Giải thích gói dịch vụ này
Starter
Basic
Pro
Enterprise
Để biết thêm thông tin hoặc nâng cấp Gói dịch vụ Lark, vui lòng liên hệ Hỗ trợ hoặc Quản lý thành công khách hàng của bạn. Gói dịch vụ cơ bản của Lark chỉ được hỗ trợ tại một số quốc gia và khu vực cụ thể.
I. Giới thiệu
Lark Meetings cung cấp nhận khả năng dạng giọng nói và dịch thuật theo thời gian thực để hỗ trợ giao tiếp quốc tế.
- Nhận dạng giọng nói tự động: AI có thể tự động nhận dạng giọng nói trong tiếng Trung, tiếng Anh và tiếng Nhật và tạo phụ đề theo thời gian thực.
- Dịch phụ đề đa ngôn ngữ: Hỗ trợ dịch cho phụ đề được tạo, với 18 ngôn ngữ có sẵn.
- Tìm kiếm lịch sử: Xem toàn bộ lịch sử phụ đề bất cứ lúc nào trong cuộc họp. Tìm kiếm, lọc và sao chép lịch sử phụ đề cũng có sẵn.
II. Các bước thao tác
- Bật phụ đề
- Trong cuộc gọi hoặc cuộc họp, nhấp vào thanh công cụ ··· Thêm biểu tượng > Phụ đề.
- Để bật phụ đề tự động, nhấp Cài đặt phụ đề ở góc trên bên phải khu vực phụ đề và kiểm tra Bật phụ đề khi tôi tham gia cuộc họp. Nếu bạn không đang trong cuộc họp, bạn cũng có thể tìm thấy tùy chọn này bằng cách nhấp vào hình ảnh hồ sơ Lark của bạn > Cài đặt và cuộn đến phần Cuộc họp video.
Thông bao: Hiện chỉ nhận dạng giọng nói trong tiếng Trung, tiếng Anh và tiếng Nhật.
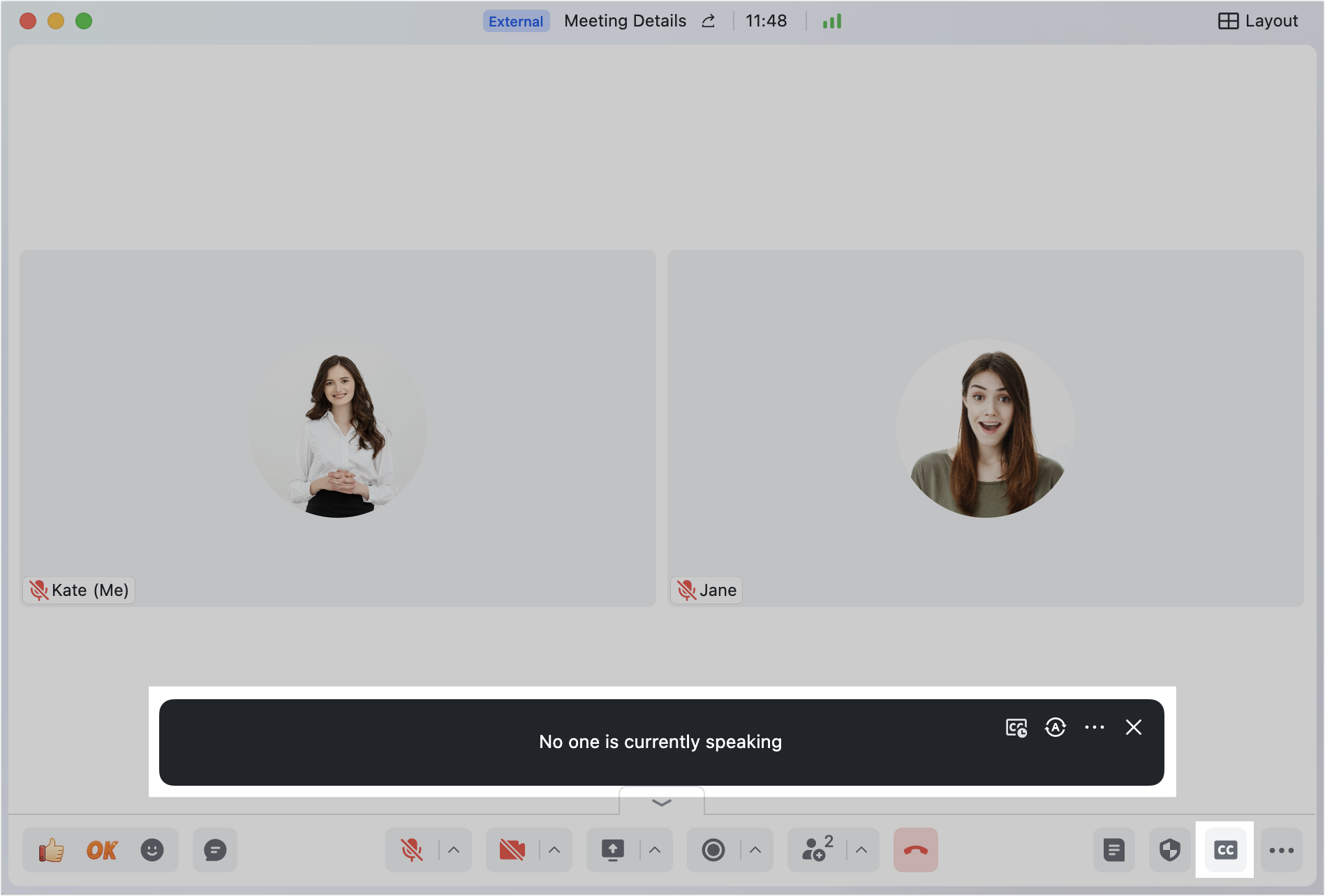
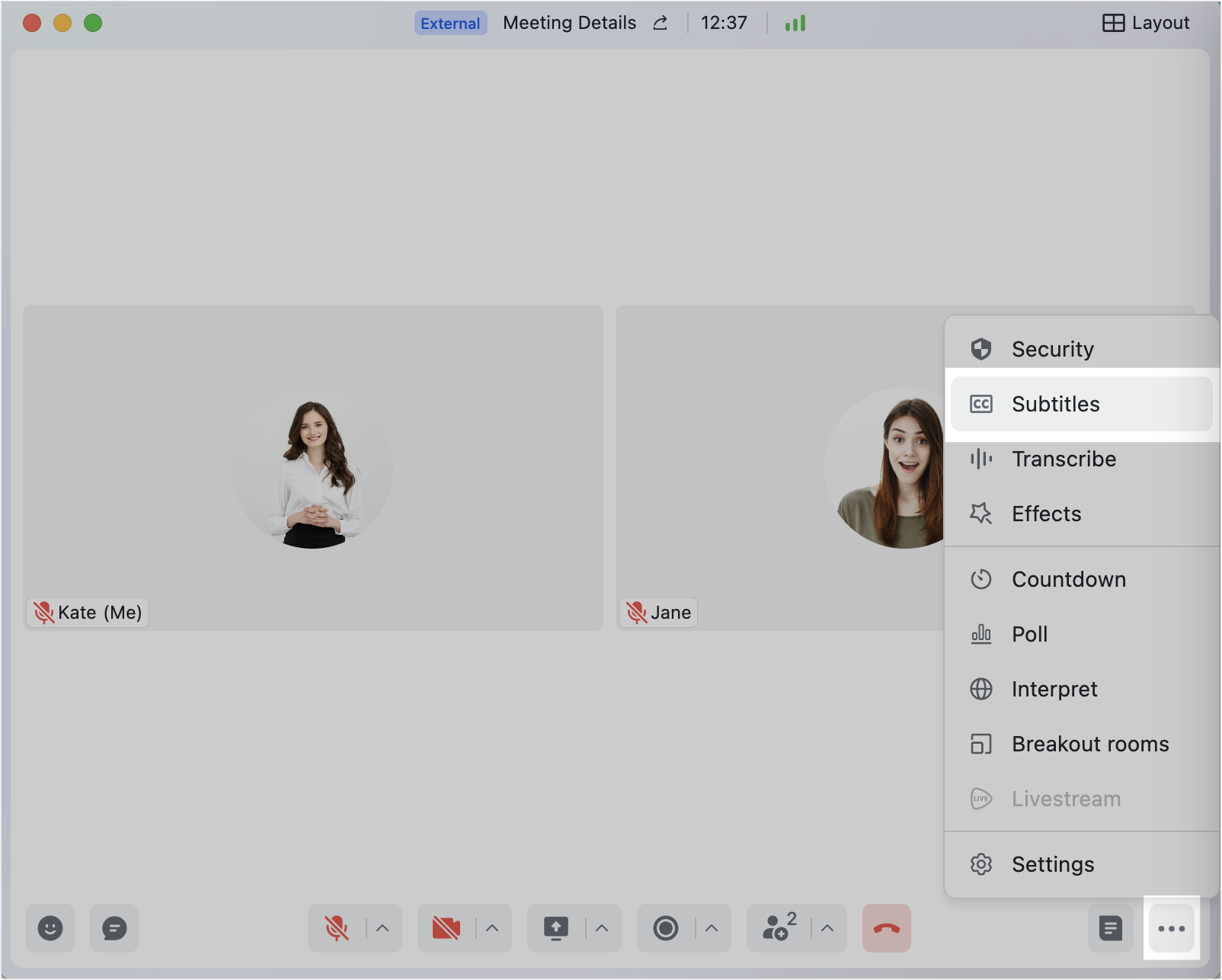
250px|700px|reset
250px|700px|reset
Dịch phụ đề
Bạn có thể đặt ngôn ngữ mục tiêu mà bạn muốn phụ đề dịch sang.
Lưu ý: Phụ đề chỉ hỗ trợ dịch đa ngôn ngữ khi ngôn ngữ được nói là Tiếng Trung, Tiếng Anh hoặc Tiếng Nhật.
- Truy cập vào cài đặt phụ đề bằng cách thực hiện một trong hai cách sau:
- Trong cuộc họp, di chuột qua phụ đề và nhấp vào biểu tượng Dịch ở góc trên bên phải.
- Trước cuộc họp, nhấp vào Meetings > chọn biểu tượng Cài đặt > Phụ đề.
- Chọn ngôn ngữ mục tiêu.
- Tùy chọn, chọn Hiển thị bản gốc và bản dịch cùng một lúc.
Dịch thuật sẽ xuất hiện dưới dạng phụ đề tự động.
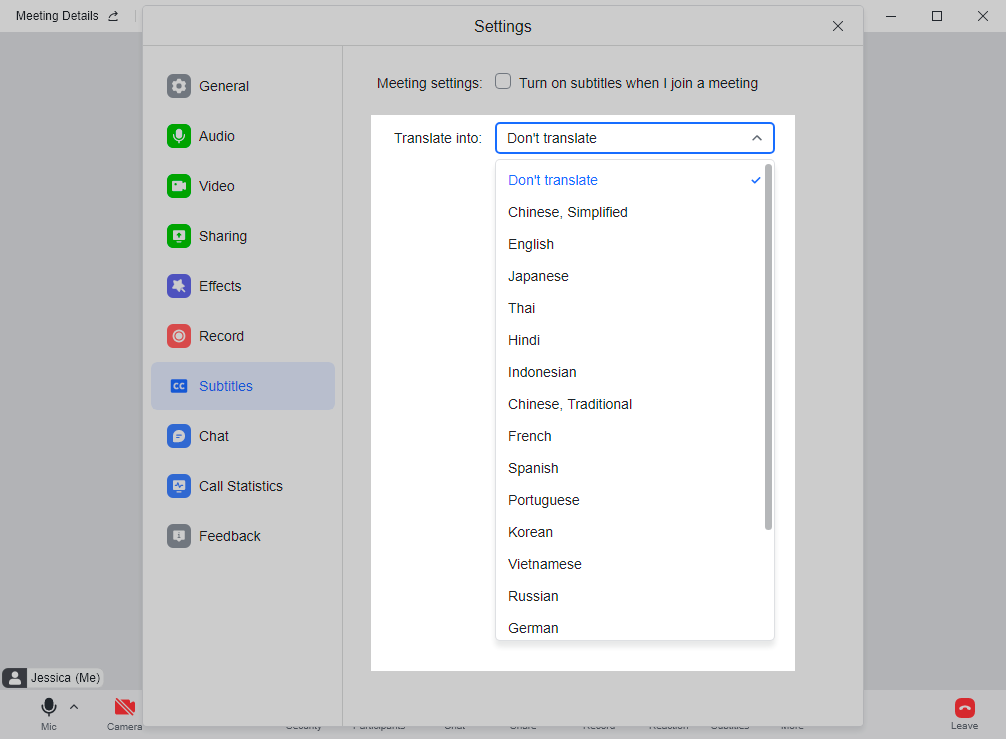
250px|700px|reset
Tìm kiếm, lọc và sao chép phụ đề
Di chuột qua phụ đề và nhấp vào Xem toàn bộ phụ đề ở góc trên bên phải của khu vực phụ đề để xem tất cả các phụ đề được tạo sau khi bật phụ đề. Khi xem lịch sử phụ đề, bạn có thể sử dụng các tính năng sau:
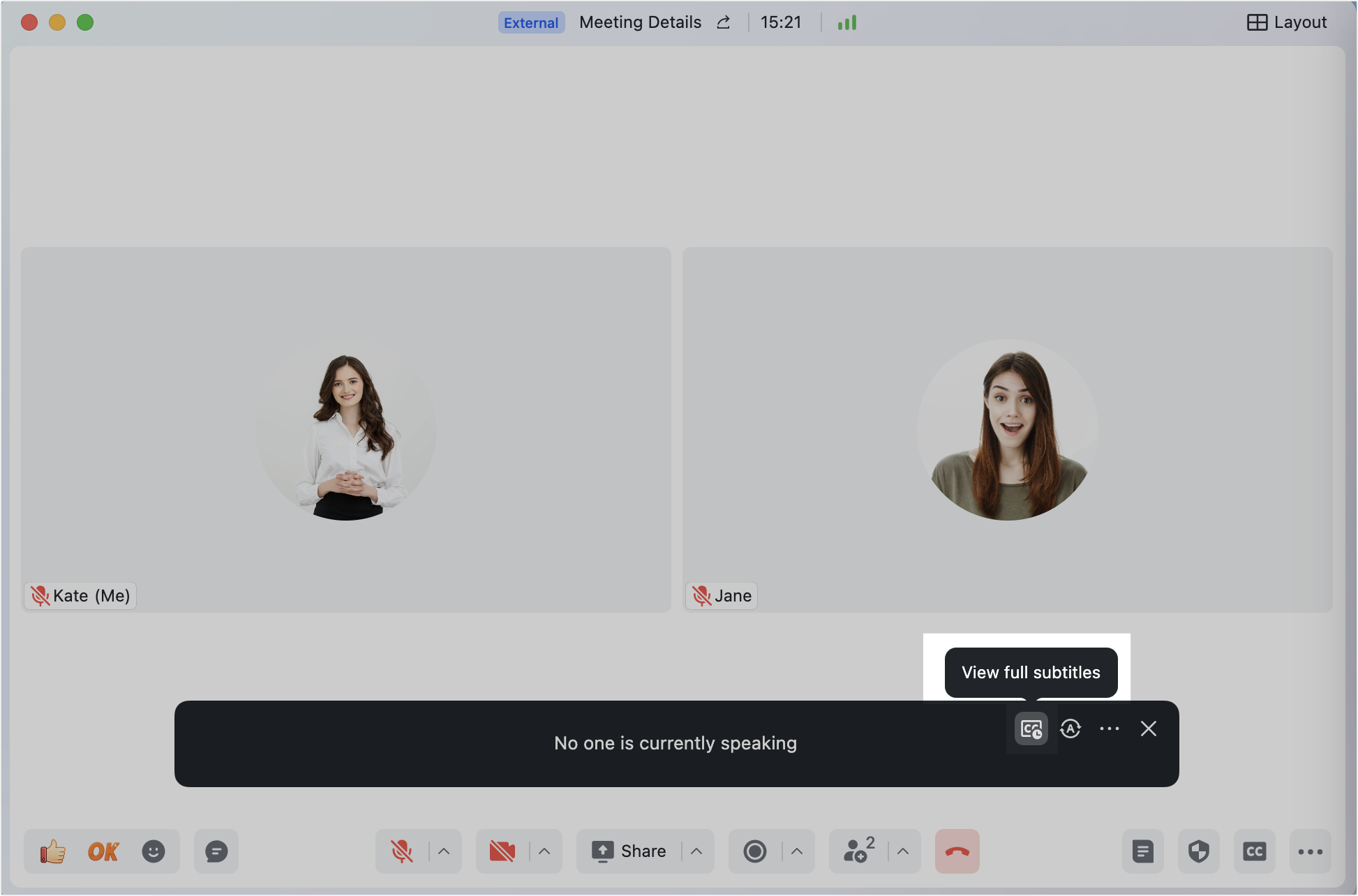
250px|700px|reset
- Tìm kiếm phụ đề theo từ khóa bằng cách sử dụng hộp tìm kiếm.
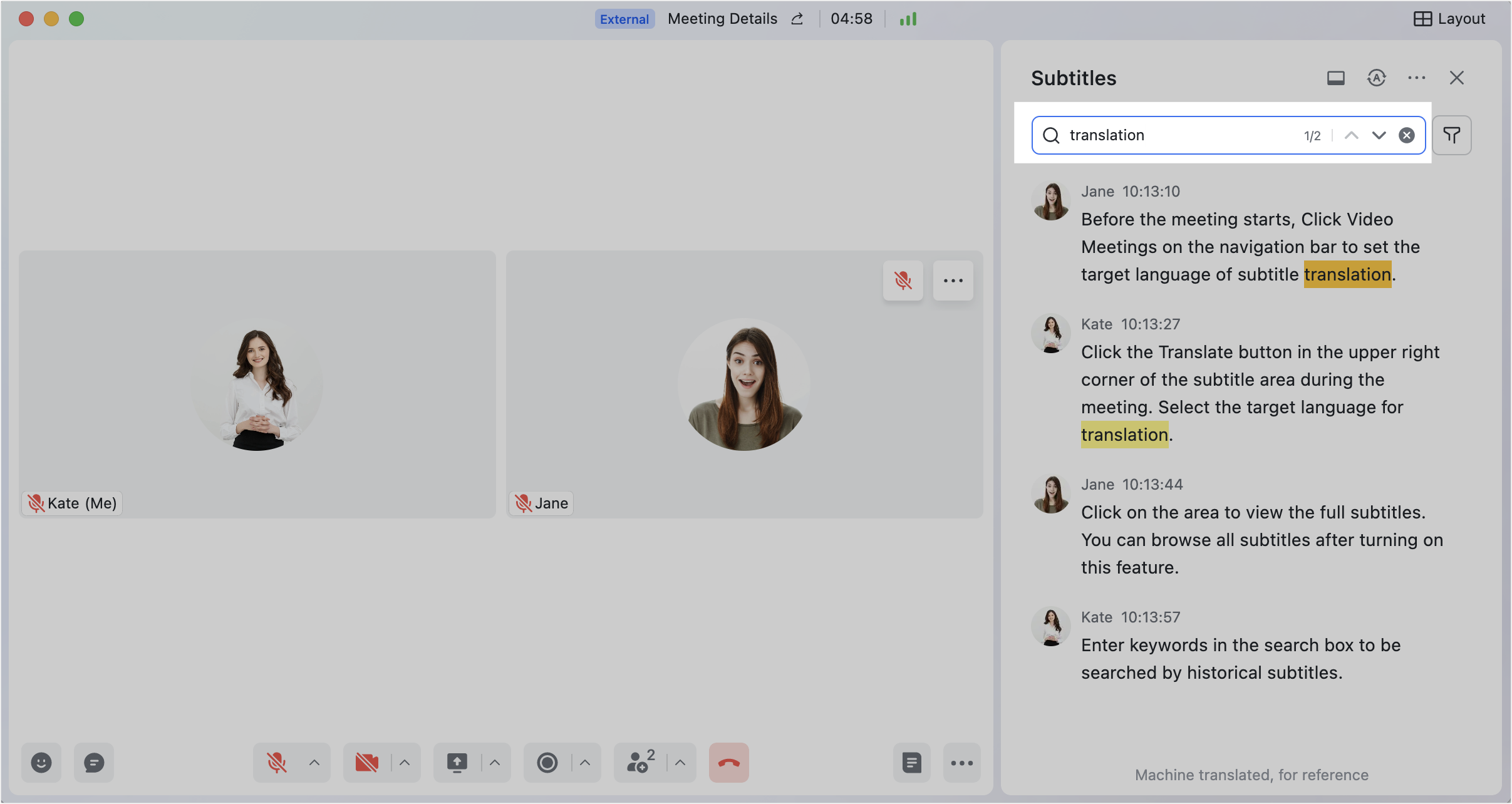
250px|700px|reset
- Chọn biểu tượng Lọc người tham gia để chỉ xem phụ đề từ một số người tham gia nhất định.
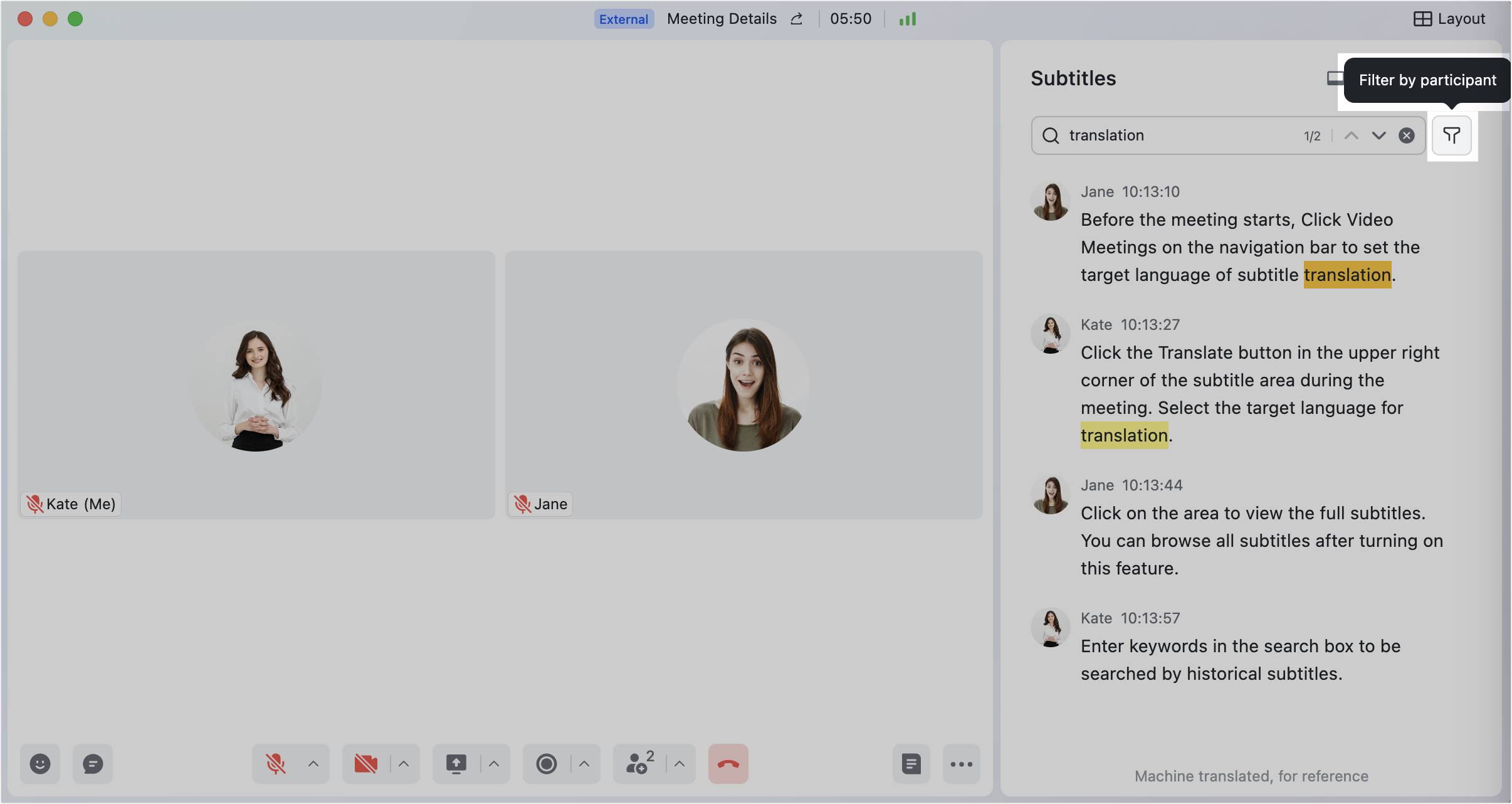
250px|700px|reset
- Chọn một phần của phụ đề để sao chép nó.
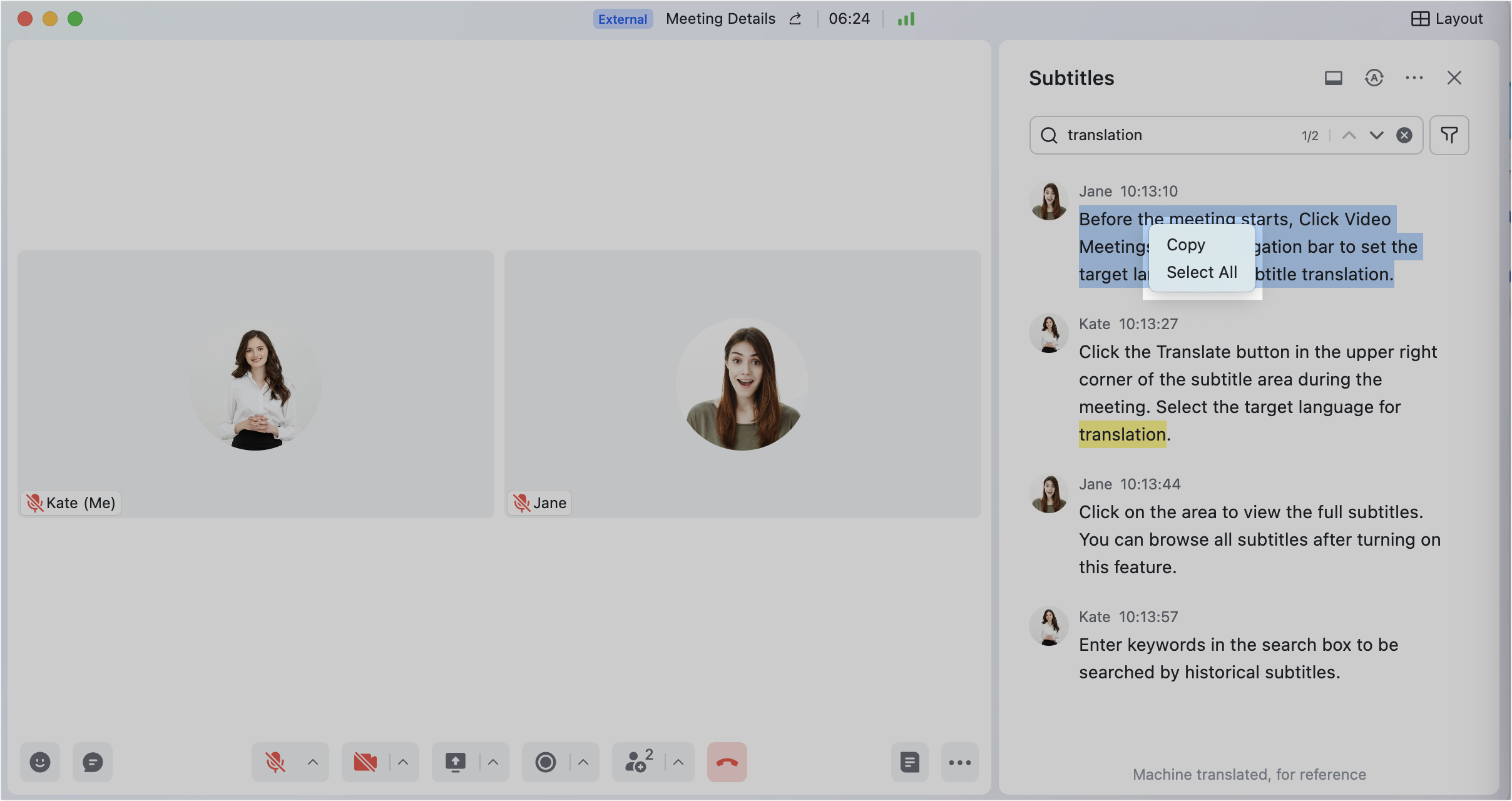
250px|700px|reset
Tắt phụ đề
Nhấp vào biểu tượng X Tắt phụ đề ở góc trên bên phải của khu vực phụ đề.
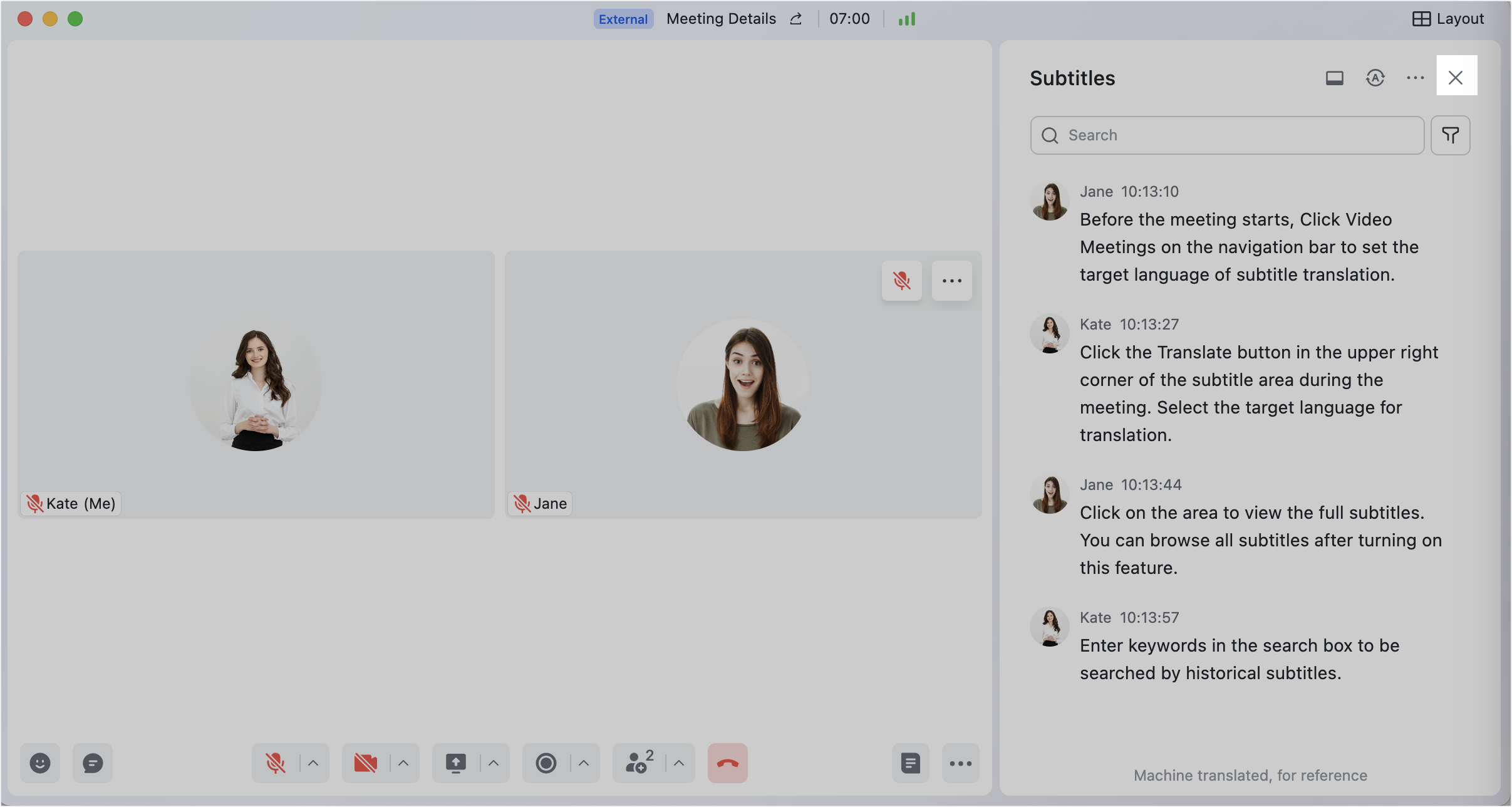
250px|700px|reset
III. Câu hỏi thường gặp
Tại sao tôi không thể xem toàn bộ phụ đề?
Nhấp vào Xem toàn bộ phụ đề và tất cả phụ đề sẽ được hiển thị ở phía bên phải màn hình; nhấp vào Mở trong Cửa sổ Mới và phụ đề sẽ được hiển thị trong một cửa sổ riêng; nhấp vào Xem phụ đề trực tiếp để phụ đề được hiển thị trong hộp đen nổi lên.
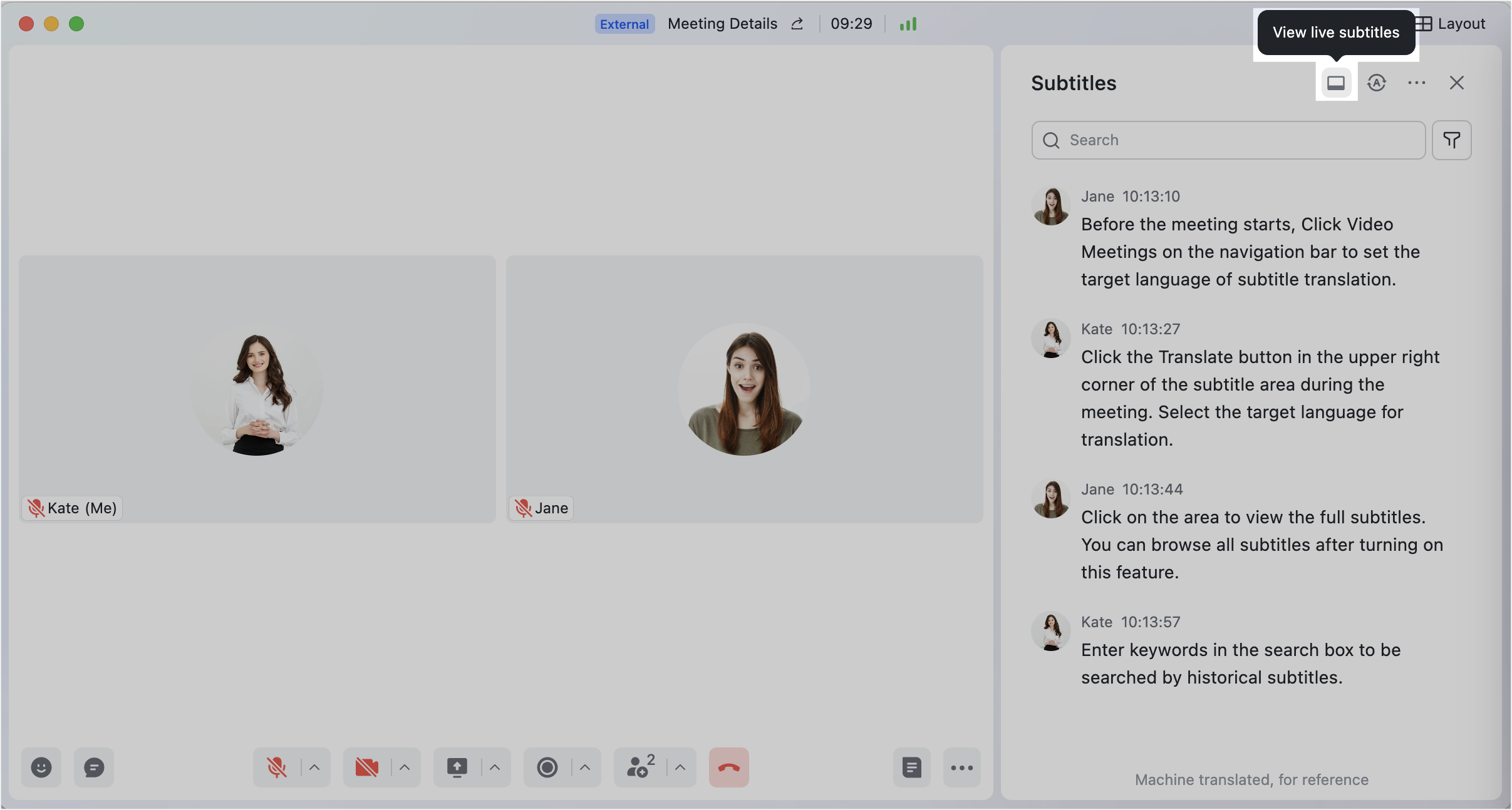
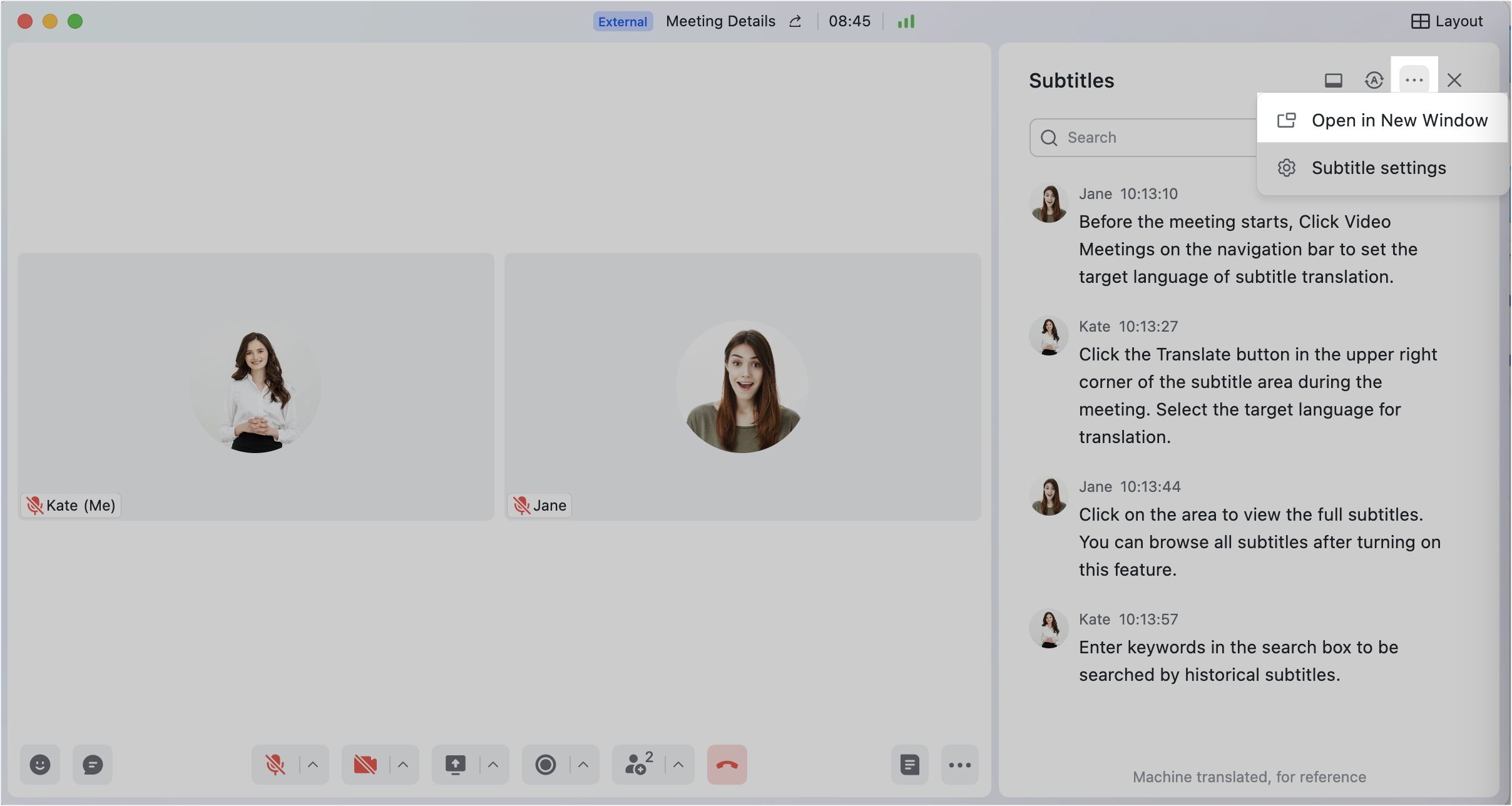
250px|700px|reset
250px|700px|reset
Tôi có thể xem lại phụ đề đã dịch sau khi cuộc họp kết thúc không?
- Nếu cuộc họp được ghi lại, bạn có thể tìm thấy phụ đề lịch sử trong trang bản sao của tập tin Biên bản.
- Nếu cuộc họp không được ghi, bạn sẽ không thể xem lại bản dịch.
Tôi có thể làm điều gì để làm cho phụ đề chính xác hơn?
Hãy thử yêu cầu người khác nghiêng gần hơn micrô của họ khi nói hoặc giảm tạp âm.
Tại sao một số người tham gia không xuất hiện trong danh sách khi tôi cố gắng lọc phụ đề?
Chỉ những người tham gia đã nói hoặc chia sẻ nội dung trong cuộc họp mới xuất hiện trong danh sách.
Khi nào phụ đề bắt đầu được ghi?
Phụ đề bắt đầu được ghi khi bất kỳ người tham gia nào bật chúng.
Tại sao tôi không thấy tính năng phụ đề?
Có thể là vì các quản trị viên của tổ chức của bạn đã tắt phụ đề. Các quản trị viên có thể đi đến Bảng điều khiển dành cho quản trị viên > Cài đặt sản phẩm > Cuộc họp video > Cài đặt cuộc họp để điều chỉnh chức năng này.
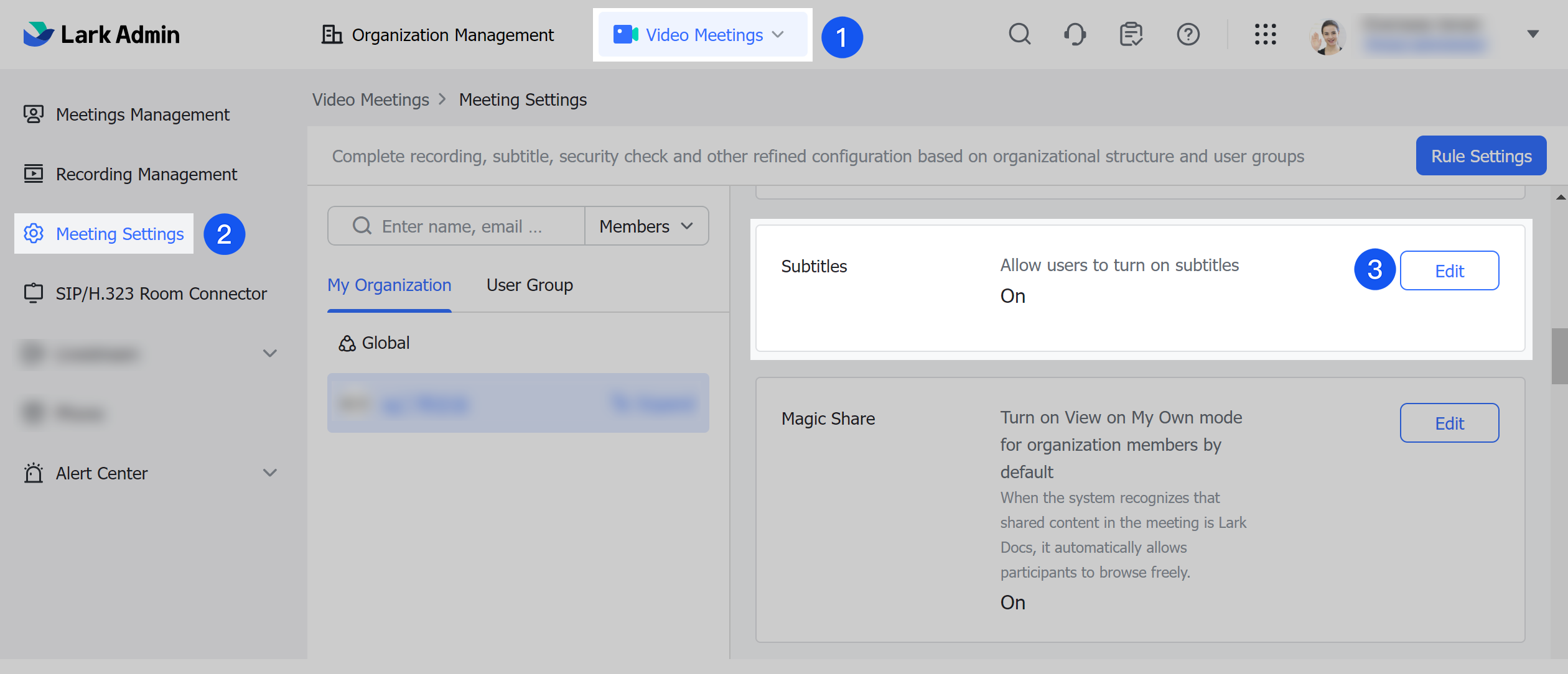
250px|700px|reset
Phụ đề có thể được bật tự động không?
Có. Nhấp vào ảnh hồ sơ của bạn > Cài đặt > Cuộc họp video > Bật phụ đề khi tôi tham gia một cuộc họp Một khi đã kích hoạt, phụ đề sẽ tự động được hiển thị tại mỗi cuộc họp video, vì vậy không cần phải bật nó một cách thủ công.
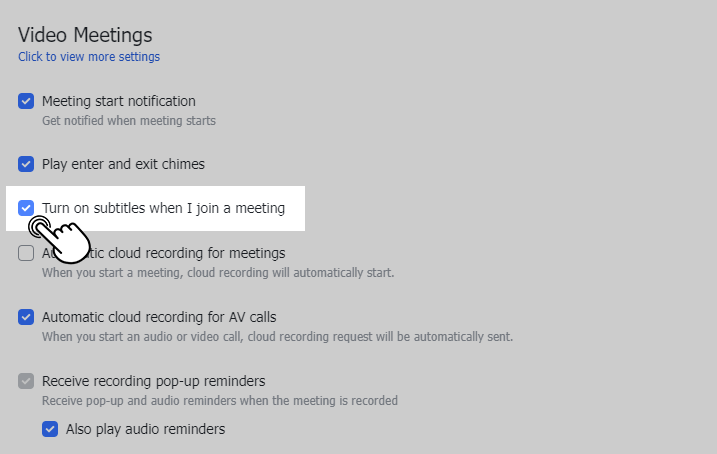
250px|700px|reset
Khi tôi chia sẻ màn hình và bật phụ đề trong cuộc họp, người tham gia khác có thể thấy được phụ đề không?
- Nếu bạn bật phụ đề trong khi chia sẻ màn hình (máy tính, cửa sổ và Docs) trên ứng dụng máy tính, người tham gia khác trong cuộc họp sẽ không thể xem được phụ đề.
- Nếu bạn chia sẻ màn hình điện thoại hoặc máy tính bảng trên ứng dụng di động, tất cả nội dung trên màn hình (bao gồm phụ đề) sẽ được chia sẻ, và người tham gia khác trong cuộc họp có thể xem được phụ đề.
