Bài viết này liệt kê một số vấn đề âm thanh phổ biến có thể xảy ra trong cuộc họp video, cũng như cách giải quyết chúng.
Lưu ý: Các cài đặt của sản phẩm của bên thứ ba được đề cập trong bài viết này chỉ mang tính chất tham khảo. Các cài đặt có thể thay đổi tùy thuộc vào phiên bản thiết bị hoặc nền tảng của bạn.
- Nếu bạn không nghe thấy người tham gia khác, xem I
- Nếu người tham gia khác không nghe thấy bạn, xem II
- Nếu giọng của bạn quá nhỏ, xem III
- Nếu âm thanh đột nhiên quá lớn, xem IV
- Nếu giọng của người khác đột nhiên lớn rồi nhỏ, xem V
- Nếu âm thanh bị méo, xem VI
- Nếu có tiếng vọng, xem VII
- Nếu có tiếng cao (tiếng kêu), xem VIII
- Nếu bạn nghe "robot" với người khác khi sử dụng tai nghe AirPods Chuyên nghiệp, xem IX
I. Bạn không nghe thấy người tham gia khác trong một cuộc họp video
Vấn đề
Sau khi vào cuộc họp, bạn không nghe thấy âm thanh của người tham gia khác.
Giải pháp
Không nghe thấy người tham gia khác có thể do vấn đề với cài đặt người phát biểu trong cuộc họp hoặc máy tính của bạn. Bạn có thể khắc phục và giải quyết điều này bằng cách làm như sau:
- Kiểm tra cài đặt người phát biểu cuộc họp video
- Ứng dụng máy tính
- Nhấp vào biểu tượng mũi tên bên cạnh biểu tượng Micro trên màn hình Tham gia cuộc họp hoặc trong cuộc họp, và kiểm tra xem thiết bị người phát biểu đã được chọn chính xác chưa.
Nếu thiết bị người phát biểu mặc định cho cuộc họp khác với thiết bị bạn mong đợi (nếu bạn đang đeo tai nghe chẳng hạn), thì có thể đó là lý do bạn không nghe thấy âm thanh.
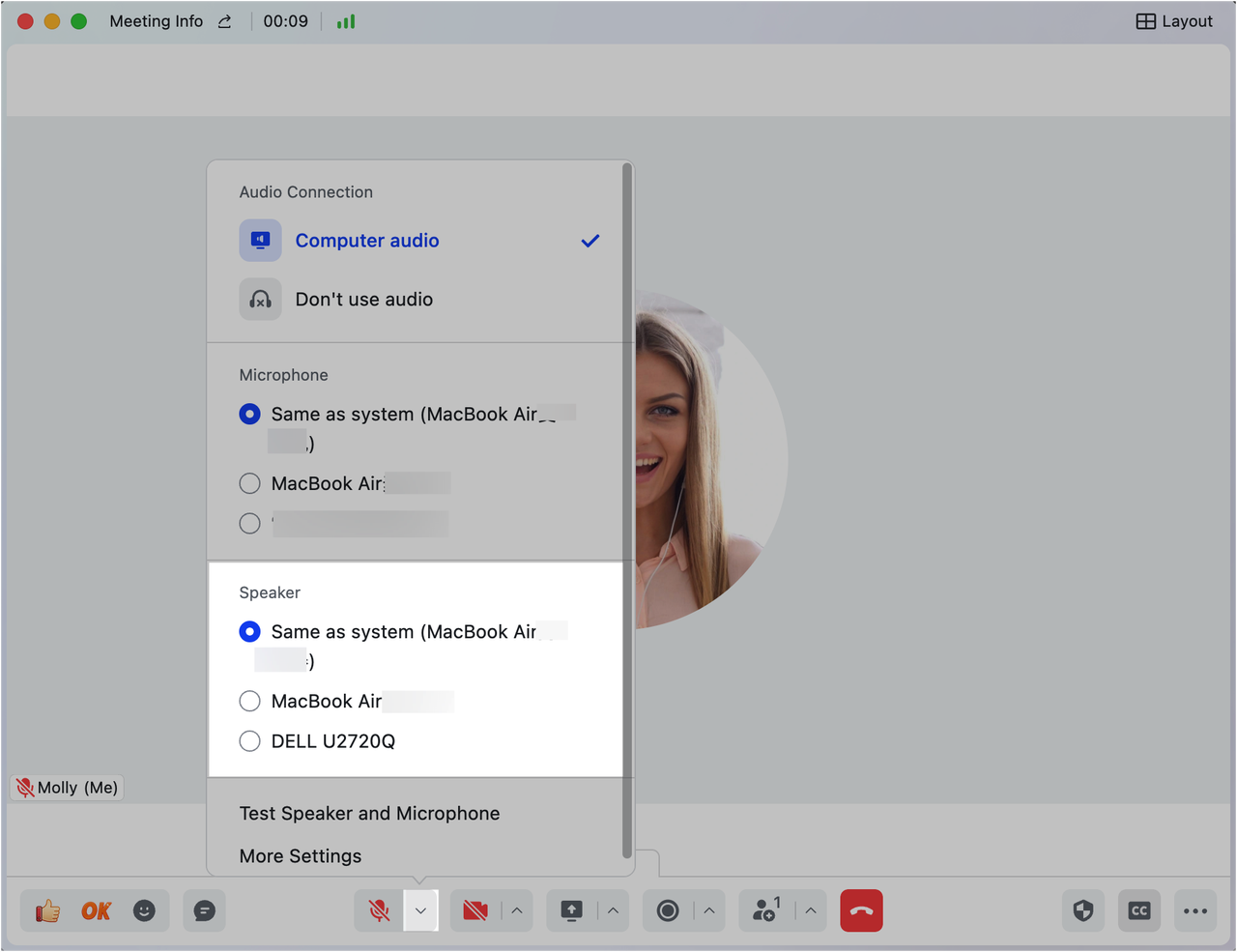
250px|700px|reset
- Nếu người phát biểu đã được chọn chính xác, nhấn Kiểm tra Loa và Micro và kiểm tra xem loa có hoạt động đúng không. Nếu bạn có thể nghe thấy âm nhạc kiểm tra, điều đó có nghĩa là loa đã chọn đang hoạt động. Nếu bạn không nghe thấy, hãy chọn một loa khác từ danh sách thả xuống và kiểm tra. Nếu vấn đề vẫn còn, hãy tham khảo bước tiếp theo dưới đây để kiểm tra cài đặt người phát biểu của máy tính của bạn.
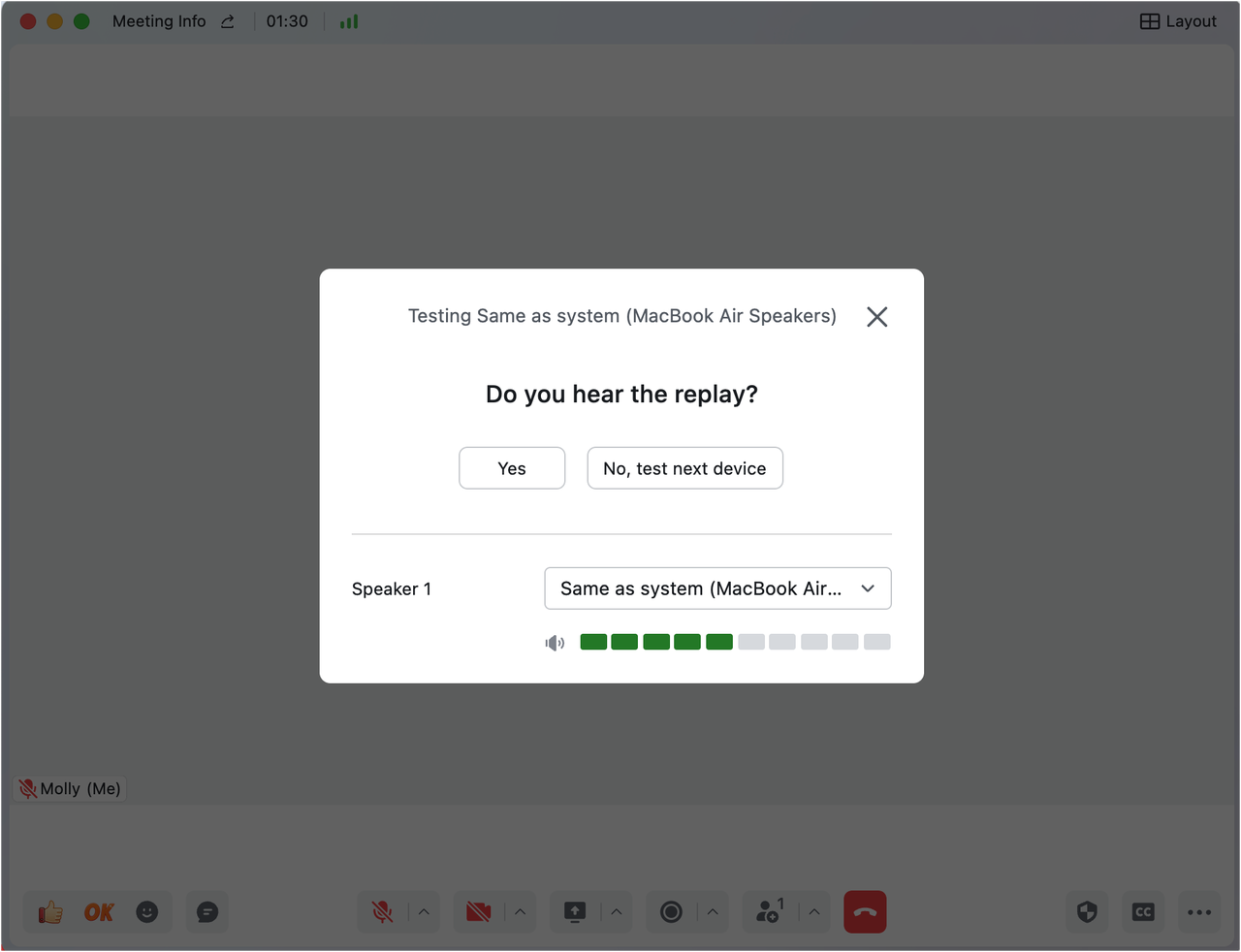
250px|700px|reset
- Ứng dụng di động
- Kiểm tra xem âm thanh có bị tắt tiếng trên màn hình Tham gia Cuộc họp hoặc trong chính cuộc họp đó. Sau đó thay đổi nguồn đầu ra thành Loa hoặc Người nhận.
- Kiểm tra xem âm lượng điện thoại có được tăng lên không.

250px|700px|reset
- Kiểm tra cài đặt người phát biểu của máy tính
- Windows:
- Click chuột phải vào biểu tượng Loa ở góc dưới bên phải màn hình máy tính, sau đó nhấp vào Cài đặt âm thanh. Kiểm tra xem thiết bị đầu ra đã chọn có đúng không và âm lượng có được tăng lên không.
- Kiểm tra các thuộc tính của thiết bị đầu ra để xem nó có bị vô hiệu hóa không. Nếu nó đã bị vô hiệu hóa, hãy kích hoạt lại. Nếu nó chưa bị vô hiệu hóa, hãy thử khởi động lại máy tính của bạn.
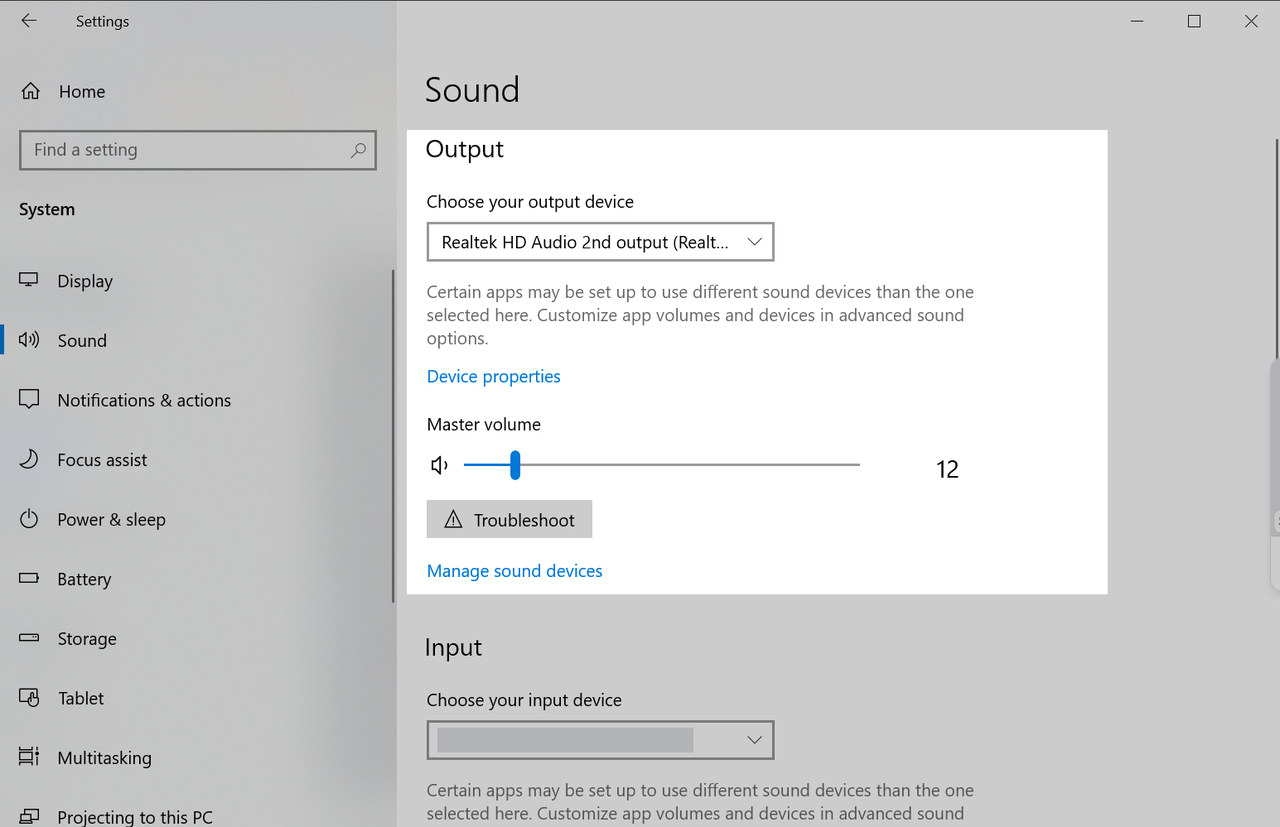
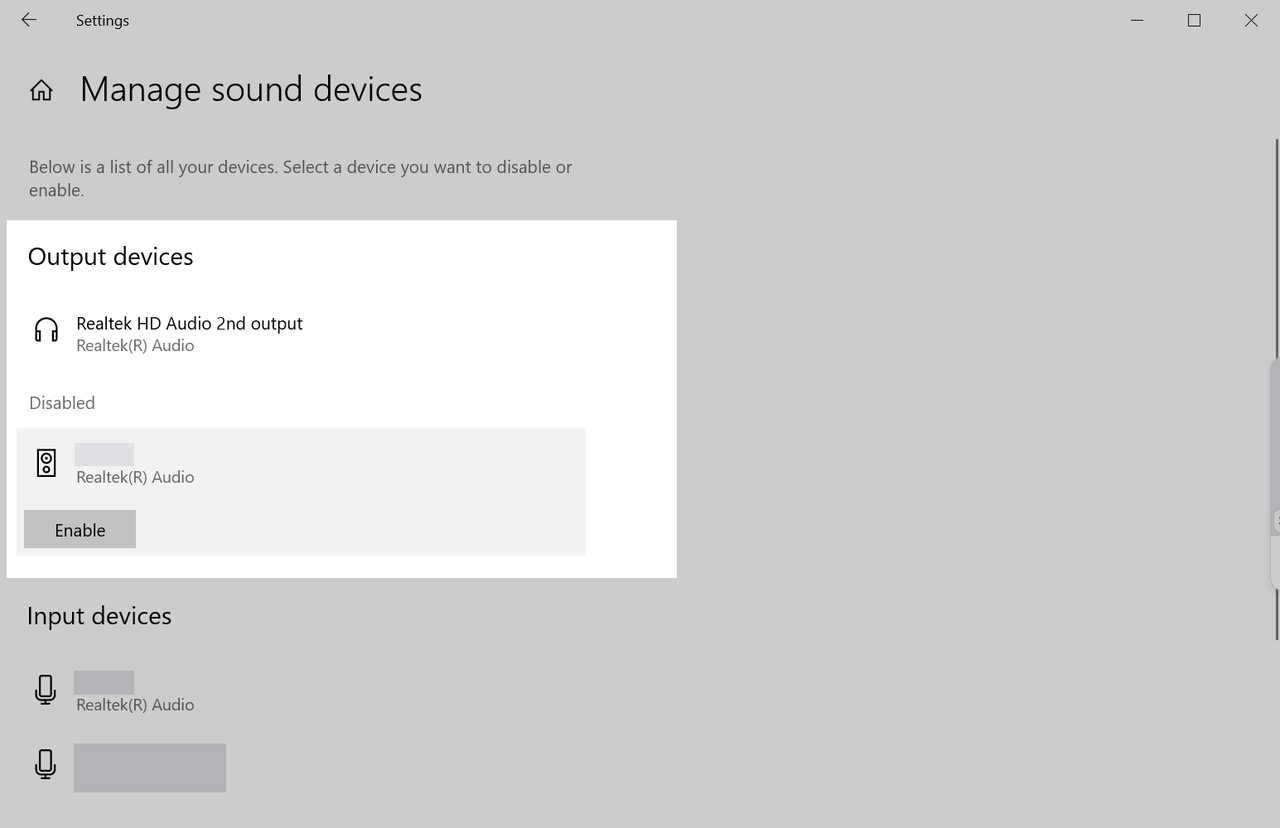
250px|700px|reset
250px|700px|reset
- Thử rời khỏi cuộc họp và tham gia lại. Khi bạn tham gia lại cuộc họp, điều chỉnh âm lượng của ứng dụng Lark lên 100 từ Cài đặt âm thanh trên máy tính để bàn của bạn. Ví dụ, bạn có thể tìm thấy cài đặt trong Hệ thống > Âm thanh > Trộn âm lượng trên Windows 11.
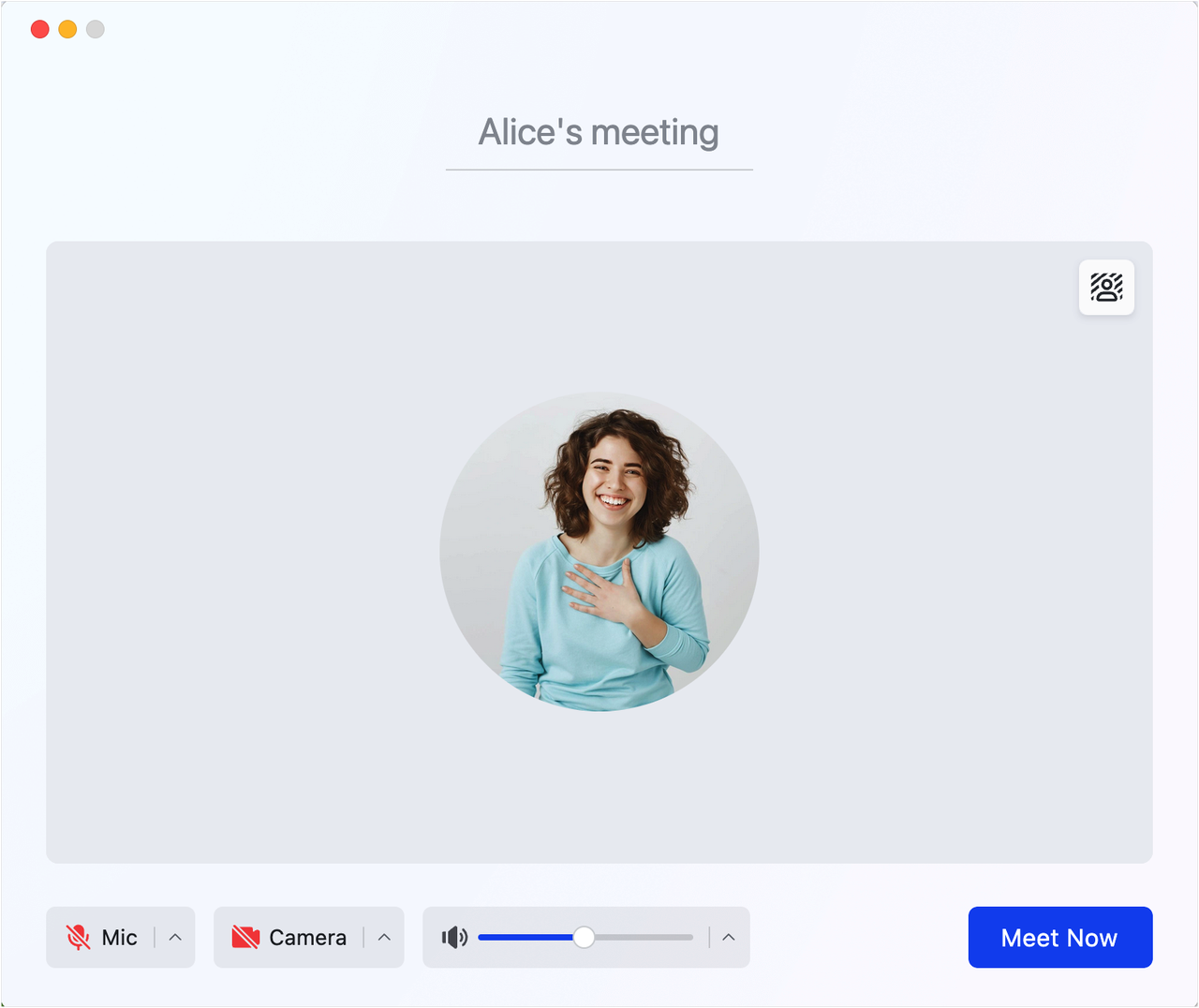
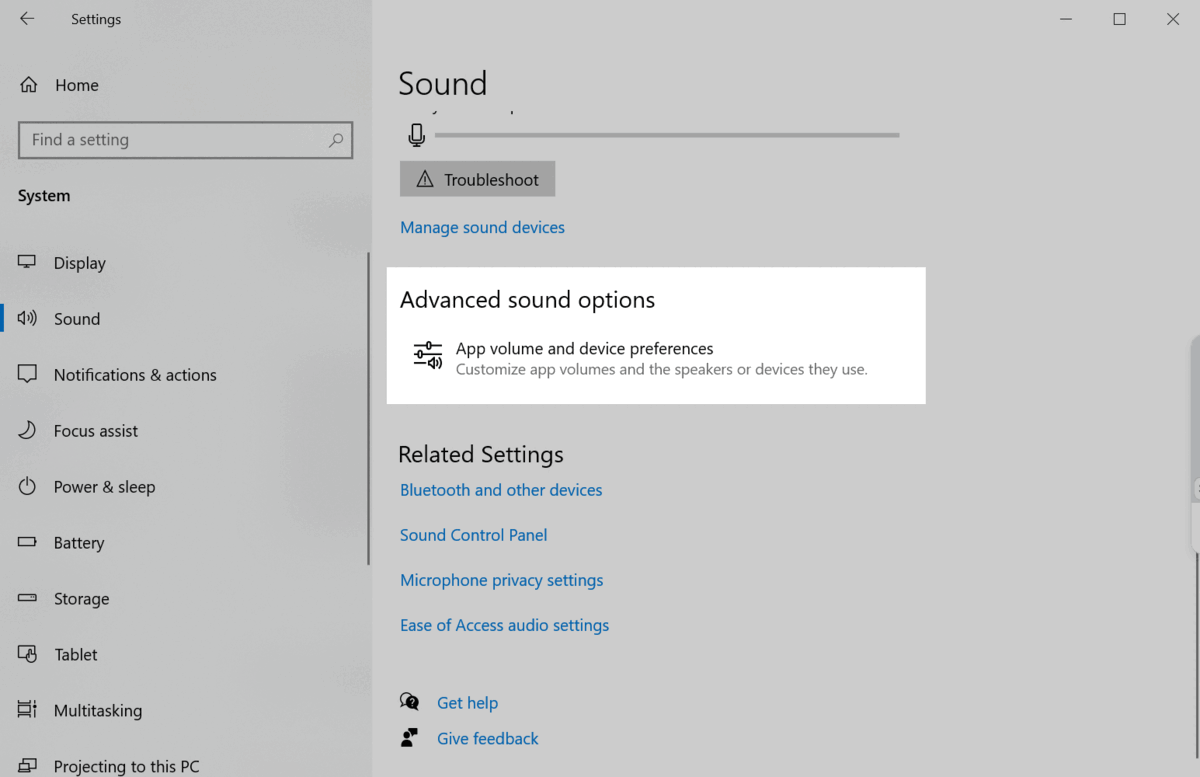
250px|700px|reset
250px|700px|reset
- Mac: Đi đến Tùy chọn Hệ thống > Âm thanh > Đầu ra và kiểm tra xem thiết bị đầu ra có đúng không. Nếu thiết bị đúng được hiển thị, hãy thử khởi động lại máy tính của bạn.
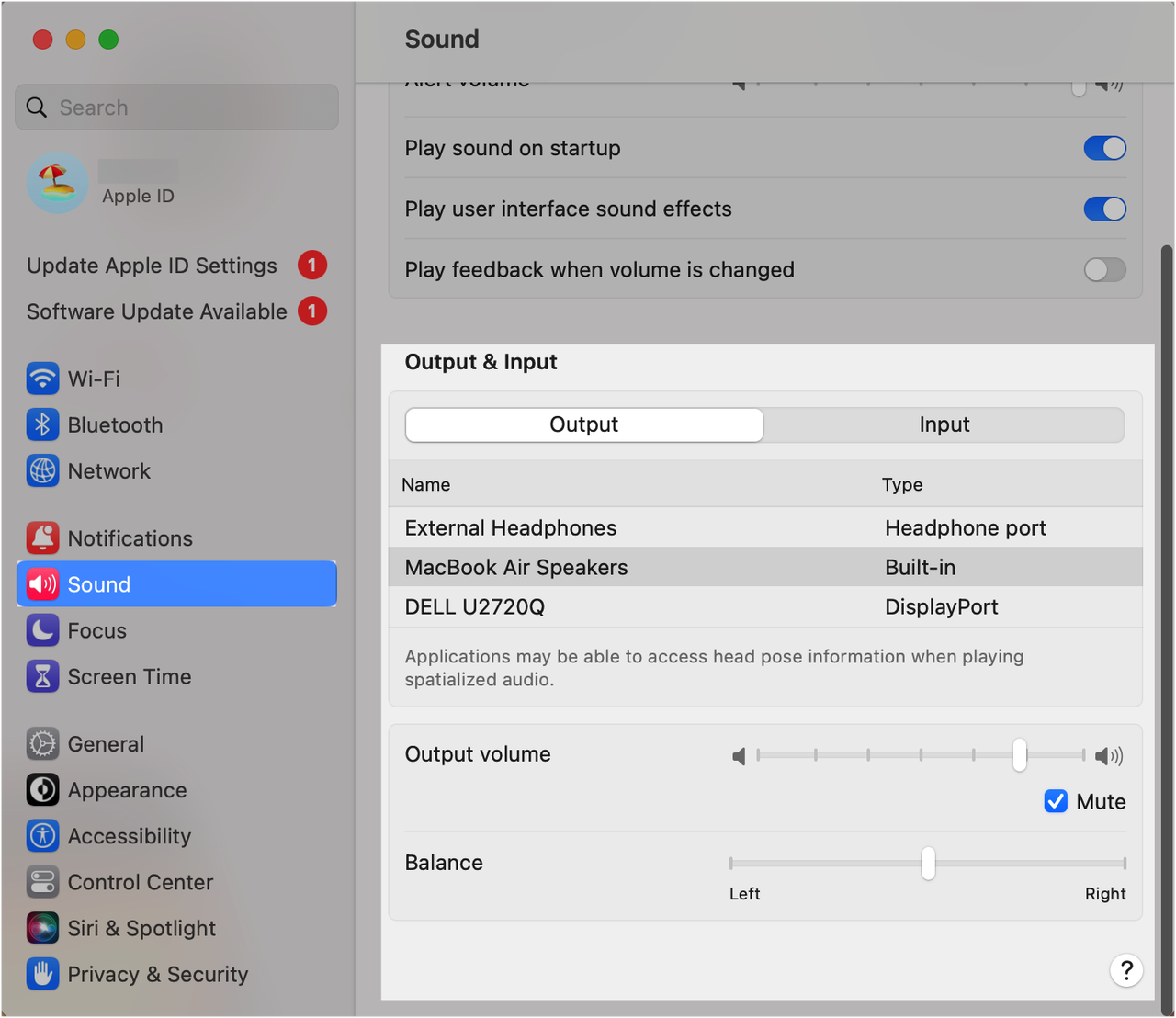
250px|700px|reset
- Ứng dụng di động (iOS & Android): Tăng âm lượng điện thoại của bạn lên tối đa.
3. Kiểm tra xem mạng có hoạt động không
Nếu mạng chậm, điều này có thể khiến âm thanh không phát trong cuộc họp video. Đối với các giải pháp cho vấn đề này, xem Kiểm tra kết nối Internet và thiết bị âm thanh/video của bạn.
II. Người tham gia khác trong cuộc họp video không thể nghe bạn
Vấn đề
Trong cuộc họp, người tham gia khác không thể nghe giọng của bạn.
Giải pháp
Nếu người tham gia khác không thể nghe giọng của bạn, có thể là do có vấn đề với cài đặt micrô của bạn. Hãy làm theo các bước dưới đây để xử lý sự cố và giải quyết vấn đề:
- Kiểm tra cài đặt micrô trong cuộc họp video
- Kiểm tra xem biểu tượng Micrô trên thanh công cụ trong cuộc họp đã được đặt ở chế độ tắt tiếng hay chưa. Nếu host (Chủ phòng) đã đặt Tắt tất cả, nhấp biểu tượng Micrô để yêu cầu được bật tiếng.
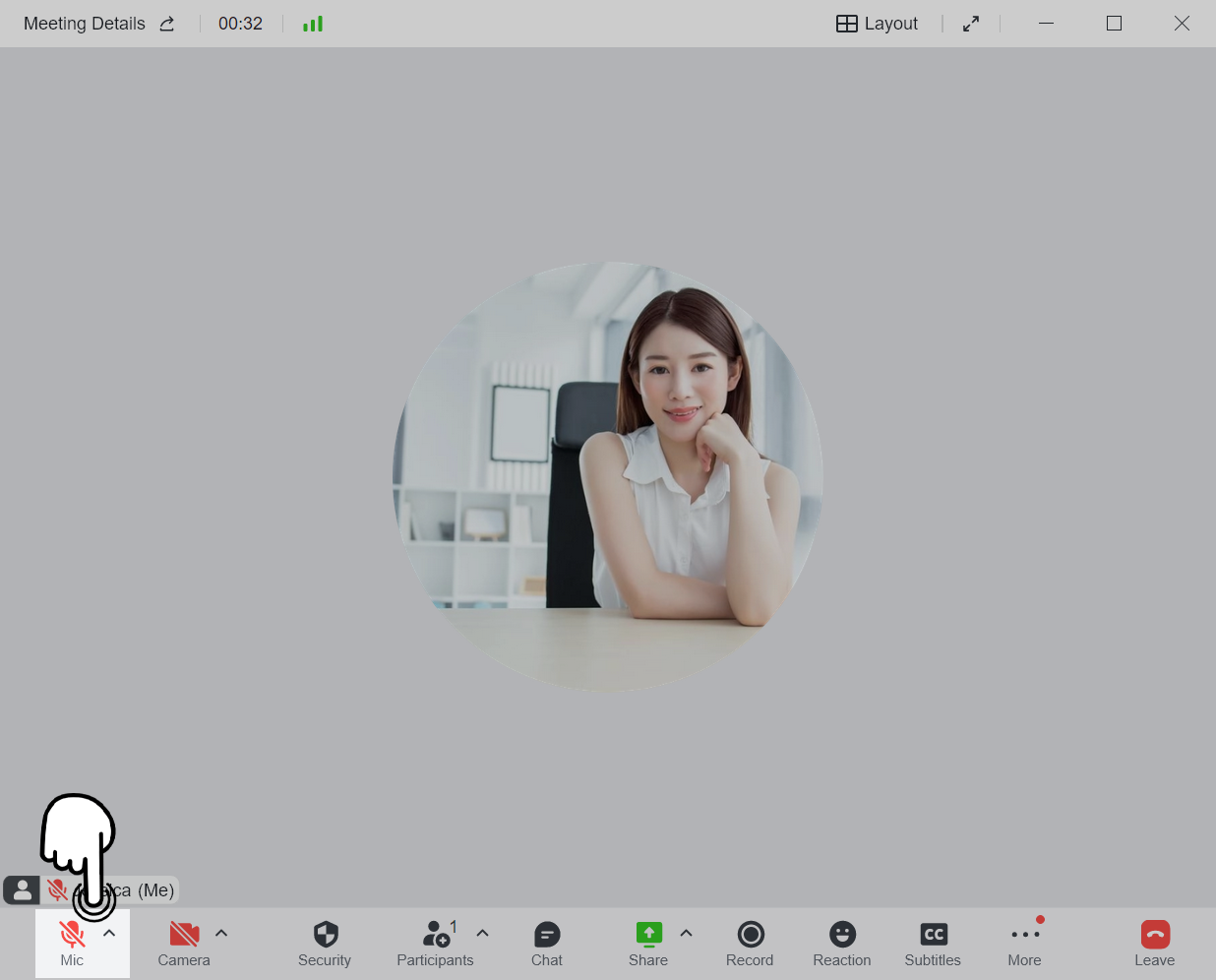
250px|700px|reset
- Nhấp vào biểu tượng mũi tên bên cạnh biểu tượng Micrô> Kiểm tra Người phát biểu và Micrô. Một khi người phát biểu đã được thiết lập, Lark sẽ chuyển sang kiểm tra micrô. Micrô đang hoạt động nếu bạn có thể nghe thấy mình nói qua loa. Nếu bạn không thể, nhấp vào Không, kiểm tra thiết bị tiếp theo để kiểm tra xem các thiết bị micrô có hoạt động hay không.
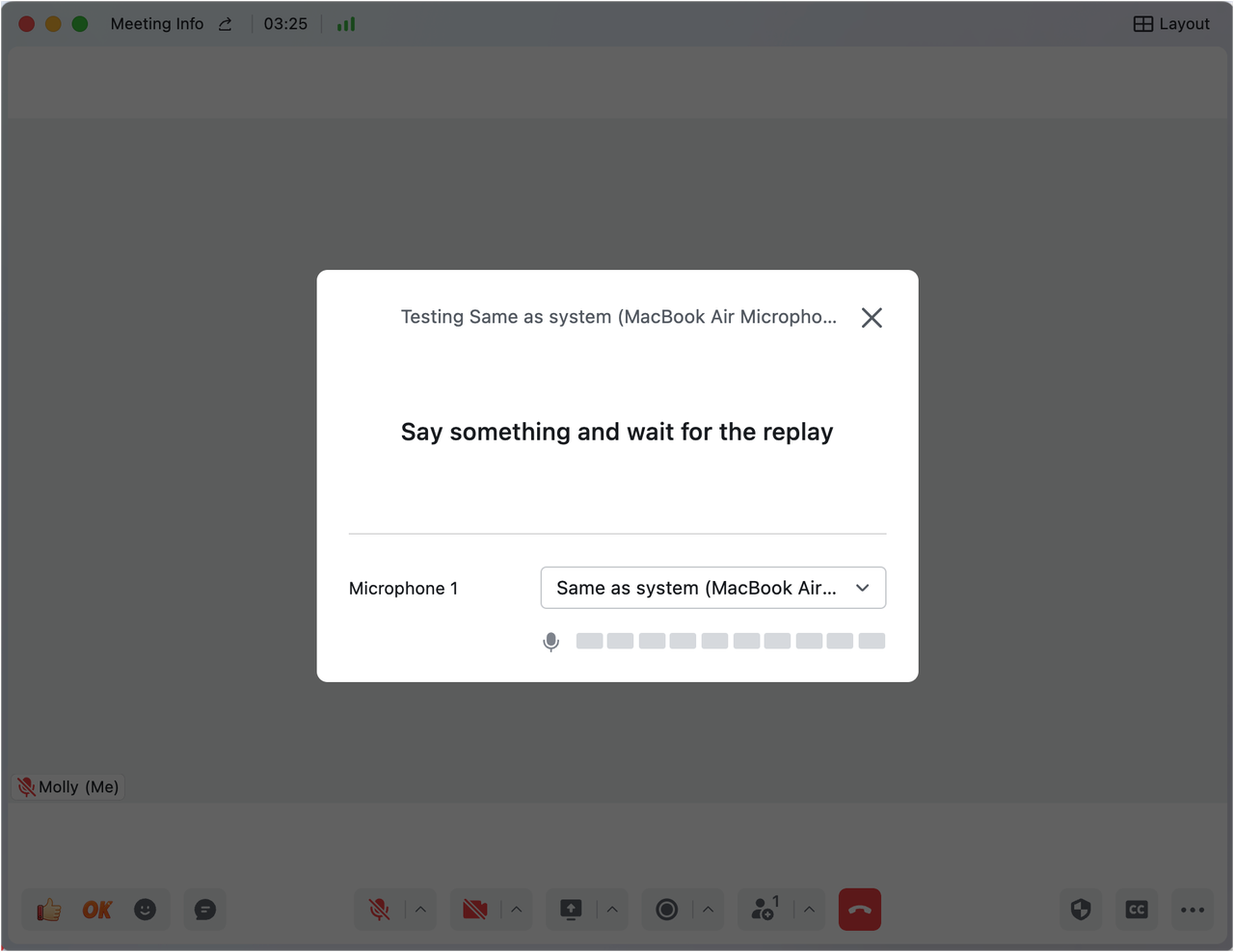
250px|700px|reset
- Kiểm tra cài đặt micrô của máy tính
- Windows:
- Click chuột phải vào biểu tượng Loa ở góc dưới bên phải màn hình máy tính của bạn, sau đó nhấp vào Cài đặt âm thanh. Kiểm tra xem thiết bị đầu ra đã chọn có đúng và được kích hoạt không. Nếu đã bị vô hiệu hóa, hãy kích hoạt lại. Nếu chưa bị vô hiệu hóa, hãy thử khởi động lại máy tính của bạn.
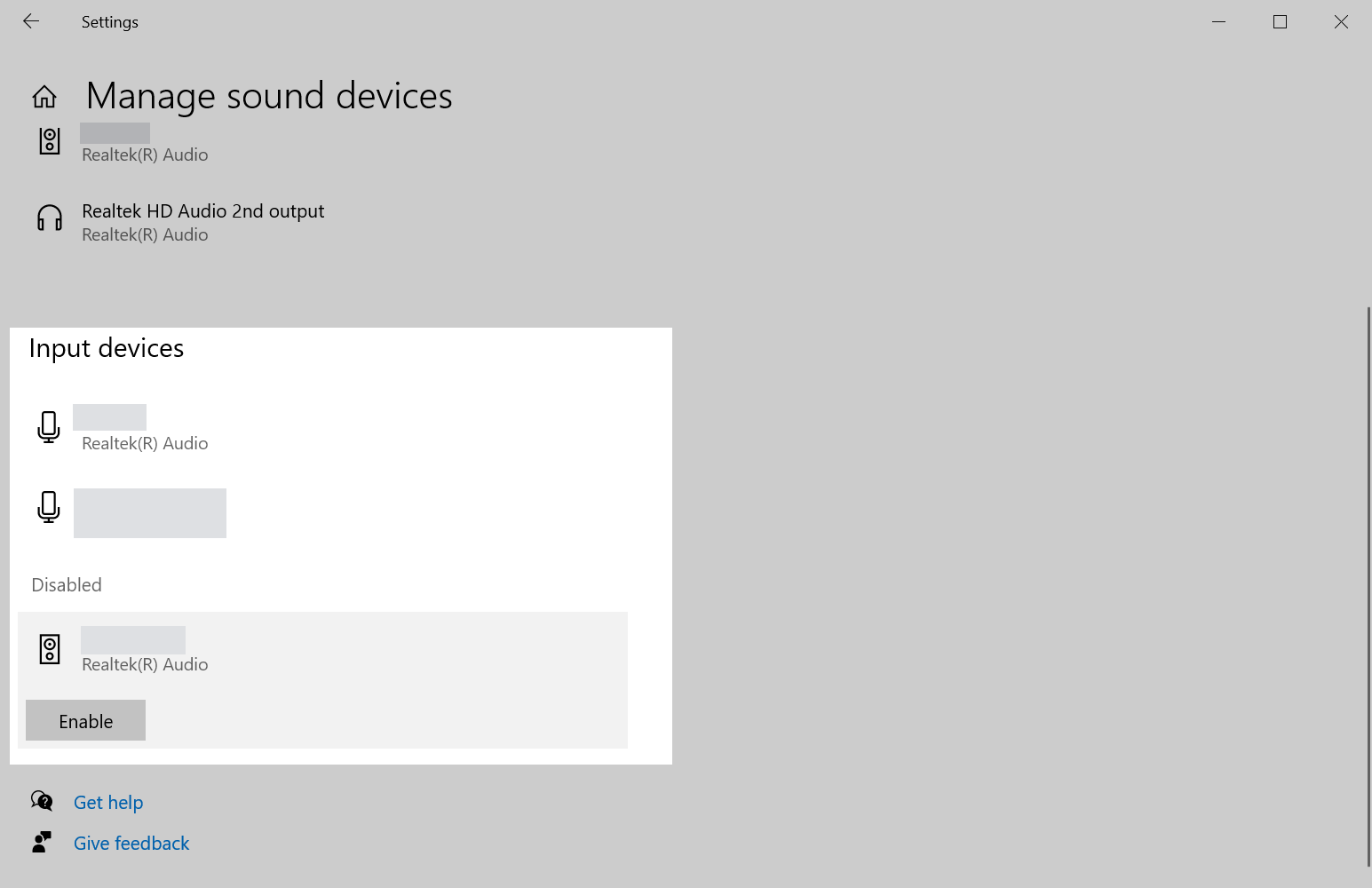
250px|700px|reset
Người dùng Windows 10 cũng có thể thử mở Cài đặt hệ thống > Riêng tư > Micrô và kiểm tra xem Cho phép ứng dụng truy cập micrô của bạn có được bật hay không, cũng như xem Cho phép ứng dụng máy tính truy cập micrô của bạn có được bật hay không.
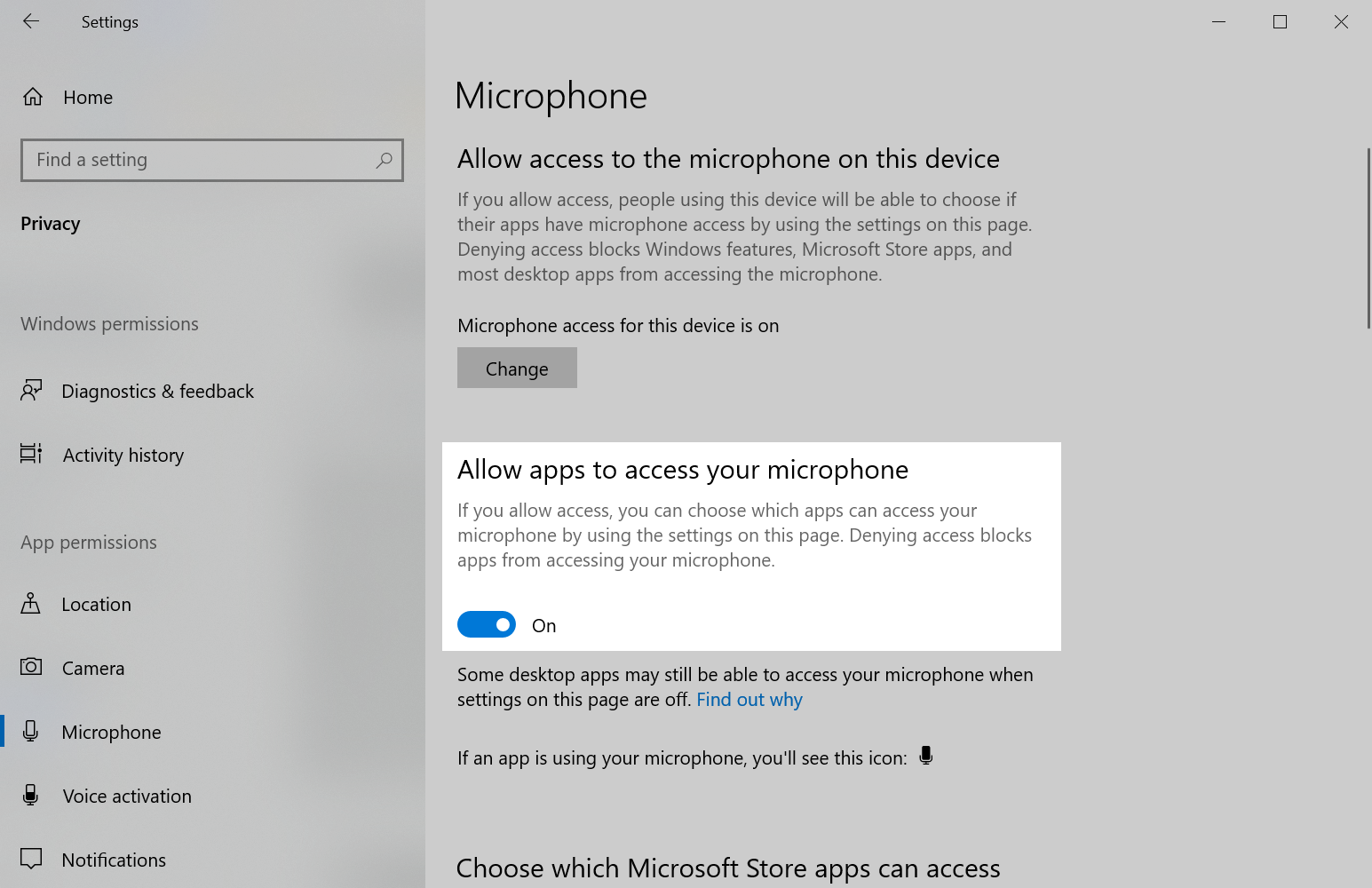
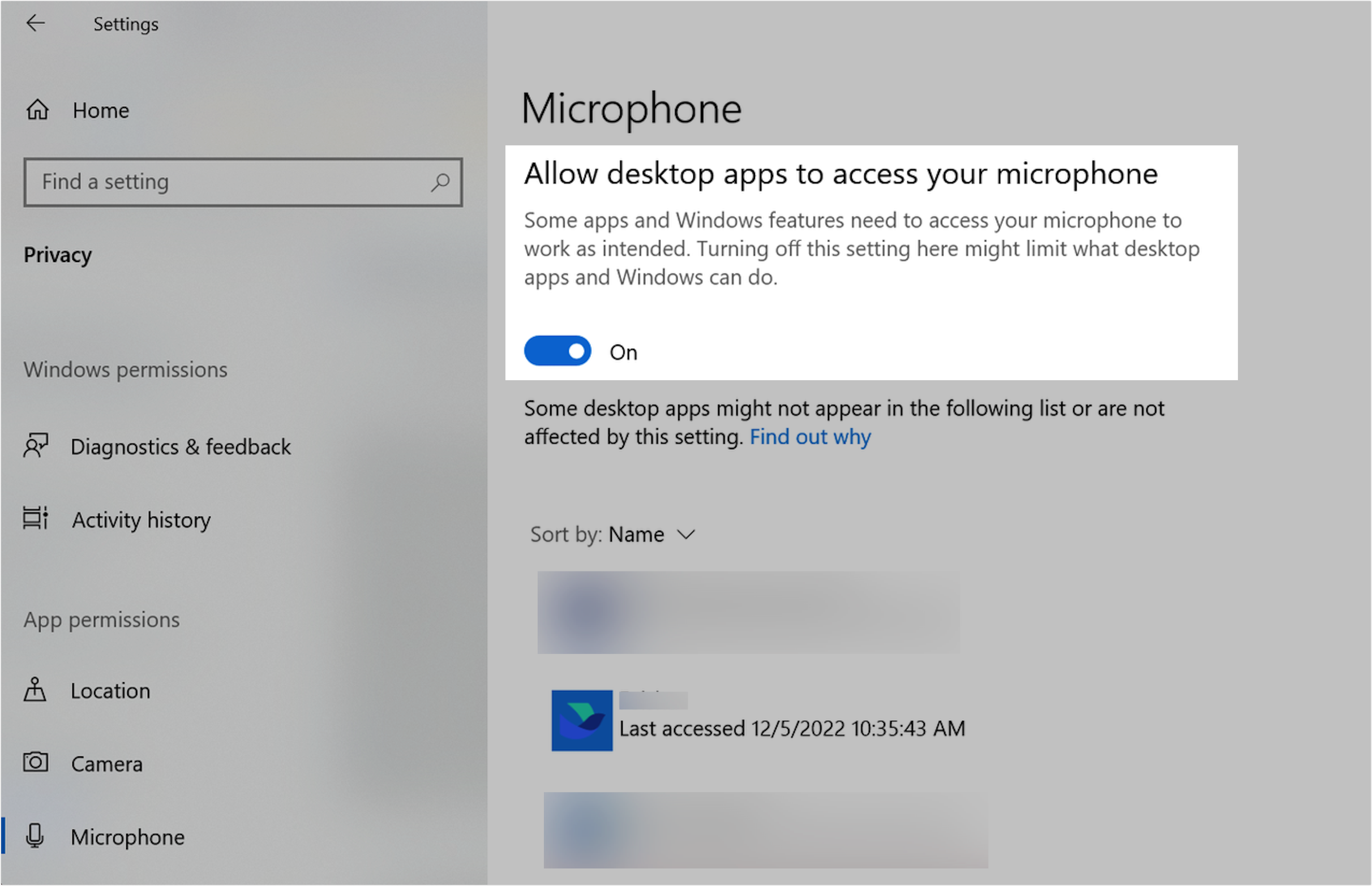
250px|700px|reset
250px|700px|reset
- Thử micrô của bạn để xem thanh âm lượng có di chuyển khi bạn nói vào micrô không. Ví dụ, bạn có thể tìm thấy nó trên trang thuộc tính của thiết bị trên Windows 11.
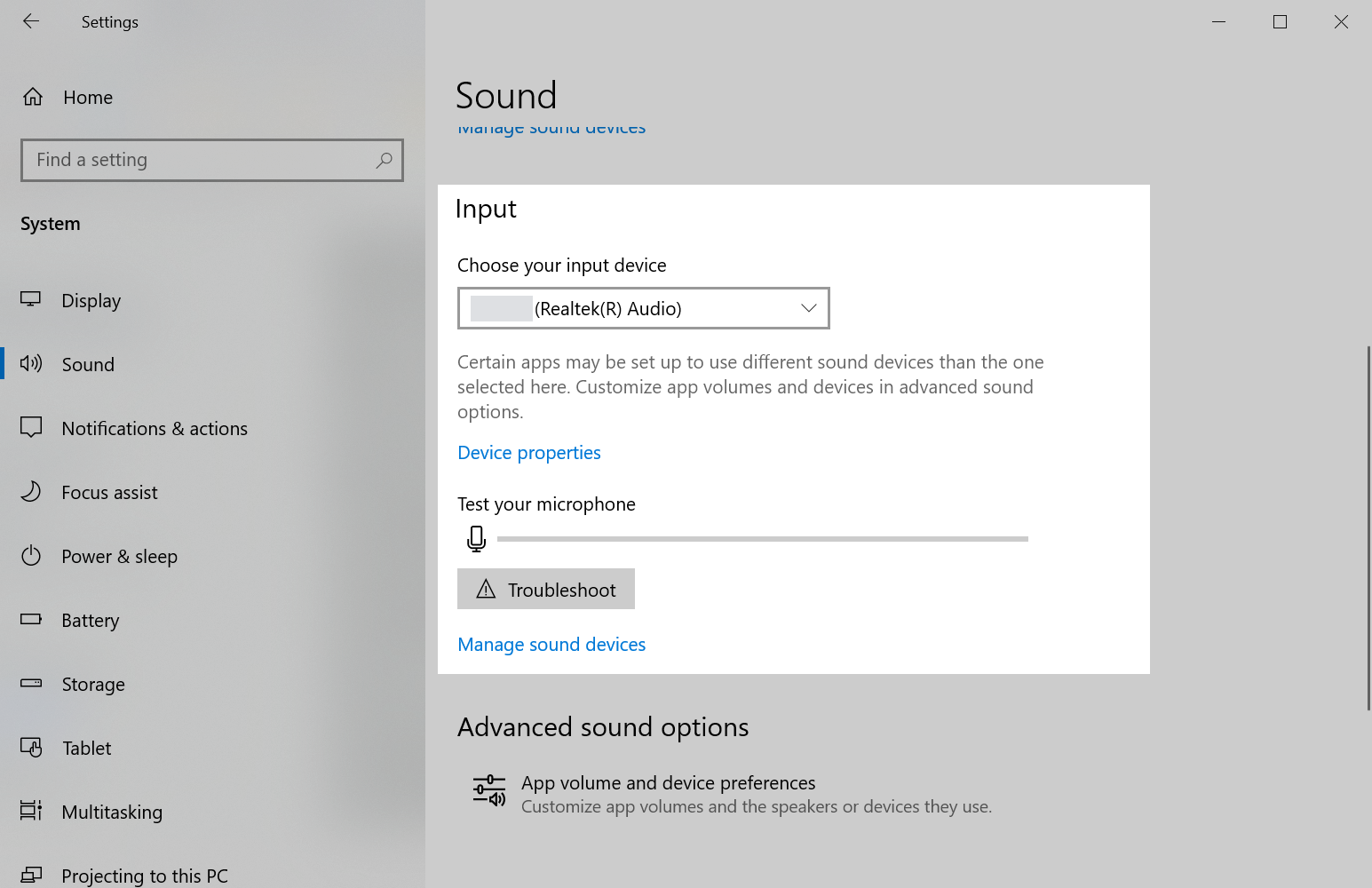
250px|700px|reset
- Mac:
- Đi đến Tùy chọn Hệ thống > Âm thanh > Nhập vào để xem thanh Mức nhập vào có di chuyển khi bạn nói vào micrô không và tăng Âm lượng nhập vào lên tối đa.
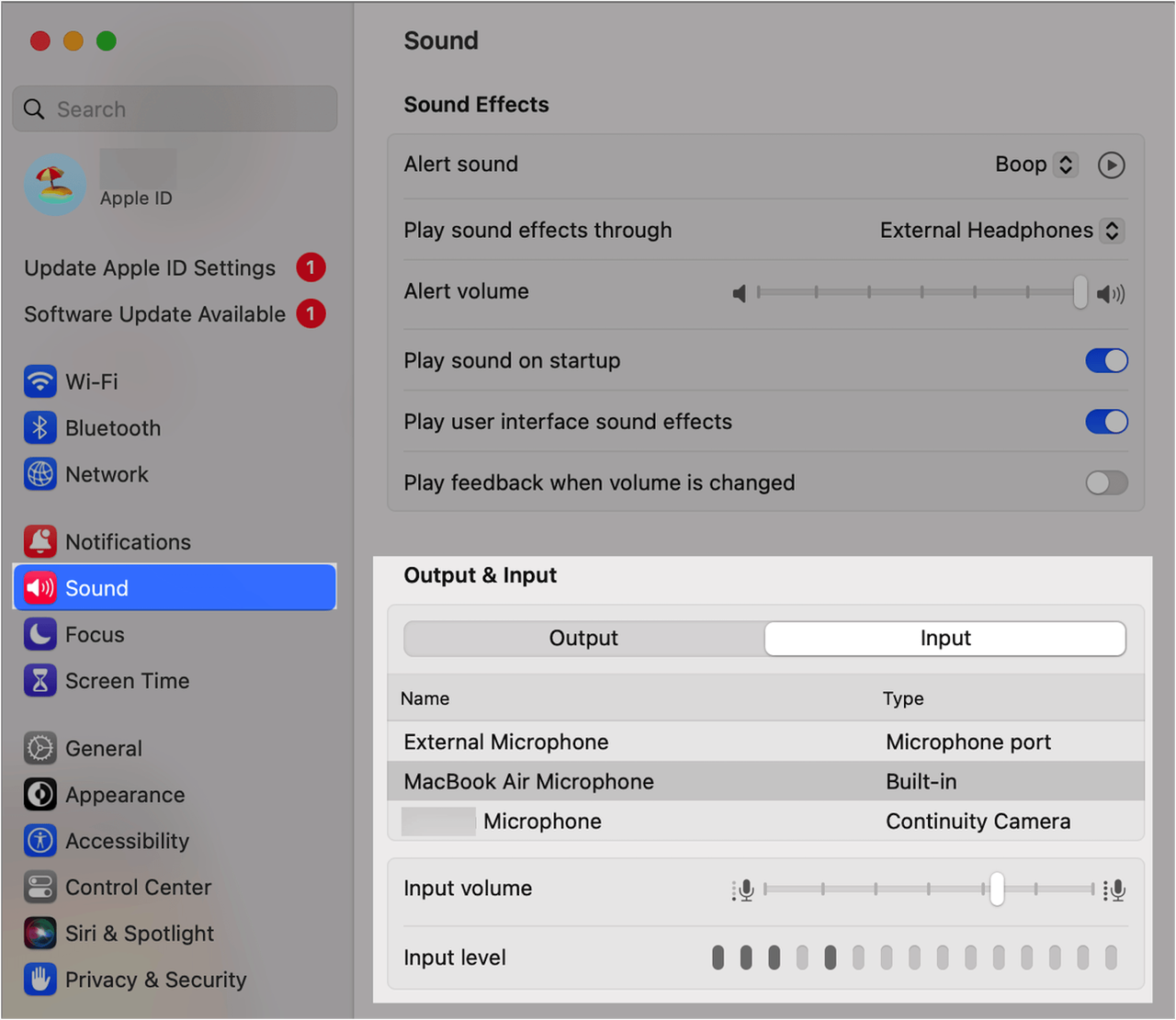
250px|700px|reset
- Đi đến Tùy chọn Hệ thống > Bảo mật & Riêng tư > Micrô, đánh dấu vào hộp bên cạnh Lark, và tham gia lại cuộc họp.
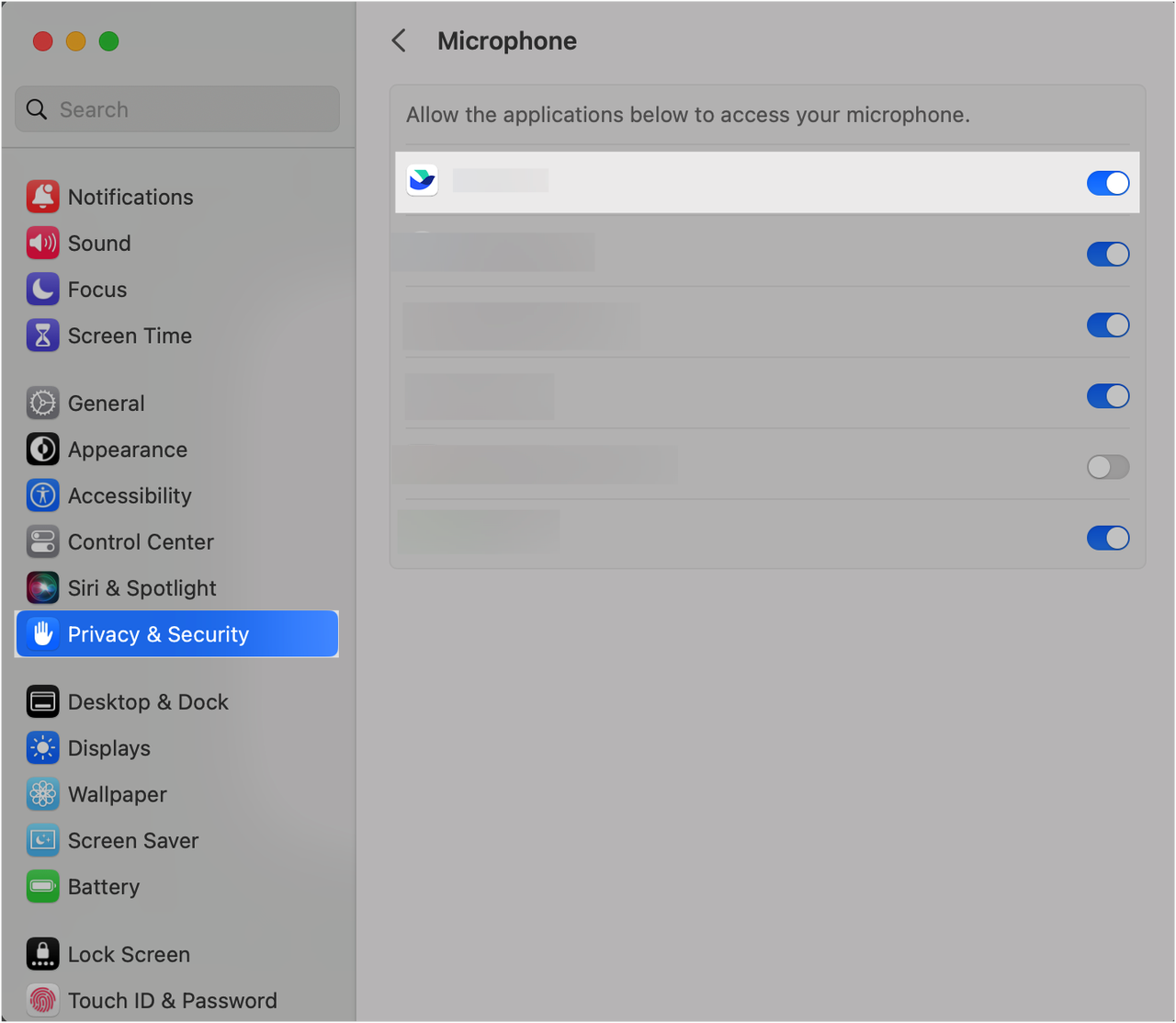
250px|700px|reset
- Ứng dụng di động (iOS & Android)
- Thiết bị iOS: Chạm vào Cài đặt, tìm ứng dụng Lark, sau đó kích hoạt quyền Micrô.
- Thiết bị Android: Chạm vào Cài đặt > Ứng dụng > Quản lý ứng dụng, tìm ứng dụng Lark, sau đó cho phép Lark truy cập vào micrô.
Lưu ý: Các cài đặt có thể thay đổi tùy thuộc vào thiết bị Android của bạn.
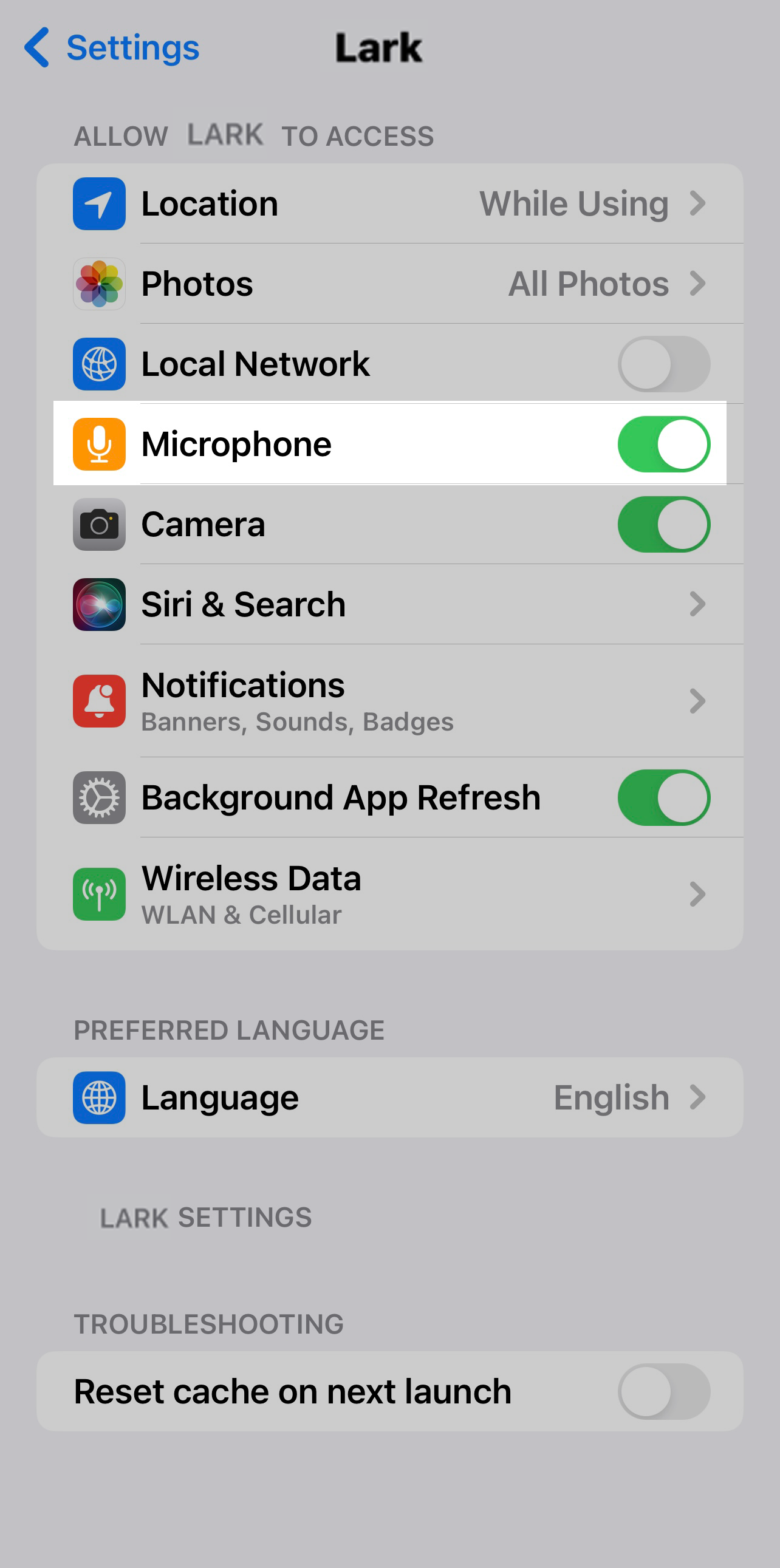
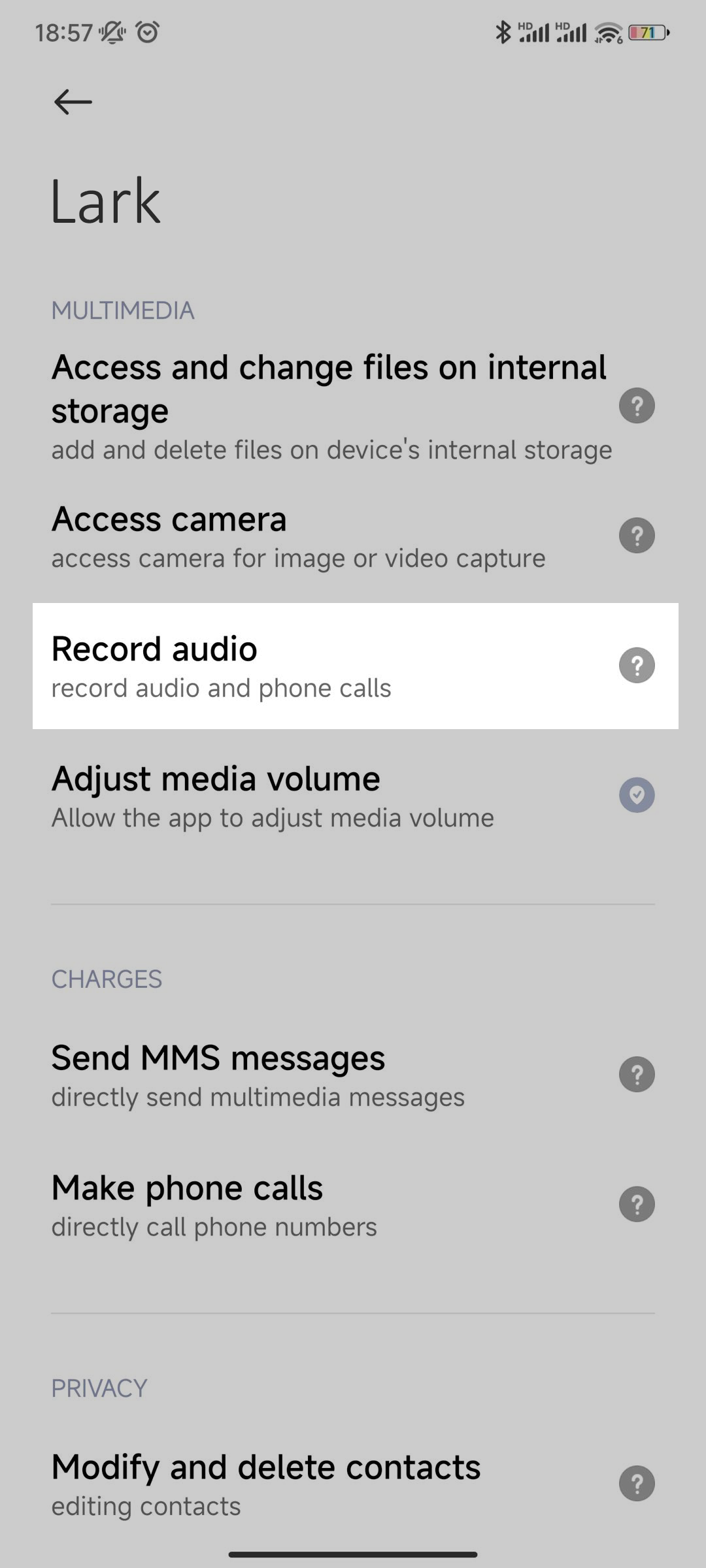
250px|700px|reset
250px|700px|reset
- Kiểm tra mạng đang hoạt động
Nếu mạng chậm, điều này có thể khiến những người tham gia khác không thể nghe được giọng nói của bạn. Đối với các giải pháp cho vấn đề này, xem Kiểm tra kết nối Internet và thiết bị âm thanh/video của bạn.
- Kiểm tra xem phần mềm chống virus có đang chặn micrô của bạn không
Phần mềm diệt virus (như Kaspersky hoặc Total Security) có thể gây ra sự cố với micrô. Hãy thử đóng phần mềm diệt virus và sau đó tham gia lại cuộc họp để xác nhận micrô đang hoạt động đúng.
III. Giọng nói của bạn quá nhỏ trong cuộc họp video
Vấn đề
Trong cuộc họp video, những người tham gia khác phản hồi rằng giọng nói của bạn rất nhỏ, đặc biệt khi có nhiều tạp âm.
Giải pháp
Nếu những người tham gia khác thấy giọng của bạn quá nhỏ, có thể là do âm lượng micrô của bạn quá thấp hoặc vì có quá nhiều tạp âm. Nếu có nhiều tạp âm, cuộc họp sẽ tự động kích hoạt cách âm, điều này sẽ ảnh hưởng đến mức độ lớn của giọng bạn. Hãy làm theo các bước dưới đây để khắc phục và giải quyết vấn đề:
- Hãy thử điều chỉnh âm lượng micrô trong cuộc họp video hoặc trên máy tính của bạn
Trên thanh công cụ trong cuộc họp video, nhấp vào biểu tượng··· More > Settings > Audio, chọn thiết bị micrô đúng và tăng âm lượng micrô Volume hoặc chọn Automatically adjust microphone volume.
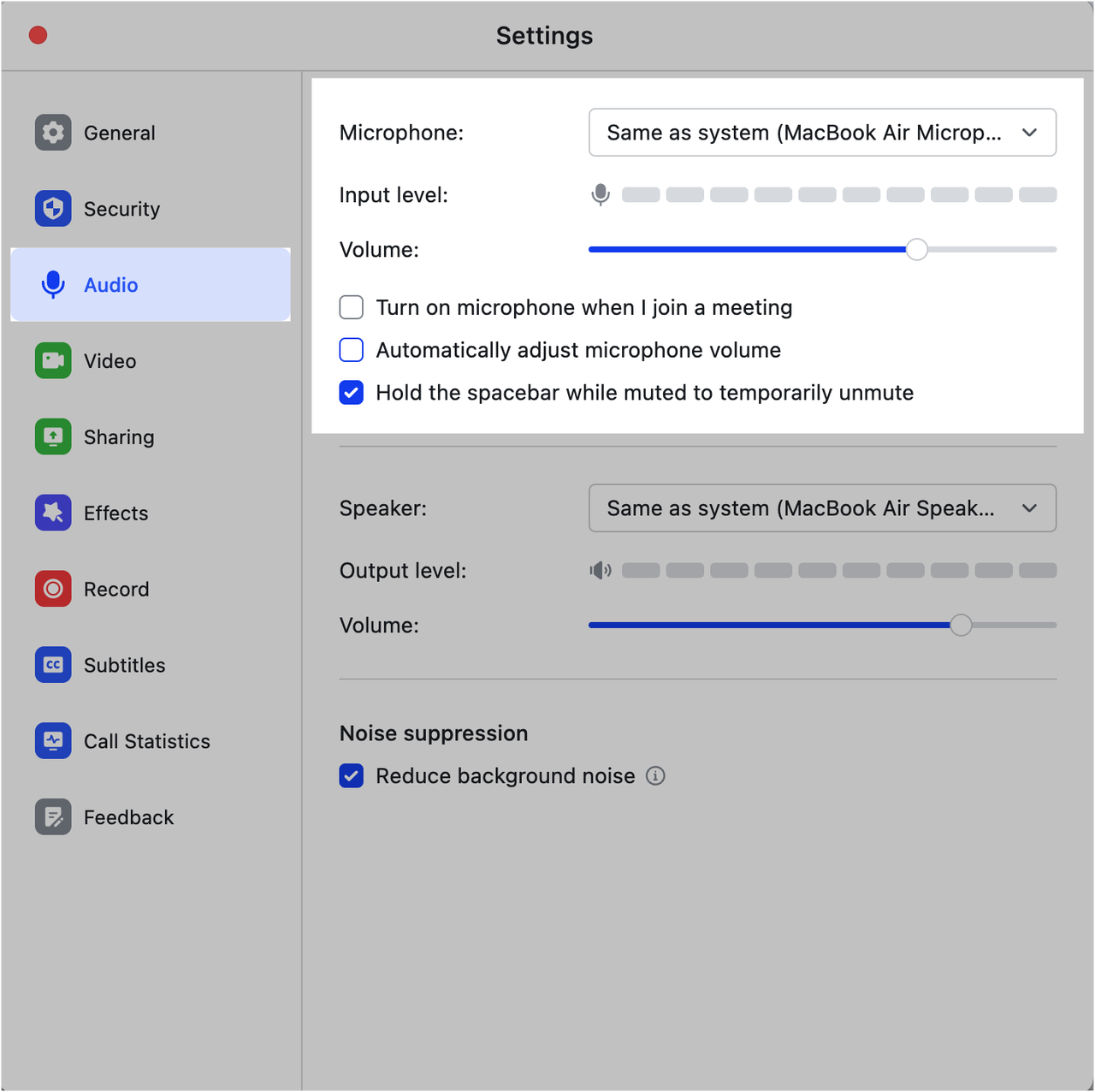
250px|700px|reset
- Hãy thử điều chỉnh âm lượng micrô trên máy tính của bạn
- Windows: Click chuột phải vào biểu tượng Người phát biểu ở góc dưới bên phải màn hình máy tính, sau đó chuyển đến Cài đặt âm thanh. Tìm micrô của bạn dưới mục Đầu vào và tăng âm lượng micrô lên cao như cần thiết.
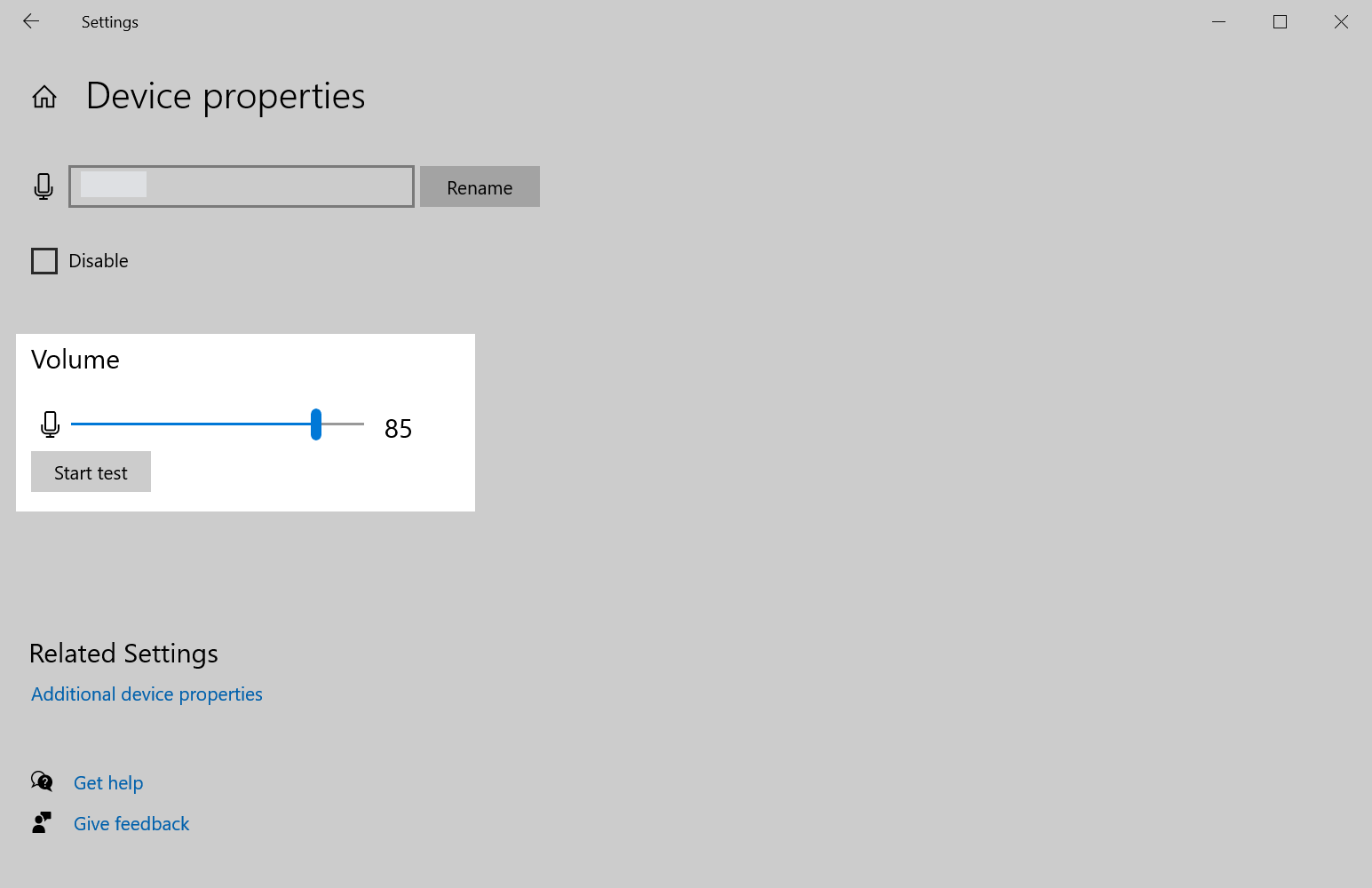
250px|700px|reset
- Mac: Đi đến Tùy chọn Hệ thống > Sound > Input và tăng âm lượng đầu vào lên cao như cần thiết.
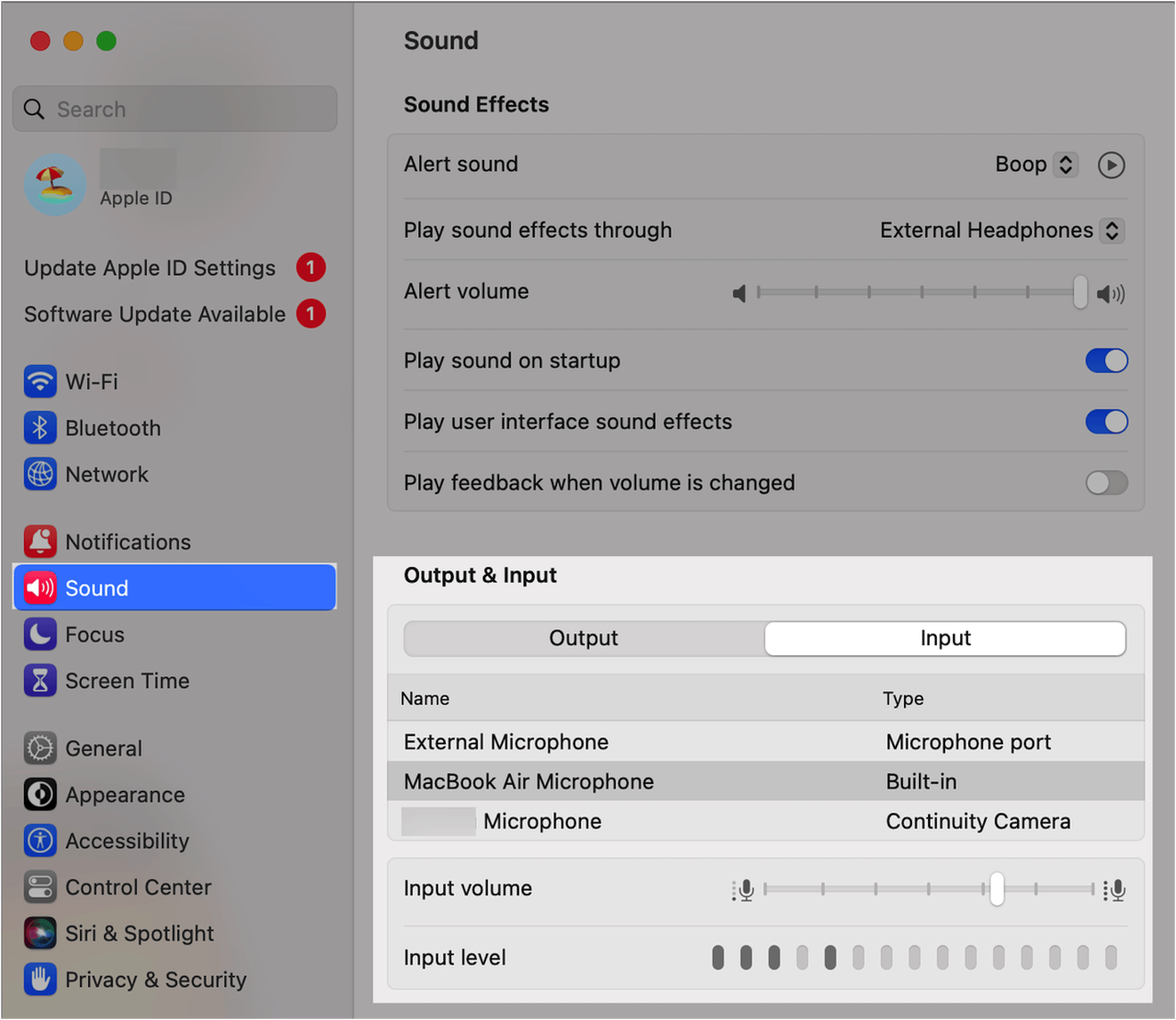
250px|700px|reset
- Đeo tai nghe hoặc di chuyển đến một nơi yên tĩnh hơn
Nếu bạn đang ở trong một môi trường ồn ào, chúng tôi khuyên bạn nên đeo tai nghe hoặc di chuyển đến một nơi yên tĩnh hơn khi tham gia cuộc họp.
IV. Âm lượng đột nhiên tăng trong một cuộc họp video
Vấn đề
Sau khi tham gia một cuộc họp video, âm lượng tăng đột ngột.
Giải pháp
Nếu âm lượng tăng đột ngột sau khi tham gia một cuộc họp, có thể là do bạn đã sử dụng tai nghe Bluetooth để nghe nhạc hoặc nội dung âm thành khác trước khi tham gia cuộc họp. Khi bạn tham gia một cuộc họp video, tai nghe Bluetooth sẽ chuyển từ "chế độ âm nhạc" sang "dịch vụ cuộc gọi" theo mặc định. Nếu âm lượng phát lại được đặt cho "dịch vụ cuộc gọi" cao hơn nhiều so với "chế độ âm nhạc", điều này có thể khiến âm lượng tăng đột ngột khi bạn tham gia một cuộc họp. Thực hiện các bước sau để khắc phục và giải quyết vấn đề:
- Trên thanh công cụ cuộc họp video, nhấp vào Thêm > Cài đặt > Âm thanh.
- Chọn thiết bị loa đúng và điều chỉnh âm lượng ở một mức phù hợp.
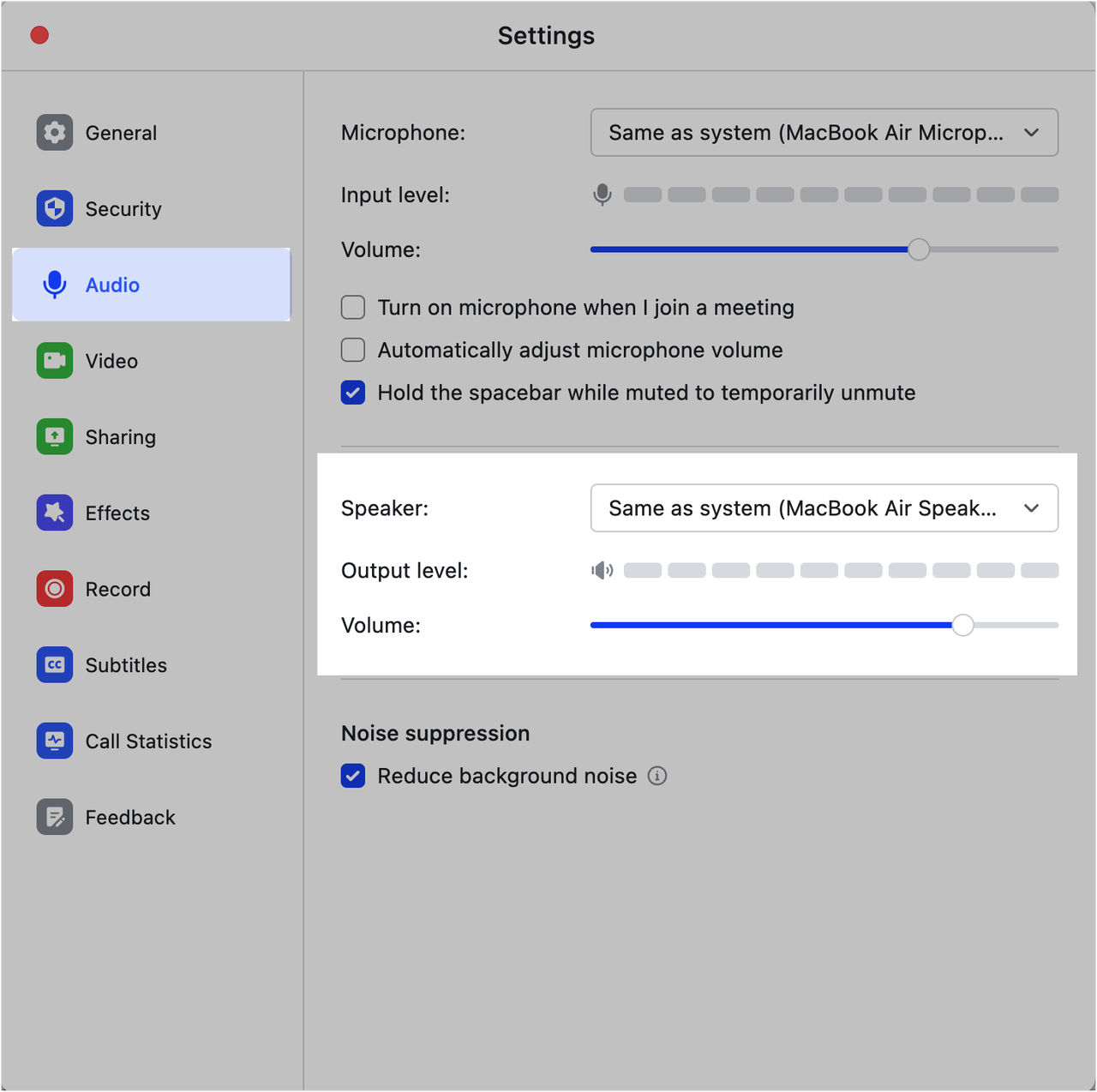
250px|700px|reset
V. Giọng của người khác trong cuộc họp video lúc yếu lúc mạnh
Vấn đề
Một người tham gia khác trong cuộc họp video nghe to một phút và sau đó yếu đi.
Giải pháp
Nếu giọng của người khác yếu và sau đó trở nên to, có thể là do họ đang sử dụng loa để phát âm thanh và âm lượng phát lại của nó quá to.
Bạn có thể khuyên người khác giảm âm lượng loa hoặc đeo tai nghe để xem liệu vấn đề về âm lượng có cải thiện không.
VI. Có tiếng ồn trong cuộc họp video
Vấn đề
Bạn có thể nghe thấy tiếng ồn trong cuộc họp video.
Giải pháp
- Khi tất cả hoặc một số người tham gia có thể nghe thấy tiếng ồn này, có thể do micrô của một trong những người tham gia đang thu âm thanh.
Hãy yêu cầu host (Chủ phòng) xác định người nào trong nhóm đang phát ra tiếng ồn dựa trên thông báo âm lượng cho người tham gia liên quan và tắt tiếng người đó.
- Khi chỉ có bạn nghe thấy tiếng ồn mà người khác không, có thể vì loa của họ đang phát ra tiếng ồn.
- Kiểm tra xem có phần mềm phát lại khác, như trình phát nhạc, đang chạy ở nền của thiết bị không, và đóng nó lại.
- Kiểm tra cài đặt loa của máy tính của bạn.
Click vào biểu tượng Mũi tên bên cạnh biểu tượng Micrô > Kiểm tra Loa và Micrô và nghe xem tiếng ồn có còn tồn tại khi loa phát nhạc kiểm tra không. Nếu bạn nghe thấy tiếng ồn, có vấn đề với loa, vì vậy chúng tôi khuyên bạn nên chuyển sang thiết bị khác (như chuyển từ loa lớn sang tai nghe).
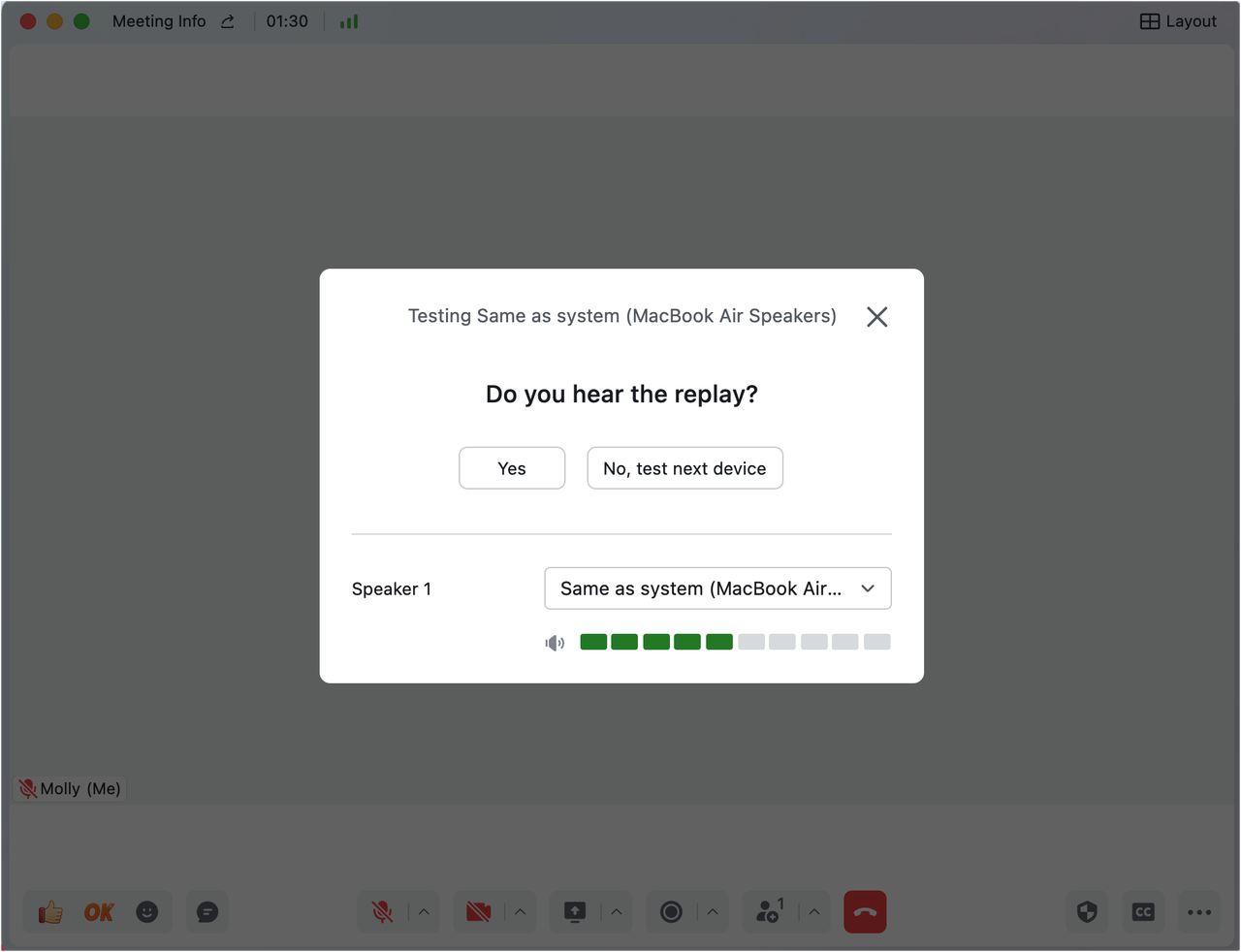
250px|700px|reset
VII. Có tiếng vọng trong cuộc họp video
Vấn đề
Bạn có thể nghe thấy những gì bạn vừa nói trong cuộc họp hoặc bạn nghe thấy tiếng vọng khi chia sẻ màn hình và phát video.
Giải pháp
Việc có thể nghe thấy tiếng vọng trong cuộc họp video có thể là do nhiều người tham gia có micrô và loa của họ mở. Thực hiện các bước dưới đây để khắc phục sự cố và giải quyết vấn đề:
- Khi bạn nghe thấy tiếng vọng của chính giọng nói của mình:
- Yêu cầu host (Chủ phòng) tắt tiếng tất cả người tham gia và đảm bảo người tham gia chỉ bật micrô khi họ cần nói.
- Sau khi tắt tiếng tất cả người tham gia, hãy yêu cầu người tham gia bật micrô một lúc một để tìm nguồn gốc của tiếng vọng. Sau khi bạn đã phát hiện ra nguồn gốc của tiếng vọng, hãy yêu cầu người đó đeo tai nghe cho cuộc họp.
- Khi bạn nghe thấy tiếng vọng khi chia sẻ video:
Chia sẻ video trong một phòng họp nhỏ có thể gây ra tiếng vọng. Yêu cầu người tham gia trong phòng họp tắt micrô của họ, sau đó thử phát video lại.
VIII. Có tiếng ồn cao liên tục (tiếng kêu) trong cuộc họp video
Vấn đề
Bạn có thể nghe thấy tiếng ồn cao liên tục trong cuộc họp video.
Giải pháp
Nếu bạn có thể nghe thấy tiếng ồn cao liên tục trong một cuộc họp, điều này có thể là do nhiều người tham gia đang ở cùng một nơi và có micrô và loa của họ mở. Hoặc có thể là do micrô và loa cho phòng họp và máy tính đều được mở. Cả hai đều sẽ dẫn đến loại tiếng ồn này. Thực hiện các bước dưới đây để khắc phục sự cố và giải quyết vấn đề:
- Khi nhiều người tham gia một cuộc họp từ cùng một phòng, chỉ bật loa và micrô của một thiết bị và tắt loa và micrô của tất cả các thiết bị khác.
- Khi có cuộc họp trong một phòng có người phát biểu và micrô, sử dụng loa và micrô của phòng họp và tắt loa và micrô trên các thiết bị của người tham gia.
IX. Bạn nghe như "robot" với người khác trong cuộc họp khi sử dụng tai nghe AirPods Chuyên nghiệp
Vấn đề
Khi bạn sử dụng bất kỳ thiết bị nào sau đây khi bắt đầu một cuộc họp Lark trên Mac, người tham gia khác có thể thấy bạn nghe lạ như "robot."
- MacBook (macOS Monterey)
- Tai nghe AirPods (Chuyên nghiệp)
- Chuột Bluetooth Logitech
Giải pháp
- Thử chuyển sang một thương hiệu thiết bị khác hoặc sử dụng chuột có dây, tai nghe có dây, hoặc sử dụng bộ thu không dây Logitech 2.4 GHz.
- Thử tắt chuột Bluetooth của bạn khi bắt đầu cuộc họp hoặc tạm thời vô hiệu hóa Bluetooth cho chuột của bạn trước khi bắt đầu cuộc họp.
