Để đảm bảo trải nghiệm cuộc họp mượt mà, bạn có thể kiểm tra kết nối internet và thiết bị âm thanh/video trước. Nếu bạn gặp vấn đề trong quá trình họp, bạn cũng có thể làm theo hướng dẫn dưới đây để khắc phục sự cố kết nối và âm thanh/video.
I. Kiểm tra kết nối internet của bạn
- Sử dụng một trang web bên thứ ba
Trên Google Chrome, mở bất kỳ trang web kiểm tra tốc độ trực tuyến nào. Làm theo hướng dẫn trên trang web để kiểm tra tốc độ tải xuống và tải lên, ping (độ trễ), độ trễ dao động và mất gói.
Gợi ý
- Việc kiểm tra có thể tốn nhiều băng thông. Hãy cố gắng tránh chạy kiểm tra trong khi đang có cuộc họp video hoặc sử dụng các ứng dụng có yêu cầu băng thông cao.
- Để có được dữ liệu đáng tin cậy, chúng tôi khuyên bạn nên thực hiện kiểm tra 3 lần.
Tham số mạng lý tưởng: Băng thông tải xuống nên trên 2 Mbps. Ping và độ trễ dao động không nên vượt quá 50 ms. Mất gói không nên vượt quá 5%.
- Sử dụng một ứng dụng tích hợp
Bạn có thể sử dụng ứng dụng tích hợp trong hệ thống của bạn để kiểm tra hai trang web ngẫu nhiên, như www.google.com, và so sánh kết quả để kiểm tra kết nối của bạn.
- Mac
- Windows
Mở cửa sổ Run command bằng cách nhấn Windows logo key + R, và nhập cmd để mở giao diện dòng lệnh. Gõ ping www.google.com -t và kiểm tra kết quả.
Tham số mạng lý tưởng: Trong kết quả, time nên nhỏ hơn 50 ms. Không nên có lỗi thời gian chờ yêu cầu.
II. Kiểm tra thiết bị âm thanh của bạn
Kiểm tra biểu tượng micrô bằng cách bắt đầu một cuộc họp mới hoặc khi bạn đang trong cuộc họp để xem biểu tượng có bình thường không hoặc có chỉ ra vấn đề gì không.
Kiểm tra biểu tượng micrô.
- Khi biểu tượng trông bình thường
- Nhấp vào biểu tượng mũi tên bên cạnh Mic và chọn người phát biểu và micrô bạn muốn kiểm tra. Bật tiếng cho người phát biểu và tăng âm lượng lên một mức phù hợp. Sau đó nhấp vào Kiểm tra người phát biểu và micrô.
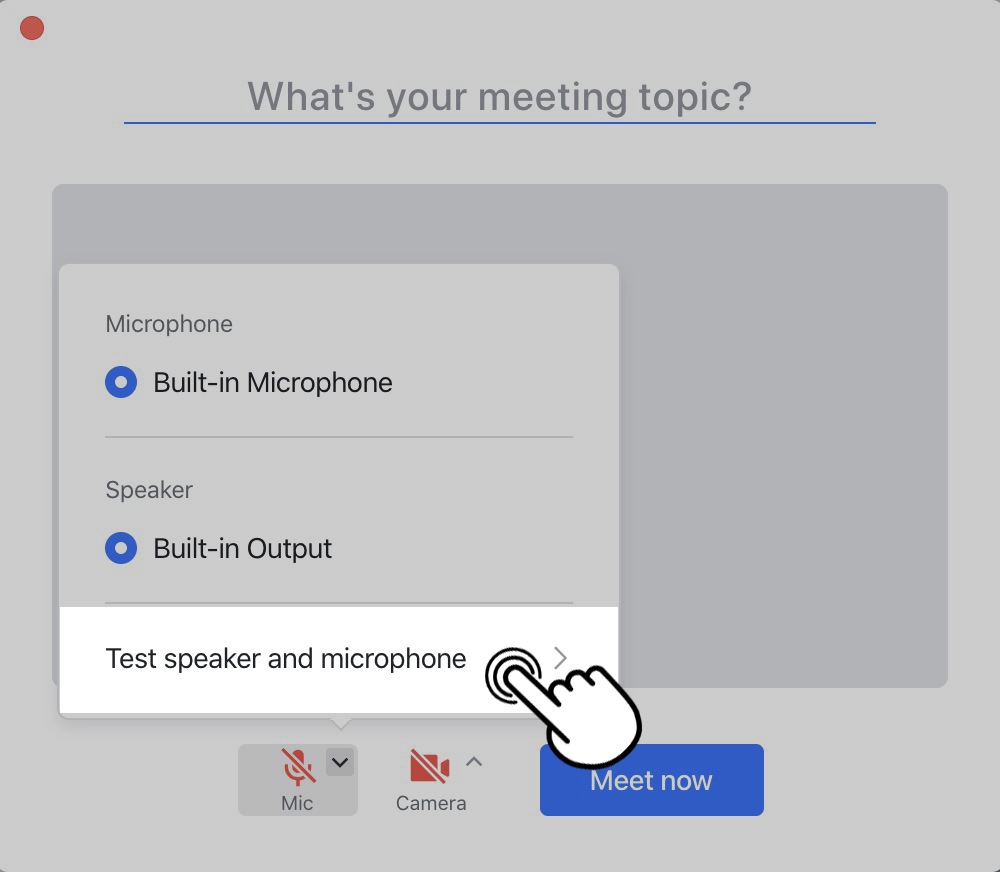
250px|700px|reset
- Một âm thanh kiểm tra sẽ được phát, và thanh âm lượng sẽ thay đổi tương ứng. Nếu bạn có thể nghe thấy âm thanh kiểm tra, người phát biểu của bạn đang hoạt động đúng, và bạn có thể chuyển sang bước tiếp theo. Nếu bạn không nghe thấy gì, nhấp vào Không, kiểm tra thiết bị tiếp theo để xem có loa khác bạn có thể sử dụng không.
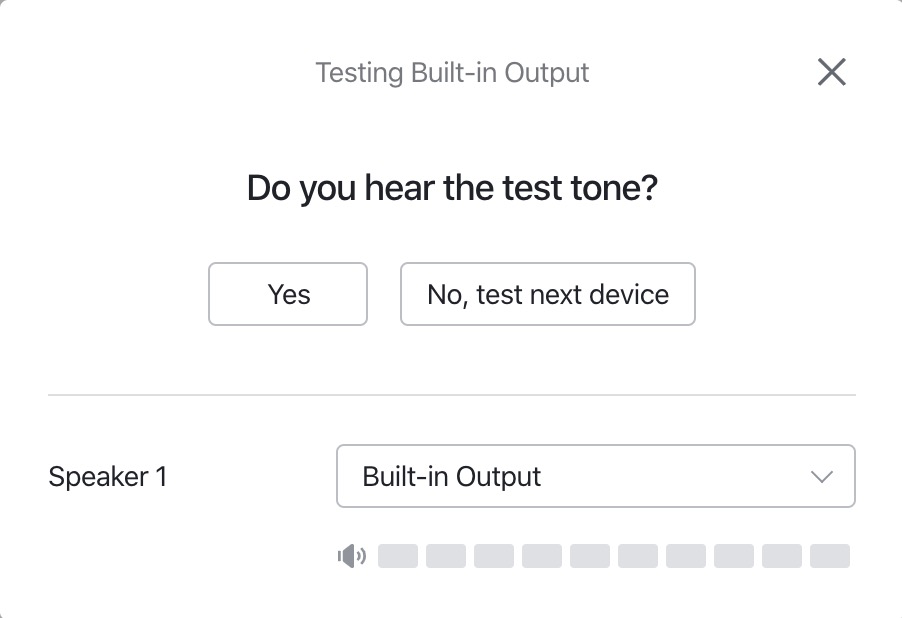
250px|700px|reset
- Nếu người phát biểu của bạn không hoạt động đúng:
- Windows: Kiểm tra xem thiết bị có bị tắt tiếng trong Bảng điều khiển > Âm thanh không. Sau đó kiểm tra xem các ứng dụng có được phép truy cập vào người phát biểu và micrô trong cài đặt quyền riêng tư của bạn không. Nếu người phát biểu có thể được sử dụng, hãy thử khởi động lại máy tính của bạn hoặc cập nhật trình điều khiển âm thanh.
- Mac: Kiểm tra trạng thái của thiết bị trong Tùy chọn Hệ thống > Âm thanh > Đầu ra. Nếu mọi thứ trông bình thường, hãy thử khởi động lại máy tính của bạn.
- Sau khi kiểm tra người phát biểu của bạn, bạn có thể kiểm tra micrô của bạn. Bạn sẽ được nhắc nói một cái gì đó và chờ đợi phản hồi. Những gì bạn nói sẽ được thu thập bởi micrô của bạn và được phát bởi người phát biểu mà bạn vừa kiểm tra, và thanh âm lượng sẽ thay đổi tương ứng. Nếu âm thanh có thể được phát, micrô của bạn đang hoạt động đúng. Nếu bạn không nghe thấy gì, nhấp vào Không, kiểm tra thiết bị tiếp theo để xem có micrô khác bạn có thể sử dụng không.
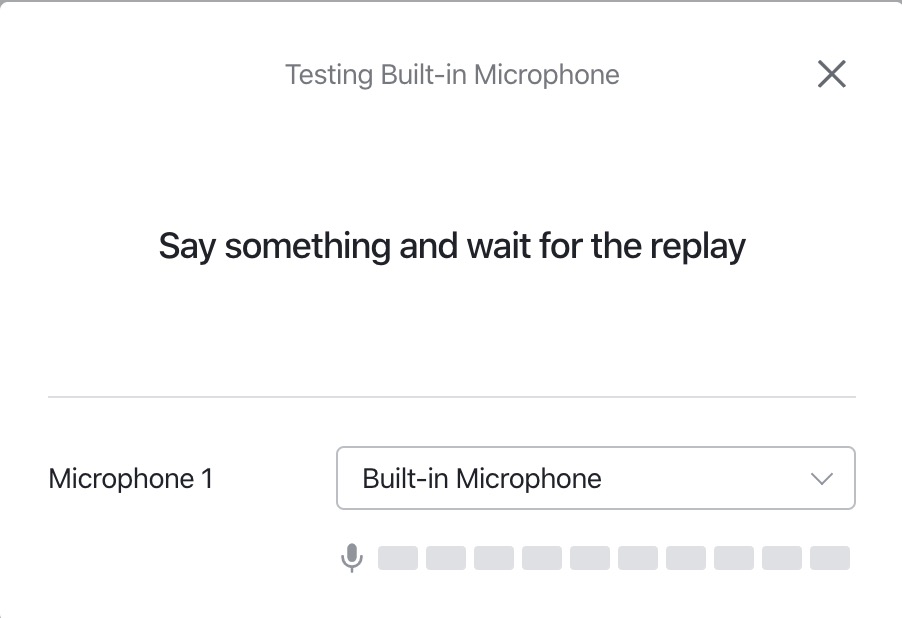
250px|700px|reset
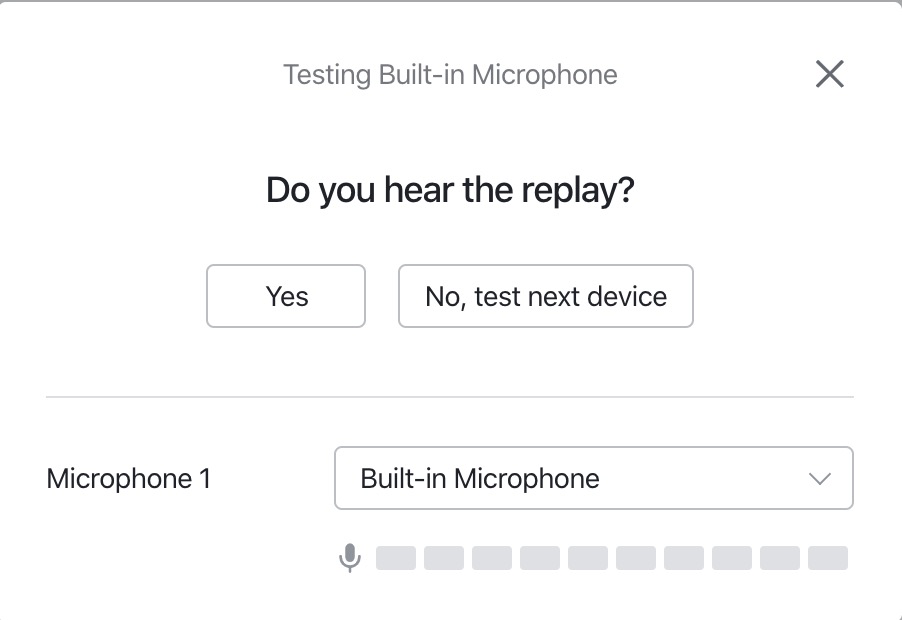
250px|700px|reset
- Nếu loa và micrô của bạn đều hoạt động bình thường, bạn sẽ thấy kết quả kiểm tra sau:
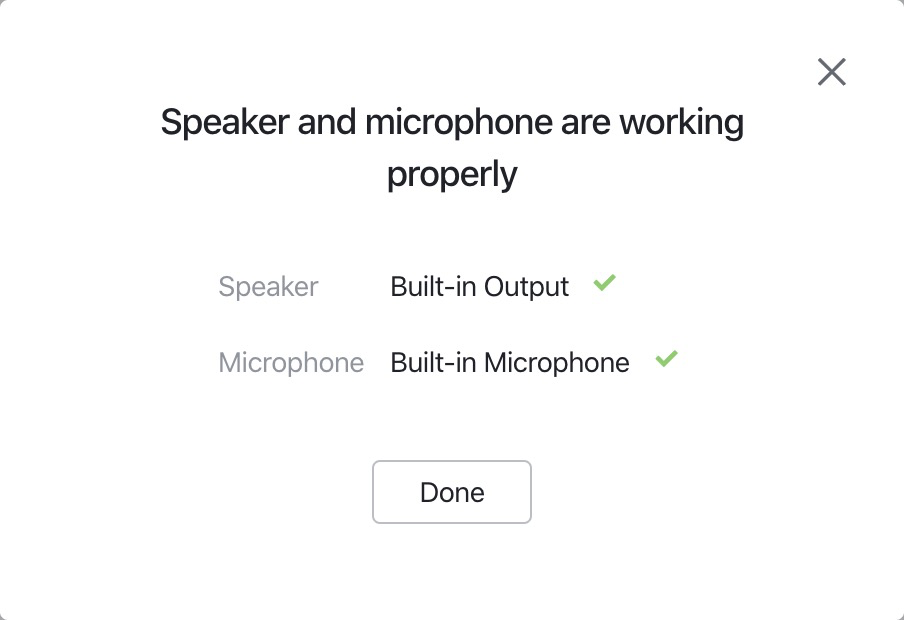
250px|700px|reset
- Khi biểu tượng chỉ ra một vấn đề
Nếu không phát hiện được micrô hoặc người phát biểu, một biểu tượng dấu chấm than sẽ được hiển thị trên biểu tượng micrô. Nếu đây là trường hợp, hãy kiểm tra xem thiết bị của bạn có được kết nối đúng cách không.
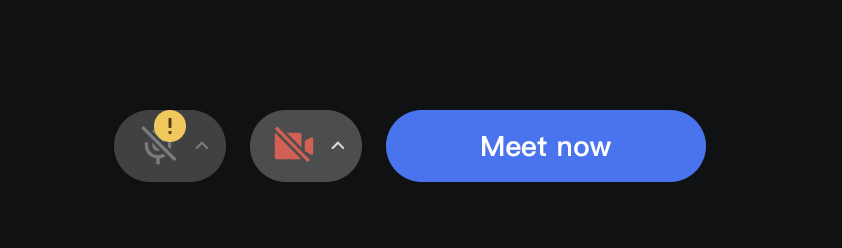
250px|700px|reset
- Mac:
Trong Tùy chọn Hệ thống > Âm thanh, chọn các tab Xuất và Nhập để xem loa và micrô của bạn có được liệt kê không, và xem mức đầu vào có thay đổi theo các mức âm thanh khác nhau không. Nếu không tìm thấy thiết bị đầu vào, hãy thử khởi động lại máy tính của bạn. Nếu vấn đề vẫn còn, có thể có vấn đề với Mac của bạn, và bạn có thể cần liên hệ với Apple Support để được giúp đỡ.
- Windows:
Trong Bảng điều khiển > Âm thanh, kiểm tra xem loa và micrô của bạn có được liệt kê dưới các tab Phát lại và Ghi âm không và xem chúng có được kích hoạt không. Ngoài ra, kiểm tra xem các ứng dụng có được phép truy cập vào các thiết bị này trong cài đặt quyền riêng tư của bạn không. Nếu thiết bị của bạn không hiển thị, hãy thử khởi động lại máy tính của bạn.
III. Kiểm tra thiết bị video của bạn
Kiểm tra xem video của bạn có được hiển thị bình thường không bằng cách bắt đầu một cuộc họp mới hoặc trong khi bạn đang trong một cuộc họp. Nếu video của bạn không hiển thị, nhấp vào biểu tượng mũi tên bên cạnh Máy ảnh và xem máy ảnh của bạn có xuất hiện trong danh sách không.
- Khi máy ảnh của bạn xuất hiện trong danh sách
Chọn máy ảnh của bạn và xem video mà nó chụp có thể được hiển thị bình thường không.

250px|700px|reset
- Khi máy ảnh của bạn không xuất hiện trong danh sách
- Mac:
Mở Photo Booth và kiểm tra xem video do máy ảnh của bạn chụp có thể được hiển thị bình thường không. Nếu không, hãy thử khởi động lại máy tính của bạn.
- Windows:
Mở Camera và kiểm tra xem video do máy ảnh của bạn chụp có thể được hiển thị bình thường không. Nếu không, hãy thử khởi động lại máy tính của bạn. Bạn cũng có thể đi đến Device Manager và kiểm tra xem driver có cần được cập nhật không.
IV. Vẫn cần giúp đỡ?
Nếu bạn không thể giải quyết vấn đề bằng cách làm theo các hướng dẫn trên, hãy liên hệ với chúng tôi bằng cách nhấp vào ảnh hồ sơ của bạn trong ứng dụng và chọn Liên hệ với chúng tôi. Rất hữu ích khi bạn có sẵn các thông tin sau để giúp chúng tôi điều tra vấn đề:
ID cuộc họp
Nếu vấn đề xảy ra trong cuộc họp, chúng tôi có thể cần bạn cung cấp ID cuộc họp 9 chữ số tương ứng. Bạn có thể tìm thấy nó ở góc trên bên trái của phòng họp video, hoặc trên thẻ sự kiện cho cuộc họp trong Lịch Lark (đó là 9 chữ số cuối cùng của liên kết cuộc họp được hiển thị dưới Bắt đầu cuộc họp video).
Mô tả vấn đề
Ví dụ: Tôi đang sử dụng máy ảnh tích hợp trên máy tính Windows của mình và không thể nhìn thấy bất kỳ video nào. Tôi đã thử khởi động lại máy tính, nhưng vấn đề vẫn xảy ra.
Ngày và giờ
Ví dụ: Tôi đã gặp vấn đề vào khoảng 10:30 sáng ngày 1 tháng 1, 2021.
