Chia sẻ màn hình của bạn
I. Giới thiệu
Bạn có thể chia sẻ màn hình của bạn trong một cửa sổ hoặc màn hình cho người khác tại một cuộc họp video. Khi chia sẻ màn hình hoặc cửa sổ từ ứng dụng máy tính Lark, bạn cũng có thể kích hoạt chế độ Chia sẻ kỳ diệu, mở màn hình chia sẻ của bạn trong một cửa sổ riêng, điều khiển từ xa màn hình hoặc thêm chú thích.
II. Các bước thao tác
Nếu bạn muốn chia sẻ màn hình từ ứng dụng di động, nhấn ··· Thêm ở thanh công cụ dưới cùng, và sau đó nhấn Chia sẻ > Chia sẻ màn hình (phiên bản máy tính bảng) /Chia sẻ màn hình điện thoại (phiên bản di động):
- Thiết bị iOS/iPadOS: Chạm vào Bắt đầu truyền phát, việc chia sẻ sẽ tự động bắt đầu sau khi đếm ngược.
- Thiết bị Android: Xác nhận để chia sẻ màn hình và việc chia sẻ sẽ tự động bắt đầu.
Đối với các thao tác trên ứng dụng máy tính, vui lòng tham khảo các bước sau.
Bắt đầu và dừng chia sẻ
Trong một cuộc gọi hoặc cuộc họp, bất kỳ thành viên nào cũng có thể nhấp vào Chia sẻ và chọn chia sẻ màn hình máy tính hoặc cửa sổ của họ.
Lưu ý: Chủ phòng có thể đặt quyền chia sẻ bằng cách nhấp vào Bảo mật.

250px|700px|reset
Bạn có thể tạm dừng việc chia sẻ bất cứ lúc nào bằng cách nhấp vào biểu tượng Dừng chia sẻ ở thanh công cụ dưới cùng.
Lưu ý: Nếu bạn chỉ chia sẻ một cửa sổ thay vì toàn bộ màn hình máy tính, việc thu nhỏ cửa sổ đó sẽ tự động tạm dừng việc chia sẻ.
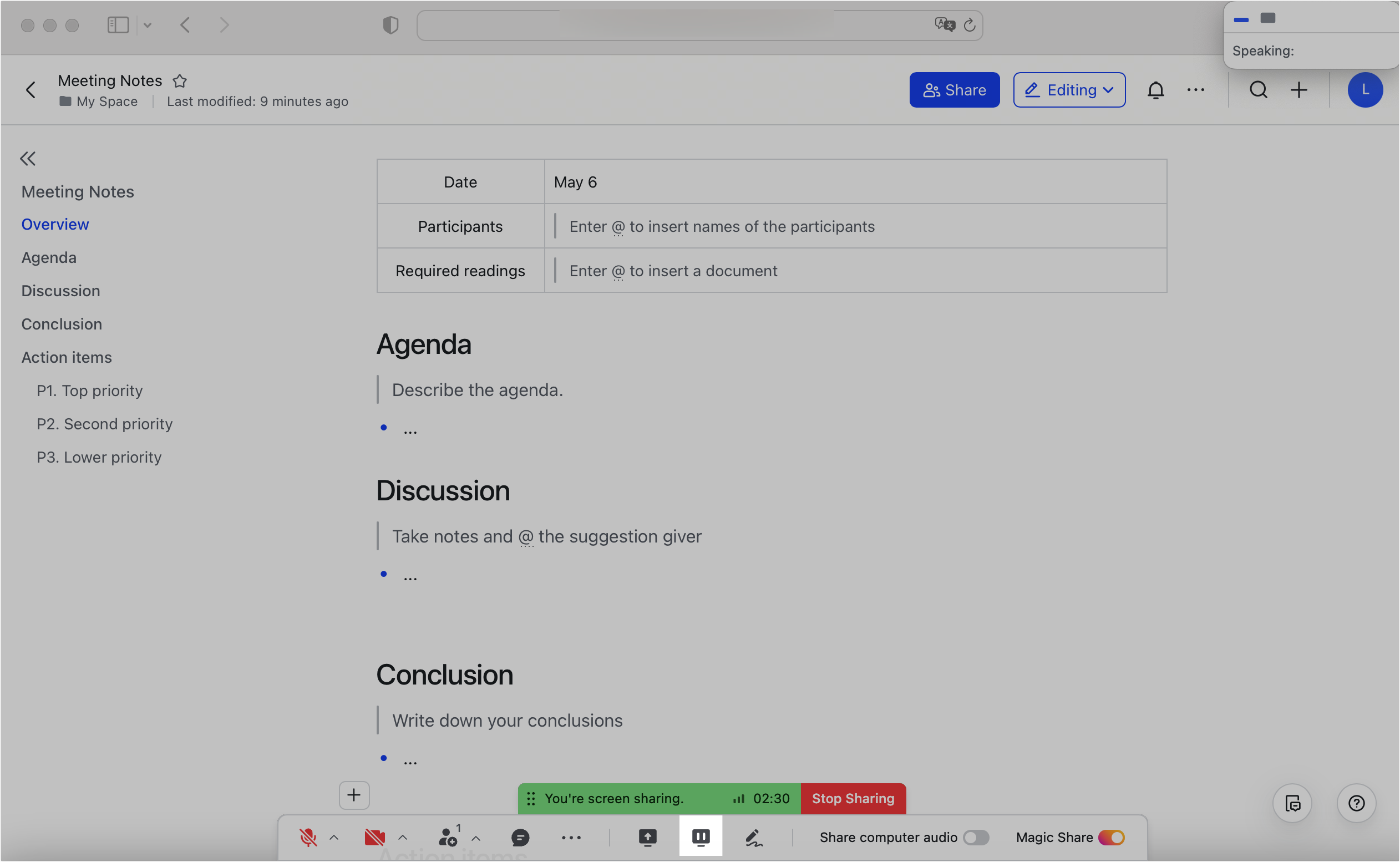
250px|700px|reset
Kích hoạt Magic Share
Trình duyệt được hỗ trợ: Chrome, Safari, Edge, Firefox, Samsung Internet.
Yêu cầu phiên bản: Phiên bản Lark 6.0 trở lên.
Nếu Magic Share được bật trong khi bạn đang chia sẻ một cửa sổ hoặc toàn bộ màn hình của mình, nếu Lark phát hiện ra rằng nội dung được chia sẻ là một tài liệu Lark, người tham gia sẽ có thể duyệt theo tốc độ tải trang của họ. Nếu bạn chuyển sang một tài liệu khác trong khi họ đang duyệt, họ sẽ có thể ở lại trong tài liệu.
Các loại tài liệu được hỗ trợ bao gồm Docs, Sheets, Base, MindNotes...
Để bật Magic Share hãy chọn nó trong thanh công cụ dưới cùng trong khi chia sẻ màn hình của bạn.
Lưu ý: Có thể Magic Share sẽ được bật tự động, tùy thuộc vào cách quản trị viên đã cấu hình cài đặt cuộc họp. Tính năng này chỉ được hỗ trợ nếu bạn đang sử dụng các trình duyệt sau: Chrome, Safari, Edge, Firefox, Samsung Internet.
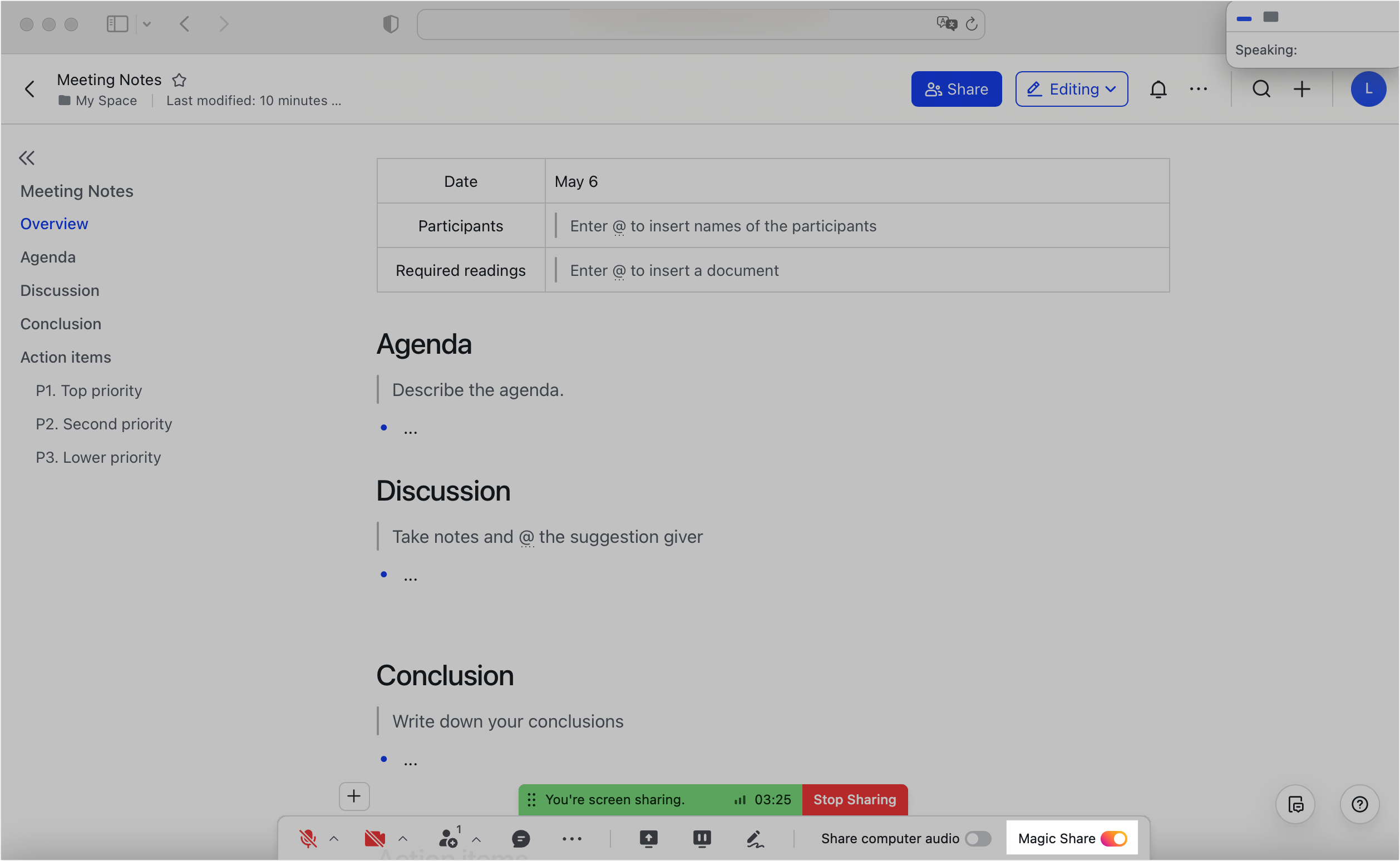
250px|700px|reset
Hiển thị nội dung được chia sẻ trong một cửa sổ riêng
Nếu bạn đang xem nội dung chia sẻ nhưng muốn có thể nhìn thấy giao diện cuộc họp cùng một lúc, bạn có thể nhấp vào nút Mở trong cửa sổ mới ở đầu giao diện cuộc họp.
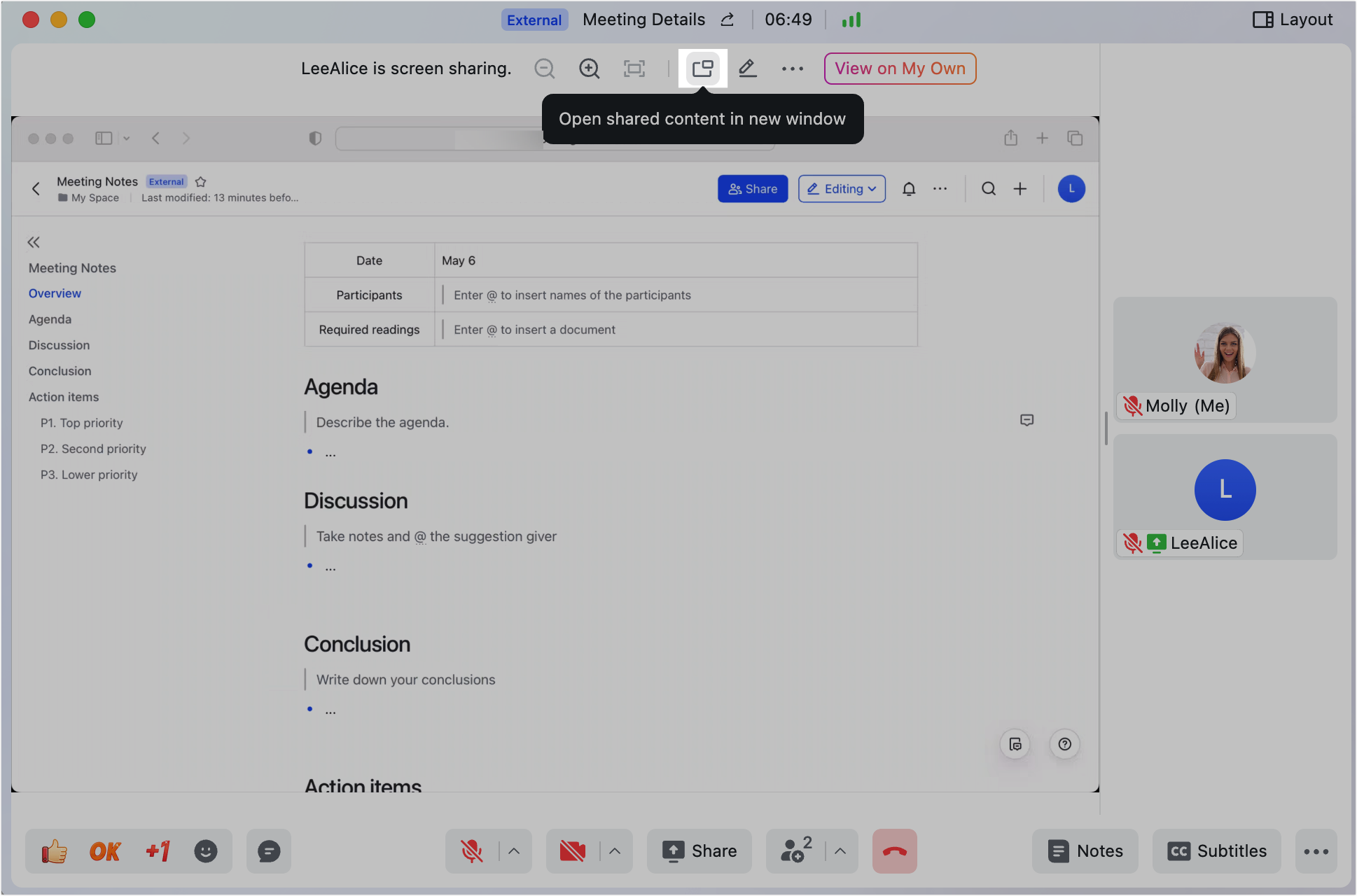
250px|700px|reset
Trong chế độ Magic Share, nhấp vào biểu tượng ··· Thêm > Mở trong cửa sổ mới.
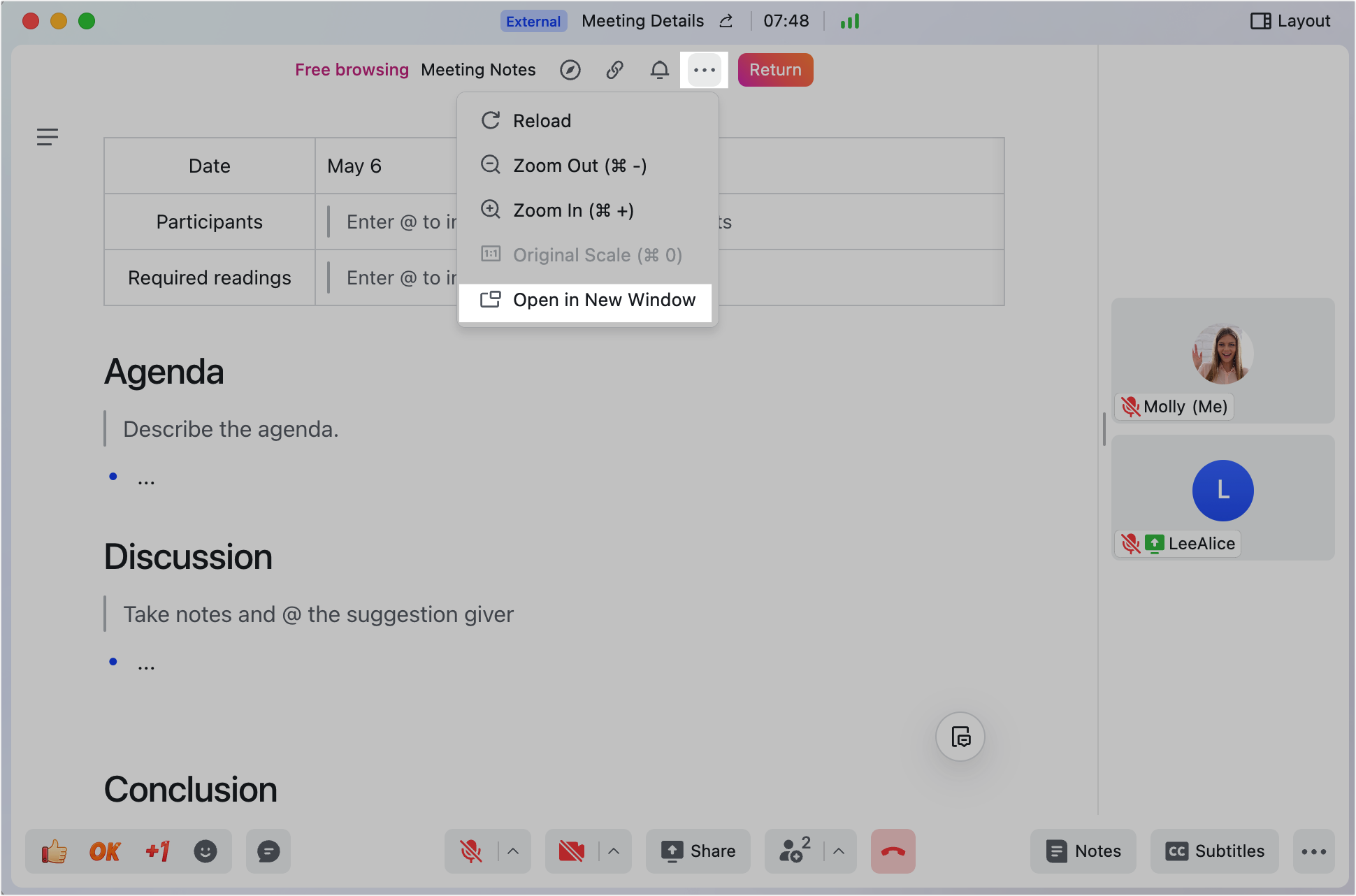
250px|700px|reset
Có một số cách để đóng cửa sổ nội dung chia sẻ.
Cách 1: Nhấp vào nút đóng ở đầu cửa sổ.
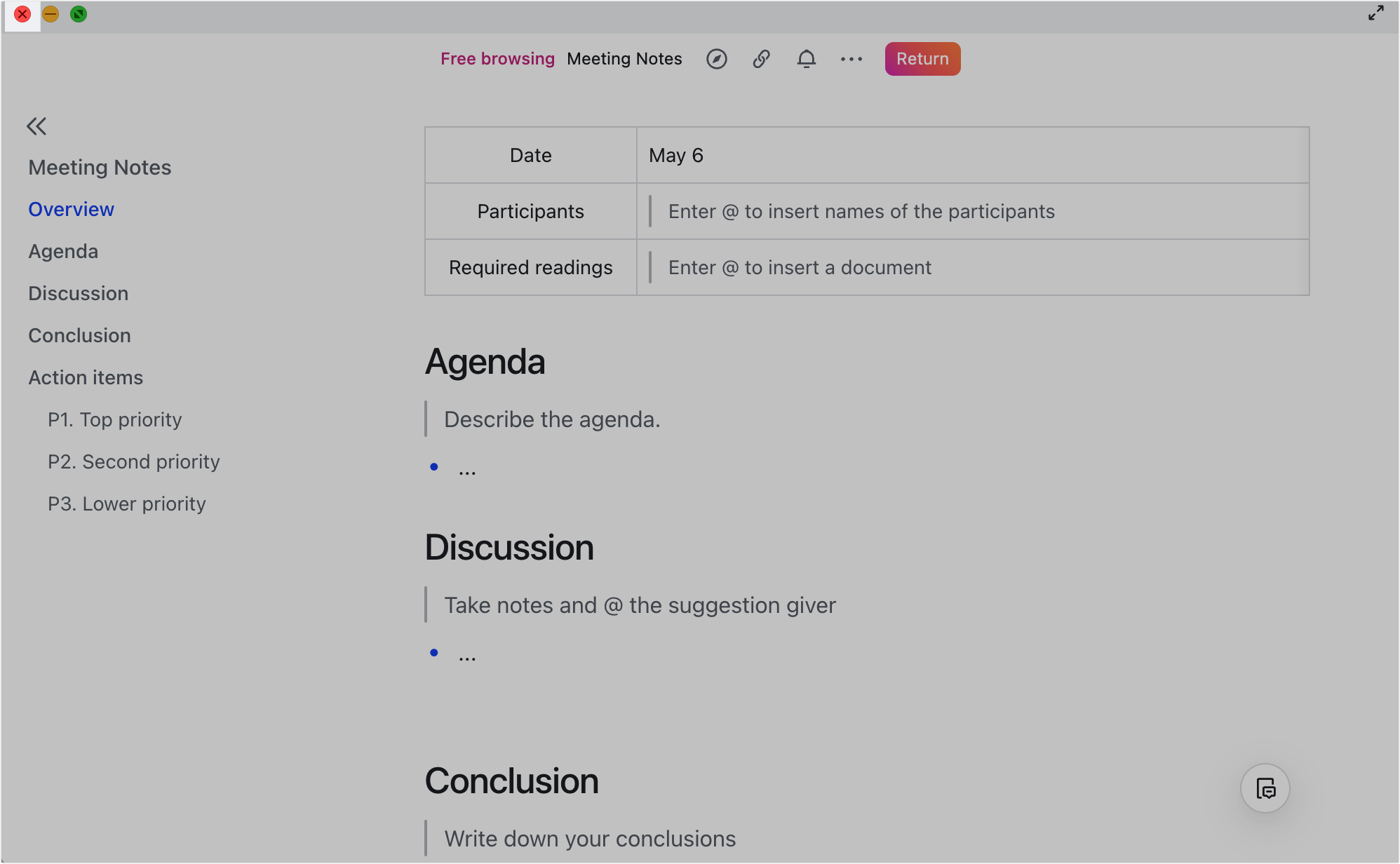
250px|700px|reset
Cách 2: Nhấp vào Hợp nhất vào cửa sổ cuộc họp trong thanh công cụ.
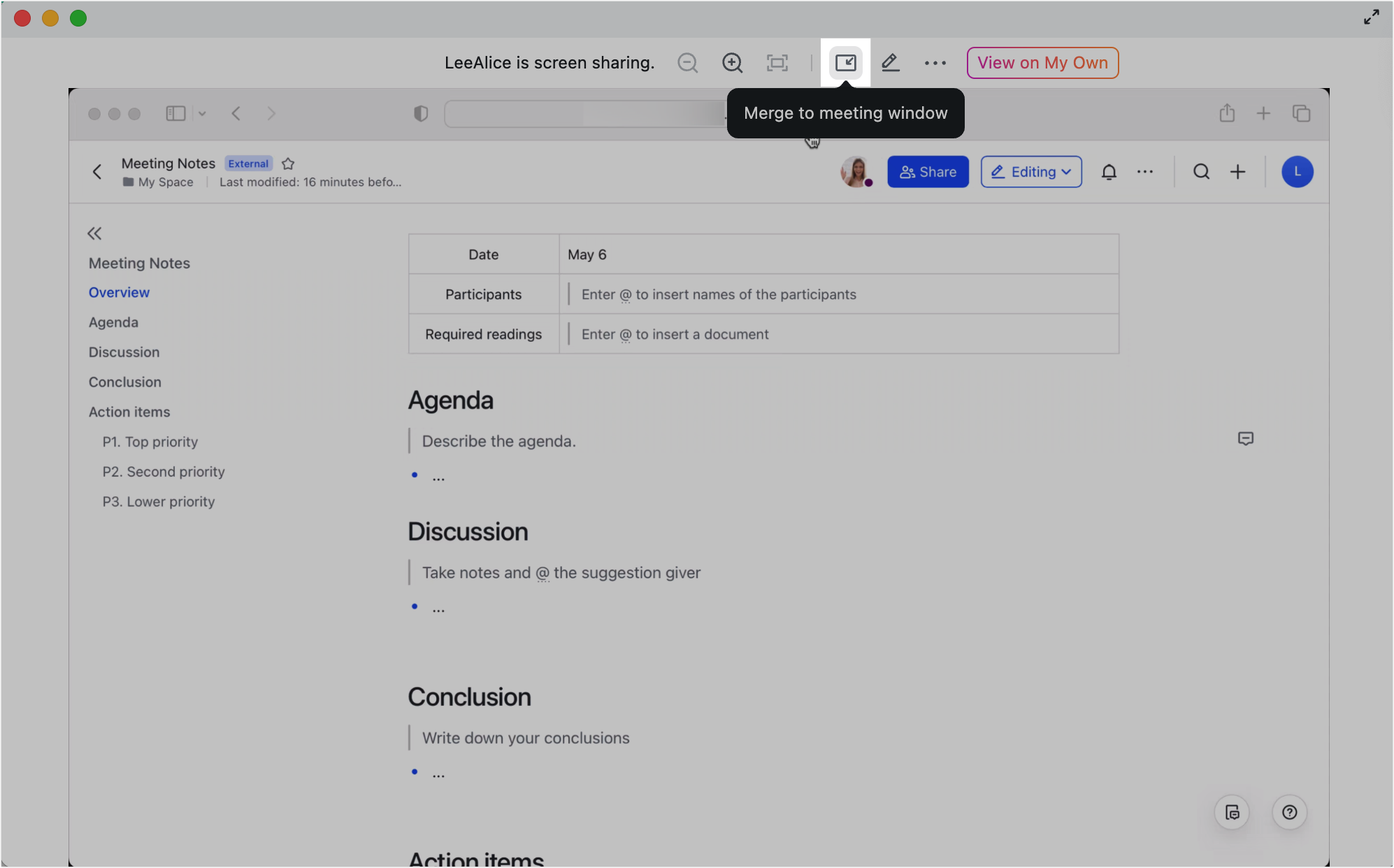
250px|700px|reset
Trong chế độ Magic Share, bạn cần nhấp vào biểu tượng ··· Thêm > Hợp nhất vào cửa sổ cuộc họp.
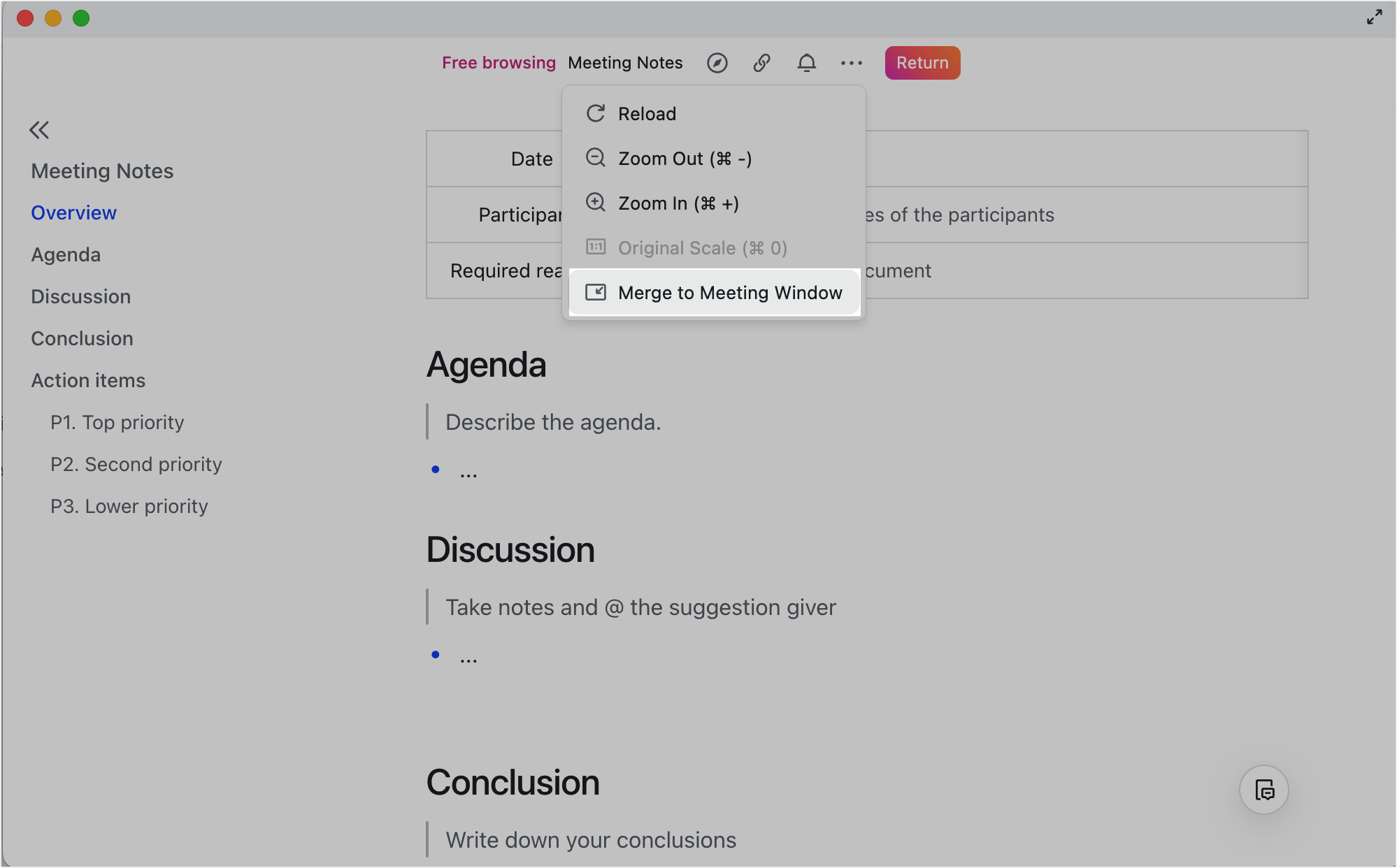
250px|700px|reset
Sử dụng điều khiển từ xa trong ứng dụng máy tính Lark
Khi nội dung đang được chia sẻ, người tham gia cuộc họp có thể kiểm soát chuột và bàn phím của người chia sẻ nội dung từ xa.
Điều này có thể được yêu cầu bởi người tham gia, bằng cách nhấp vào biểu tượng ··· Thêm > Điều khiển từ xa. Họ sẽ kiểm soát nếu yêu cầu của họ được chấp thuận.
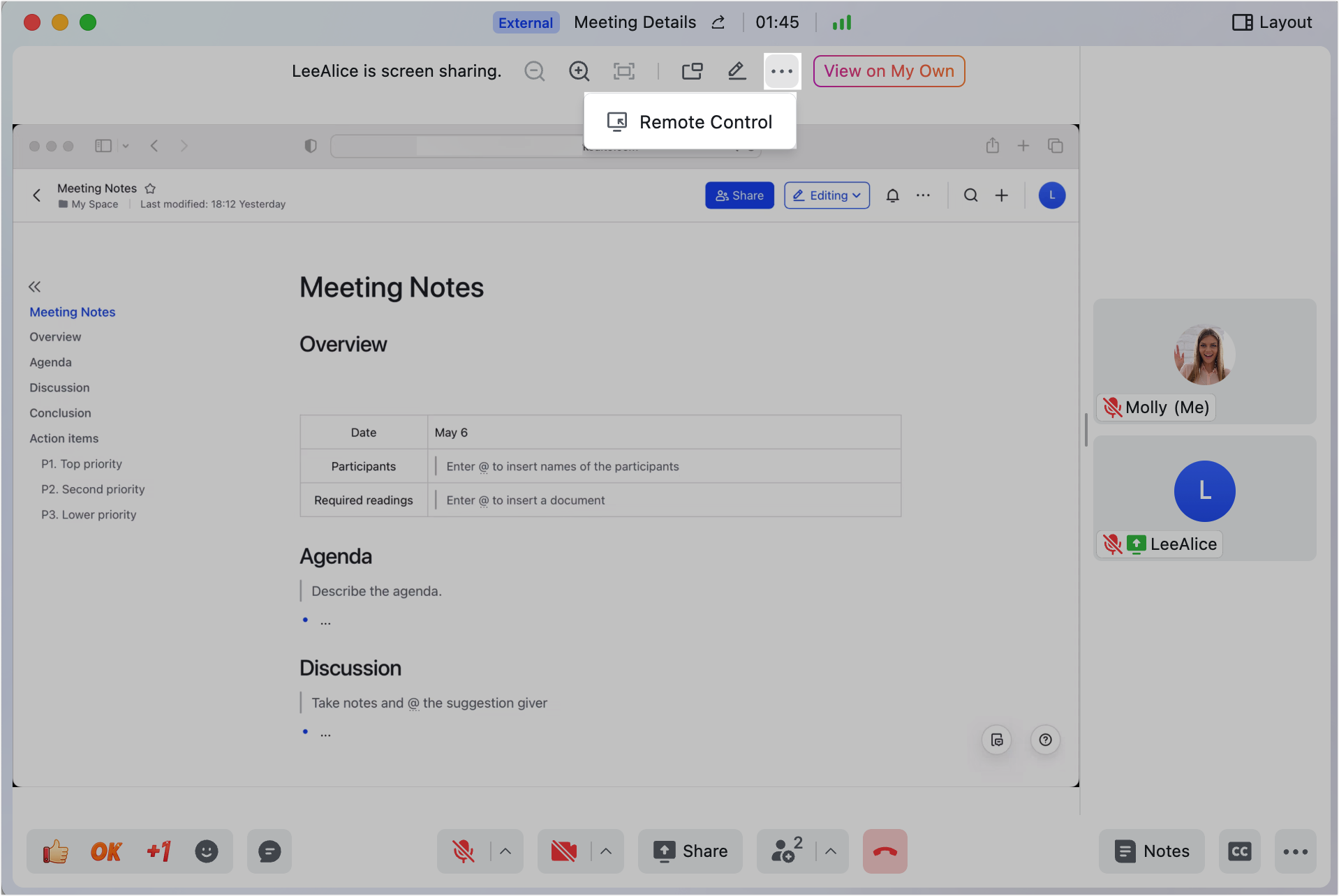
250px|700px|reset
Người chia sẻ nội dung cũng có thể chuyển quyền kiểm soát cho người tham gia khác bằng cách nhấp vào biểu tượng ··· Thêm > Điều khiển từ xa và chọn người tham gia.
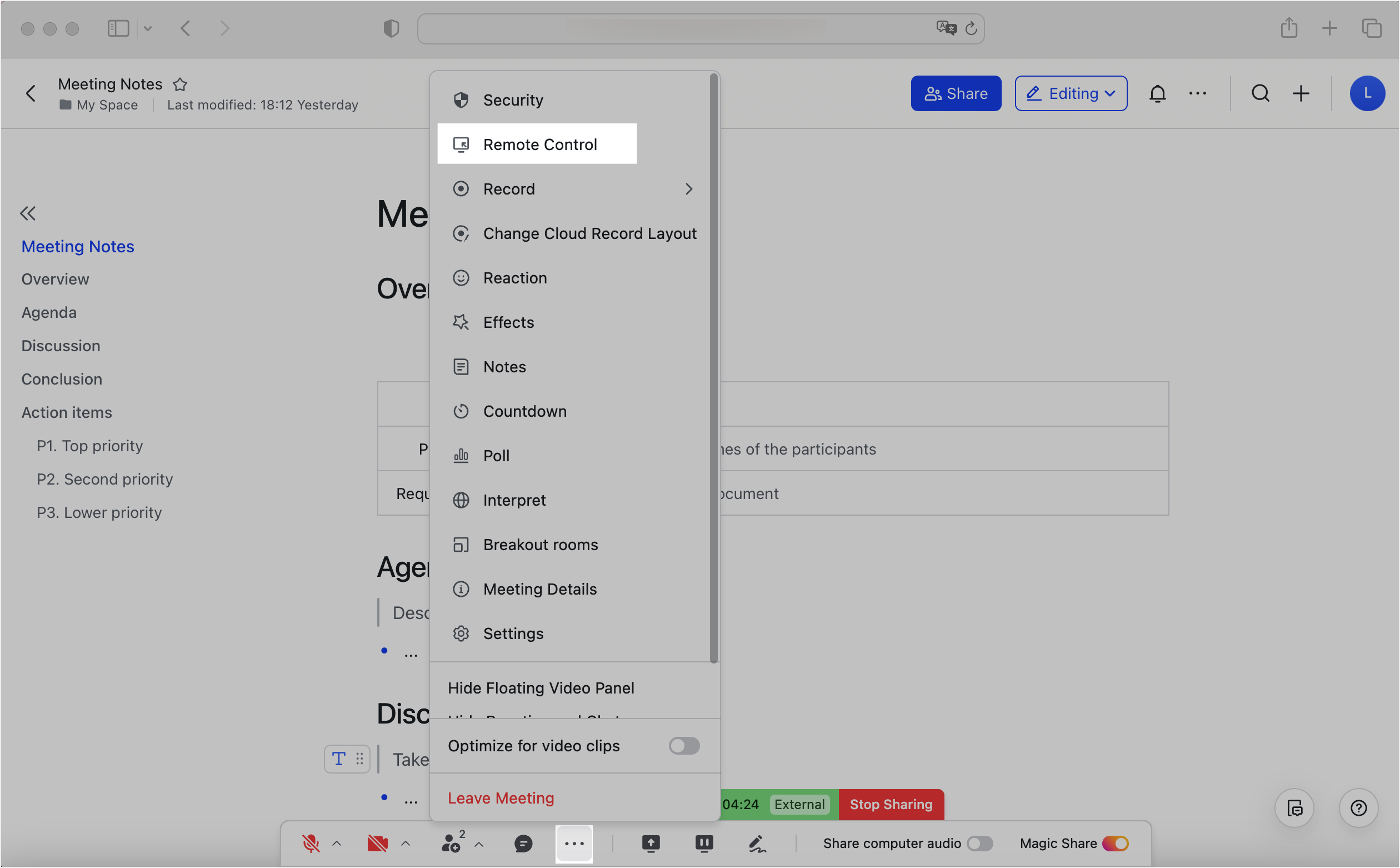
250px|700px|reset
Người tham gia có thể trả lại hoặc lấy lại quyền điều khiển từ xa từ cùng một menu.
Thu nhỏ nội dung đã chia sẻ
Khi một người khác đang chia sẻ nội dung, nhấp vào nút Thu nhỏ ở đầu màn hình và cuộc họp video sẽ được thu nhỏ thành một cửa sổ nổi.
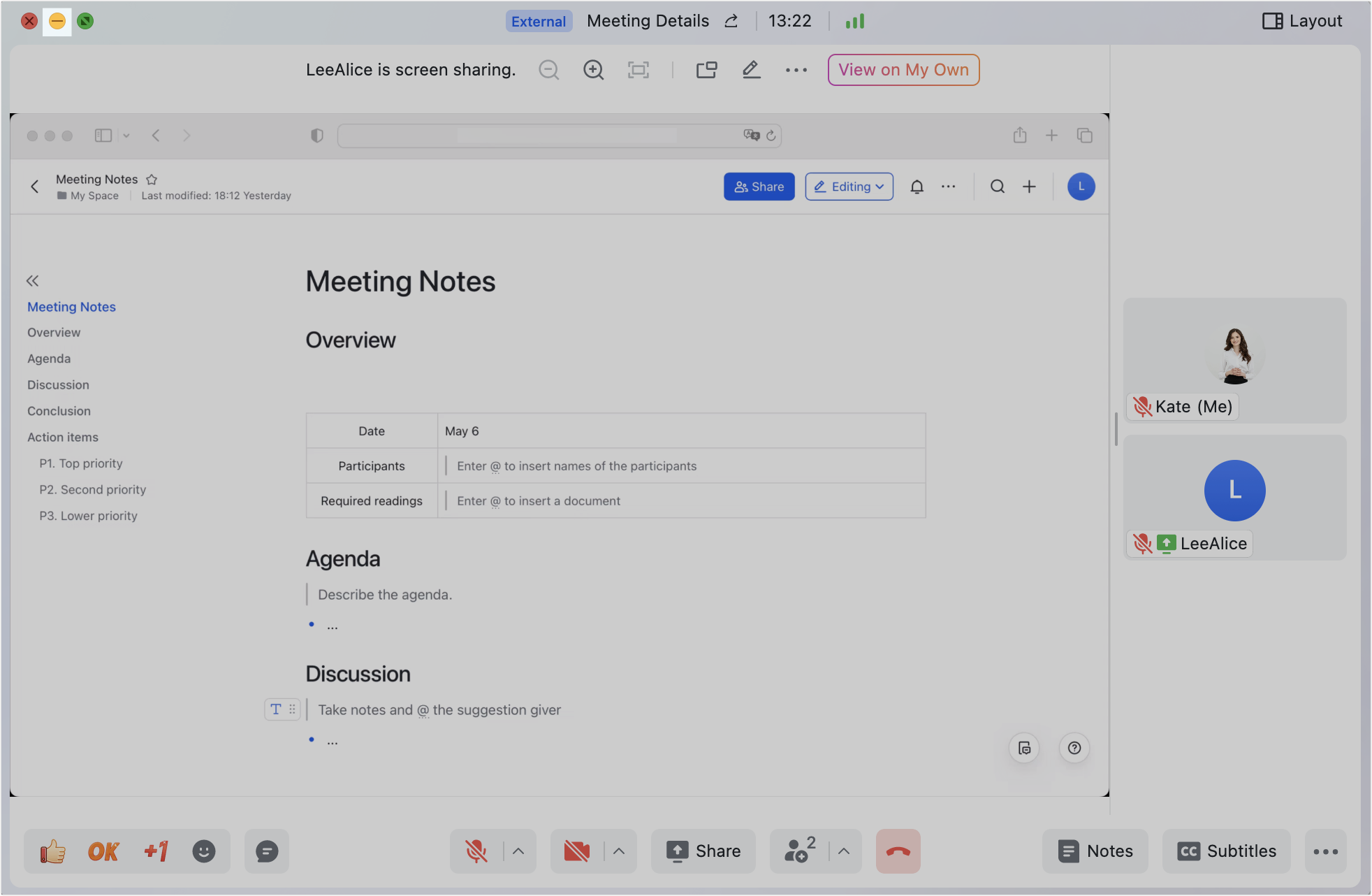
250px|700px|reset
Nhấp vào nút Chuyển sang video của người phát biểu ở góc trên bên phải để chuyển đổi giữa nội dung chia sẻ và video của người phát biểu.
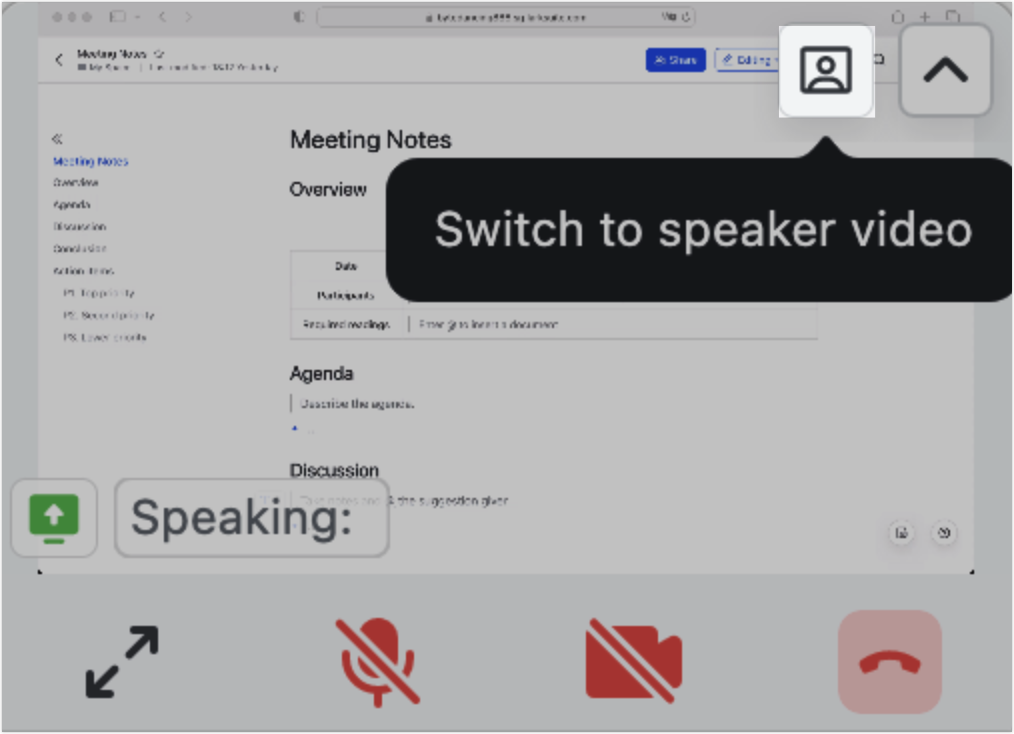
250px|700px|reset
Chia sẻ âm thanh máy tính
Trong quá trình chia sẻ màn hình, bạn có thể bật và tắt chia sẻ âm thanh với công tắc Chia sẻ âm thanh máy tính trong thanh công cụ.
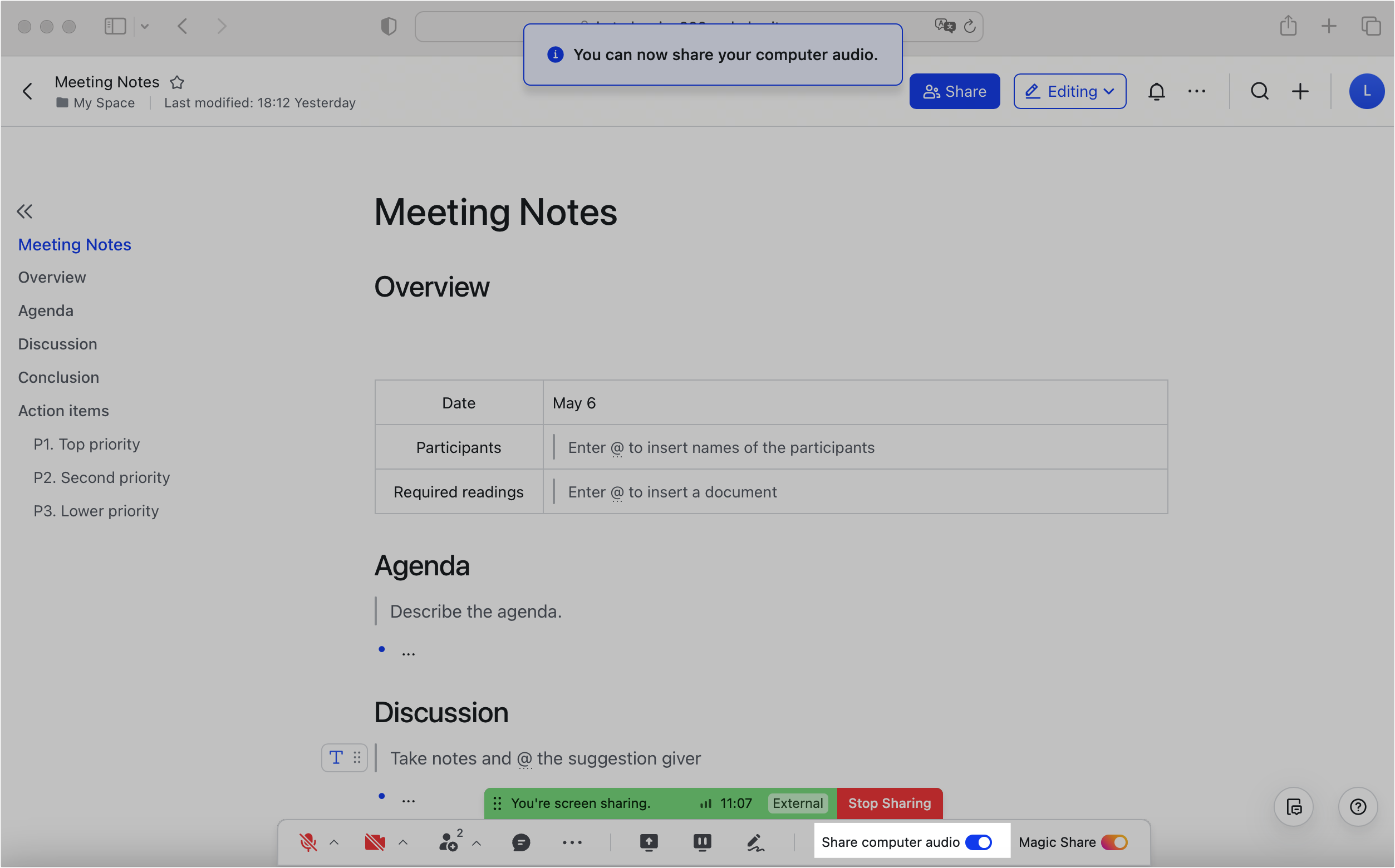
250px|700px|reset
Thêm chú thích
Người tham gia có thể thêm chú thích, như mũi tên và đánh dấu vào màn hình được chia sẻ, sẽ được hiển thị cho tất cả mọi người.
Chủ phòng họp hoặc một trong những đồng chủ phòng có thể tìm tùy chọn giới hạn chú thích cho người chia sẻ bằng cách nhấp vào biểu tượng ^ bên cạnh Chia sẻ.
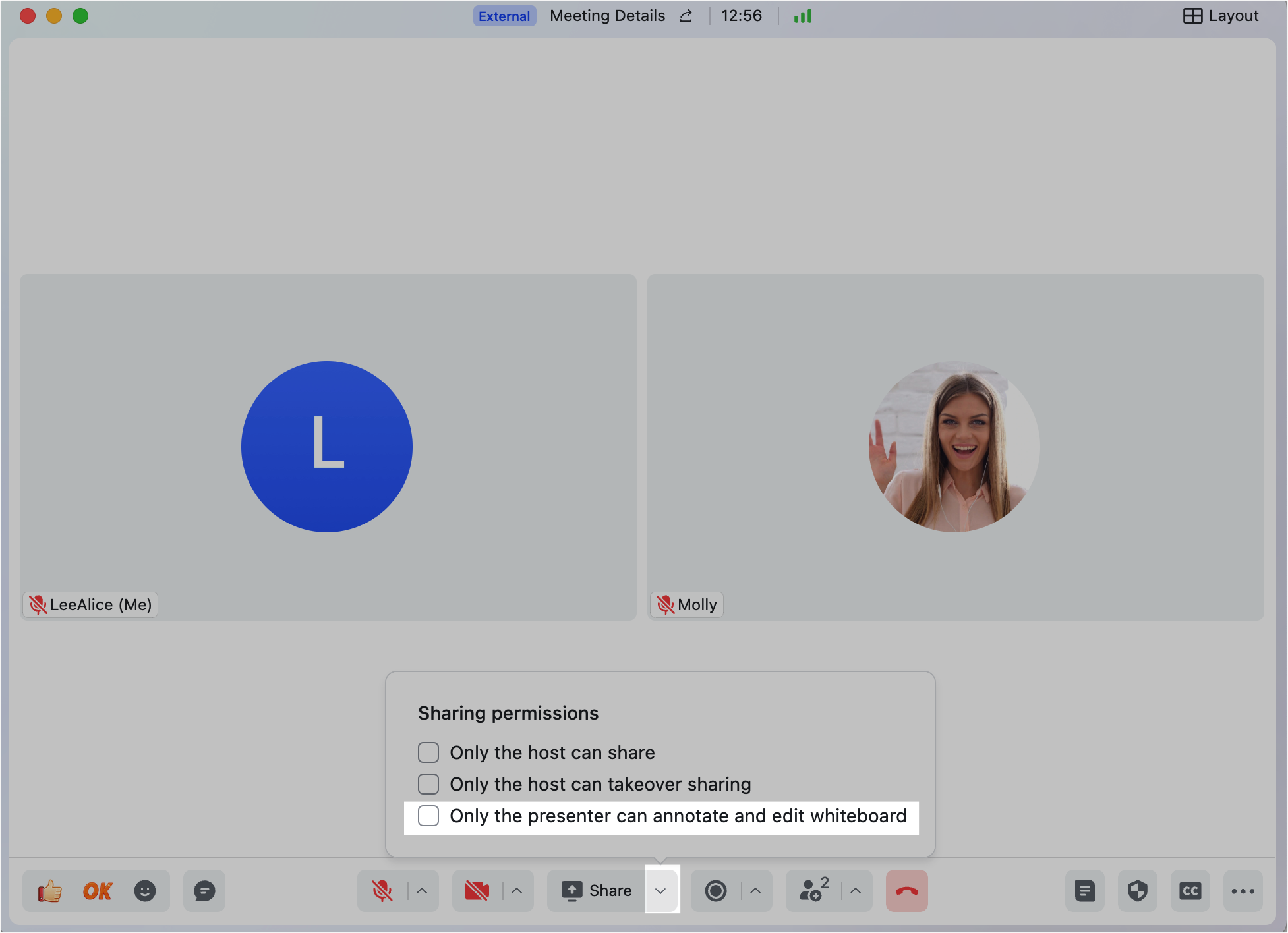
250px|700px|reset
Trong quá trình chia sẻ, người chia sẻ có thể nhấp vào biểu tượng ··· Thêm > Chỉ người trình bày chia sẻ mới có thể ghi chú thích và chỉnh sửa bảng trắng.
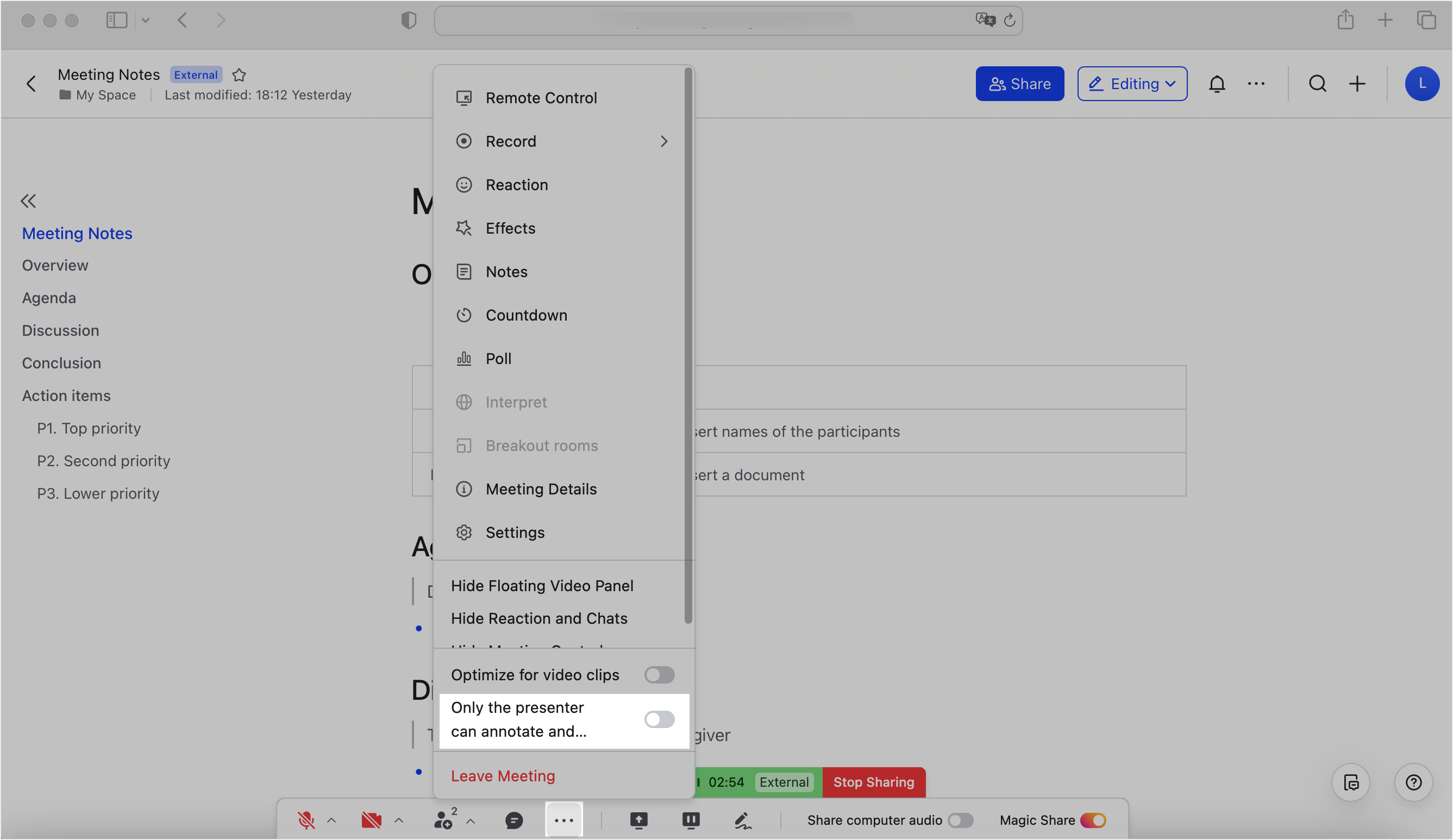
250px|700px|reset
Người chia sẻ nội dung có thể bắt đầu chú thích bằng cách nhấp vào biểu tượng Chú thích trên thanh công cụ dưới cùng.
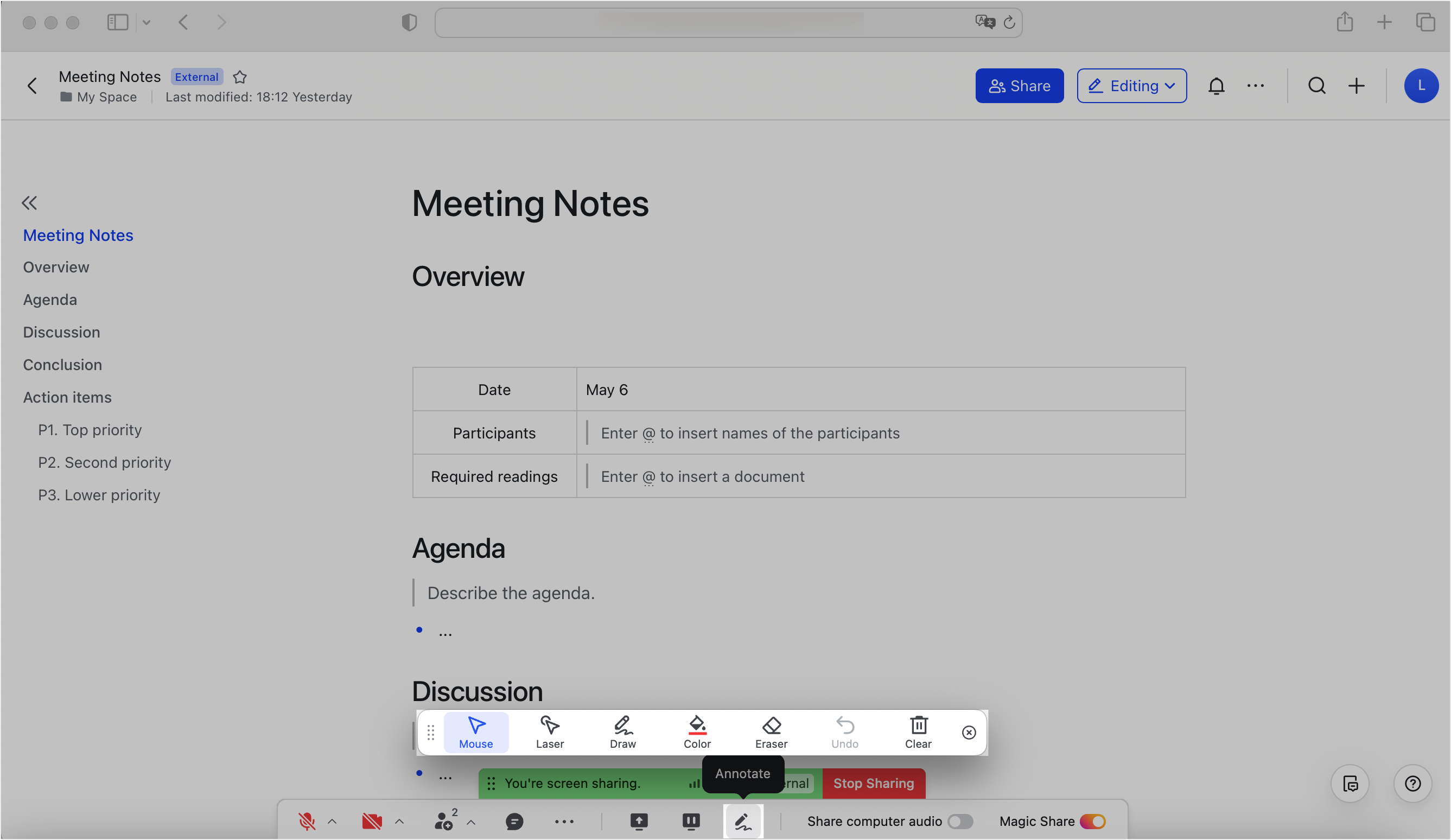
250px|700px|reset
Người tham gia khác có thể bắt đầu chú thích bằng cách nhấp vào biểu tượng Bắt đầu chú thích .

250px|700px|reset
Các công cụ chú thích có sẵn bao gồm:
- Con trỏ (mặc định)
- Laser: Chỉ dành cho người chia sẻ.
- Vẽ: Chọn từ bút, bút đánh dấu, hình bầu dục, hình chữ nhật hoặc mũi tên.
- Màu sắc: Chọn màu đỏ, vàng, xanh lá cây, xanh dương hoặc tím.
- Cục tẩy: Xóa chú thích đã chọn.
- Hoàn tác: Hủy chú thích mới nhất của bạn.
- : Người chia sẻ có thể lựa chọn xóa toàn bộ chú thích của mình hoặc chú thích của người khác. Chủ hoặc đồng chủ cuộc họp có thể chọn xóa tất cả hoặc các chú thích của riêng họ. Những người tham gia khác chỉ có thể xóa chú thích của riêng họ.
- Lưu
Ẩn các thành phần giao diện khi chia sẻ màn hình
Khi bạn đang chia sẻ màn hình của mình, bạn có thể chọn ẩn các thành phần của giao diện cuộc họp, để làm gọn màn hình của bạn. Để làm như vậy, nhấp vào biểu tượng ··· Thêm và chọn từ:
- Ẩn bảng video nổi
- Ẩn phản ứng và trò chuyện
- Ẩn điều khiển cuộc họp
Để khôi phục lại bảng video hoặc phản ứng và trò chuyện, chỉ cần nhấp vào nút một lần nữa. Để khôi phục lại điều khiển cuộc họp, nhấn phím Thoát trên bàn phím của bạn.
Lưu ý: Việc ẩn các thành phần giao diện không được hỗ trợ khi trong Magic Share.
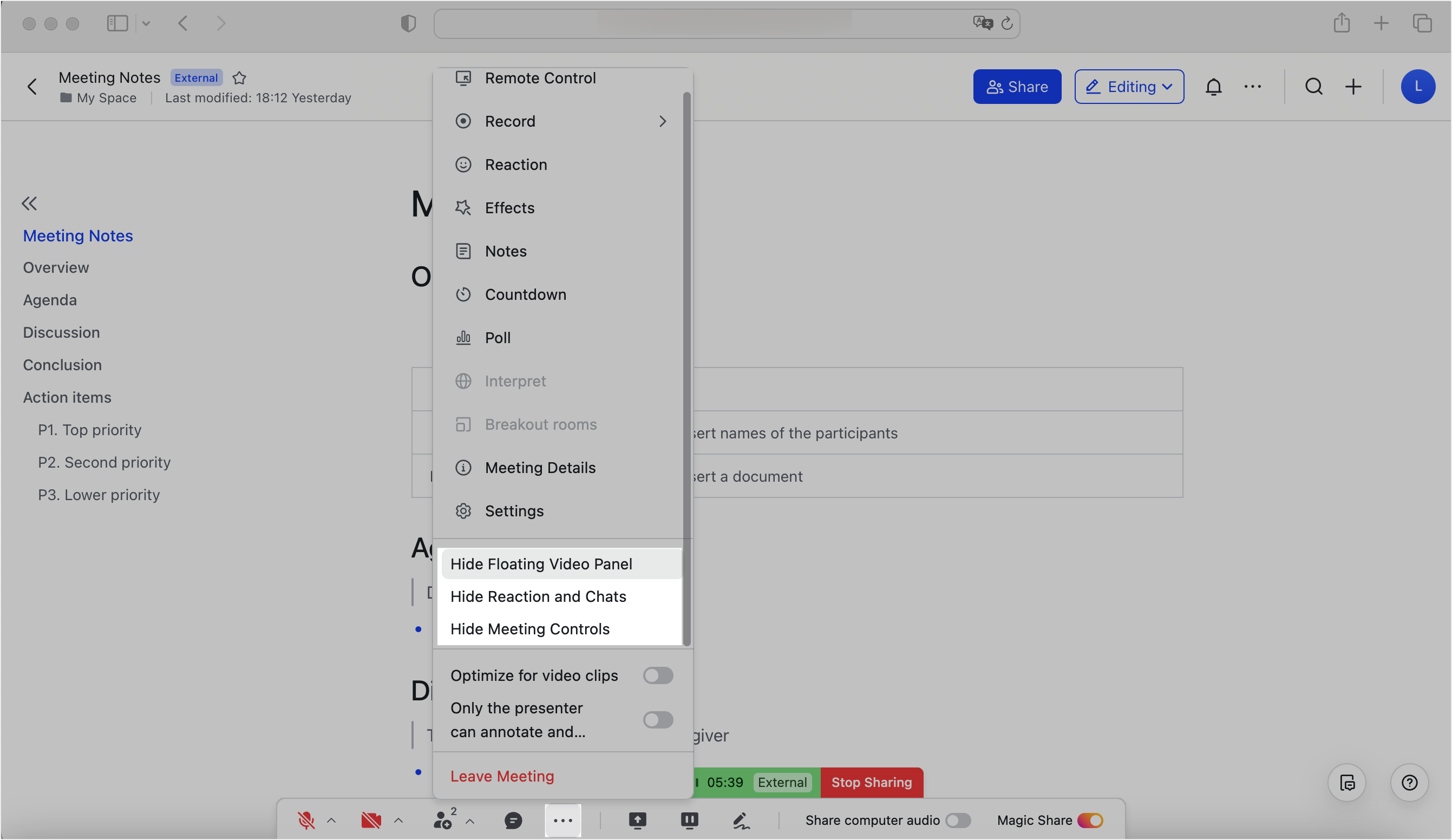
250px|700px|reset
III. Câu hỏi thường gặp
Tôi có thể yêu cầu hoặc cung cấp điều khiển từ xa trên ứng dụng di động Lark không?
Không, tính năng này chỉ có sẵn trên ứng dụng máy tính Lark.
Tôi có thể yêu cầu hoặc cung cấp điều khiển từ xa nếu không có ai chia sẻ màn hình không?
Không, tính năng này chỉ có sẵn khi chia sẻ màn hình.
Tôi vẫn có quyền điều khiển màn hình của mình nếu tôi cung cấp quyền điều khiển cho người khác không?
Có, bạn vẫn có thể điều khiển màn hình của mình sau khi bạn cung cấp quyền điều khiển cho người khác.
Mọi người trong cuộc họp có thể nhìn thấy chú thích của tôi không?
Có, chú thích của bạn sẽ được hiển thị cho mọi người trong cuộc họp, dù bạn là người chia sẻ hay không.
Liệu các chú thích sẽ tự động biến mất nếu tôi bắt đầu chia sẻ màn hình mới không?
Có, các chú thích sẽ tự động biến mất nếu bạn hoặc người khác trong cuộc họp bắt đầu chia sẻ màn hình mới.
Nếu có tiếng vang khi tôi bật (chia sẻ) một video trong khi chia sẻ màn hình thì tôi nên làm gì?
Nếu bạn đang chia sẻ một video trong một phòng họp tương đối nhỏ, nó có thể gây ra tiếng vang. Đề nghị tất cả người tham gia trong phòng họp tắt micrô của họ và sau đó thử phát video lại.
Tôi có thể ẩn các thành phần màn hình trong chế độ Magic Share không?
Không, hiện tại điều này không thể. Người trình bày chỉ có thể ẩn các phần tử màn hình khi họ đang chia sẻ màn hình máy tính hoặc cửa sổ trình duyệt của họ. Tính năng này không có sẵn trong chế độ Magic Share, các tình huống không chia sẻ và trên bảng trắng cuộc họp.
Người nhận màn hình chia sẻ có thể đặt ẩn các thành phần màn hình không?
Không, chỉ người trình bày màn hình chia sẻ mới có thể cấu hình cài đặt này.
Cuộc họp chia sẻ màn hình cục bộ có hỗ trợ ẩn các thành phần giao diện màn hình không?
Bạn có thể cài đặt ẩn các điều khiển cuộc họp khi chia sẻ màn hình máy tính hoặc cửa sổ trình duyệt trong cuộc họp chia sẻ màn hình cục bộ. Việc ẩn bảng điều khiển video nổi và phản ứng và trò chuyện hiện tại không có sẵn cho cuộc họp chia sẻ màn hình cục bộ.
