I. Giới thiệu
Trong cuộc họp video, bạn có thể chia sẻ tài liệu mà người tham gia khác có thể tương tác. Lark Docs, Sheets, Word, Excel, PPT, và tài liệu PDF đều có thể được chia sẻ.
II. Các bước thao tác
Bắt đầu chia sẻ
Nhấp vào nút Chia sẻ trên thanh công cụ dưới cùng. Tùy chọn Magic Share sẽ nằm ở bên phải dưới Docs miễn phí.
- Chia sẻ tài liệu đám mây hiện có: Chọn một tài liệu từ danh sách, hoặc tìm kiếm một tài liệu.
- Chia sẻ tài liệu mới: Di chuột qua Thêm và chọn để tạo một tài liệu, bảng tính hoặc MindNote. Nếu bạn tạo một tài liệu mới, bạn sẽ là chủ sở hữu (nhóm) và mọi người trong cuộc họp sẽ có quyền chỉnh sửa.
- Chia sẻ tài liệu cục bộ: Di chuột qua Thêm và nhấp Tải lên tập tin mới.
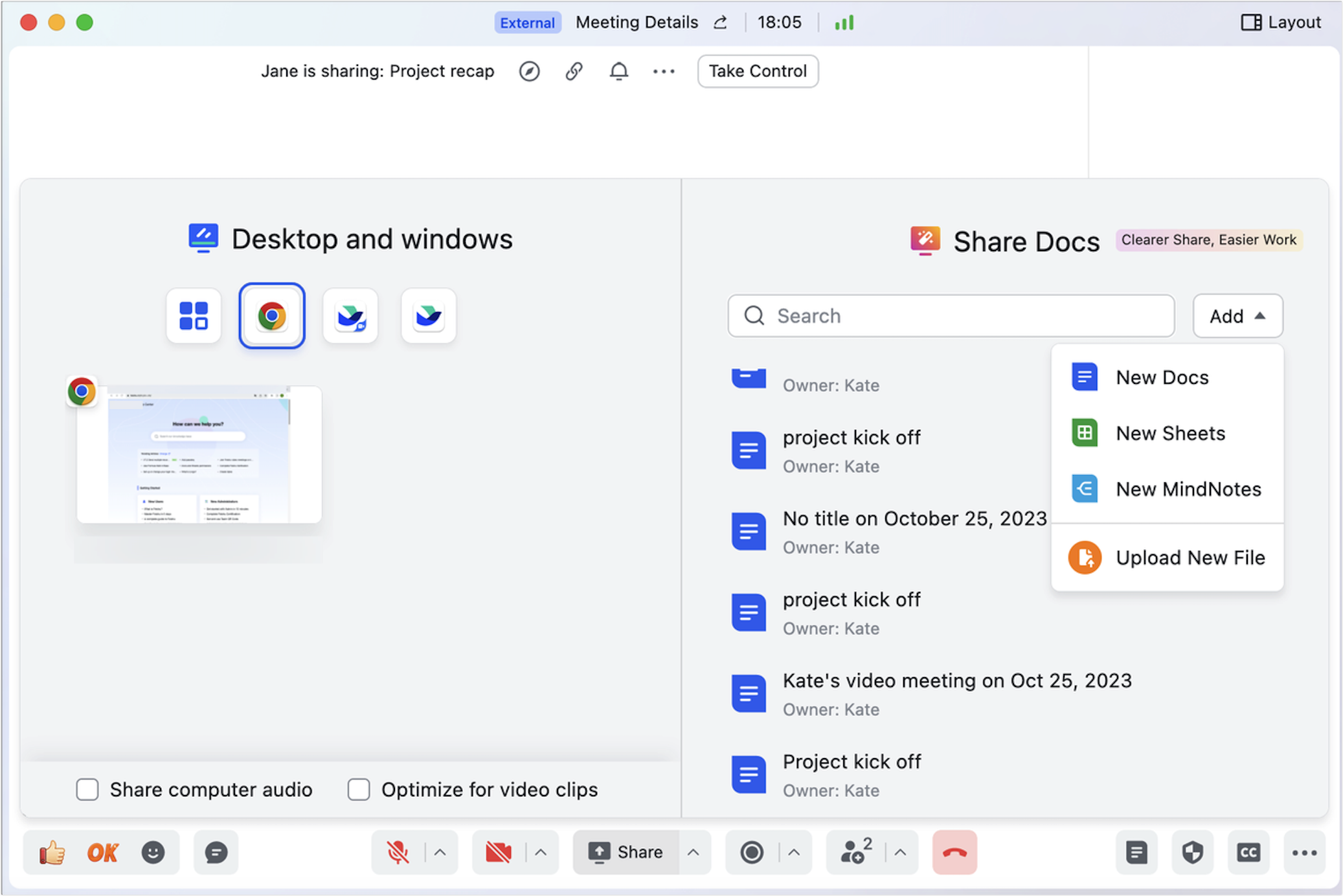
250px|700px|reset
Tính năng Magic Share
Một khi một người tham gia bắt đầu chia sẻ một tập tin, mọi người trong cuộc họp sẽ có thể nhìn thấy nó trên màn hình của họ.
Theo dõi người trình bày
Nhấp Theo dõi người trình bày để theo dõi tốc độ của người trình bày khi xem tập tin.
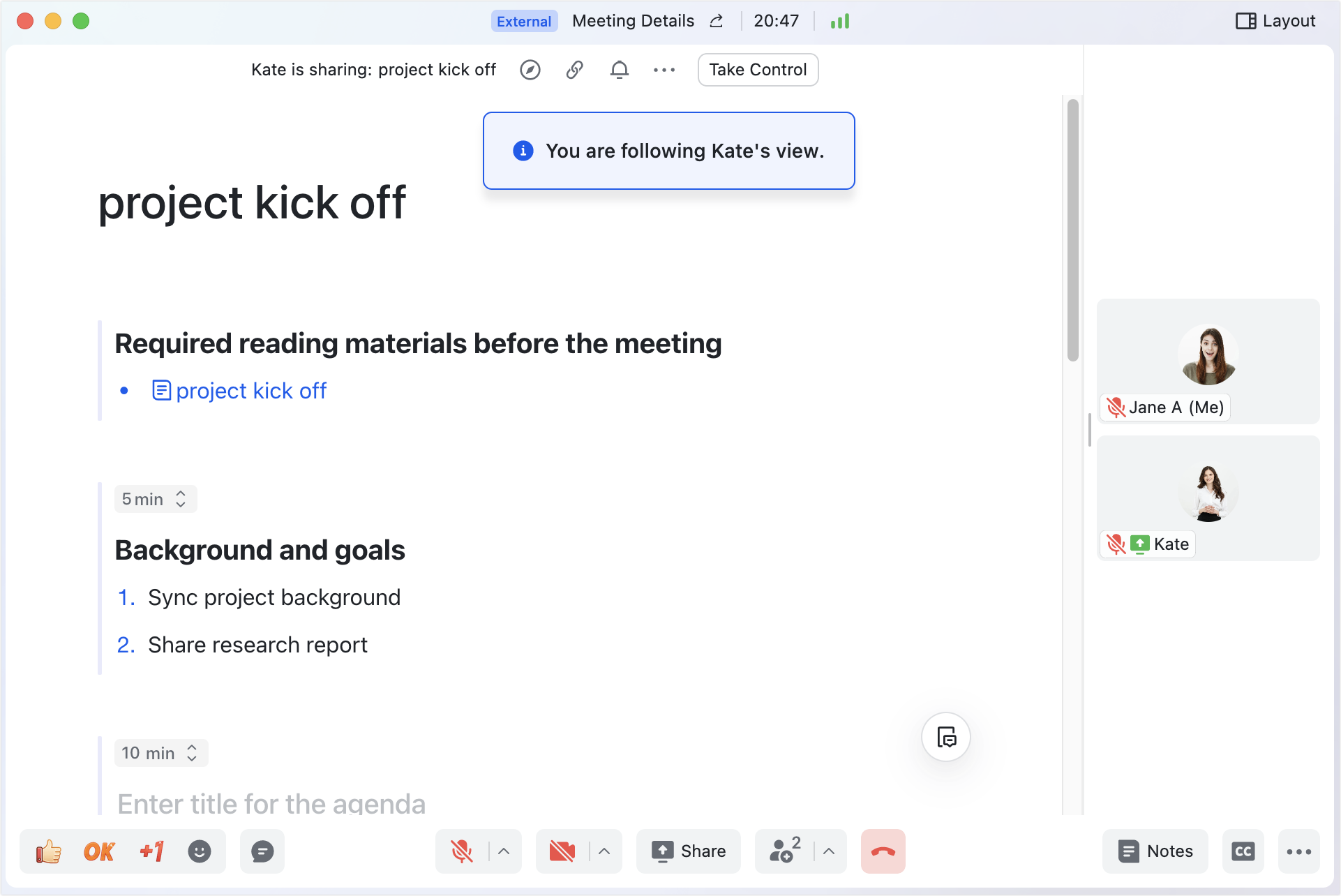
250px|700px|reset
Xem theo tốc độ của bạn
Bạn có thể nhấp đúp hoặc cuộn chuột để xem nội dung được chia sẻ theo tốc độ của bạn. Bạn có thể nhấp Theo dõi người trình bày để xem phần nội dung mà họ đang chia sẻ.

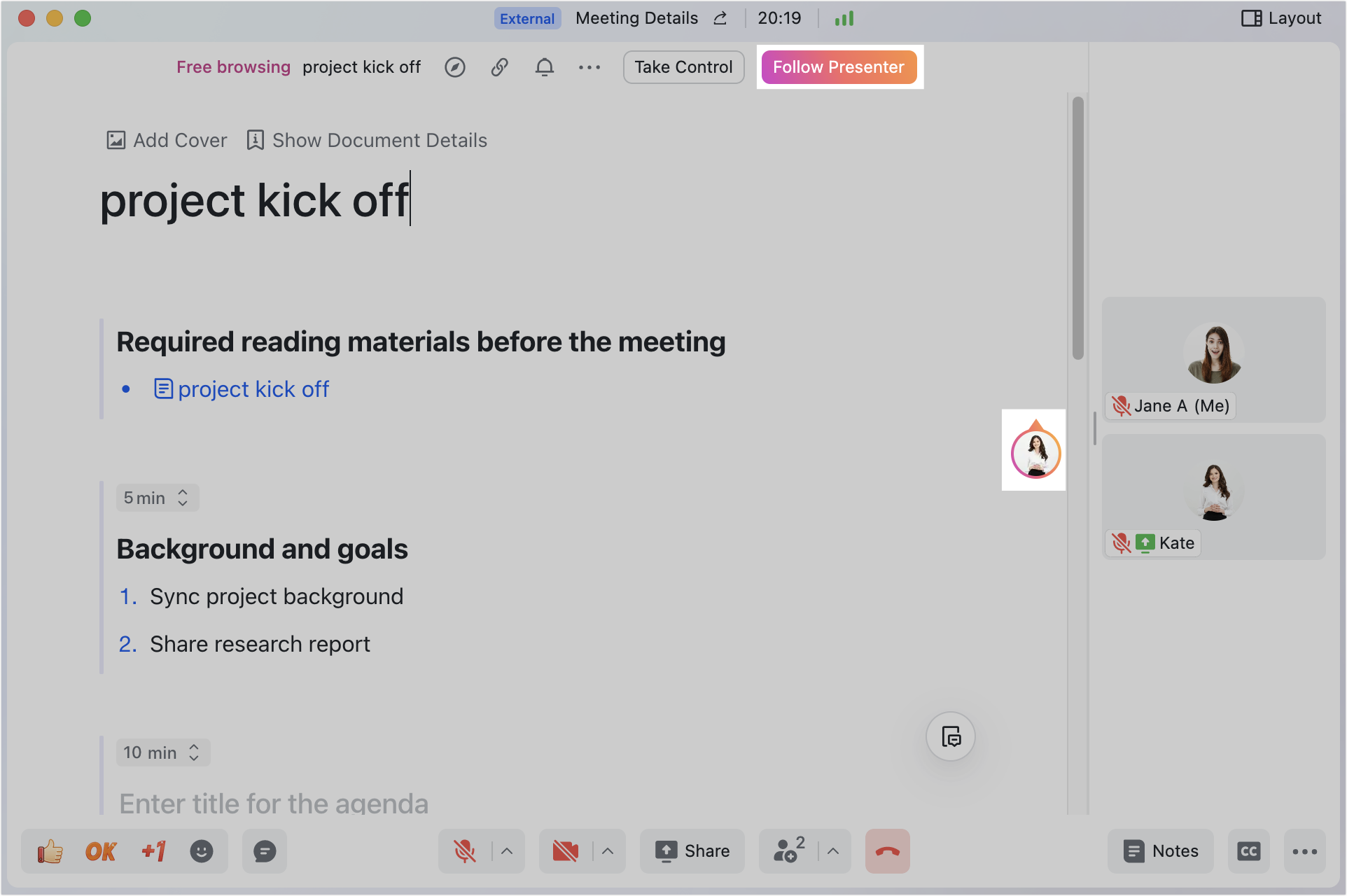
250px|700px|reset
250px|700px|reset
Phóng to và thu nhỏ tài liệu Magic Share
Người trình bày và các người tham gia khác có thể nhấp vào ··· Thêm > biểu tượng + hoặc - trên thanh thao tác để phóng to hoặc thu nhỏ tài liệu Magic Share. Mặc định, mức phóng to được đặt là 100%. Màn hình có thể được thay đổi kích thước từ 50% đến 300%. Nhấp vào Tỷ lệ gốc để trở lại kích thước màn hình mặc định.
Người trình bày và các người tham gia khác có thể phóng to và thu nhỏ tài liệu trên thiết bị của họ mà không ảnh hưởng đến màn hình mà các người tham gia khác nhìn thấy.
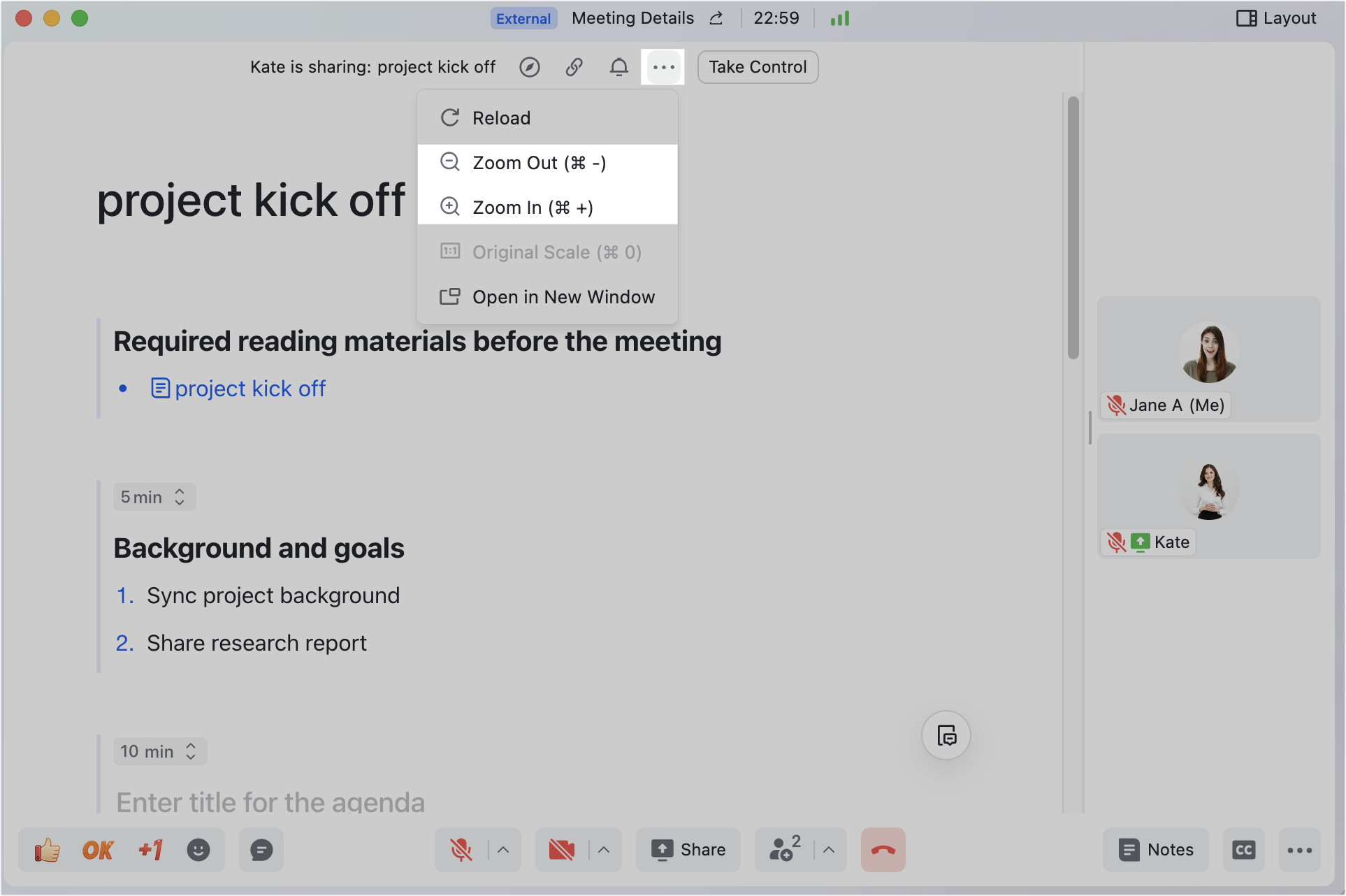
250px|700px|reset
Lưu ý: Khi bạn chia sẻ lại hoặc tham gia lại cuộc họp, tài liệu Magic Share sẽ trở lại kích thước mặc định.
Chia sẻ lại
Nhấp vào Tải lại để chia sẻ lại một tập tin.
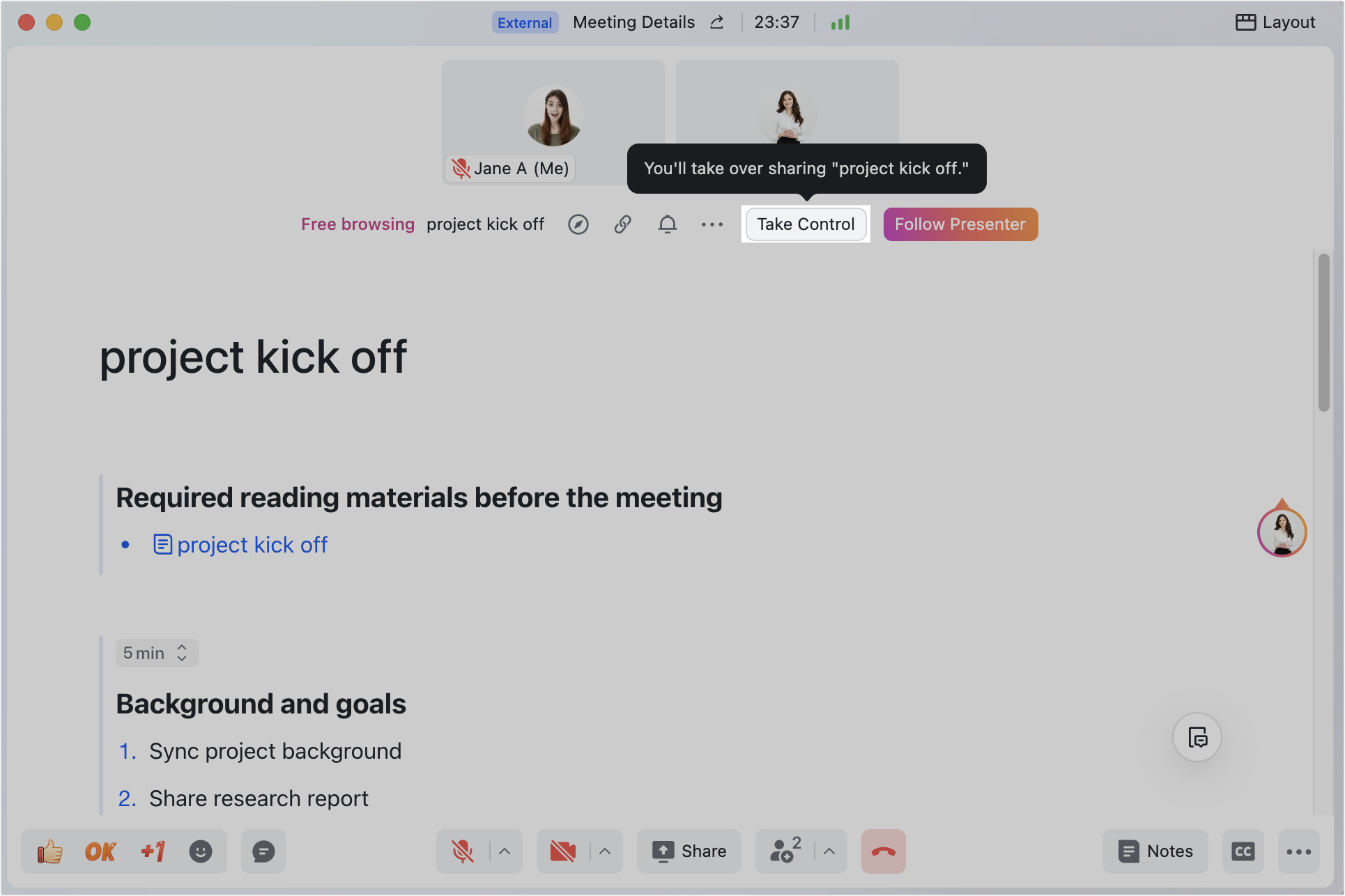
250px|700px|reset
Bạn sẽ được nhắc nhở xác nhận việc chia sẻ lại. Một khi bạn bắt đầu chia sẻ, các người tham gia khác sẽ theo đuổi tốc độ của bạn khi xem tập tin.
Sao chép liên kết tập tin
Nhấp vào Sao chép liên kết tài liệu để sao chép liên kết đến tập tin đang được chia sẻ. Bạn sau đó có thể chia sẻ liên kết với người khác.
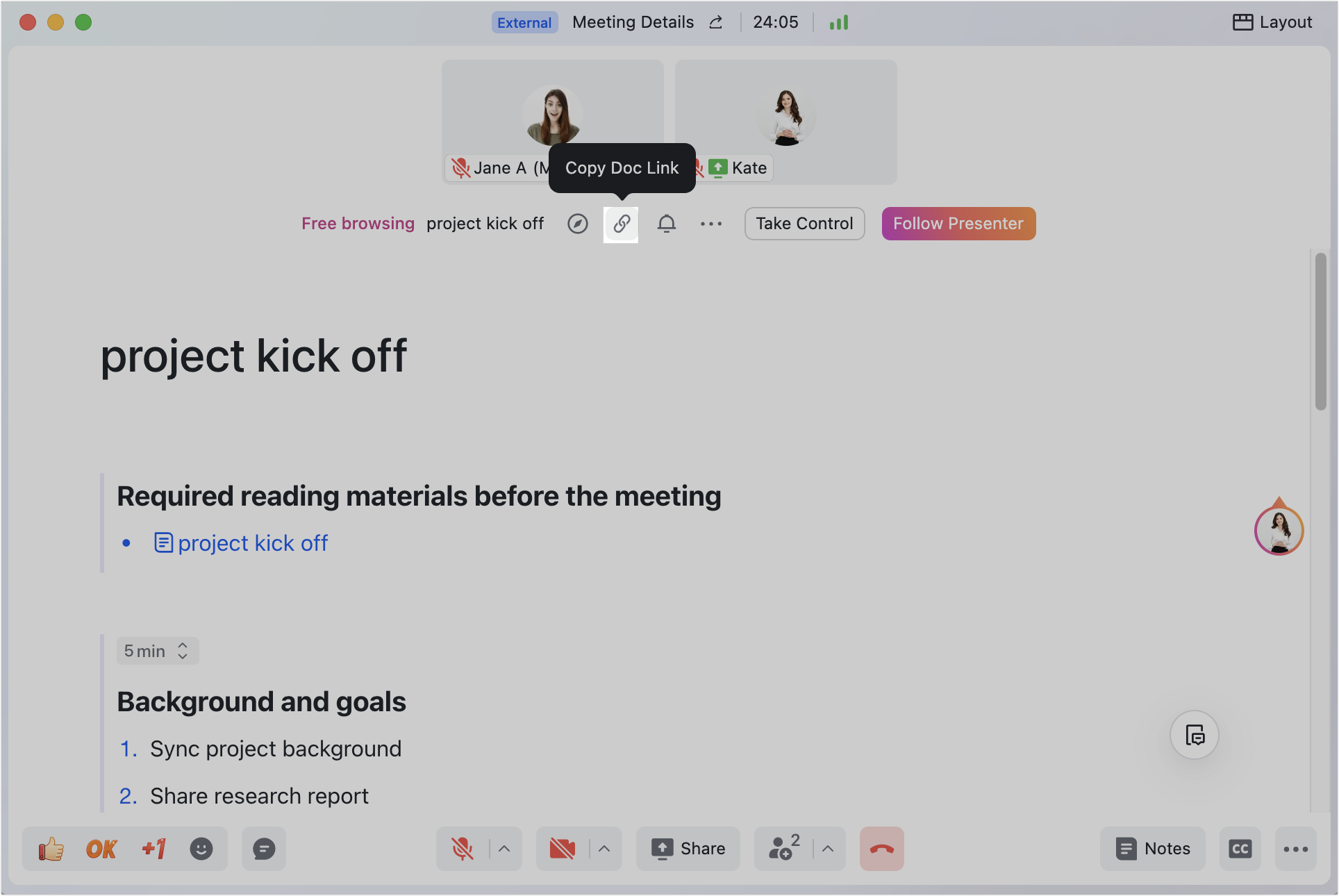
250px|700px|reset
Mở Docs được nhúng trong Magic Share trên trình duyệt
Khi có các Docs khác được nhúng trong Magic Share Docs, người chia sẻ và các người tham gia khác có thể sử dụng lối tắt Cmd + Nhấp (Mac) / Ctrl + Nhấp (Windows) hoặc nhấp chuột phải vào Docs được nhúng, sau đó chọn Mở trên trình duyệt để chuyển hướng đến trình duyệt. Điều này sẽ không ảnh hưởng đến cách các người tham gia theo người chia sẻ duyệt nội dung.
Bạn cũng có thể nhấp chuột phải vào Docs được nhúng, sau đó chọn Sao chép liên kết để truy cập và chia sẻ liên kết của Docs được nhúng mà không cần mở Docs.
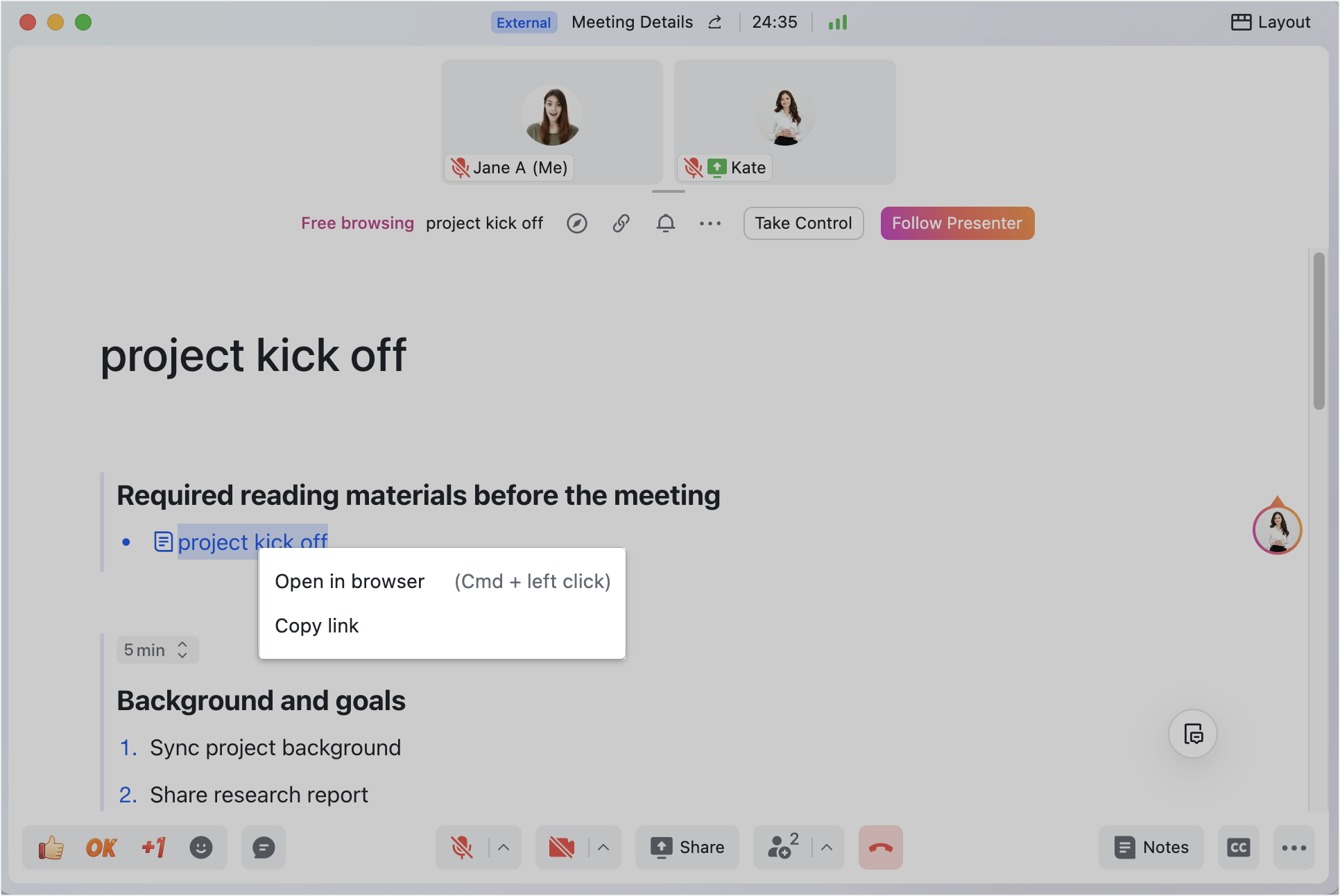
250px|700px|reset
Xem thông báo Magic Share Docs hiện tại
Khi khởi tạo hoặc xem Magic Share và ai đó đã @đề cập bạn, bình luận về Docs của bạn, hoặc trả lời bình luận của bạn, nhấp vào biểu tượng Thông báo trên thanh thao tác chia sẻ để nhanh chóng xem các thông báo liên quan đến bạn trong Docs này. Nhấp vào một thông báo để tự động chuyển hướng đến vị trí tương ứng trong Docs, và nhanh chóng trả lời tin nhắn.
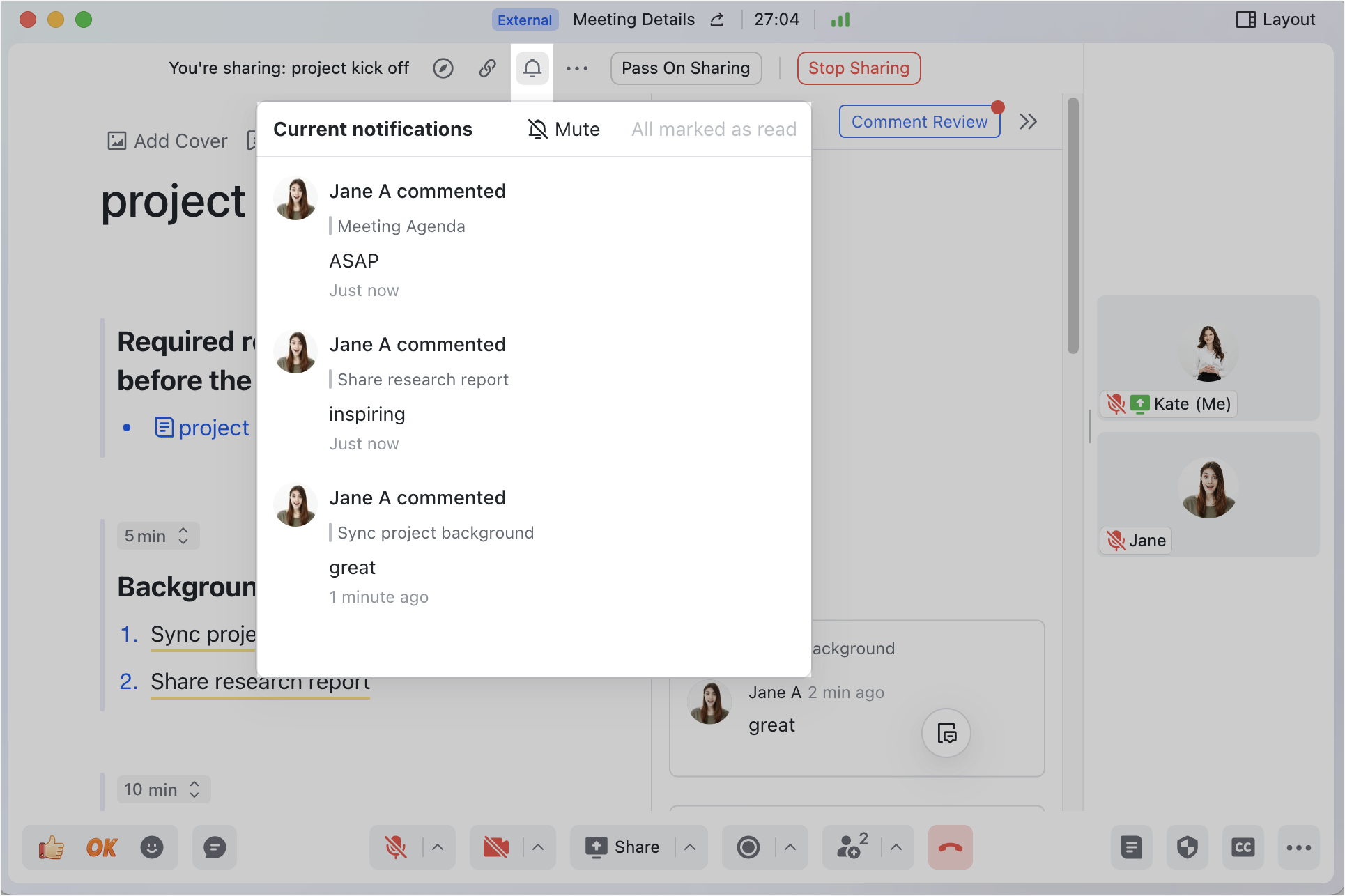
250px|700px|reset
Chuyển quyền chia sẻ
Nhấp Chuyển Quyền Chia Sẻ để có người khác tiếp tục chia sẻ tập tin.
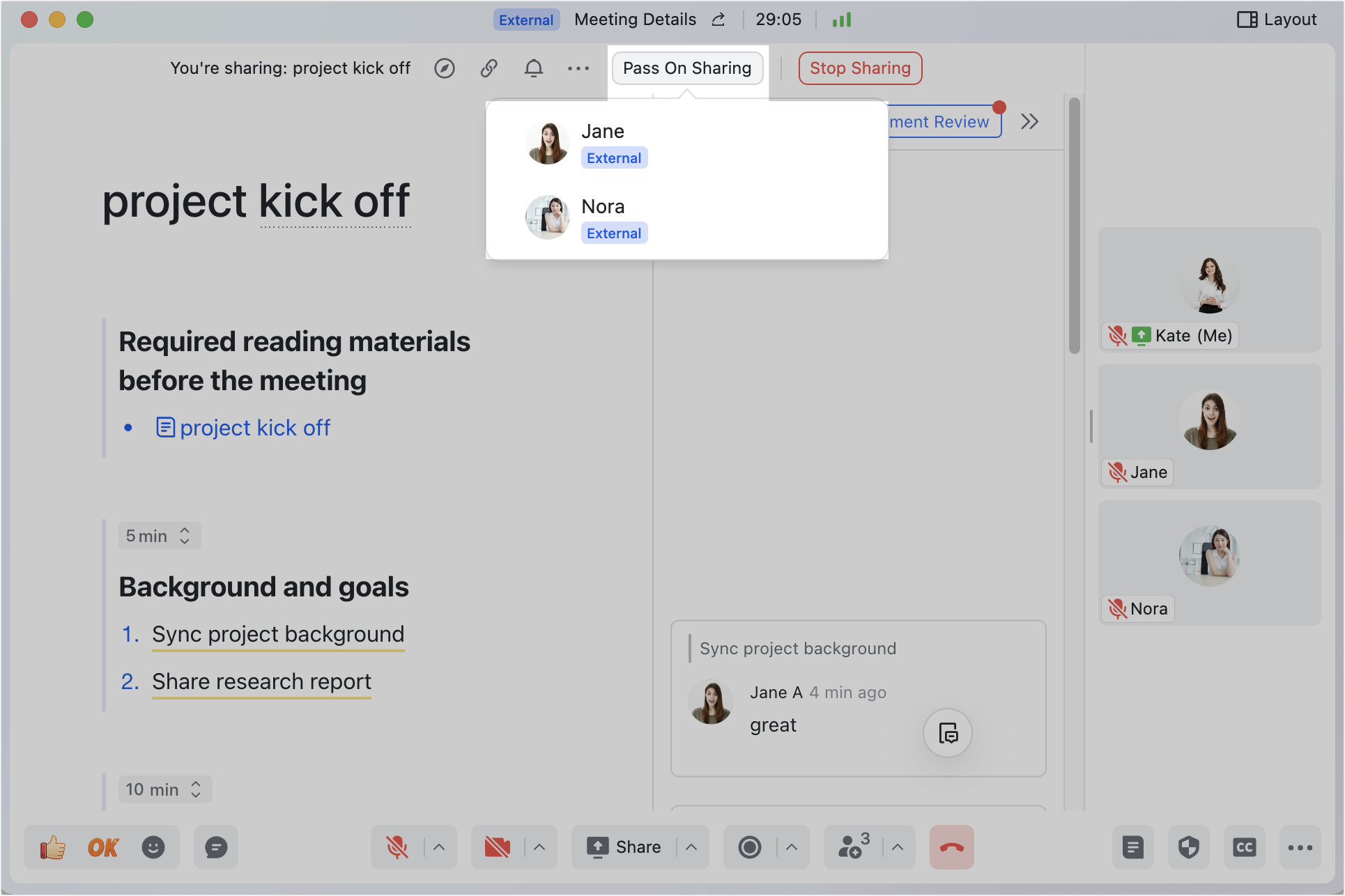
250px|700px|reset
III. Câu hỏi thường gặp
Nếu tôi chuyển quyền chia sẻ cho người khác, điều này có thay đổi những gì người tham gia khác nhìn thấy không?
Người tham gia đang theo dõi người trình bày sẽ nhìn thấy những gì người trình bày mới nhìn thấy. Người tham gia đang xem tập tin theo tốc độ của họ sẽ ở lại nơi họ đang xem.
Làm thế nào để tôi chuyển quyền chia sẻ cho người khác?
Nhấp Chuyển Quyền Chia Sẻ trên thanh điều khiển ở phía trên. Chọn một người tham gia và nhấp vào tên họ để họ tiếp tục chia sẻ tập tin.
Nếu người trình bày nhấp vào một liên kết được nhúng trong tài liệu được chia sẻ, người tham gia khác có thể nhìn thấy trang được chuyển hướng không?
Có. Nếu người trình bày mở liên kết bên trong Magic Share mà không mở nó trong trình duyệt của họ, người tham gia đang theo dõi người trình bày sẽ nhìn thấy những gì người trình bày nhìn thấy. Để quay lại tài liệu ban đầuđầu đang được chia sẻ, nhấp vào biểu tượng Quay lại .
Có yêu cầu về hệ thống không?
Có.
- Windows : Windows 7 trở lên.
- Mac : macOS 10.11 trở lên.
- Android : Android 8.0 trở lên, với bộ nhớ tối thiểu là 3GB.
- iOS : iOS 11 trở lên.
Người sở hữu tập tin mới Tạo thành công cho Magic Share là ai?
Người đã Tạo thành công tập tin là chủ sở hữu (nhóm) của nó. Mọi người trong cuộc họp sẽ có quyền chỉnh sửa.
Tại sao tôi không thể chỉnh sửa tập tin đã được Thêm thành công cho Magic Share?
Khi tập tin cục bộ (Word, Excel, PowerPoint, hoặc tập tin PDF) được Thêm thành công cho Magic Share, người tham gia chỉ có thể xem và bình luận, và không thể chỉnh sửa tập tin. Người đã Thêm thành công tập tin là chủ sở hữu (nhóm) của nó.
Khi tôi ghi một cuộc họp và phát video trong một tài liệu được chia sẻ thông qua Magic Share, âm thanh của video có được ghi lại không?
Không. Nếu bạn muốn ghi âm thanh của video trong quá trình chia sẻ, hãy làm như sau:
- Nhấp vào Chia sẻ ở thanh công cụ dưới cùng.
- Chọn Chia sẻ âm thanh máy tính ở góc dưới bên trái.
- Chọn một cửa sổ hoặc màn hình để chia sẻ.
