I. Giới thiệu
Nếu bạn ghi một cuộc họp, bạn có thể tạo một đoạn video có thể chia sẻ, bao gồm nội dung âm thanh và video. Theo mặc định, bất kỳ ai có thể xem một bản ghi Biên bản sẽ có thể tạo đoạn video, mặc dù điều này có thể được thay đổi bởi chủ sở hữu (nhóm) của bản ghi.
II. Các bước thao tác
Tạo và xem đoạn phim Minutes
Bạn cần quyền tương ứng để tạo đoạn phim Minutes. Để biết chi tiết, xem phần "Đặt quyền cho clip".
- Trong ứng dụng máy tính Lark, nhấp vào Họp > Minutes.
- Tìm tập tin Minutes mà bạn muốn tạo đoạn phim, và làm một trong những việc sau để bắt đầu tạo đoạn phim Minutes:
- Nhấp vào Biên bản > biểu tượng ··· bên cạnh thanh tìm kiếm > Tạo đoạn phim.
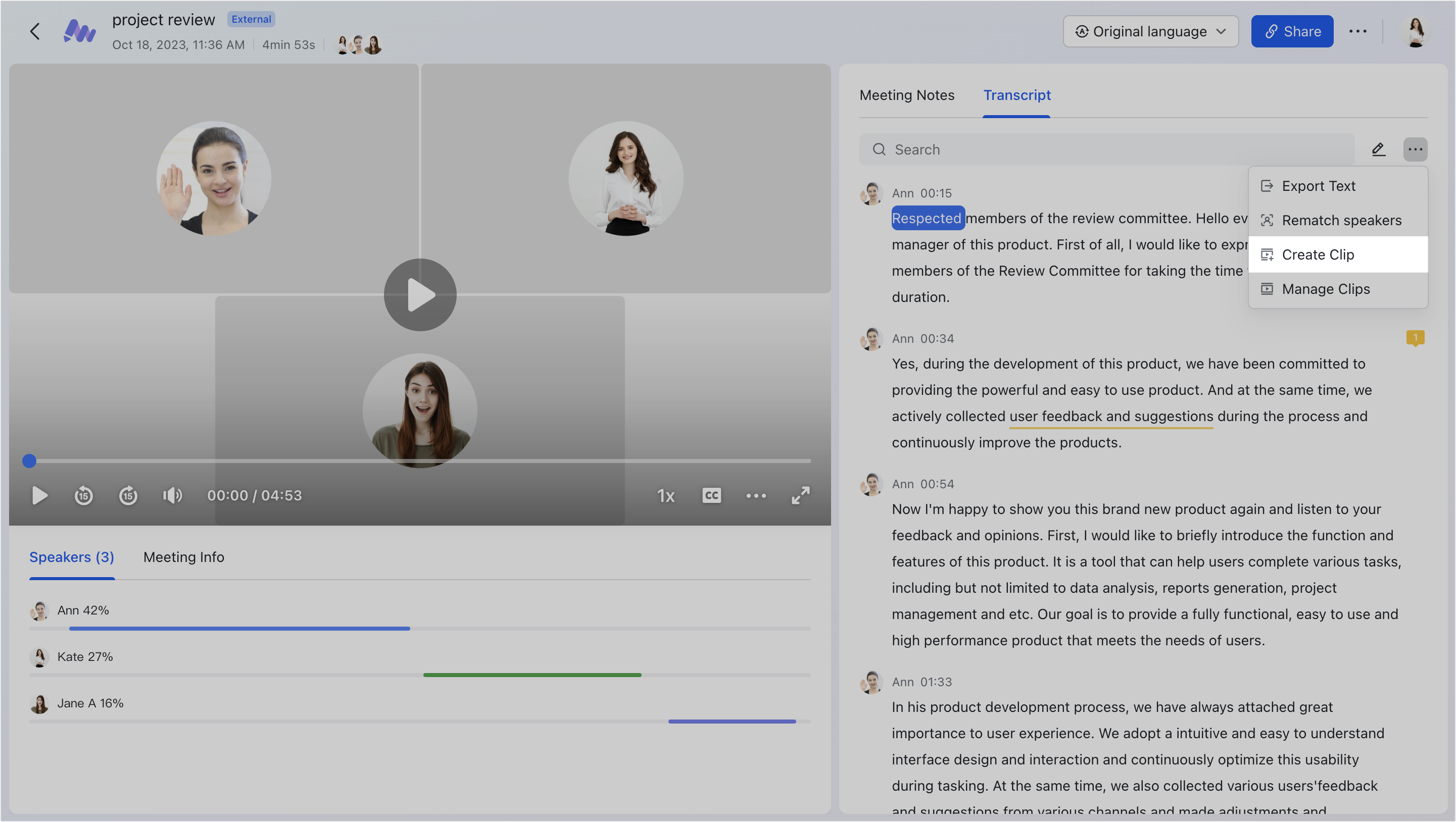
250px|700px|reset
- Nhấp vào Biên bản, chọn văn bản mà bạn muốn bao gồm trong đoạn phim và nhấp vào biểu tượng Tạo đoạn phim trong cửa sổ pop-up.
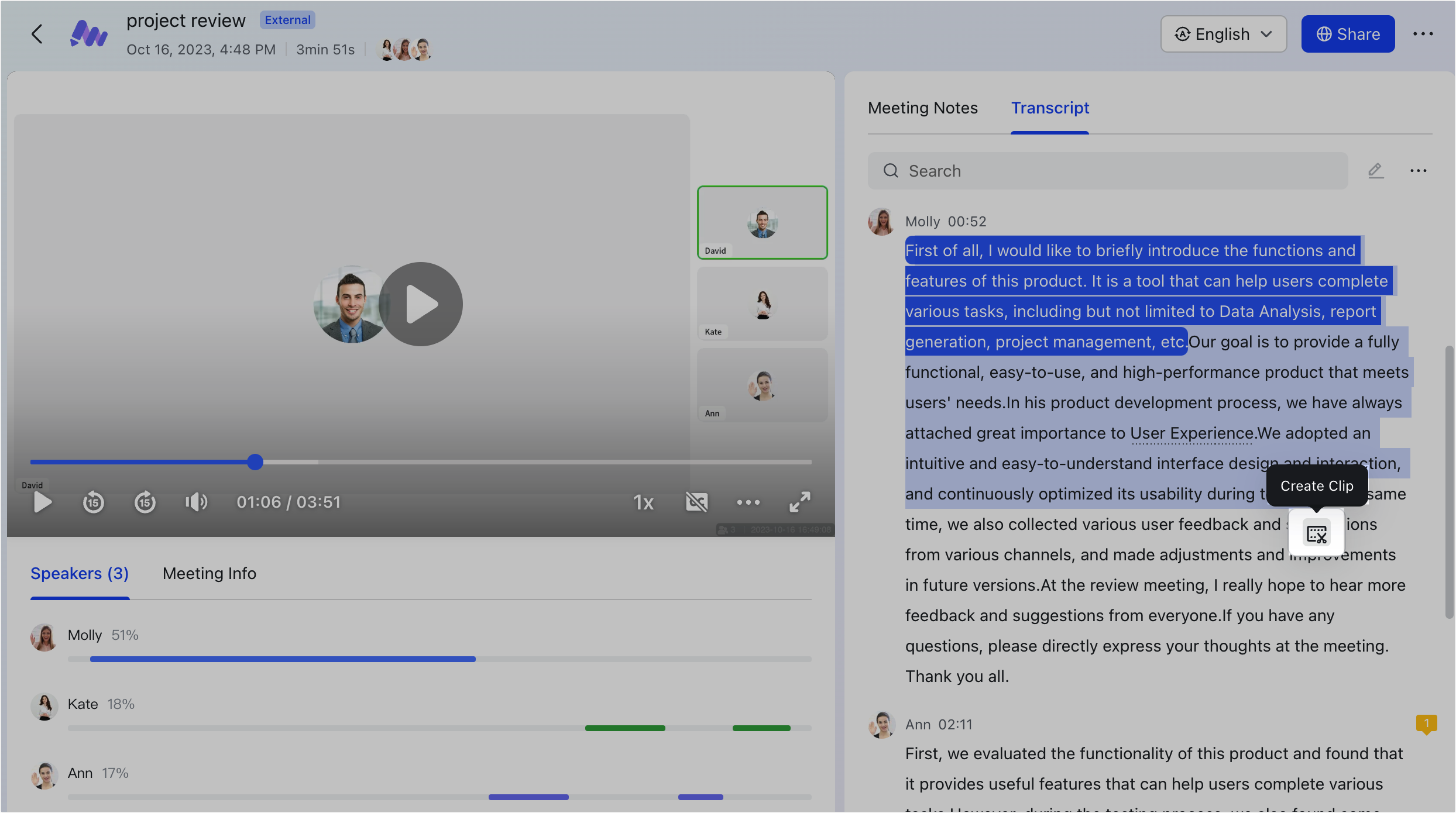
250px|700px|reset
- Trên video, nhấp vào biểu tượng ··· ở góc dưới bên phải > Tạo đoạn phim.
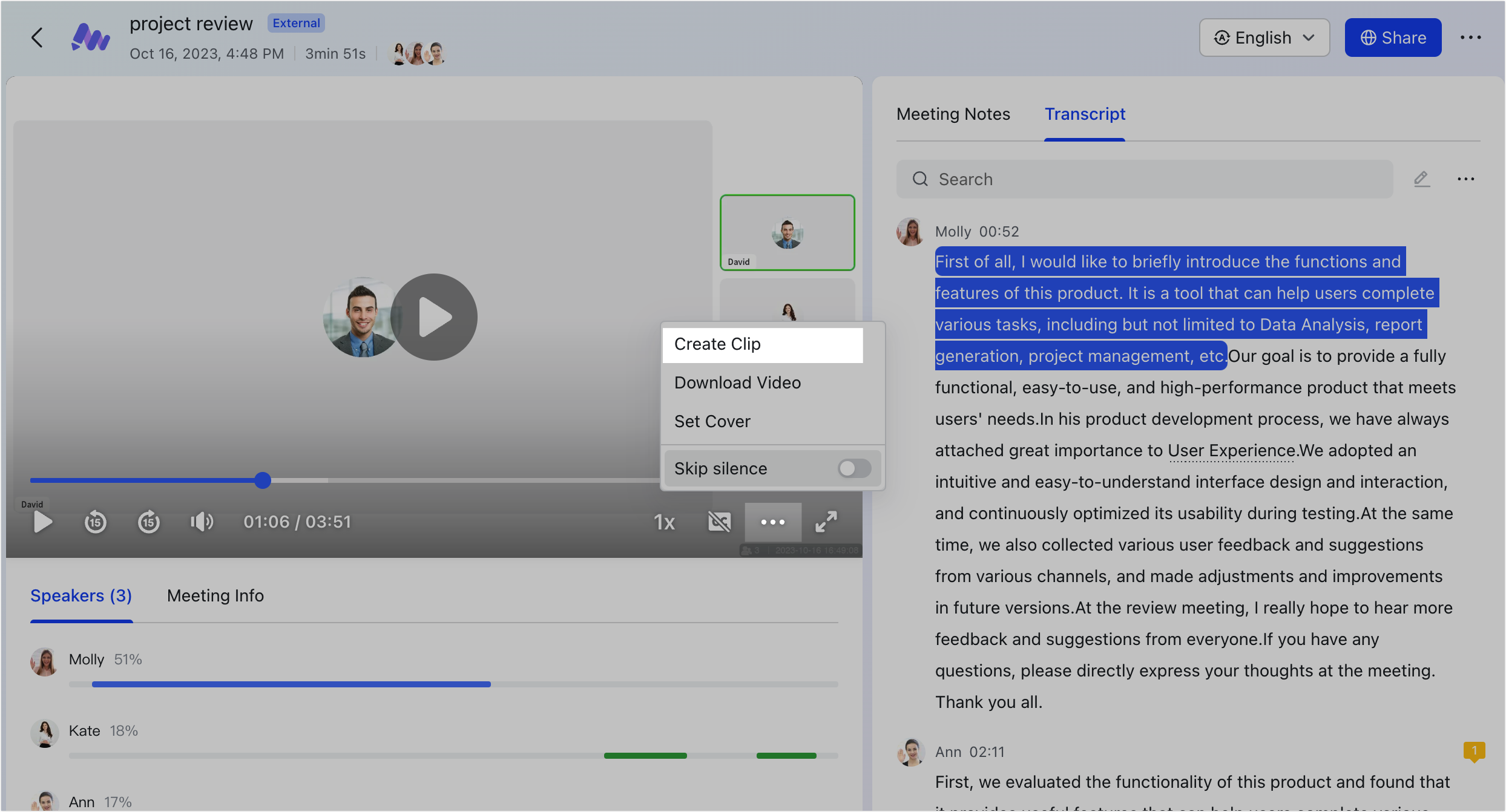
250px|700px|reset
- Chủ sở hữu (nhóm) của tập tin Minutes có thể nhấp vào Đoạn phim dưới video > biểu tượng + phía trên Tạo đoạn phim.
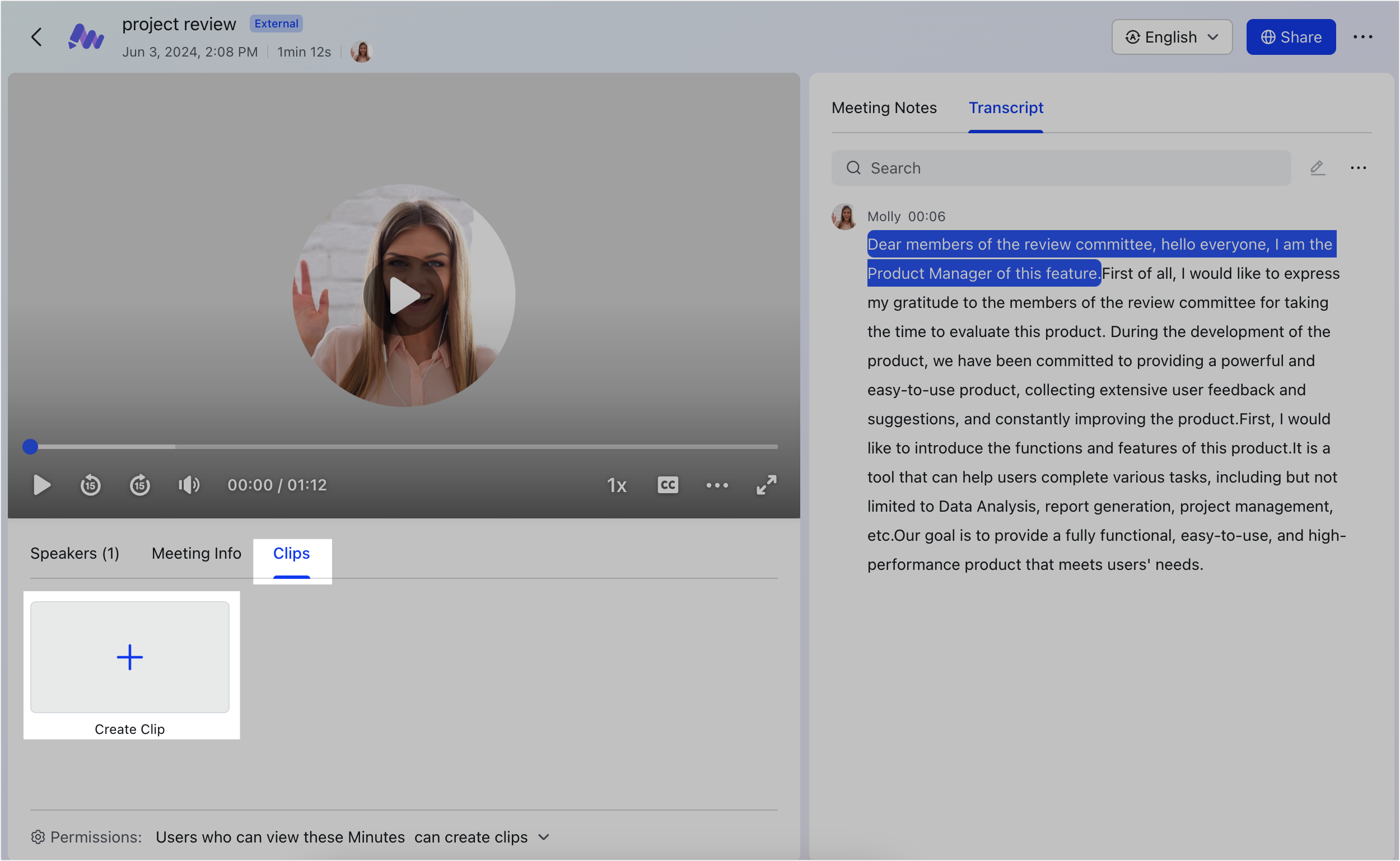
250px|700px|reset
- Trên trang Tạo đoạn phim, hoặc chọn văn bản hoặc đoạn phim trên tab Biên bản, hoặc nhấp vào nơi đoạn phim sẽ bắt đầu trong thanh chương ở dưới cùng.
- Nhấp vào Thêm trong thanh chương và sau đó điều chỉnh khung theo nhu cầu.
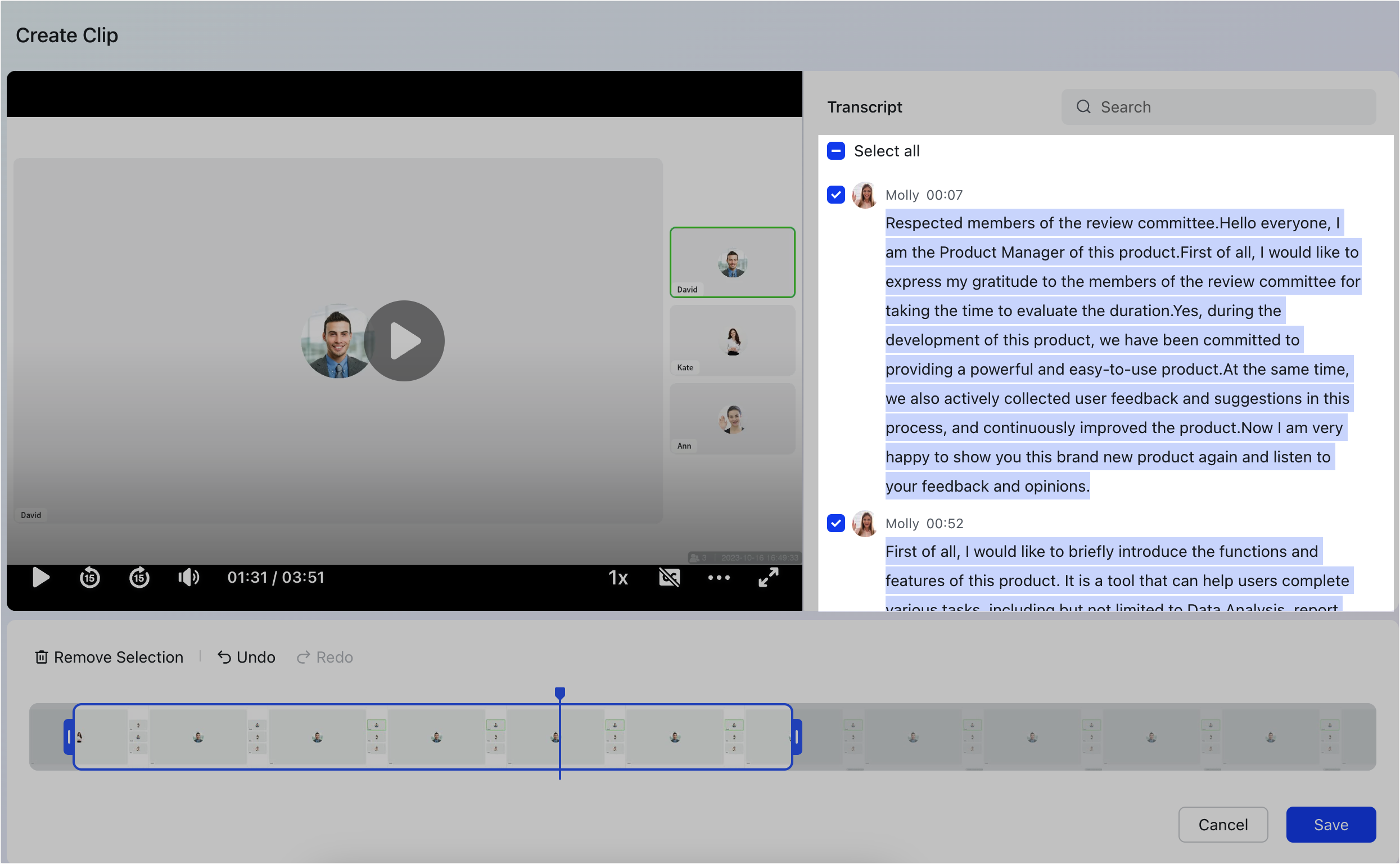
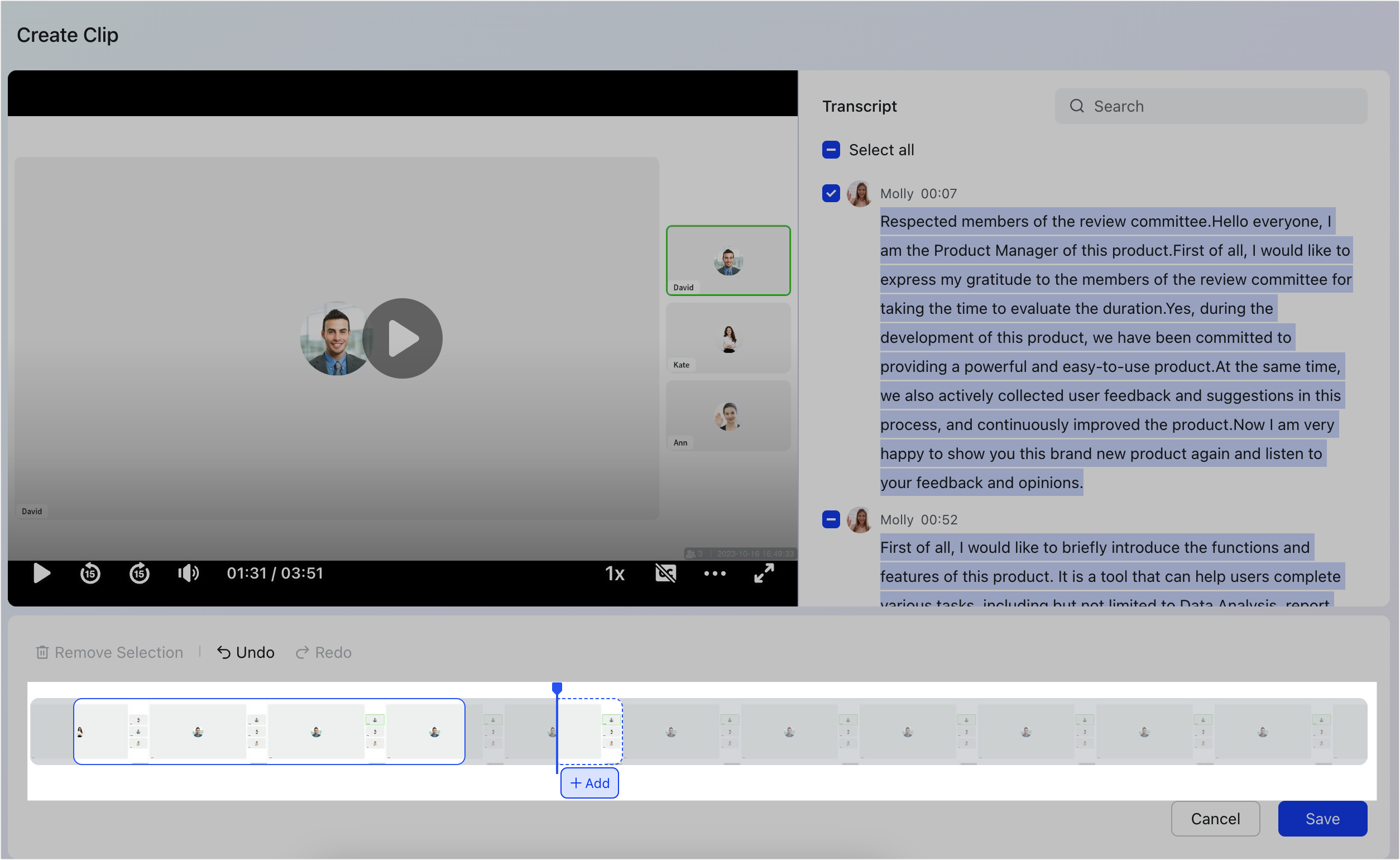
250px|700px|reset
250px|700px|reset
- Nhấp vào Lưu. Xem trước đoạn phim trong cửa sổ pop-up, và nhấp vào Tạo.
Đoạn phim sẽ được tạo trong vòng 1-3 phút, và cả người tạo đoạn phim và chủ sở hữu (nhóm) Minutes sẽ nhận được thông báo từ Trợ lý cuộc họp Video.
- Nhấp vào liên kết trong thông báo để xem chi tiết về đoạn phim Minutes.
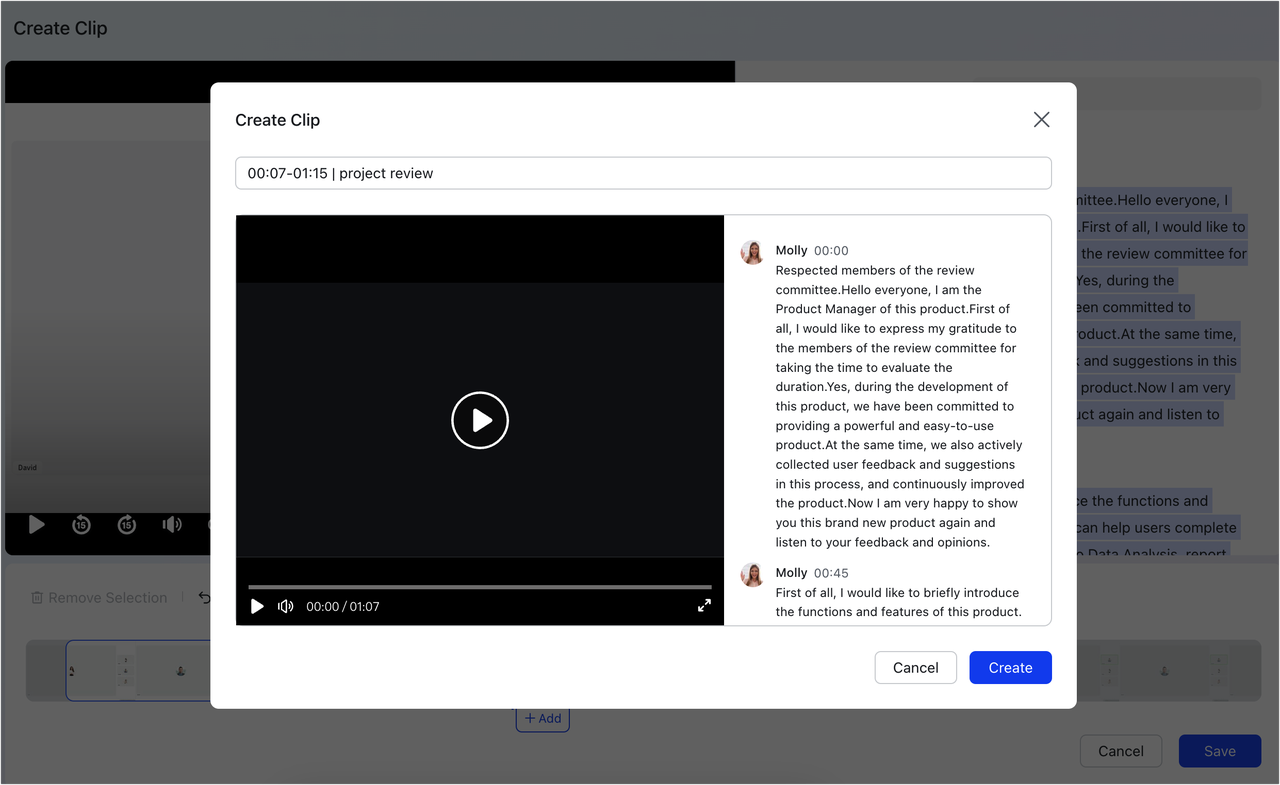
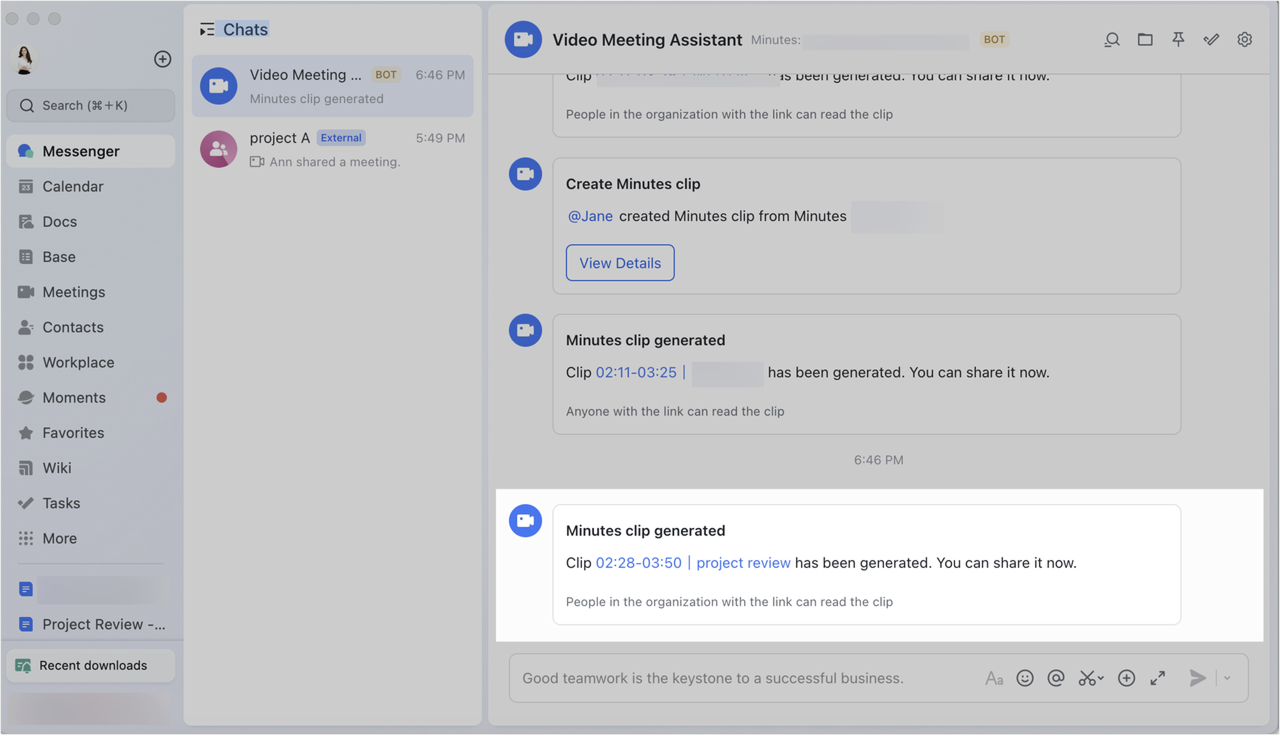
250px|700px|reset
250px|700px|reset
Chủ sở hữu (nhóm) Minutes có thể xem thêm tất cả các đoạn video đã Tạo thành công trong tập tin Minutes hiện tại bằng cách nhấp vào Transcript > biểu tượng ··· bên cạnh thanh tìm kiếm > Quản lý Clips trên trang chi tiết, hoặc tab Clips dưới video Minutes.
Chia sẻ đoạn video
Bạn có thể chia sẻ các đoạn video Biên bản theo các cách sau:
- Sao chép và chia sẻ liên kết có trong thông báo Trợ lý cuộc họp. Hoặc, chuyển tiếp thông báo đến một trò chuyện.
- Khi xem đoạn video, nhấp vào biểu tượng Copy link ở góc trên bên phải trong ứng dụng máy tính, hoặc sao chép liên kết từ trình duyệt trực tiếp.
- Khi xem đoạn video, nhấp vào Share ở góc trên bên phải để chia sẻ nó với người dùng, nhóm hoặc phòng ban đã chỉ định.
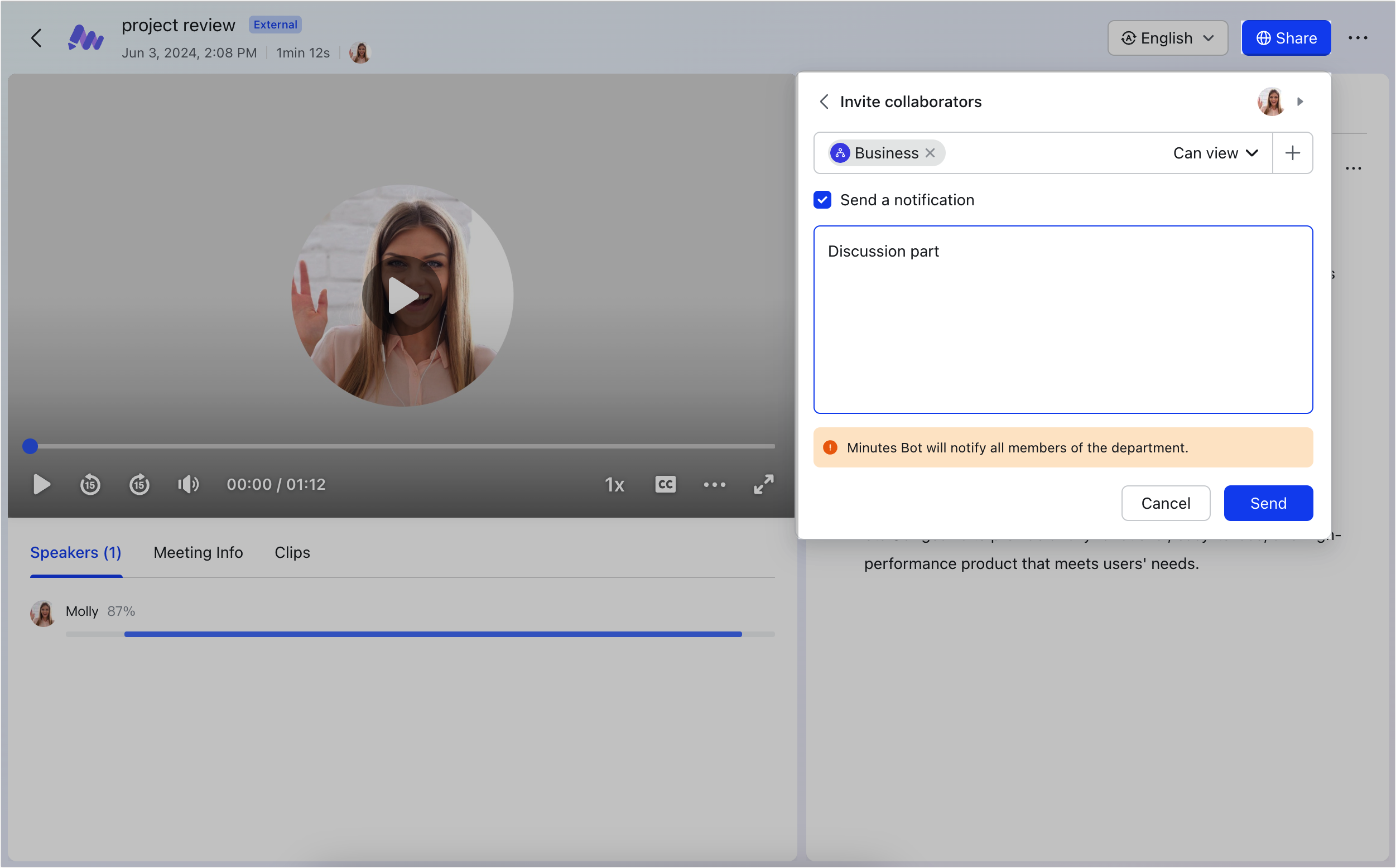
250px|700px|reset
- Khi xem đoạn video, chủ sở hữu (nhóm) Minutes có thể thực hiện một trong hai hành động sau để chia sẻ đoạn video với người dùng, nhóm hoặc phòng ban đã chỉ định.
- Nhấp vào Transcript > biểu tượng ··· bên cạnh thanh tìm kiếm > Quản lý Clips > biểu tượng Share bên cạnh đoạn video.
- Nhấp vào Clips dưới video, di chuột qua một đoạn video và sau đó nhấp vào biểu tượng ··· > Share.
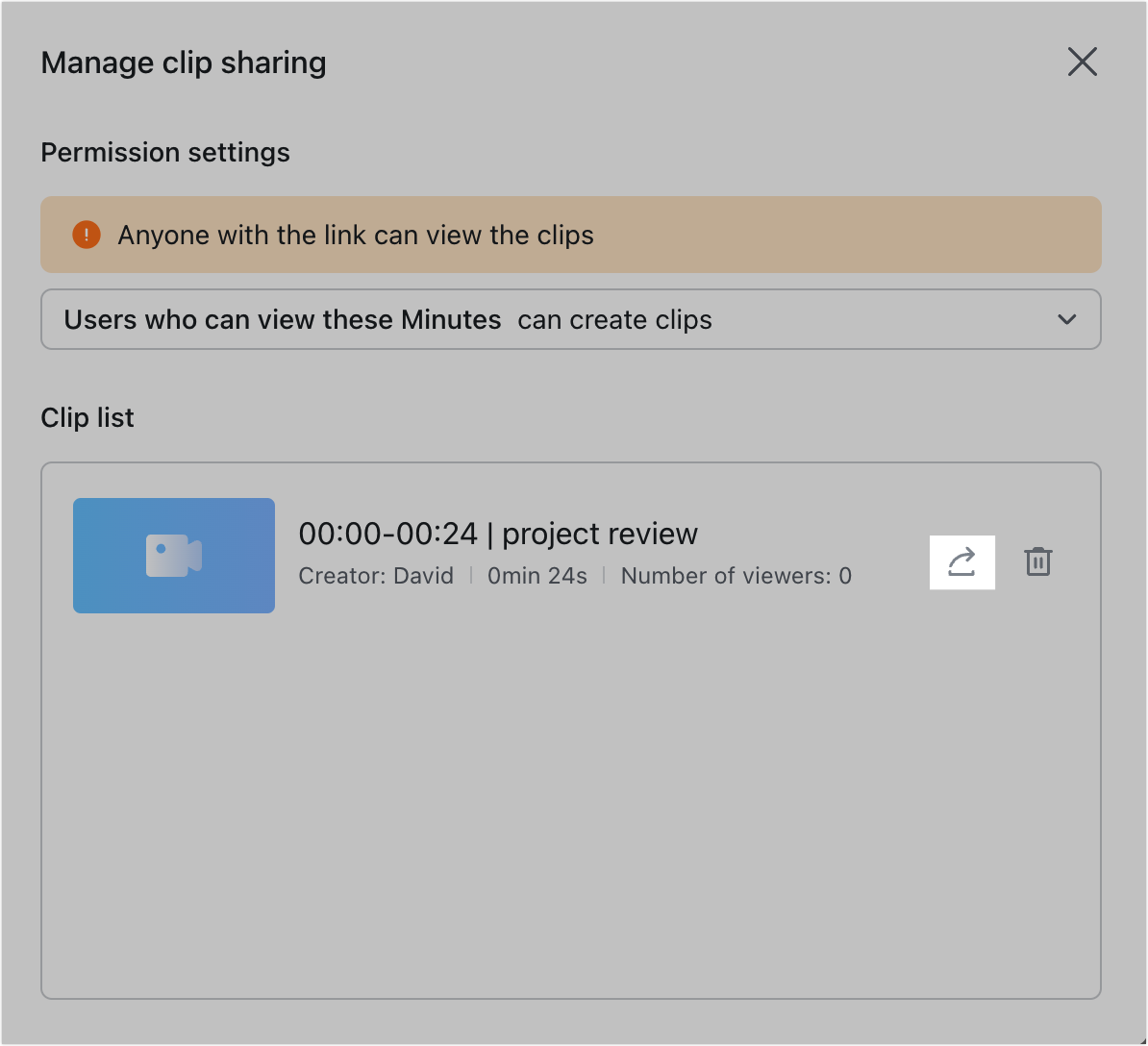
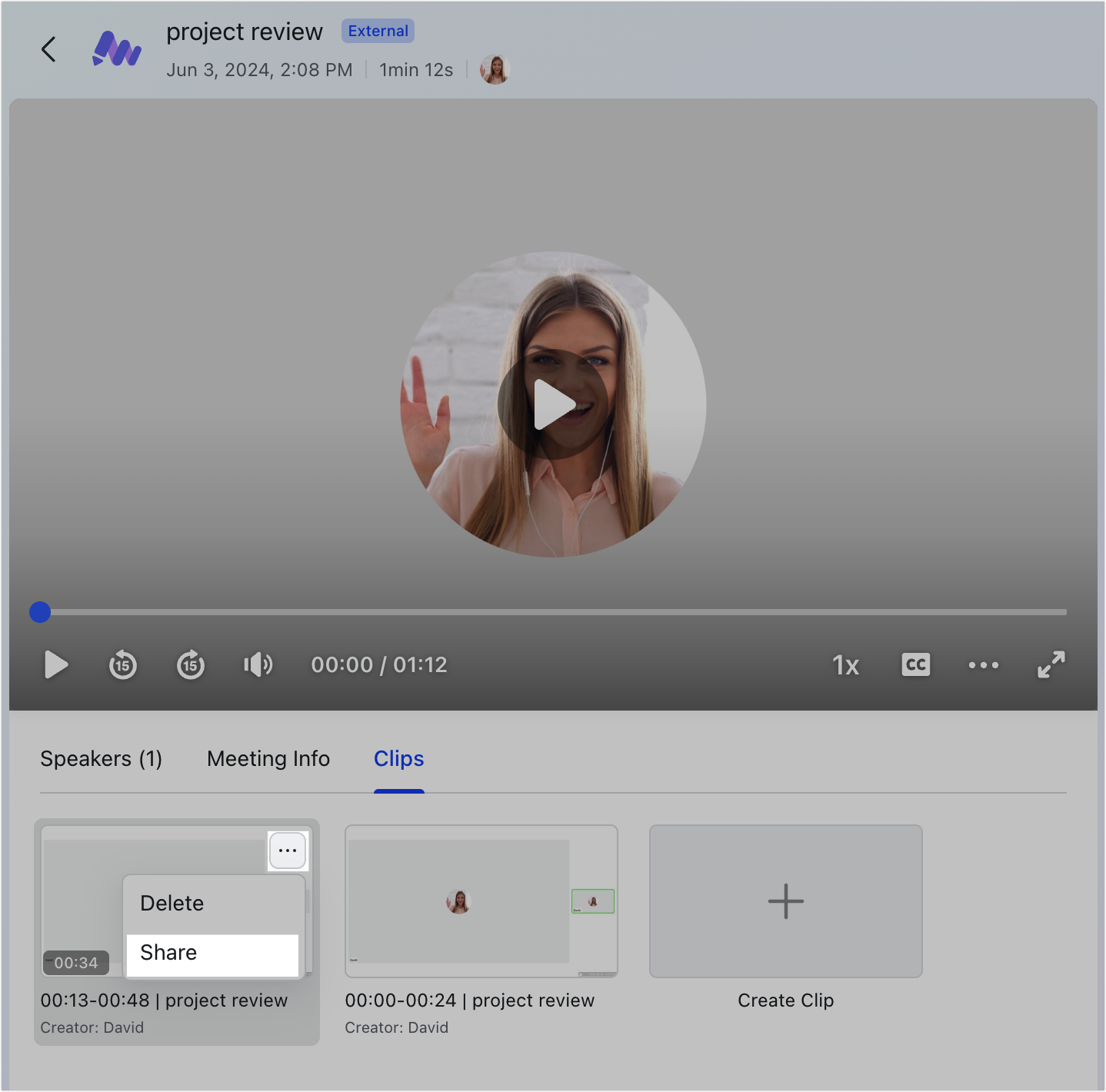
250px|700px|reset
250px|700px|reset
Cài đặt quyền
Ai có thể xem video
Mặc định, video sẽ có thể được xem bởi những người trong tổ chức có liên kết. Nếu bản ghi đầy đủ được đặt thành Bất kỳ ai có liên kết có thể xem bản ghi, thì quyền xem clip sẽ mặc định giống nhau.
Bạn cũng có thể nhấp vào Share ở góc trên bên phải của trang chi tiết đoạn video, và thiết lập quyền truy cập cho đoạn video Minutes riêng biệt trong Phạm vi chia sẻ liên kết.
Lưu ý: Việc thay đổi quyền truy cập của các đoạn phim Minutes sẽ không ảnh hưởng đến quyền truy cập của toàn bộ tập tin Minutes.
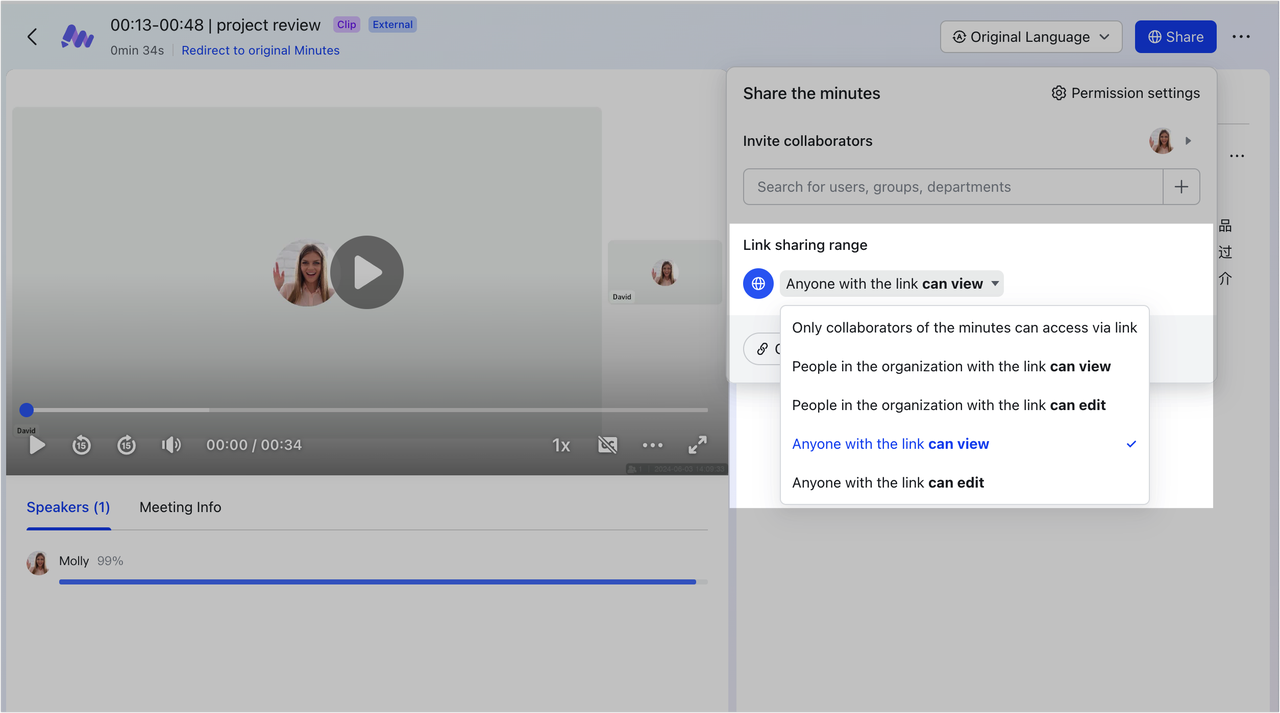
250px|700px|reset
Người xem clip có thể nhấp vào Chuyển hướng đến Biên bản gốc để xem bản ghi đầy đủ để xin quyền xem bản ghi đầy đủ.
Lưu ý: Người dùng có thể xem đoạn phim không nhất thiết có quyền xem toàn bộ tập tin Minutes. Để biết thêm thông tin về quyền Biên bản, xem Đặt quyền cho Biên bản.
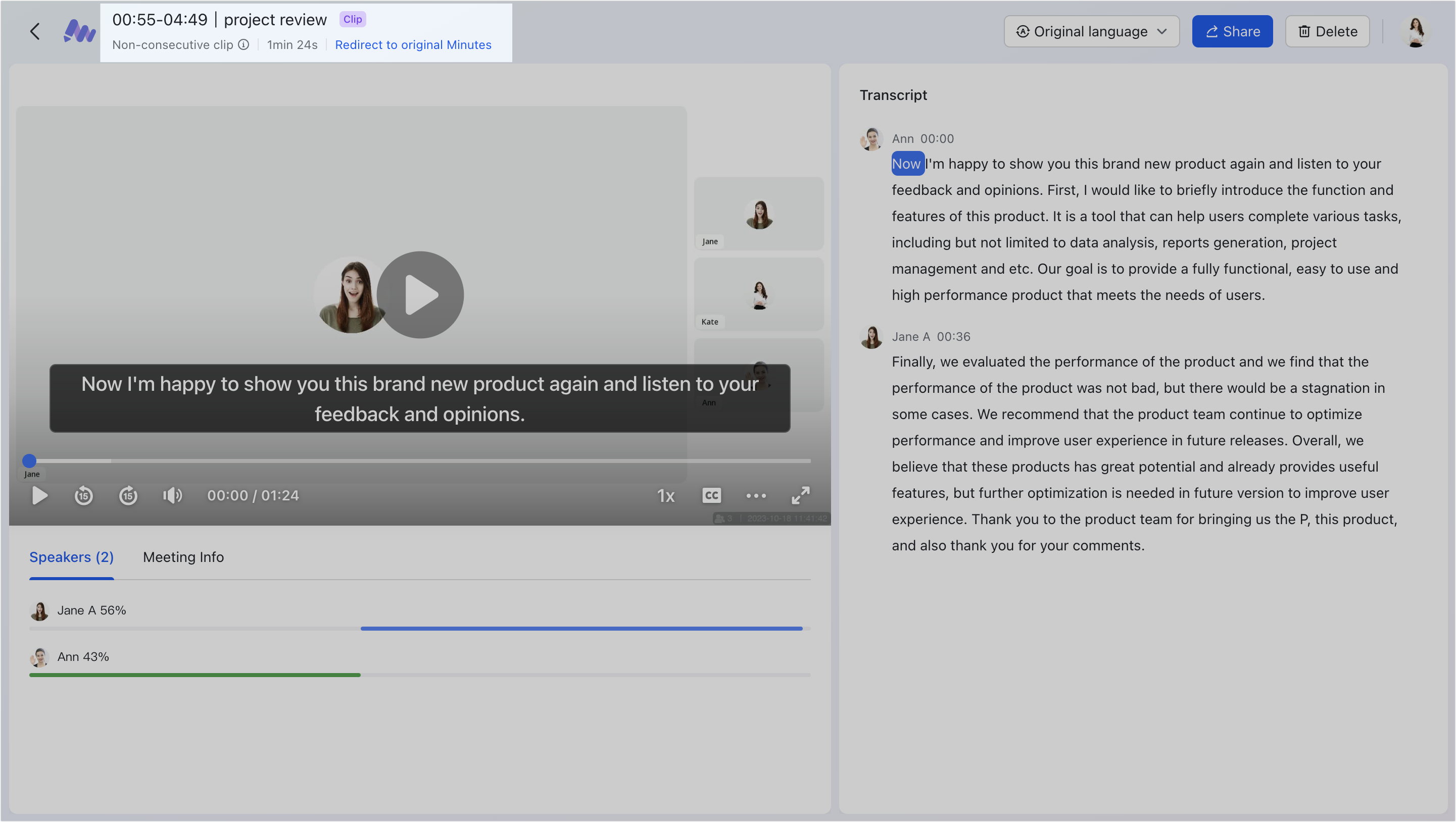
250px|700px|reset
Ai có thể tạo video
Theo mặc định, người dùng có thể xem tập tin Minutes sẽ có thể tạo đoạn phim cho nó. Để thay đổi quyền, chủ sở hữu (nhóm) Minutes có thể nhấp vào Transcript biểu tượng ··· bên cạnh thanh tìm kiếm > Quản lý đoạn phim, hoặc nhấp vào Đoạn phim dưới video và đặt quyền từ danh sách thả xuống ở dưới cùng. Các cài đặt có thể được thay đổi để chỉ cho phép chủ sở hữu (nhóm) tạo đoạn phim, hoặc chỉ những người có quyền xem hoặc chỉnh sửa toàn bộ tập tin Minutes.
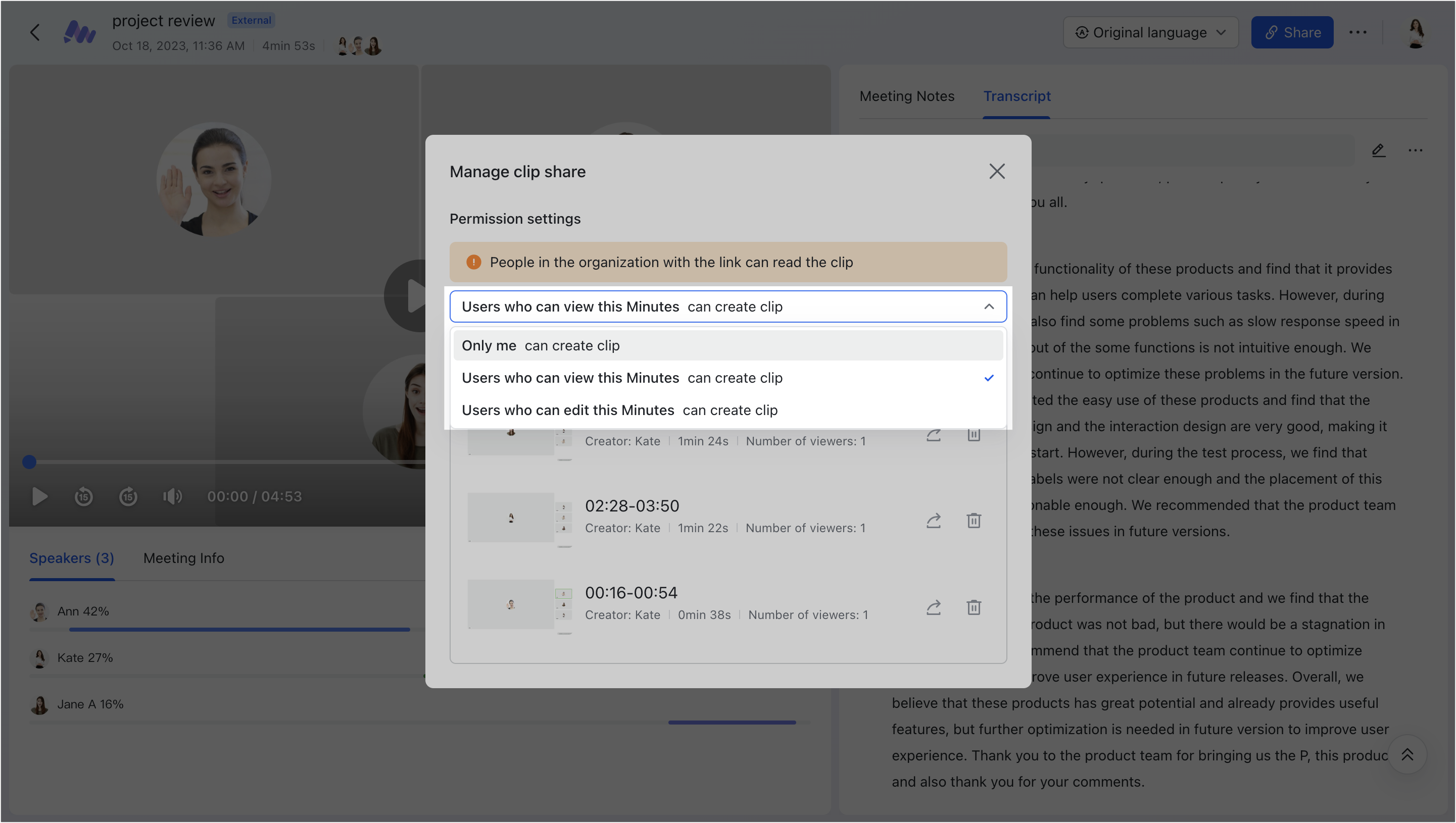
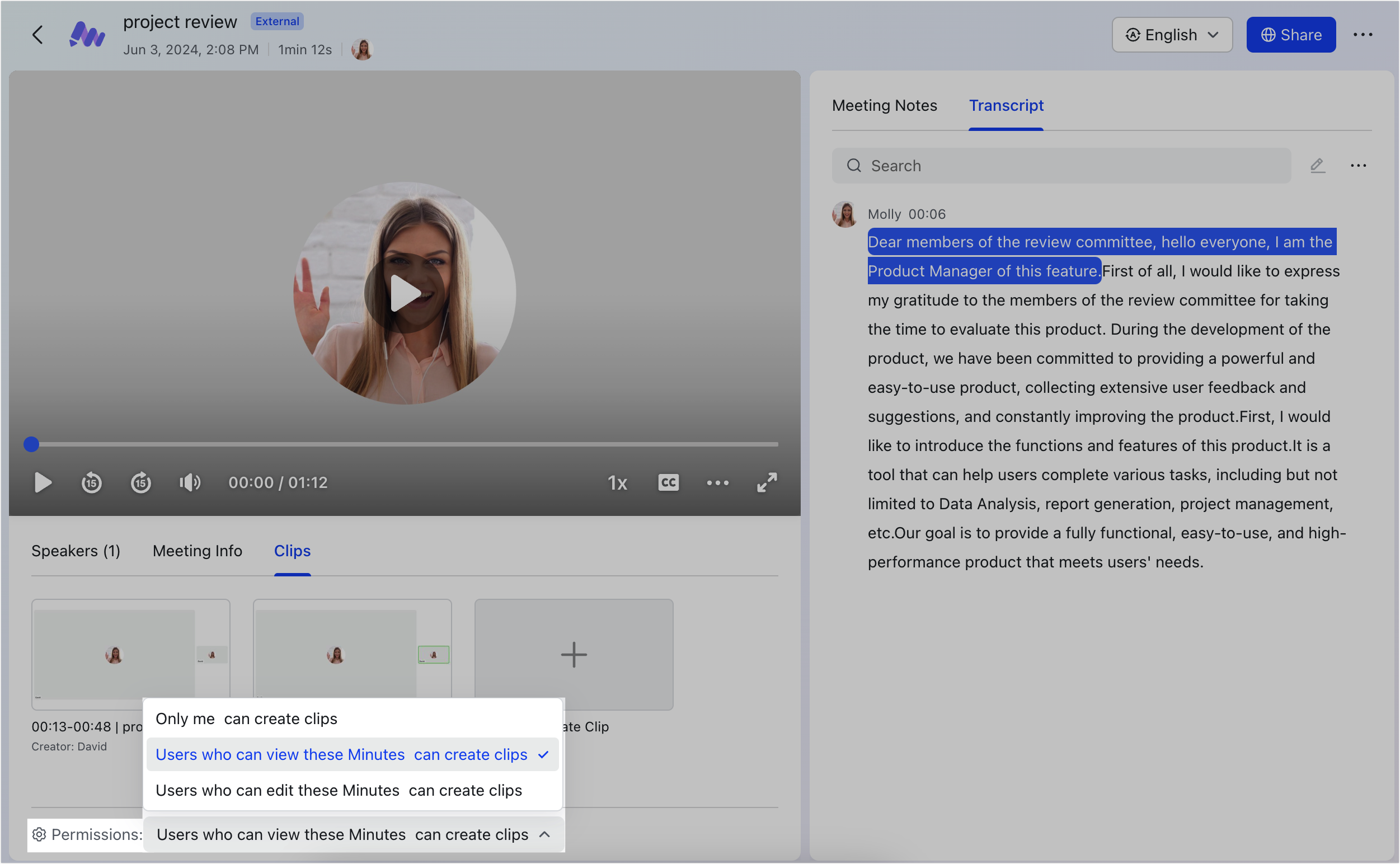
250px|700px|reset
250px|700px|reset
Xóa video
Chỉ chủ sở hữu (nhóm) Minutes mới có thể xóa các đoạn phim Minutes. Các đoạn phim đã xóa không thể xem hoặc khôi phục.
Bạn có thể xóa video Biên bản theo các cách sau:
- Nhấp vào Transcript > biểu tượng ··· bên cạnh thanh tìm kiếm > Quản lý đoạn phim > biểu tượng Xóa bên cạnh đoạn phim.
- Nhấp vào Đoạn phim dưới video, di chuột qua bìa đoạn phim, nhấp vào biểu tượng ··· > Xóa.
III. Câu hỏi thường gặp
Tại sao tôi không thể tạo video?
Bạn sẽ không thể tạo video nếu chủ sở hữu (nhóm) của bản ghi đã hạn chế quyền tạo clip cho hoặc chính họ hoặc cho những người có thể chỉnh sửa Biên bản.
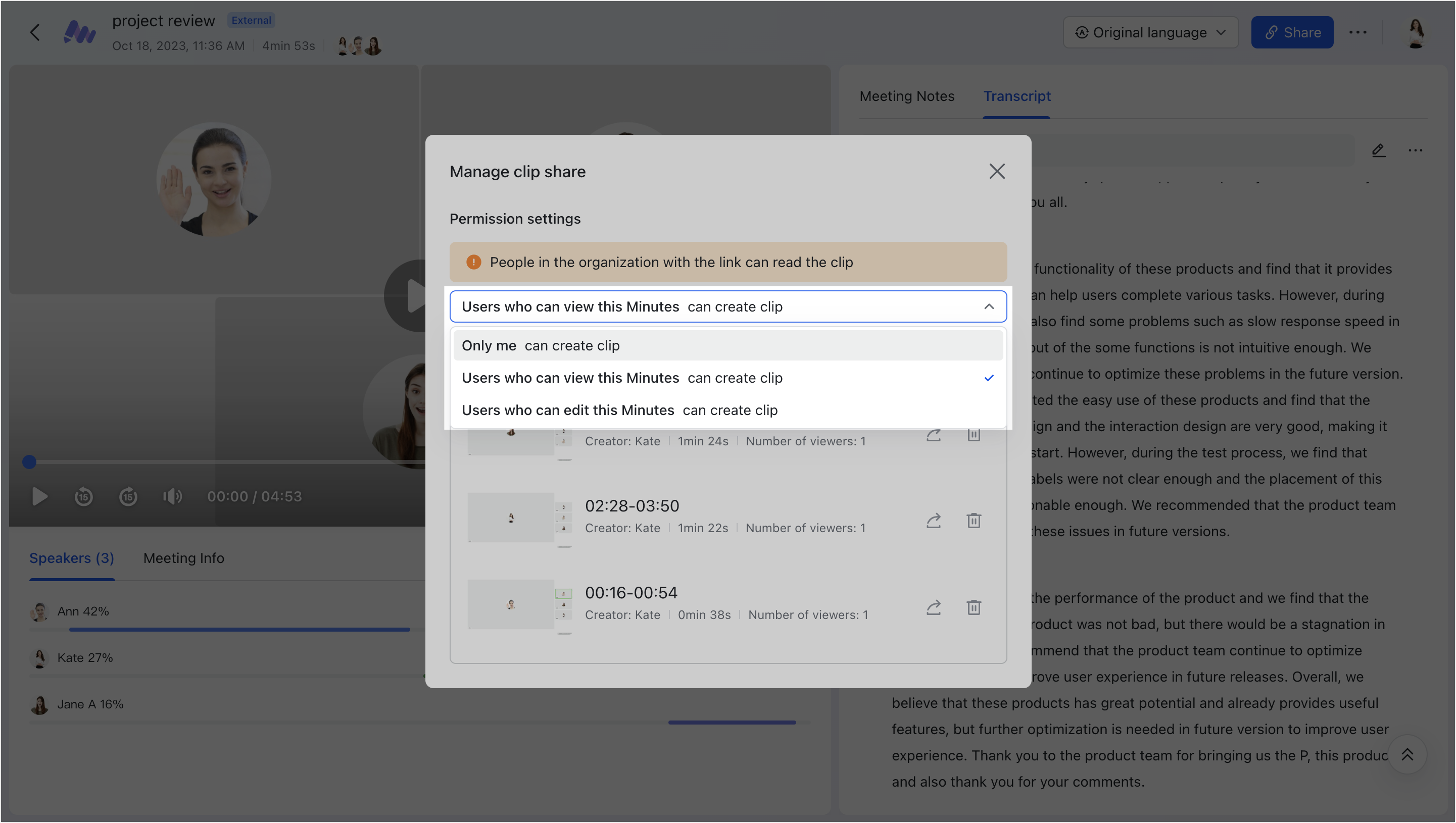
250px|700px|reset
Độ dài tối đa của một đoạn clip là bao nhiêu?
Không có giới hạn thời gian cho các đoạn phim được chia sẻ.
Bao nhiêu đoạn clip có thể được Tạo thành công từ một bản ghi âm duy nhất?
Đến 100 đoạn clip. Nếu đã đạt đến giới hạn, các đoạn clip hiện tại sẽ cần được xóa trước khi có thể Tạo thành công đoạn clip mới.
Có thể Tạo thành công đoạn clip từ các bản ghi âm chỉ có âm thanh không?
Có.
Tôi có thể Tạo thành công đoạn clip trên điện thoại di động của mình không?
Ứng dụng di động không hỗ trợ việc Tạo thành công đoạn clip.
Đoạn clip có chiếm không gian lưu trữ Biên bản không?
Có.
