I. Giới thiệu
Bạn có thể bắt đầu và tham gia cuộc họp theo nhiều cách, cho phép bạn linh hoạt cộng tác theo cách bạn thích.
II. Các bước thao tác
Khi bắt đầu hoặc tham gia một cuộc gọi/cuộc họp video lần đầu tiên, người dùng cần cấp quyền cho Lark truy cập vào micrô và máy ảnh trên thiết bị của họ.
Bắt đầu một cuộc gọi một-một
Thông báo:
- Người dùng trên các gói dịch vụ Lark Khởi đầu và Cơ bản có thể thực hiện cuộc gọi thoại 1v1, nhưng không thể chia sẻ màn hình, ghi âm cuộc gọi, bật phụ đề, hoặc mời người khác vào cuộc gọi thoại; và họ không thể thực hiện cuộc gọi video.
- Gói dịch vụ Lark Cơ bản chỉ hỗ trợ các quốc gia và khu vực cụ thể.
Bạn có thể bắt đầu một cuộc gọi một-một theo hai cách.
Lưu ý: Nếu có thêm người dùng được mời vào cuộc gọi một-một, cuộc gọi sẽ tự động được chuyển đổi thành cuộc họp video, và người dùng đã tạo cuộc gọi trở thành host (Chủ phòng).
- Từ trò chuyện riêng tư: Nhấp vào biểu tượng Call ở góc trên bên phải để tạo cuộc gọi âm thanh hoặc video.
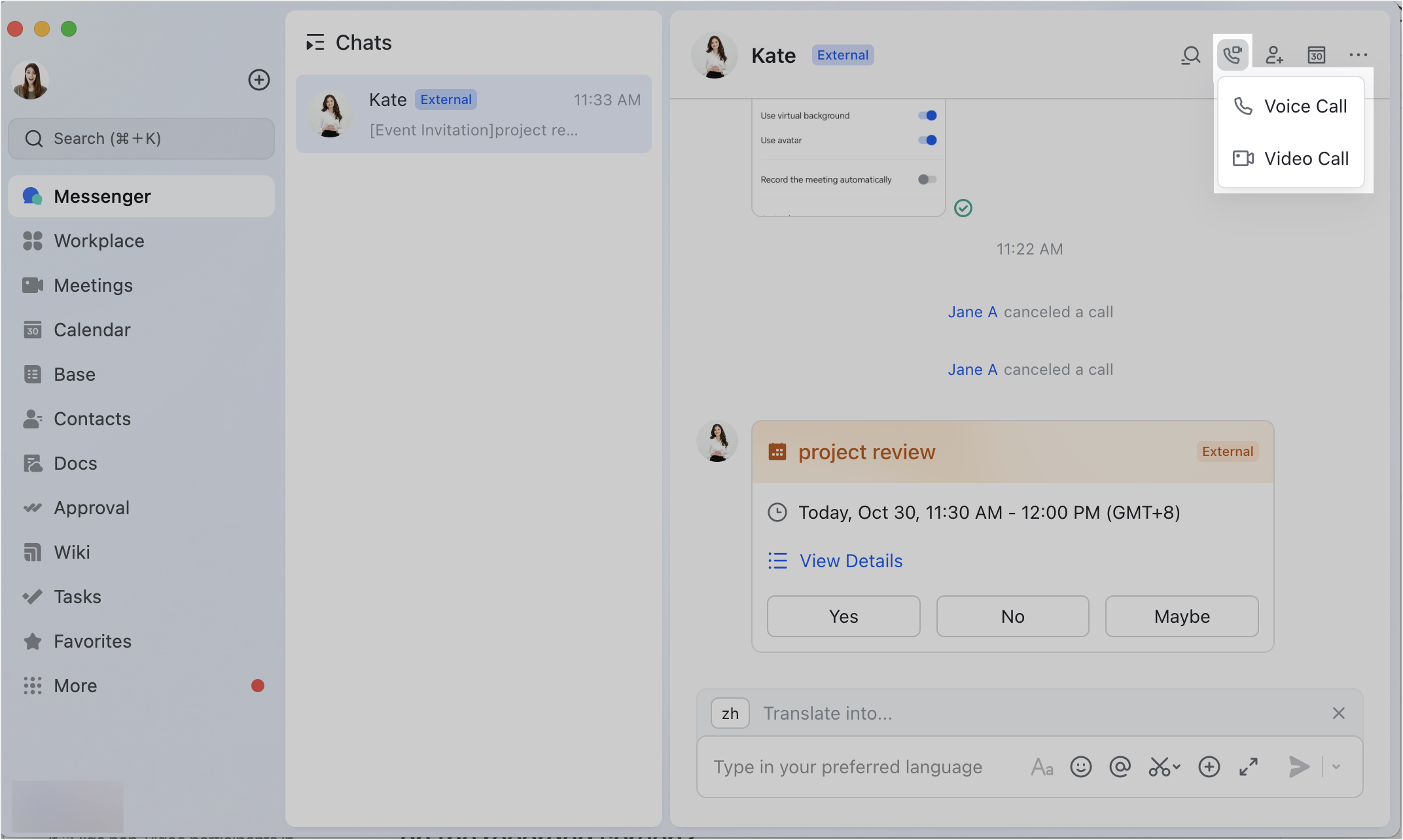
250px|700px|reset
Lưu ý: Nếu bạn thực hiện cùng một hành động trong một cuộc trò chuyện nhóm, bạn sẽ bắt đầu một cuộc họp video nhiều người.
- Từ hồ sơ của một người: Nhấp vào Cuộc gọi thoại hoặc Cuộc gọi video.
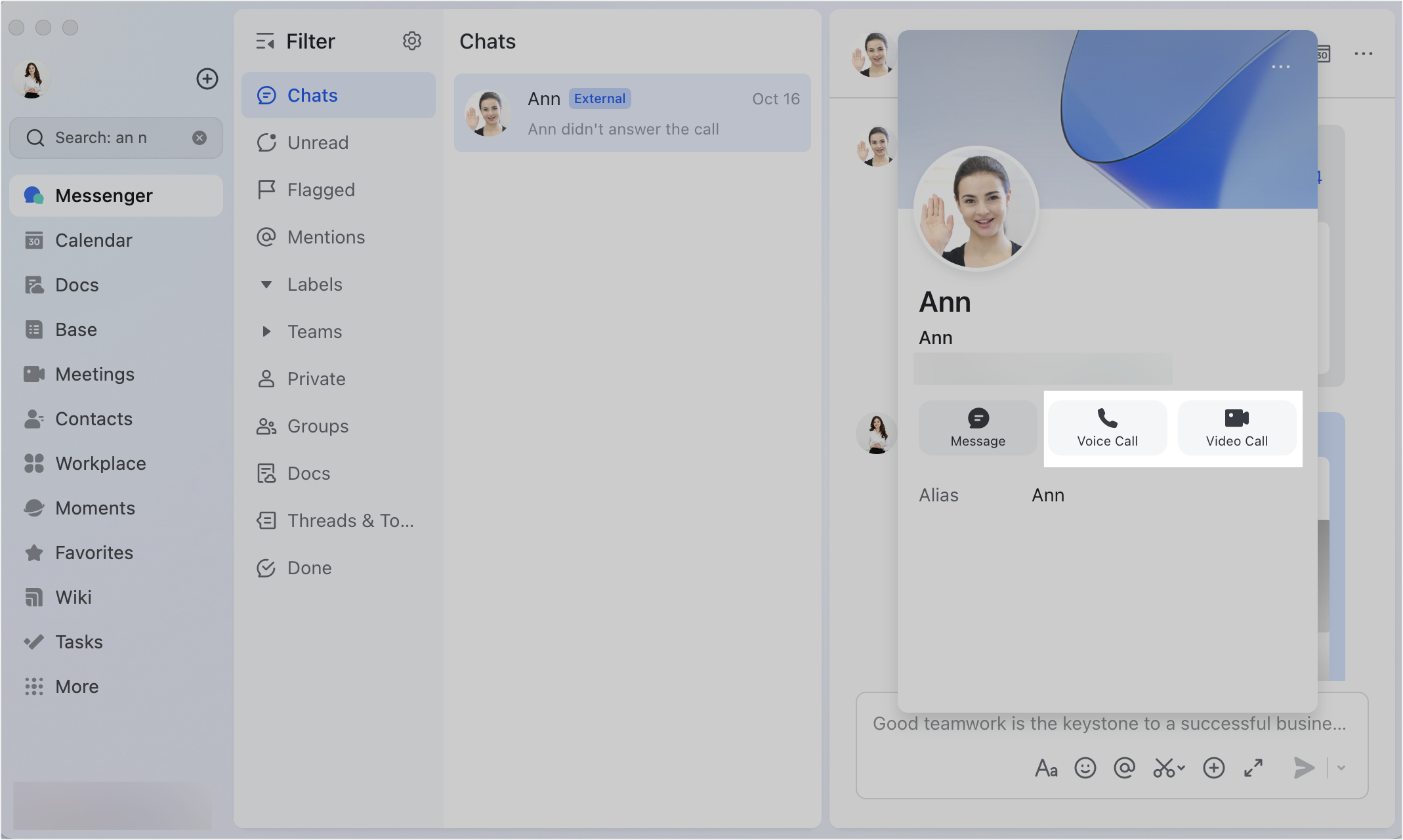
250px|700px|reset
Bắt đầu một cuộc họp ngay lập tức
Thông báo:
- Người dùng trên các gói dịch vụ Lark Khởi đầu và Cơ bản có thể tham gia các cuộc họp video đang diễn ra, nhưng không thể khởi xướng cuộc họp video.
- Gói dịch vụ Lark Cơ bản chỉ hỗ trợ các quốc gia và khu vực cụ thể.
Bạn có thể tạo cuộc họp ngay lặp bằng ba cách.
- Nhấp vào biểu tượng + Mới ở trên hộp tìm kiếm ở phía bên trái của ứng dụng và chọn Cuộc họp video mới để tạo một cuộc họp ngay lập tức.
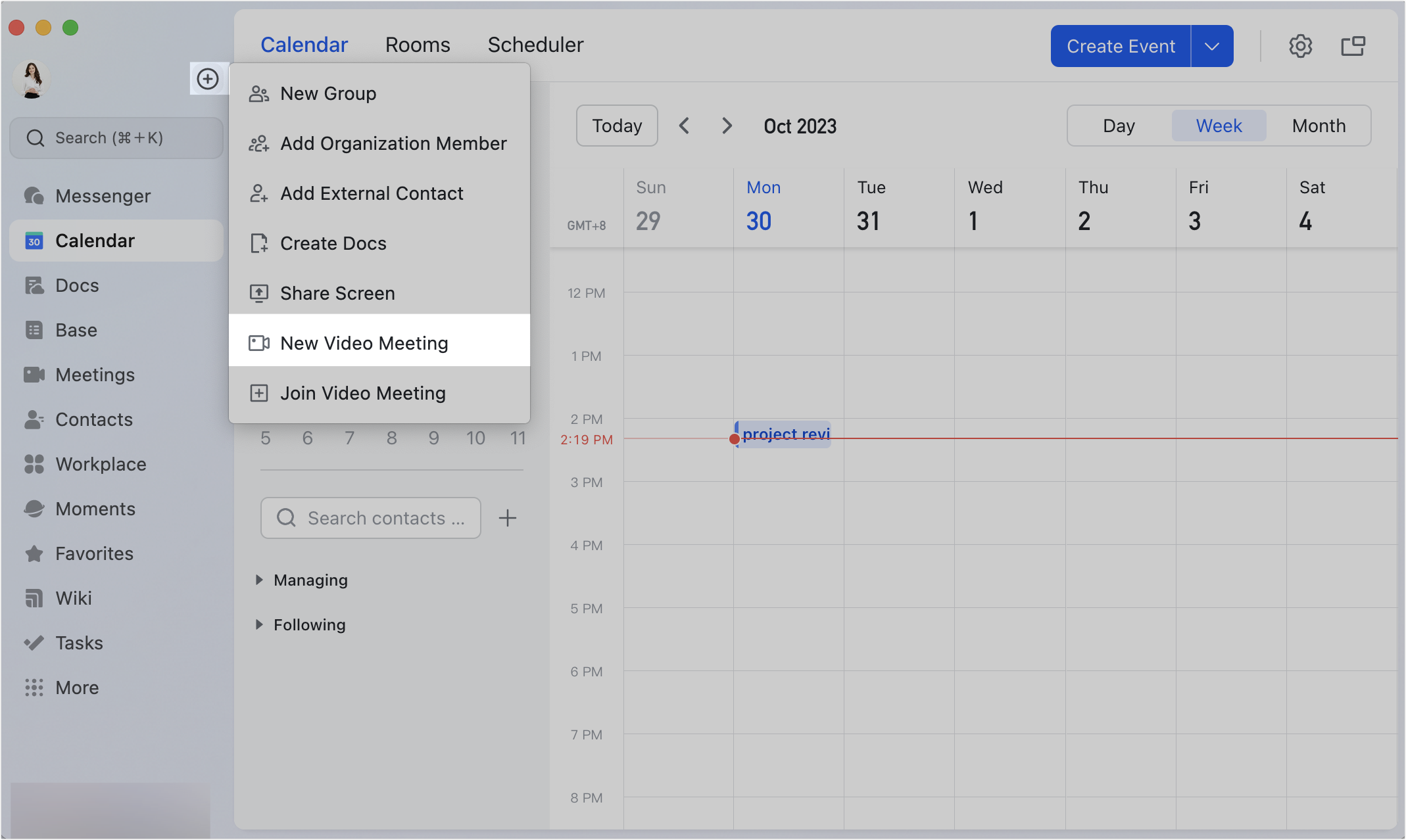
250px|700px|reset
- Nhấp vào biểu tượng Cuộc họp trong thanh điều hướng ở bên trái và chọn Cuộc họp mới.
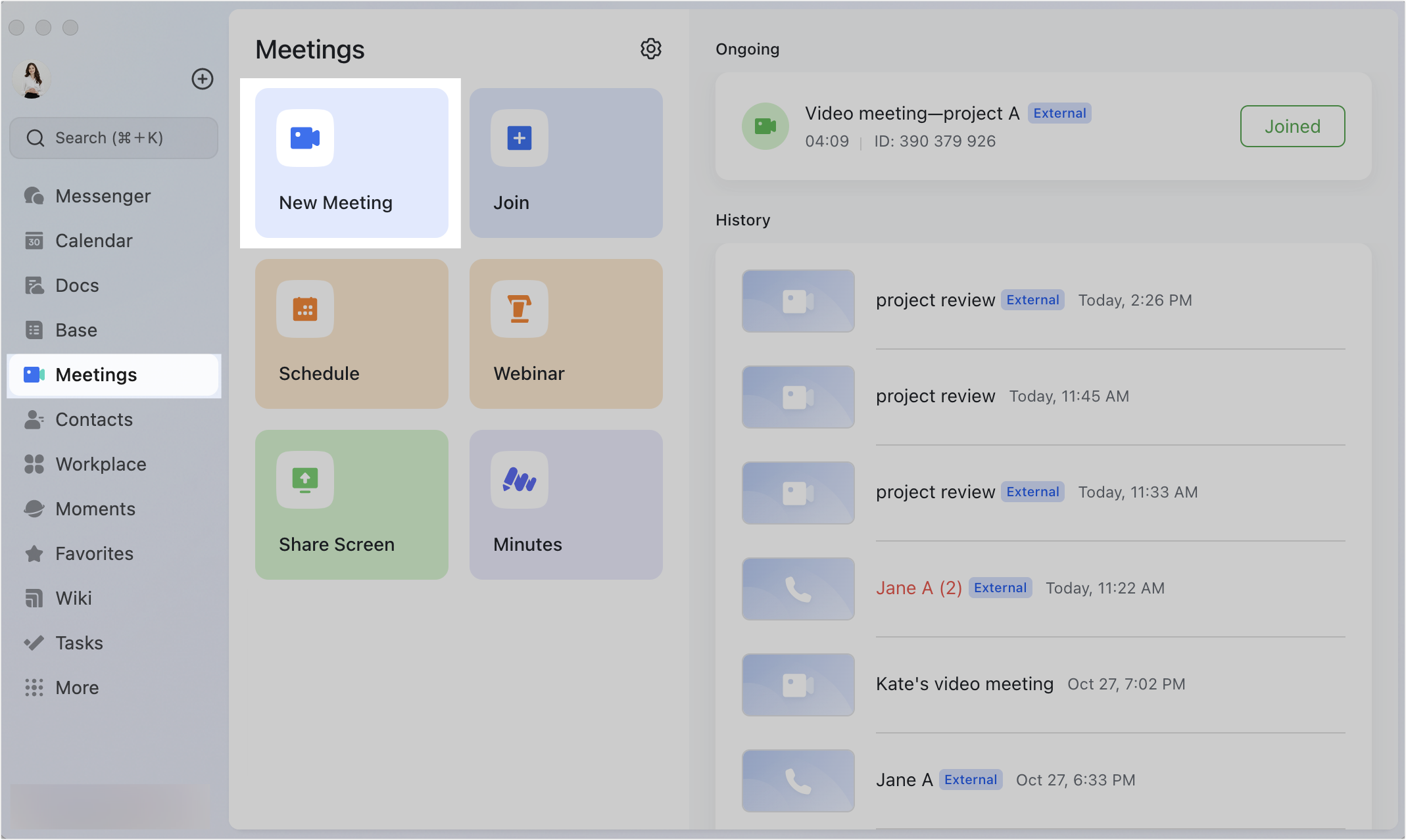
250px|700px|reset
- Nhấp vào biểu tượng Bắt đầu cuộc họp video ở góc trên bên phải của nhóm, sau đó nhấp vào Họp ngay lúc này.
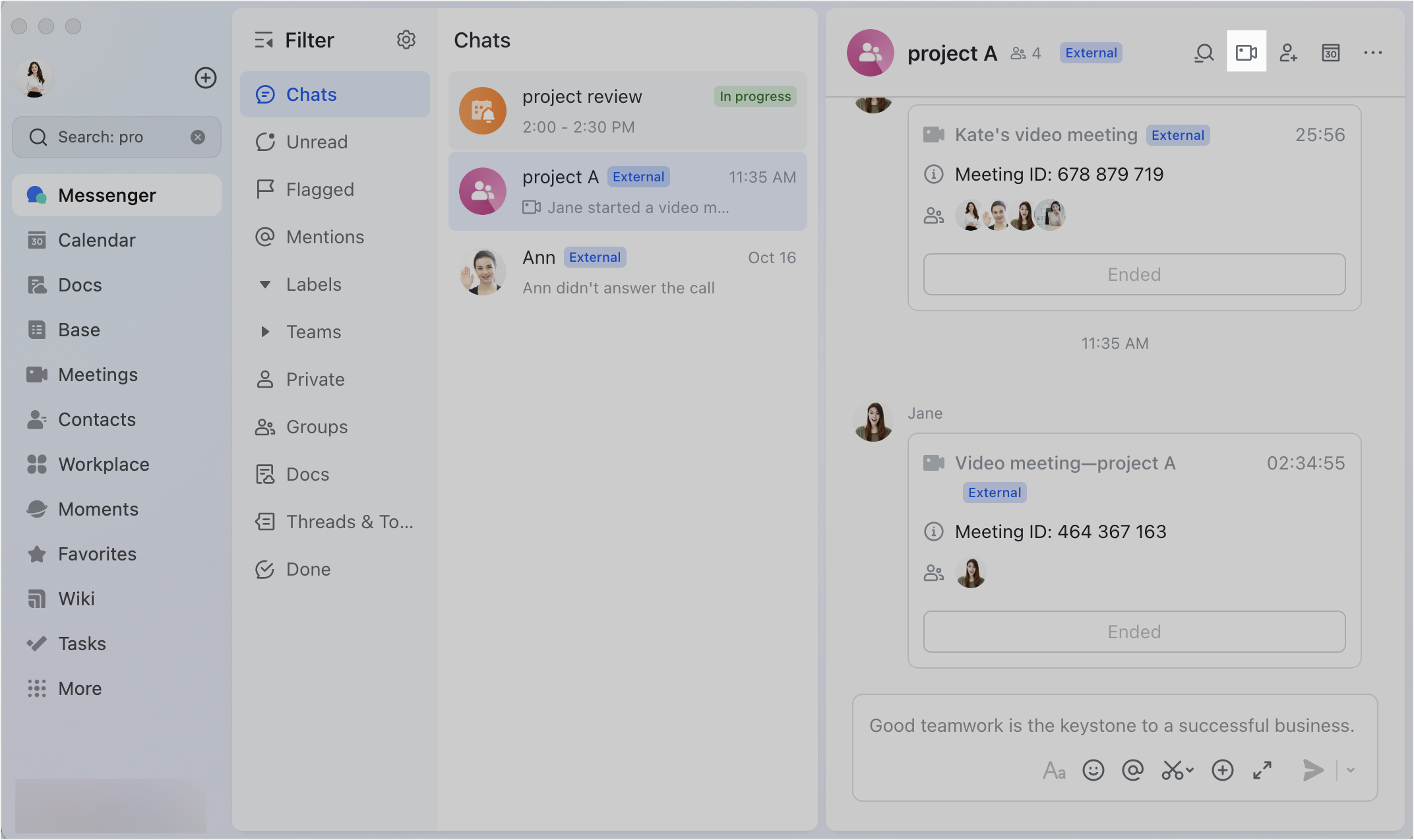
250px|700px|reset
Tham gia một cuộc họp
Thông báo:
- Người dùng trên các gói dịch vụ Lark Khởi đầu và Cơ bản có thể tham gia cuộc họp video đang diễn ra, nhưng không thể khởi xướng cuộc họp video.
- Gói dịch vụ Lark Cơ bản chỉ hỗ trợ các quốc gia và khu vực cụ thể.
Bạn có thể tham gia cuộc họp bằng năm cách. Nếu bạn là người đầu tiên tham gia cuộc họp, bạn sẽ tạo cuộc họp thay thế. Có thể bạn không thể tham gia cuộc họp trước khi người tổ chức tạo nó, tùy thuộc vào cài đặt cuộc họp.
Lưu ý: Nếu bạn cần chia sẻ thông tin tham gia cuộc họp, nhấp vào biểu tượng Copy joining info trên thẻ cuộc họp. Họ sau đó có thể làm theo các bước sau để tham gia cuộc họp. Thông tin cuộc họp bao gồm:
- Chủ đề cuộc họp
- Thời gian cuộc họp
- ID cuộc họp
- Liên kết cuộc họp
- Số gọi vào (Chỉ có sẵn nếu tổ chức của bạn đã kích hoạt tính năng cuộc gọi điện thoại)
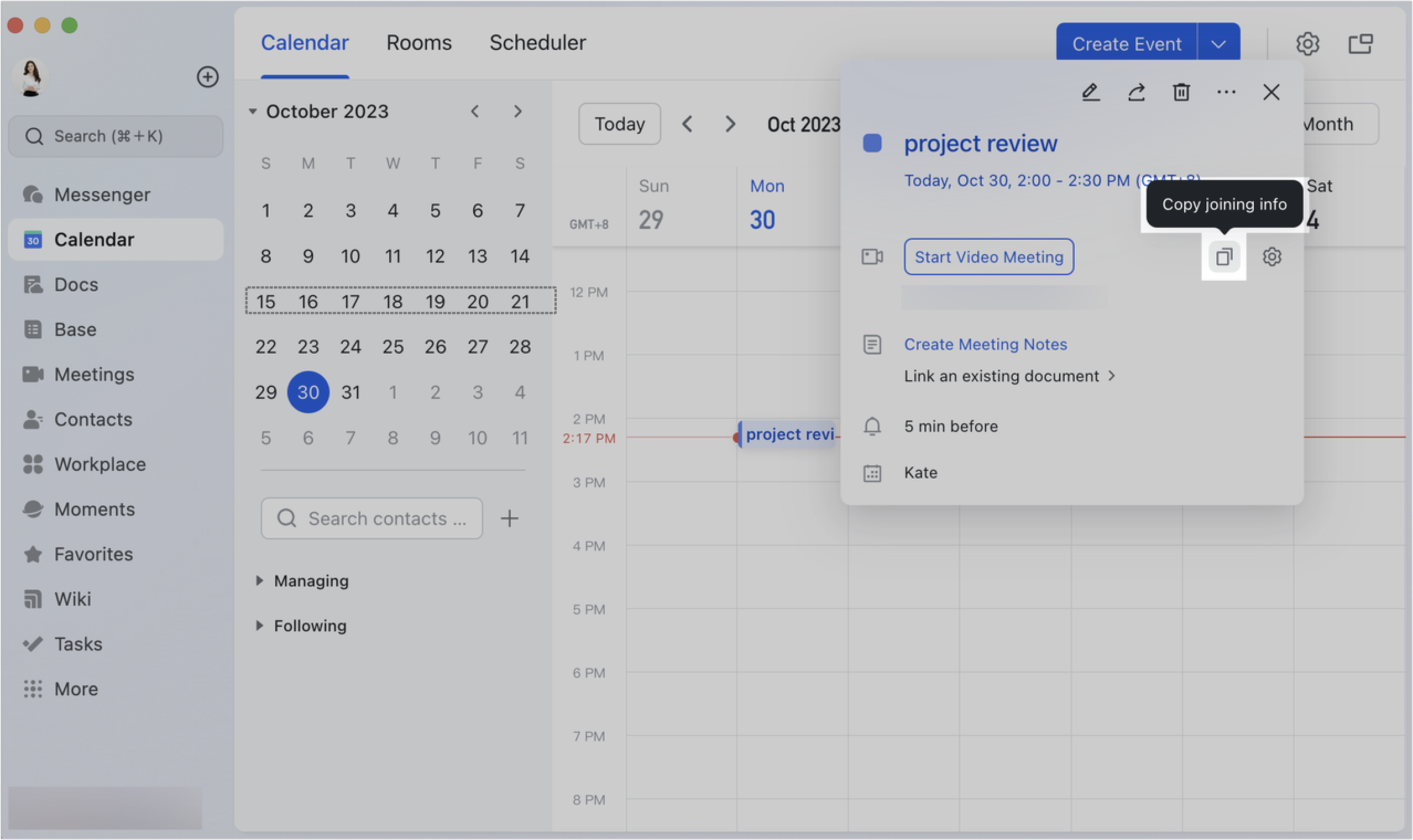
250px|700px|reset
- Từ chế độ lịch
- Truy cập trang Lịch và nhấp vào một sự kiện để mở thẻ sự kiện.
- Trên thẻ sự kiện, nhấp vào Bắt đầu cuộc họp video để bắt đầu một cuộc họp đã lên lịch.
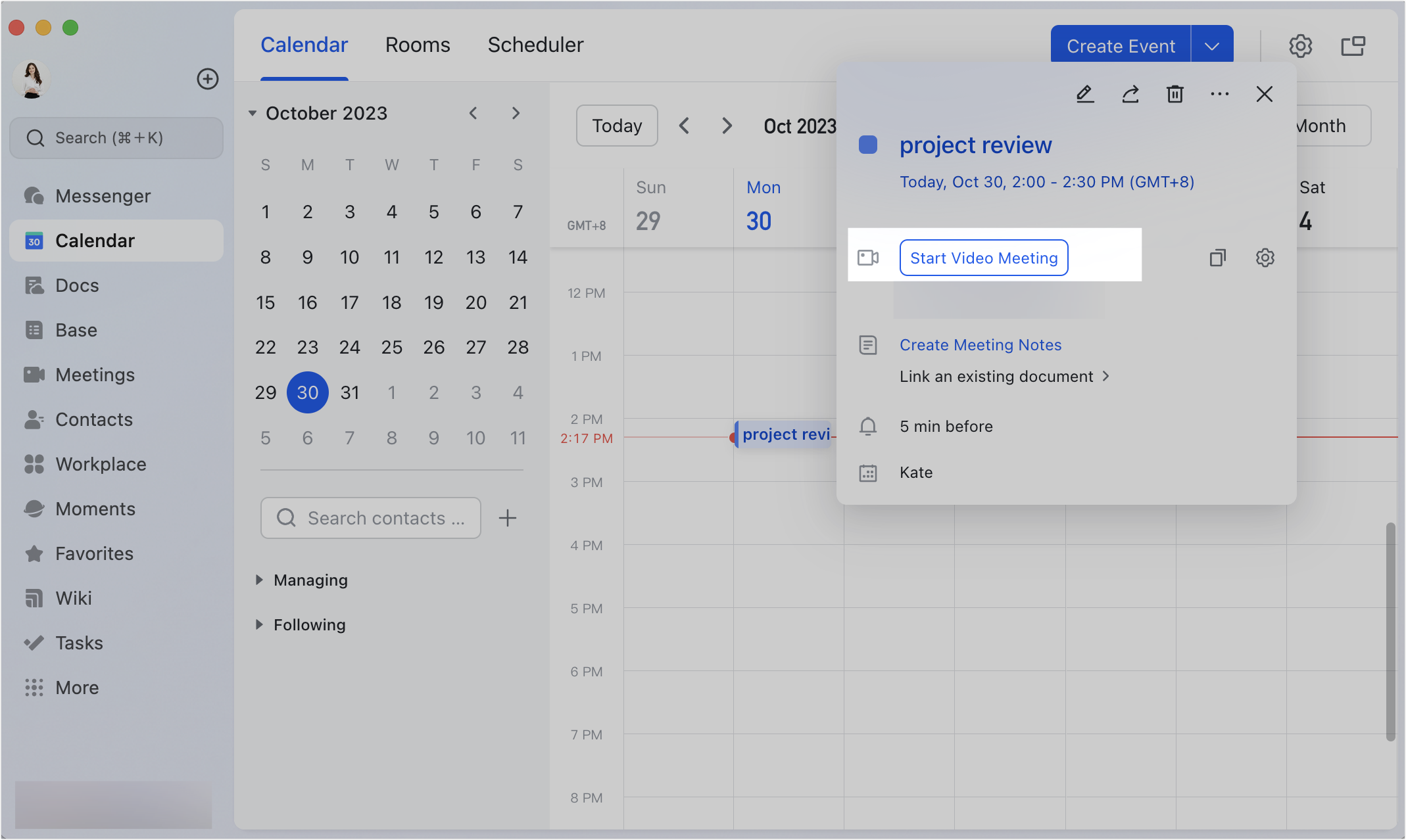
250px|700px|reset
- Từ thanh điều hướng
- Nhấp vào Cuộc họp trong thanh điều hướng bên trái,
- Di chuột lên cuộc họp trong danh sách Sắp diễn ra ở bên phải, sau đó nhấp vào Bắt đầu.
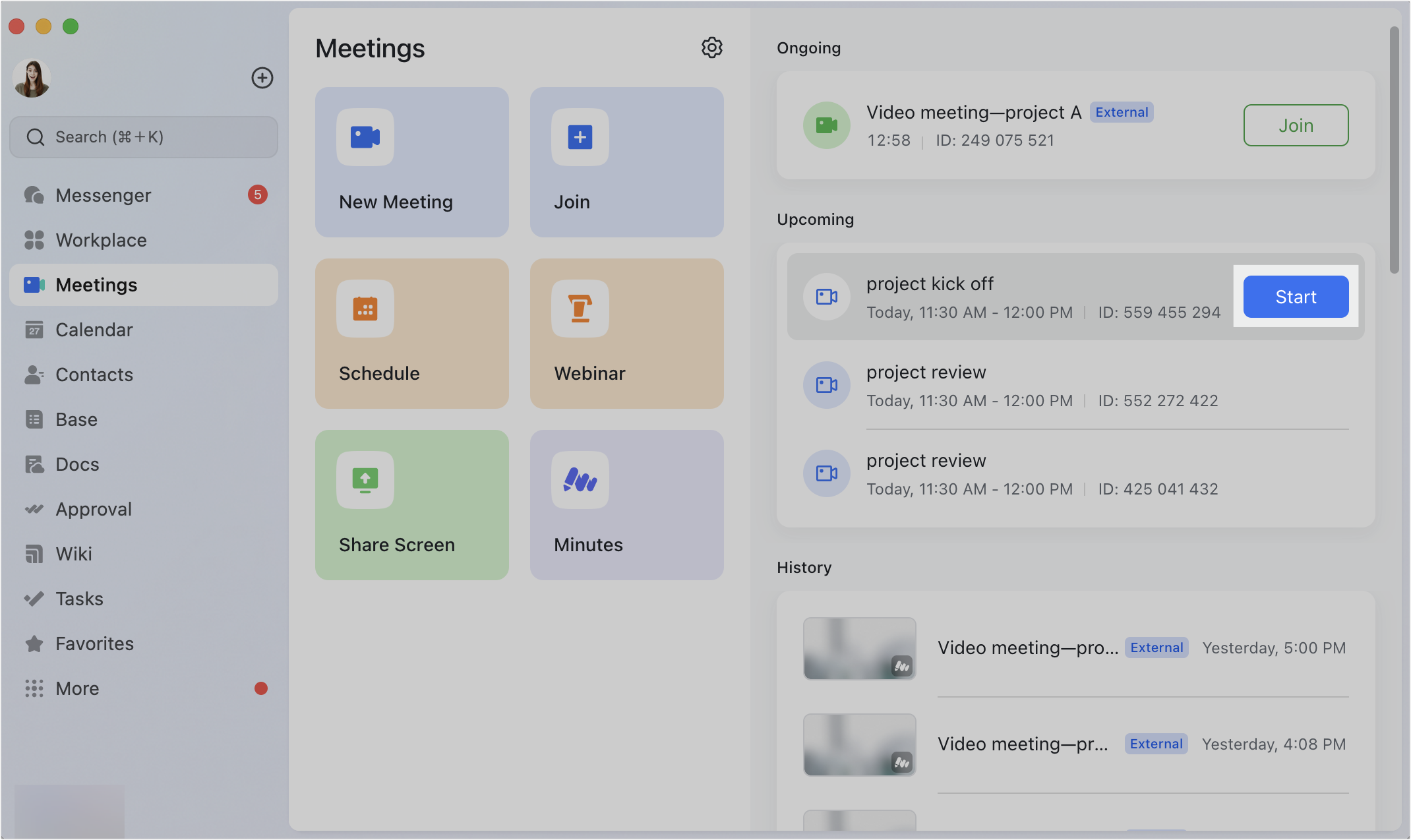
250px|700px|reset
- Với ID cuộc họp: Có hai cách để tham gia một cuộc họp video với ID cuộc họp.
- Nhấp vào biểu tượng + Mới ở góc trên bên trái của Lark và chọn Tham gia cuộc họp video. Nhập ID cuộc họp 9 chữ số để tham gia cuộc họp.
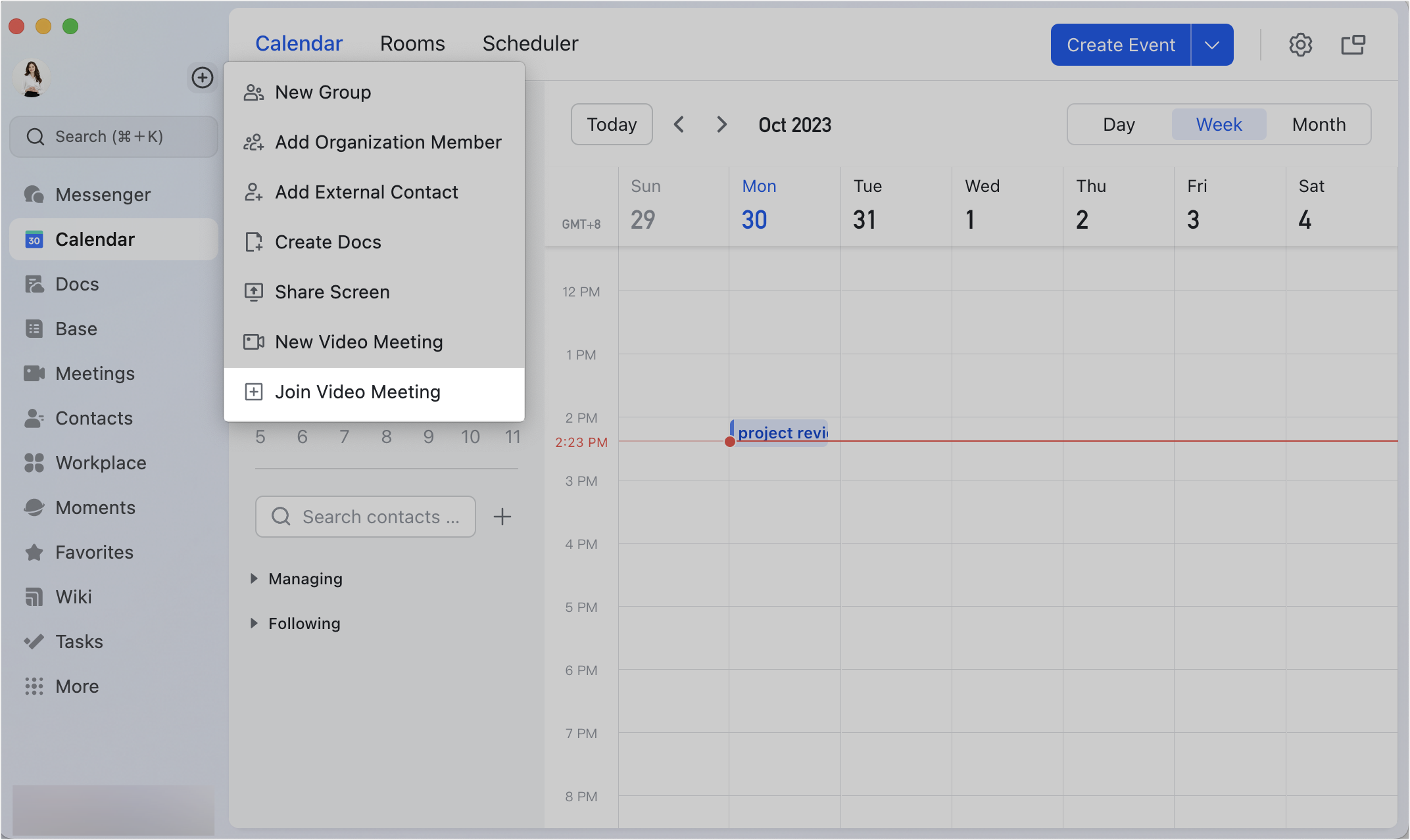
250px|700px|reset
- Nhấp vào biểu tượng Cuộc họp trong thanh điều hướng ở bên trái và chọn Tham gia. Nhập ID cuộc họp 9 chữ số để tham gia cuộc họp.
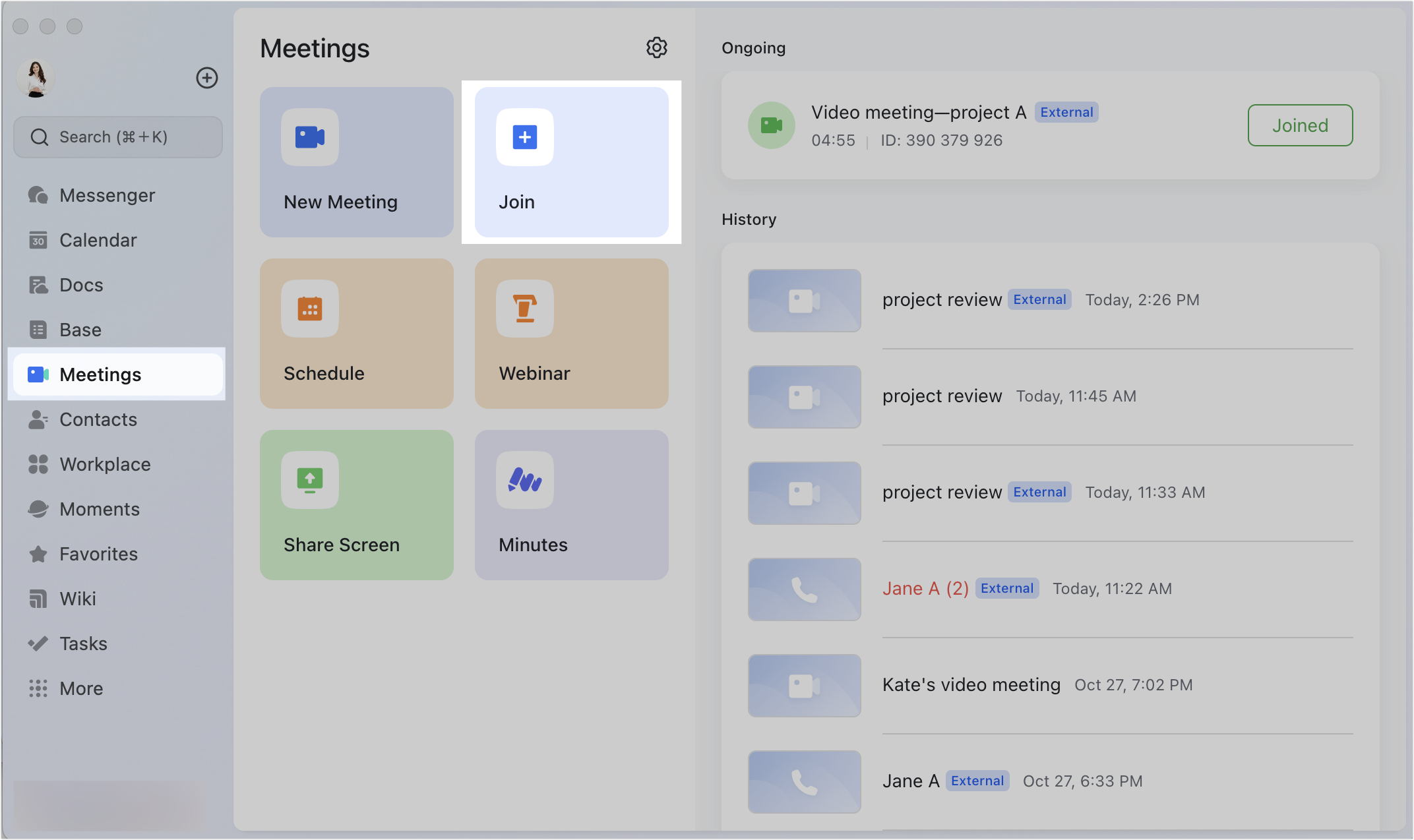
250px|700px|reset
- Theo liên kết cuộc họp: Nếu bạn nhận được liên kết cuộc họp từ ai đó, chỉ cần nhấp vào nó để tham gia cuộc họp.
- Từ trò chuyện nhóm: Khi cuộc họp được bắt đầu trong trò chuyện nhóm, mời họp sẽ tự động được đẩy vào trò chuyện. Nhấp vào Tham gia trên thông báo mời đó để tham gia cuộc họp.
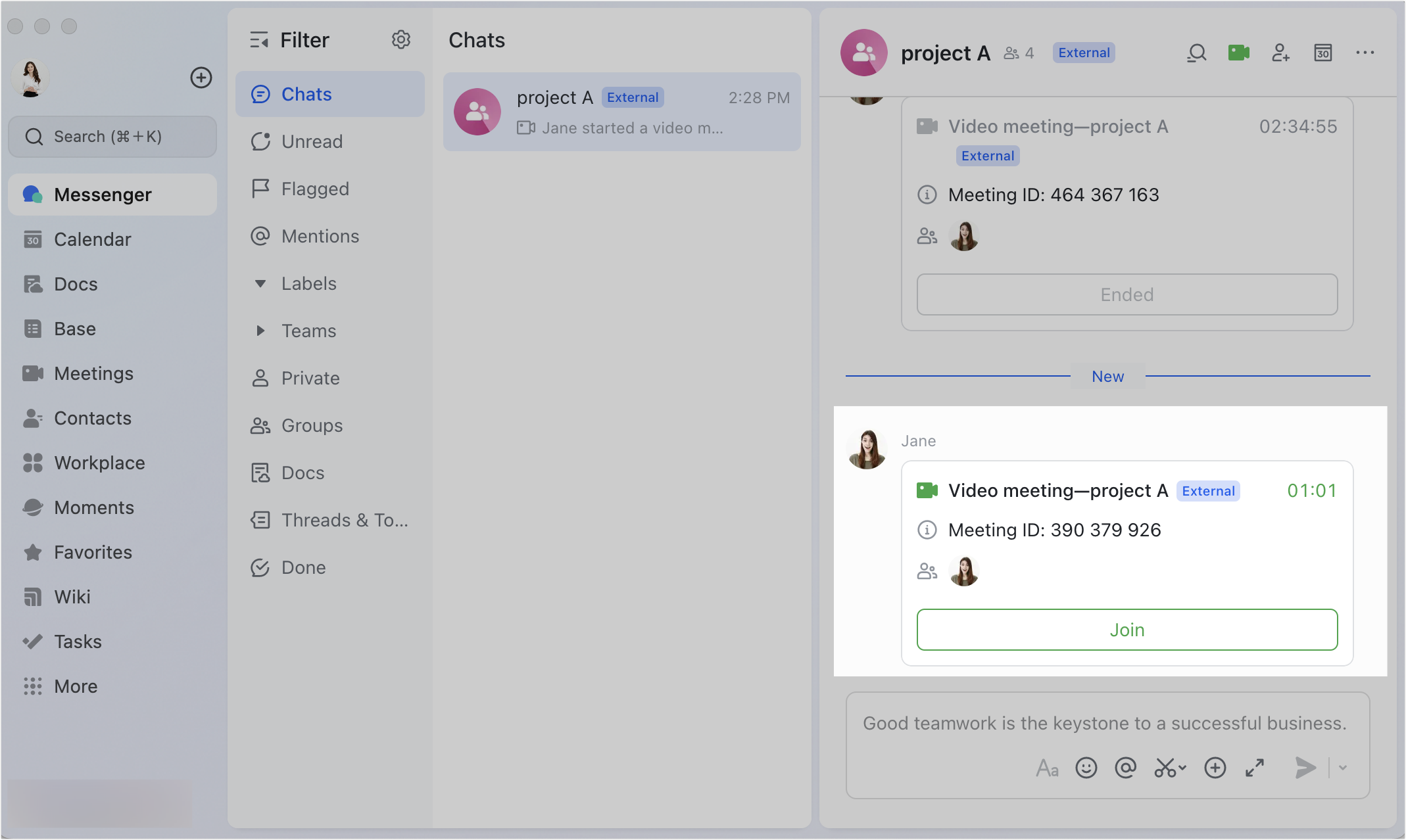
250px|700px|reset
III. Câu hỏi thường gặp
Làm thế nào tôi có thể đặt chế độ tắt tiếng và tắt máy ảnh là mặc định?
- Để tự động tắt tiếng:
- Nhấp vào Cuộc họp > Cài đặt > Âm thanh.
- Bỏ chọn Bật micrô khi tôi tham gia cuộc họp.
- Để tự động tắt máy ảnh:
- Nhấp vào Cuộc họp > Cài đặt > Video.
- Bỏ chọn Bật máy ảnh khi tôi tham gia cuộc họp.
Làm thế nào tôi có thể nhận ID cuộc họp trước khi bắt đầu?
Bạn có thể nhấn vào một cuộc họp trong giao diện Lịch để xem ID của nó. ID cuộc họp là 9 chữ số cuối cùng của liên kết cuộc họp video.
Nếu tôi thay đổi thời gian của một sự kiện định kỳ, hệ thống có tạo ra một liên kết cuộc họp mới không?
Tất cả các sự kiện trong một chuỗi các sự kiện định kỳ sẽ sử dụng cùng một liên kết cuộc họp và ID cuộc họp.
Tôi có thể tham gia nhiều cuộc họp video cùng một lúc không?
Mỗi thiết bị chỉ có thể tham gia một cuộc họp tại một thời điểm. Nếu bạn cần tham gia nhiều hơn một cuộc họp cùng một lúc, bạn nên đăng nhập vào nhiều thiết bị và sử dụng mỗi thiết bị để tham gia một cuộc họp khác nhau.
Tôi đã đang trong một cuộc họp, tôi có thể từ chối lời mời họp khác không?
Có. Nếu bạn đã đang trong một cuộc họp, khi bạn nhận được lời mời họp khác, bạn có thể nhấn nút Từ chối trên trang chuông ở góc trên bên phải của giao diện, và sau khi nhấn Từ chối, gửi một tin nhắn nhanh cho người mời, thông báo cho họ lý do tại sao bạn không thể tham dự các cuộc họp.
Một người dùng không có tài khoản Lark có thể khởi xướng cuộc họp không?
Không. Bạn chỉ có thể khởi xướng cuộc họp sau khi đăng nhập vào tài khoản Lark của bạn.
Có thể tham gia cuộc họp mà không cần tài khoản Lark không?
Việc một người dùng không có tài khoản Lark có thể tham gia cuộc họp hay không phụ thuộc vào cài đặt của quản trị viên công ty ở phía sau. Nếu quản trị viên công ty đã kích hoạt chức năng Cho phép Khách Vô danh Tham gia Cuộc họp trong Bảng điều khiển dành cho quản trị viên Lark > Cài đặt Sản phẩm > Họp Video > Cài đặt Cuộc họp, người tham gia có thể tham gia cuộc họp mà không cần đăng nhập. Nếu quản trị viên không kích hoạt chức năng này, người tham gia cần đăng nhập vào tài khoản Lark của họ để tham gia cuộc họp. Để biết thêm thông tin, vui lòng tham khảo Tham gia Họp Video Lark qua Web.
Làm thế nào tôi mời mọi người tham gia cuộc họp video trong quá trình họp?
Có hai cách để làm điều này:
- Nhấp vào biểu tượng Người tham gia ở thanh công cụ dưới cùng, sau đó tìm kiếm Danh bạ dưới Người tham gia và nhấp vào Mời. Bạn cũng có thể nhấp vào tab Gợi ý để chọn người.
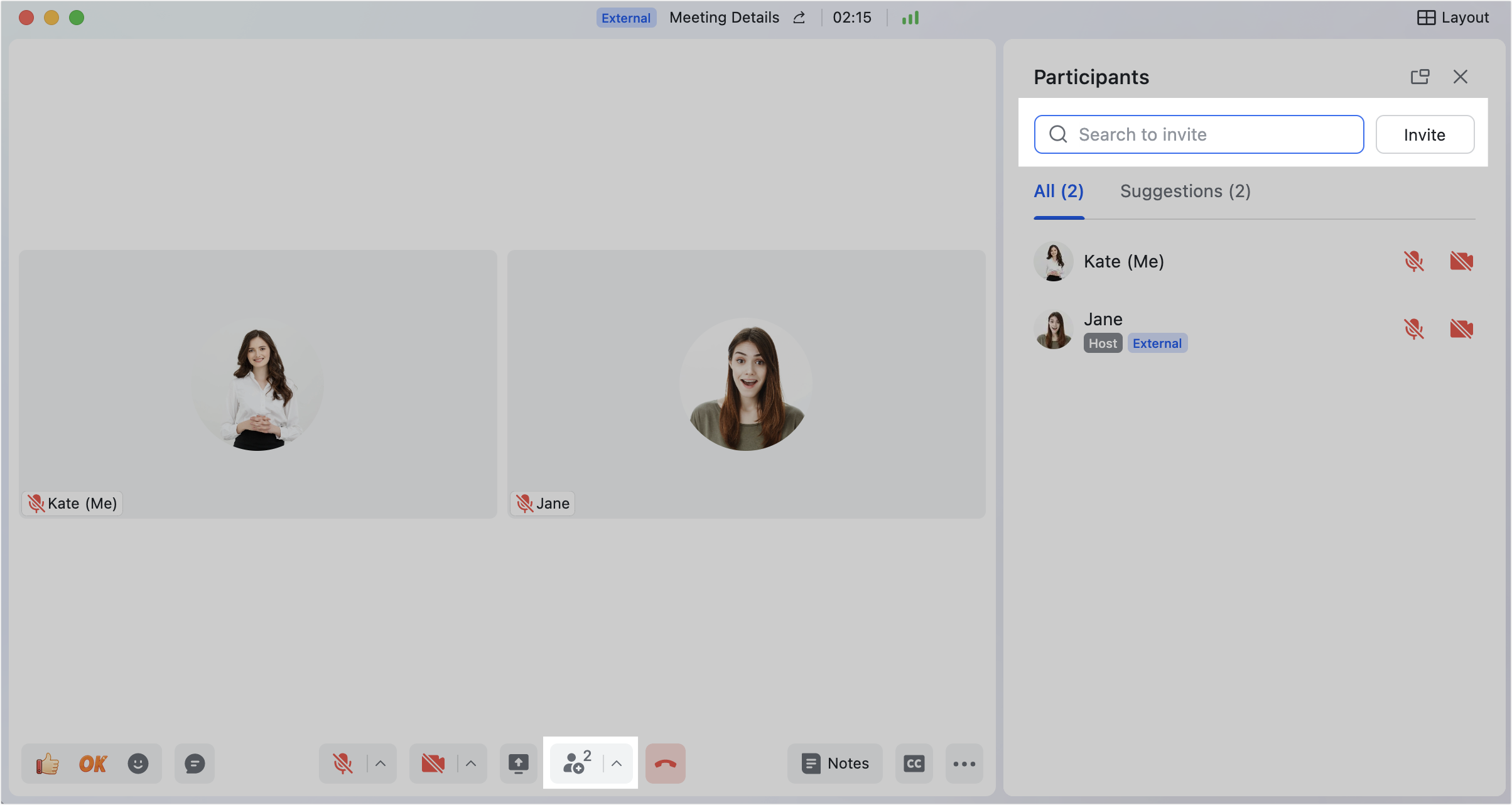
250px|700px|reset
- Nhấp vào biểu tượng Chia sẻ để trò chuyện ở đầu giao diện cuộc họp.
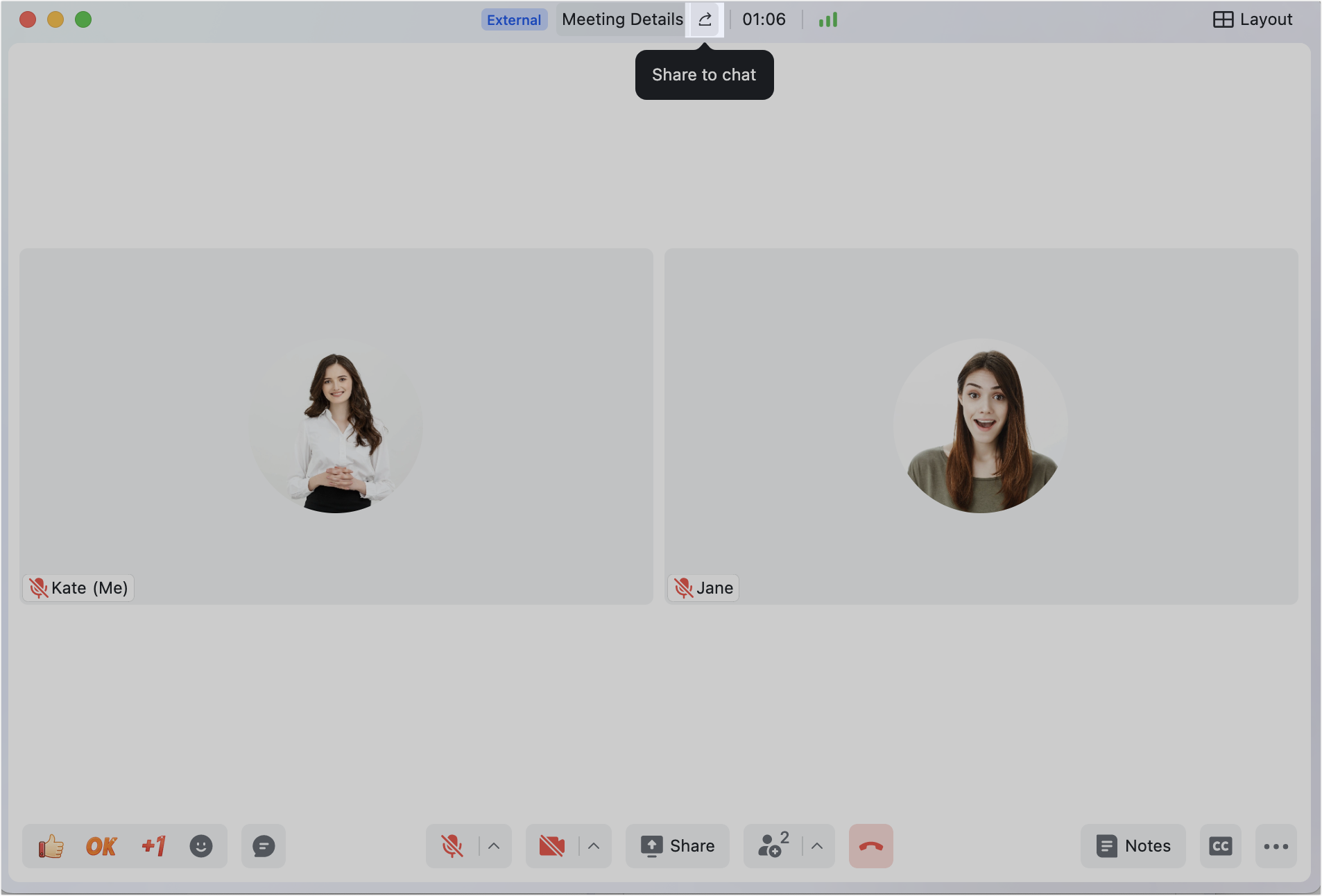
250px|700px|reset
