I. Giới thiệu
Thông báo:
- Nếu bạn tham gia cuộc họp trên web, bạn không thể sử dụng các tính năng nâng cao như ghi và chỉnh sửa video. Ngoài ra, bạn không thể là host (Chủ phòng). Để có trải nghiệm cuộc họp tốt nhất, chúng tôi khuyên bạn nên tải ứng dụng Lark.
- Hệ điều hành được hỗ trợ: Microsoft Windows hoặc Apple macOS hoặc Linux Ubuntu (16+, X64)
- Trình duyệt được hỗ trợ: Google Chrome, 360 Speed Browser, Microsoft Edge, Safari, Firefox và Opera...
Bạn có thể tham gia cuộc họp Lark thông qua trình duyệt của bạn mà không cần phải tải ứng dụng Lark.
II. Các bước thao tác
Tham gia cuộc họp
Cách 1: Bạn có thể mở liên kết cuộc họp và chọn Tham gia trên trình duyệt này.
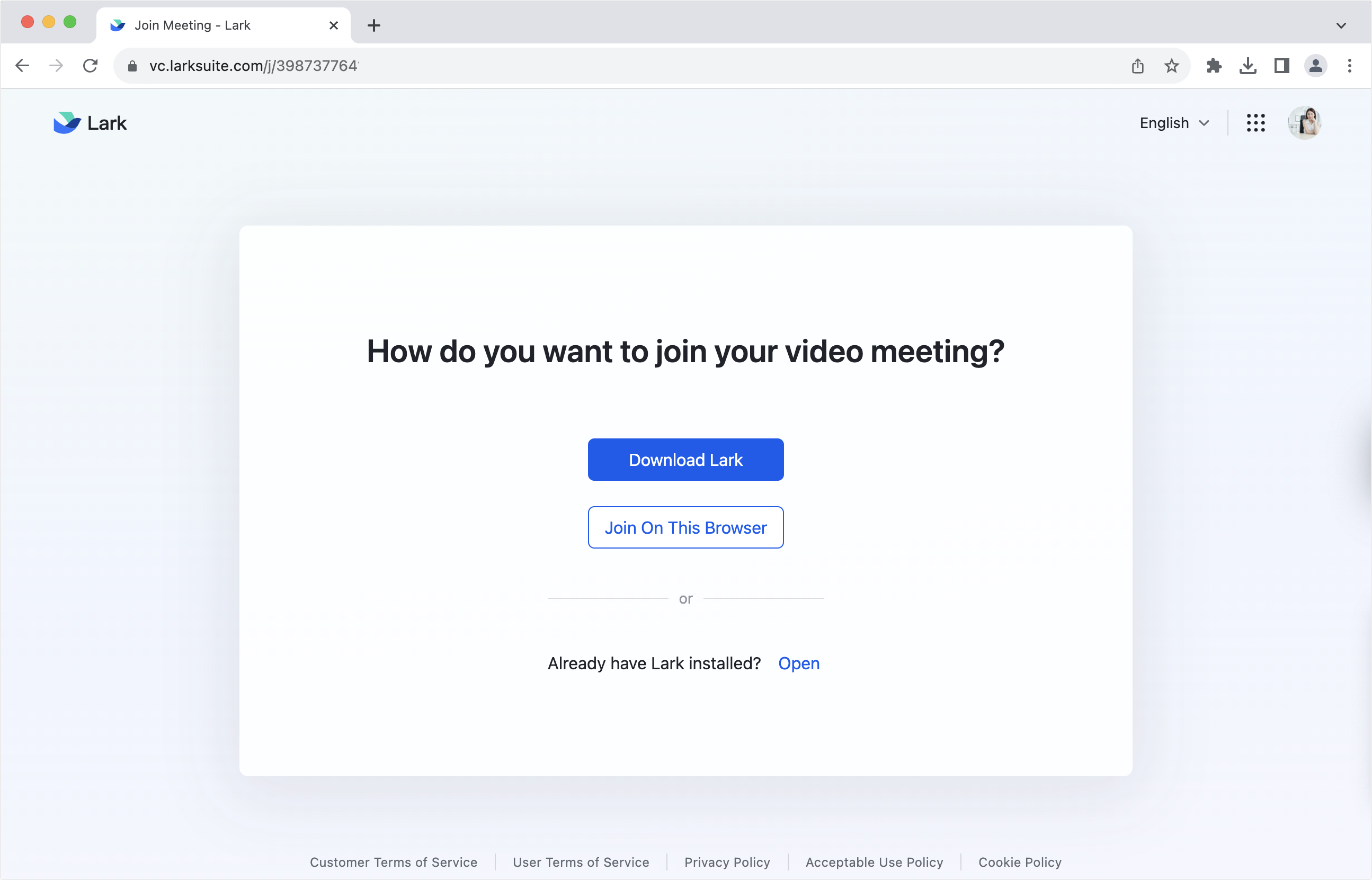
250px|700px|reset
ID của cuộc họp sẽ được tự động tạo trong ô nhập. Nhấp Tham gia.

250px|700px|reset
Nhập ID cuộc họp 9 chữ số và nhấp Tham gia.
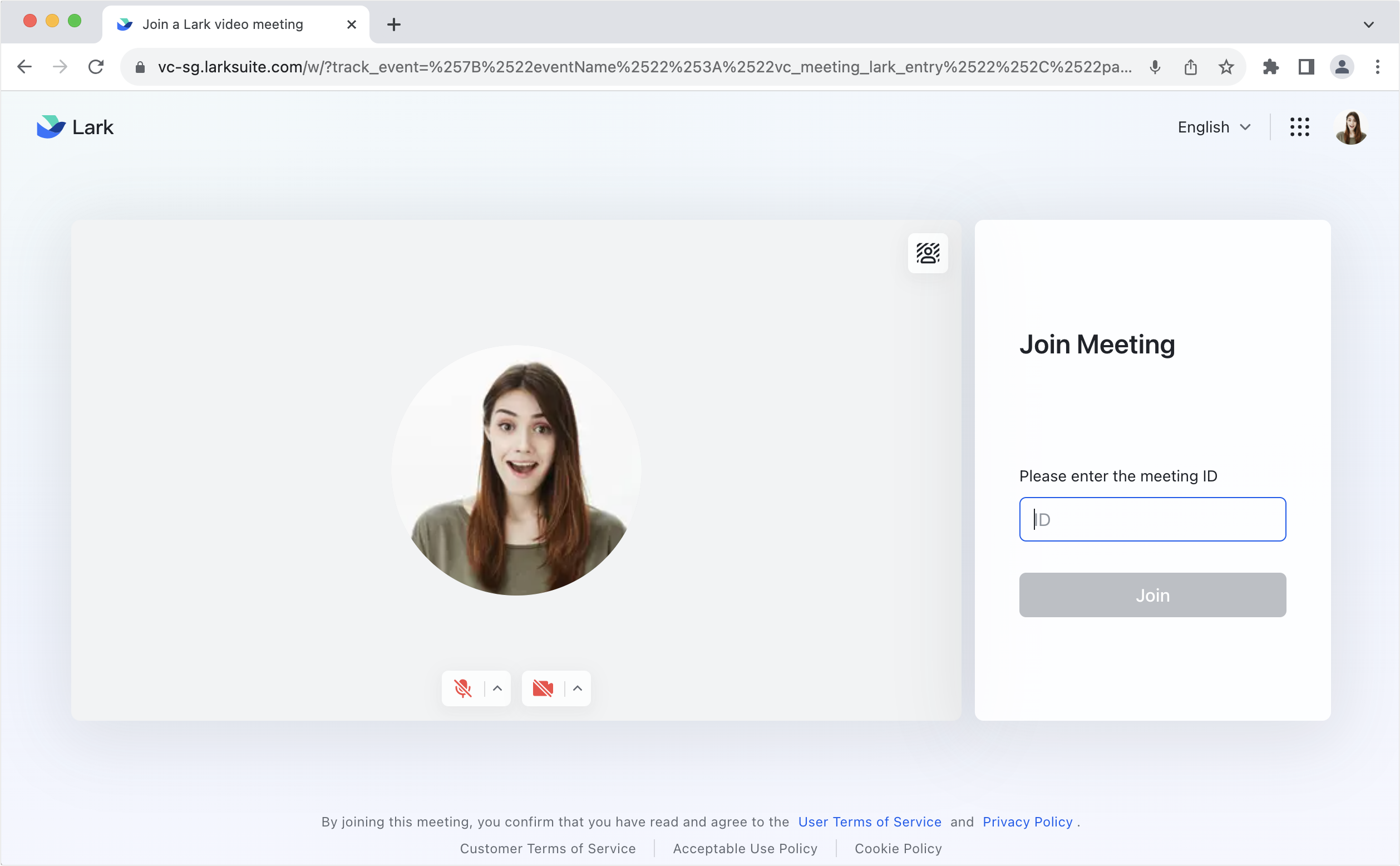
250px|700px|reset
Vào phòng chờ
Nếu chủ phòng mở phòng chờ, bạn sẽ phải chờ chủ phòng chấp thuận cho bạn vào cuộc họp.
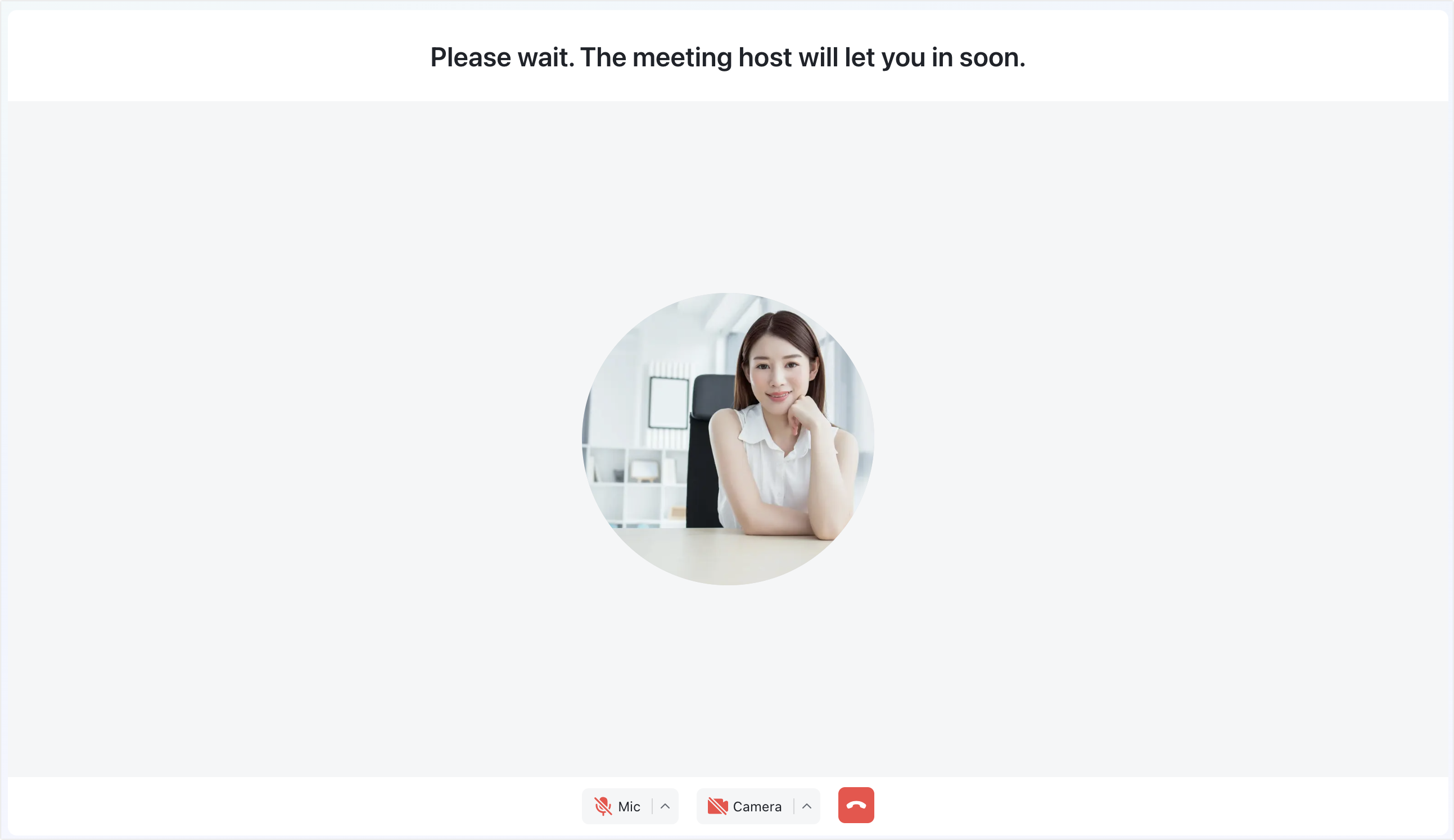
250px|700px|reset
Lưu ý:
- Nếu bạn mới sử dụng Lark, bạn sẽ được yêu cầu cho phép trình duyệt truy cập micrô và máy ảnh của bạn.
- Nếu bạn không đăng nhập vào tài khoản Lark, bạn chỉ có thể tham gia như một người dùng khách nếu quản trị viên của tổ chức đã cho phép người dùng khách ẩn danh tham gia cuộc họp. Nếu không, bạn sẽ cần đăng ký tài khoản Lark hoặc đăng nhập vào tài khoản hiện có để tham gia cuộc họp.
Hợp tác trong cuộc họp
Chia sẻ màn hình của bạn
Bạn có thể chia sẻ toàn bộ màn hình máy tính, một cửa sổ riêng lẻ (bao gồm trình duyệt và ứng dụng), hoặc một tab trình duyệt duy nhất (bao gồm Chrome, Edge, Safari, Firefox, Opera và trình duyệt 360). Bạn cũng có thể chia sẻ âm thanh của các ứng dụng trên máy tính của bạn, và kích hoạt chia sẻ âm thanh từ hệ thống hoặc tab của bạn.
Lưu ý: Trong khi Windows hỗ trợ chia sẻ âm thanh từ cả hệ thống và tab, Mac chỉ hỗ trợ chia sẻ âm thanh từ tab.
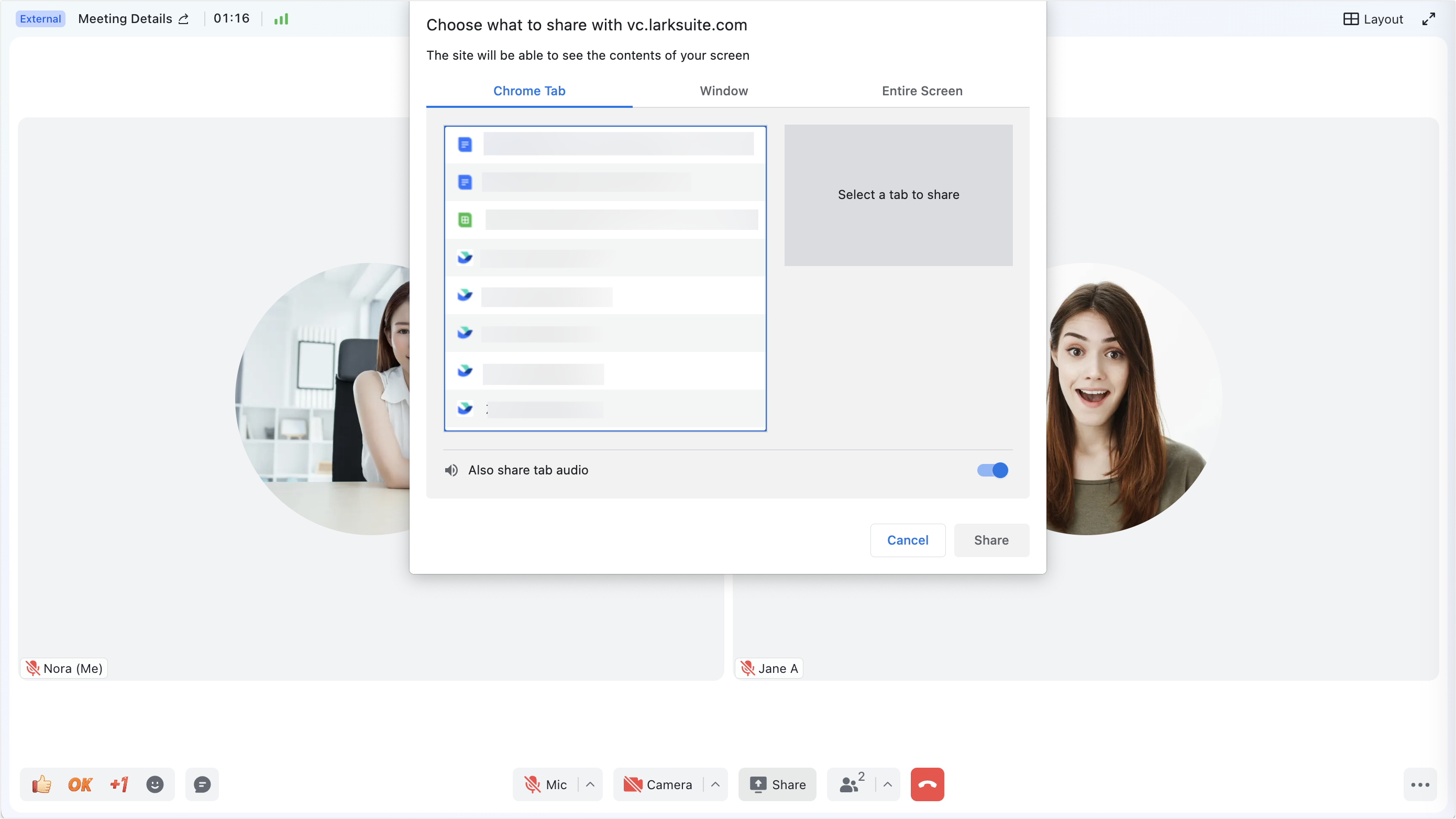
250px|700px|reset
Lưu ý: Bắt đầu với macOS Catalina 10.15, bạn cần kích hoạt ghi màn hình cho Google Chrome trong Tùy chọn hệ thống - Bảo mật & Riêng tư để chia sẻ màn hình của bạn.
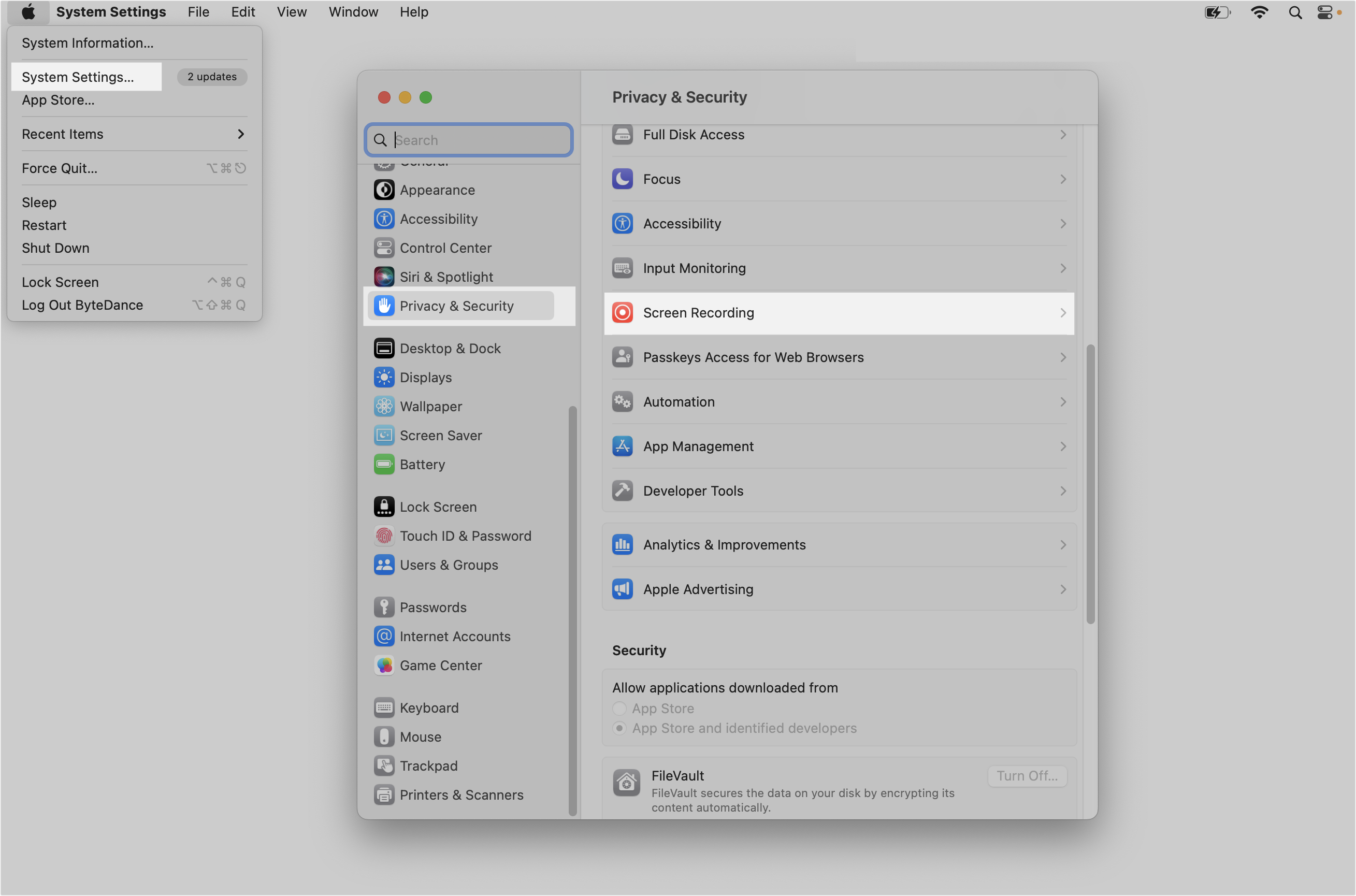
250px|700px|reset
Đặt một nền ảo
Nhấp vào biểu tượng ^ ở bên phải của máy ảnh trong thanh công cụ để đặt một nền ảo.
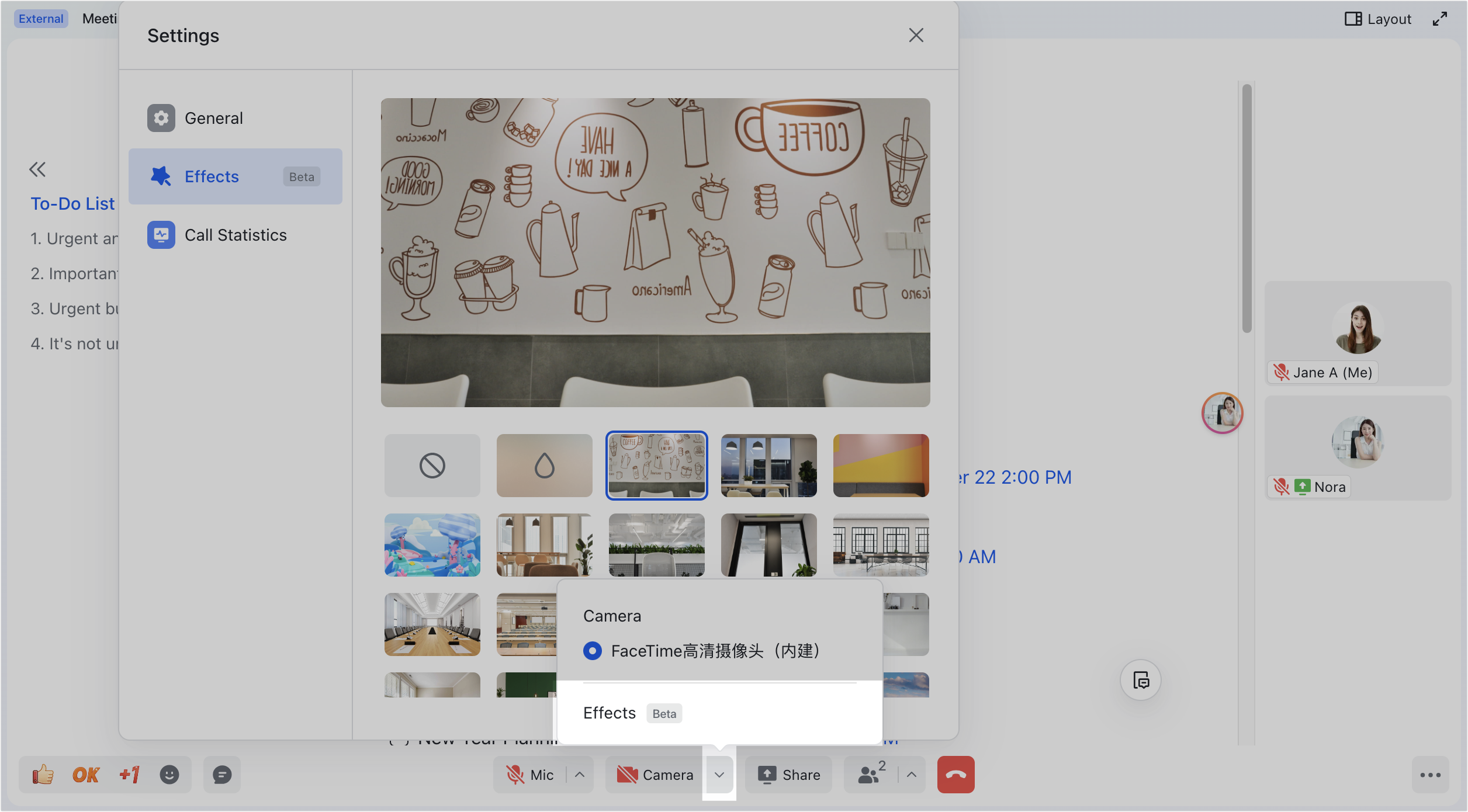
250px|700px|reset
III. Câu hỏi thường gặp
Tôi đang sử dụng Chrome, tại sao tôi không thể tham gia cuộc họp?
Có thể bạn đang sử dụng phiên bản cũ của Google Chrome. Vui lòng cập nhật lên Chrome 74 hoặc mới hơn.
Tôi vô tình chặn truy cập micrô và máy ảnh của trình duyệt. Tôi phải làm gì để mở lại?
Nhấp vào biểu tượng khóa ở bên trái của thanh địa chỉ, hoặc nhấp vào biểu tượng máy ảnh ở bên phải của thanh địa chỉ. Sau đó, bạn có thể chọn cho phép trình duyệt truy cập micrô và máy ảnh của bạn.
Tại sao một số tính năng không hiển thị nếu tôi tham gia cuộc họp từ trình duyệt web?
Tham gia từ trình duyệt web là một cách truy cập nhanh chóng, và không bao gồm các tính năng nâng cao như ghi, host (Chủ phòng), Touch-up, tách phòng và phiên dịch. Để có trải nghiệm cuộc họp tốt hơn, bạn có thể tải ứng dụng Lark.
Tôi có thể sử dụng phụ đề nếu tôi tham gia cuộc họp từ trình duyệt web không?
Không.
