I. Giới thiệu
Yêu cầu phiên bản: Lark phiên bản 6.4 trở lên.
Là Chủ phòng hoặc đồng chủ phòng của một cuộc họp, bạn có thể sử dụng chế độ sân khấu để nổi bật từ một đến bốn người tham gia của một hội thảo trực tuyến. Bạn cũng có thể đặt một nền, điều chỉnh bố cục màn hình và áp dụng bố cục này cho tất cả người tham gia.
II. Các bước thao tác
Nhấp Bố cục > Giai đoạn để bắt đầu sử dụng chế độ sân khấu.
Chọn một nền sân khấu
Trong khu vực Cài đặt sân khấu, bạn có thể chọn hình ảnh nền Giai đoạn mặc định theo nhu cầu, và cũng có thể tải lên hình ảnh nền tùy chỉnh.
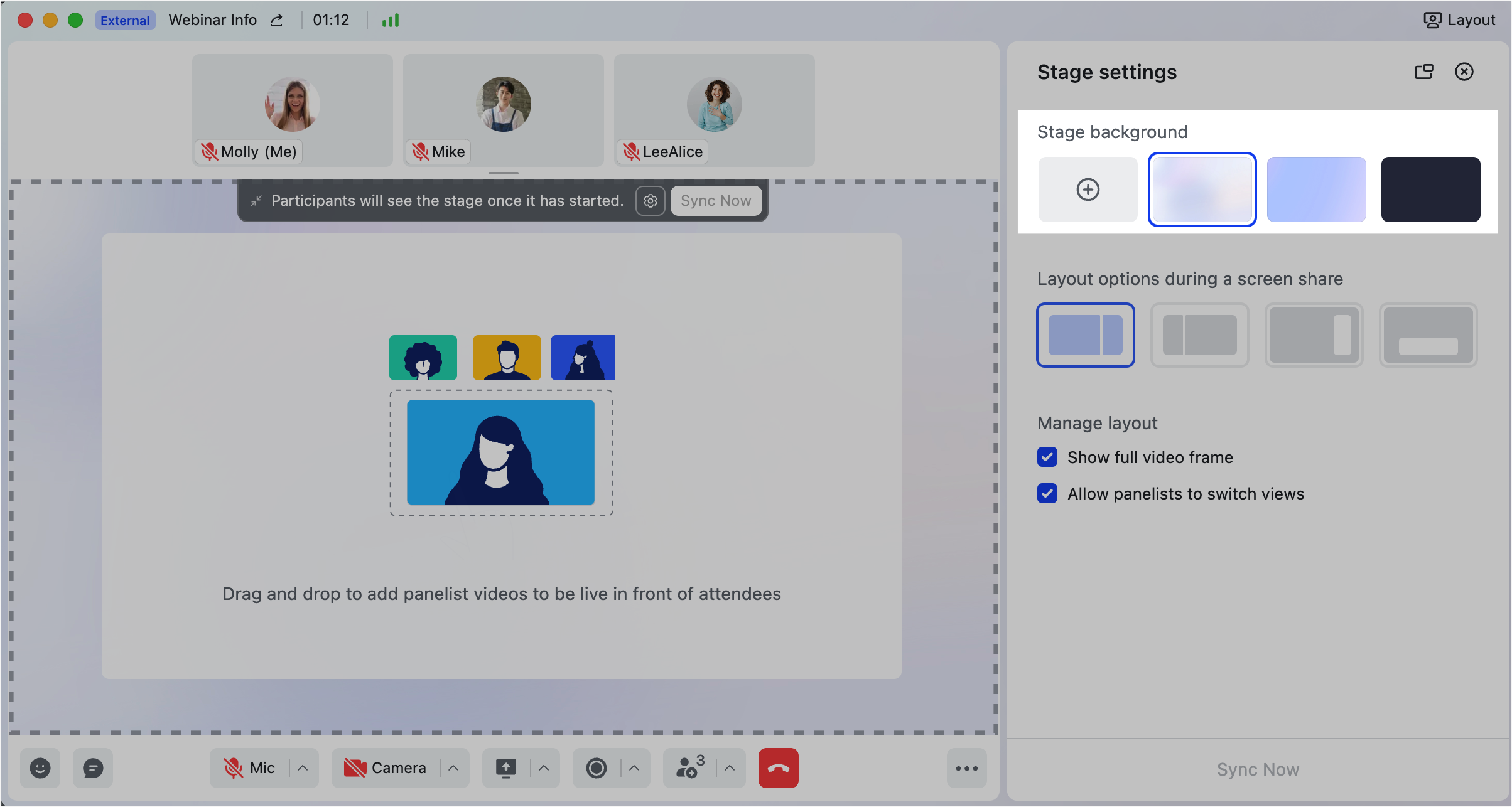
250px|700px|reset
Lưu ý:
- Tối đa có thể tải lên 20 hình ảnh nền sân khấu.
- Hình ảnh nền chỉ có thể là JPEG/JPG hoặc PNG-24, và kích thước hình ảnh không được vượt quá 15 MB. Độ phân giải được khuyến nghị là 1920×1080. Để tìm hiểu thêm, hãy truy cập Kích thước tối ưu cho hình ảnh nền trong chế độ sân khấu.
Đặt bố cục sân khấu
Di chuyển người tham gia lên khu vực sân khấu
Bạn có thể sử dụng hai phương pháp sau để thêm người tham gia vào khu vực sân khấu. Tối đa có thể thêm bốn người tham gia.
Phương pháp 1: Kéo một người tham gia lên khu vực sân khấu.
Phương pháp 2: Nhấp vào biểu tượng ··· Thêm Di chuyển vào Sân khấu ở góc trên bên phải của một người tham gia.
Lưu ý: Khi một người tham dự giơ tay, host (Chủ phòng) hoặc đồng chủ phòng có thể chấp thuận yêu cầu. Sau khi người tham dự bật micrô, host (Chủ phòng) hoặc đồng chủ phòng có thể di chuyển họ lên sân khấu.
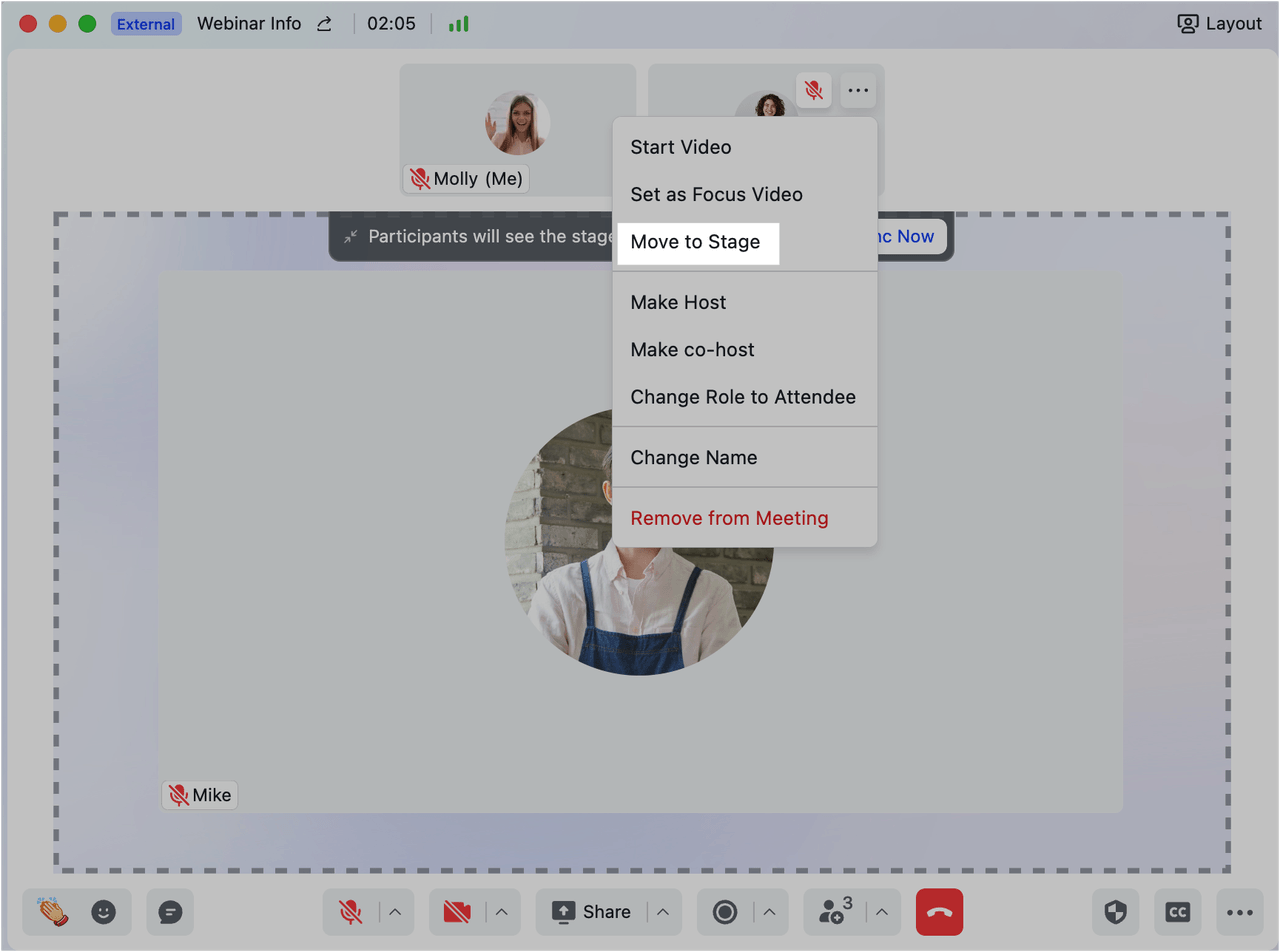
250px|700px|reset
Có hai cách để di chuyển người tham gia ra khỏi khu vực sân khấu:
Phương pháp 1: Nhấp vào biểu tượng nhỏ Di chuyển khỏi Giai đoạn ở góc trên bên trái của một người tham gia.
Phương pháp 2: Nhấp vào biểu tượng ··· Thêm> Di chuyển khỏi Sân khấu ở góc trên bên phải của một Người tham gia hội thảo.
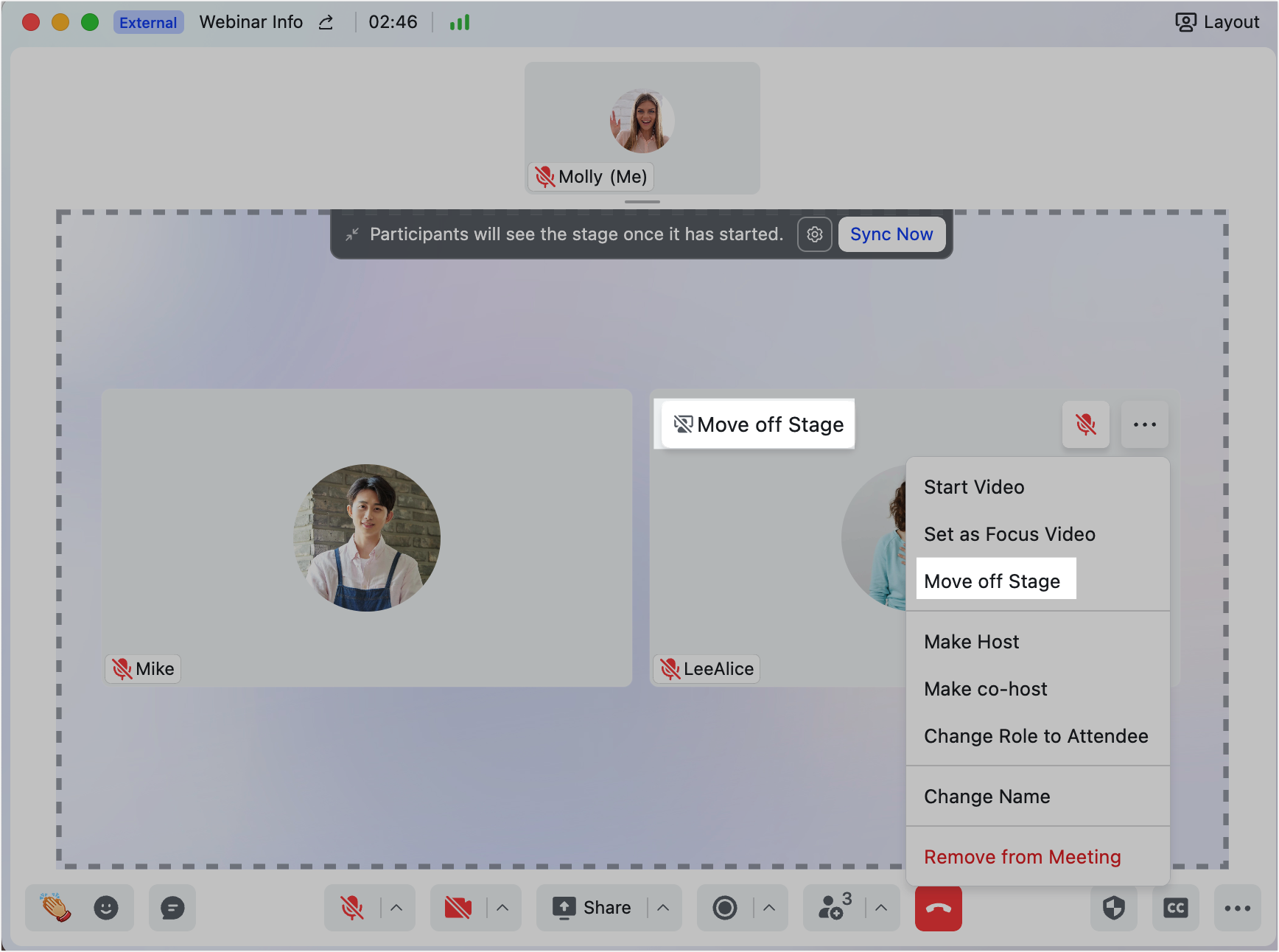
250px|700px|reset
Điều chỉnh bố cục
Bạn có thể kéo người tham gia để điều chỉnh bố cục của họ. Bạn cũng có thể kéo nội dung được chia sẻ ra khỏi khu vực sân khấu để loại bỏ nó.
Host (Chủ phòng) hoặc đồng chủ phòng cũng có thể thiết lập bố cục của nội dung chia sẻ và video của người tham gia bàn luận tại tùy chọn bố cục trong quá trình chia sẻ màn hình trong cài đặt sân khấu:
- Chế độ xem cạnh nhau: Người tham gia hội thảo sẽ ở phía trái hoặc phải của nội dung được chia sẻ. Bạn có thể kéo vạch phân cách giữa Người tham gia hội thảo và nội dung được chia sẻ để điều chỉnh kích thước của họ.
- Chế độ xem nổi: Người tham gia hội thảo sẽ nổi lên trên nội dung, hoặc ở phía trên bên phải hoặc phía dưới bên phải.
Thông báo: Chủ phòng/đồng chủ phòng muốn kéo nội dung ra khỏi khu vực sân khấu, điều chỉnh tỷ lệ trong chế độ xem cạnh nhau, và sử dụng chế độ xem nổi thì phải sử dụng Phiên bản Lark 7.6 trở lên . Người tham gia cũng cần phiên bản Lark 7.6 trở lên để xem các bố cục này..
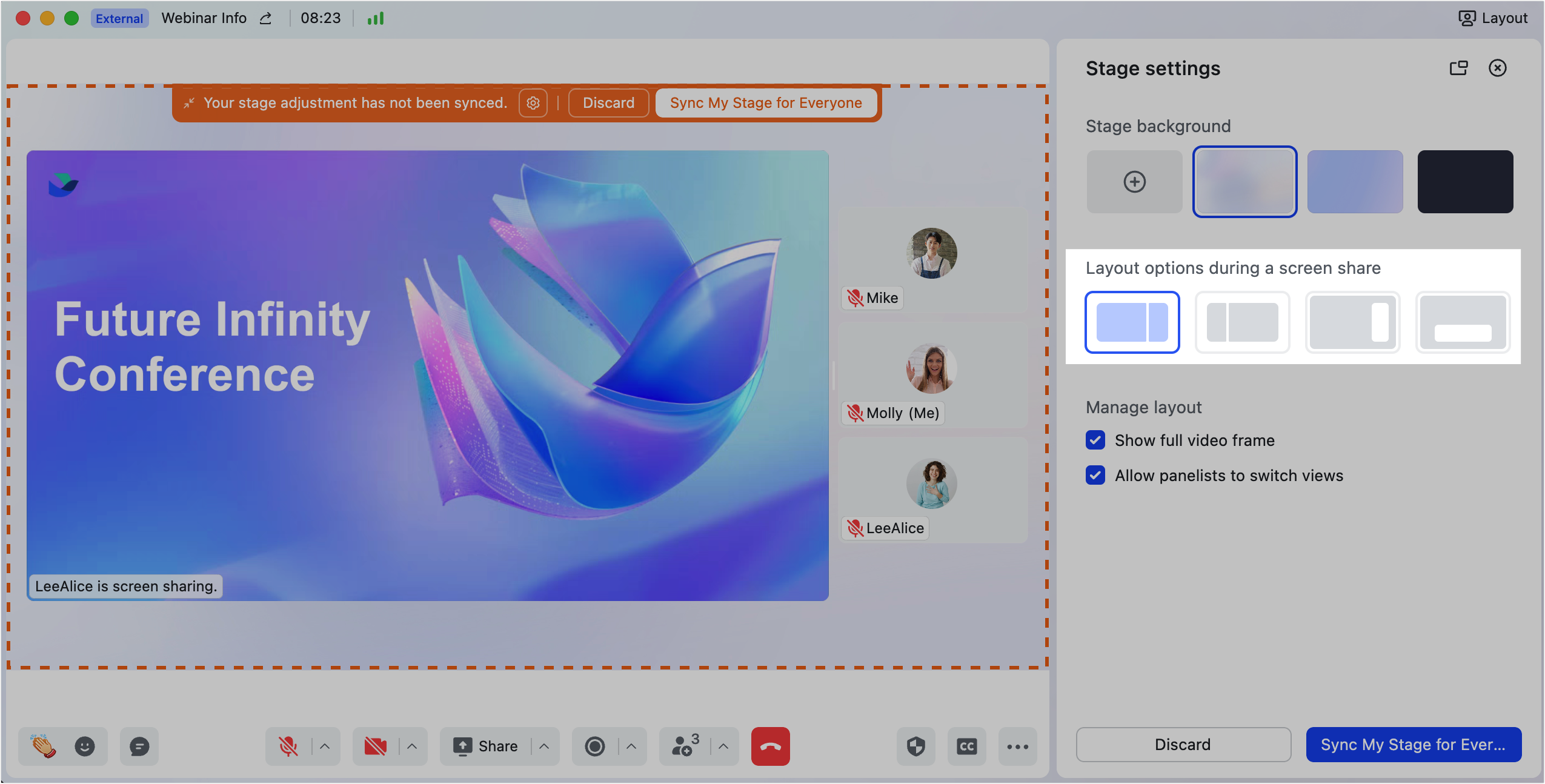
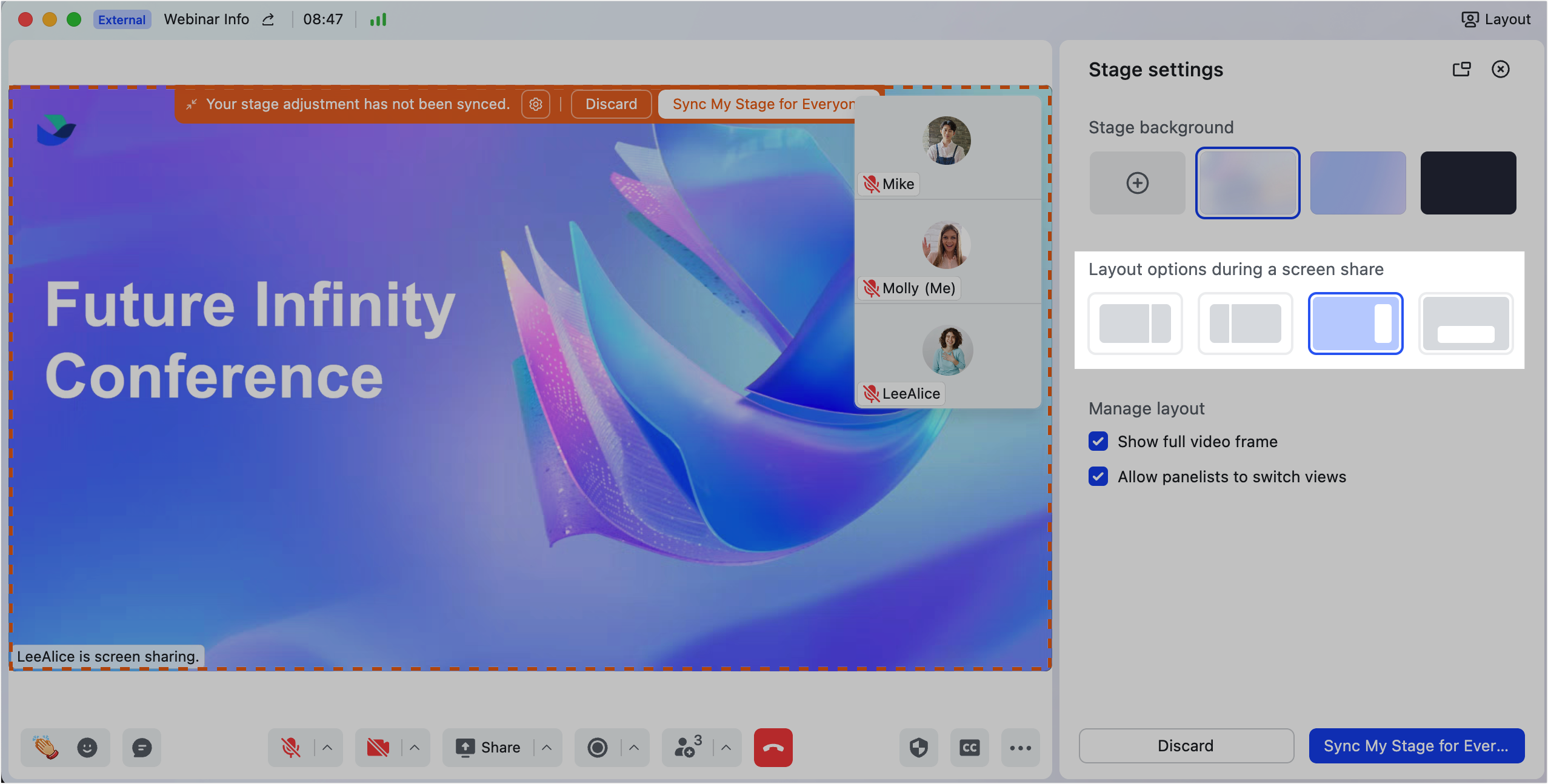
250px|700px|reset
250px|700px|reset
Áp dụng bố cục cho tất cả người tham gia
Sau khi bạn đã thiết lập xong bố cục sân khấu, bạn có thể nhấp vào Đồng bộ Ngay để áp dụng bố cục sân khấu cho tất cả người tham gia. Chỉ có thể đồng bộ một bố cục sân khấu với người tham gia tại một thời điểm.
Nếu cuộc họp đang được ghi, bố cục sân khấu đã đồng bộ sẽ được hiển thị trong bản ghi.
Lưu ý:
- Người tham gia chỉ có thể xem các hiển thị được trình bày trên sân khấu.
- Nếu bạn đã kiểm tra tùy chọn Cho phép tham luận viên đổi chế độ xem, Người tham gia hội thảo có thể xem sân khấu, và cũng có thể chọn các bố cục khác.
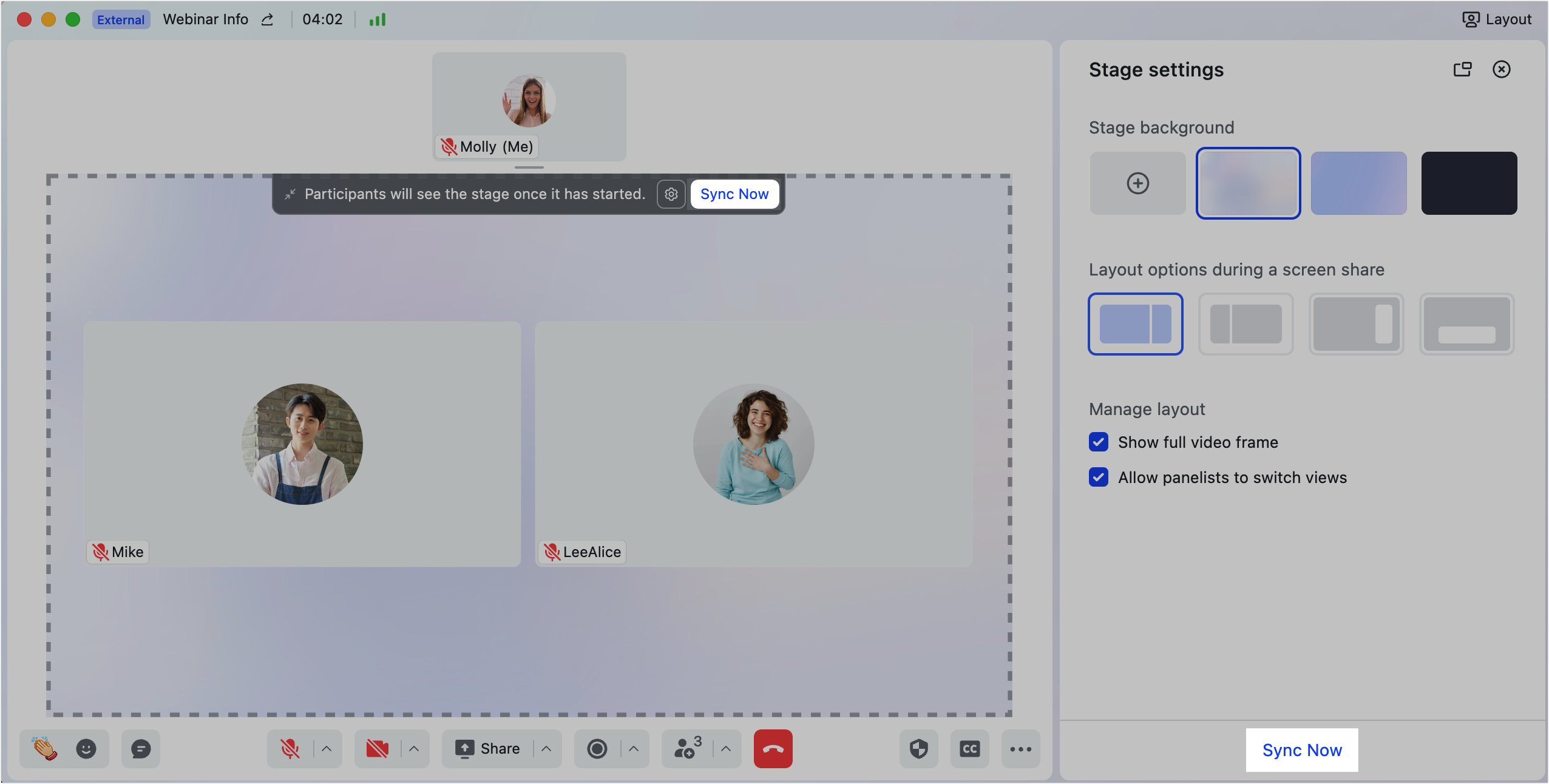
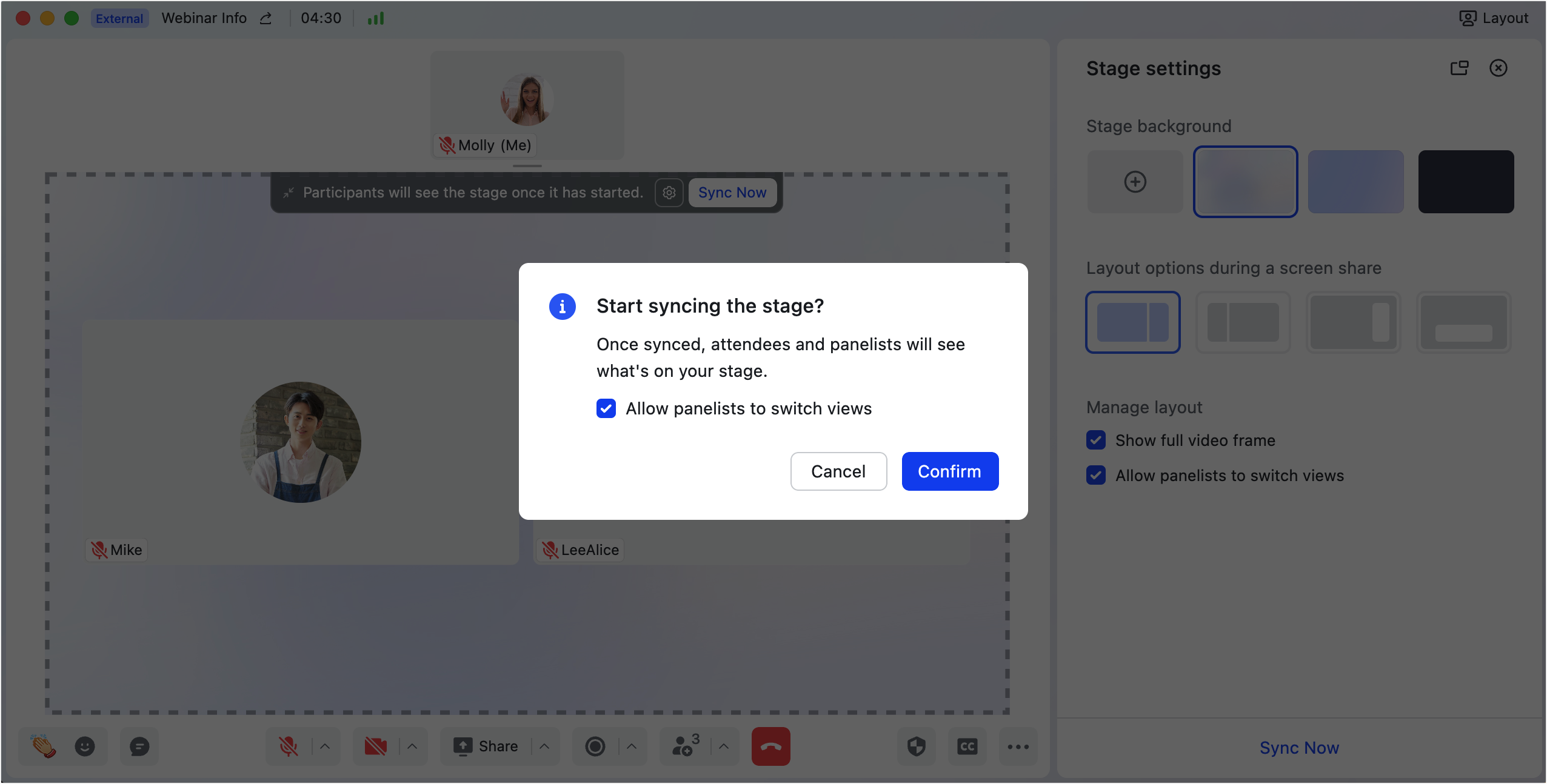
250px|700px|reset
250px|700px|reset
Nếu bố cục hiển thị đã được thay đổi, nhấp vào Đồng bộ hoá Sân khấu của tôi cho mọi người trong cửa sổ hiện lên ở trên cùng để áp dụng bố cục mới cho tất cả người tham gia.
Nếu bạn đã thực hiện một thay đổi không mong muốn đối với bố cục hiển thị trong khu vực sân khấu, nhấp vào Hủy bỏ trong cửa sổ hiện lên ở trên cùng để duy trì bố cục sân khấu đã đồng bộ mà người tham gia đang xem.
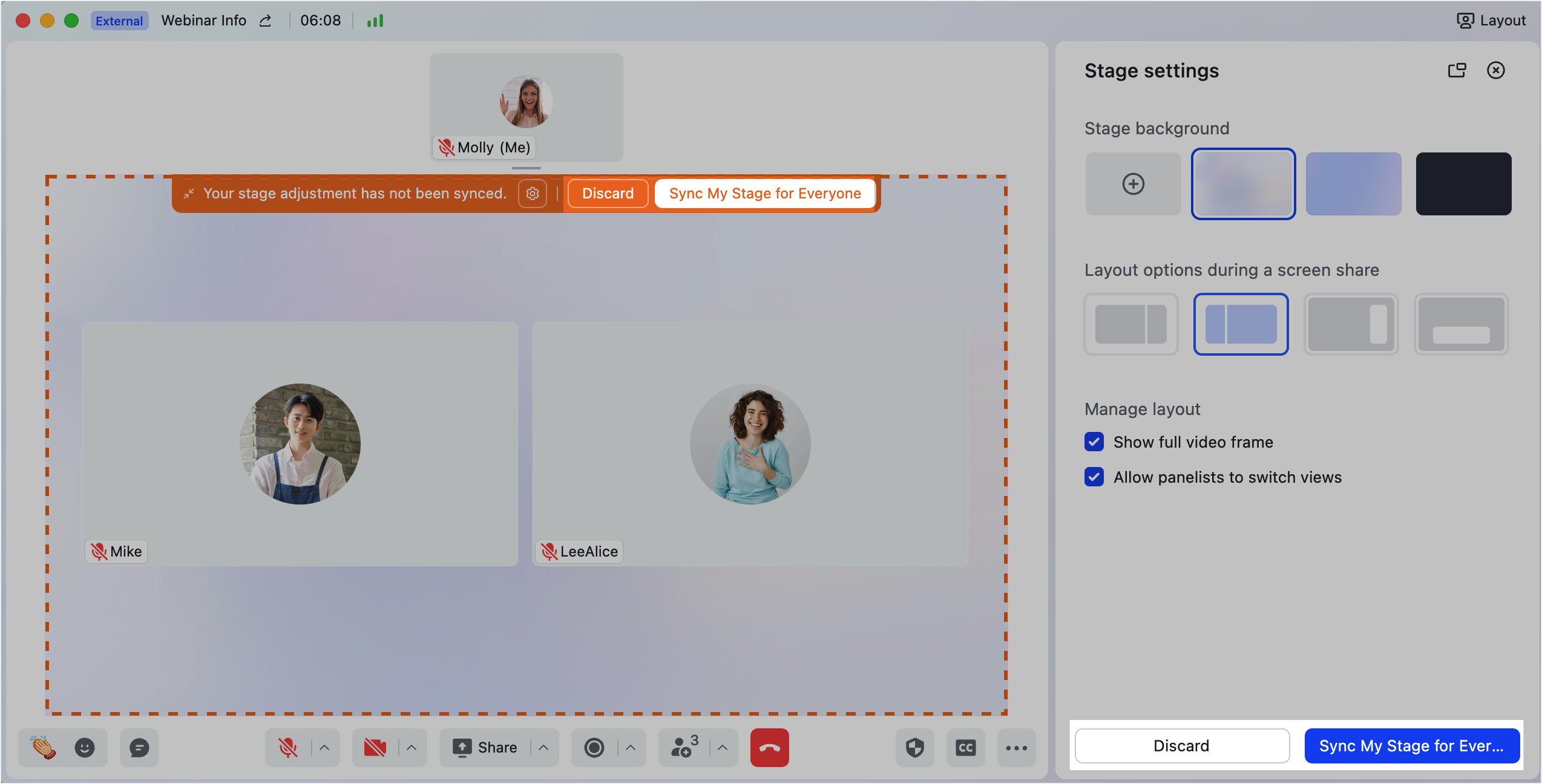
250px|700px|reset
Nếu bạn không còn cần áp dụng bố cục sân khấu đã đồng bộ cho tất cả người tham gia, nhấp vào Dừng.
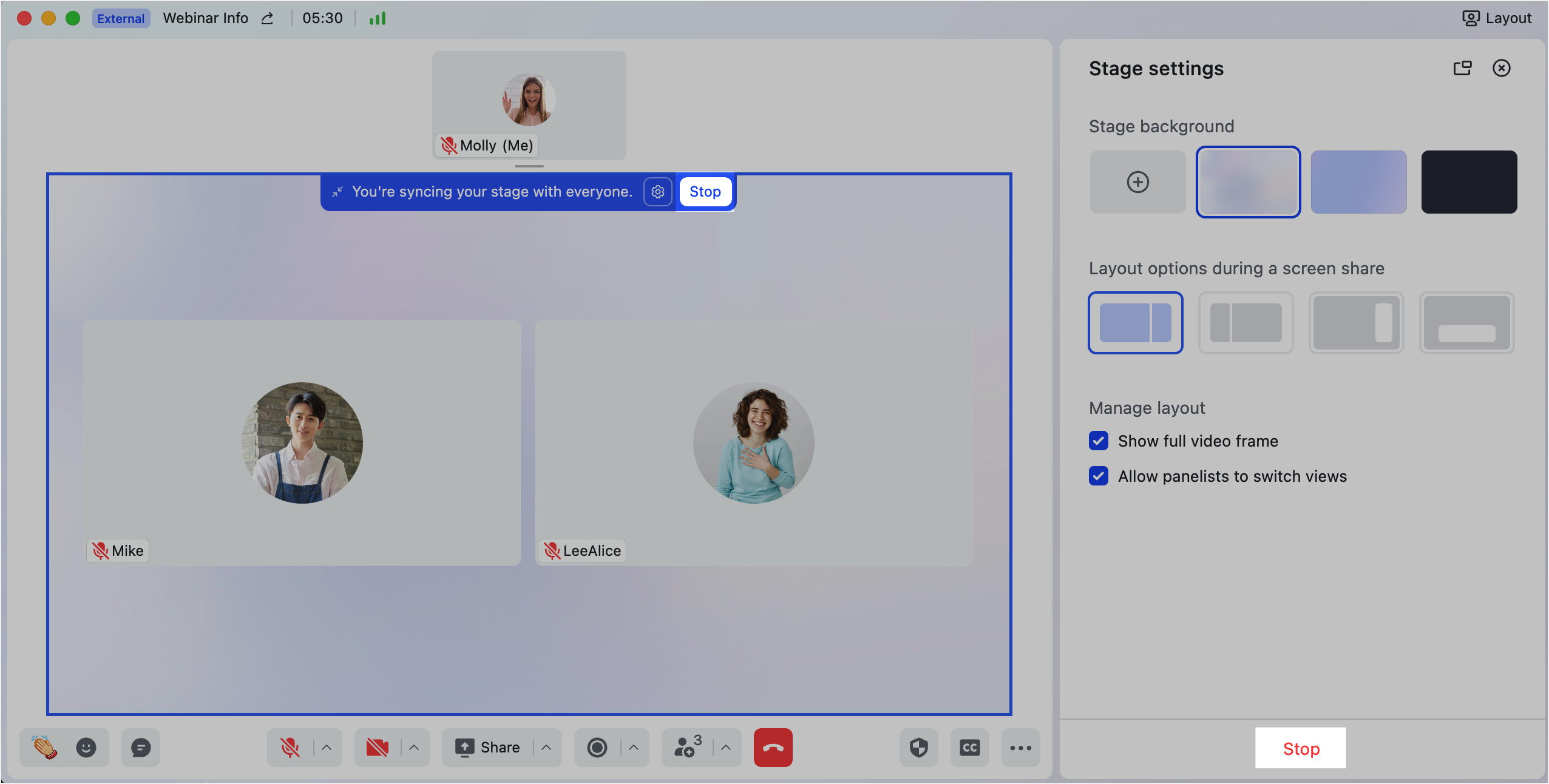
250px|700px|reset
III. Gợi ý
Chia sẻ slide ở chế độ sân khấu
Khi chia sẻ slide ở chế độ sân khấu, nội dung chia sẻ được hiển thị theo tỷ lệ khung hình 16:9. Hãy làm theo các bước dưới đây để tránh viền đen hoặc xám xung quanh nội dung chia sẻ và tối ưu hóa bài thuyết trình của bạn.
Không có màn hình ngoại vi hoặc với màn hình đơn
Khi không có màn hình ngoại vi, bạn nên sử dụng Keynote để chia sẻ slide. Nếu bạn chia sẻ slide mà không điều chỉnh gì, nội dung chia sẻ sẽ có viền xám xung quanh.
- Mở bài thuyết trình mục tiêu trong Keynote và nhấp vào Phát trên thanh công cụ trên cùng > Trong cửa sổ.
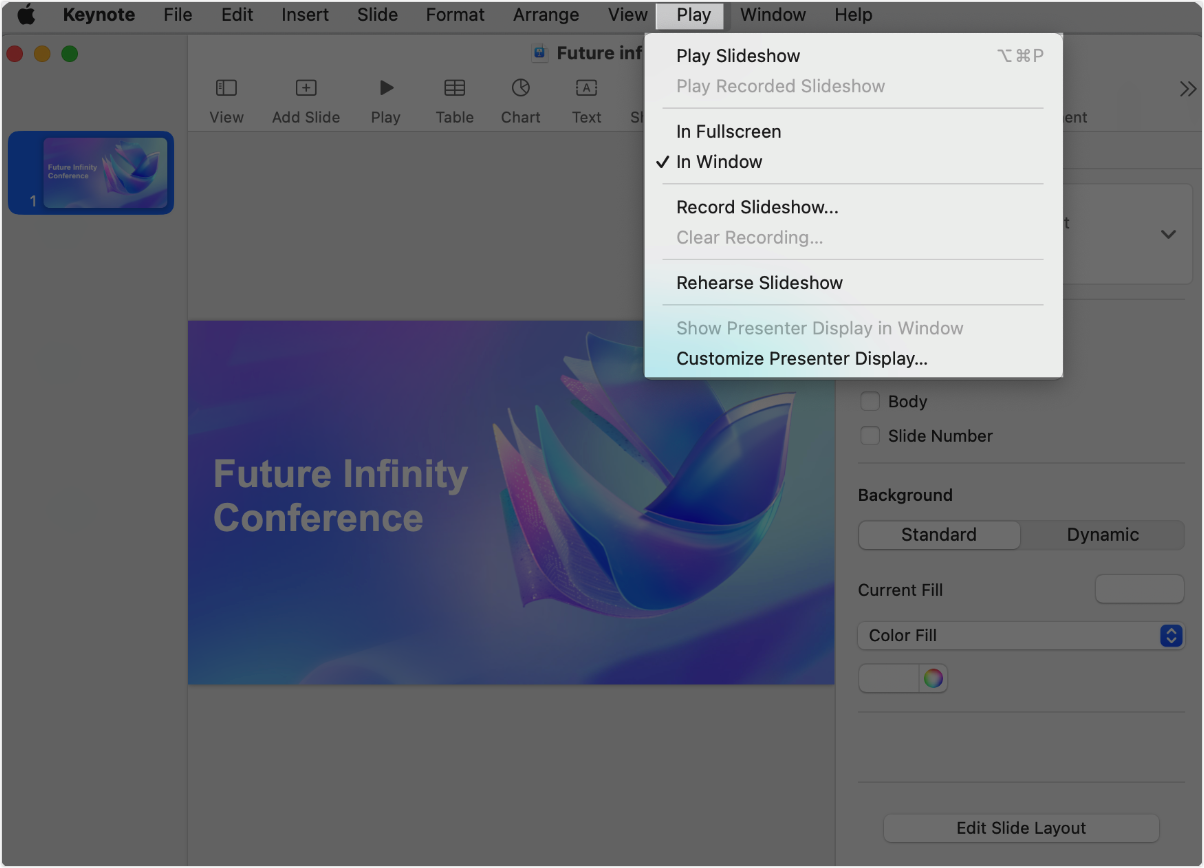
250px|700px|reset
- Nhấp vào Phát và một cửa sổ độc lập sẽ xuất hiện.
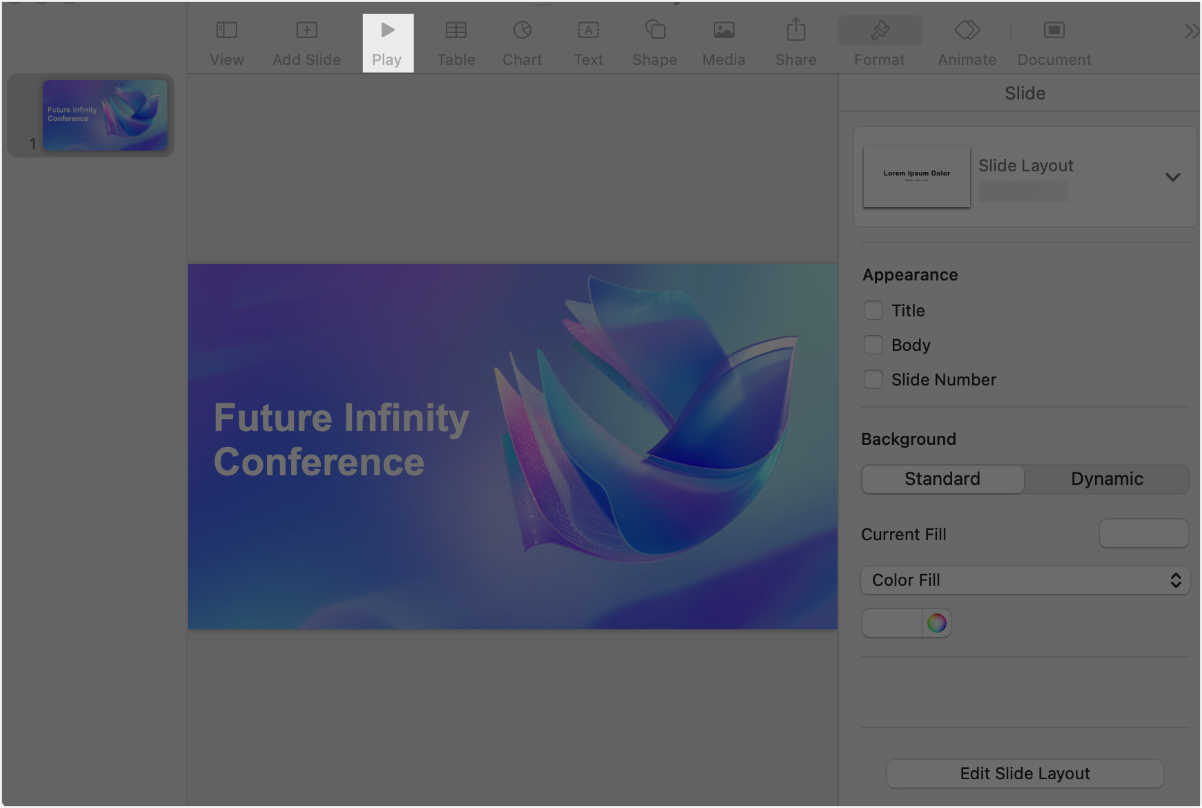
250px|700px|reset
- Nhấp vào Chia sẻ trong Hội thảo trực tuyến và chọn biểu tượng Keynote.
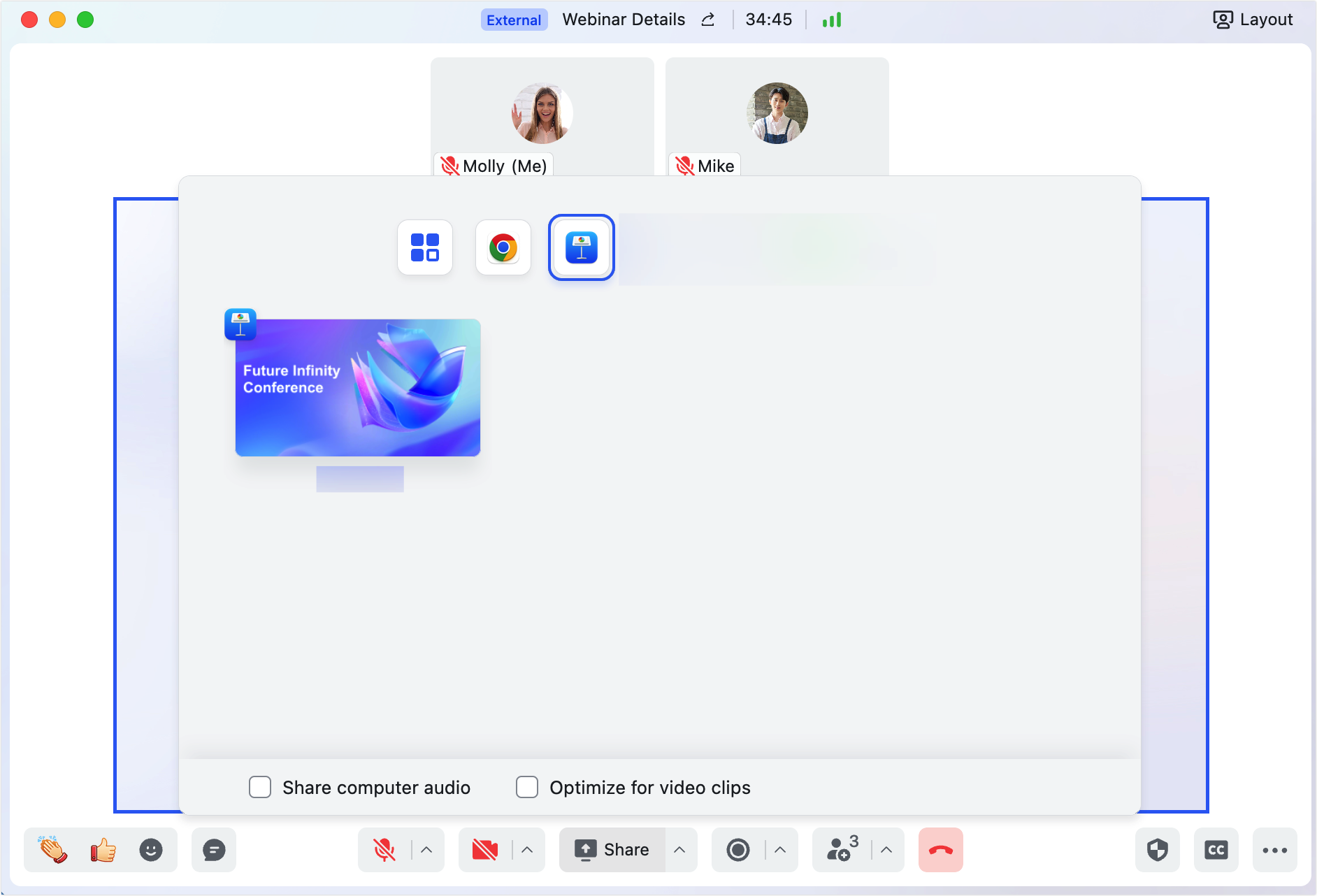
250px|700px|reset
- Phát các slide trong Keynote. Việc chia sẻ sẽ tự động kết thúc khi bạn thoát khỏi chế độ trình chiếu hoặc đạt đến slide cuối cùng.
Lưu ý: Vui lòng tránh di chuyển chuột vào khu vực phát lại trong quá trình chia sẻ, vì khán giả sẽ có thể nhìn thấy nó.
Với màn hình ngoại vi/màn hình kép
Khi có màn hình ngoại vi, bạn nên sử dụng Keynote hoặc PowerPoint để chia sẻ slide. Đặt MacBook của bạn làm màn hình chính, đóng vai trò là bảng điều khiển hoạt động, hiển thị giao diện người trình bày. Đặt màn hình ngoại vi làm màn hình phụ, đóng vai trò là màn hình chia sẻ, hiển thị toàn bộ slide.
Keynote
- Mở bài thuyết trình mục tiêu trong Keynote và nhấp vào Phát trên thanh menu trên cùng > Trong toàn màn hình.
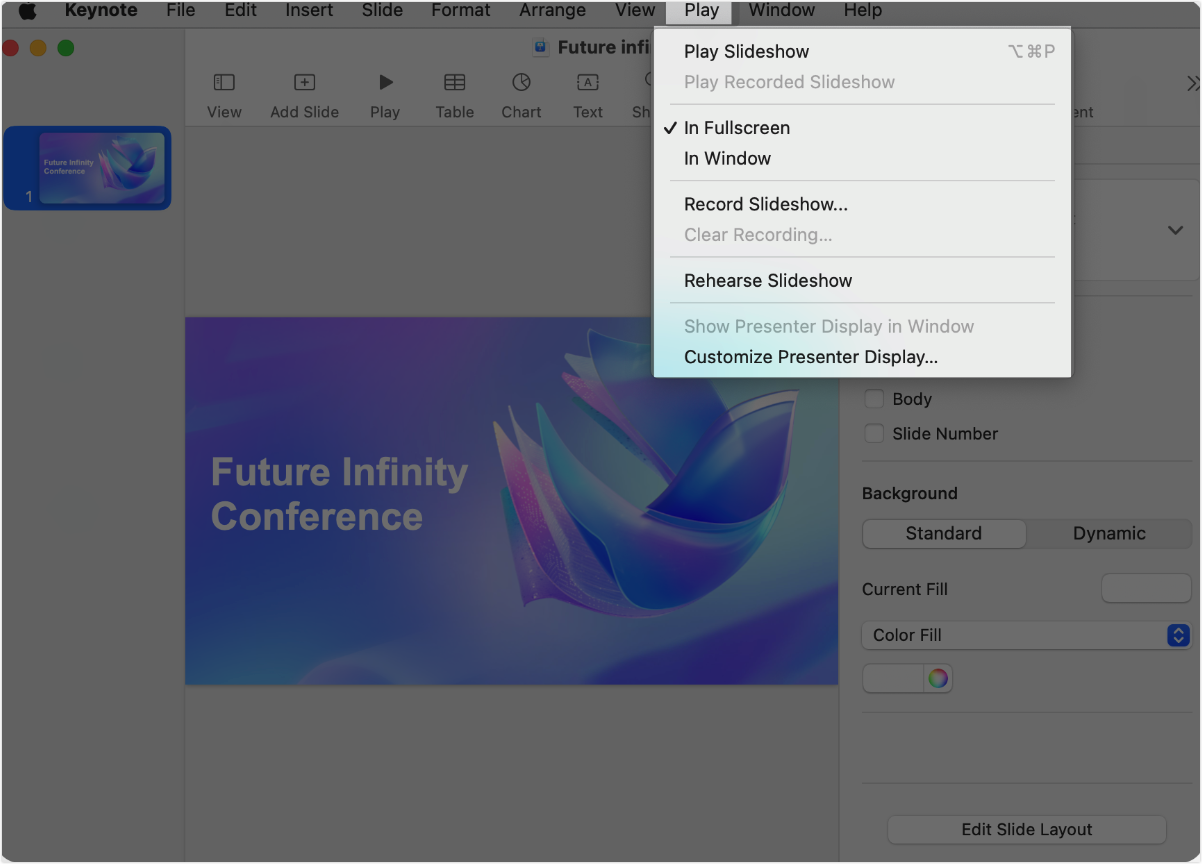
250px|700px|reset
- Nhấp vào Chia sẻ trong Hội thảo trực tuyến và chọn biểu tượng Keynote.
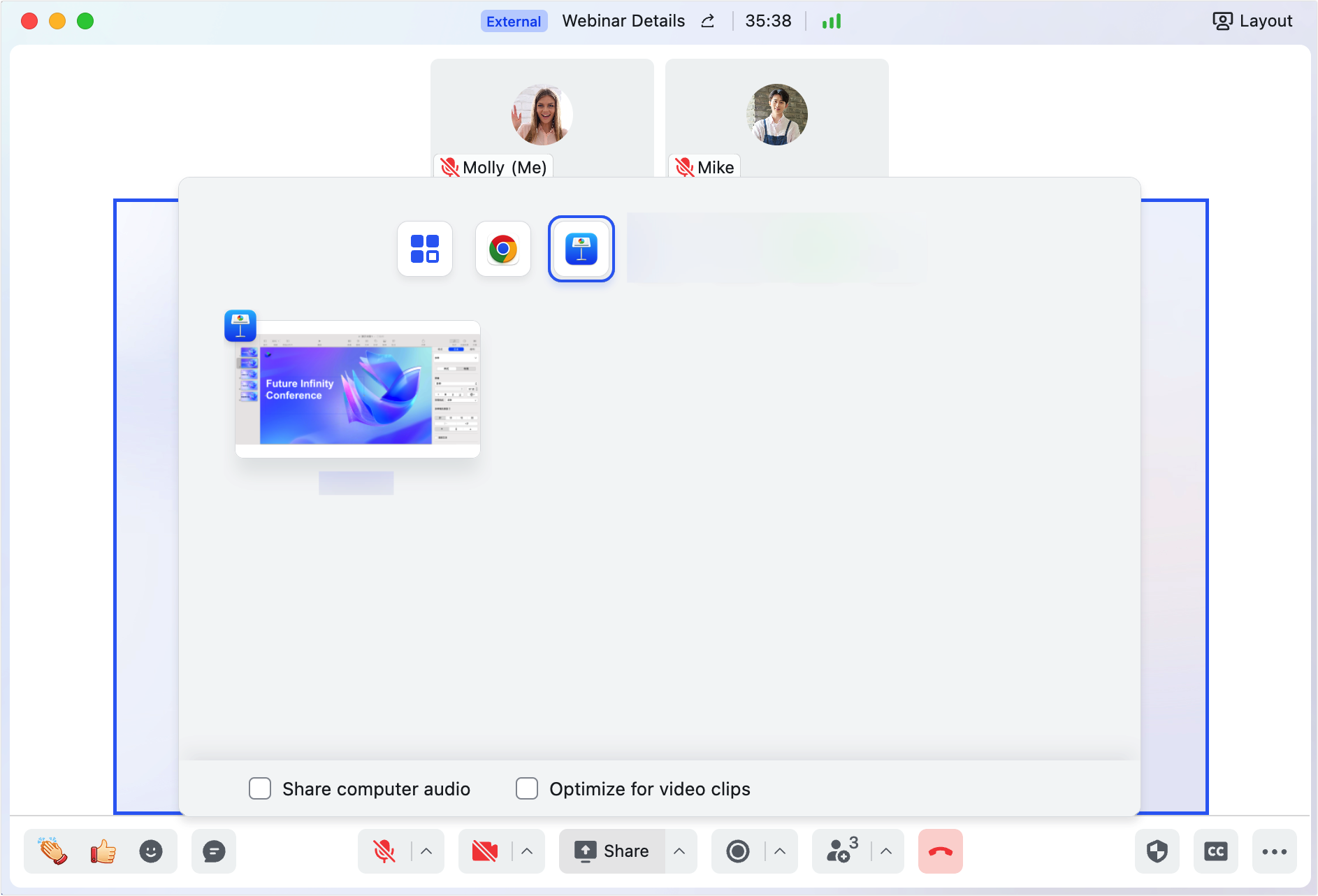
250px|700px|reset
- Nhấp vào Phát trong Keynote.
- Phát các slide trong Keynote. Khi bạn thoát khỏi chế độ trình chiếu hoặc đạt đến slide cuối cùng, màn hình sẽ hiển thị giao diện hoạt động của Keynote. Bạn có thể chọn Dừng chia sẻ hoặc quay lại chế độ trình chiếu.
Lưu ý: Khán giả không thể nhìn thấy chuột khi nó ở trên màn hình chính, nhưng họ có thể nhìn thấy nó nếu nó ở trên màn hình phụ.
PowerPoint
- Mở các slide mục tiêu trong PowerPoint.
- Nhấp Chia sẻ trong Hội thảo trực tuyến và chọn biểu tượng PowerPoint.
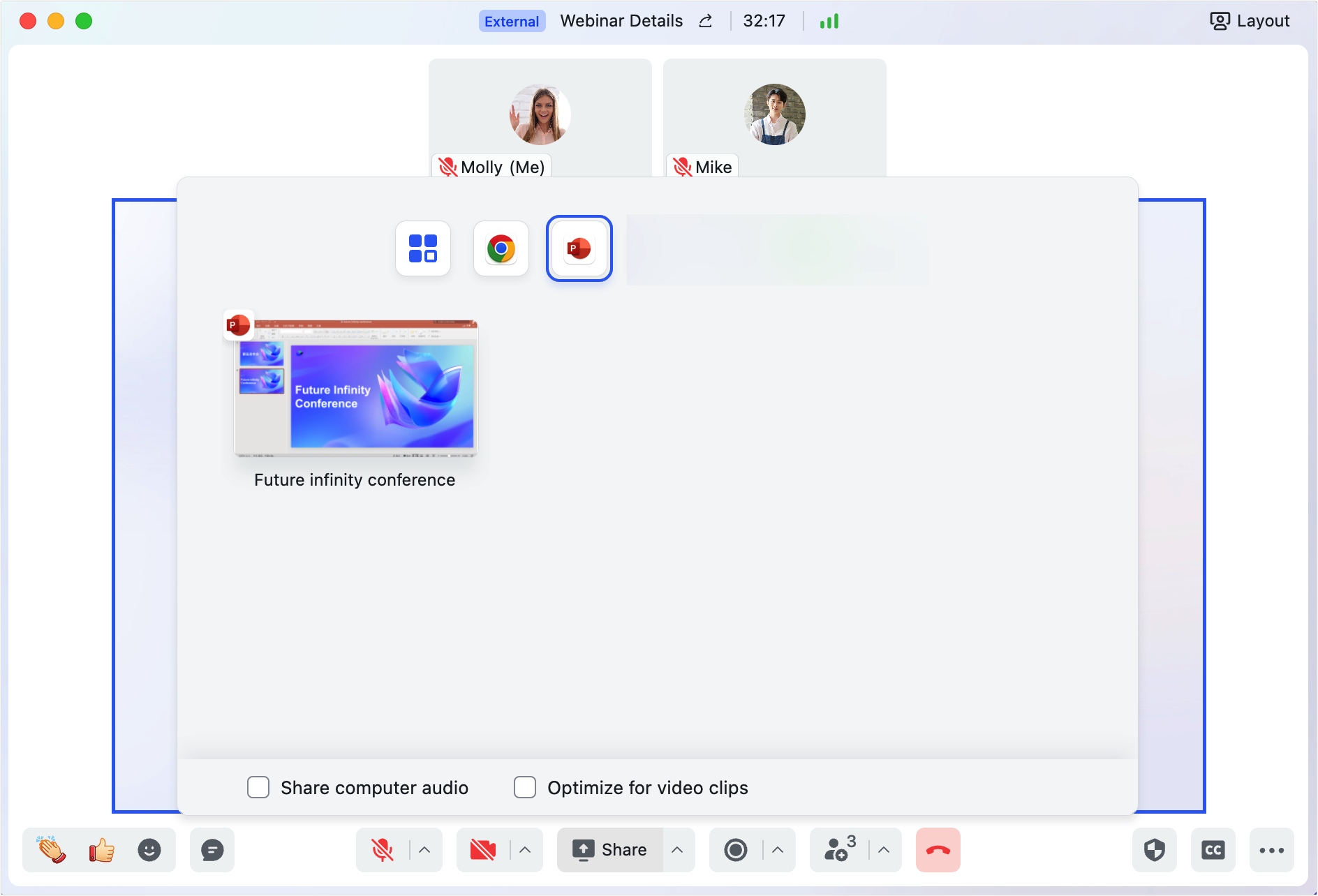
250px|700px|reset
- Nhấp Trình chiếu trên thanh menu trên cùng của PowerPoint > Trình chiếu từ đầu / Trình chiếu từ slide hiện tại / Chế độ trình bày.
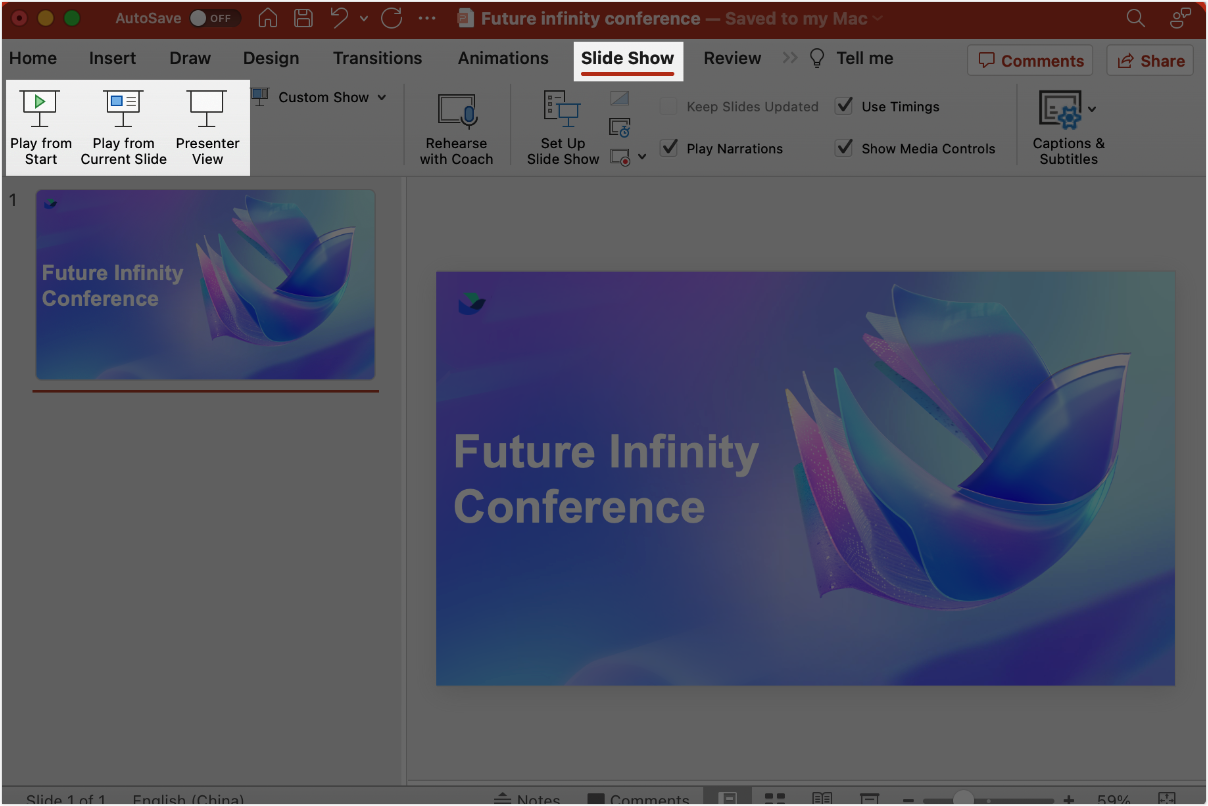
250px|700px|reset
- Phát các slide trong PowerPoint. Khi bạn thoát khỏi trình chiếu hoặc đạt đến slide cuối cùng, màn hình sẽ hiển thị giao diện hoạt động của PowerPoint. Bạn có thể chọn Dừng chia sẻ hoặc quay lại trình chiếu.
Lưu ý: Khán giả không thể nhìn thấy chuột khi nó ở trên màn hình chính, nhưng họ có thể nhìn thấy nó nếu nó ở trên màn hình phụ.
Chia sẻ trình duyệt ở chế độ sân khấu
Khi chia sẻ trình duyệt ở chế độ sân khấu, nên tuân theo các bước dưới đây để cung cấp trải nghiệm xem thực sự hấp dẫn cho khán giả và bảo vệ thông tin cá nhân một cách hiệu quả.
- Chỉ mở các thẻ cần thiết trong trình duyệt và đóng các tab không liên quan khác.
- Ẩn thanh công cụ của trình duyệt, thanh đánh dấu và thanh địa chỉ.
Khi sử dụng Chrome, bạn có thể nhấp Xem trên thanh menu trên cùng của trình duyệt và bỏ chọn Luôn hiển thị thanh đánh dấu, Luôn hiển thị thanh công cụ ở chế độ toàn màn hình, và Luôn hiển thị URL đầy đủ.
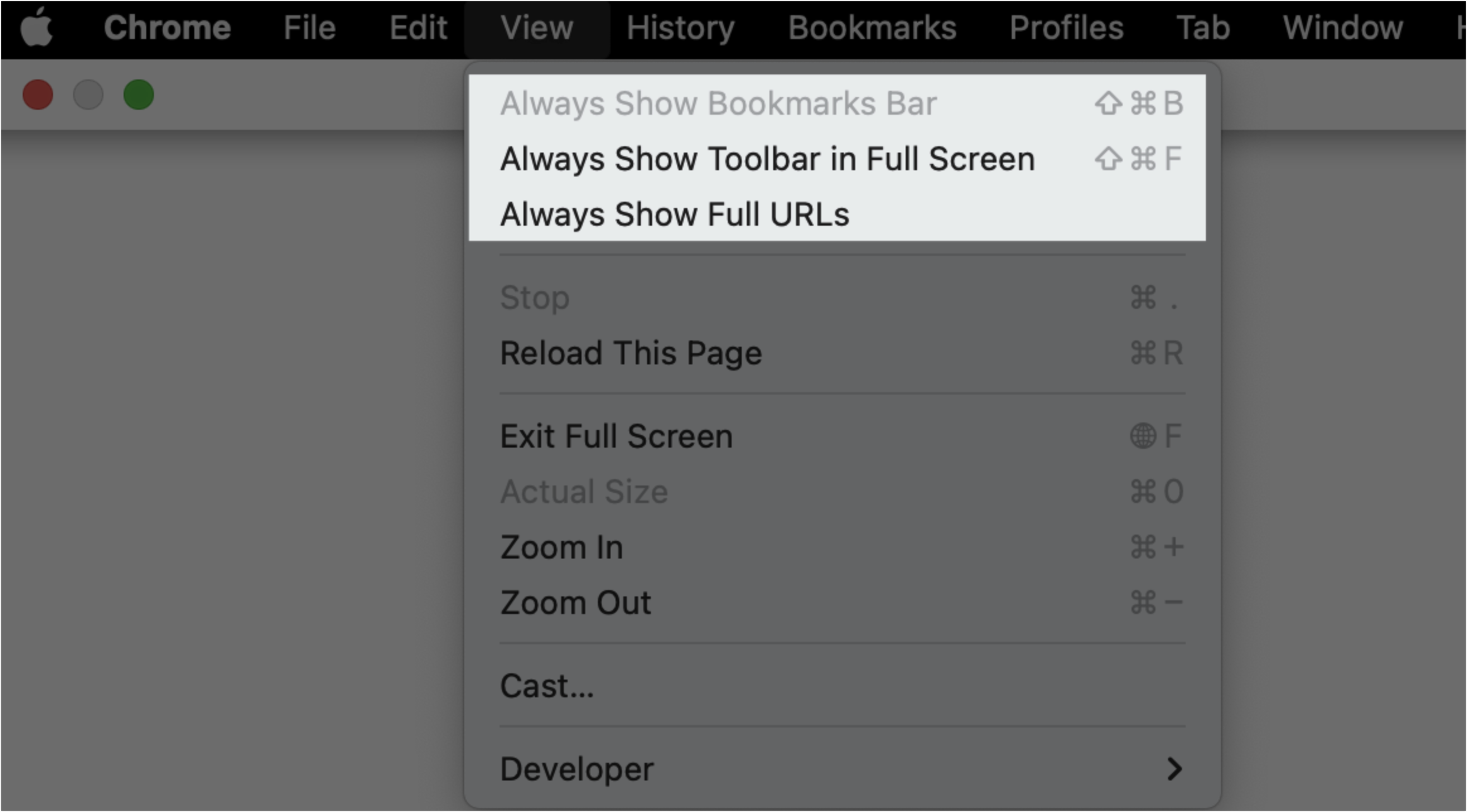
250px|700px|reset
IV. Câu hỏi thường gặp
Nếu bố cục sân khấu đã được thiết lập ở chế độ diễn tập, liệu nó sẽ giữ nguyên khi cuộc họp chính thức bắt đầu không?
Khi cuộc họp chính thức bắt đầu, bố cục sân khấu được thiết lập ở chế độ diễn tập sẽ giữ nguyên.
Có thể thiết lập nền ảo tùy chỉnh cho khách ở chế độ sân khấu không?
Có. Đề xuất thiết kế hình ảnh nền ảo tùy chỉnh với thông tin chính được đặt ở trung tâm, để nó có thể được hiển thị hoàn toàn ở chế độ sân khấu.
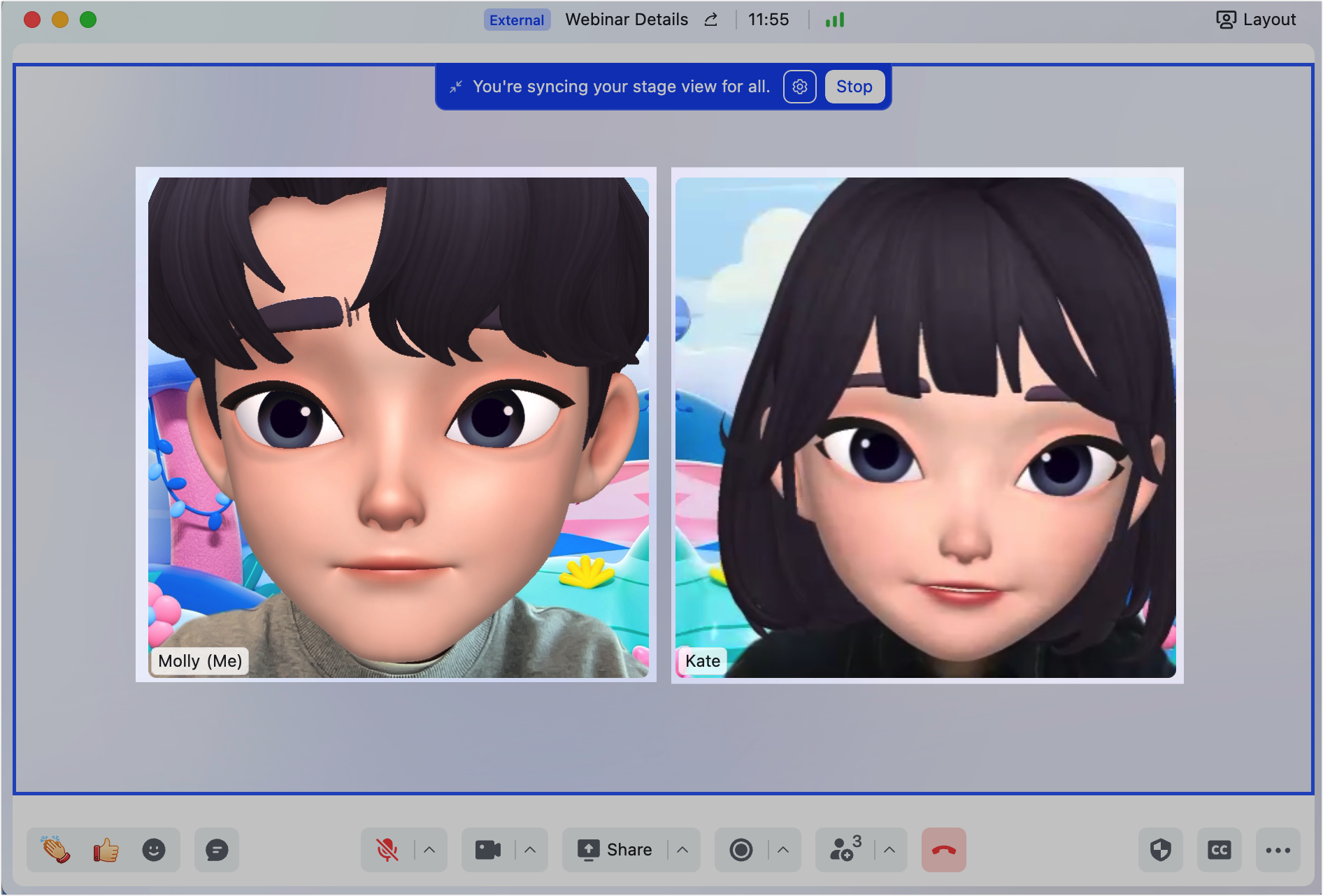
250px|700px|reset
Chế độ sân khấu có sẵn trong Phòng Lark không?
Có. Chế độ sân khấu sẽ được hiển thị trên Phòng Lark nếu những yêu cầu về phiên bản này được đáp ứng:
- Phiên bản Phòng PC (Windows/macOS) 6.4 trở lên.
- Phiên bản Phòng Android 7.6 trở lên.
