一、功能简介
谁能操作:超级管理员或拥有假勤管理权限的管理员
注:系统是根据 Wi-Fi 的 MAC 地址(而不是 Wi-Fi 名称)来判断考勤人员是否匹配上指定的 Wi-Fi。因此请管理员按照下文录入正确的 MAC 地址。
二、操作流程
- 进入考勤组设置
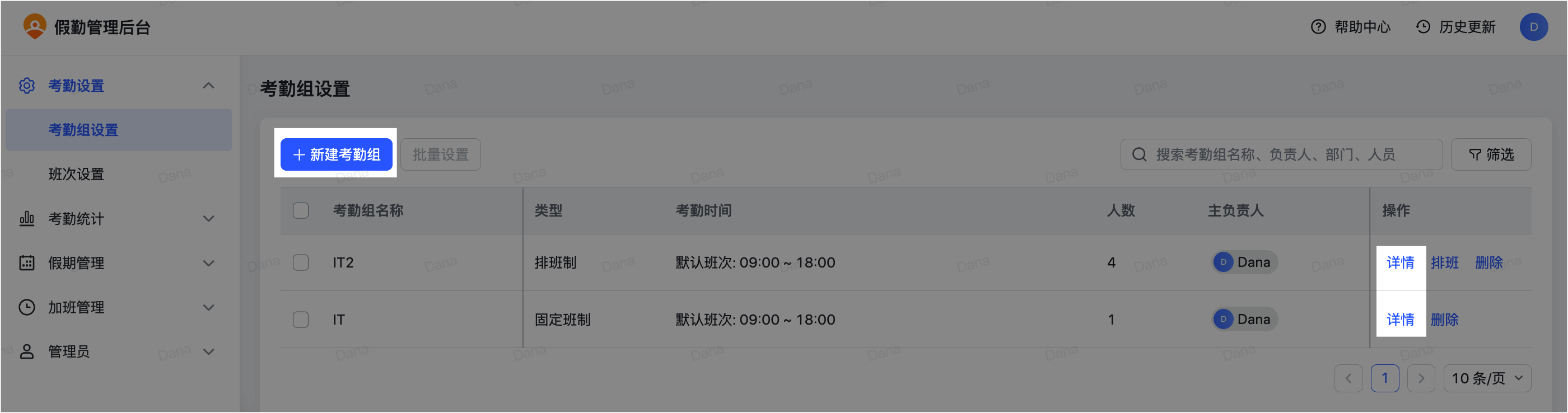
250px|700px|reset
- 开启 Wi-Fi 打卡
在 考勤方式 设置项中,勾选 Wi-Fi 打卡。
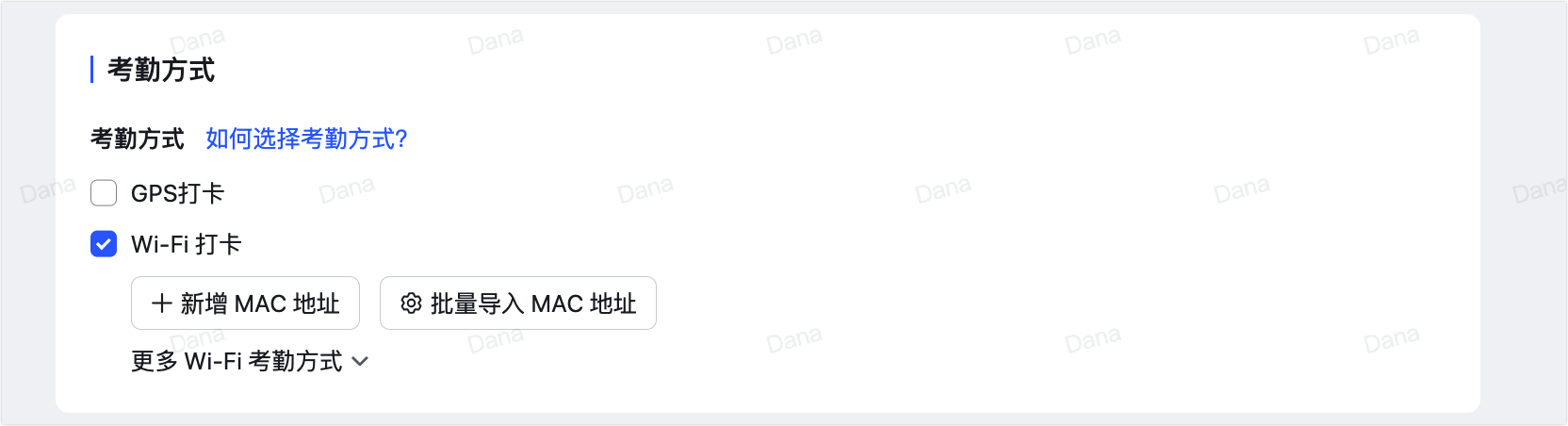
250px|700px|reset
- 录入 MAC 地址
可以通过 3 种方式录入 MAC 地址:手动新增、批量导入、移动端扫描。
方式 1:手动新增
在假勤管理后台逐个手动录入 Wi-Fi 名称和 MAC 地址,进行新增。
- 点击 新增 MAC 地址。
- 在弹窗中输入 Wi-Fi 名称 和 MAC 地址,点击 确定。如何获取 Wi-Fi 名称和 MAC 地址
- 一次添加一组 Wi-Fi 信息,如需继续添加,可点击 新增 MAC 地址 再次操作。
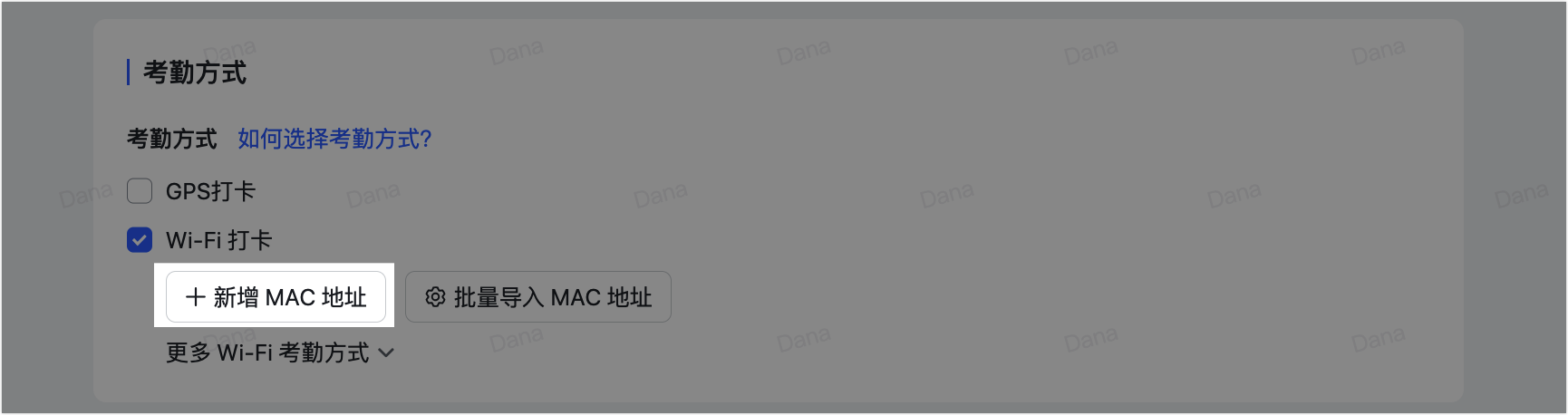
250px|700px|reset
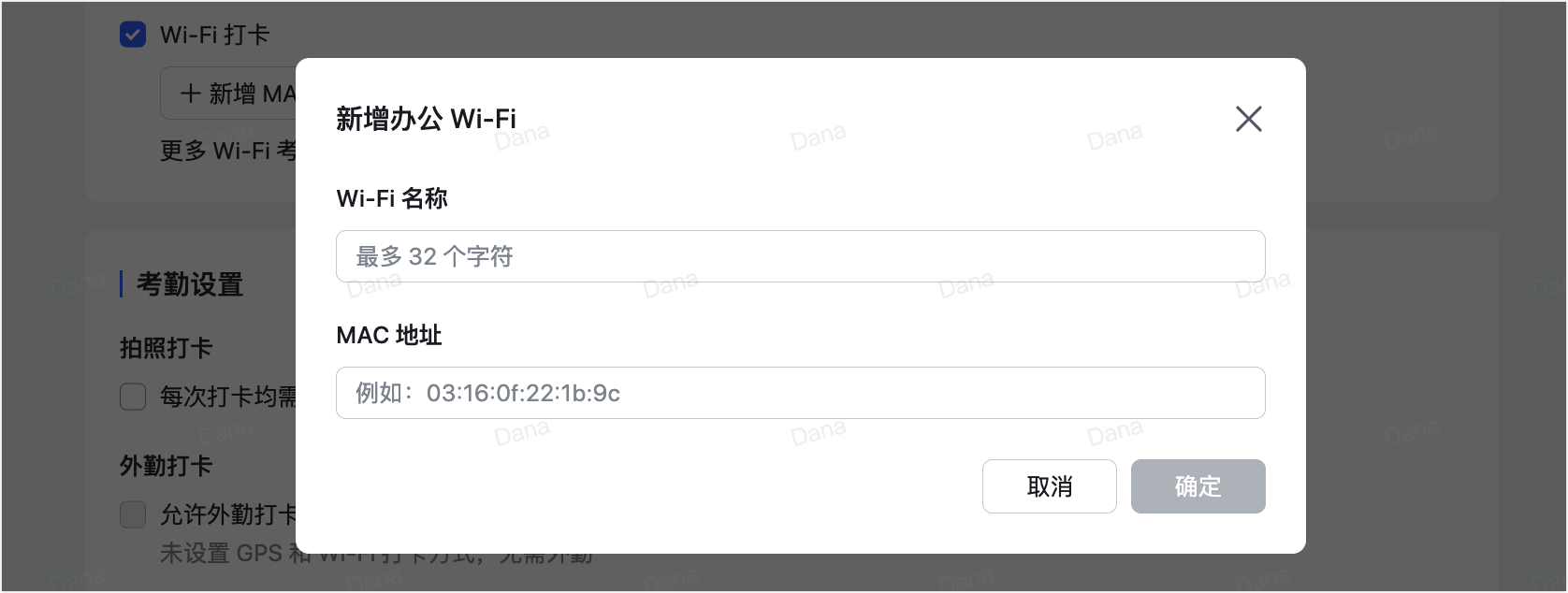
250px|700px|reset
方式 2:批量导入
如果需要一次录入多个 MAC 地址,可以通过 Excel 表格批量导入。
- 点击 批量导入 MAC 地址。
- 在弹窗中点击 立即导出 导出模板。
- 在导出的 Excel 表格中编辑 Wi-Fi 名称 和 MAC 地址。如何获取 Wi-Fi 名称和 MAC 地址
- 在弹窗中点击 立即导入 导入编辑好的 Excel 表格。
注:如果考勤组原先设置了 MAC 地址,批量导入会覆盖已有设置,即原先设置的 MAC 地址将被全部清除,并按照 Excel 表格进行批量新增。
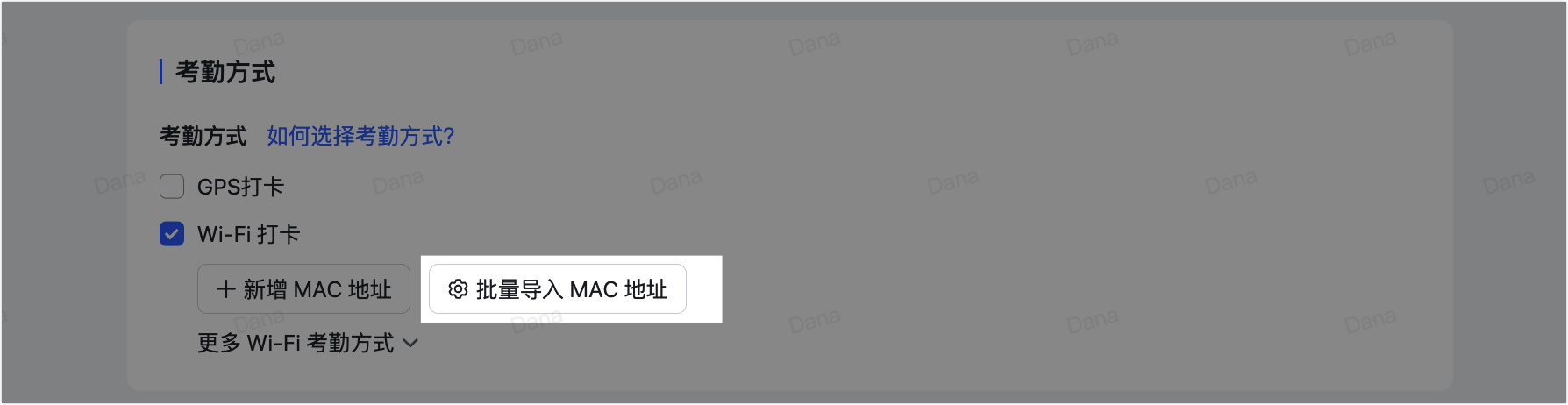
250px|700px|reset
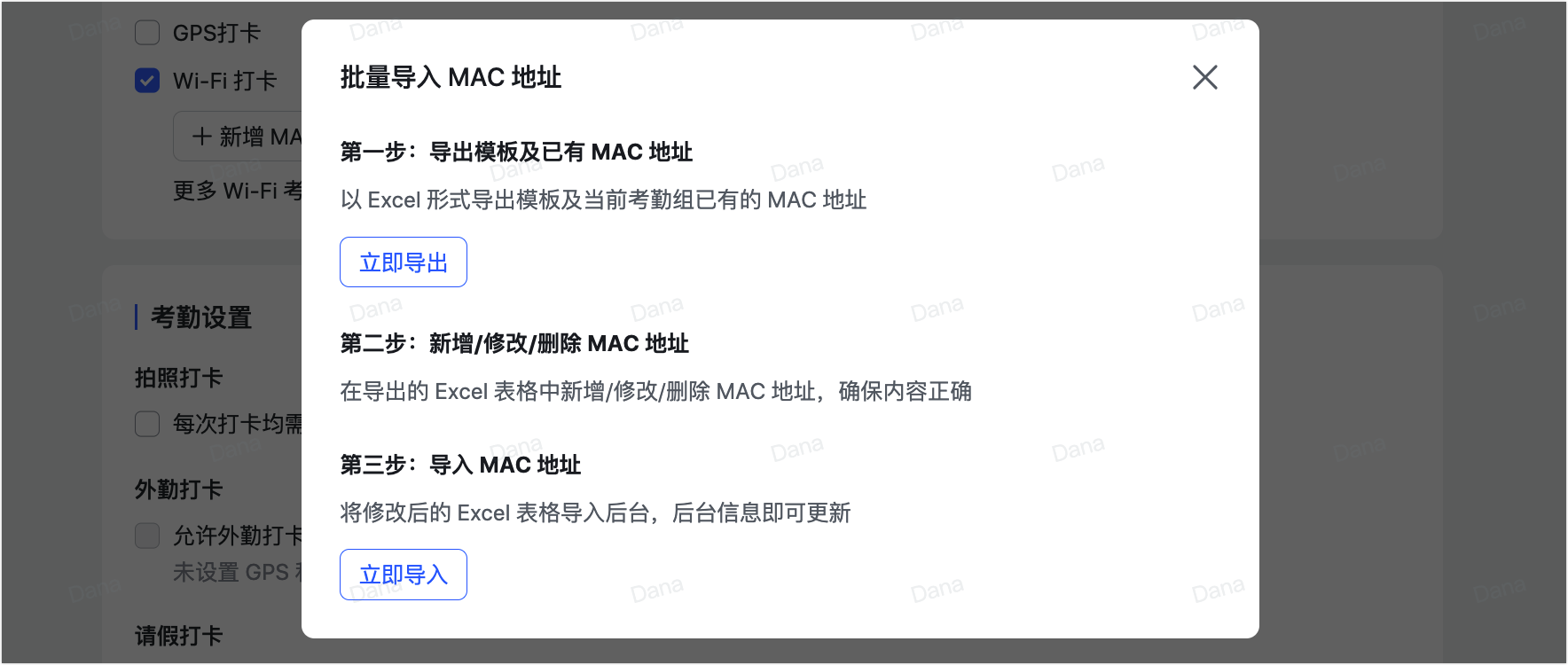
250px|700px|reset
方式 3:移动端扫描
通过 Lark 移动端扫描附近 Wi-Fi 的方式来录入 MAC 地址。
- 使用 Lark 移动端,进入 假勤 应用 > 设置 > 团队设置 > Wi-Fi 管理。
- 点击需要设置的考勤组,点击 添加办公 Wi-Fi。
- 勾选需要添加的 Wi-Fi,点击 确定。
注:
- 由于移动端系统限制,Android 手机支持添加 当前可以扫描到 的所有 Wi-Fi 信息,iOS 手机仅支持添加 当前连接 的一组 Wi-Fi 信息。
- 如果你是新建考勤组,请先完成考勤组其他设置并保存考勤组,之后再使用移动端扫描的方式来添加 Wi-Fi 信息。
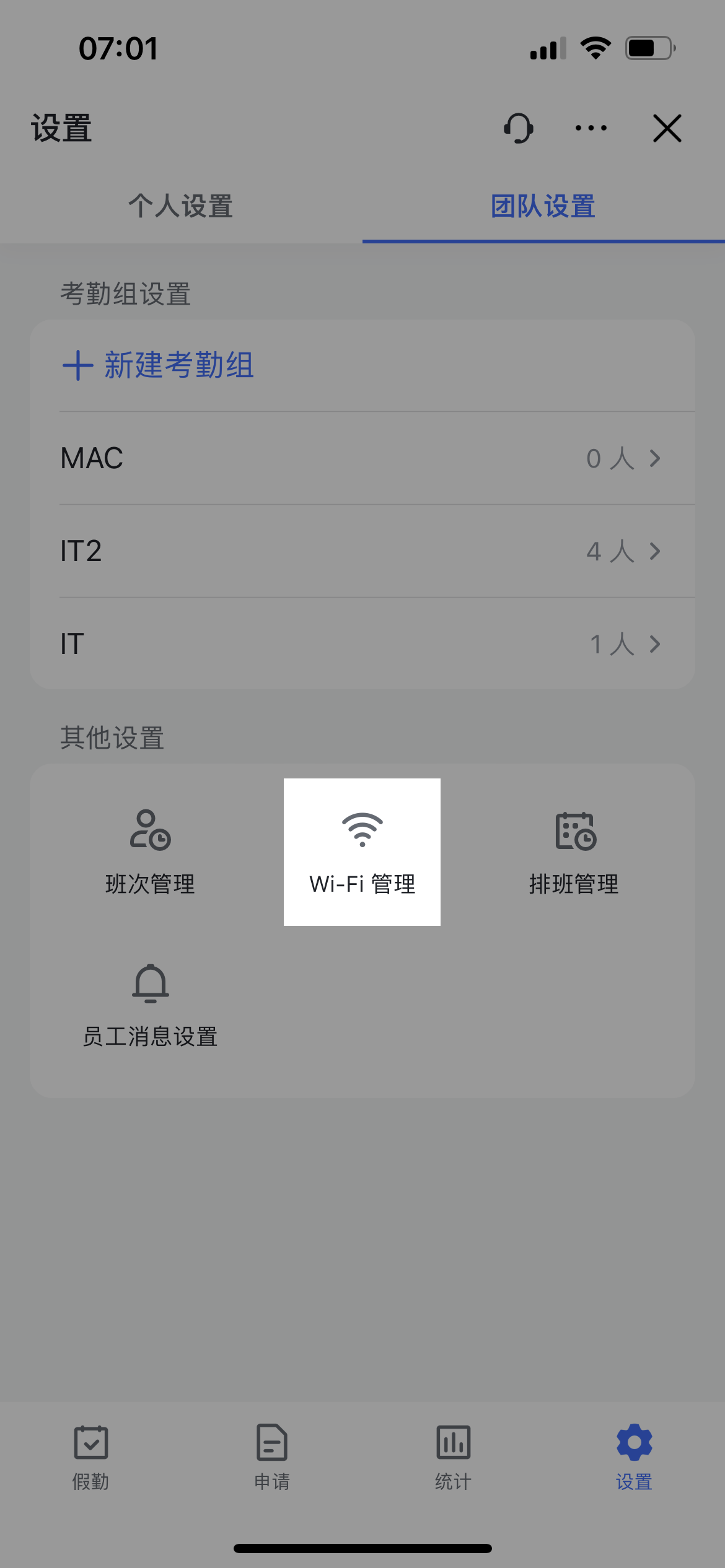
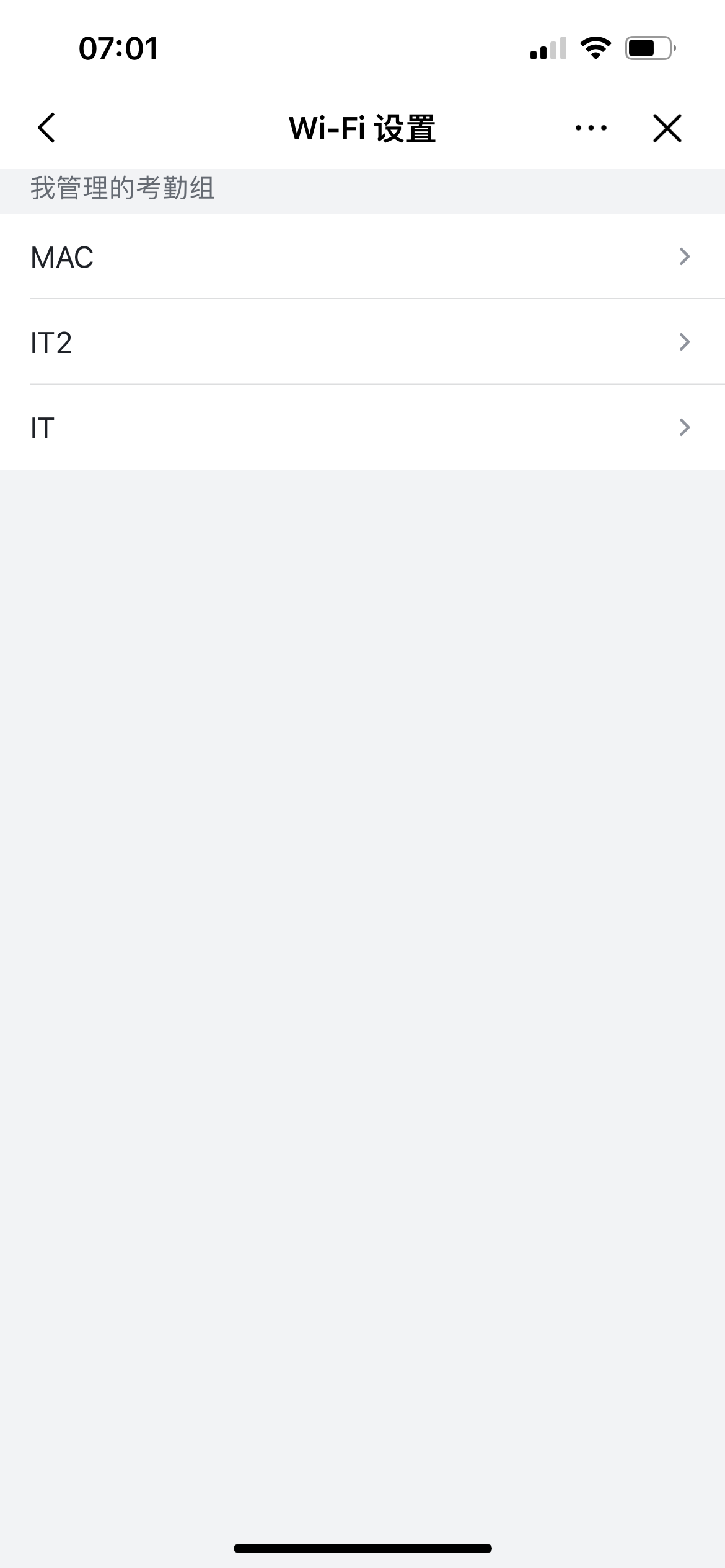
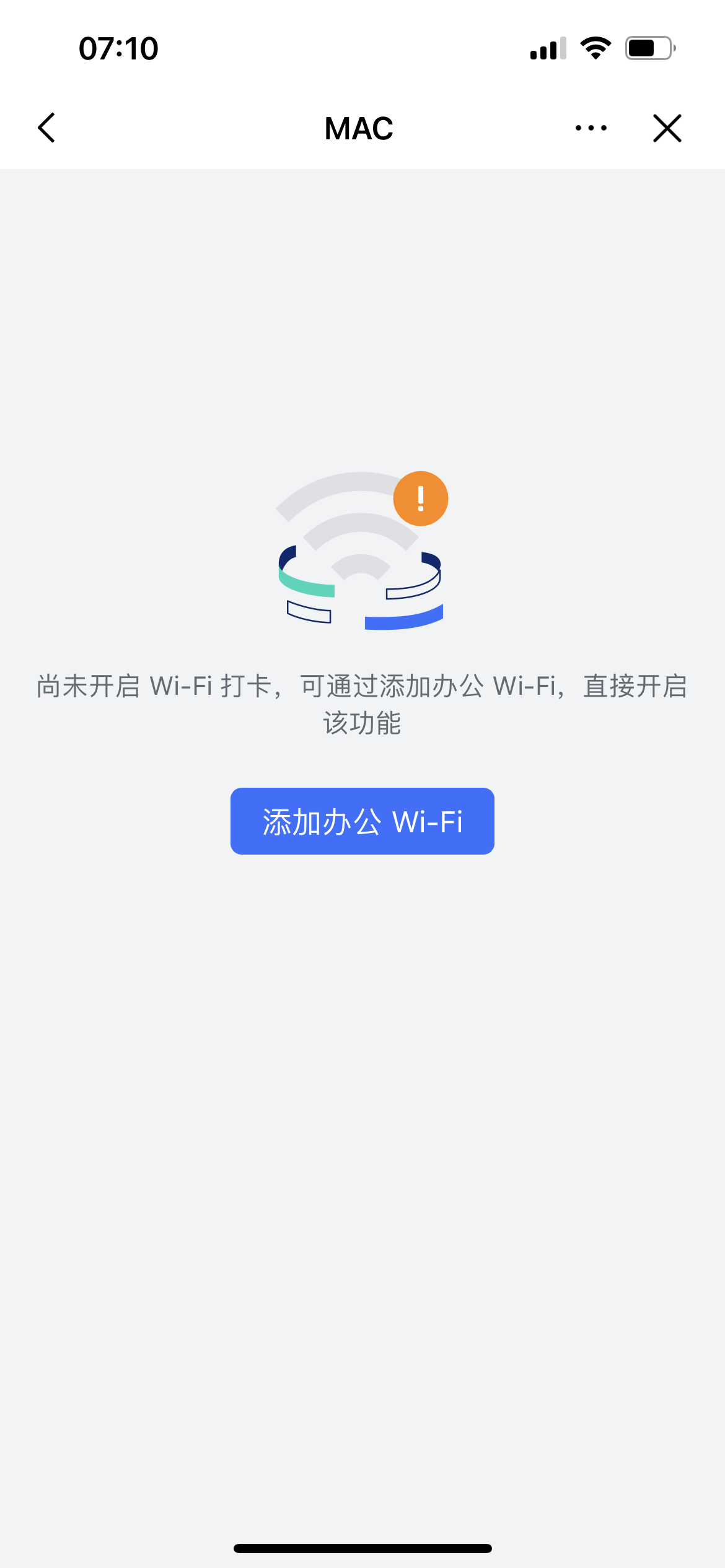
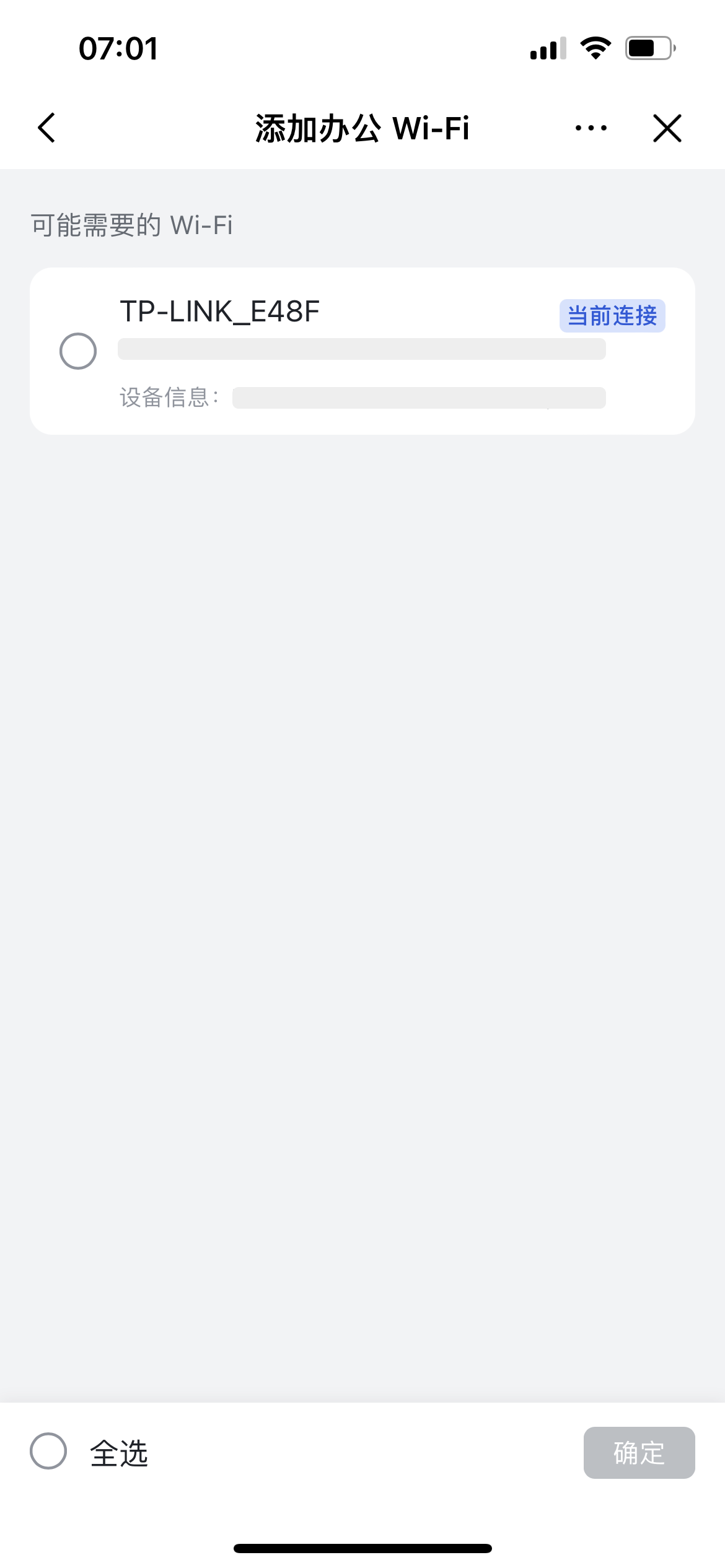
250px|700px|reset
250px|700px|reset
250px|700px|reset
250px|700px|reset
三、常见问题
