推荐阅读人员:提交人、审批人、抄送人、办理人等
Lark 审批是 Lark 科技提供的官方应用,帮助企业告别繁琐的线下审批方式,在线上轻松完成各类审批流程,提升企业审批效率。
一、启用审批应用
1.1 进入审批应用
使用 Lark 桌面端,通过工作台或搜索,进入 审批 应用。
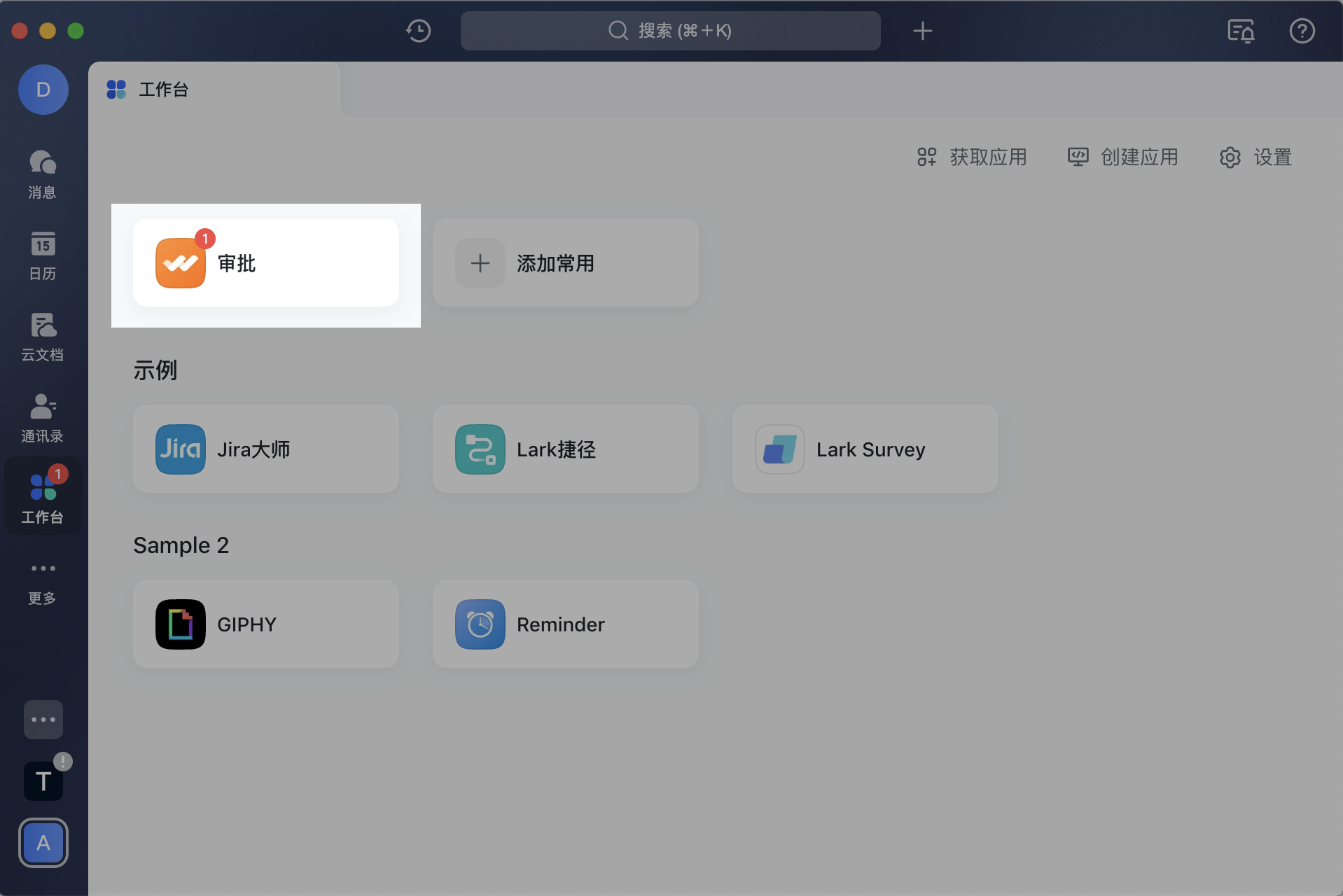
250px|700px|reset
1.2 审批应用框架介绍
审批中心:和自己相关的 所有审批 都会汇总在该页面,包括需要我审批的、抄送给我的、我发起的等,均可以在当前页面查看、处理。
发起申请:企业配置的 可用申请 都会汇总在该页面,可以选择所需申请进行发起。
另外,右上角还有 管理后台、设置、在独立窗口打开 等入口(管理后台仅有权限的用户才可以看到)。
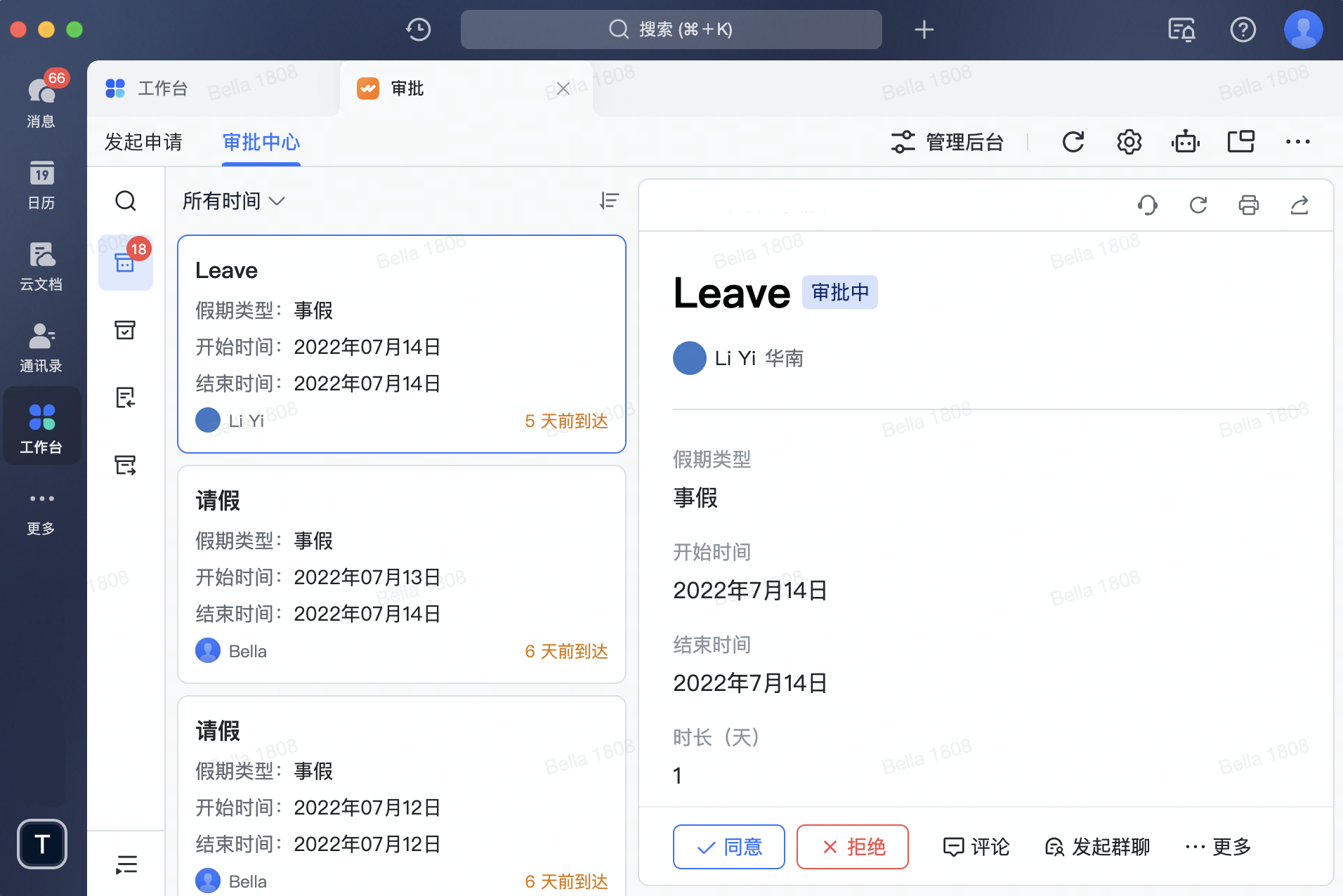
250px|700px|reset
二、基本操作
2.1 提交人提交申请
在 审批 > 发起申请 页面,点击某个申请,按要求填写表单内容,最后点击 提交。
提交后,可以在审批中心的“已发起”列表中,查看审批进度。
注:在填写表单时,当必填信息填写完整后,会显示审批流程。
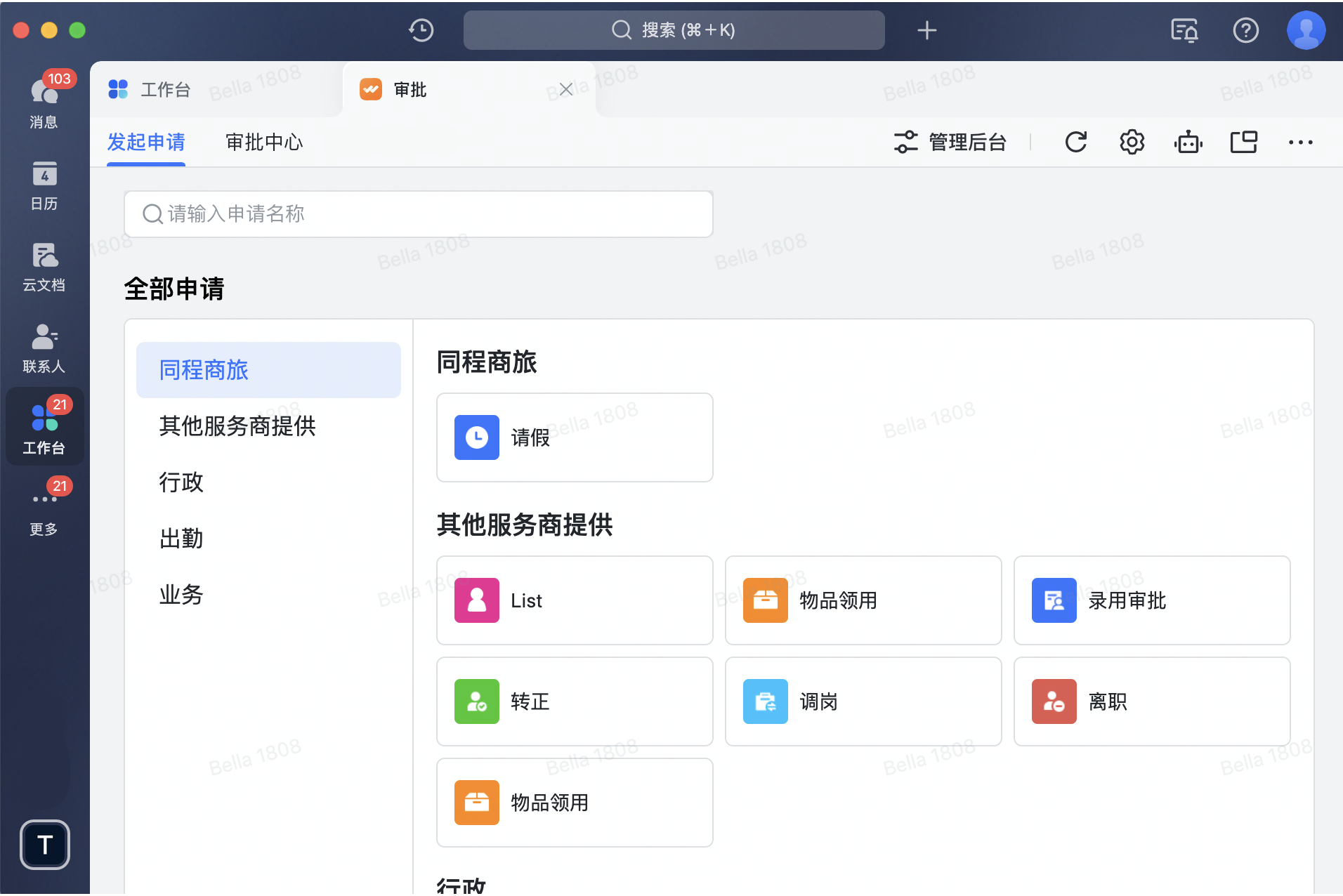
250px|700px|reset
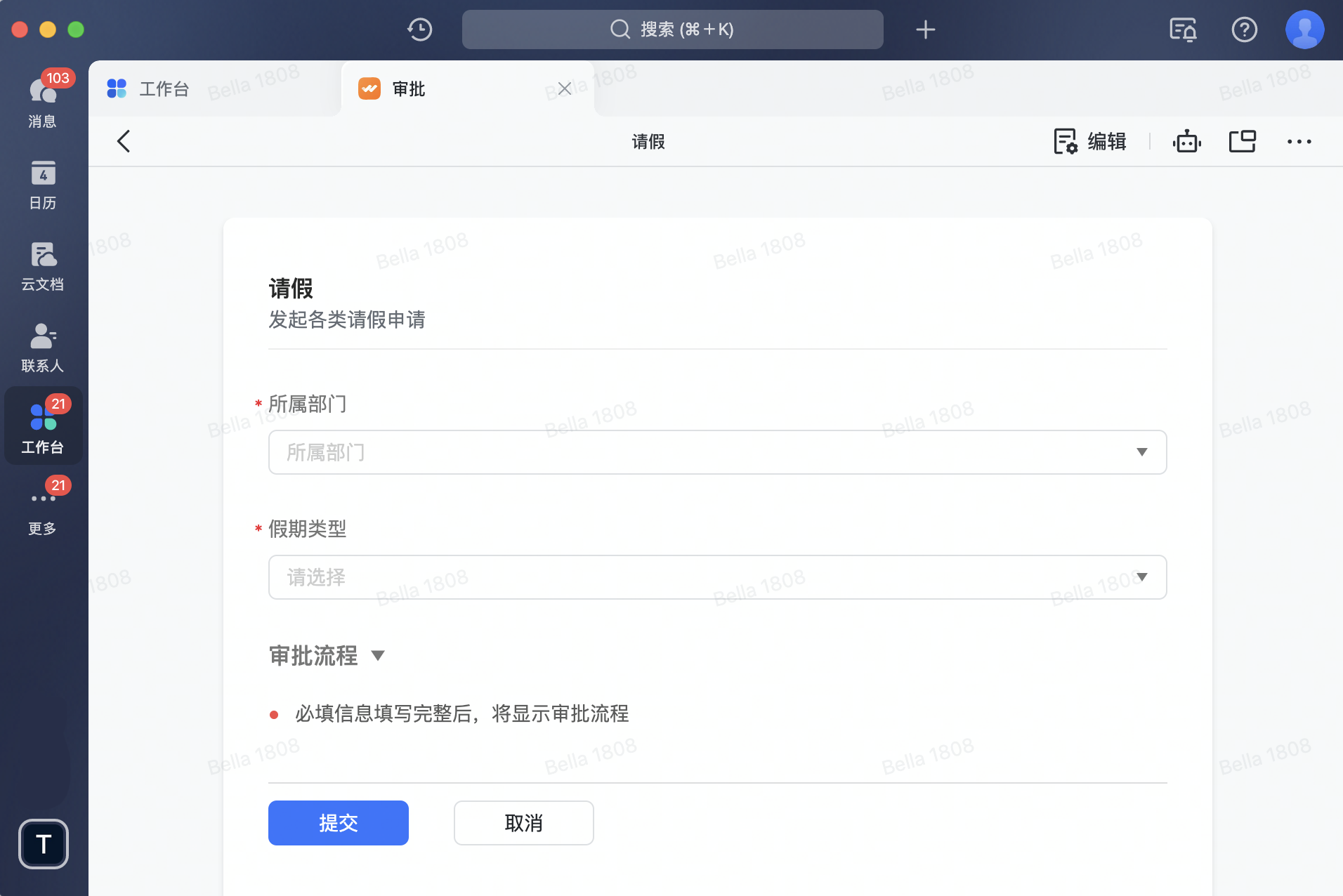
250px|700px|reset
2.2 审批人处理审批
方式 1 通过 BOT 消息
当有审批需要处理时,会通过审批 BOT 发送消息卡片。点击卡片查看详情 可在右侧栏打开该审批的详情页,并进行同意、评论等操作。
注:如果管理员在后台设置了 可在审批卡片上进行快捷审批,则可以直接在卡片上点击同意/拒绝。
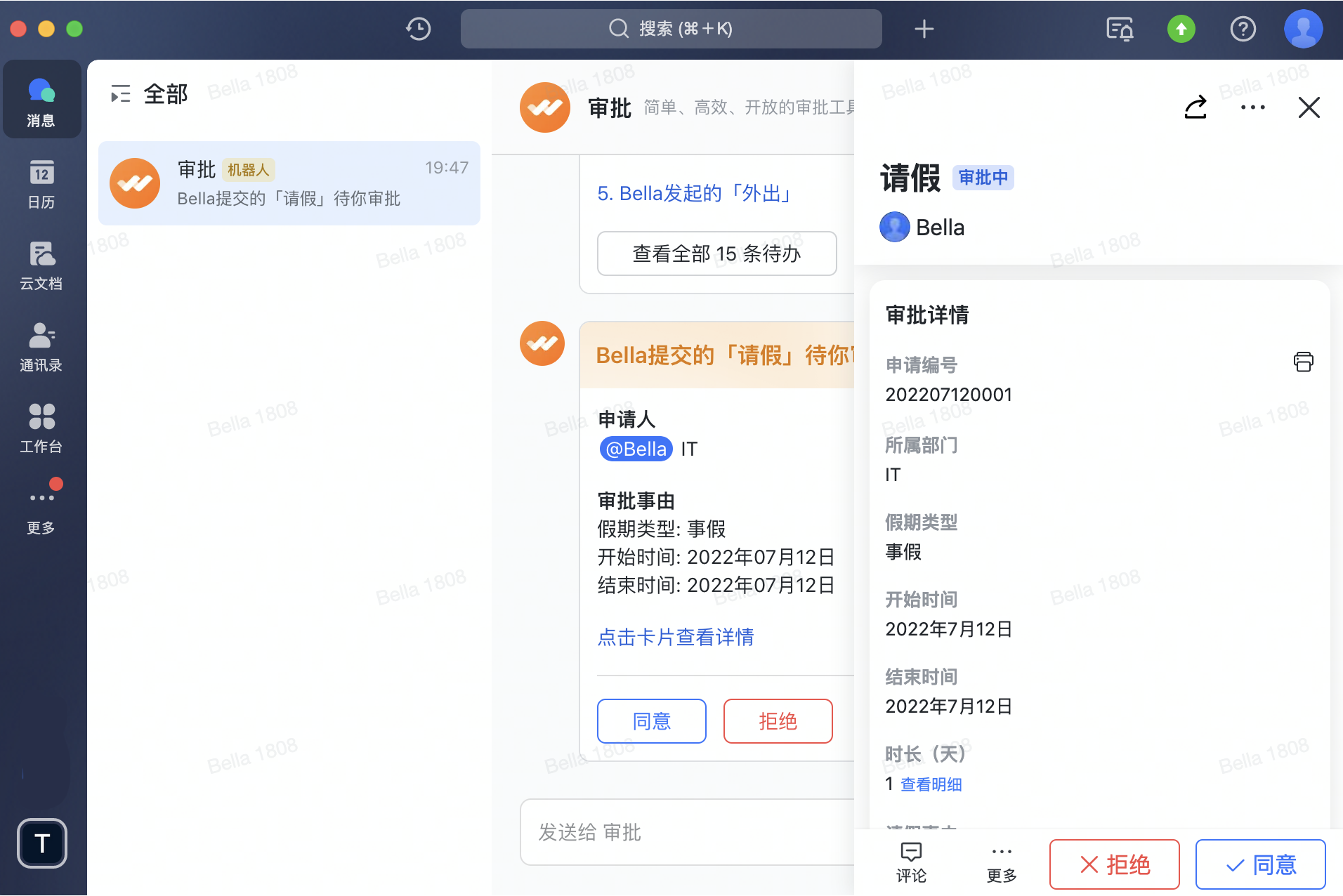
250px|700px|reset
方式 2 进入审批中心
进入 审批 > 审批中心 页面,在 待办 列表中,查看需要处理的审批,并进行同意、评论等操作。
处理完成后,该审批会进入“已办”列表。
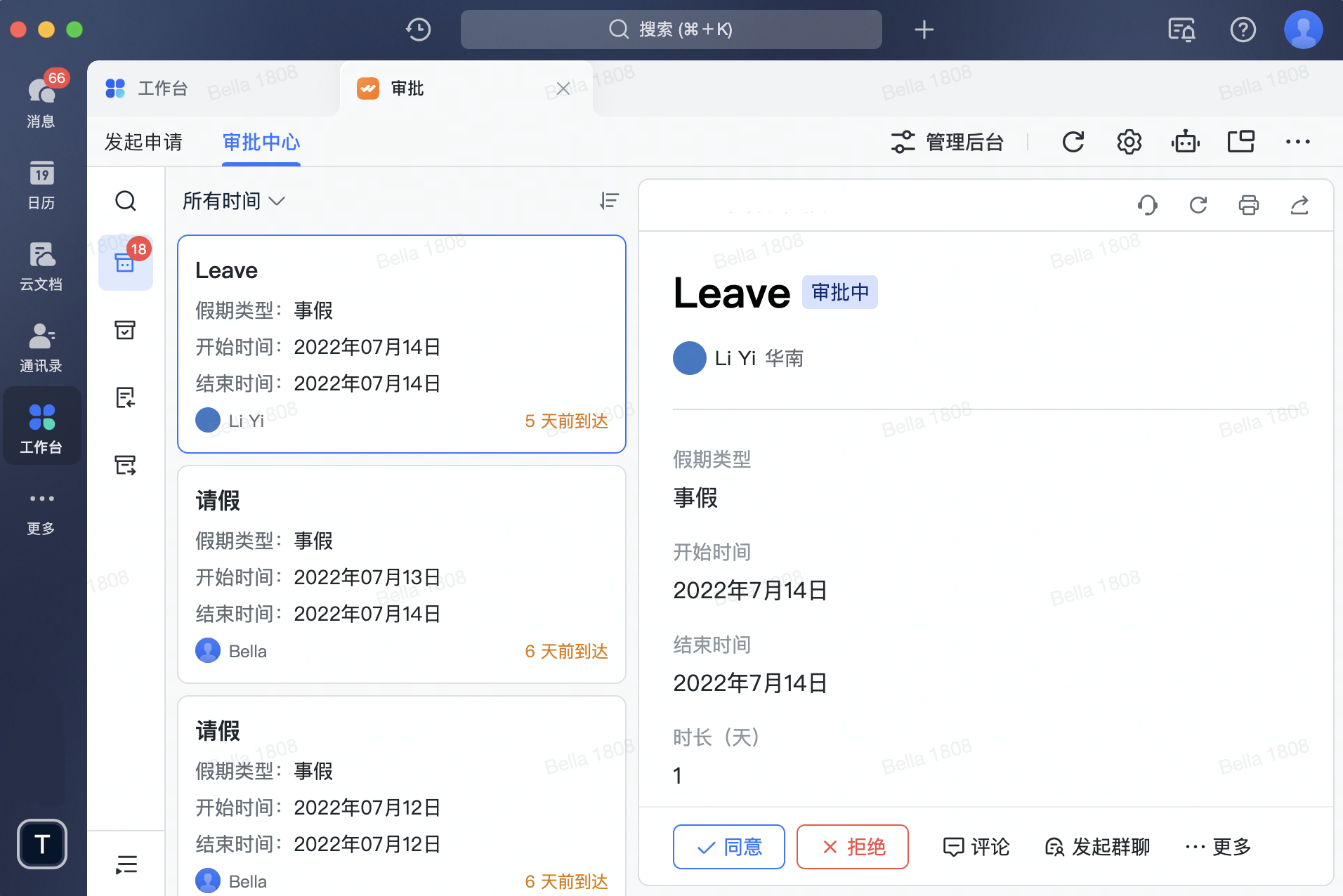
250px|700px|reset
2.3 抄送人查看审批
方式 1 通过 BOT 消息
当收到审批抄送时,会通过审批 BOT 发送消息卡片。点击 查看详情 可在右侧栏查看该审批的详情页,并进行评论、转发等操作。
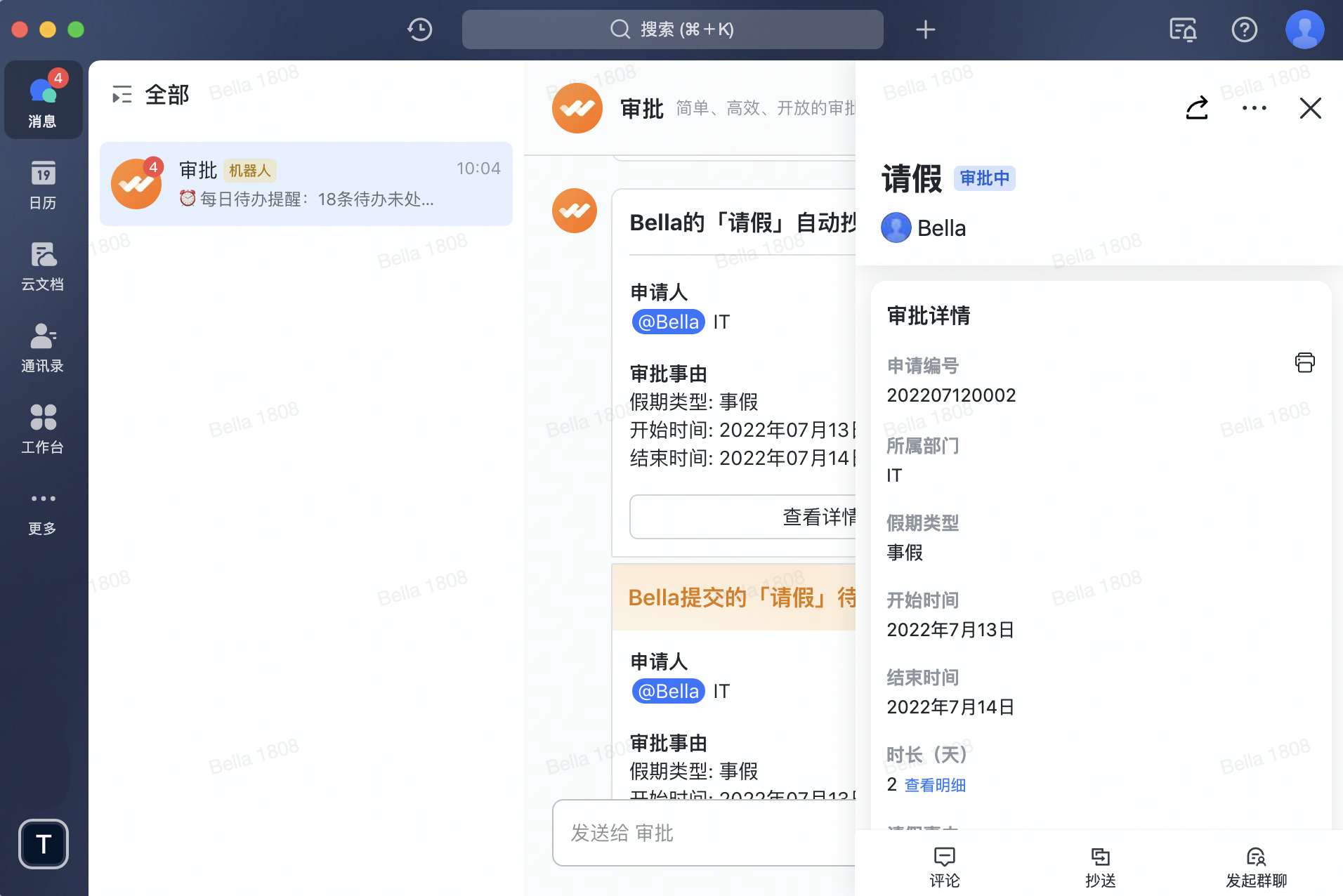
250px|700px|reset
方式 2 进入审批中心
进入 审批 > 审批中心 页面,在 抄送我 列表中,查看抄送我的审批,并进行评论、转发等操作。
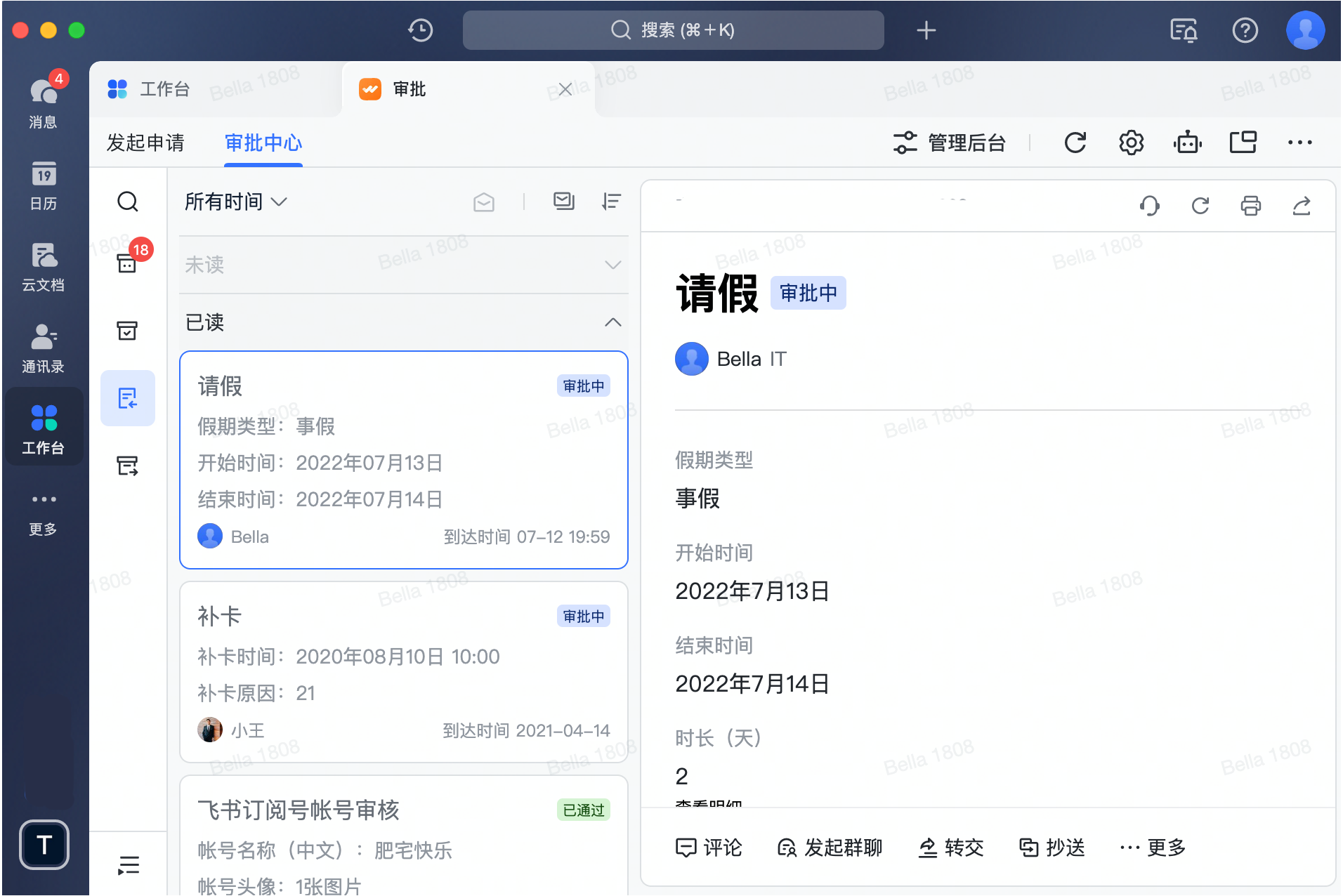
250px|700px|reset
2.4 办理人处理审批
方式 1 通过 BOT 消息
当有审批需要处理时,会通过审批 BOT 发送消息卡片。点击 查看详情 可在右侧栏打开该审批的详情页,并进行提交、评论等操作。
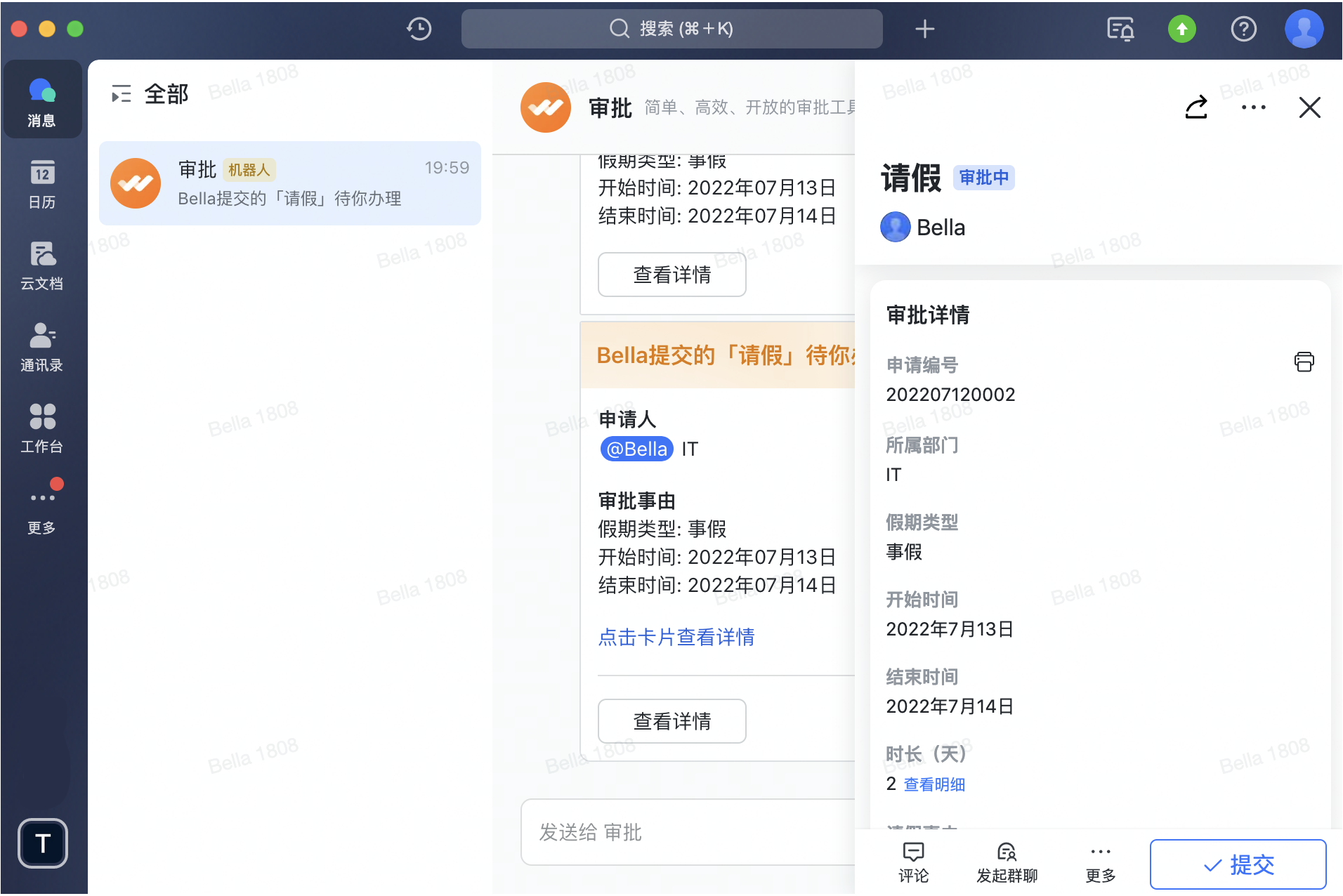
250px|700px|reset
方式 2 进入审批中心
进入 审批 > 审批中心 页面,在 待办 列表中,查看需要处理的审批,并进行提交、评论等操作。
处理完成后,该审批会进入“已办”列表。
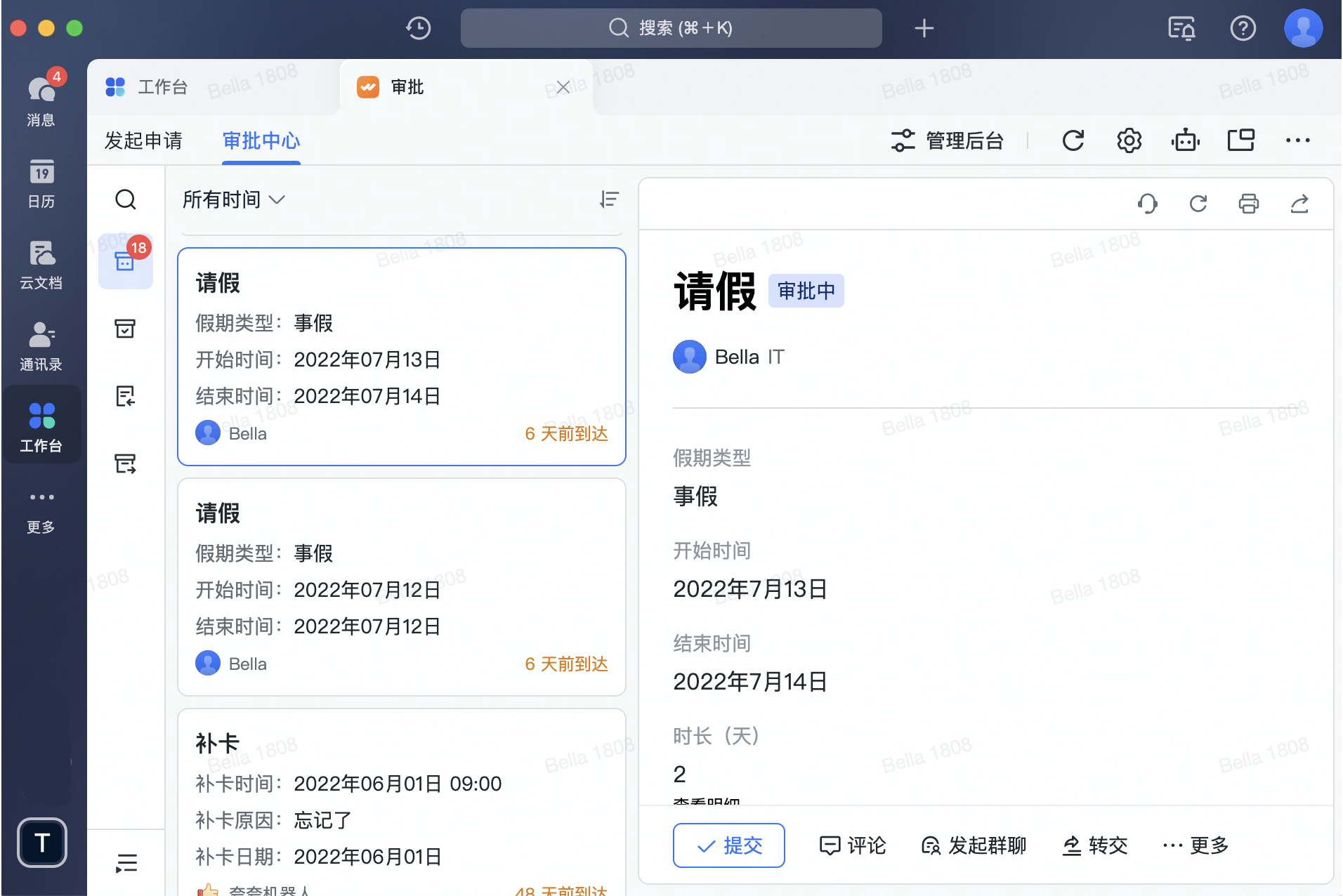
250px|700px|reset
三、操作详情
3.1 审批人
同意/拒绝
点击审批单据上的 同意/拒绝,填写审批意见后点击 确定,该节点即审批完成。
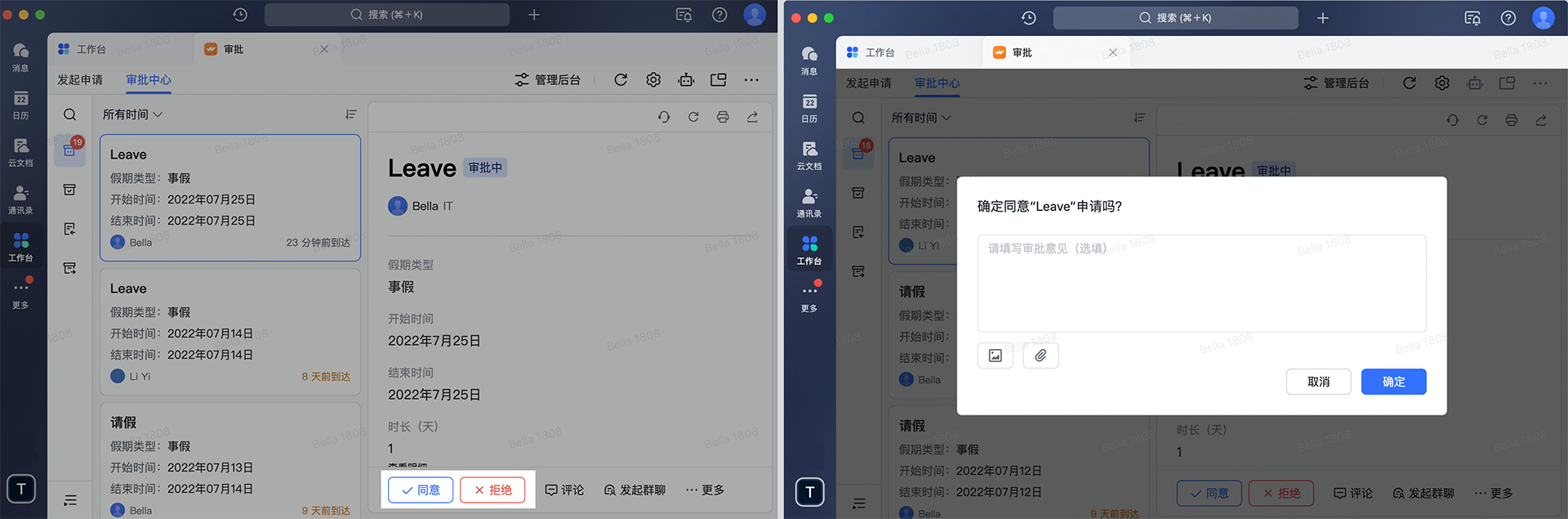
250px|700px|reset
手写签名
如果管理员在后台设置了 审批同意时需手写签名,则在点击审批单据上的 同意 之后,会出现签名模块。
使用 Lark 移动端扫描二维码,在移动端屏幕上完成签名,点击 使用签名 ,该签名便会展示在签名模块中。
注:可勾选 下次同意时继续使用此签名,则下次遇到签名情况时,无需重复签名,可直接使用。
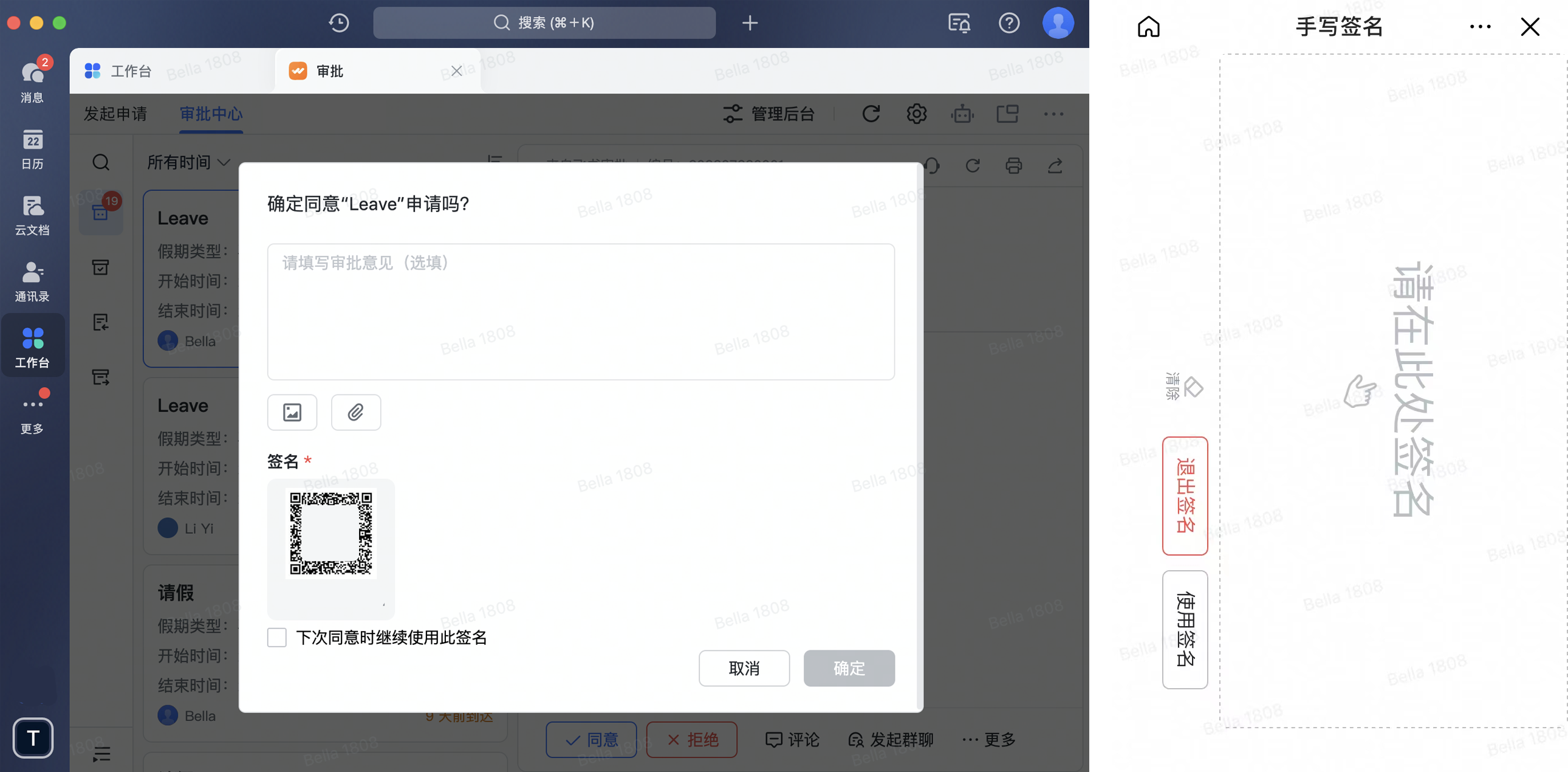
250px|700px|reset
转交
如果当前单据自己不便处理,需要转交给其他人审批时,点击审批单据上的 ...更多 > 转交,在弹窗中点击 + 添加 选择转交对象,填写转交原因后点击 确定。
转交完成后,当前节点即交由转交对象进行审批,自己无需再审批。
注:默认允许转交,如果管理员在后台设置了不允许转交,则将无法看到转交按钮。
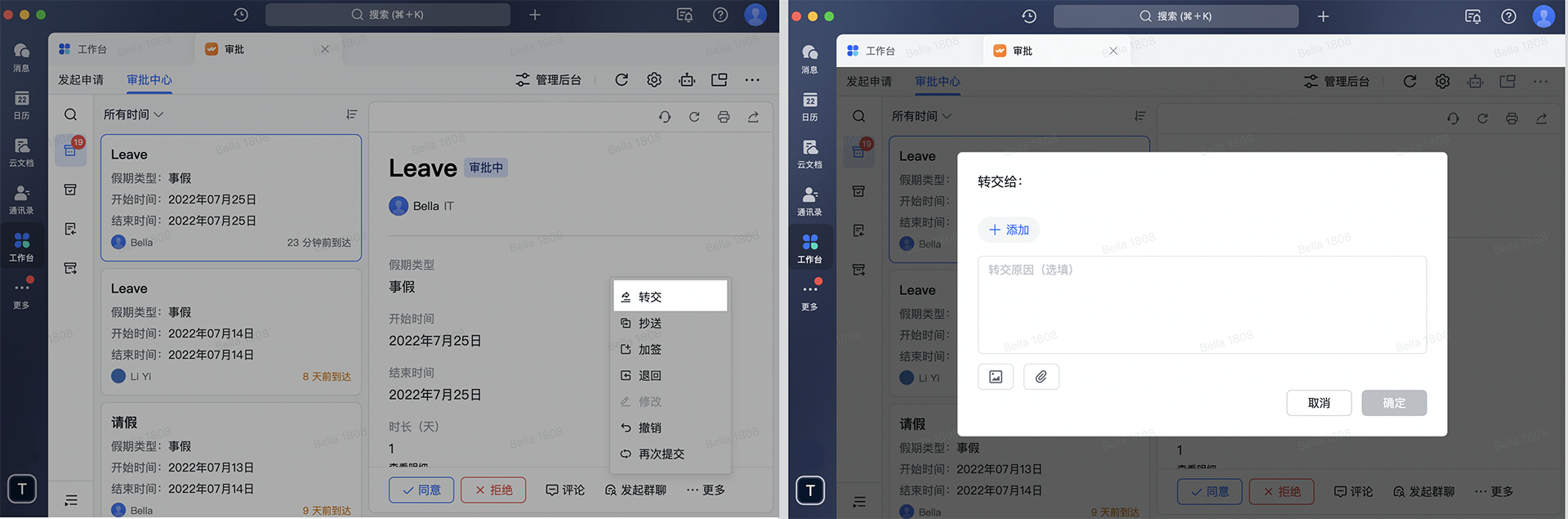
250px|700px|reset
加签
如果需要增加其他人对当前单据进行审批,点击审批单据上的 ...更多 > 加签,在弹窗中点击 + 添加 添加其他审批人,并选择 加签方式,填写加签理由后点击 确定。
- 前加签:在当前节点之前增加一个审批节点,待新增节点通过后,流程会重新流转至当前节点审批。
- 并加签:在当前节点同步增加其他审批人,会根据管理员在后台所设置的该节点审批方式,来判断当前节点是会签还是并签。
- 后加签:在当前节点之后增加一个审批节点,后加签设置完成后,当前节点将自动通过并流转至新增的后续节点。
注:
- 前加签和后加签的加签人数大于等于 2 时,还需要选择 审批方式 为会签还是或签:
- 会签:同一节点的多位审批人,必须全部同意,该节点才可通过。
- 或签:同一节点的多位审批人,只需其中一位同意,该节点就可通过。
- 默认允许加签,如果管理员在后台设置了不允许加/减签,则将无法看到加签按钮。
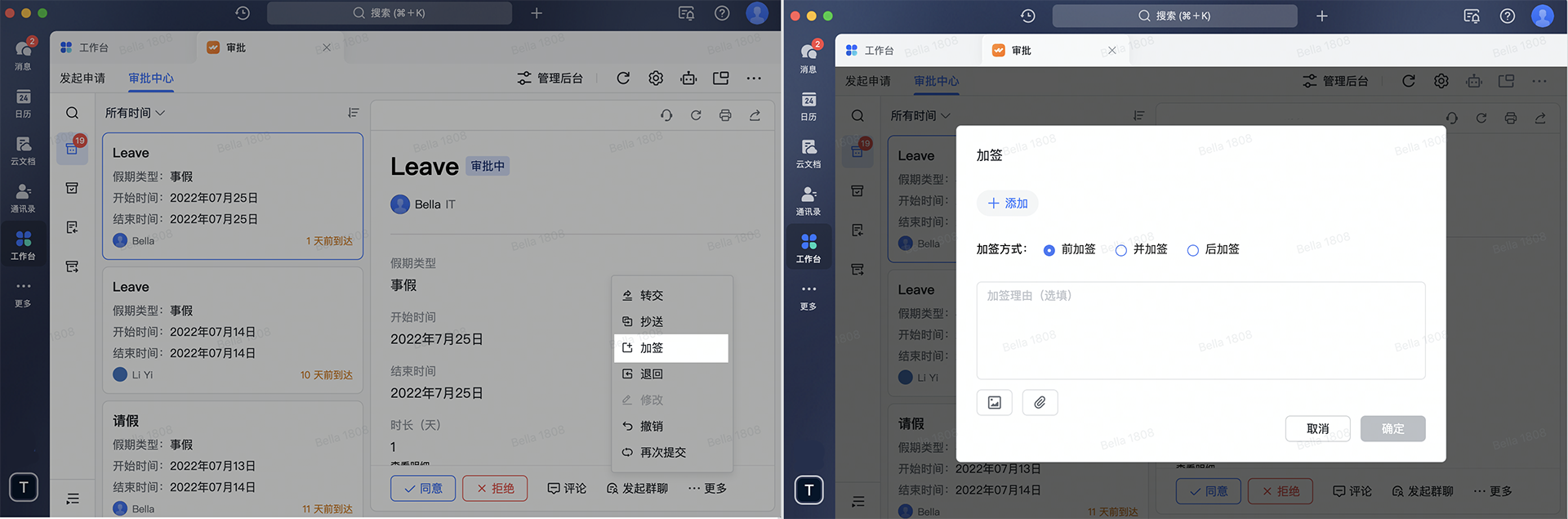
250px|700px|reset
减签
当加签人数大于等于 1 时,...更多 中会出现 减签 按钮,此时可以移除所加签的审批人。
点击审批单据上的 ...更多 > 减签,在弹窗中点击 + 添加 选择减签的对象,填写减签理由后点击 确定。
注:默认允许减签,如果管理员在后台设置了不允许加/减签,则将无法看到加签及减签按钮。
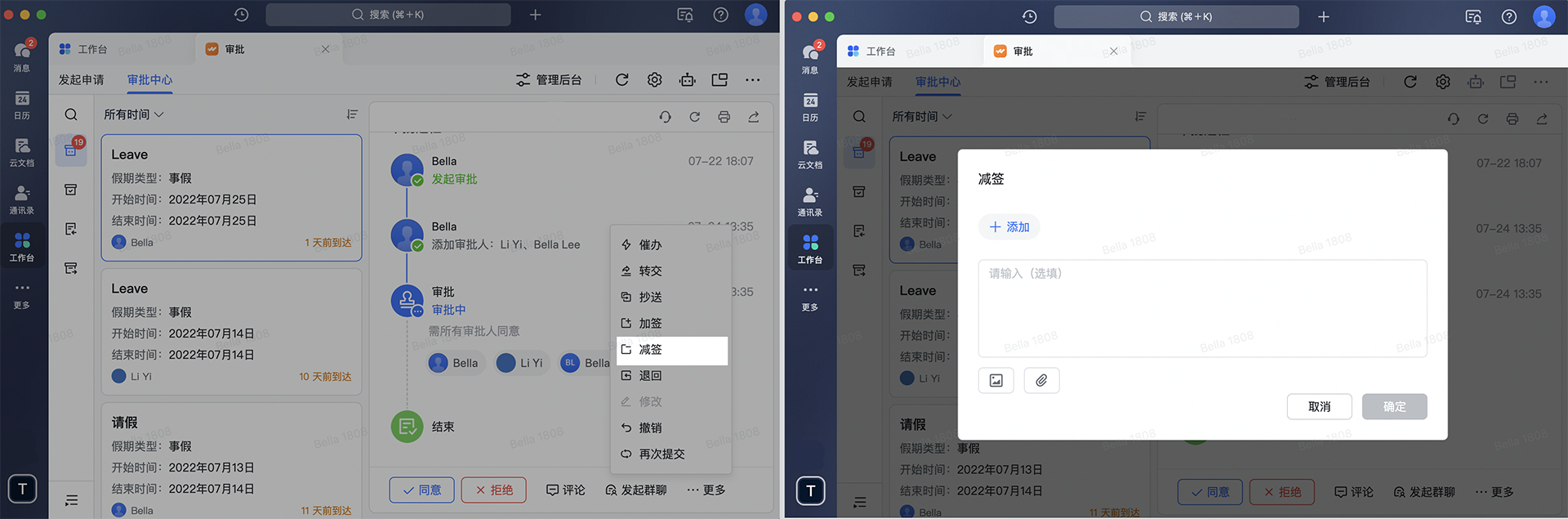
250px|700px|reset
退回
如果需要将当前单据退回到之前节点重新审批,点击审批单据上的 ...更多 > 退回,在弹窗中选择需要退回的节点,填写退回理由后点击 确定。
可以多选退回节点,所退回的节点均需要重新审批,待其审批完成后,会继续流转回当前节点。
注:默认允许退回,如果管理员在后台设置了不允许退回,则将无法看到退回按钮。
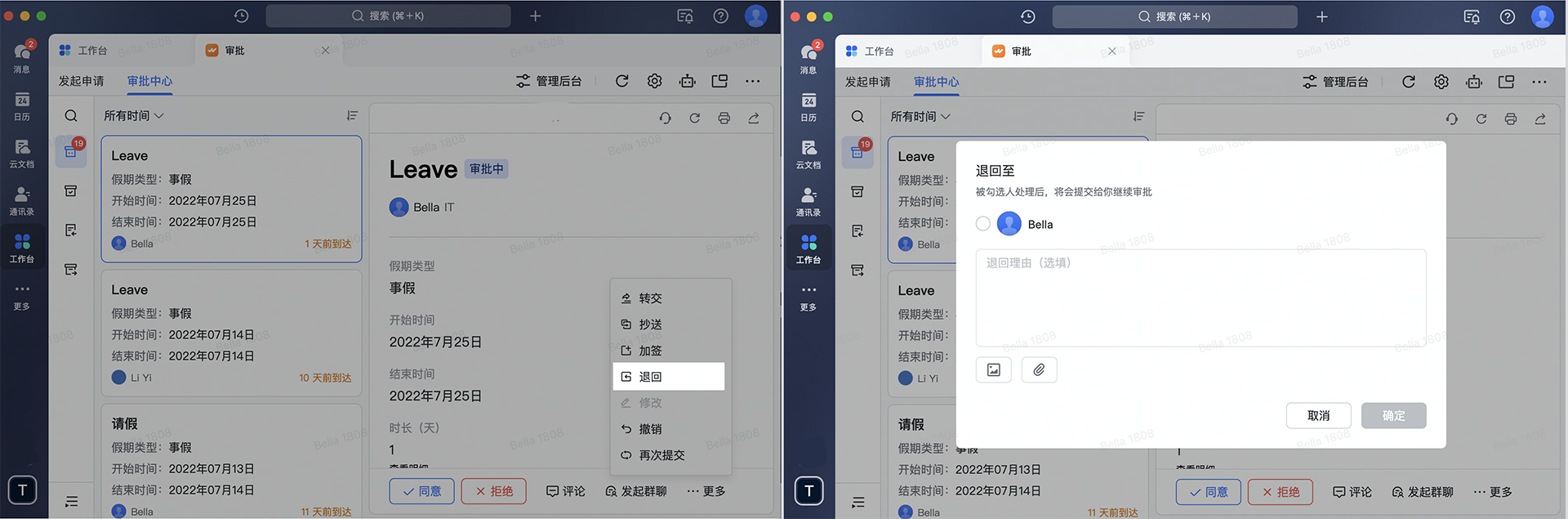
250px|700px|reset
批量审批
如果管理员在后台设置了 允许审批人批量处理,则从“待办”列表进入某一类审批时,可以点击列表上方的 批量处理图标,勾选审批后点击 同意,即可完成对所勾选审批的批量处理。
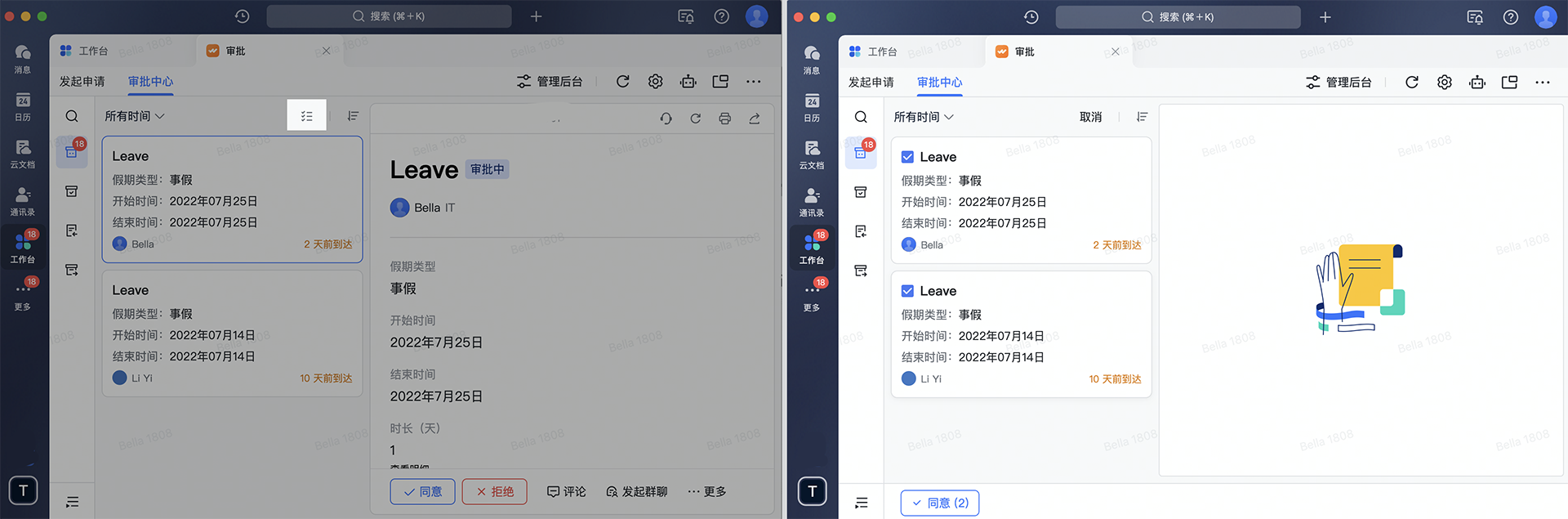
250px|700px|reset
补充说明
- 审批人去重
当同一个审批人在同个流程中重复出现时, 默认只需要审批一次,后续重复的节点可以自动同意。
但根据管理员在后台设置规则的不同,可能存在 仅针对连续审批的节点自动同意 或者 不自动同意 的情况,以及若流程中出现单据内容变更等情况,也将不会自动同意。
- 秒批提示
如果管理员在后台设置了 开启秒批提示,则当浏览单据时间小于 3 秒或者直接在审批卡片上点击了同意/拒绝,系统会在审批记录中进行标记。
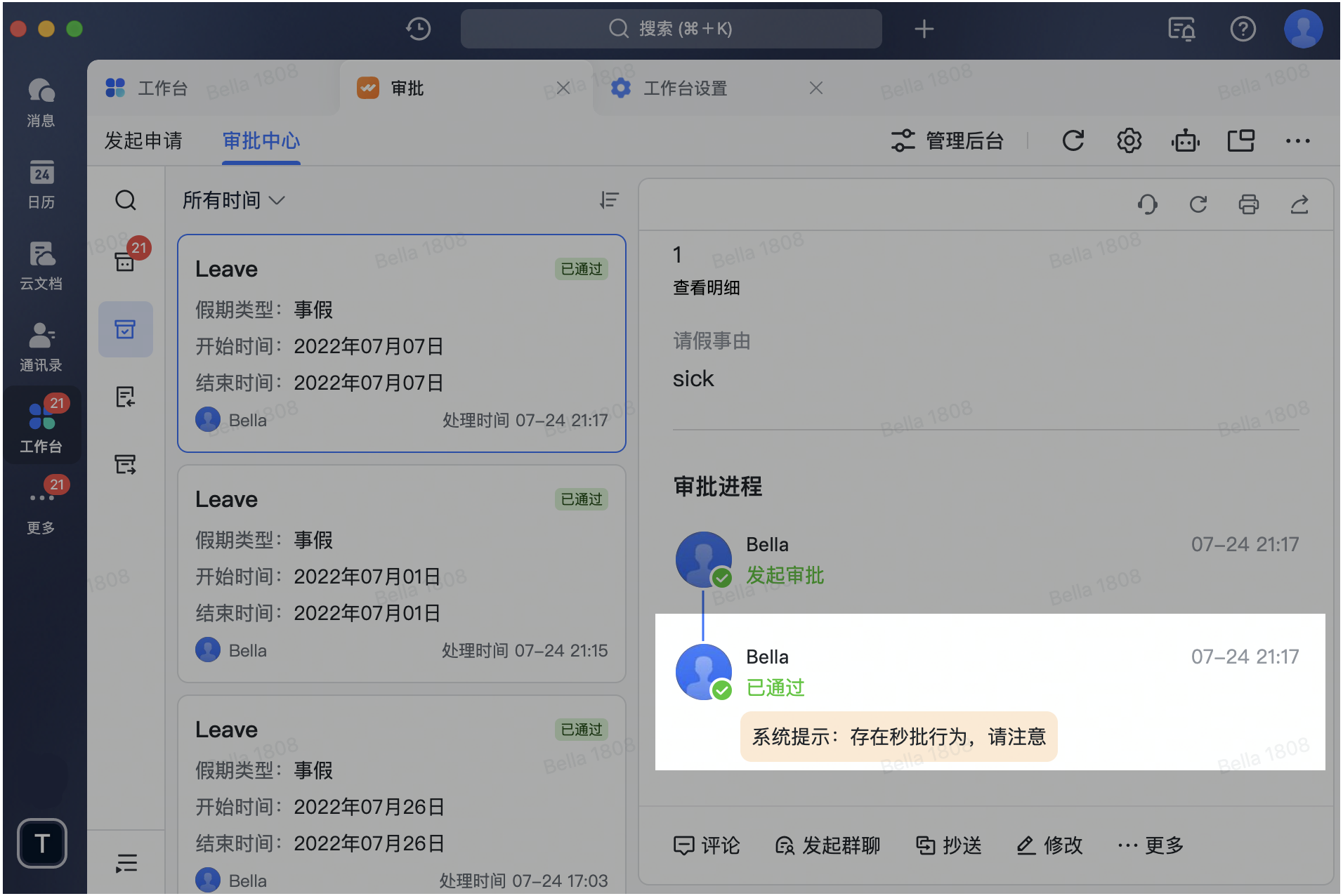
250px|700px|reset
3.2 办理人
提交
点击审批单据上的 提交,填写办理意见后点击 确定,该节点即办理完成,会流转至下一个节点。
注:办理意见默认非必填,如果管理员在后台设置了必须填写,则必须填写后才可点击确定。
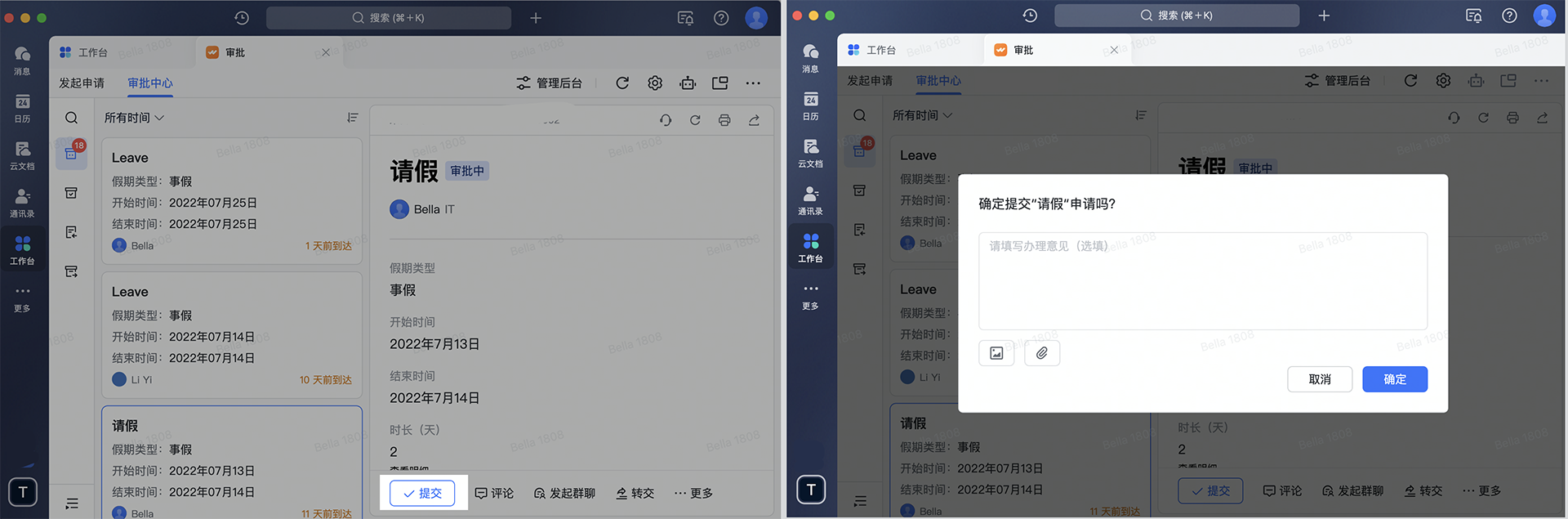
250px|700px|reset
转交
如果当前单据自己不便处理,需要转交给其他人办理时,点击审批单据上的 转交,在弹窗中点击 + 添加 选择转交对象,填写转交原因后点击 确定。
转交完成后,当前节点即交由转交对象进行办理,自己无需再办理。
注:默认允许转交,如果管理员在后台设置了不允许转交,则将无法看到转交按钮。
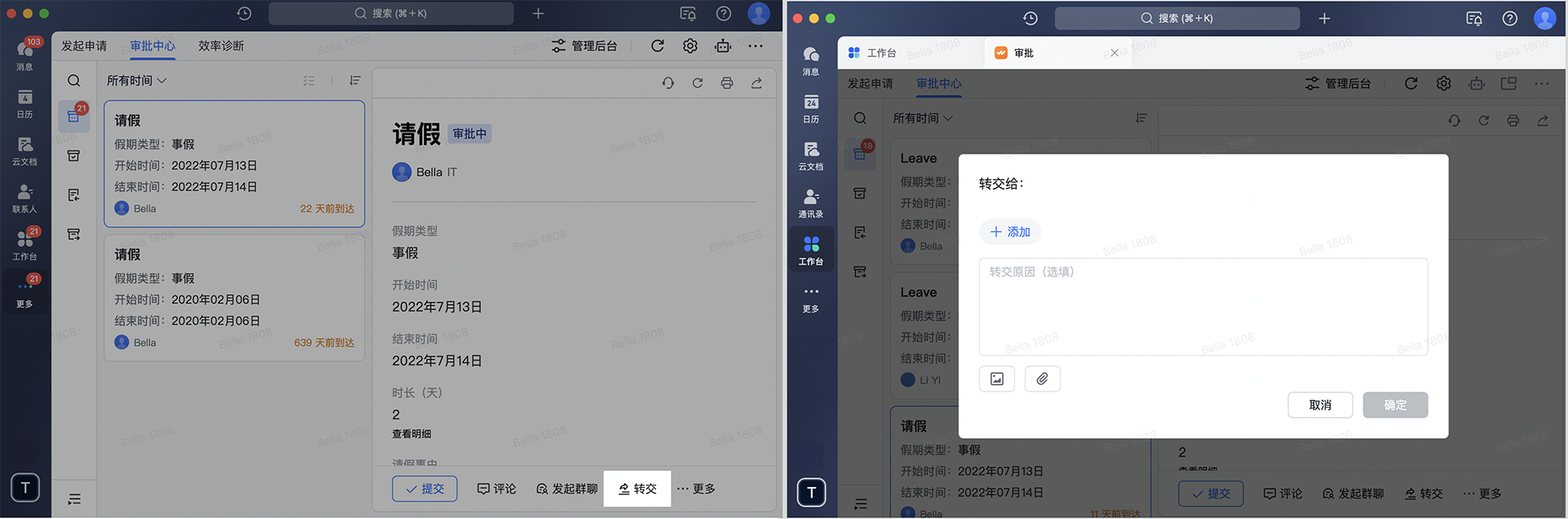
250px|700px|reset
3.3 提交人
修改
如果管理员在后台设置了 允许修改 x 天内通过的审批,则当 审批已通过 且 在允许修改的有效期内,提交人可以点击审批单据上的 修改 修改申请内容,并输入修改原因后 重新提交。
修改需经流程中的审批人重新审批才可生效,并且仅可修改一次。
注:能否修改以及可修改多少时效内的审批,均依据管理员在后台所设置的修改规则。
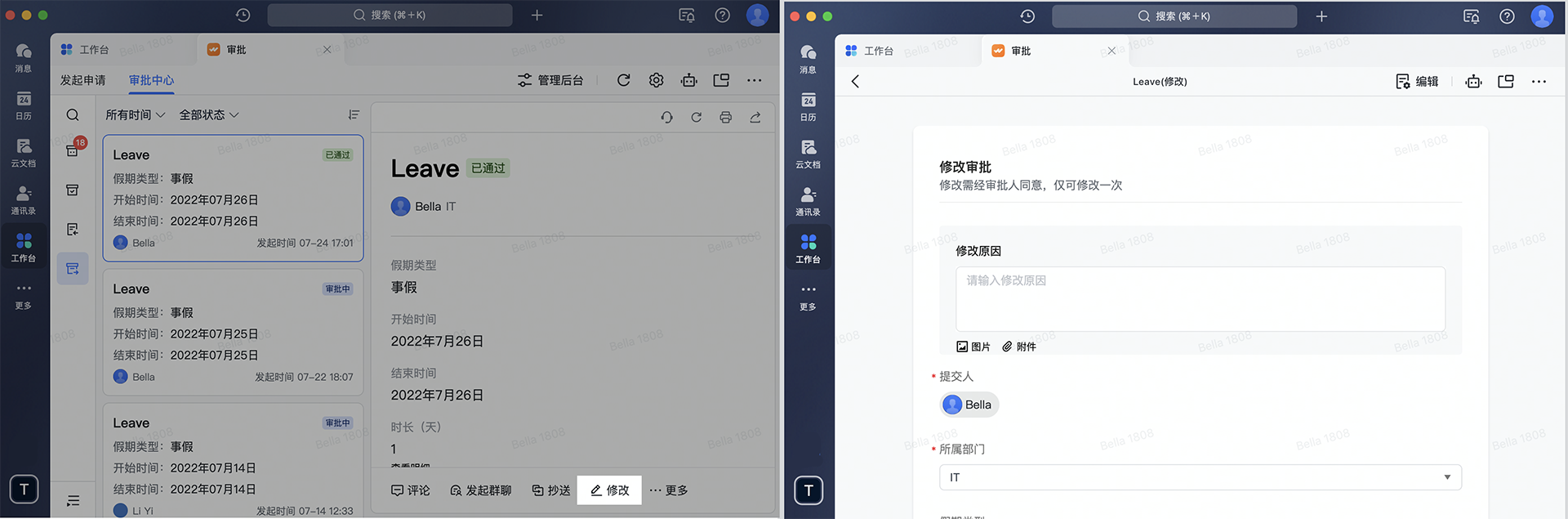
250px|700px|reset
撤销
如果管理员在后台设置了 允许撤销审批中的申请 或者 允许撤销 x 天内通过的审批,则在符合规则时,提交人可以点击审批单据上的 ...更多 > 撤销 撤销申请。
如果是撤销审批中的申请,无需输入撤销原因可直接点击 确定 撤销;如果是撤销已通过的审批,可输入撤销原因后点击 确定 撤销。
注:能否撤销以及可撤销多少时效内的审批,均依据管理员在后台所设置的撤销规则。
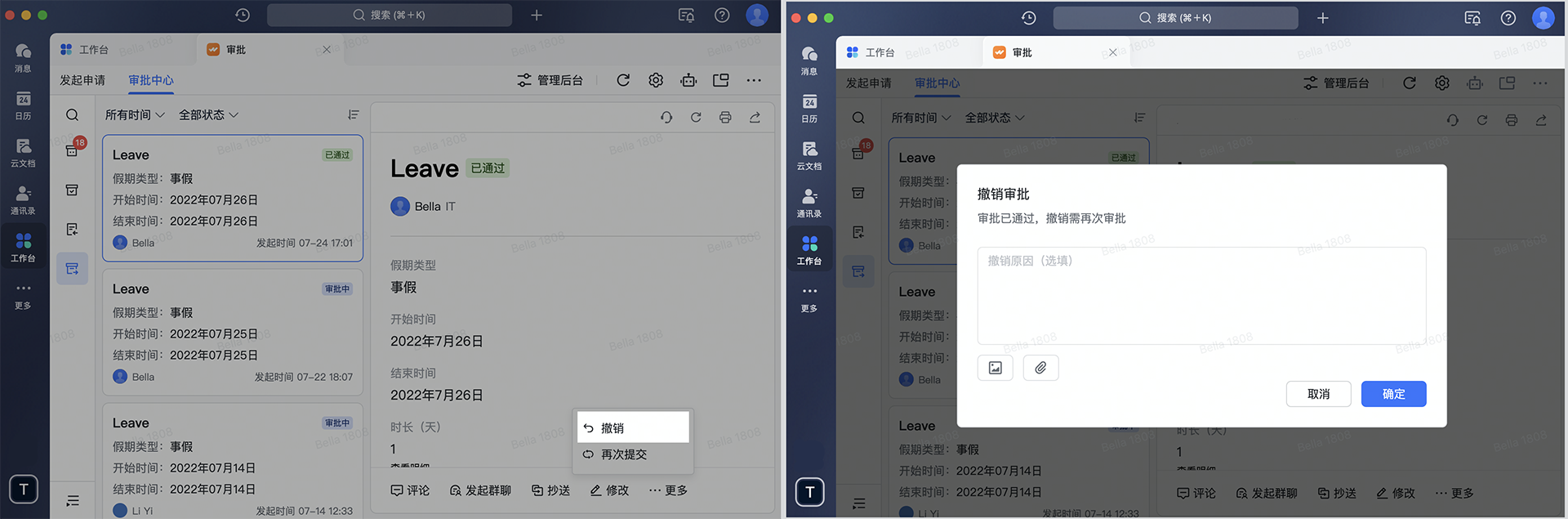
250px|700px|reset
再次提交
如果需要提交相同或相似的申请,点击审批单据上的 ...更多 > 再次提交,可修改表单后点击 提交。
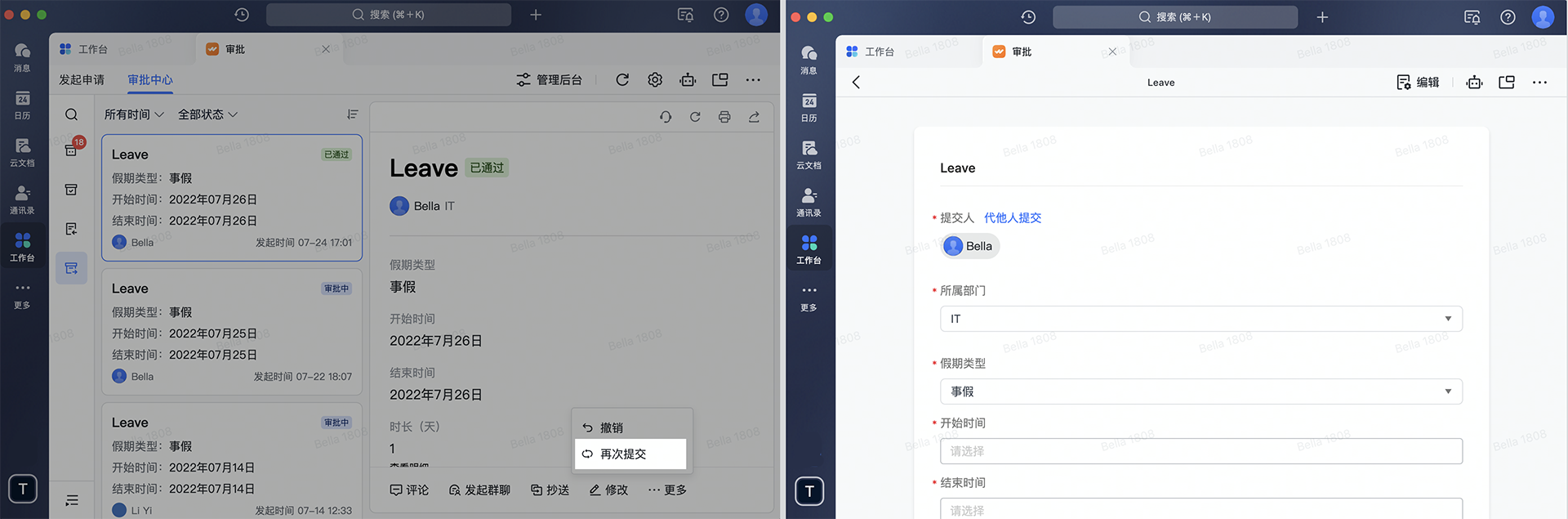
250px|700px|reset
催办
当申请很久未被处理时,可点击审批单据上的 催办,在弹窗中选择催办对象后点击 确定。
注:系统会给催办对象发送催促审批的提醒,请谨慎操作。
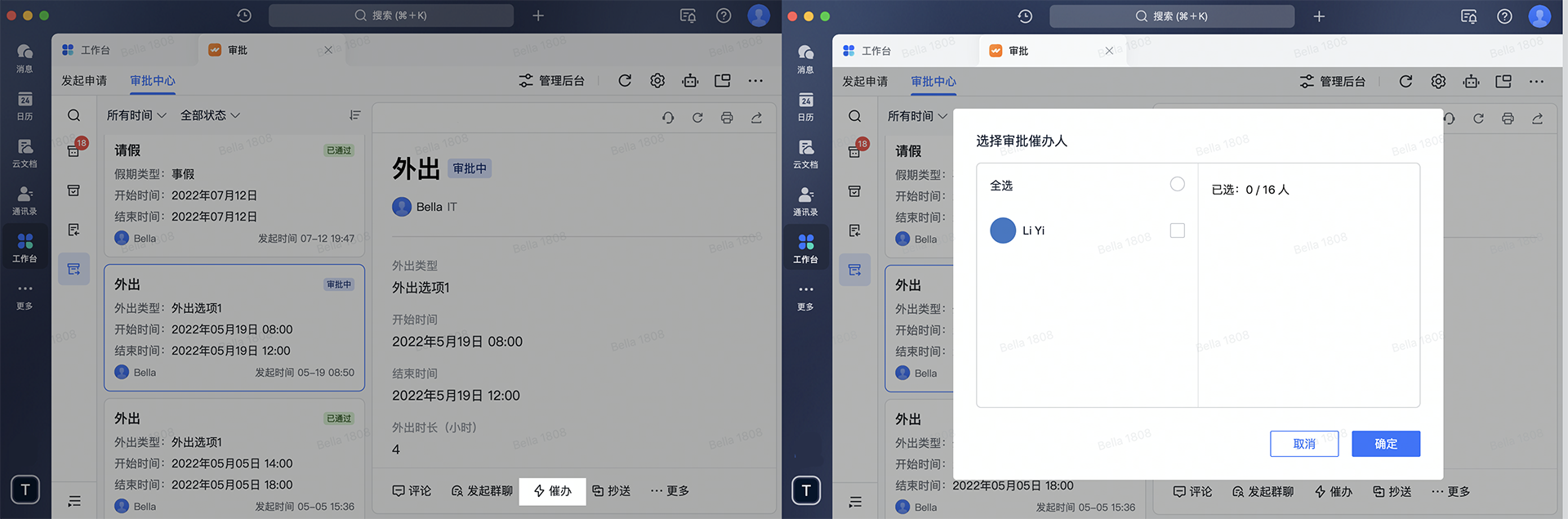
250px|700px|reset
3.4 更多操作
在整个审批进程中,提交人、审批人、抄送人、办理人均可进行更多协同操作。
评论
点击审批单据上的 评论,针对当前审批发表评论,还支持 @ 相关人员。
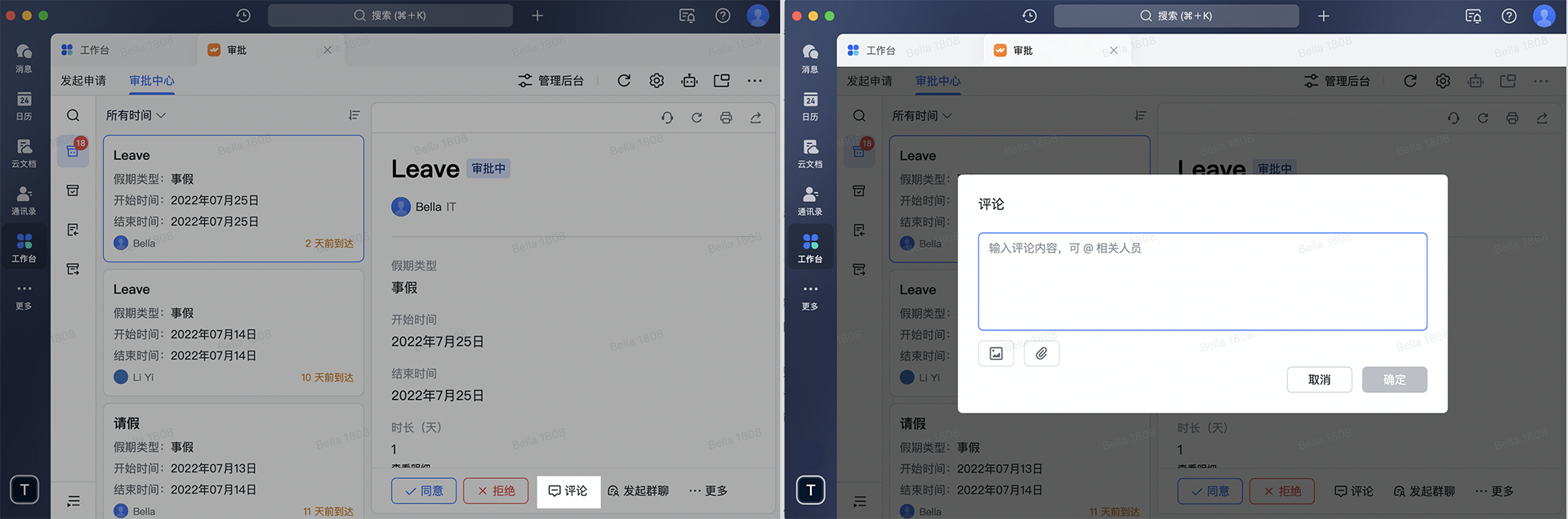
250px|700px|reset
发起群聊
点击审批单据上的 发起群聊,创建当前审批的讨论群。
讨论群会自动将提交人、当前节点的审批人、前序节点的审批人、以及审批 Bot 拉进群内。审批 Bot 还会自动发送当前审批的消息卡片,点击 查看详情 后可在群聊侧边栏快速查看详情、快捷处理等。
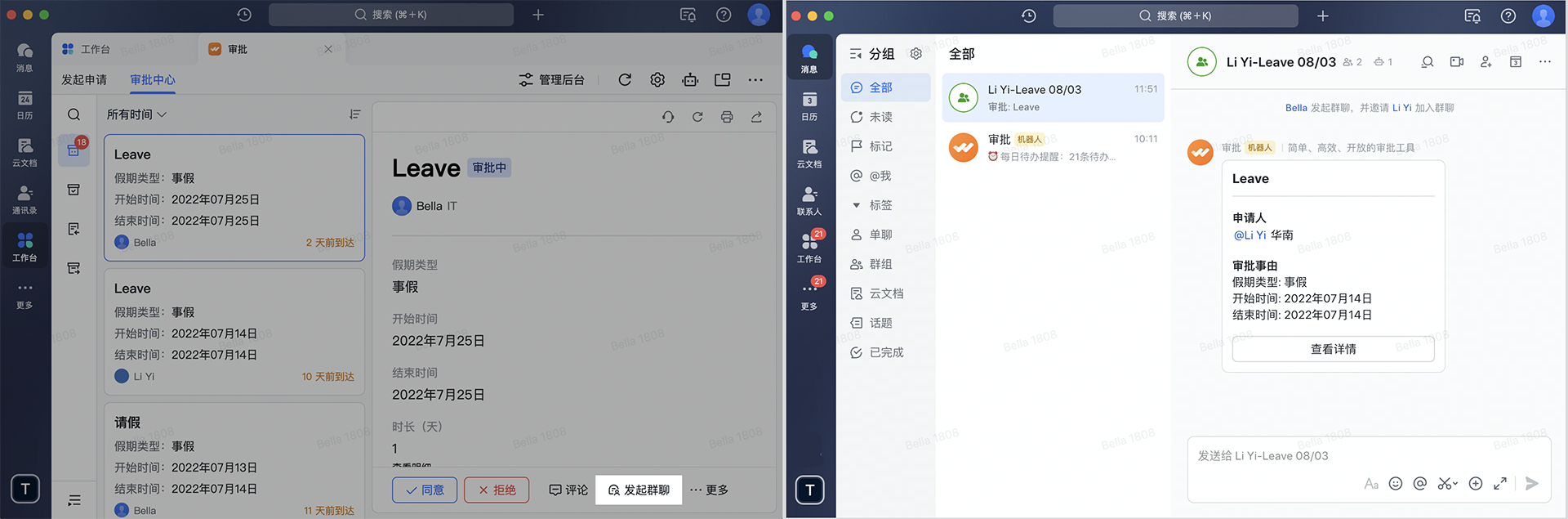
250px|700px|reset
抄送
点击审批单据上的 ...更多 > 抄送,在弹窗中点击 + 添加 选择抄送对象,填写抄送原因后点击 确定。
注:可添加多位抄送对象。
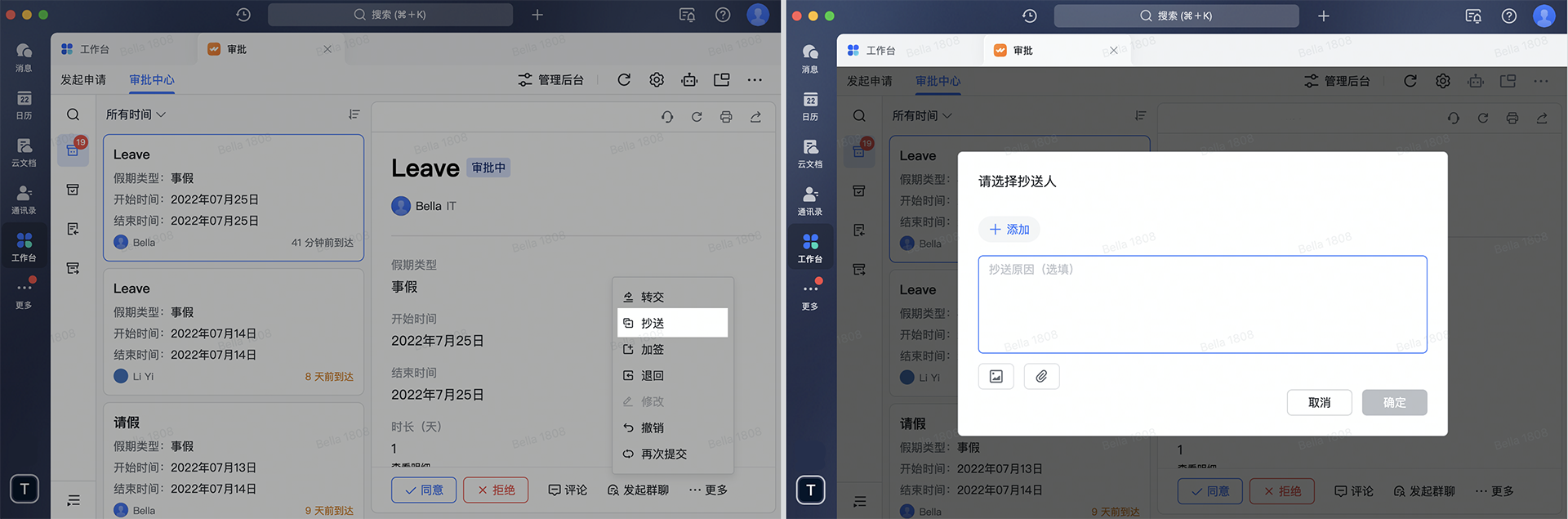
250px|700px|reset
打印
点击审批单据右上角的 打印图标,将审批单进行打印。
注:目前暂不支持批量打印审批单据,可单独进行打印。
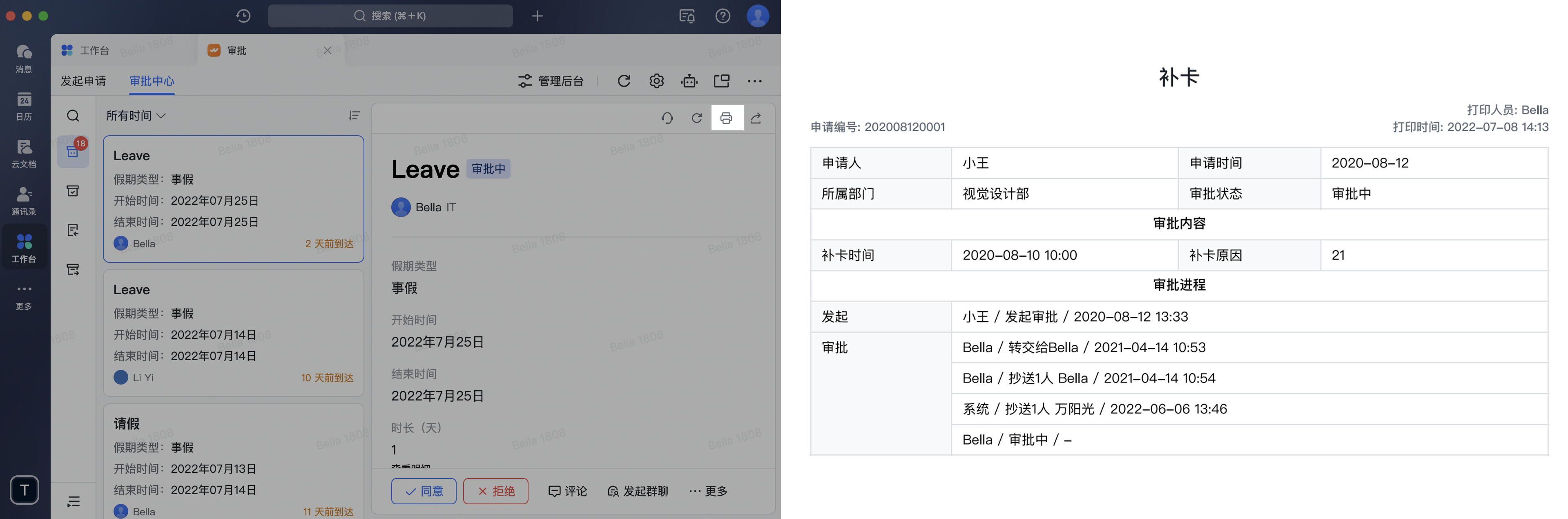
250px|700px|reset
分享
点击审批单据右上角的 分享图标,选择人员或群组,将当前审批便捷分享给其他人。
注:如果管理员在后台设置了 仅可转发给审批相关人员,则仅可分享给当前单据的提交人、审批人、抄送人、办理人,不能分享给其他人。
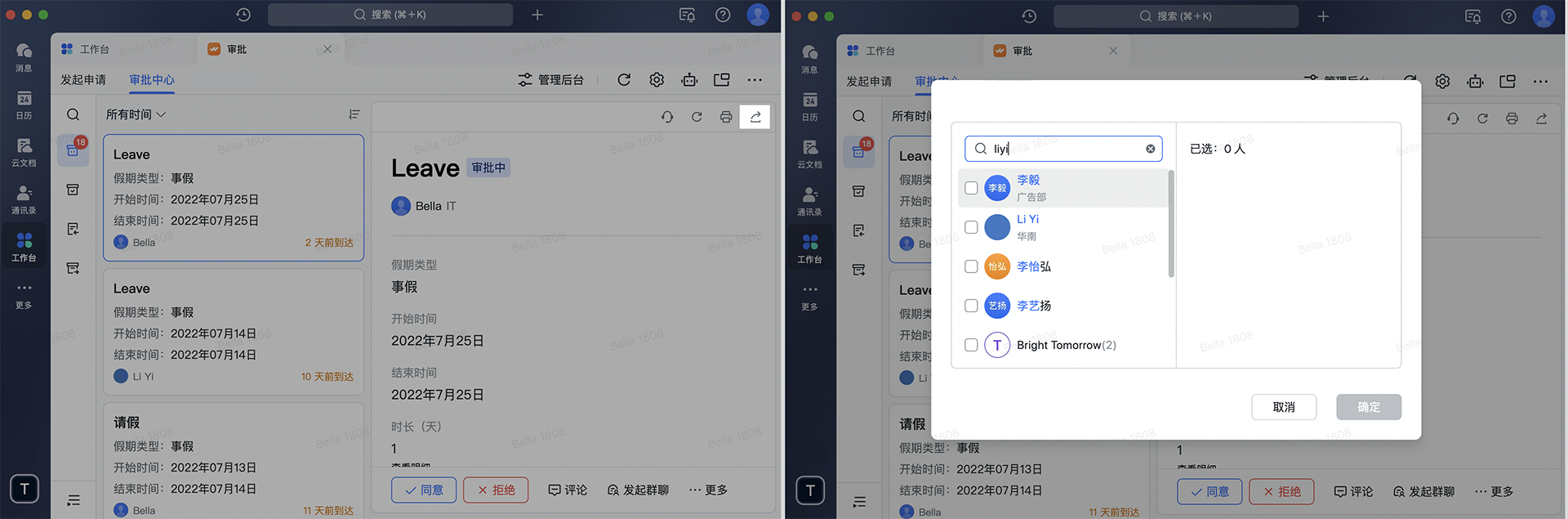
250px|700px|reset
四、更多设置
4.1 聚合推送审批消息
如果不希望单独推送每一条审批消息,而希望在每日固定时间聚合推送,可开启聚合推送功能。
点击审批应用右上角的 设置图标,开启 聚合推送审批消息,按需设置聚合推送内容以及推送时间,则审批会在所设的每日固定时间,将当日内容聚合推送给你。
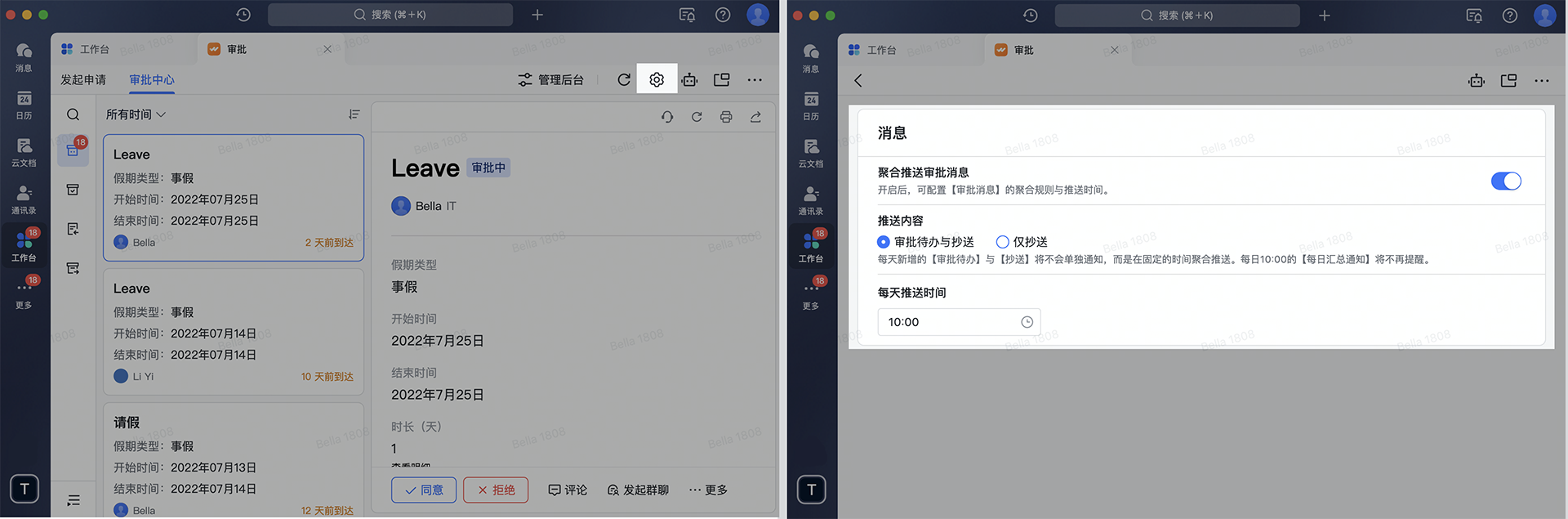
250px|700px|reset
4.2 工作台角标提示
审批支持在工作台的审批图标中展示红色数字角标,更好起到消息提示的作用。
在 工作台 中,点击右上角的 设置,在 应用角标设置 一栏中开启审批的角标开关。
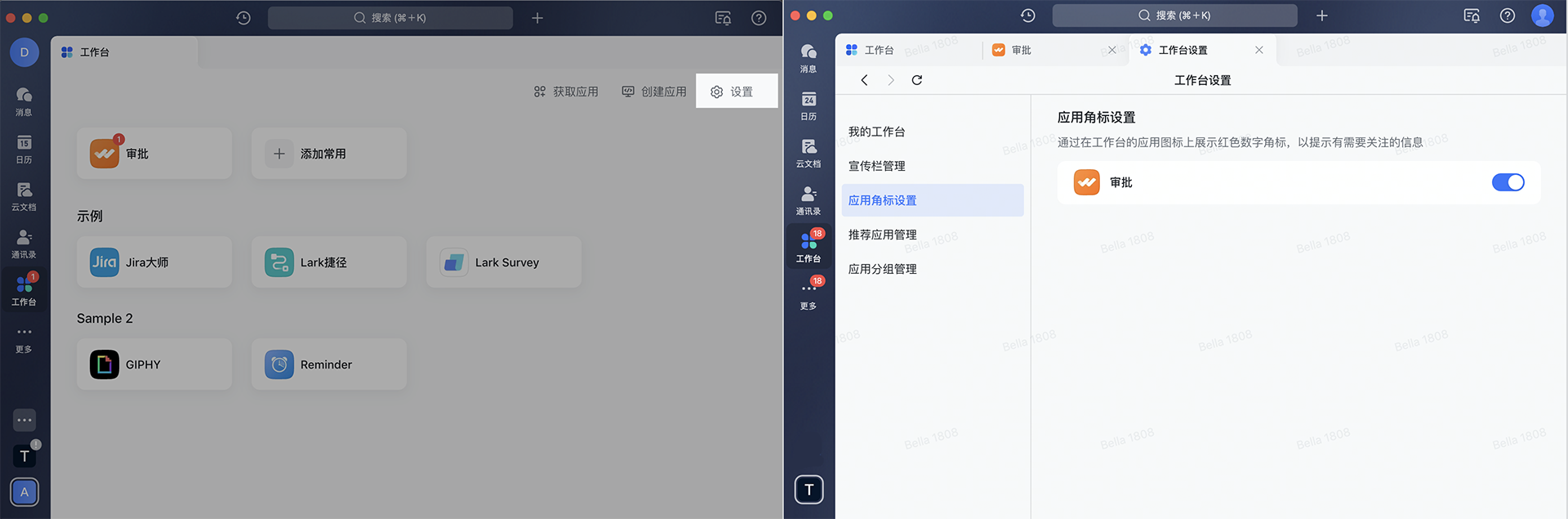
250px|700px|reset
