I. Введение
- Просмотр в удобном для вас темпе: во время показа контента вы можете щелкнуть в любом месте экрана или прокрутить, чтобы просмотреть его в удобном для вас темпе. Когда вы закончите, нажмите К ведущему, чтобы следовать за ведущим.
- Совместная работа на нескольких экранах: показ экрана, многопользовательская совместная работа в режиме реального времени, комментирование, редактирование и создания контента в процессе общения.
- Удобство работы с несколькими устройствами: не важно, используете ли вы мобильное устройство, ноутбук или большой экран, Magic Share автоматически адаптируется к экрану вашего устройства с полностью восстановленным разрешением.
Примечание. Обновите Lark до версии 3.24 или выше, чтобы получить доступ к этой функции.
II. Шаги
- Начало показа
ПК
- Во время конференции щелкните значок Показать на панели управления.
- На вкладке Основные щелкните значок Magic Share, чтобы выбрать Docs, Sheets или MindNotes для показа.
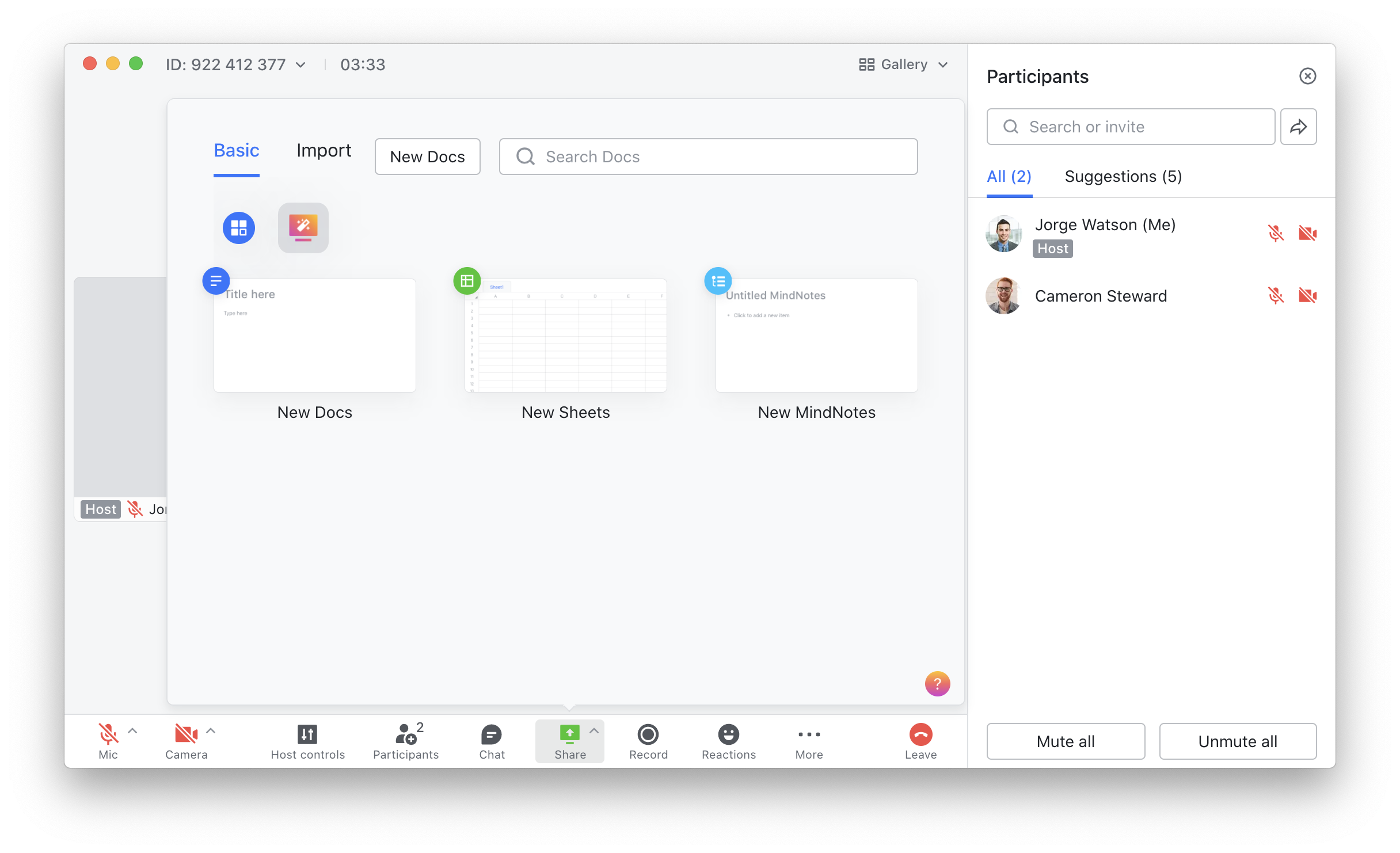
250px|700px|reset
Примечание. Используйте панель поиска для поиска документов, которые вы хотите показать или загрузить.
- Чтобы поделиться новым документом и создать контент вместе со своей группой, нажмите Новый документ и выберите Новый документ Docs, Новая таблица Sheets и Новая заметка MindNotes.
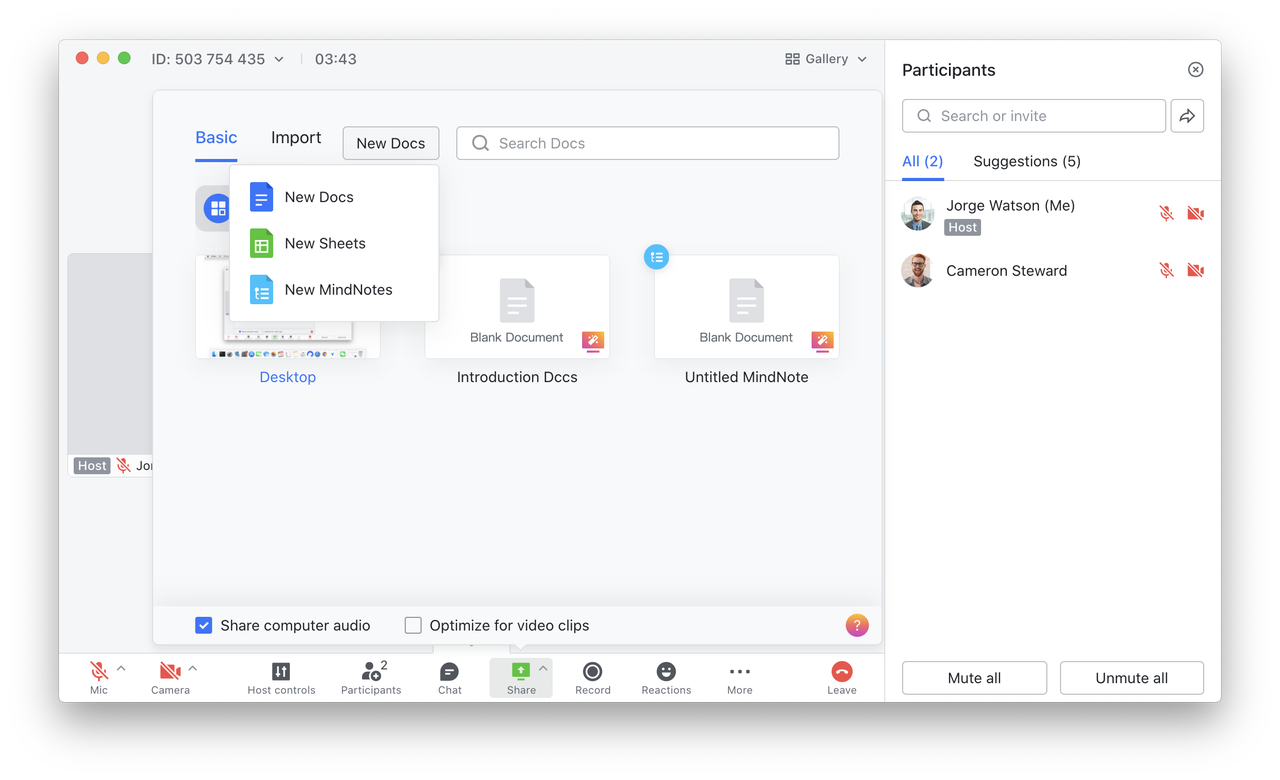
250px|700px|reset
- Также можно щелкнуть вкладку Импорт > Загрузить локальные файлы, чтобы импортировать файлы в Lark, и щелкнуть файл, чтобы поделиться им. В настоящее время Lark поддерживает файлы Word, Excel, PowerPoint и PDF.

250px|700px|reset
Мобильное устройство
- Во время конференции нажмите значок Показать на панели управления. В разделе Показать документами выберите документ или файл, который нужно показать.
Примечание. Нажмите Еще, чтобы просмотреть другие файлы или найти файлов с помощью панели поиска.
- Чтобы поделиться новым документом и создать контент вместе со своей группой, нажмите Новый документ и выберите Новый документ Docs, Новая таблица Sheets и Новая заметка MindNotes.
Примечание. Lark для мобильных в настоящее время не поддерживает загрузку локальных файлов для Magic Share.
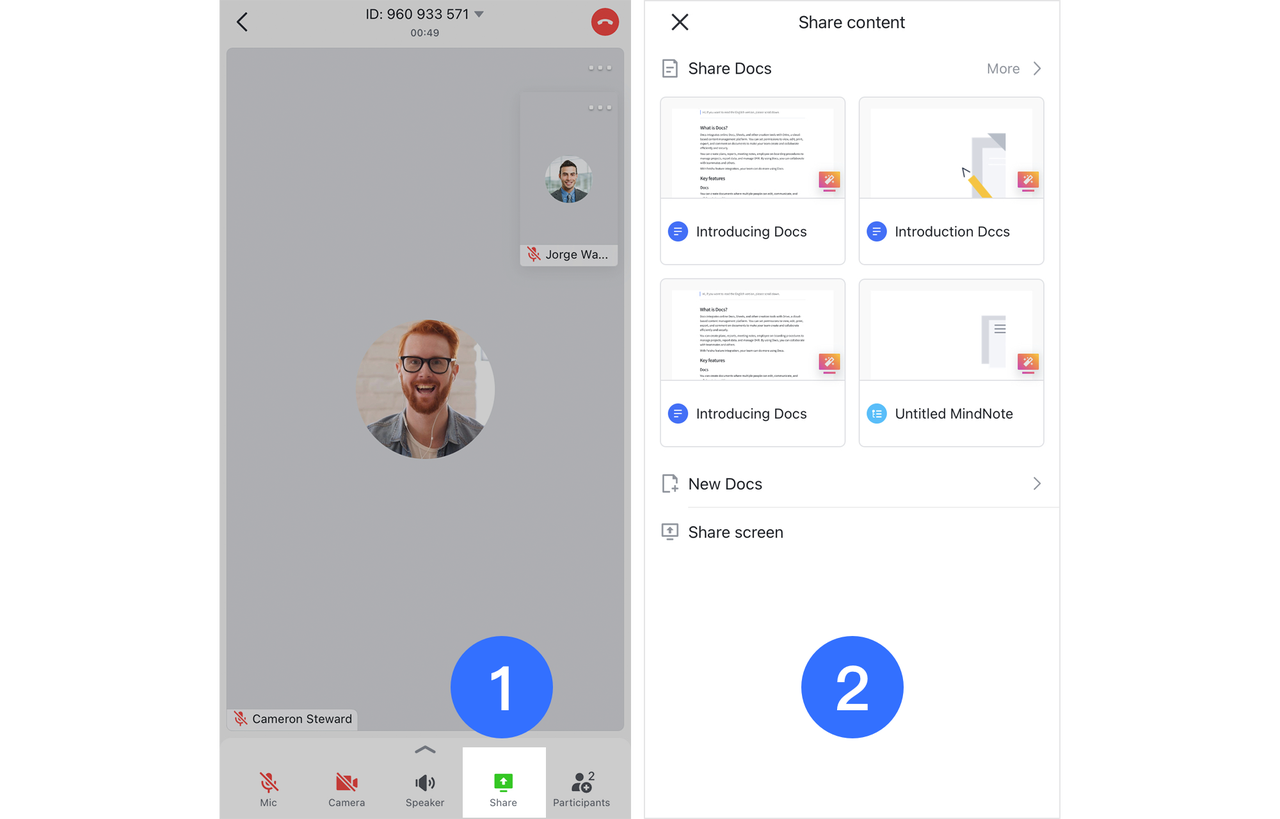
250px|700px|reset
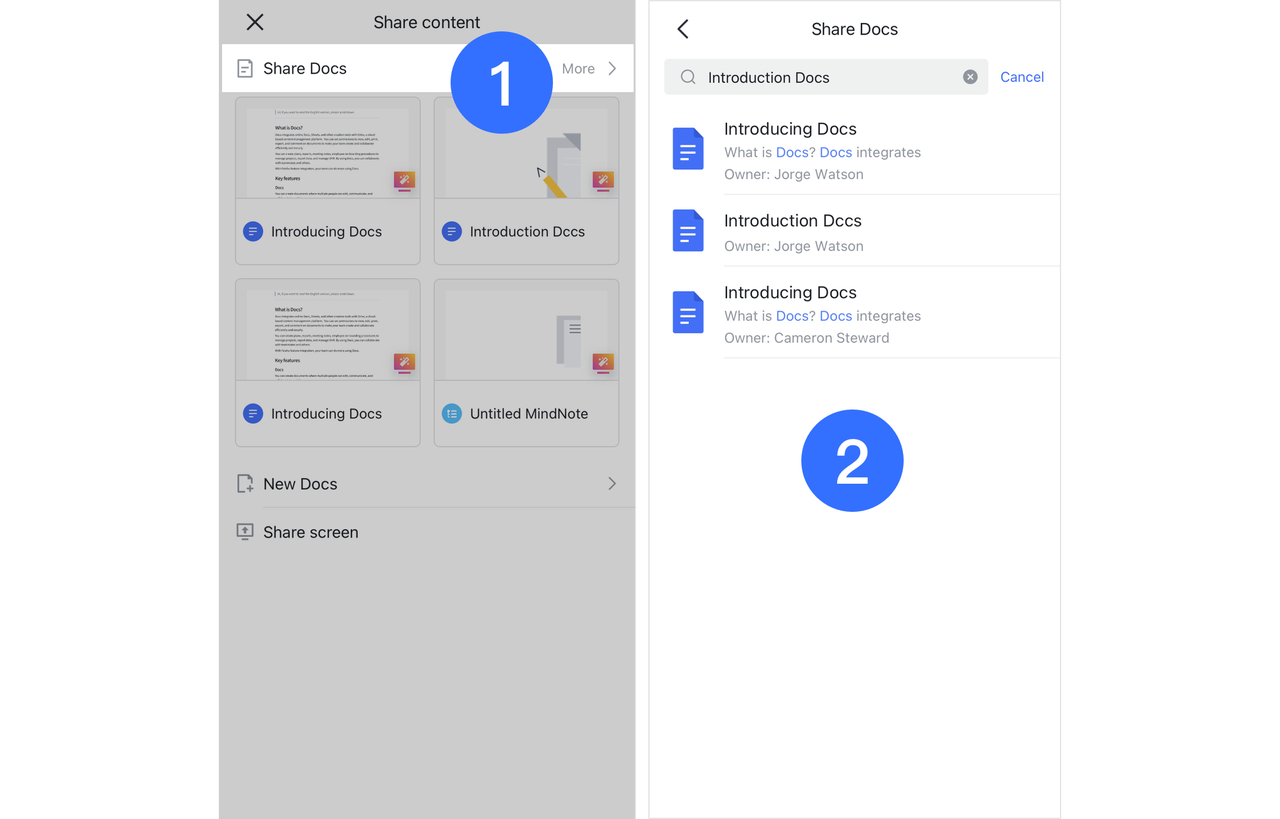
250px|700px|reset
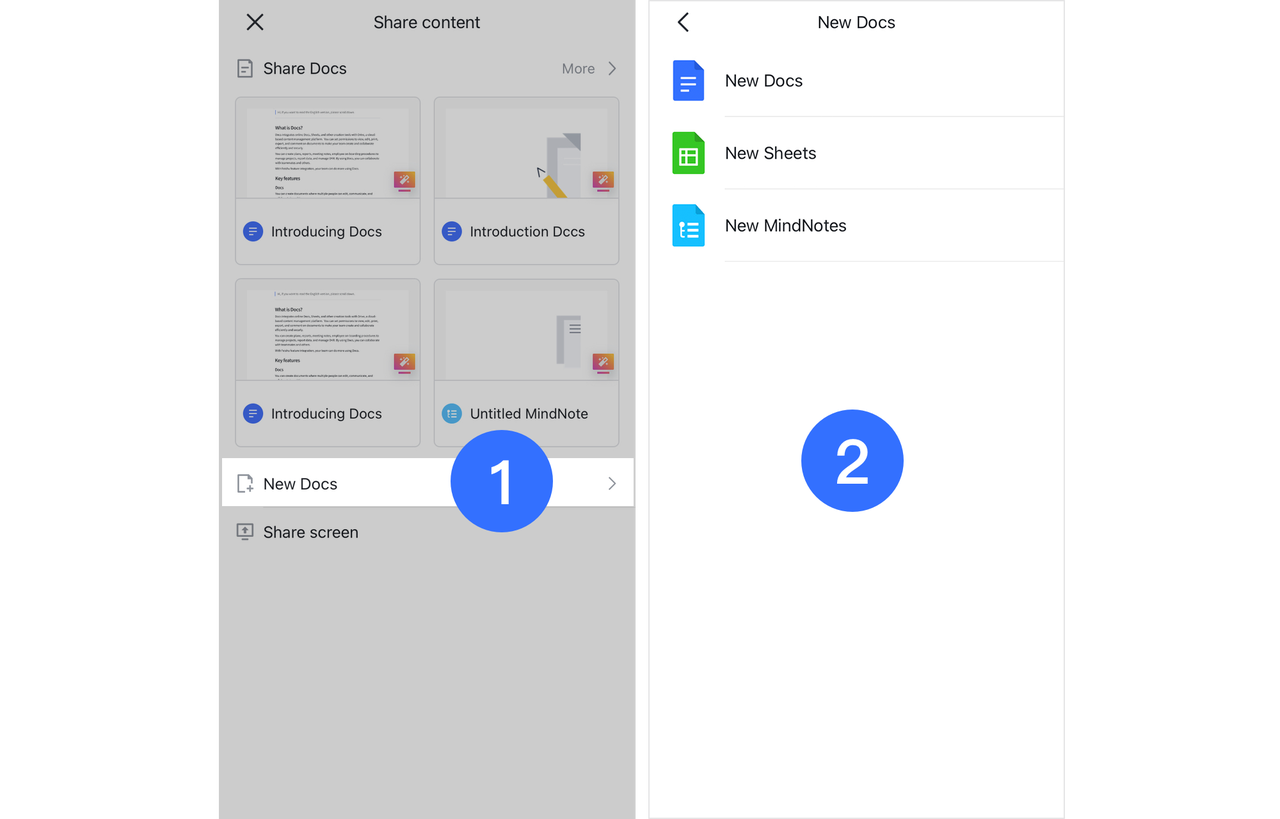
250px|700px|reset
- Во время конференции
Следовать за ведущим
Щелкните К ведущему, чтобы следить за темпом ведущего при просмотре файла.
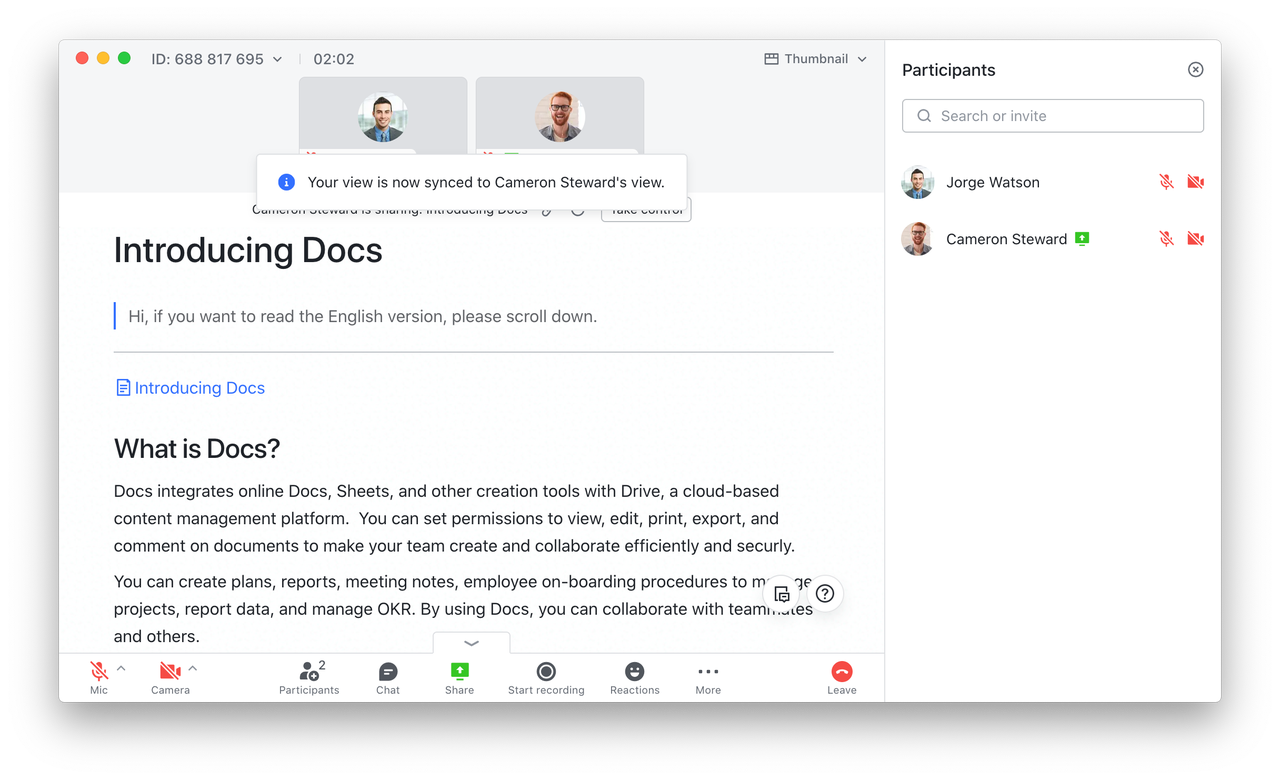
250px|700px|reset
Просмотр в удобном для вас темпе
Просто щелкните в любом месте или прокрутите, чтобы просмотреть файл в удобном для вас темпе.
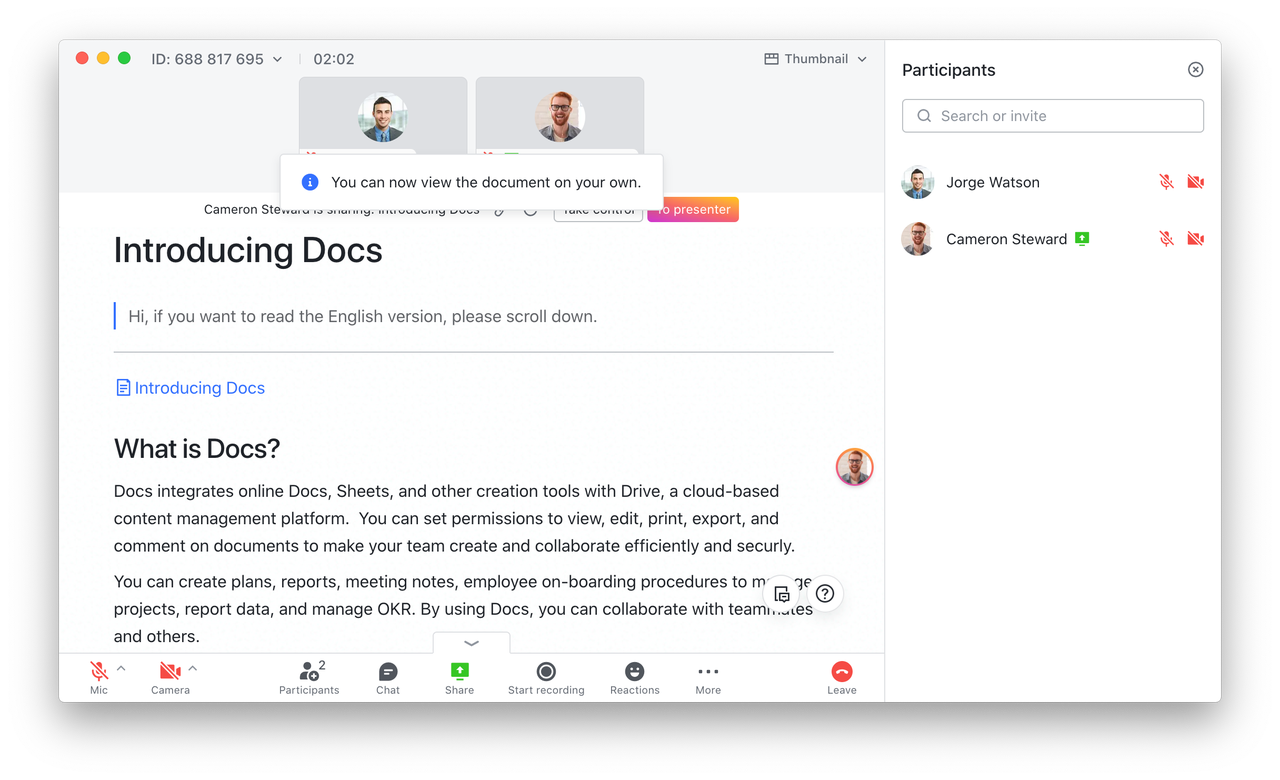
250px|700px|reset
Увеличение и уменьшение масштаба документов в Magic Share
Выступающий и другие участники могут щелкнуть значок + или - на панели действий, чтобы увеличить или уменьшить масштаб документов Magic Share. По умолчанию уровень масштабирования установлен на 100%. Масштаб можно изменить от 50% до 300%. Щелкните значок 1:1, чтобы восстановить размер экрана по умолчанию.
Выступающий и другие участники могут увеличивать и уменьшать масштаб документов на своих устройствах, не влияя на отображение, которое видят другие участники.
- Если выступающий увеличивает или уменьшает масштаб документа Magic Share, это не влияет на отображение, которое видят другие участники.
- Если участник увеличивает или уменьшает масштаб, он продолжит просматривать контент в статусе К ведущему и не будет переключен в статус свободного просмотра.
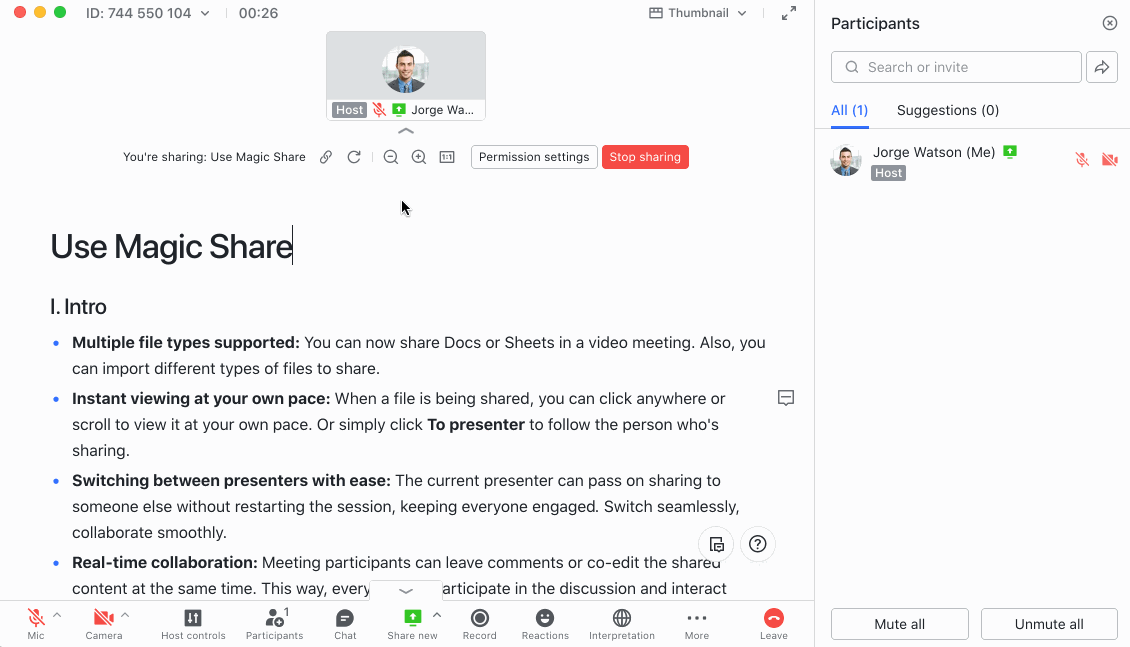
250px|700px|reset
Примечание. Увеличение и уменьшение масштаба Magic Share вступает в силу немедленно. Когда вы повторно начинаете показ или снова присоединитесь к конференции, документ Magic Share вернется к своему размеру по умолчанию.
Взять управление
Нажмите Взять управление, чтобы показать контент.
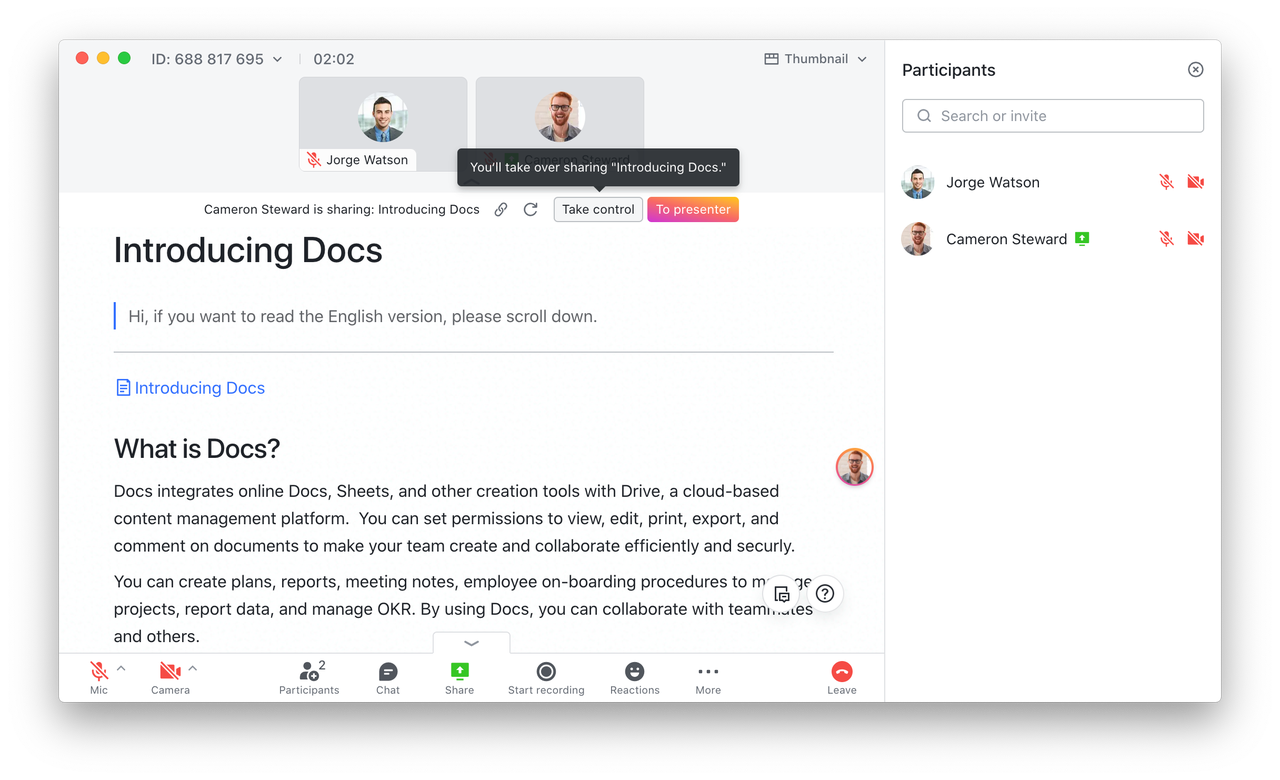
250px|700px|reset
Вам будет предложено подтвердить принятие. Как только вы начнете показ, другие участники будут следить за вашим темпом при просмотре файла.
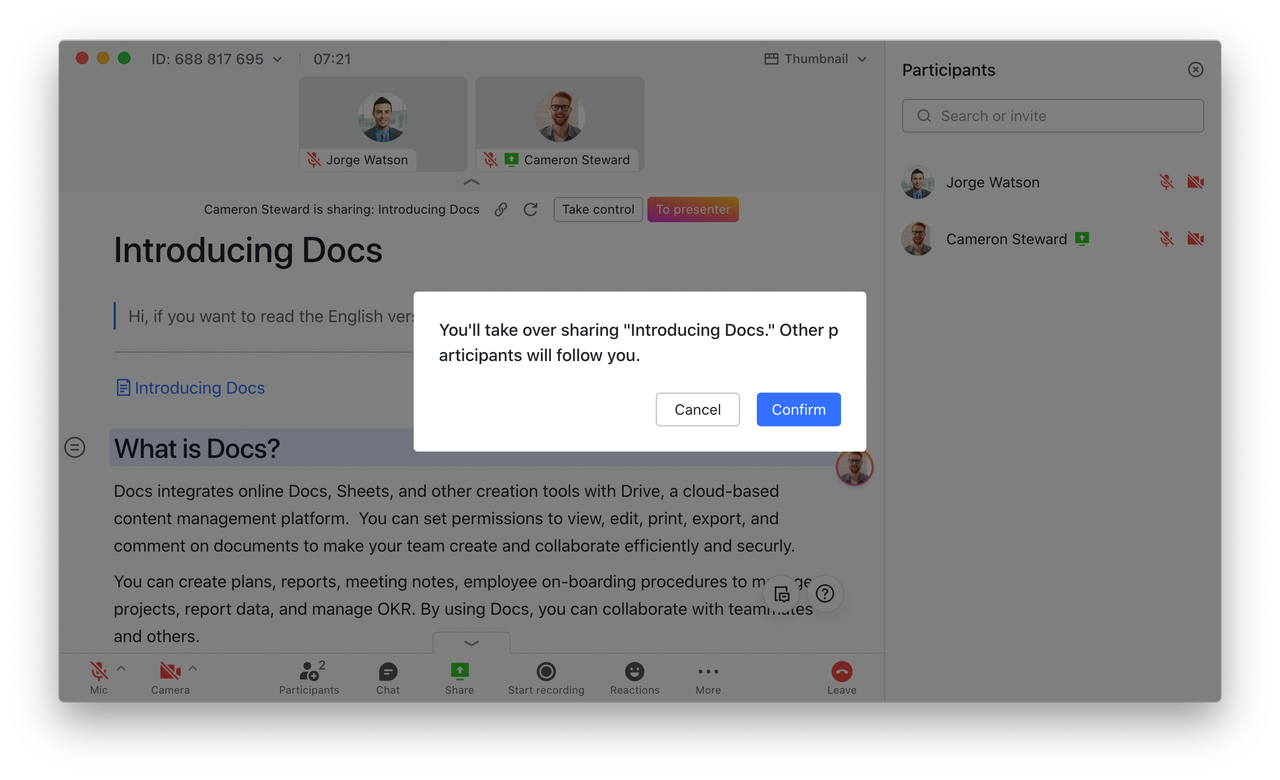
250px|700px|reset
Копрование ссылки на файл
Щелкните Копировать ссылку на файл, чтобы скопировать ссылку на показанный файл. Затем вы можете поделиться ссылкой с другими.

250px|700px|reset
Передача управления
Нажмите Передать управление, чтобы передать файл другим лицам. Сначала вам необходимо обновить приложение до минимальной версии, необходимой для этой функции.
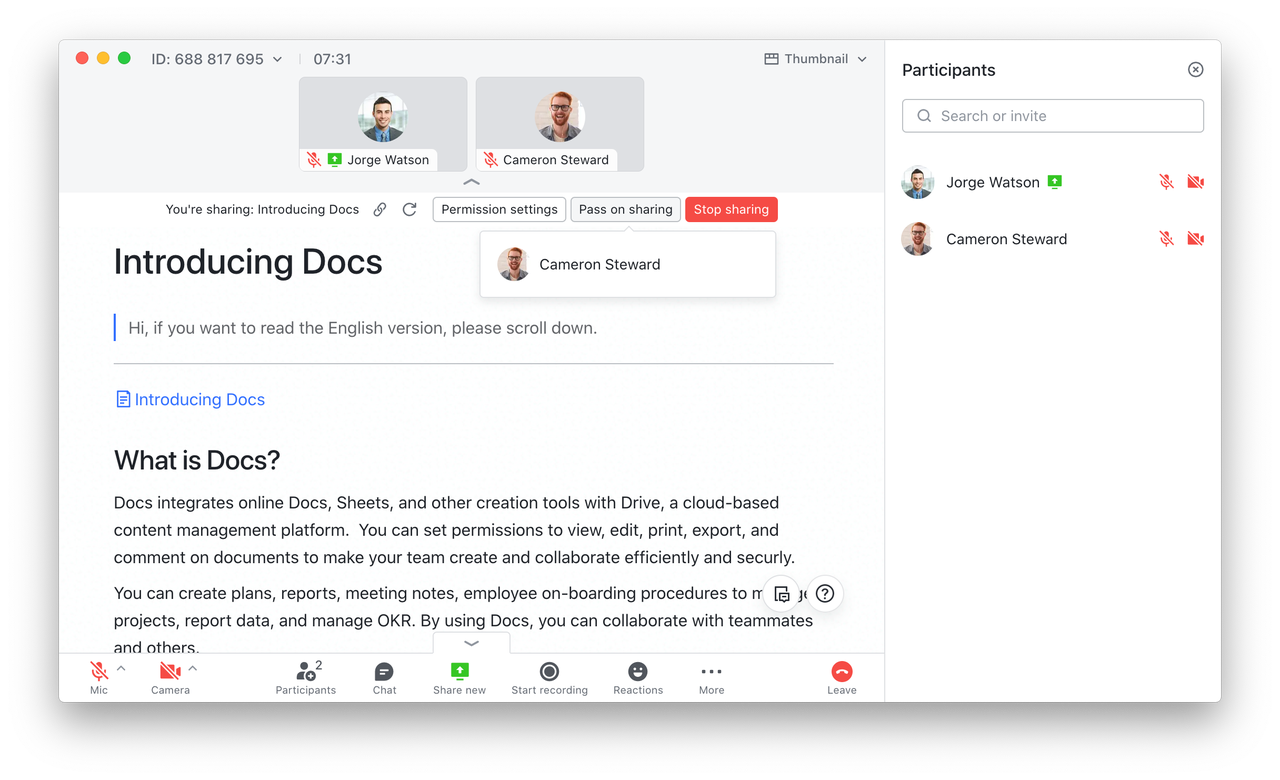
250px|700px|reset
Прекращение показа
Нажмите кнопку Остановить показ в любое время, чтобы прекратить показ контента.
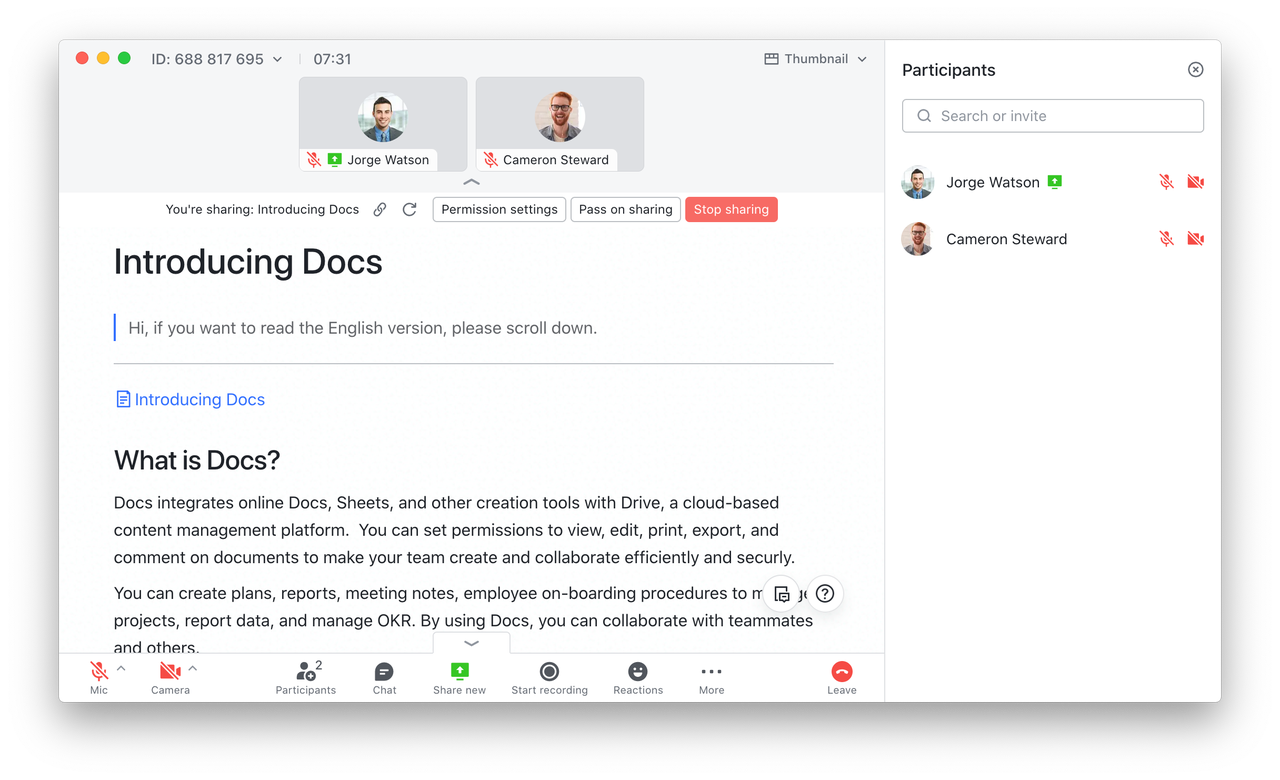
250px|700px|reset
III. FAQ
Повлияет ли смена выступающих на вид у других участников?
Экран участников, которые следили за выступающим, будет синхронизирован с новым выступающим. Участники, которые просматривали документ в своем собственном темпе, не будет затронуты.
Как я могу передать управление?
Щелкните Передать управление на панели действий, а затем выберите одного из участников, чтобы он стал выступающим.
Если выступающий щелкнет встроенную ссылку в показанном документе, увидят ли другие участники перенаправленную страницу?
Да. Участники, следующие за выступающим, также увидят перенаправление. Чтобы вернуться на предыдущую страницу, щелкните значок стрелки влево внизу экрана.
Почему я не могу найти файл, который нужно показать?
Magic Share в Показать > Основные будет отображать только файлы Lark Docs.
Чтобы показать локальный файл, вы должны сначала загрузить его в Lark, нажав Импорт > Загрузить локальные файлы. В настоящее время Lark поддерживает несколько типов файлов, включая Word, Excel, PowerPoint и PDF.
Каковы системные требования?
- Windows: Windows 7 или выше.
- Mac: macOS 10.11 или выше.
- Android: Android 8.0 или выше с минимальным объемом оперативной памяти в 3 ГБ.
- iOS: iOS 11 или выше.
Кому принадлежат новые документы, созданные во время конференции?
Лицо, создавшее новые документ, будет его владельцем. Остальные участники конференции будут иметь права на редактирование.
Могут ли участники редактировать импортированный файл в Magic Share?
Нет. Когда локальные файлы, включая файлы Word, Excel, MindNotes, PowerPoint и PDF, импортируются в Magic Share, участники могут только просматривать и комментировать. Они не смогут редактировать файл.
