I. Введение
С помощью функции Поделиться вы можете без труда обмениваться документами, включать возможность делиться ссылками и настраивать разрешения на просмотр, редактирование и возможности делиться для соавторов. Вы также можете поделиться документом с внешними пользователями, настроить другие разрешения безопасности для документа (например, добавление комментариев и соавторов, создание копий, печать, экспорт или копирование содержимого) и передать владение документом.
Примечание. Эта функция применяется Docs, Sheets и другим файлам. В этой статье в качестве примера используются Docs.
II. Шаги
- Разрешения
Общие разрешения для документов включают просмотр, редактирование и общий доступ, а также владение.
- С Разрешением на просмотр вы можете просматривать документы, читать комментарии и историю комментариев.
- С Разрешением на редактирование вы можете просматривать и редактировать документы, читать комментарии и историю комментариев, а также просматривать и восстанавливать историю версий.
- С Разрешением делиться (добавлять соавторов и управлять ими) вы можете делиться документами с другими пользователями или удалять приглашенных соавторов.
- Если вы являетесь владельцем, вы можете просматривать, редактировать и делиться документами, включать возможность делиться ссылками и изменять другие параметры безопасности документов, включая удаление и восстановление документов.
Примечание. В дополнение к упомянутым функциям, разрешения Docs также позволяют копировать, печатать, экспортировать и дублировать документы. Подробные сведения см. в разделе 8. Другие разрешения безопасности.
- Заявка на получение разрешения
Чтобы запросить разрешение на просмотр у владельца документа, выполните следующие действия.
- Щелкните ссылку на документ и выберите разрешение на просмотр.
- Добавьте примечания (необязательно) и нажмите Отправить запрос.
- Получите подтверждение и начните просматривать документ.
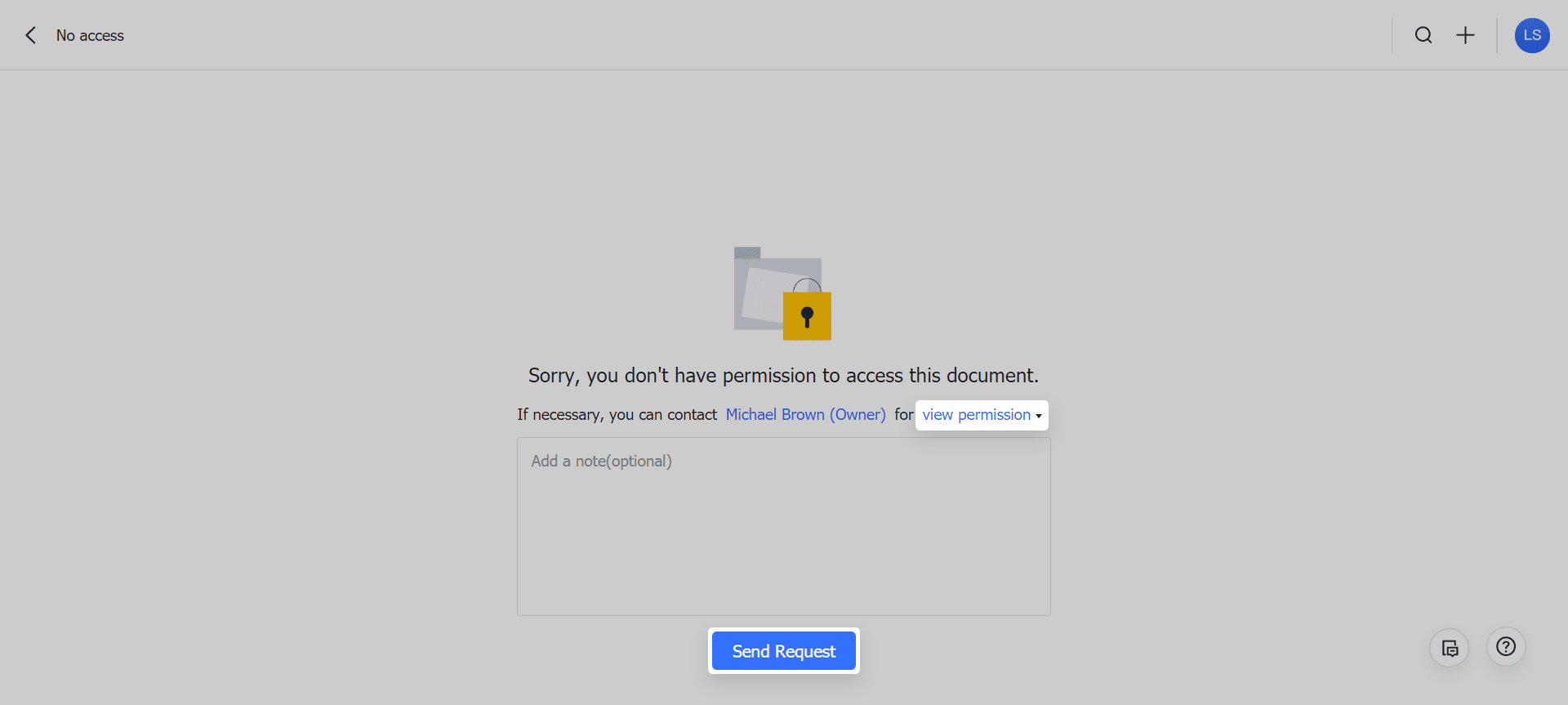
250px|700px|reset
Чтобы запросить разрешение на редактирование или разрешение делиться документом, который вы можете просматривать, выполните следующие действия.
- Откройте нужный документ и выберите Поделиться > Запросить разрешения в правом верхнем углу.
- Добавьте примечания (необязательно) и нажмите Отправить запрос.
- Получите подтверждение и начните редактировать документы или делиться ими.
Чтобы запросить разрешение поделиться документом, который вы можете просматривать, попросите владельца документа предоставить разрешение определенным пользователям или группам.
- Откройте нужный документ и нажмите кнопку Поделиться.
- Введите имя пользователя или группы и выберите необходимое разрешение.
- Добавьте примечания (необязательно) и нажмите Отправить запрос.
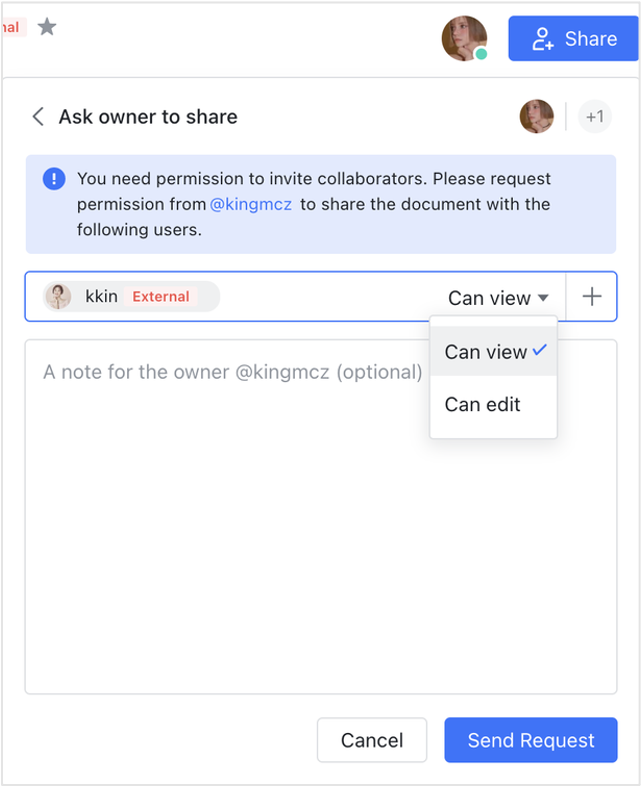
250px|700px|reset
- Просмотреть разрешения
- Наведите курсор на кнопку Поделиться в правом верхнем углу документа, чтобы узнать, какие у вас есть разрешения.
- Чтобы просмотреть разрешения других соавторов, нажмите кнопку Поделиться, затем щелкните список сотрудников в правом верхнем углу, чтобы просмотреть всех (владелец документа может редактировать разрешения всех сотрудников).
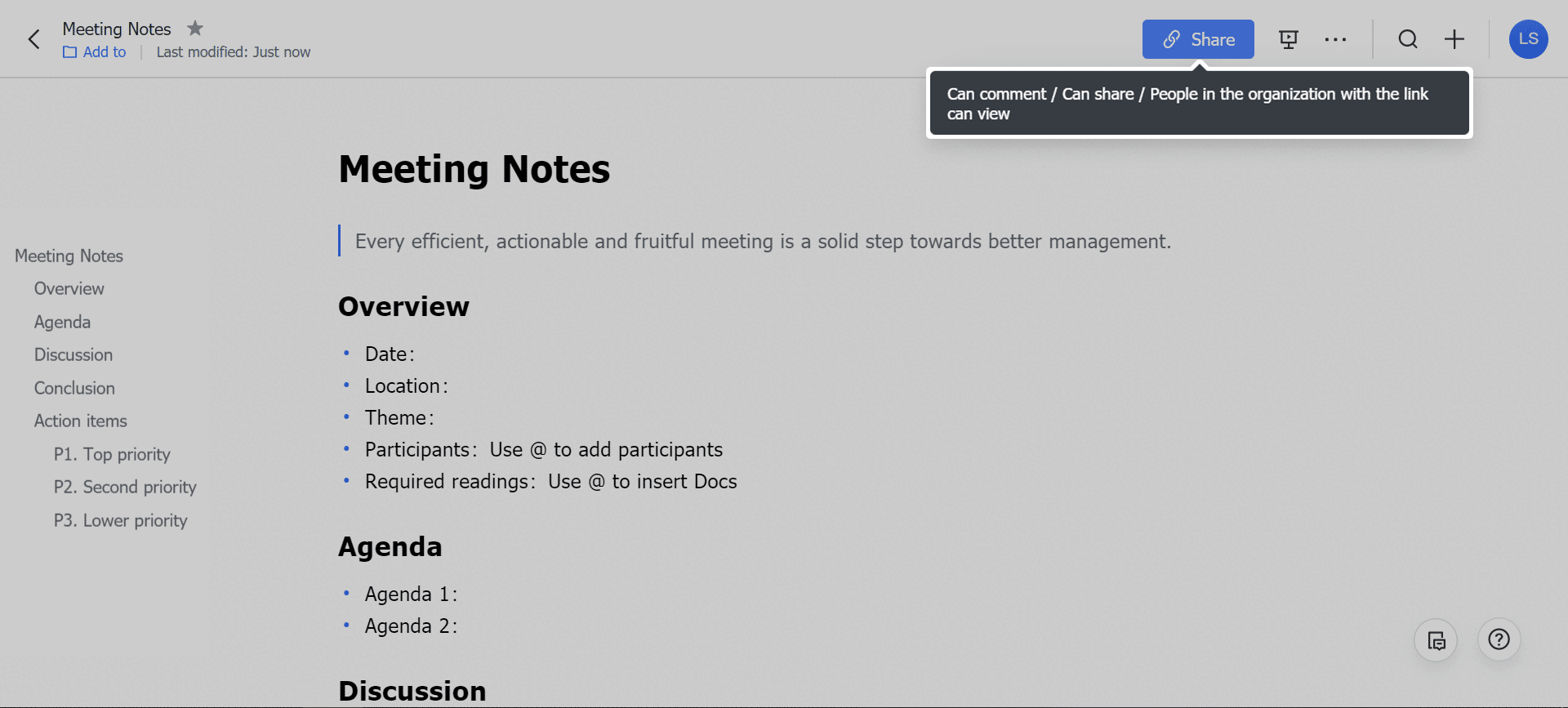
250px|700px|reset
- Разрешения делиться
Страница документа
- Нажмите кнопку Поделиться, найдите имя пользователя или группы, выберите разрешение, которым вы хотите поделиться, и нажмите Готово или Отправить, чтобы предоставить такой доступ.
- Система отправит уведомление о совместном использовании выбранному пользователю или группе. Если вы не хотите уведомлять получателя, просто снимите флажок Отправлять уведомление Lark.
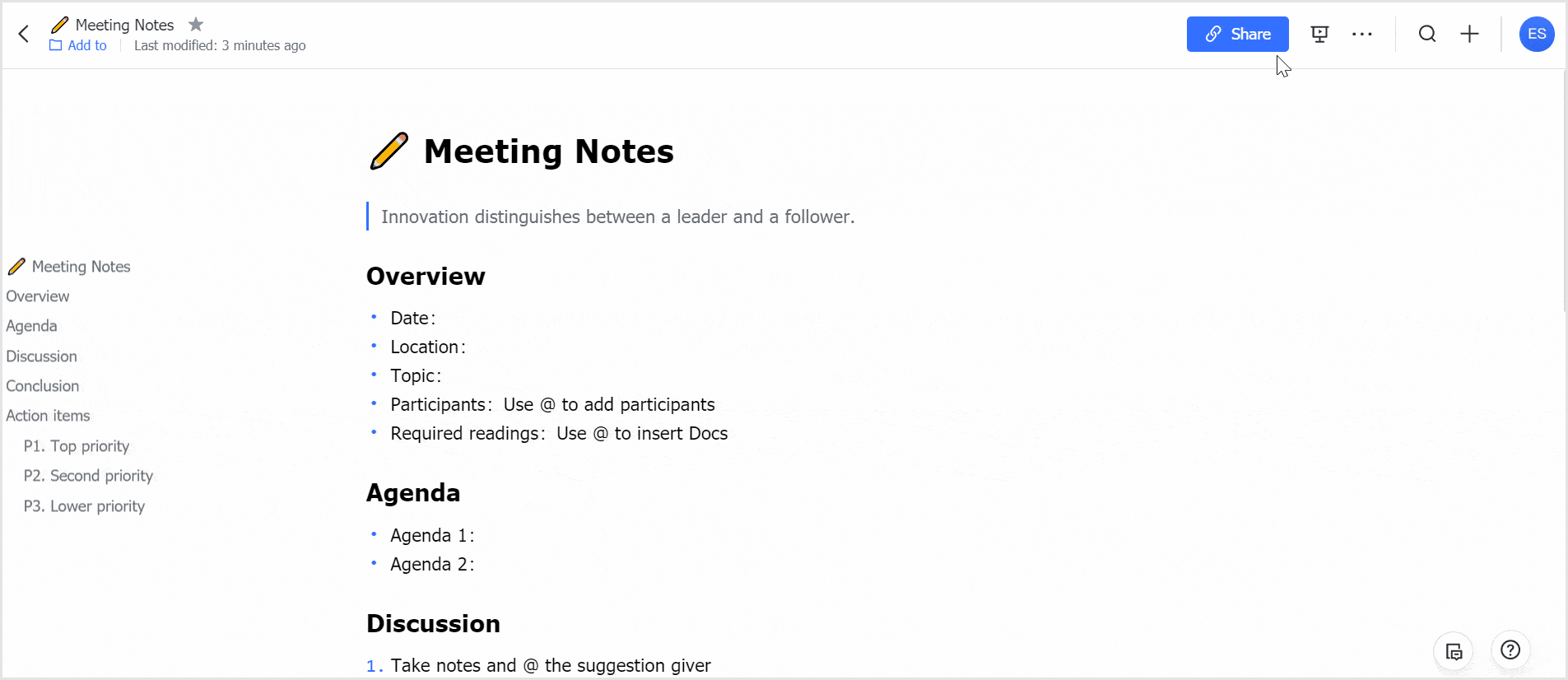
250px|700px|reset
Версия Lark для ПК
- Скопируйте ссылку на документ, которым вы хотите поделиться, и отправьте ссылку пользователю или группе через Messenger. Система автоматически предоставит разрешение на просмотр всем участникам чата. (Разрешение на просмотр предоставляется по умолчанию. Можно изменить разрешения в окне чата.)
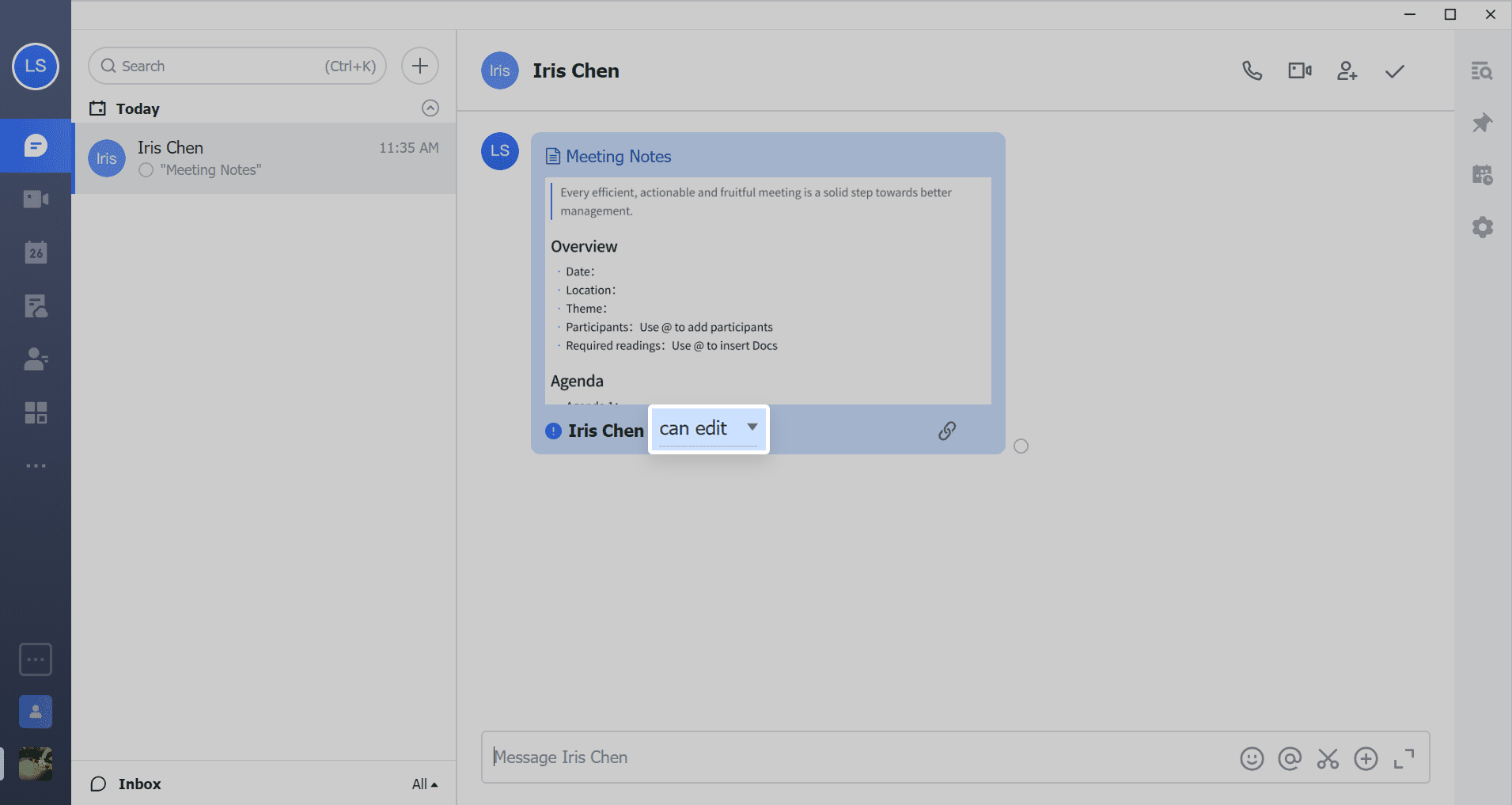
250px|700px|reset
Веб-версия Lark
- Чтобы поделиться документами на домашней странице Docs, щелкните значок ... справа, затем щелкните Поделиться и выполните поиск имени пользователя или группы. Выберите разрешение, которое вы хотите предоставить, и щелкните Готово или Отправить, чтобы предоставить такой доступ.
- Система отправит уведомление о совместном использовании выбранному пользователю или группе. Если вы не хотите уведомлять получателя, просто снимите флажок Отправлять уведомление Lark.
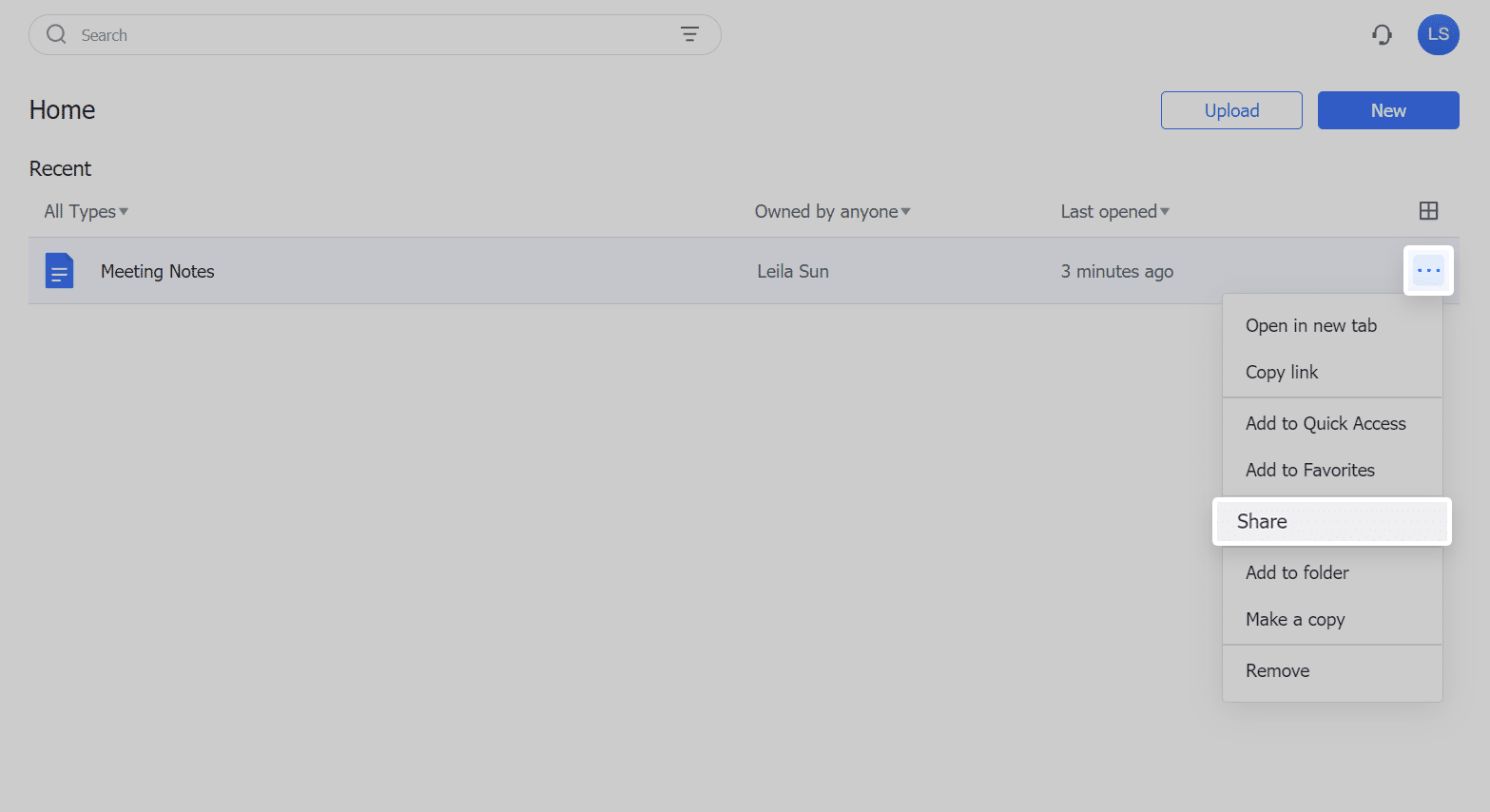
250px|700px|reset
- Предоставление доступа к Docs для внешних пользователей
С подтверждения администратора Lark вашей организации вы можете поделиться документом с внешними пользователями (контакты за пределами вашей компании).
- Так же, как и с внутренними пользователями, вы можете предоставлять разрешения внешним пользователям, поделившись документами или отправив ссылки на документы через Messenger.
- Зарегистрированный пользователь Lark за пределами организации получает разрешение только на чтение или редактирование документа и не может передать владение документом внешнему пользователю. Пользователь без учетной записи Lark также может редактировать документ анонимно после подтверждения своего мобильного телефона.
- Если администратор компании включил функцию Поделиться файлами и папками компании, которые будут доступны извне, по умолчанию всеми документами, созданными участниками компании, можно поделиться с внешними пользователями. Чтобы поделиться с внешним пользователем документом, созданным участником компании, установите разрешение документа Разрешить делиться этим документом с внешними пользователями.
- Документы, доступные внешним пользователям, будут помечены как Внешние.
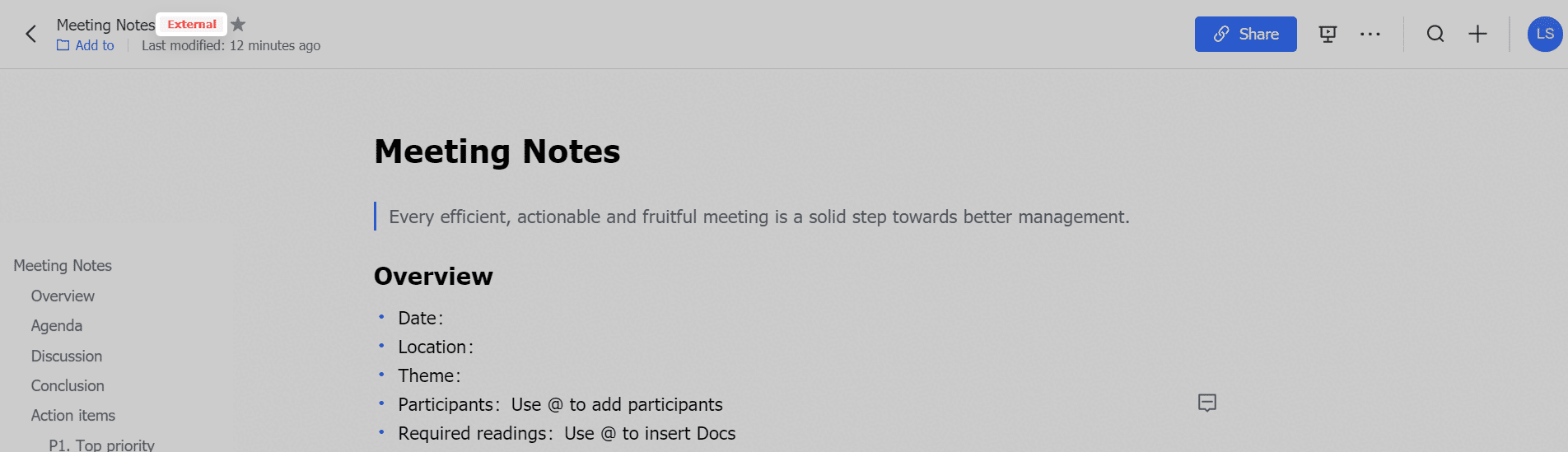
250px|700px|reset
- Как только администратор вашей организации разрешит в настройках делиться документами с внешними пользователями, всеми вновь созданными документами можно будет поделиться с внешними пользователями. По умолчанию разрешено делиться всеми документами с внешними пользователями. Чтобы отключить этот параметр для определенных документов, нажмите кнопку Поделиться, затем щелкните Настройки в правом нижнем углу панели показа Общий доступ. В разделе Общий доступ отключите разрешение делиться для этого документа.
Вы можете поделиться документом с внешними пользователями при следующих двух обстоятельствах.
- Если вы включили Разрешить внешний доступ к этому документу в Настройках документа и поделились документом с внешним пользователем, внешний пользователь может получить доступ к документу.
- Если вы включили опцию Делиться ссылками для документа, настроили режим Любой человек со ссылкой может просматривать или редактировать, и поделились документом с внешним пользователем, внешний пользователь может получить доступ к документу.
Важно!
- Если вы не поделитесь ссылкой на документ с внешним пользователем или не добавите внешнего пользователя в качестве соавтора, внешние пользователи НЕ смогут получить доступ к документу.
- Если вы не включили Разрешить внешний доступ к этому документу в Настройках документа, документом нельзя поделиться с внешними пользователями. (Настройки созданных исторических документов не будут изменены автоматически.)
- Делитесь документами по общедоступным ссылкам
Одним щелчком мыши вы можете поделиться документами и предоставить разрешение на просмотр или редактирование всем участникам (компании вашей учетной записи Lark) или всем внешним пользователям в Интернете.
Общий доступ к документам внутри организации:
- Предоставьте разрешение на просмотр коллегам: Щелкните Поделиться, включите Делиться ссылками и выберите Коллеги, у которых есть ссылка, могут просматривать.
- Предоставьте разрешение на редактирование коллегам: щелкните Поделиться, включите Делиться ссылками и выберите Коллеги, у которых есть ссылка, могут редактировать.
Поделиться документами с коллегами и внешними пользователями:
- Предоставьте разрешение на просмотр: щелкните Поделиться, включите Делиться ссылками и выберите Любой человек со ссылкой может просматривать. Таким образом, любой, кто получит ссылку, сможет просматривать документы, не входя в Lark.
- Предоставьте разрешение на редактирование: щелкните Поделиться, включите Делиться ссылками и выберите Любой человек со ссылкой может редактировать. Таким образом, любой, кто получит ссылку, может редактировать документы, не входя в Lark, при условии, что его номер мобильного телефона верифицирован.
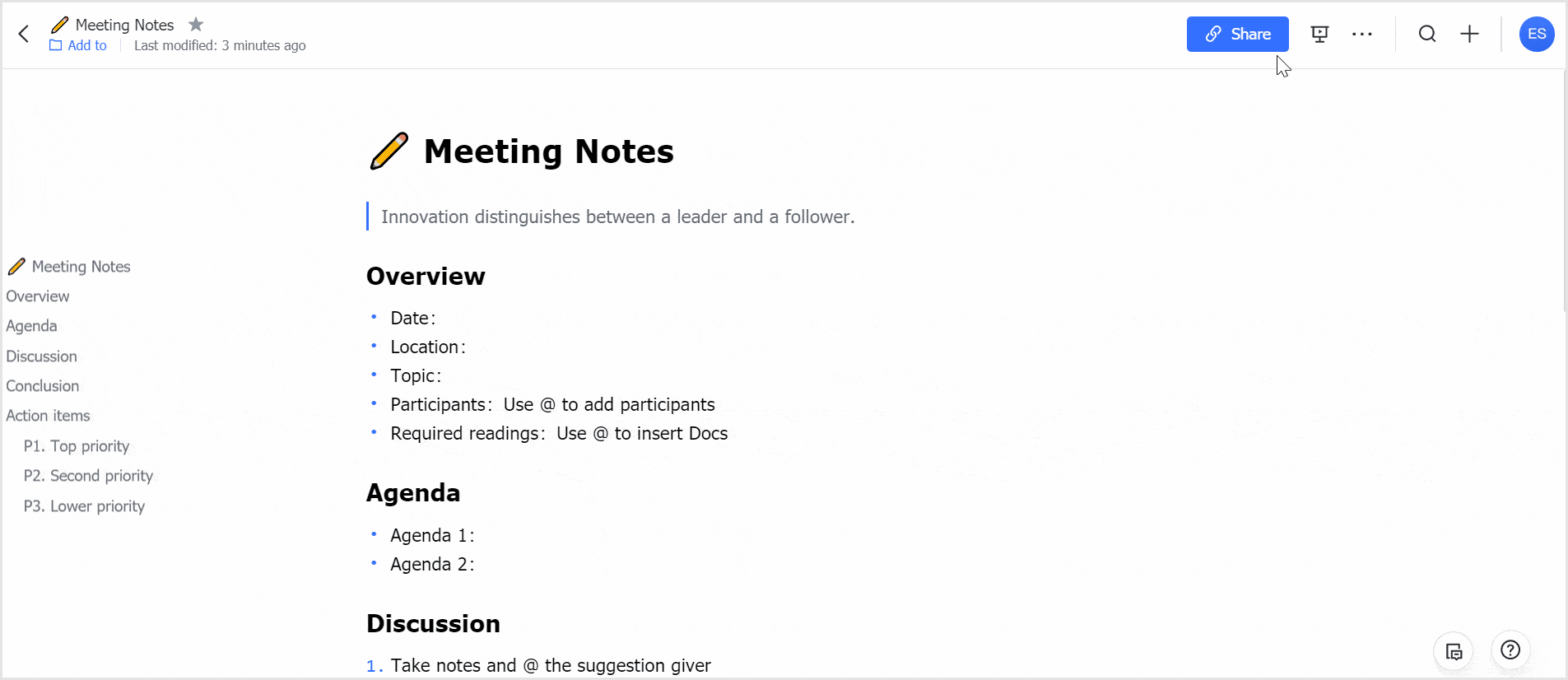
250px|700px|reset
- Включение защиты паролем для Docs
Защита паролем применяется только в отношении внешних пользователей. Участники внутри вашей компании по-прежнему могут получать доступ к защищенным документам без пароля.
- Если для документа настроено, что Пользователи в организации, имеющие ссылку, могут просматривать или редактировать его, откройте нужный документ и щелкните значок Защищенная паролем ссылка в нижней части панели общего доступа, включите защиту паролем и выберите Требуется пароль.
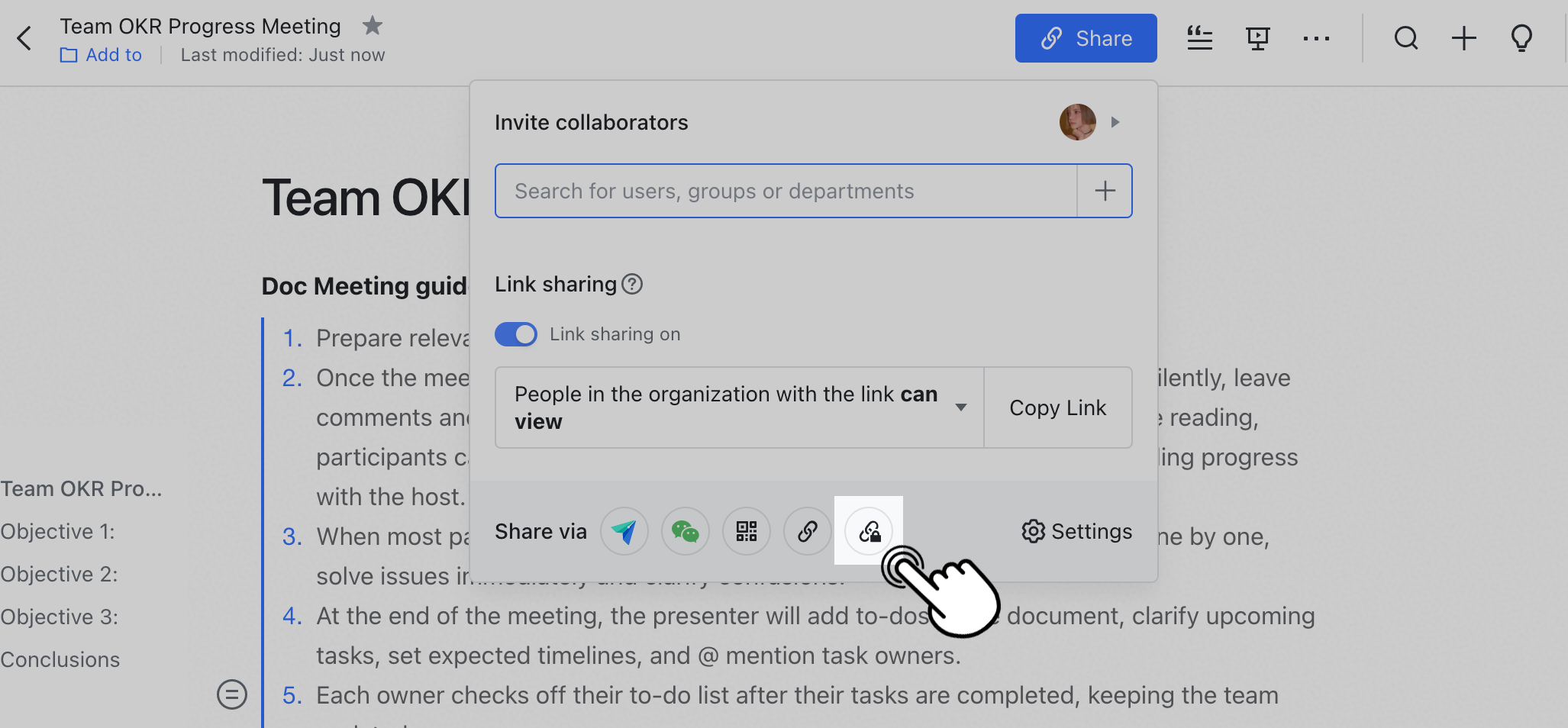
250px|700px|reset
- Если для документа настроено, что Любой человек со ссылкой может просматривать или редактировать, откройте нужные документы и нажмите кнопку Поделиться. Затем щелкните Установить пароль, чтобы создать пароль.
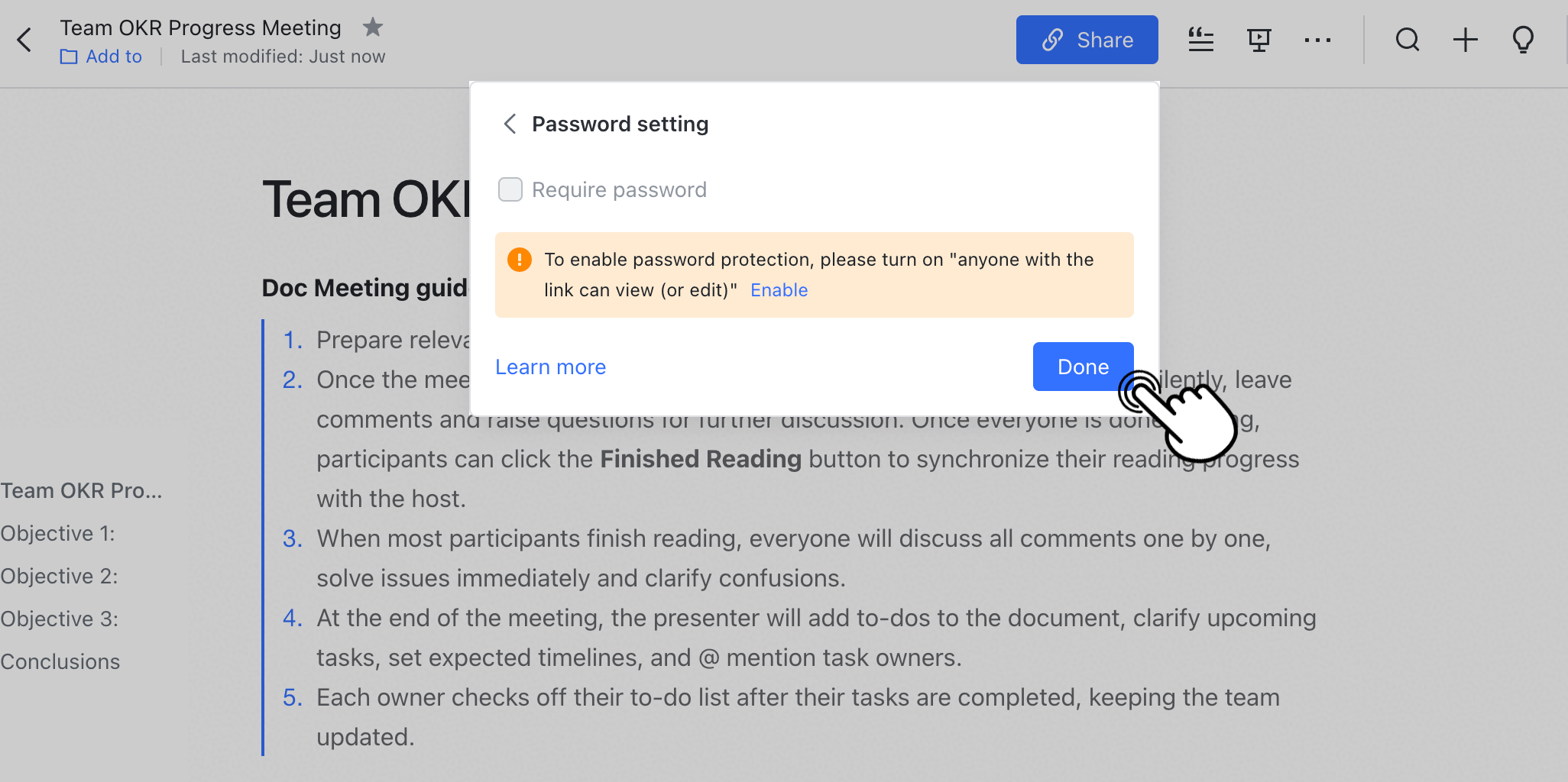
250px|700px|reset
- Другие разрешения безопасности
В дополнение к разрешениям на просмотр, редактирование и общий доступ, Docs также позволяет настраивать другие разрешения для обеспечения безопасности документов. Чтобы изменить следующие разрешения, выберите Поделиться > Настройки в правом верхнем углу страницы документа.
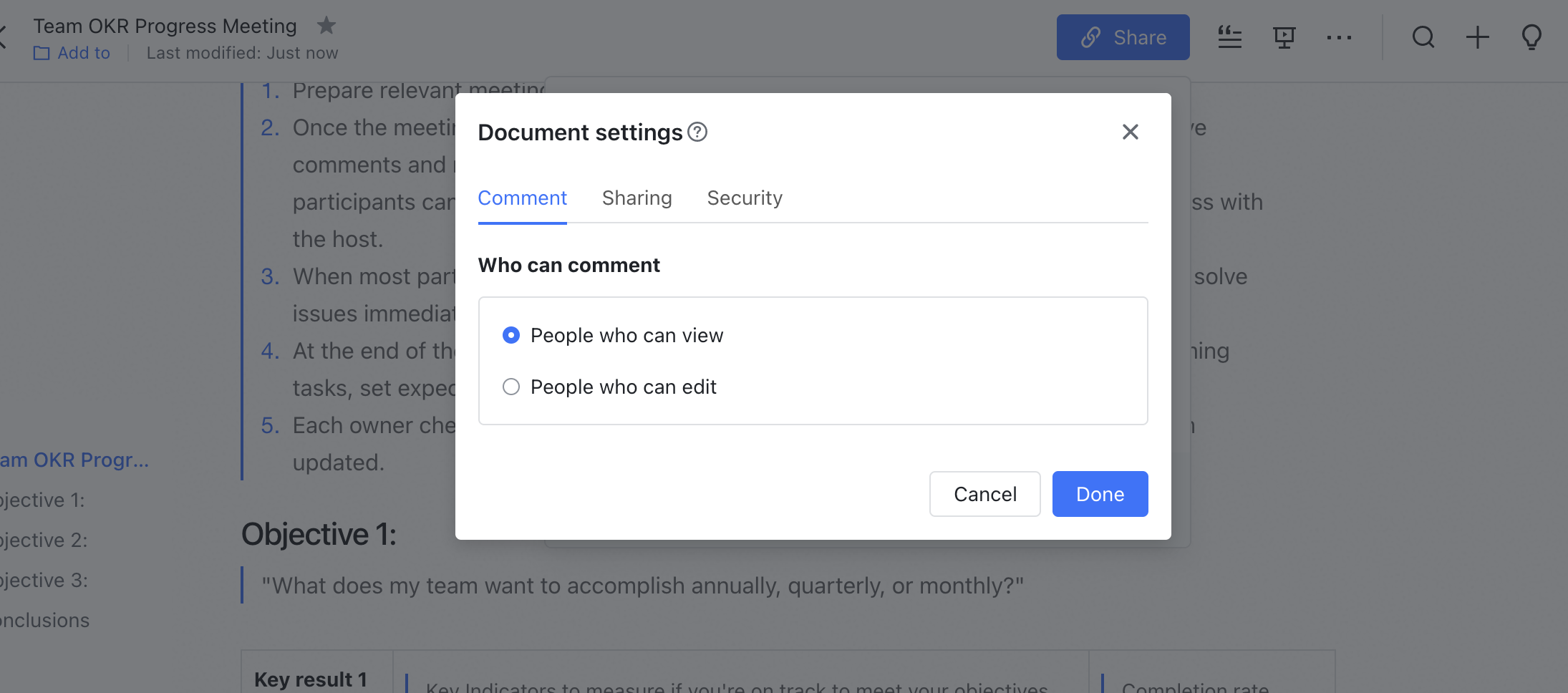
250px|700px|reset
Комментарий
- Кто может комментировать: позволяет указать, кто может оставлять комментарии.
Поделиться
- Разрешить внешний доступ к этому документу: позволяет приглашать внешних пользователей или копировать ссылку для доступа к ним.
- Примечание. Подробные сведения см. в разделе 5. Предоставление доступа к Docs для внешних пользователей.
- Кто может приглашать соавторов и настраивать их разрешения: позволяет указать, кто может приглашать других для работы с документами. Пользователи с этим разрешением могут добавлять или удалять соавторов.
Безопасность
- У кого могут быть эти разрешения (копирование, дублирование, печать, экспорт в форматах Word, PDF и других): позволяет указать, кто может вносить изменения или экспортировать документы в формате Word, PDF, изображения или в других форматах.
Примечание. Если пользователь без вышеуказанных разрешений получает доступ к документу, кнопки Создать копию, Печать или Экспорт не отображаются в меню ... в правом верхнем углу документа.
- Перенести файл другому владельцу
Способ 1. Щелкните значок ... в правом верхнем углу, выберите Перенос владения, введите имя участника, которому вы хотите передать права владения на файл, и щелкните Перенести.
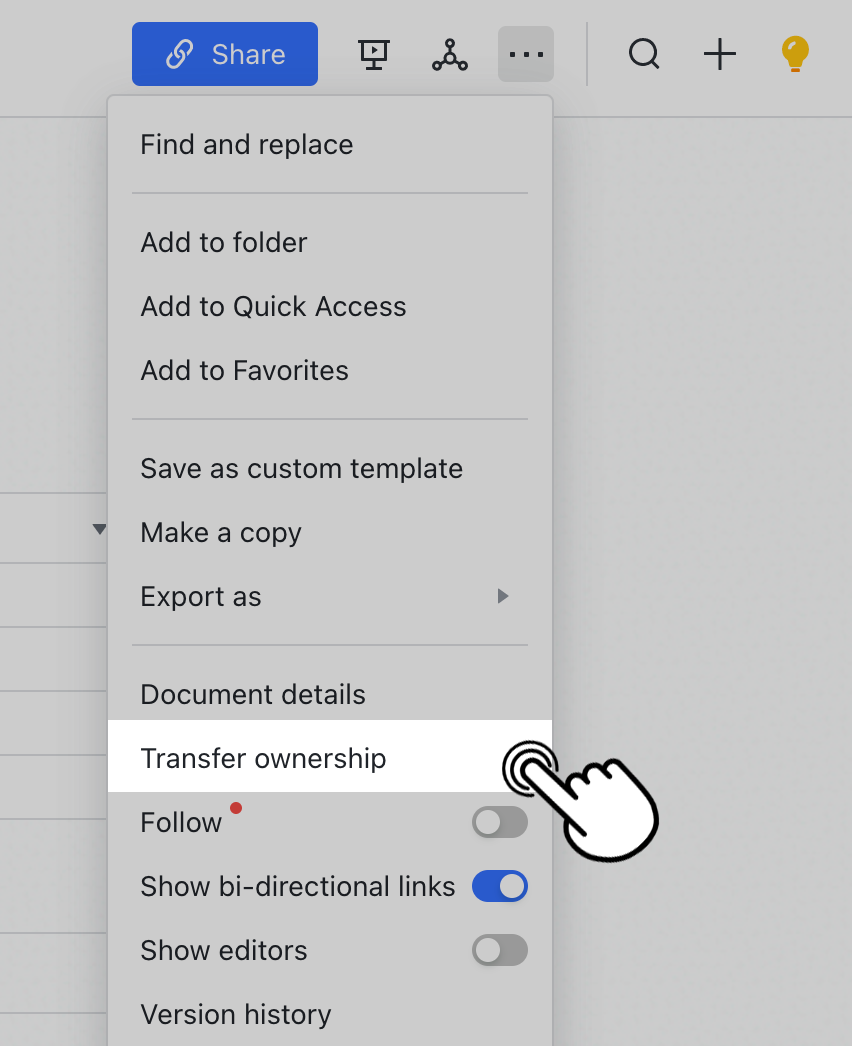
250px|700px|reset
Способ 2. Щелкните Поделиться, а затем щелкните фото профилей в правом верхнем углу, чтобы просмотреть список соавторов. Найдите участника, которому вы хотите передать права владения на файл, щелкните в раскрывающемся меню справа > Установить в качестве владельца.
Примечание. В настоящее время Lark Docs не поддерживает пакетную передачу владения файлами.
III. Частые вопросы
Как изменить разрешение по умолчанию для нового документа?
Щелкните Фото профиля > Настройки в правом верхнем углу документа.
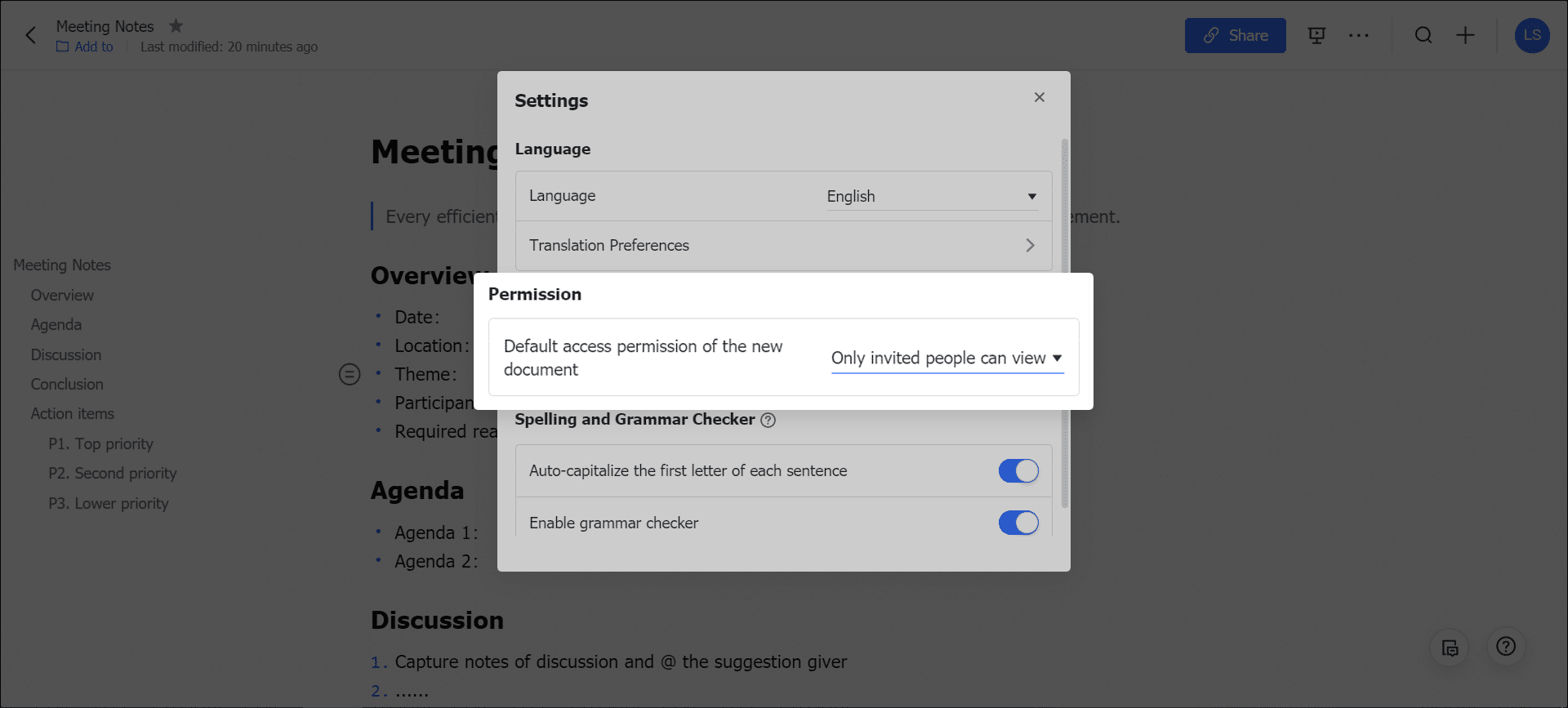
250px|700px|reset
Почему я не могу поделиться своими документами с внешним пользователем?
Это связано с тем, что администратор вашей организации не включил параметр разрешить делиться документами в настройках администратора. Таким образом, ни одним из ваших Docs, Sheets или файлов нельзя поделиться с внешними пользователями. Обратитесь к администратору вашей организации, чтобы при необходимости изменить этот параметр.
Может ли внешний пользователь, с которым я делюсь документом, просмотреть список соавторов документа?
Внешние пользователи могут просматривать список соавторов документа, когда они являются соавторами, и в разделе Настройки документа > Поделиться для параметра Кто может приглашать соавторов и настраивать их разрешения задано Любой, у кого есть разрешение на просмотр или редактирование этого документа.
Могу ли я передать владение документами в пакетном режиме?
Нет, пользователи не могут осуществлять пакетный перенос. Но администраторы компании могут осуществлять пакетный перенос владения документами в консоли администратора Lark.
Кто становится владельцем документов и папок, когда сотрудник покидает организацию?
Если сотрудник не передал владение отдельным участникам или не удалил документы, право владения на эти документы и папки будет автоматически перенесено непосредственному руководителю сотрудника в организации. Чтобы избежать потери файлов, мы рекомендуем поделиться всеми документами и папками во время передачи полномочий и назначить участника команды владельцем этих документов и папок.
IV. Связано
