Вы уже освоили основные функции Lark Docs? Хотите работать с документами еще эффективнее? Давайте узнаем, какие еще интересные возможности есть в Lark Docs!
Разметка Markdown и горячие клавиши
Docs поддерживает различные виды форматирования документов и позволяет быстро и просто применять их.
- При помощи сочетаний клавиш можно отменять и повторять действия, искать и создавать новые файлы, а также выполнять другие часто используемые операции.
- Используйте разметку Markdown для вставки нумерованных и маркированных списков, цитат и многоуровневых заголовков, форматирования текста, удаления и разделения строк и т. д.
- Чтобы открыть список сочетаний клавиш и команд разметки Markdown, нажмите [⌘+/] или [Ctrl+/]. Можно также навести курсор мыши на значок «?» в правом нижнем углу страницы.
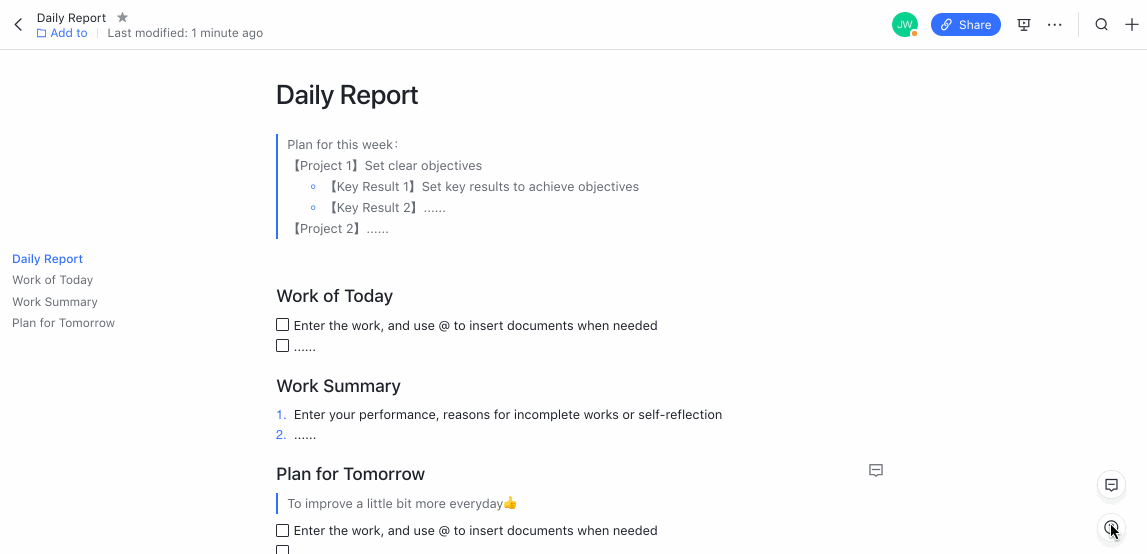
250px|700px|reset
Поиск и замена
- Поиск: чтобы быстро найти документ, таблицу или папку, перейдите в поле поиска на главной странице, нажмите на 🔍 в правом верхнем углу документа и нажмите [⌘+Shift+F] или [Ctrl+Shift+F].
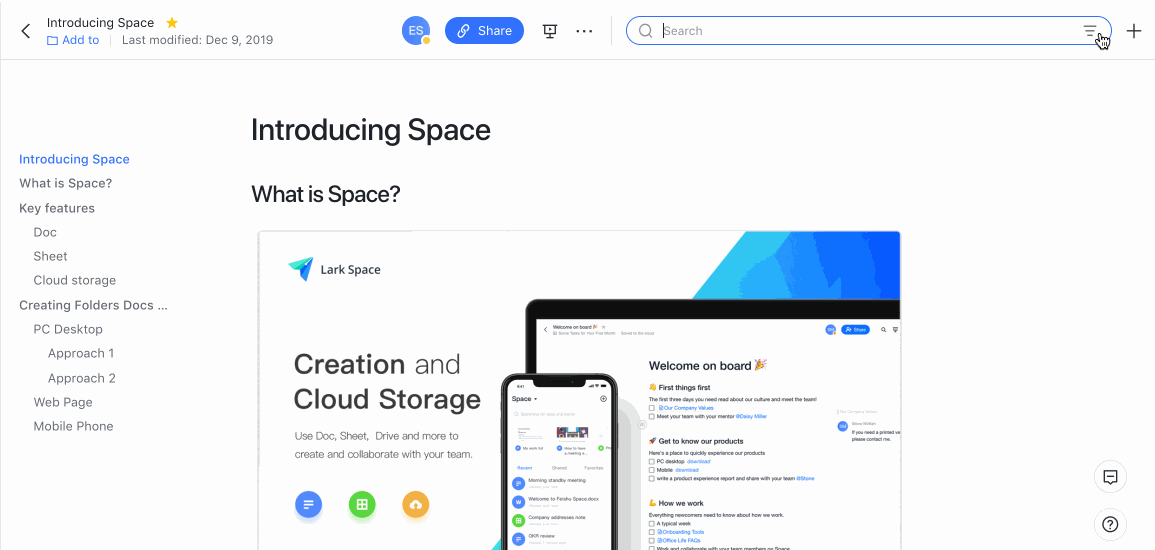
250px|700px|reset
- Замена: нажмите на три точки в левом верхнем углу документа или таблицы и выберите Найти и заменить. Найдите нужное поле в документе и замените его содержимое.
История версий и комментариев
- История версий: нажмите на три точки в правом верхнем углу документа и выберите История версий, чтобы просмотреть архив изменений. Вы также можете нажать Еще действия с правой стороны окна и выбрать Восстановить, чтобы откатить изменения.
- История комментариев Нажмите на три точки в правом верхнем углу документа и выберите История комментариев, чтобы просмотреть архив комментариев. Чтобы откатить изменения, нажмите Открыть заново справа от предыдущего комментария.
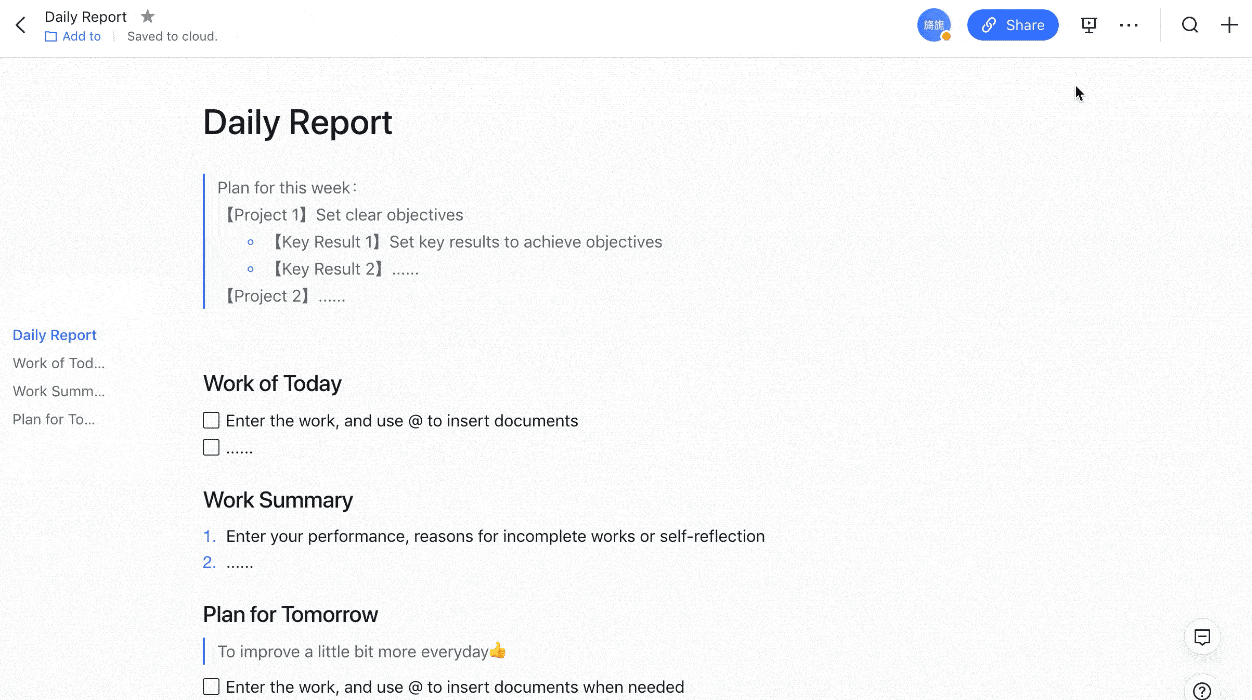
250px|700px|reset
Режим презентации
- Нажмите Начать презентацию в правом верхнем углу документа или используйте сочетание клавиш ⌘ + Shift + P (для Windows — F5), чтобы перейти в режим презентации.
- Презентация по умолчанию выводится на полный экран. Нажмите Комментарии в правом верхнем углу, чтобы показать комментарии.
- Нажмите Режим слайдов в правом верхнем углу документа, чтобы переключиться с полноэкранной презентации на слайды.
Просмотр сведений о документе
Нажмите на три точки в правом верхнем углу документа и выберите Сведения о документе, чтобы просмотреть сведения о владельце документа, дату и время создания, количество слов и просмотров и другую информацию.
Разрешения
Вы можете дать другим пользователям разрешения на различные действия с документом: просмотр, редактирование, комментирование, публикация, экспорт, копирование, печать, создание личных копий и т. д.
- Стандартные права доступа:
Эти права по умолчанию устанавливаются администратором предприятия и касаются того, можно ли делиться документами с людьми, не являющимися сотрудниками компании, а также разрешения на публикацию ссылок (доступ к документу получает каждый, кто переходит по ссылке).
- Как задать стандартные права доступа для всех:
Нажмите на фото профиля и перейдите в настройки в правом верхнем углу главной страницы Lark Docs, чтобы изменить стандартные права доступа для новых документов.
- Как задать права доступа для конкретного документа:
Нажмите Поделиться — Настройки в правом верхнем углу документа, для которого вы хотите задать разрешения.
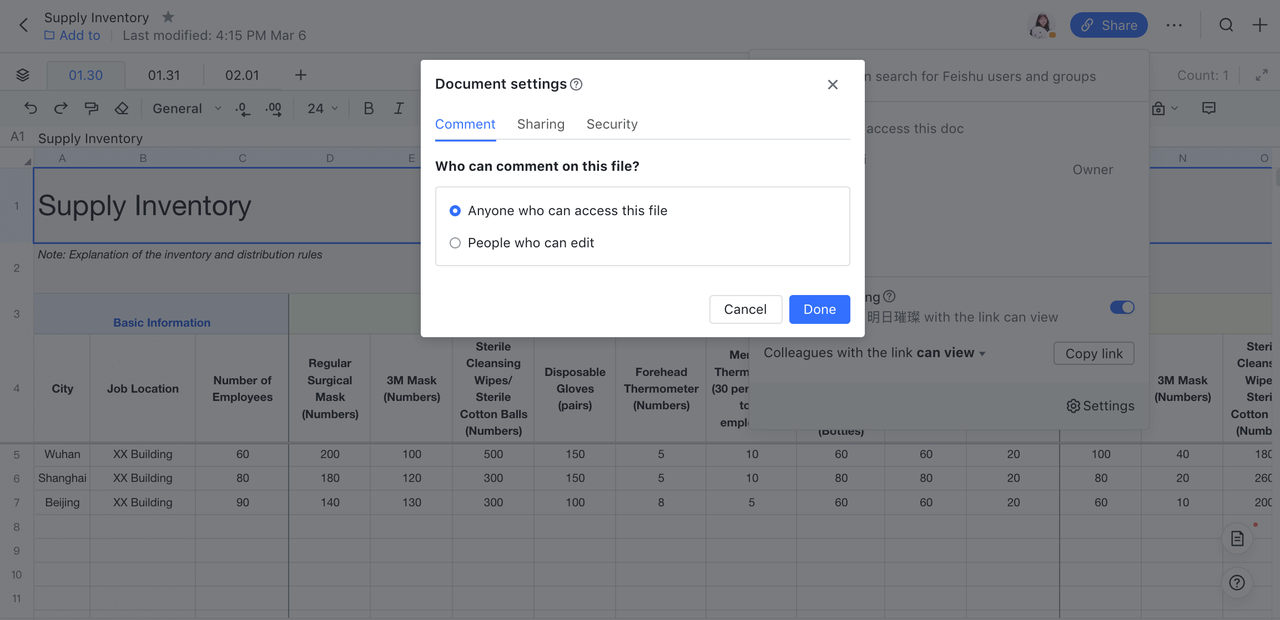
250px|700px|reset
Вы также можете назначить нового владельца документа, нажав на кнопку Поделиться. Откройте список соавторов в правом верхнем углу и выберите опцию Сделать владельцем для пользователя, которому хотите передать права владельца.
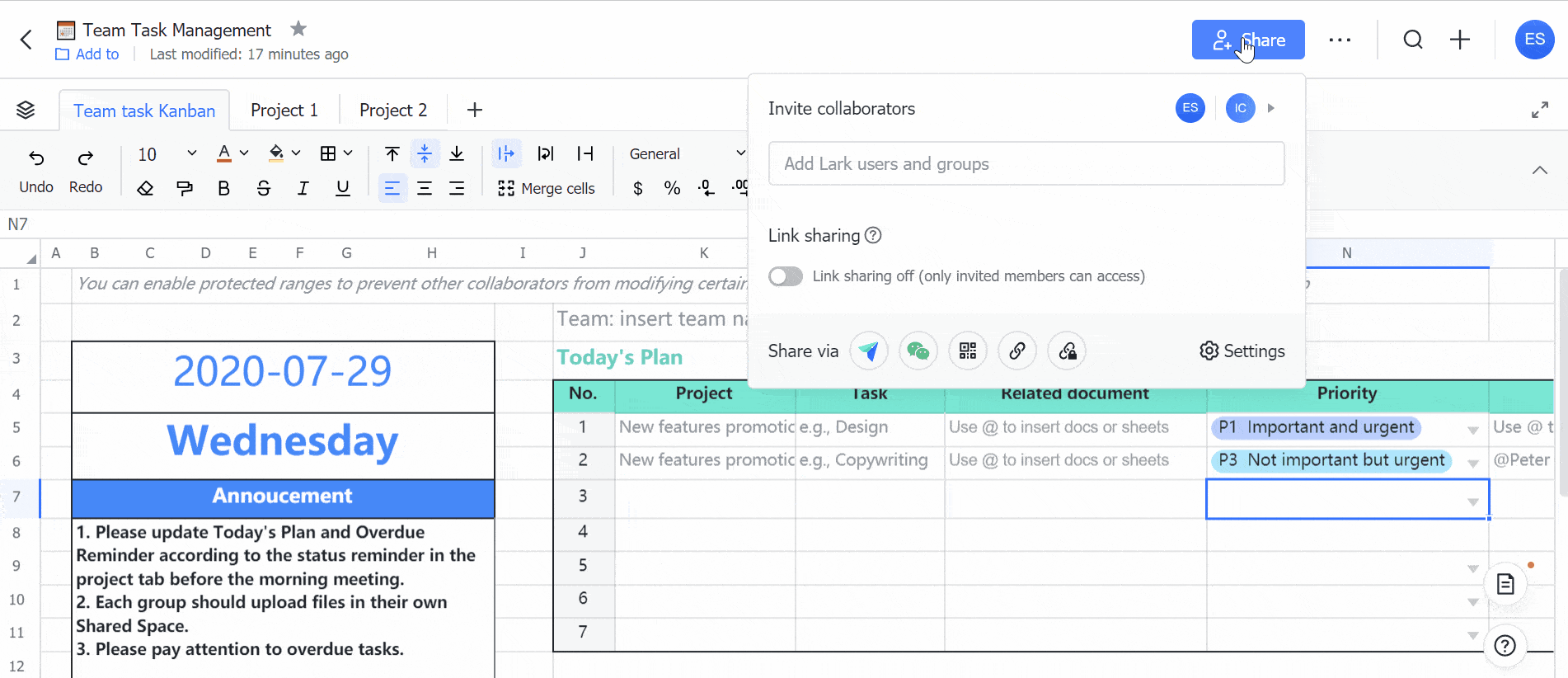
250px|700px|reset
Экспорт и печать
Экспорт документов и форм
Нажмите на три точки в правом верхнем углу документа и выберите Экспортировать как..., чтобы экспортировать файл в формат Word или PDF.
Нажмите на три точки в правом верхнем углу таблицы и выберите Экспортировать как..., чтобы экспортировать файл в формат Excel или CSV.
Печать документов
Нажмите на три точки в правом верхнем углу документа и выберите Распечатать, чтобы напрямую его распечатать. Доступны различные варианты печати и предпросмотр готового документа.
Разрешения на экспорт и печать
Нажмите Поделиться — Настройки — Настройки безопасности в правом верхнем углу документа, чтобы выбрать, кто может копировать, экспортировать и распечатывать файл. Если у пользователя нет разрешения на экспорт или печать документа, при просмотре файла эти кнопки будут недоступны.
Перемещение и удаление
Перемещение файлов
- Перемещение одного файла. Откройте документ, нажмите на три точки в правом верхнем углу и выберите Добавить в папку. Вы также можете нажать Добавить в в левом верхнем углу и выбрать папку, в которую хотите переместить файл.
- Перемещение нескольких файлов: Перейдите в Мое пространство, наведите курсор мыши на документ и поставьте галочку в появившемся рядом с ним окошке. Отметив все нужные файлы, нажмите Добавить в папку в нижней части экрана и выберите папку для переноса.
Удаление файлов
- •Удаление одного файла. Откройте документ, нажмите на три точки в правом верхнем углу и выберите Удалить. Затем подтвердите действие.
- •Удаление нескольких файлов: Перейдите в Мое пространство или Общее пространство, наведите курсор мыши на документ и поставьте галочку в появившемся окошке. Выбрав все нужные файлы, нажмите Удалить.
Удаленные файлы хранятся в корзине в течение 30 дней. По истечении этого срока они будут безвозвратно удалены. Нажмите здесь, чтобы узнать подробности. сведения об удаленном файле
Прочие вопросы
Нажмите на значок «?» в правом нижнем углу документа, чтобы обратиться в справочный центр или службу поддержки.
