I. Введение
- Виртуальный фон: размывайте фон, оставаясь в фокусе, или замените фон на изображение по вашему выбору.
- Эффекты красоты и фильтры: используйте разнообразные настраиваемые эффекты красоты, чтобы лучше выглядеть на конференциях. Вы также можете добавить фильтр для улучшения вашего видео.
Примечание. Минимальная версия, требуемая для этих функций, - V.3.44 для ПК и мобильных устройств. На мобильных устройствах поддерживаются только виртуальные фоны и базовые эффекты красоты.
II. Шаги
ПК
Измените свой фон
- Чтобы изменить фон перед началом конференции, выберите один из вариантов:
- На странице предварительного просмотра щелкните стрелку рядом со значком камеры и выберите Виртуальный фон.
- Если вы находитесь в зале ожидания, щелкните стрелку рядом со значком камеры и выберите Виртуальный фон.

250px|700px|reset
- Чтобы изменить фон во время конференции, выберите один из вариантов:
- На панели управления щелкните стрелку рядом со значком камеры и выберите Виртуальный фон.
- На панели управления щелкните значок … и выберите Эффекты > Виртуальный фон.
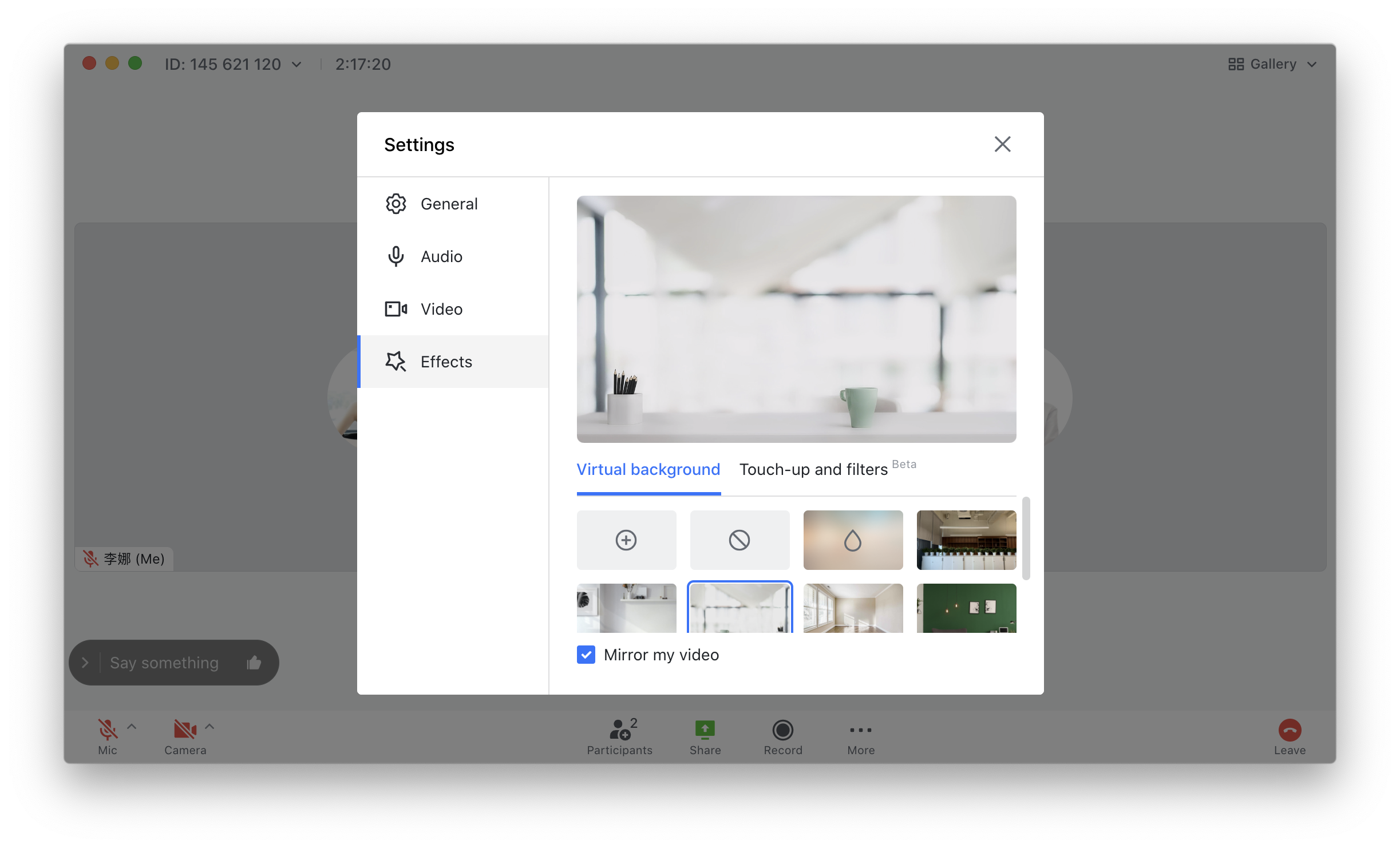
250px|700px|reset
Вы можете размыть фон или заменить его на изображение. Вы также можете щелкнуть значок +, чтобы загрузить собственное изображение.
Примечание. Чтобы включить функцию виртуального фона для всех пользователей в организации, администратор может перейти в консоль администратора > Управление функциями > Конференции > Настройки конференций.
Эффекты красоты и фильтры
Если вы находитесь в зале ожидания, щелкните стрелку рядом со значком камеры и выберите Эффекты красоты и фильтры.
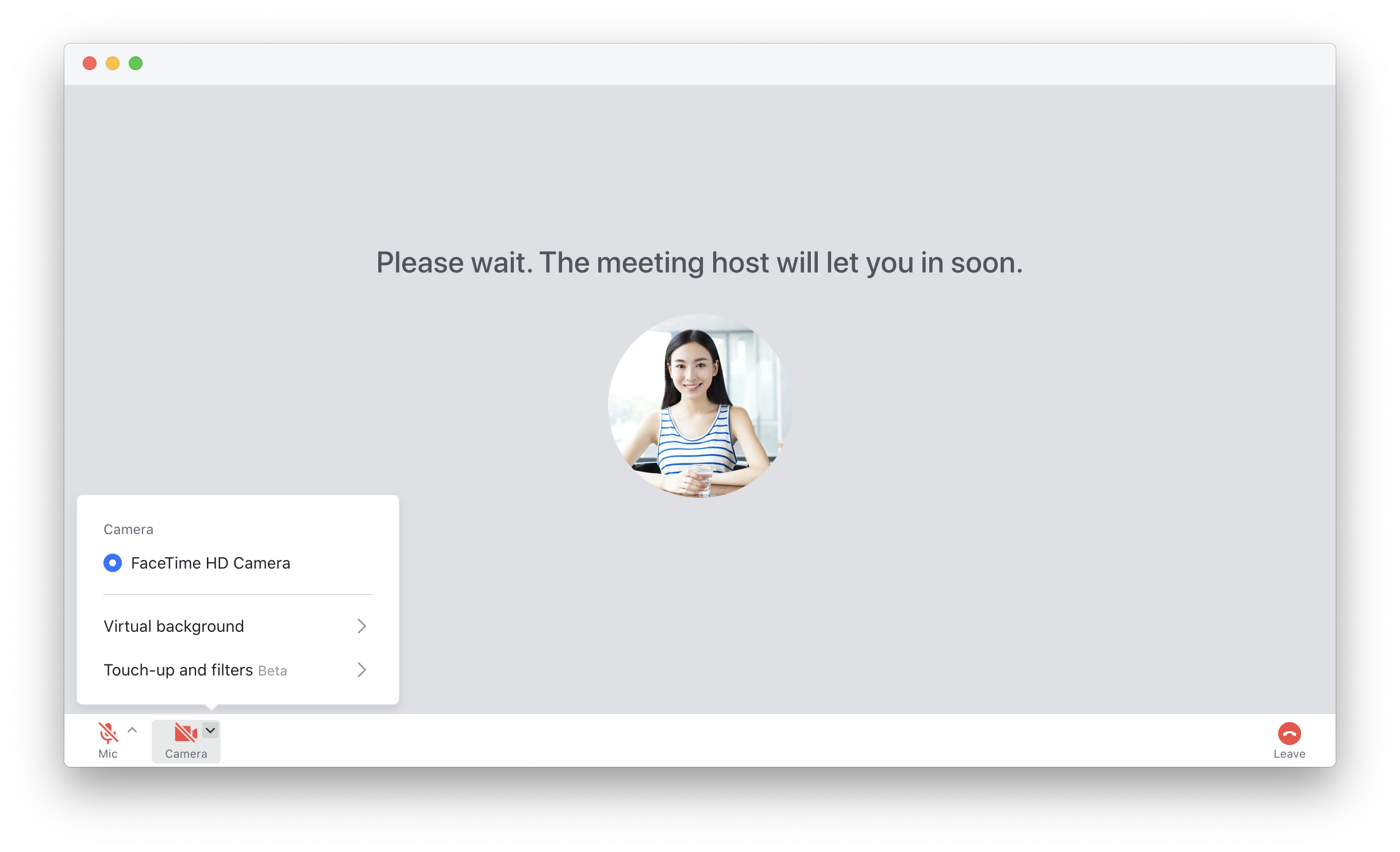
250px|700px|reset
Чтобы использовать эффекты красоты и фильтры во время конференции, выберите один из вариантов:
- На панели управления щелкните стрелку рядом со значком камеры и выберите Эффекты красоты и фильтры.
- На панели управления щелкните значок … и выберите Эффекты > Эффекты красоты и фильтры.
Выберите Подправить мою внешность, чтобы сделать видео резче и изменить тон кожи. Вы также можете щелкнуть Дополнительные параметры для более гибкой настройки.
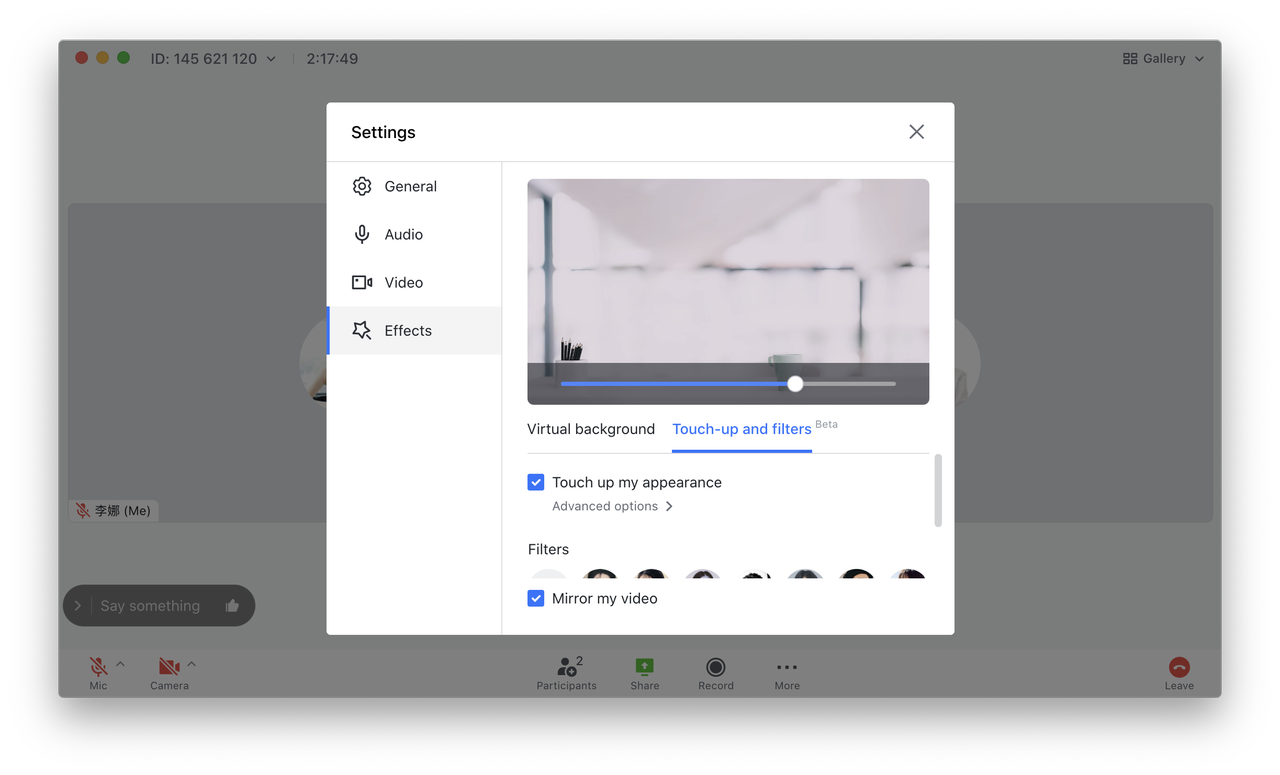
250px|700px|reset
Доступны 4 параметра: Гладкость, Глаза, Форма, и Губная помада. Используйте ползунок внизу видео предварительного просмотра, чтобы настроить значение для каждого параметра.
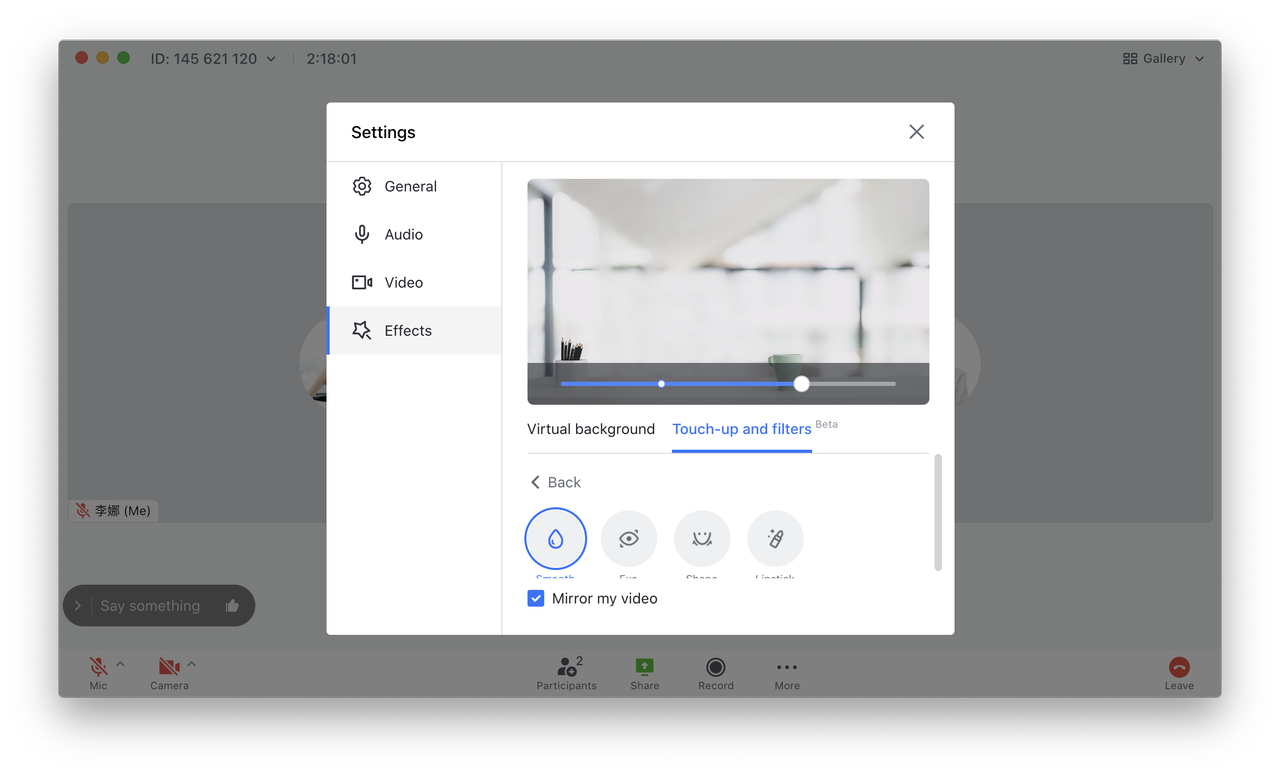
250px|700px|reset
Примечание. Маленькая белая точка на ползунке представляет значение параметра по умолчанию. Любые изменения, внесенные вами в параметры, будут сохранены, но значение по умолчанию будет восстановлено при переключении устройств или учетных записей.
В дополнение к функции красоты вы можете использовать фильтры для улучшения вашего видео. После выбора фильтра используйте ползунок внизу видео предварительного просмотра, чтобы отрегулировать силу фильтра.
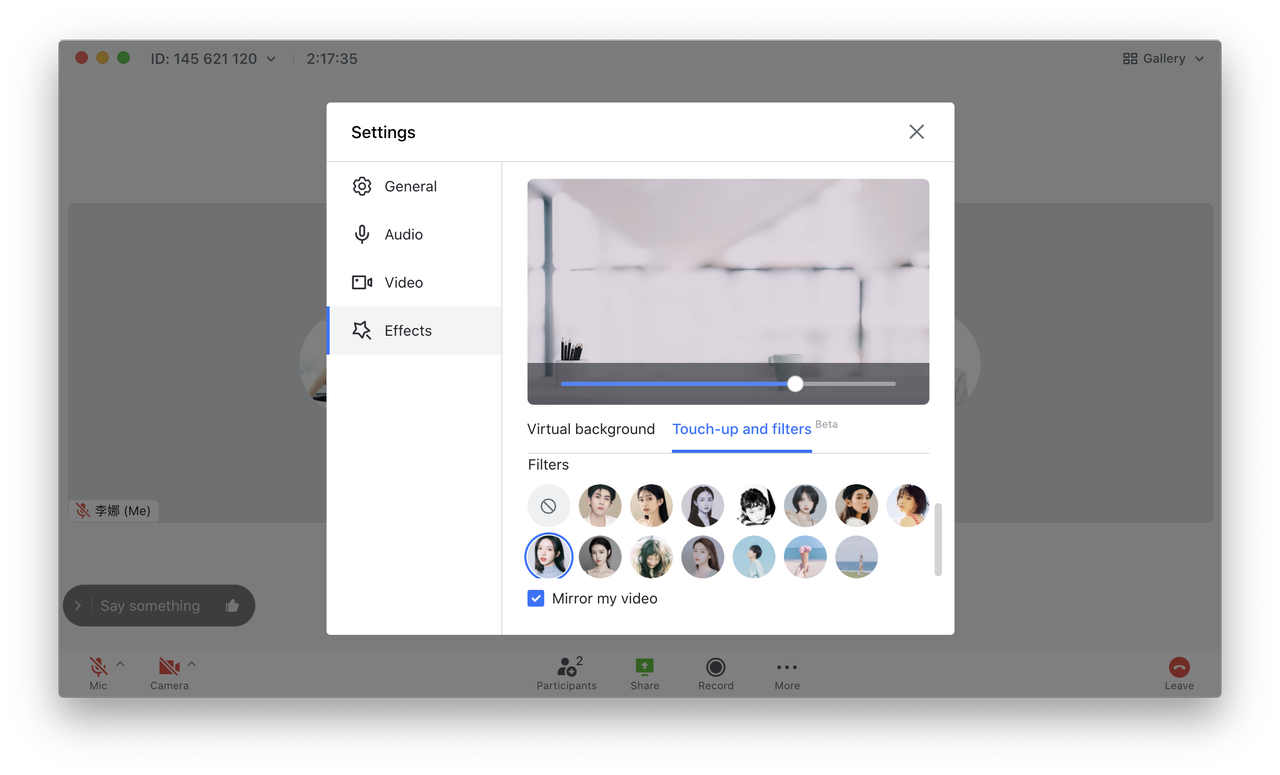
250px|700px|reset
Примечание. Маленькая белая точка на ползунке представляет значение фильтра по умолчанию. Любые внесенные вами изменения будут сохранены, но значение по умолчанию будет восстановлено при смене устройства или учетной записи.
На мобильном
Измените свой фон
- Перед конференцией включите камеру на странице предварительного просмотра. Нажмите на Эффекты в правом нижнем углу и выберите Виртуальный фон.
- Во время конференции проведите пальцем вверх по панели управления, чтобы увидеть кнопку Эффекты . Коснитесь Эффекты > Виртуальный фон.
Вы можете размыть фон или заменить его одним из предоставленных изображений. На странице настроек виртуального фона проведите пальцем вправо, затем найдите и щелкните значок +, чтобы загрузить локальное изображение. Вы можете удерживать существующий виртуальный фон, а затем нажать Удалить > Завершить, чтобы удалить его.
Измените свои фильтры
- Перед конференцией коснитесь значка Эффекты в правом нижнем углу собственного экрана и выберите Фильтры.
- Во время конференции проведите пальцем вверх по панели управления, чтобы увидеть кнопку Эффекты. Коснитесь Эффекты > Фильтры.
Подправьте свою внешность
- Перед конференцией коснитесь значка Эффекты в правом нижнем углу экрана и выберите Эффекты красоты.
- Во время конференции проведите пальцем вверх по панели управления, чтобы увидеть кнопку Эффекты. Коснитесь Эффекты > Эффекты красоты. Доступны четыре параметра: Гладкость, Глаза, Форма, и Губная помада. Используйте ползунок, чтобы настроить значение для каждого параметра.
III. FAQ
Могу ли я использовать ретушь и фильтр одновременно?
Да.
Какая версия операционной системы требуется для использования эффектов?
Чтобы использовать аватар, функции ретуши или фильтры на Mac, он должен работать под управлением macOS Mojave 10.14 или более поздней версии.
