Добро пожаловать в Lark! Это руководство призвано помочь старшим администраторам освоить работу с Консолью администратора.
Из этого документа вы узнаете, как задать настройки компании для наиболее продуктивной и удобной работы!
Выполните три перечисленных ниже шага, и сотрудники вашей компании смогут начать пользоваться Lark!
Шаг 1. Заполните основные данные
🔑 Перейдите в раздел Администратор в клиенте для ПК или нажмите на фото профиля и выберите Администратор, чтобы задать настройки администратора.
💡 Нажмите Настройки — Сведения о компании, чтобы заполнить профиль своей компании. Здесь можно указать название компании и другие данные, а также загрузить логотип. Нажмите Изменить на этой странице, чтобы отредактировать соответствующие данные.
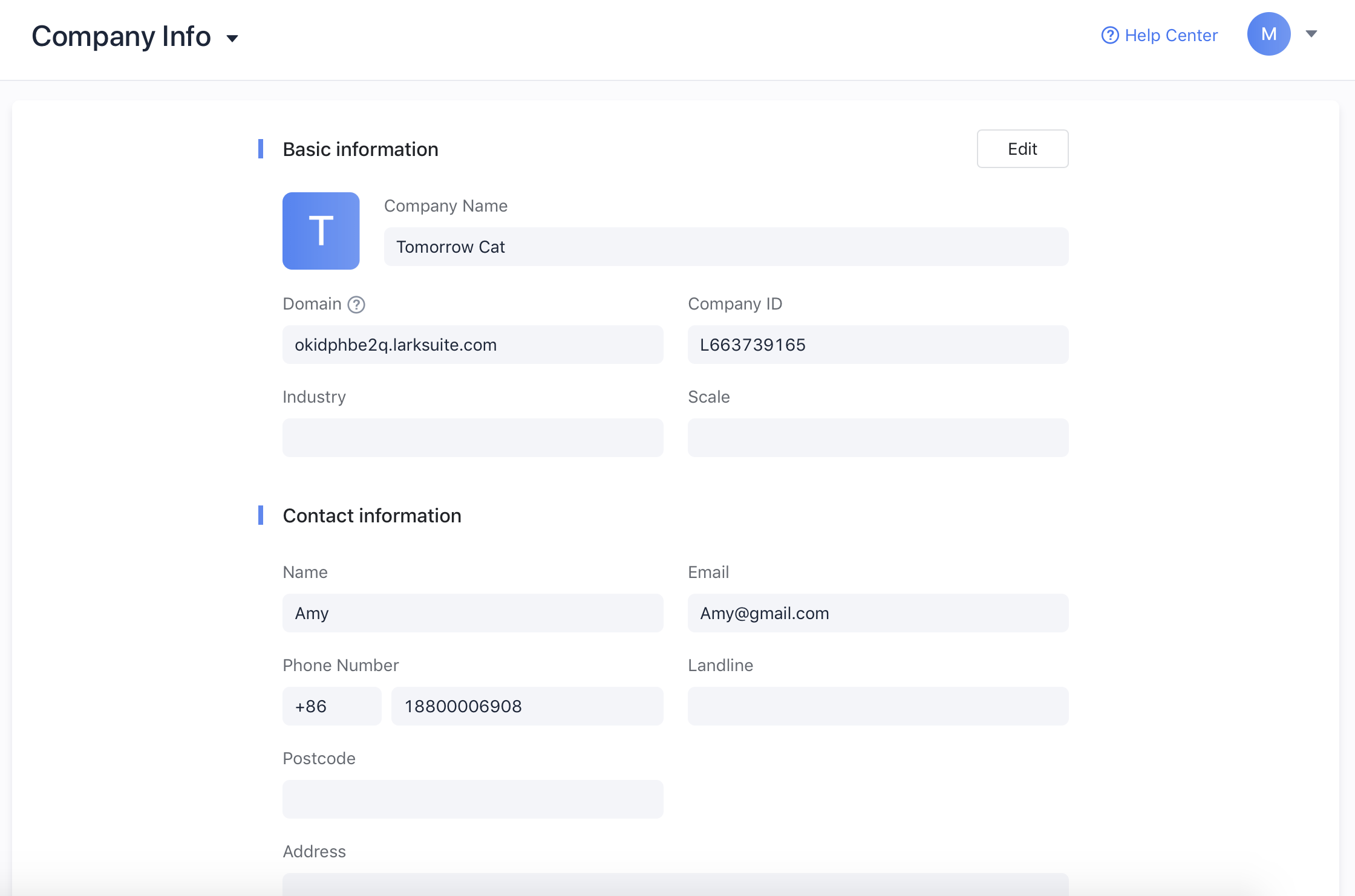
250px|700px|reset
Шаг 2. Создайте отделы и добавьте сотрудников
🚀 Поздравляем! Вы указали все сведения о компании! Теперь давайте создадим отделы и добавим в них сотрудников, чтобы создать структуру организации.
- Создание отделов
Вы можете создать несколько отделов для удобства управления корпоративными структурами. Перейдите в раздел Администратор — Пользователи и отделы и нажмите на значок +. Если в вашей компании всего несколько отделов, нажмите Добавить отдел и создайте их по одному за раз. Если у вас много отделов, выберите Импорт отделов, чтобы загрузить форму для импорта отделов. Заполните ее и загрузите обратно на сервер, чтобы создать сразу несколько отделов за один раз. Нажмите здесь, чтобы узнать подробности о процедуре создания отделов.
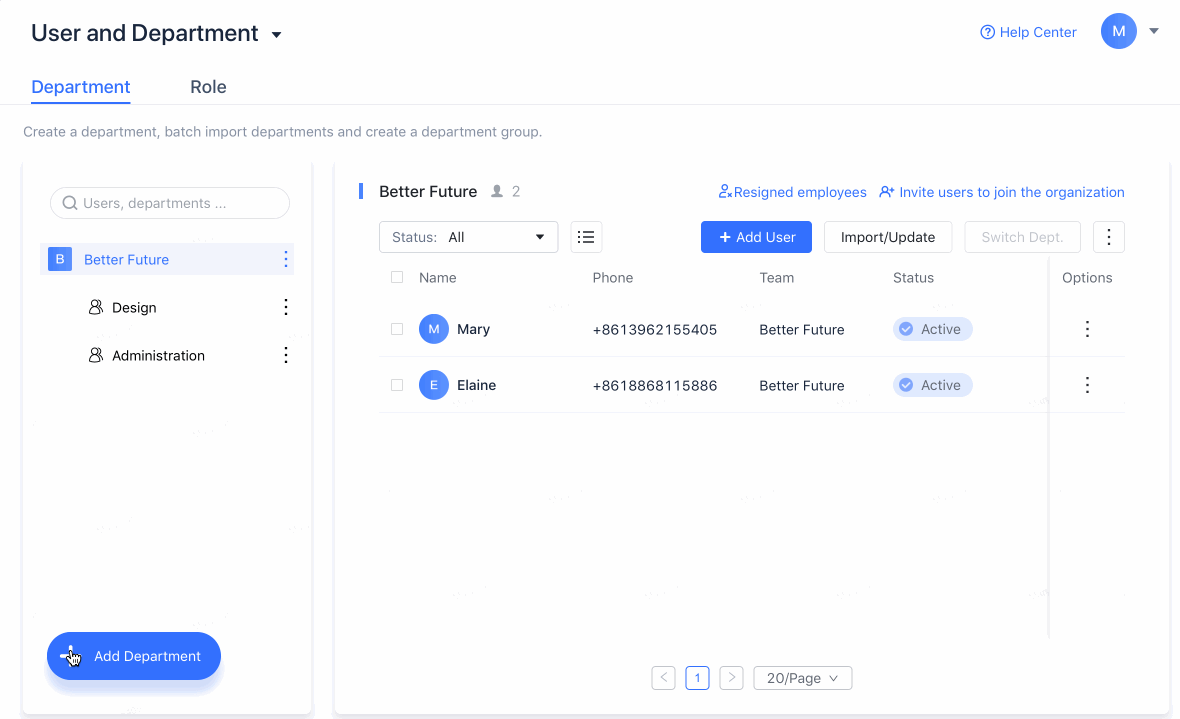
250px|700px|reset
Примечание. При создании отделов их можно объединить в группы и указать типы сотрудников, которые попадут в эти группы. Например, вы можете запретить стажерам, сторонним подрядчикам и другим внештатным сотрудникам вступать в отделы, оставив эти группы только для штатного персонала.
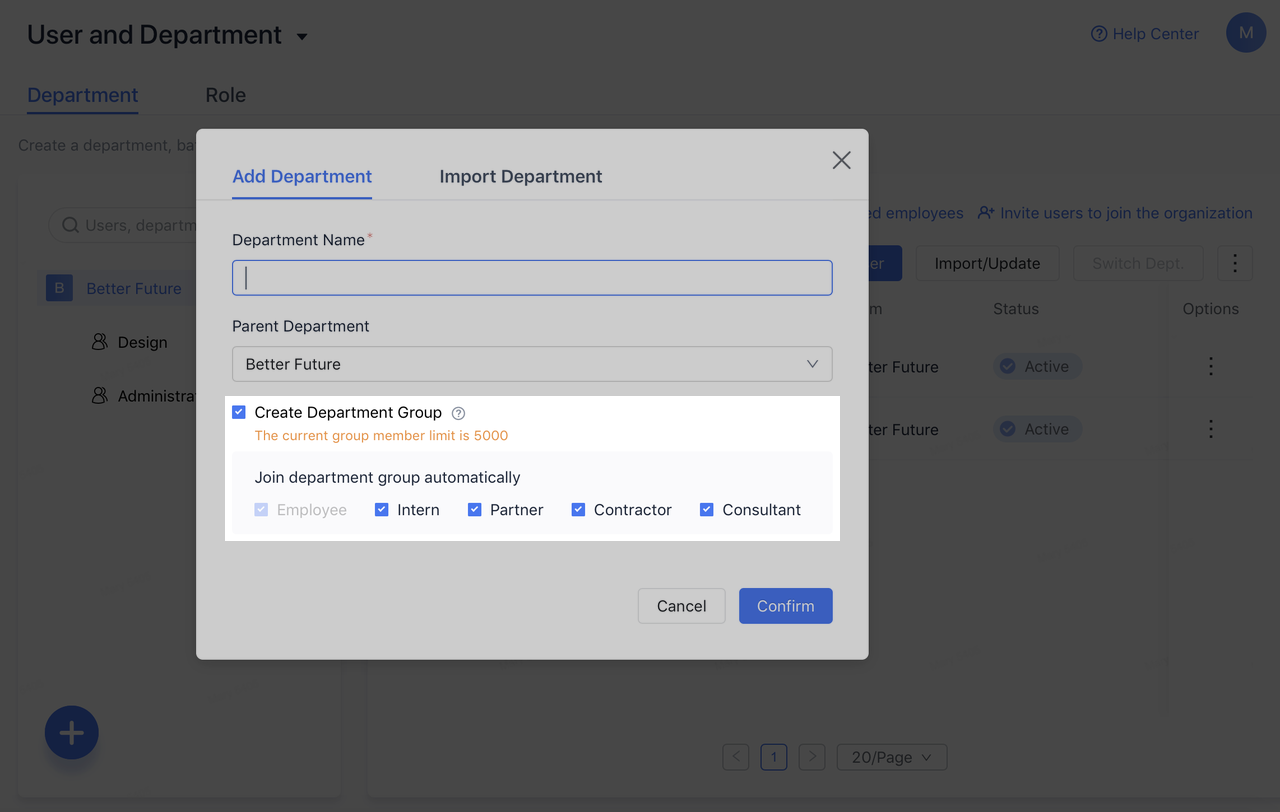
250px|700px|reset
2. Добавление сотрудников
После создания отделов в них необходимо будет добавить сотрудников. Если у вас не так много работников, нажмите Добавить пользователя, чтобы начать добавлять их по одному. Если у вас много сотрудников, нажмите Импорт/Обновление, чтобы загрузить шаблон для импорта. Заполните его и загрузите обратно на сервер, чтобы добавить сразу несколько сотрудников за раз.
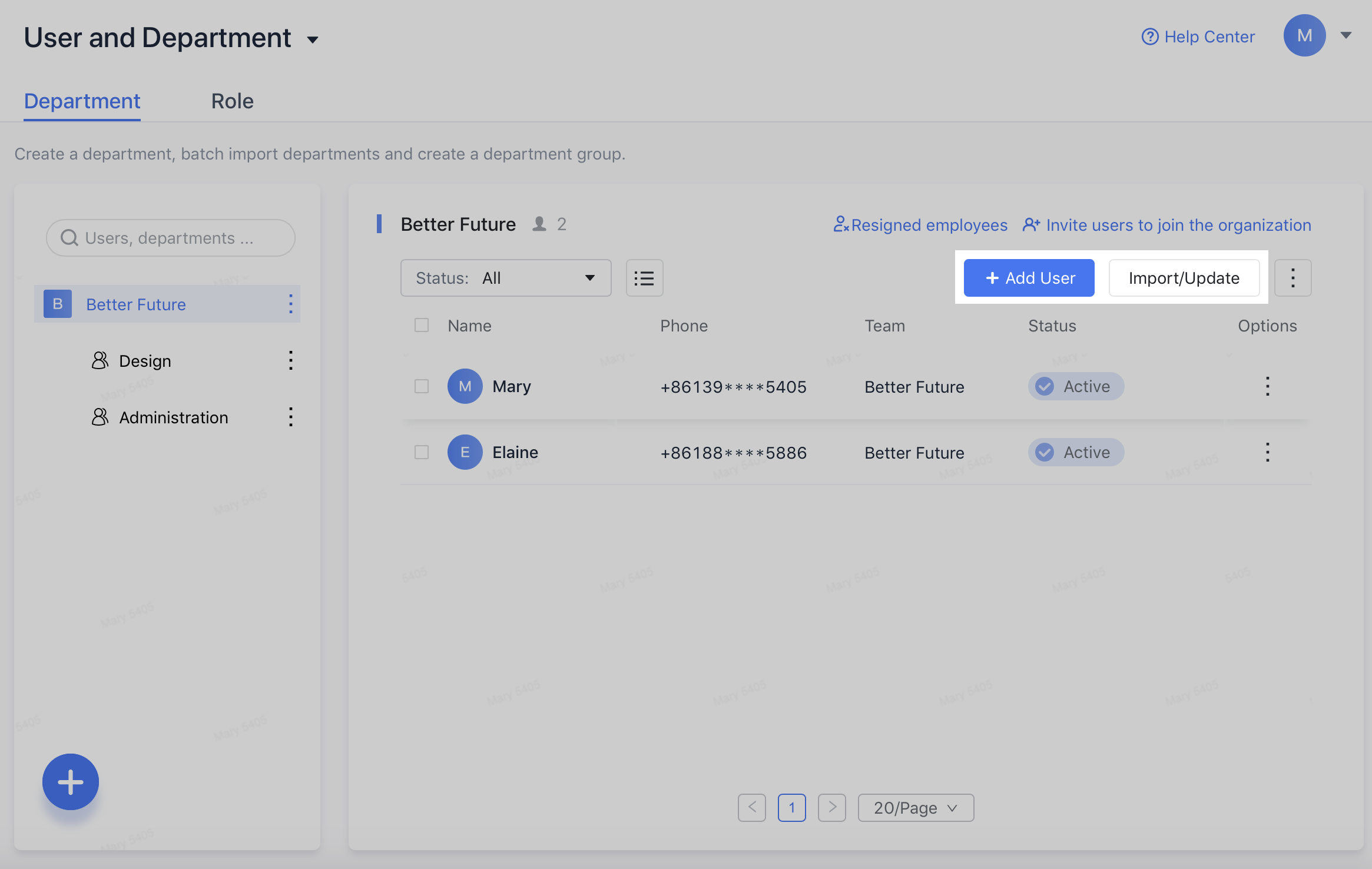
250px|700px|reset
Если у вас нет контактов всех сотрудников компании, включите опцию Включить приглашения. Так вы сможете пригласить сотрудников в отдел, отправив им код команды, QR-код или ссылку. Вы также можете выбрать функцию приглашения сотрудников в организацию, чтобы добавить весь персонал на платформу, а затем распределить их по отделам. Обычные пользователи тоже могут приглашать сотрудников в компанию. Чтобы разрешить им это делать, перейдите в настройки и измените соответствующий параметр разрешений. Нажмите здесь, чтобы узнать больше о том, как разрешить сотрудникам самостоятельно присоединяться к компании.
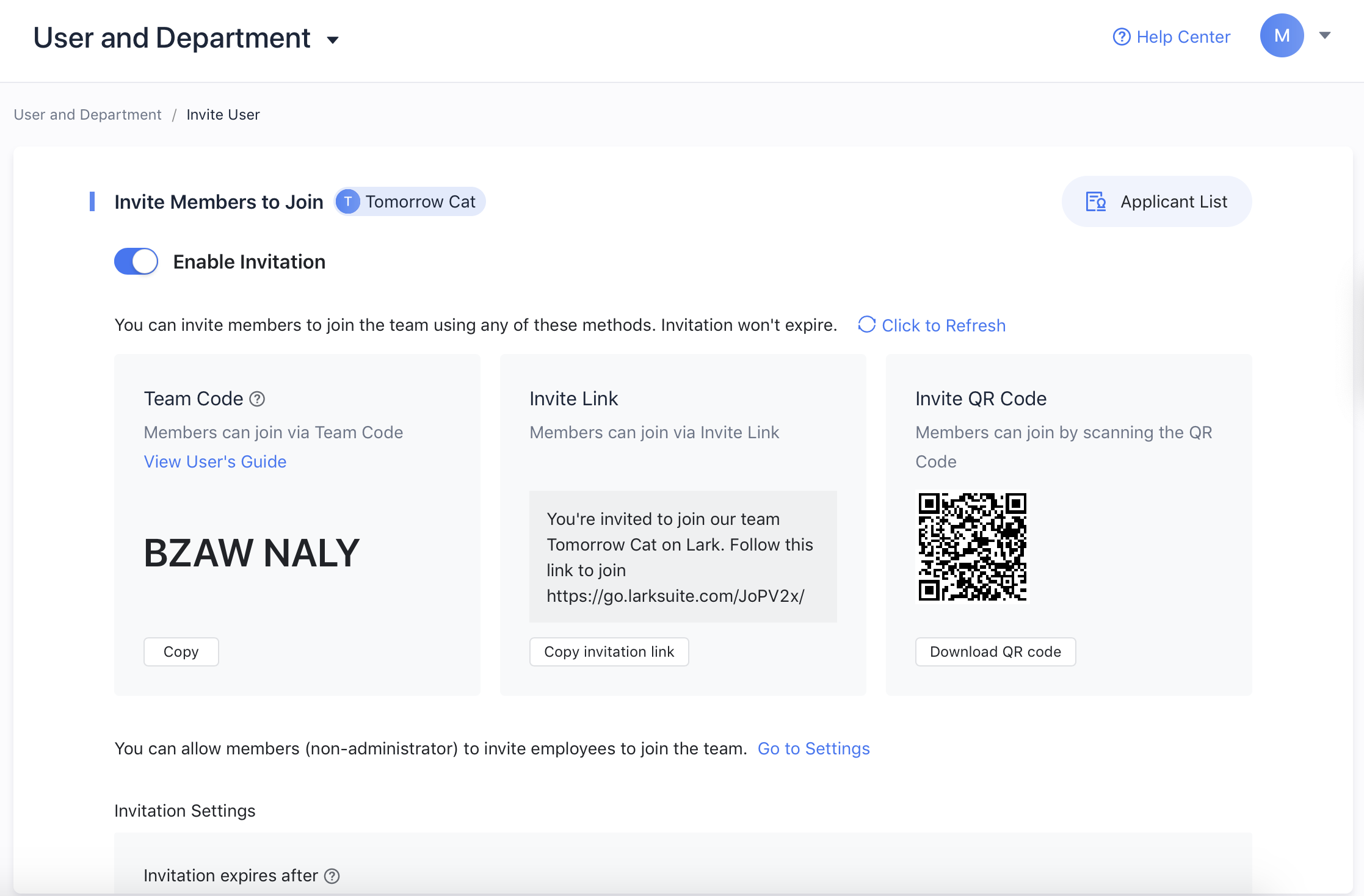
250px|700px|reset
🔥 Примечания.
1. Сотрудники должны активировать свои учетные записи. Сразу после того, как администратор добавит сотрудника в компанию, его учетная запись будет неактивна. Для активации учетной записи сотруднику необходимо войти в Lark и присоединиться к компании. Убедитесь, что все ваши сотрудники вошли в Lark и активировали свои учетные записи. Если кто-то из сотрудников еще не сделал этого, в интерфейсе управления пользователями и отделами появится напоминание (пример ниже). Нажмите Пригласить сейчас, чтобы напомнить этим сотрудникам о необходимости активировать учетные записи.
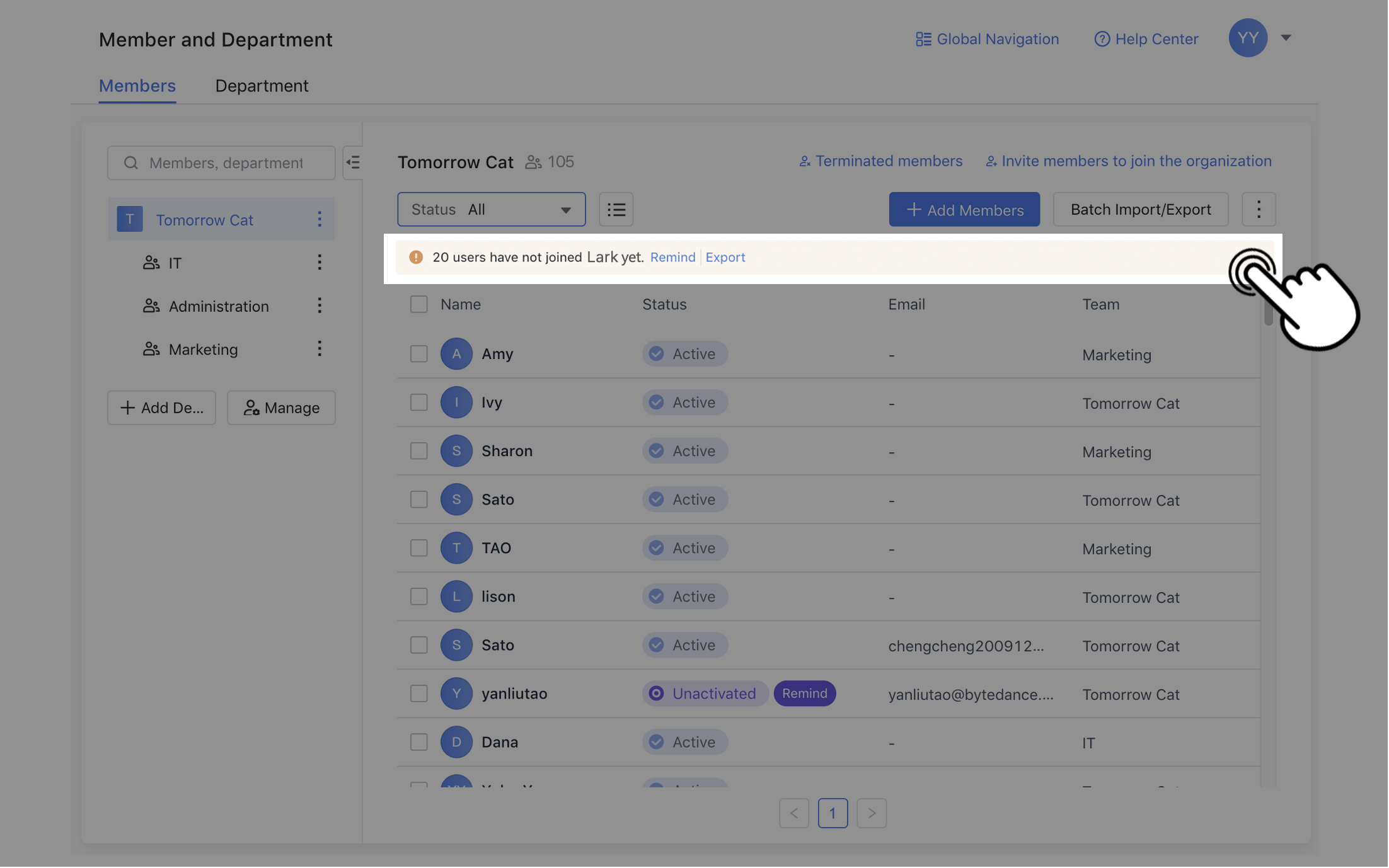
250px|700px|reset
2. Видимость сведений о сотрудниках. Нажмите Контакты — Настройки контактов, чтобы выбрать, смогут ли сотрудники видеть мобильные номера и другую информацию друг о друге. Нажмите здесь, чтобы узнать больше о настройках контактов
Шаг 3. Добавьте других администраторов
👏 Ура! Вы создали отделы и добавили сотрудников! Как вы понимаете, управлять компанией в одиночку можетбыть сложно. Следовательно, вам понадобятся помощники — другие старшие администраторы и обычные администраторы. В компании может быть до 100 старших администраторов. У старших администраторов есть все необходимые права для управления компанией, кроме возможности распустить ее.
Добавление старших администраторов
Нажмите Настройки — Разрешения администраторов — Добавить старшего администратора. Затем введите имя, почтовый адрес или мобильный номер пользователя, чтобы создать профиль старшего администратора, и нажмите Подтвердить.
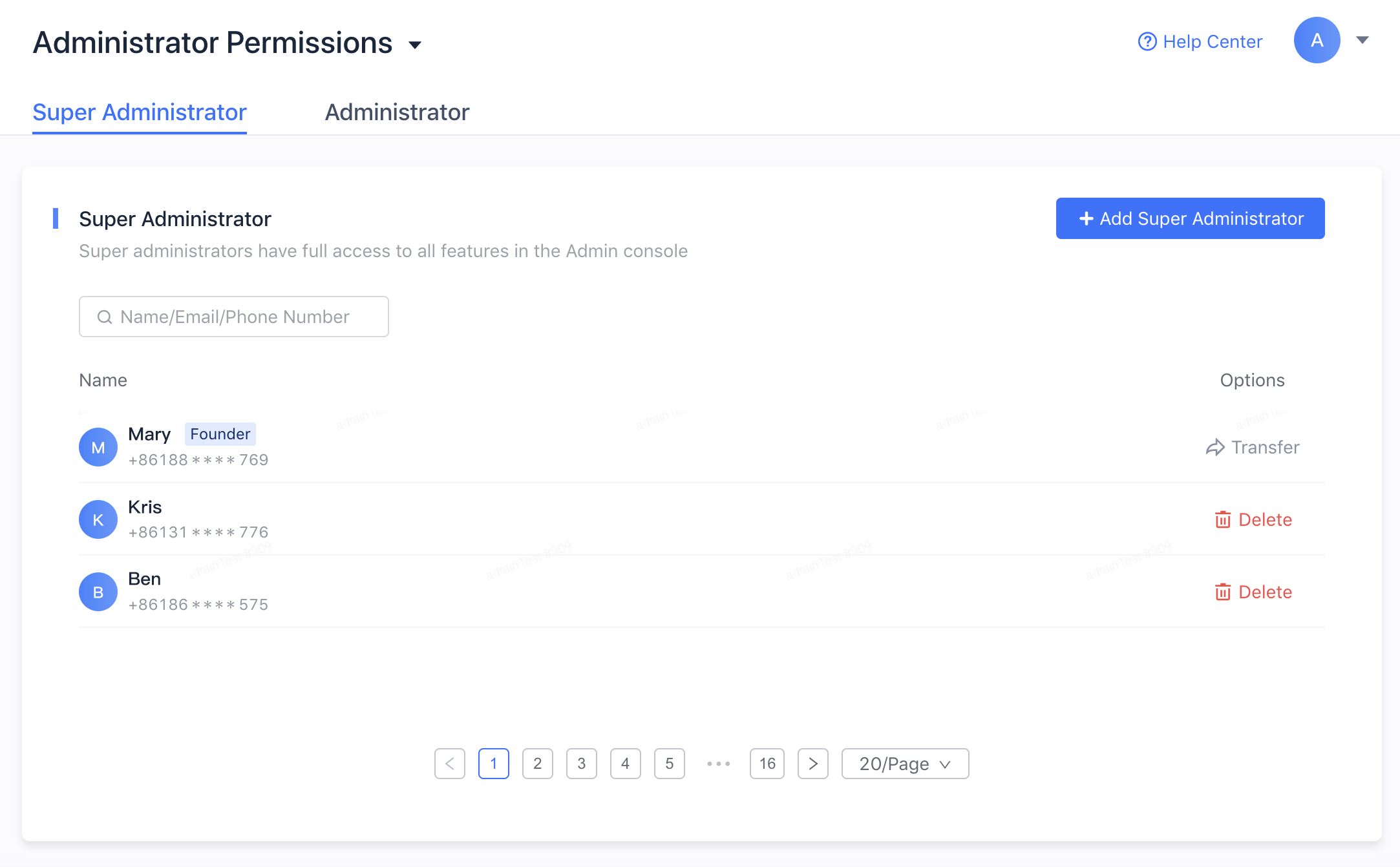
250px|700px|reset
Добавление администраторов
Вы также можете добавить обычных администраторов и выдать им права на управление определенными элементами компании. Так они смогут помогать старшим администраторам в рамках своих полномочий. Например, вы можете назначить администраторов, которые могут менять название компании или добавлять и удалять комнаты для конференций и офисы.
Нажмите Настройки — Разрешения администраторов, чтобы перейти на страницу администратора. Выберите Добавить администратора.
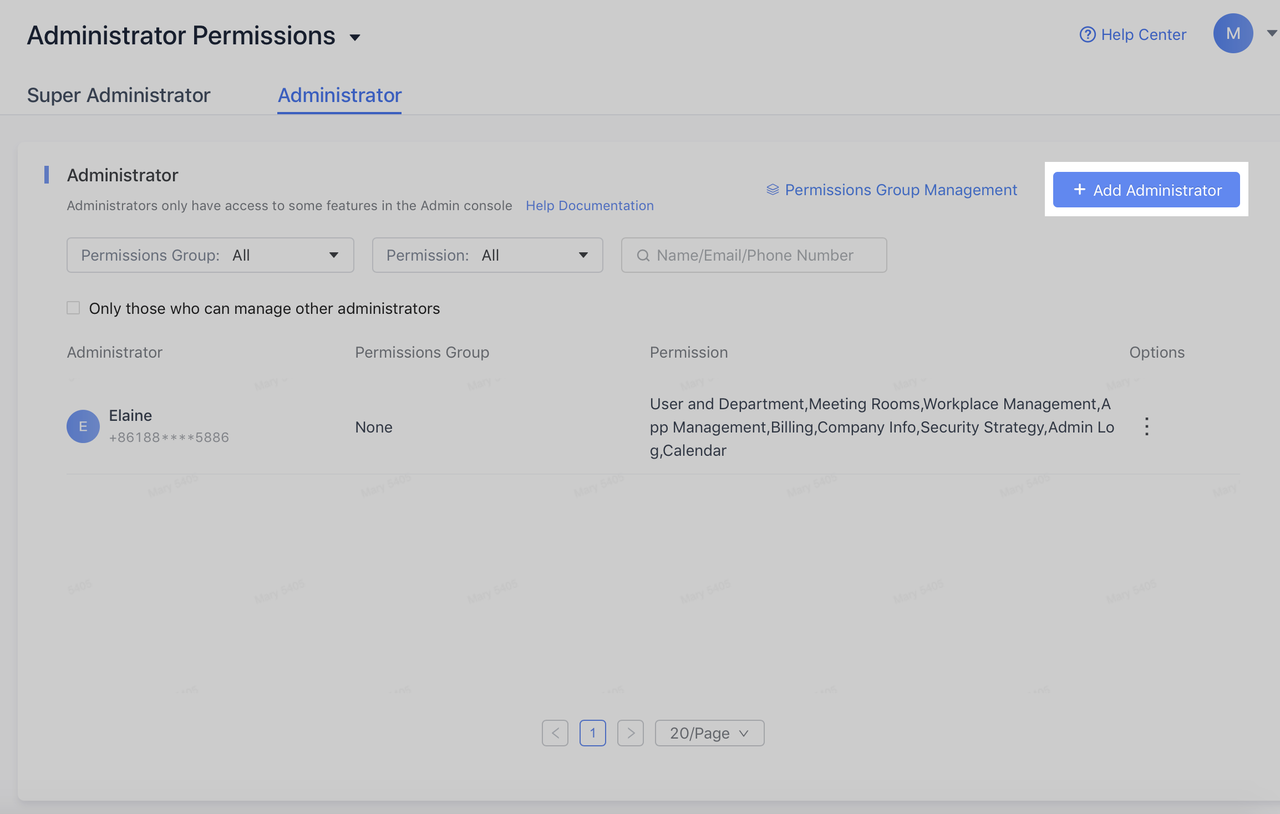
250px|700px|reset
Выберите права, которые получит новый администратор. Сейчас вы можете добавить этого пользователя в группу с определенным набором разрешений. Если подходящей группы разрешений нет, нажмите Добавить группу разрешений, чтобы создать ее. Вы также можете выдать администраторам дополнительные личные разрешения в дополнение к тем, которые обеспечиваются группой. Чтобы более точно настроить разрешения администратора, перейдите в раздел Пользователи и отделы и укажите отделы, которыми будет управлять этот сотрудник. Нажмите здесь, чтобы узнать больше о настройке группы разрешений.
✌ Поздравляем! Вы выполнили все необходимые действия! Теперь ваши коллеги смогут пользоваться всеми функциями Lark для совместной работы!
🎉 Если у вас возникла проблема, нажмите на свое фото профиля и перейдите в справочный раздел. Там вы найдете ответы на любые вопросы. Lark всегда готов помочь.
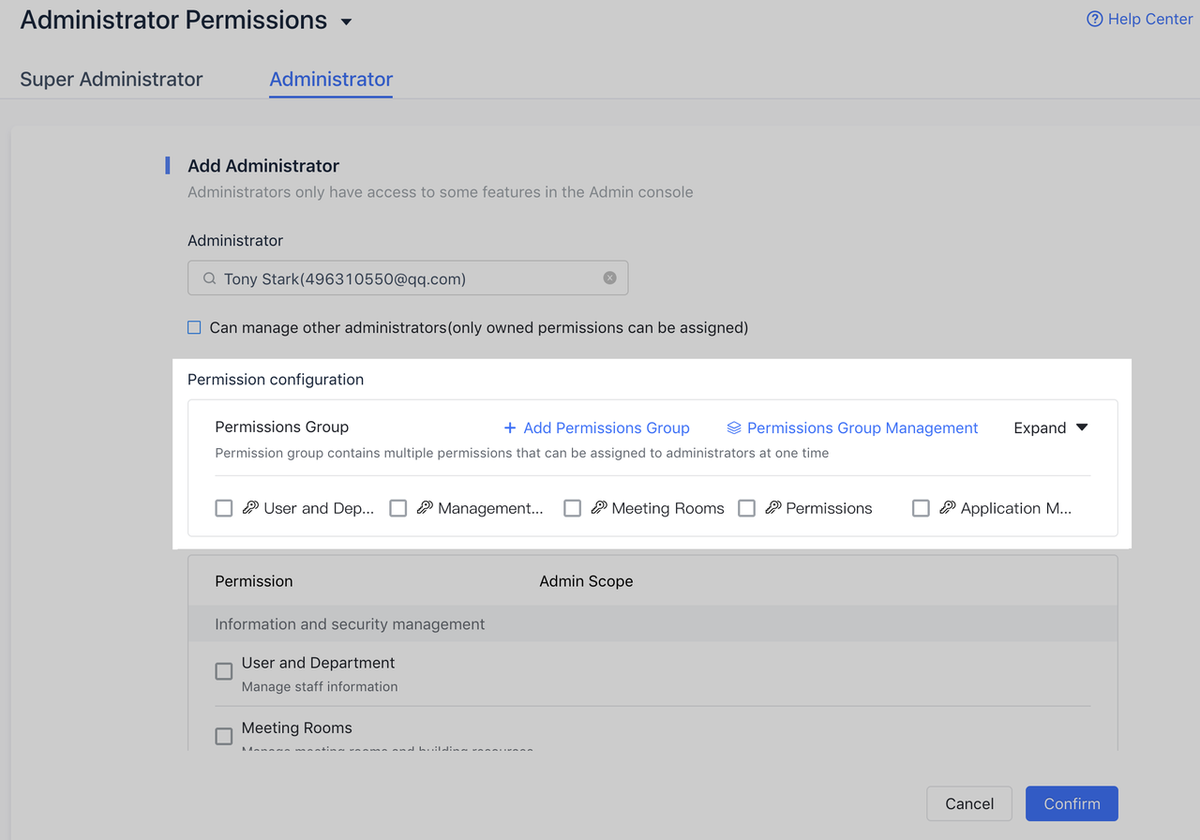
250px|700px|reset
✌ Поздравляем! Вы выполнили все необходимые действия! Теперь ваши коллеги смогут пользоваться всеми функциями Lark для совместной работы!
🎉 Если у вас возникла проблема, нажмите на свое фото профиля и перейдите в справочный раздел. Там вы найдете ответы на любые вопросы. Lark всегда готов помочь.
