一、功能简介
在编辑定制工作台“图文列表”小组件的内容时,如果数据源形式选择手动配置,你可以选择引用知识库、订阅号,或者添加自定义文章链接。本文介绍如何手动配置图文小组件内容。
二、操作流程
- 添加分组
- 在工作台编辑器页面,点击选中已添加的宣传栏小组件。点击 内容设置 > 小组件设置,打开小组件设置页。
- 在 数据源形式 下,选择 手动配置,点击 添加分组。
- 选择 分组类型。根据你的选择,页面会展示不同设置项。每一个分组只能选择一个分组类型。

250px|700px|reset
1.1 选择知识库
如果分组类型选择知识库,你需要进行以下操作。
- 填写 分组名称。支持设置多种语言的名称。
- 点击 +添加知识库,在弹窗中搜索并选择知识库,点击 添加。单个分组最多可选择 10 个知识库。
- 注:你只能搜索到自己有权限查看的知识库。
- 选择是否 展示“查看更多”按钮。开启后,“查看更多”会出现在分组底部。
- 如果当前分组添加了 1 个知识库,点击 查看更多 跳转到该知识库。
- 如果当前分组添加了多个知识库,点击 查看更多 会跳转到知识库首页。
- 点击 配置,设置当前分组的 可用范围。点击 确定 后保存。
- 点击 保存,回到内容设置页面。
企业成员访问工作台时,如果没有知识库查看权限,则小组件中的该知识库对其不可见;只有拥有知识库访问权限,才能在图文列表小组件中看到此知识库。
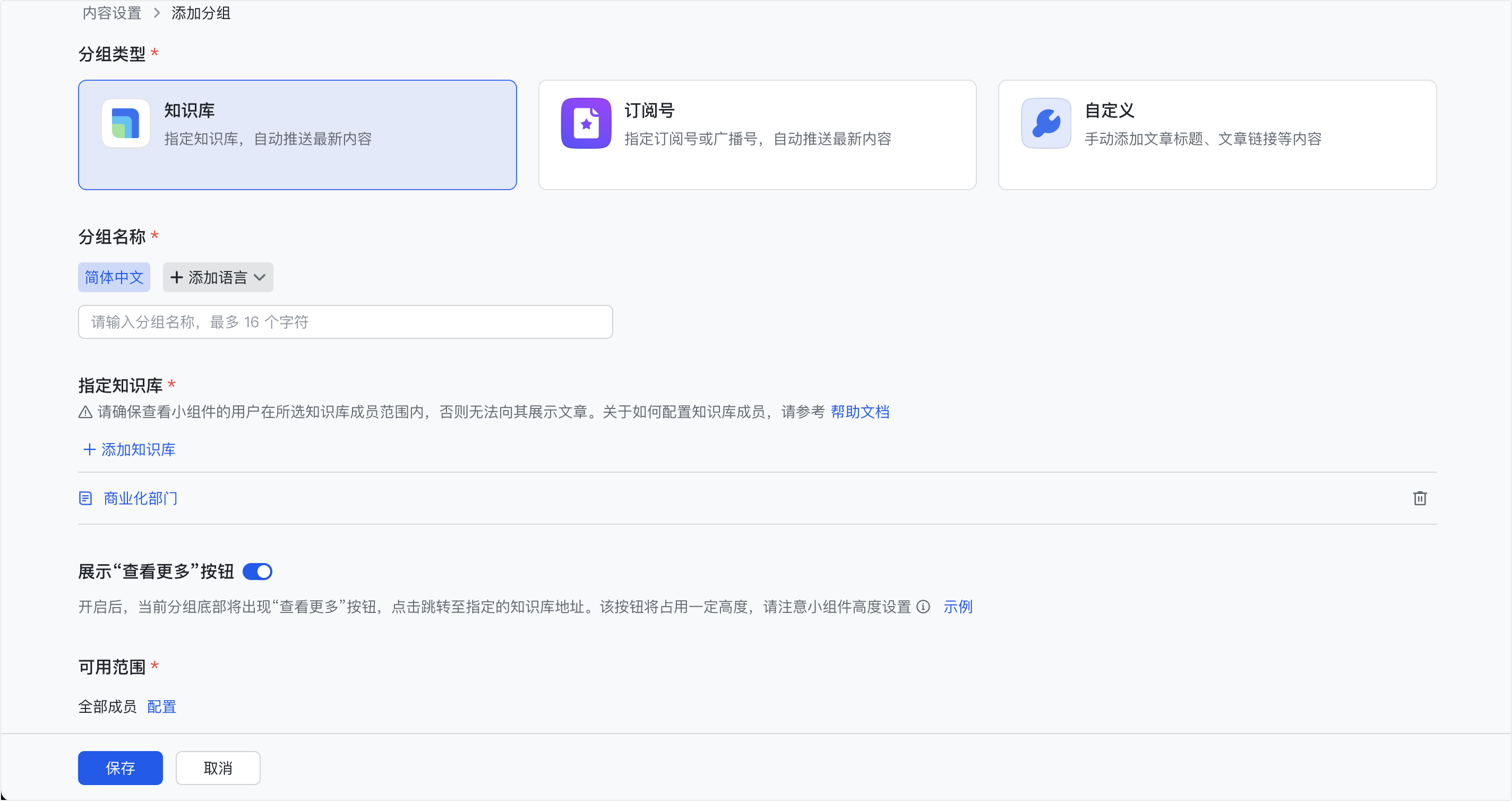
250px|700px|reset
1.2 选择订阅号
如果分组类型选择订阅号,你需要进行以下操作。
- 填写 分组名称。支持设置多语言名称。
- 选择 数据来源,你可以选择 全部订阅号 或者 指定订阅号。
- 如果选择指定订阅号,点击 +添加订阅号,在弹窗中搜索并选择订阅号。单个分组最多可选择 10 个订阅号。
- 注:你需要拥有订阅号应用管理权限,或者订阅号账号管理权限,否则无法搜索和添加订阅号。
- 选择是否 展示“查看更多”按钮。开启后,查看更多 会出现在分组底部。
- 如果当前分组添加了 1 个订阅号,点击 查看更多 跳转到该订阅号首页。
- 如果当前分组添加了多个订阅号或全部订阅号,点击查看更多会跳转到订阅号应用首页。
- 点击 配置,设置当前分组的 可用范围。点击 确定 后保存。
- 点击 保存,回到内容设置页面。
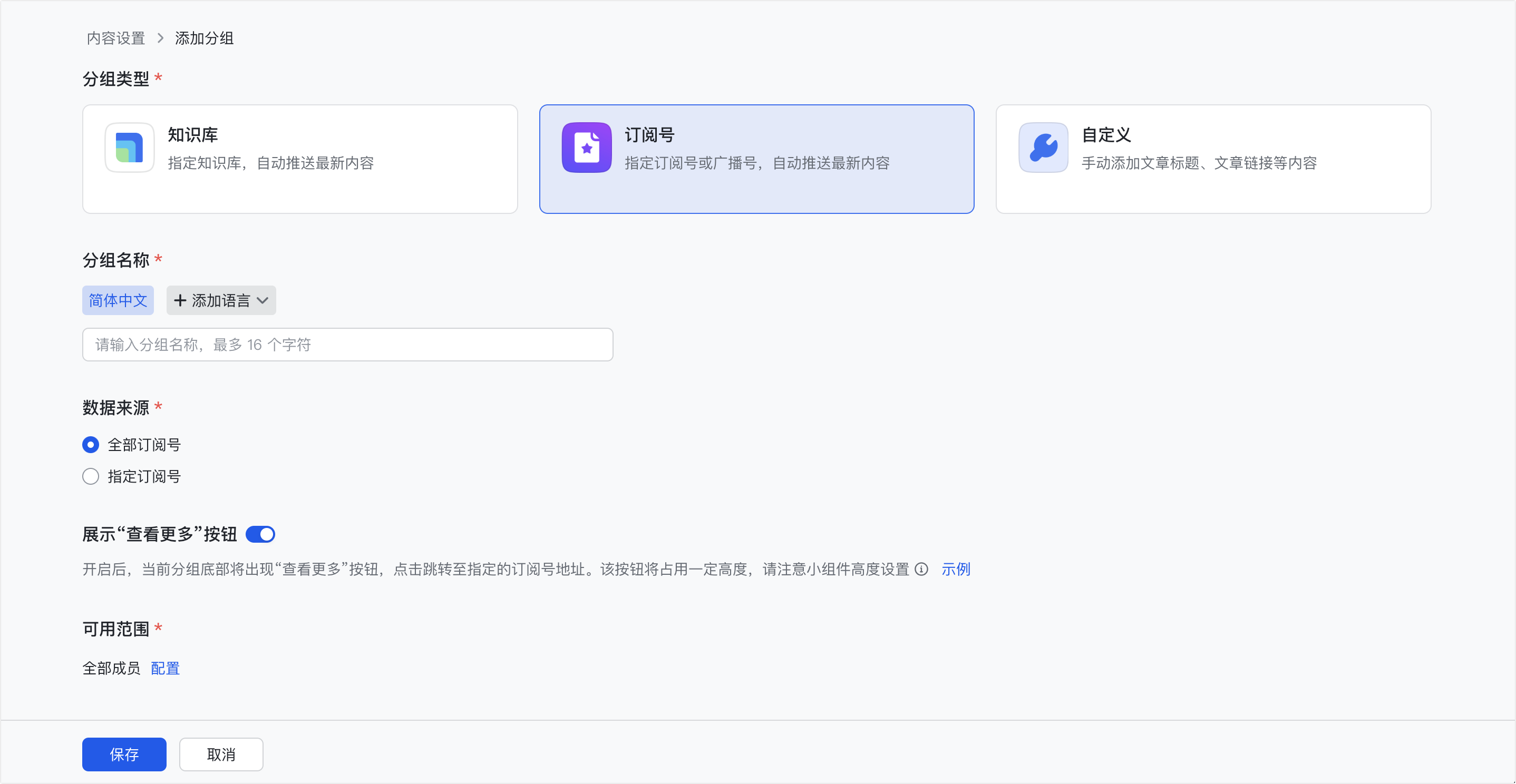
250px|700px|reset
1.3 选择自定义
如果分组类型选择 自定义,你需要进行以下操作。
- 填写 分组名称。支持设置多语言名称。
- 可选填写 分组链接地址。填写后,在当前分组底部将出现 查看更多 按钮,支持点击跳转至链接地址。
- 点击 添加文章。每个分组下需添加至少 1 篇,至多 20 篇文章。
- 填写 列表展示内容。填写 主标题、链接地址。
- 你可以选择点击 更多配置 填写副标题、日期和上传图片。
- 配置 可用范围。可选跟随分组的可用范围,也可单独自定义设置。
- 点击 保存。该文章会出现在 文章设置 下的列表中,支持拖动调整顺序。
- 点击 配置,设置当前分组的 可用范围。点击 确定 后保存。
- 点击 保存,回到内容设置页面。
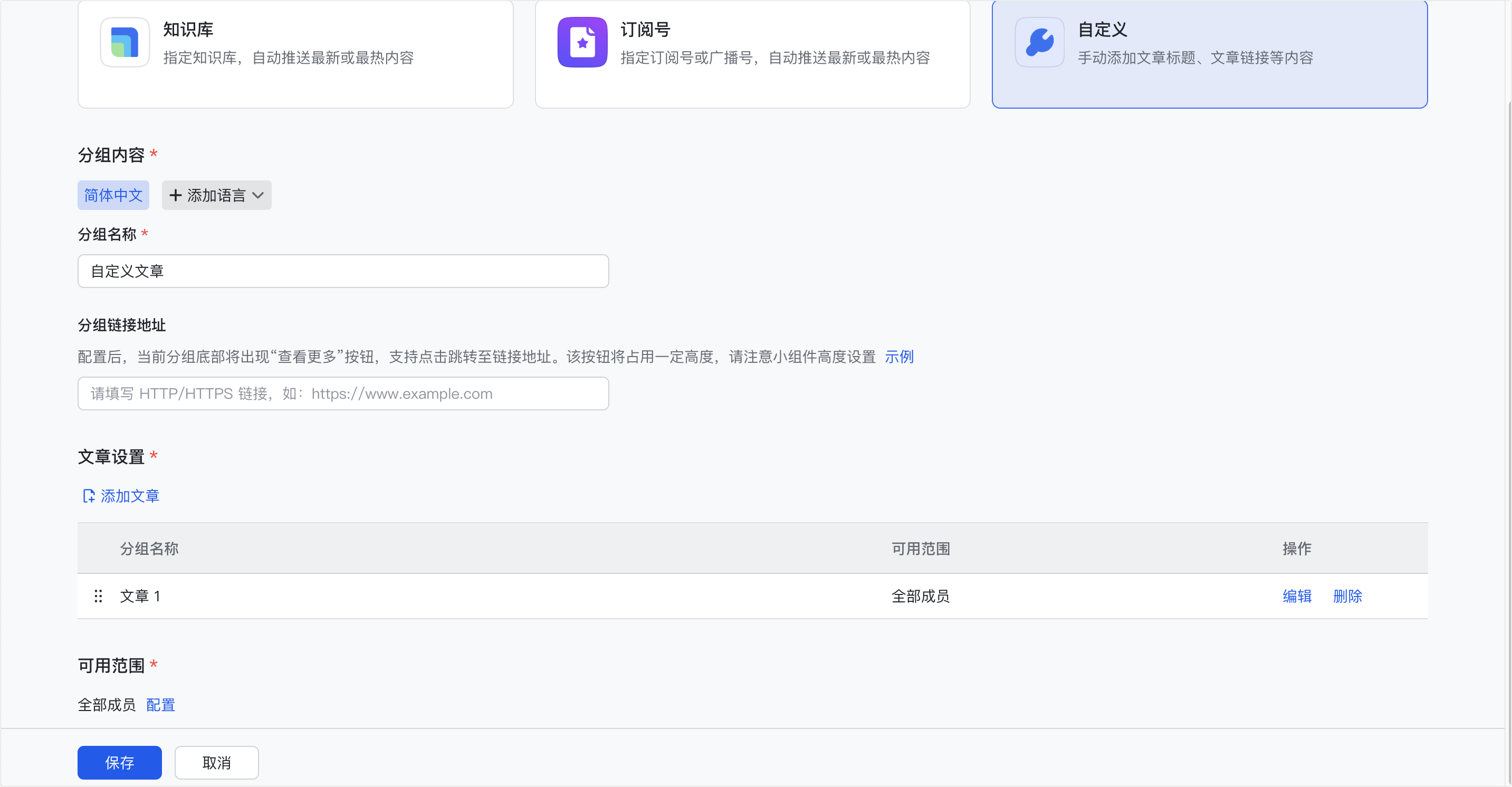
250px|700px|reset
- 管理分组
在内容设置页面,你可以看到已添加的全部分组,支持进行以下操作:
- 单击按住分组,拖拽调整分组顺序。
- 点击右侧的 编辑 和 删除,对分组进行相应操作。
对于 自定义 分组,你可以:
- 为分组下的文章拖拽调整顺序,将文章拖拽至其他 分类类型 为 自定义 的分组。
- 除 编辑 和 删除 文章外,你可以在分组上点击 添加文章,快速添加新文章。
注:
- 仅有一个分组时,小组件不展示分组名称(即不会展示默认分组的名称)。
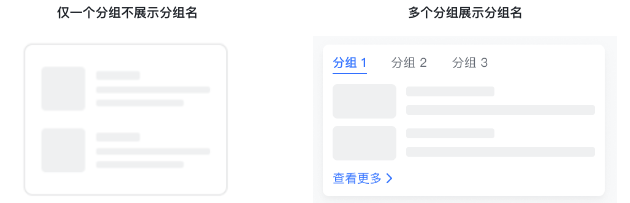
250px|700px|reset
- 当添加较多分组时,你可以在 工作台编辑器 > 图文列表 > 自定义设置 中,修改 文章展示规则 来实现分页展示。
- 发布内容
三、了解更多
