一、功能简介
谁能操作:超级管理员、拥有工作台或定制工作台权限的管理员
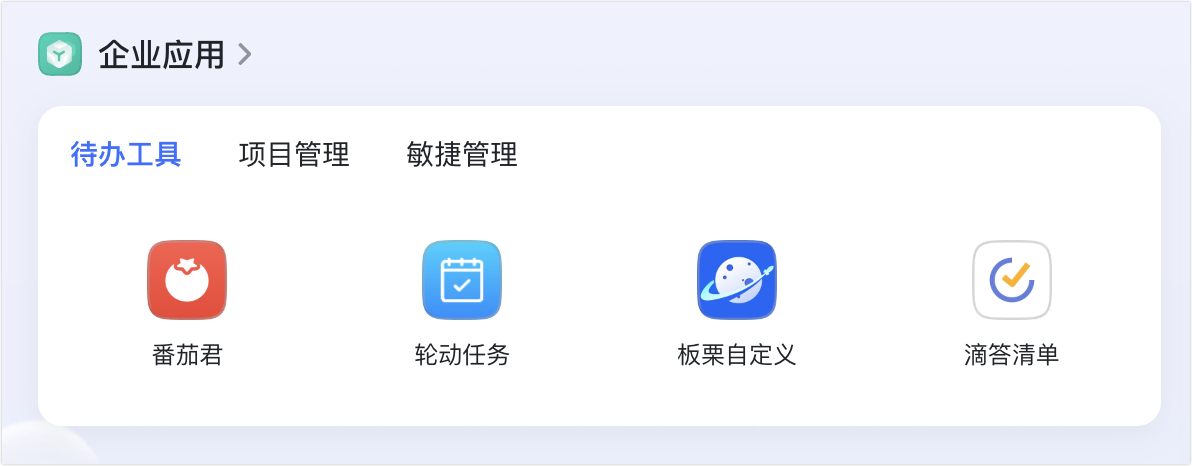
250px|700px|reset
二、操作流程
管理员配置小组件
- 通用设置
在工作台编辑器中选中 应用列表 小组件,点击 通用设置 按需调整以下配置。
- 卡片圆角设置为 0px,可关闭卡片的圆角效果,展示为直角效果。
- 小组件高度:根据应用行数、有无图片等场景设置适当的高度。
- 自适应高度 只适用于 单栏 或 通栏 布局中的小组件。
注:自适应高度上限为 4000 px。
- 选择 固定高度 时,需要观察是否有部分内容因组件高度不够而无法显示。
- 支持为小组件设置多语言标题,以适配 Lark 的不同语言模式。
- 支持为小组件设置自定义图标,或使用默认图标。
- 支持为小组件标题(如 企业应用)添加链接。
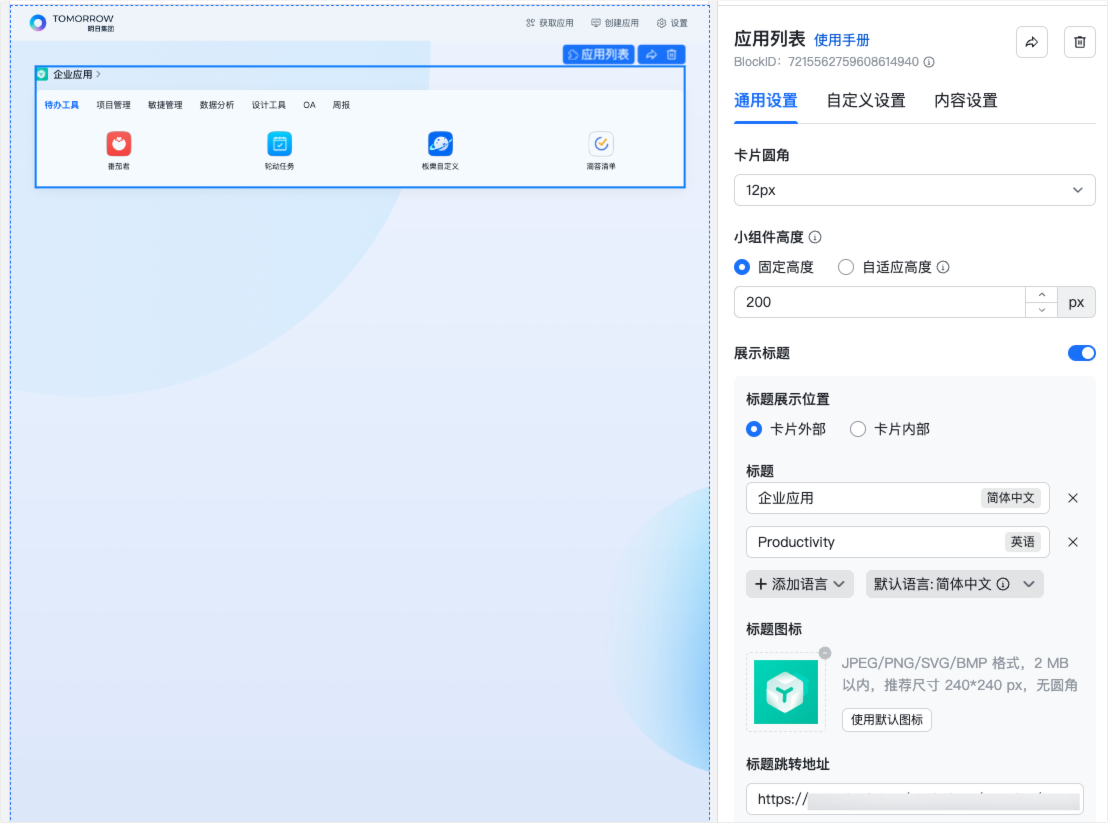
250px|700px|reset
- 自定义设置
点击 自定义设置,调整应用图标的展示样式、图标对齐方式、间距、展示行数、列数等。
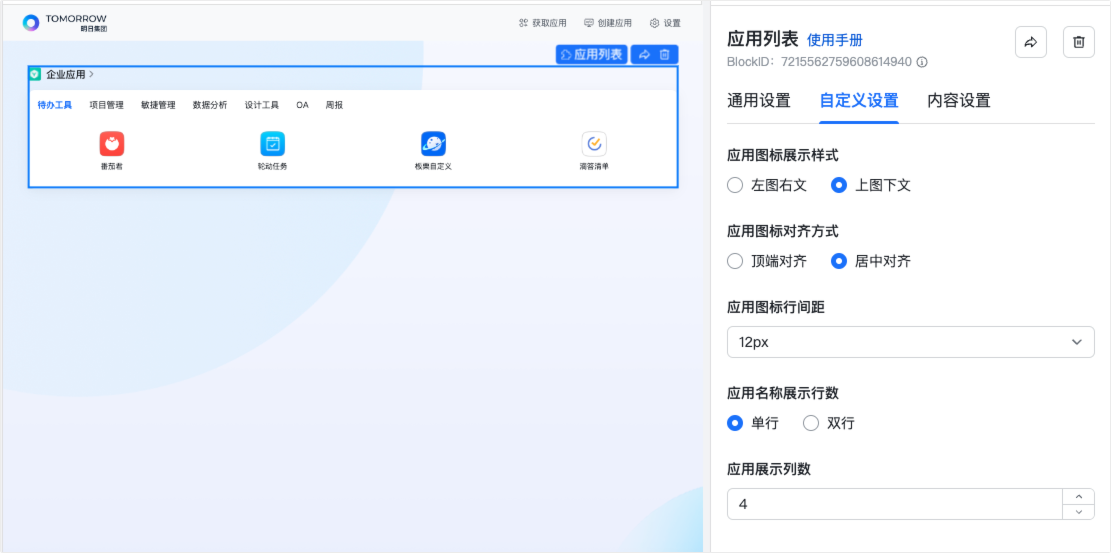
250px|700px|reset
- 内容设置
3.1 点击 内容设置 > 前往设置,进入 小组件设置 页。
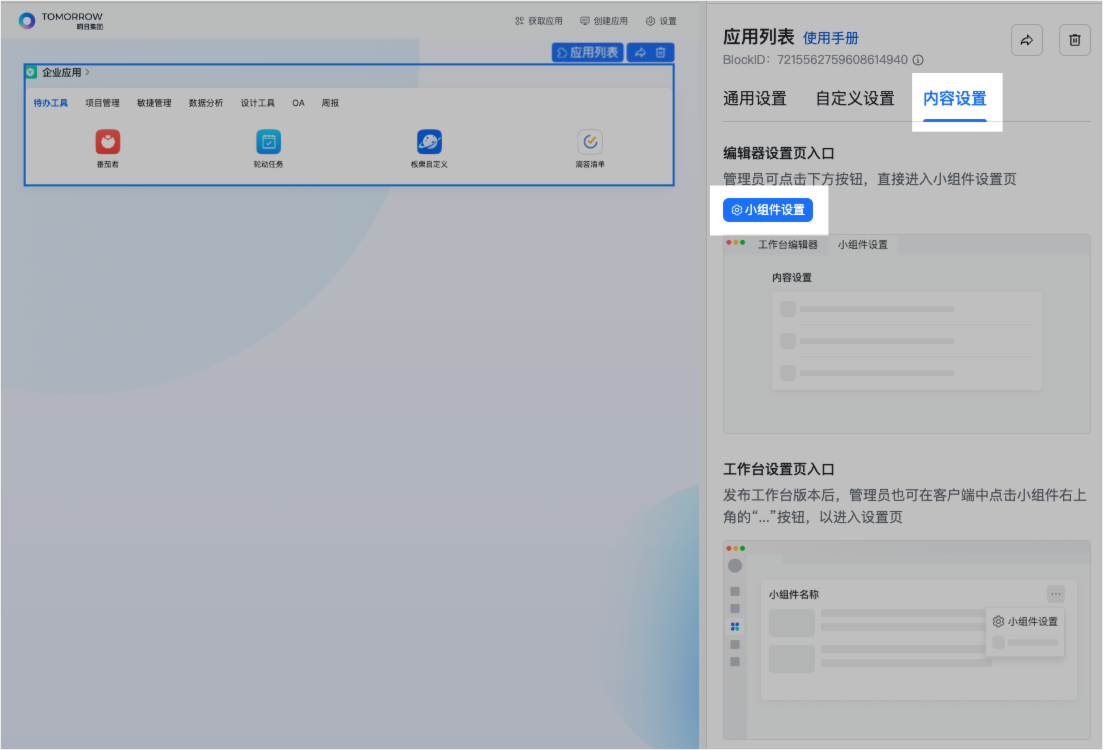
250px|700px|reset
3.2 配置应用列表小组件的权限。

250px|700px|reset
- 如果不进行权限设置,系统默认不允许其他任何成员编辑小组件的 内容设置。
- 管理员可以授权普通成员编辑应用列表小组件的内容。授权范围仅限于该小组件,不涉及同一工作台中的其他小组件或其他工作台中的应用列表小组件。
- 获得授权的普通成员,仅有 应用列表小组件 的 内容设置 权限,无权编辑 通用设置 或 自定义设置,也不能向其他成员授予该权限。
3.3 选择是否为应用分组。
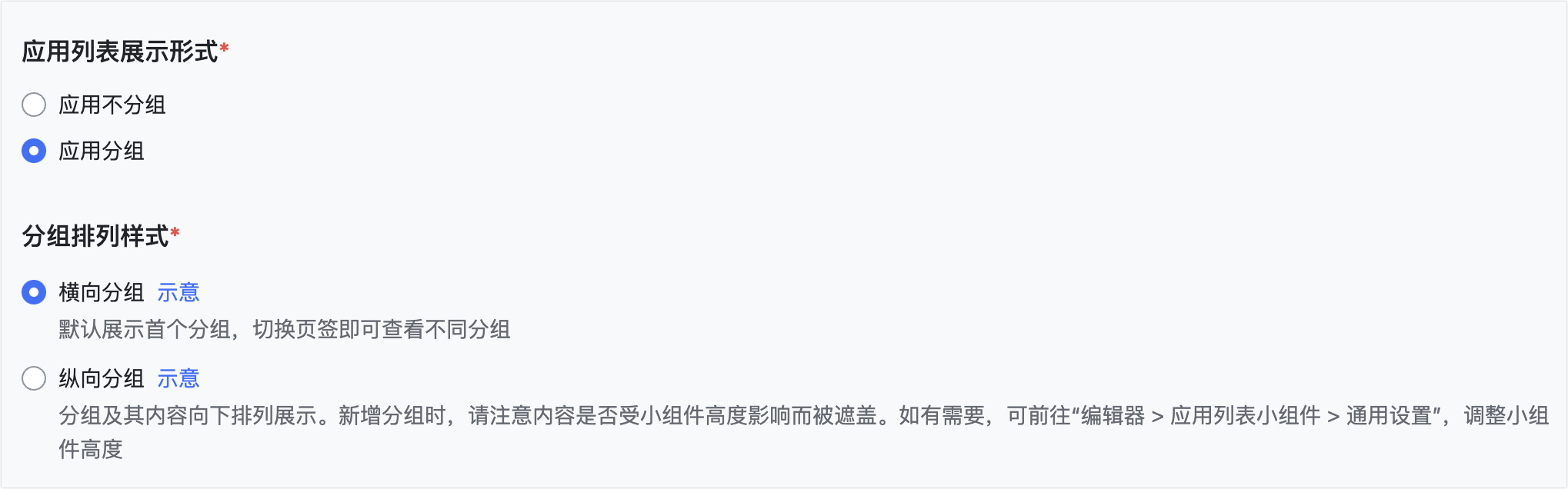
250px|700px|reset
- 应用分组 VS 应用不分组 效果对比图
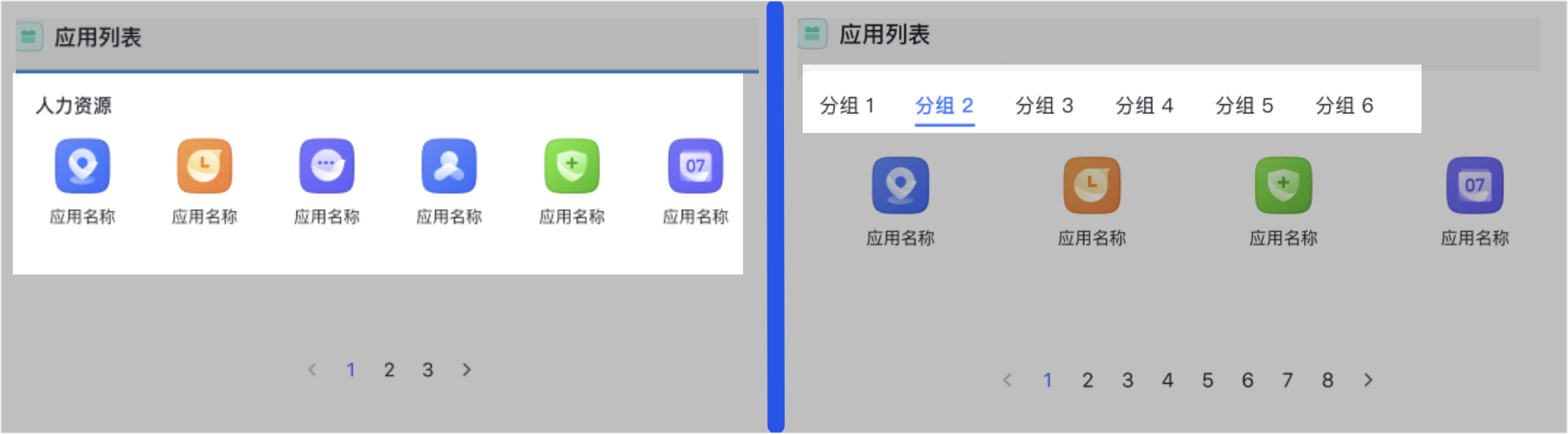
250px|700px|reset
- 如果选择 应用分组,则还要继续选择分组样式。横向分组 VS 纵向分组 效果对比图如下:
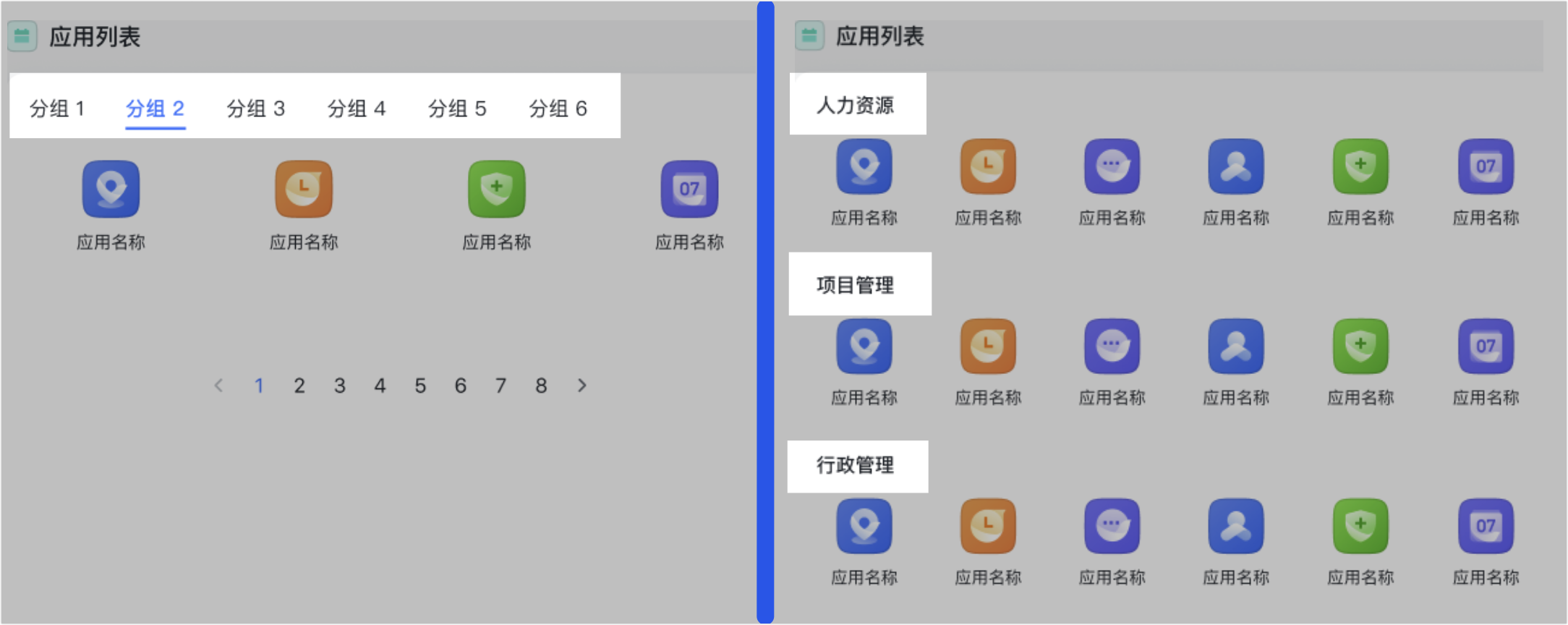
250px|700px|reset
注:当分组数量超过应用列表小组件的横向可展示的区域时,
- 移动端:支持横向滑动,或点击箭头查看其他分组。
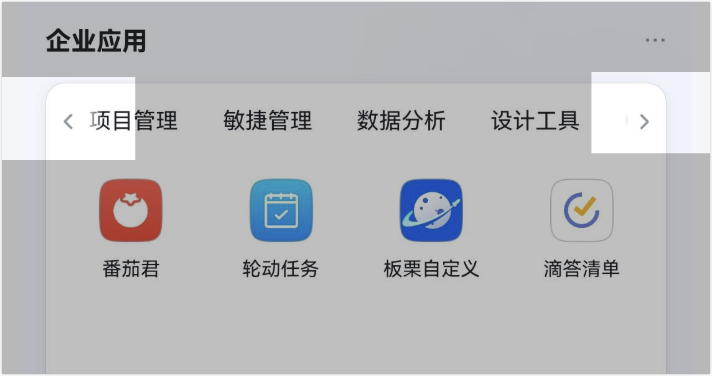
250px|700px|reset
- 桌面端:展示不下的分组将收入 更多,点击出现下拉列表。
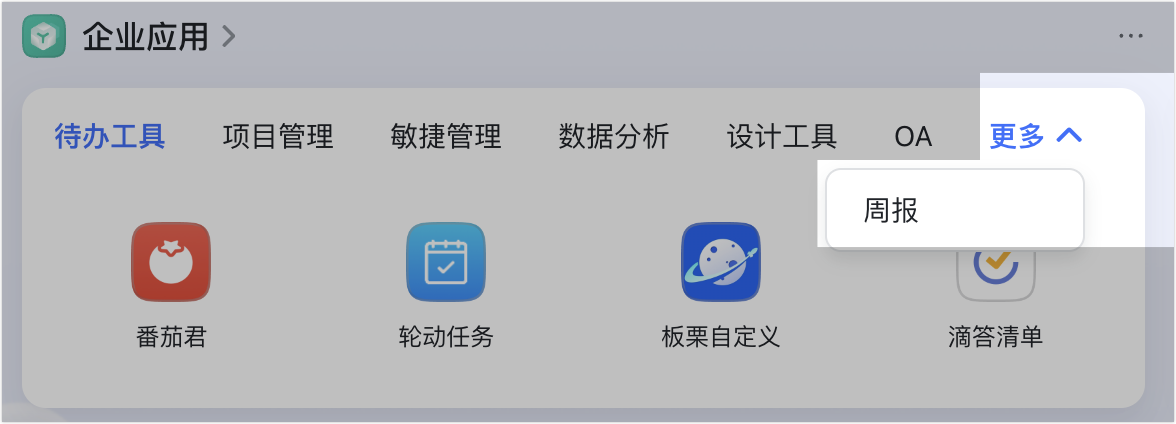
250px|700px|reset
3.4 添加应用或链接
- 如果选择 应用不分组,则点击 添加应用 或 添加链接,最后点击 完成设置。
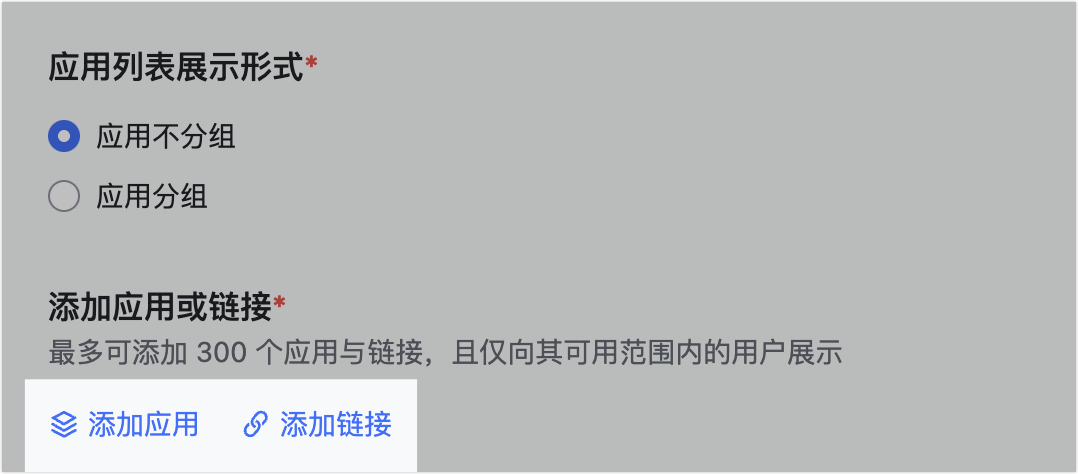
250px|700px|reset
- 如果选择 应用分组,则先点击 添加应用分组,然后设置分组的名称、可用范围,并在分组内添加应用或链接,最后点击 完成设置。
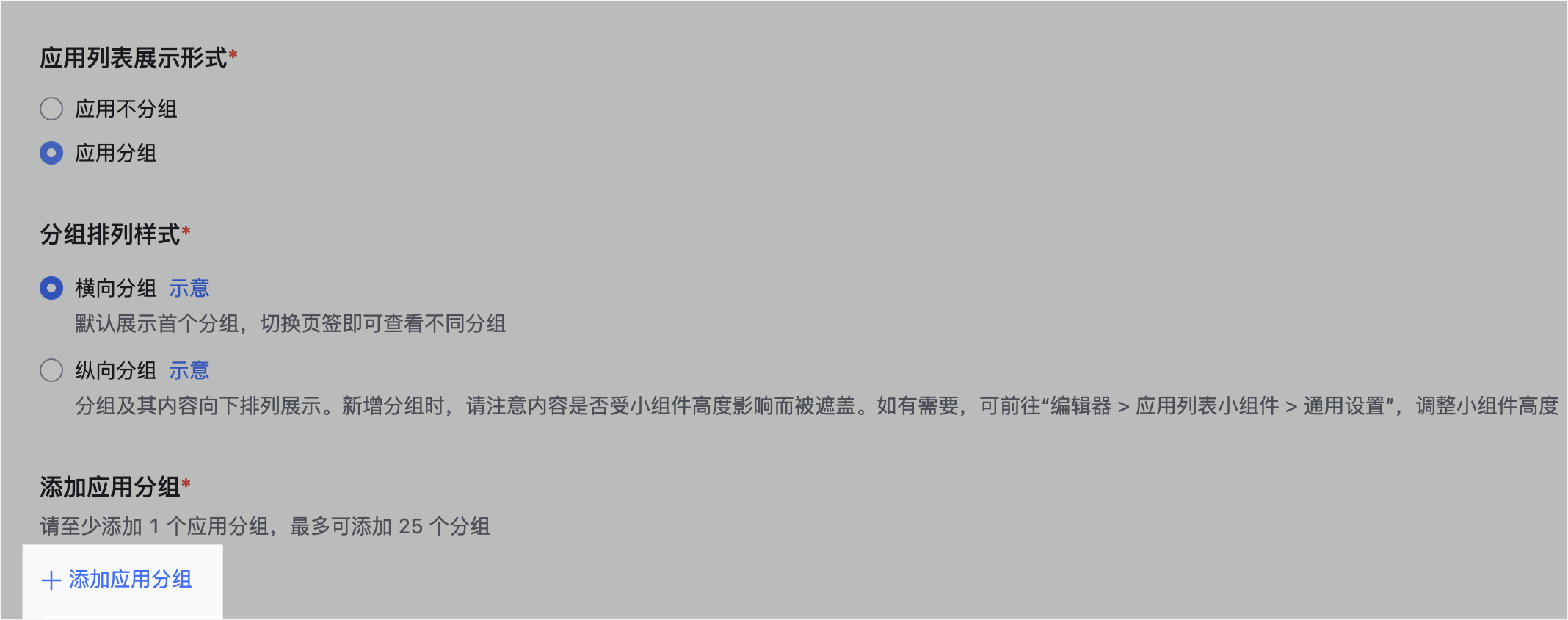
250px|700px|reset
成员编辑小组件
获得授权的成员可以通过两种方式编辑应用列表小组件的 内容设置:
- 从管理员获取应用列表小组件 内容设置 的编辑链接,通过该链接进行修改;
- 在 Lark 客户端的工作台页面,点击应用列表小组件右上角 ... > 小组件设置。

250px|700px|reset
注:获授权的成员需先重启 Lark 客户端,然后再进入小组件设置页设置。
三、了解更多
选择合适的官方小组件
推荐的小组件高度
小组件的分组排列样式和高度设置都会对小组件的美观度产生影响,需要根据具体设置调整小组件的高度。
以下表格是基于小组件自定义设置的默认值提供的固定高度建议。
四、常见问题
