一、功能简介
版本要求: Lark V5.15 及以上版本
设备要求:仅支持在桌面端操作。
你可使用桌面端消息输入框上的截图工具进行录屏或滚动截图。
二、操作流程
录屏
- 你可通过以下 2 种方式唤起录屏功能:
方式 1:鼠标悬停于 截图 按钮,选择 录屏,框选录屏区域。
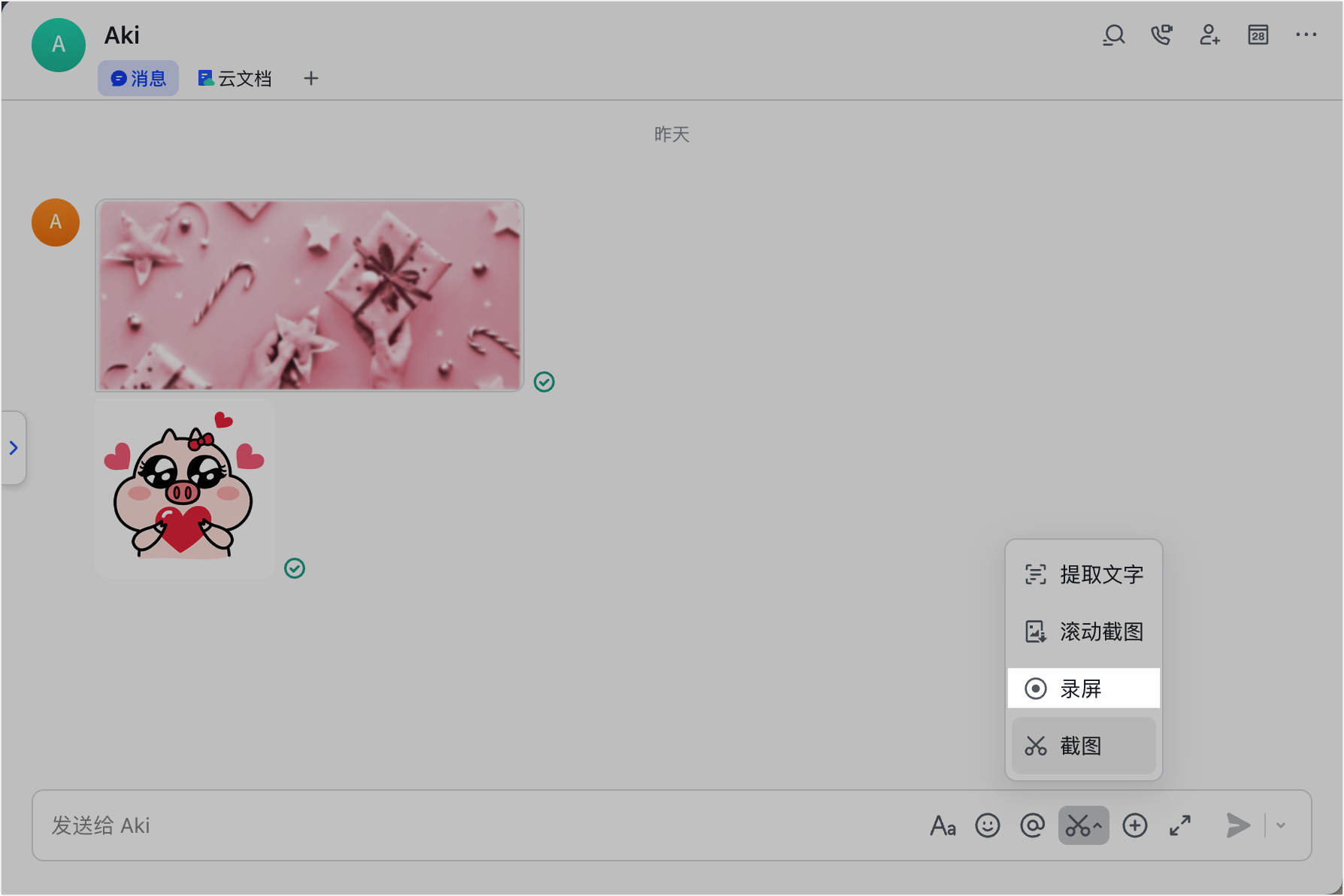
250px|700px|reset
方式 2:使用录屏快捷键,框选录屏区域。
- Windows 系统:Alt + Shift + R
- macOS 系统:Option + Shift + R
- 选择 MP4 或者 GIF 格式,点击 开始录制 即可,格式区别如下:
支持功能 | MP4 | GIF |
鼠标设置 | 支持 | 支持 |
摄像头 | 支持 | 支持 |
扬声器 | 支持 | 不支持 |
麦克风 | 支持 | 不支持 |
- 录制完成后,点击 结束录屏。你可按需剪辑录屏时长,选择 下载 录屏或将录屏 复制到剪贴板,发送至其他会话。
注:
- 录屏最长支持 1 小时。
- 当录屏大小超过 5 GB 时,将其发送至会话时会自动转为文件格式。
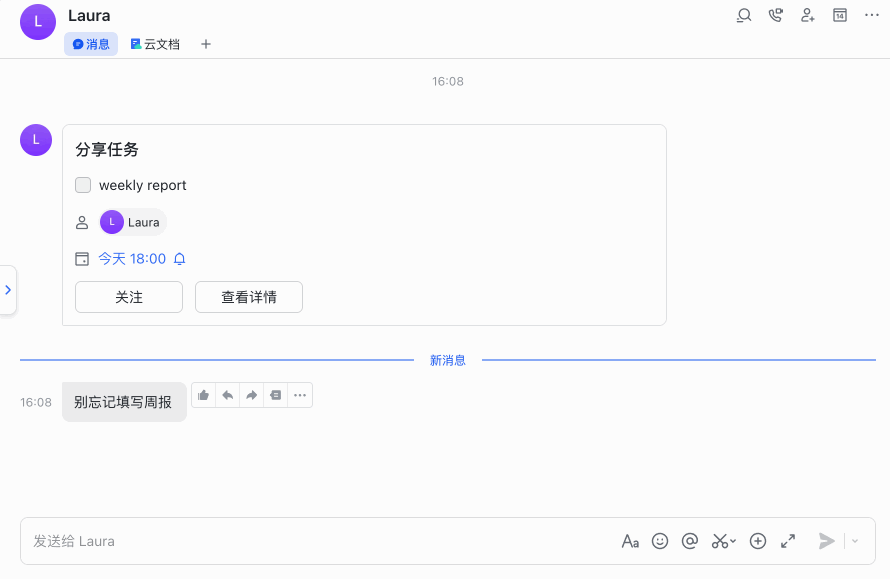
250px|700px|reset
滚动截图
- 你可以通过以下 2 种方式唤起滚动截图功能:
方式 1:你可以使用快捷键唤起截图窗口,随后在页面顶部的工具栏中点击选择 滚动截图。
- Windows 系统:Ctrl + Shift + A。
- macOS 系统:⌘ + Shift + A。
方式 2:鼠标悬停在 截图 图标上,选择 滚动截图。
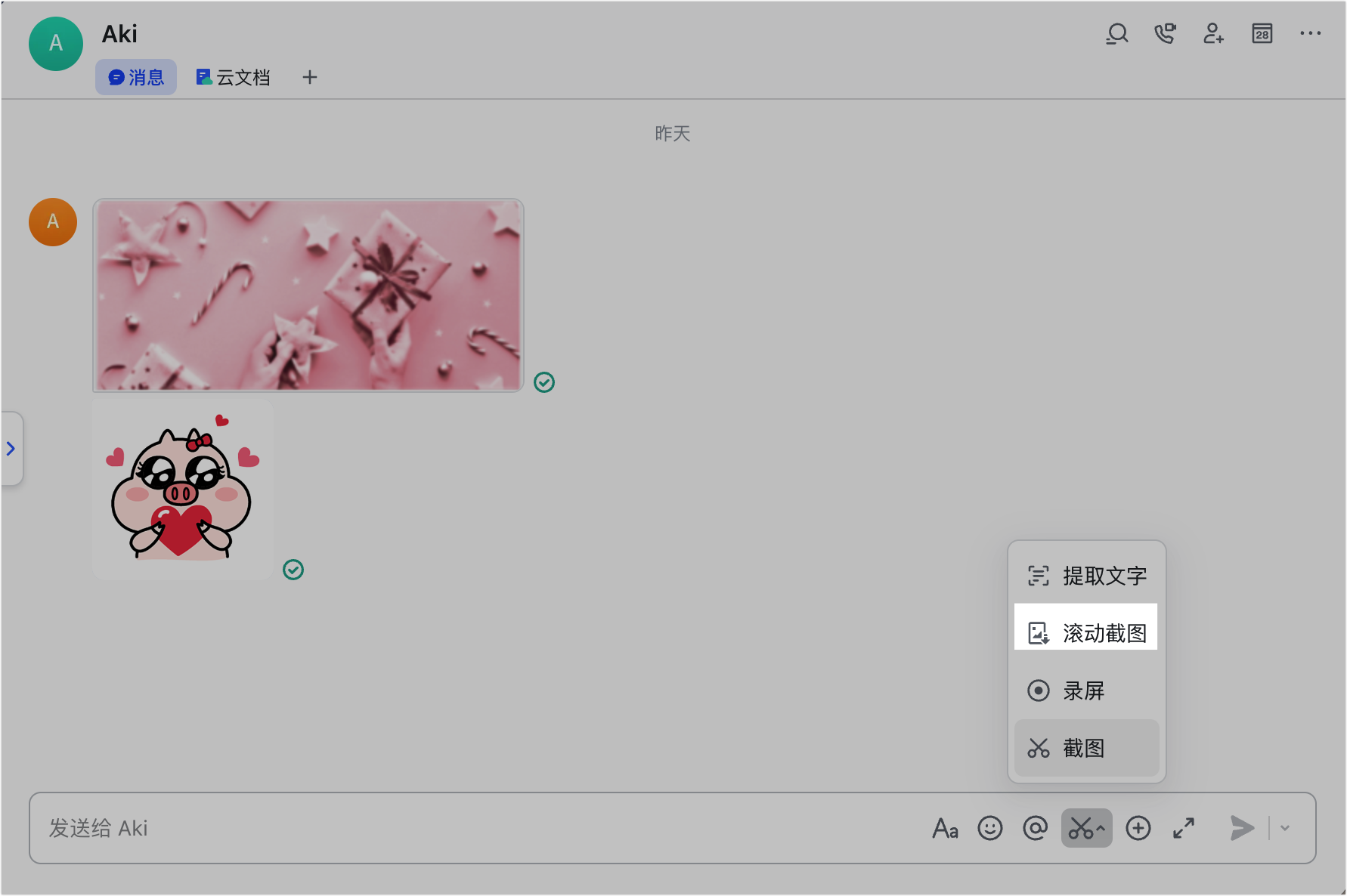
250px|700px|reset
- 框选你需要滚动截图的区域。
- 注:
- 你所框选的截图区域应当仅包含会滚动的内容。你可尽量避免框选包含滚动条、悬浮不动的内容,这样会使滚动截图成功的概率更高。
- 你需要避免框选动画或视频,否则会导致滚动截图失败。
- 你可参照下图框选正确的滚动截图区域:
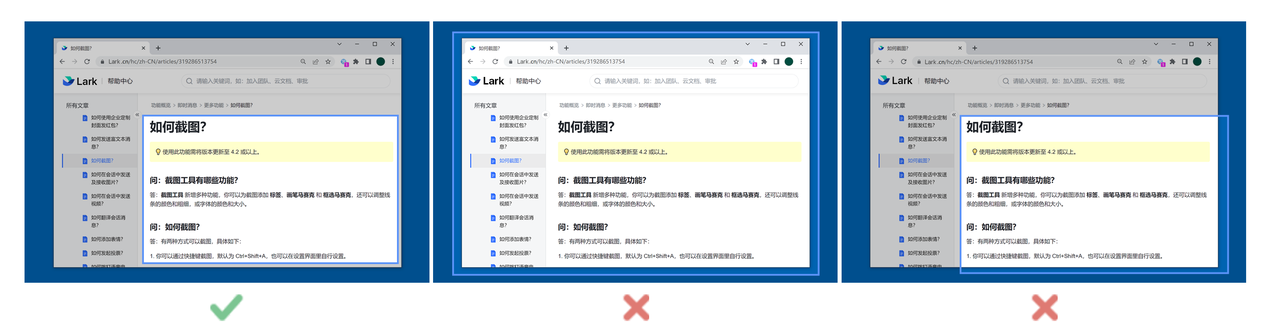
250px|700px|reset
- 框选后,点击 开始滚动截图。
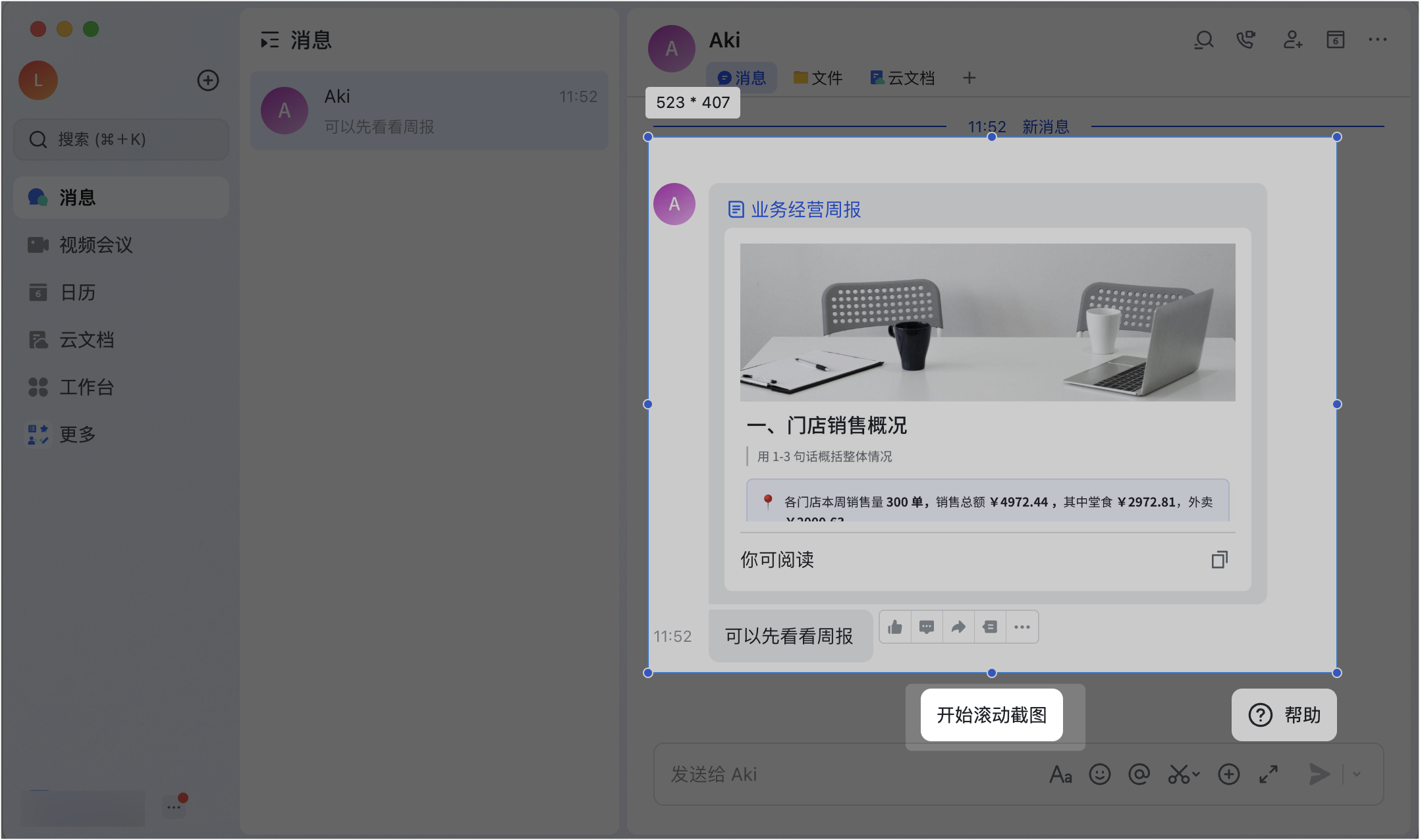
250px|700px|reset
- 你可以用以下 2 种方式进行滚动截图:
方式 1:手动滚动:
缓慢向上或向下滚动需要截图的内容。需尽量平缓地进行滚动操作,滚动速度过快可能会导致截图中断;需尽量避免水平方向的偏移,做到完全垂直地滚动。
方式 2:自动滚动:
点击 自动滚动,系统将自动滚动你需截图的页面。你可按需点击 停止滚动,完成当前滚动截图。
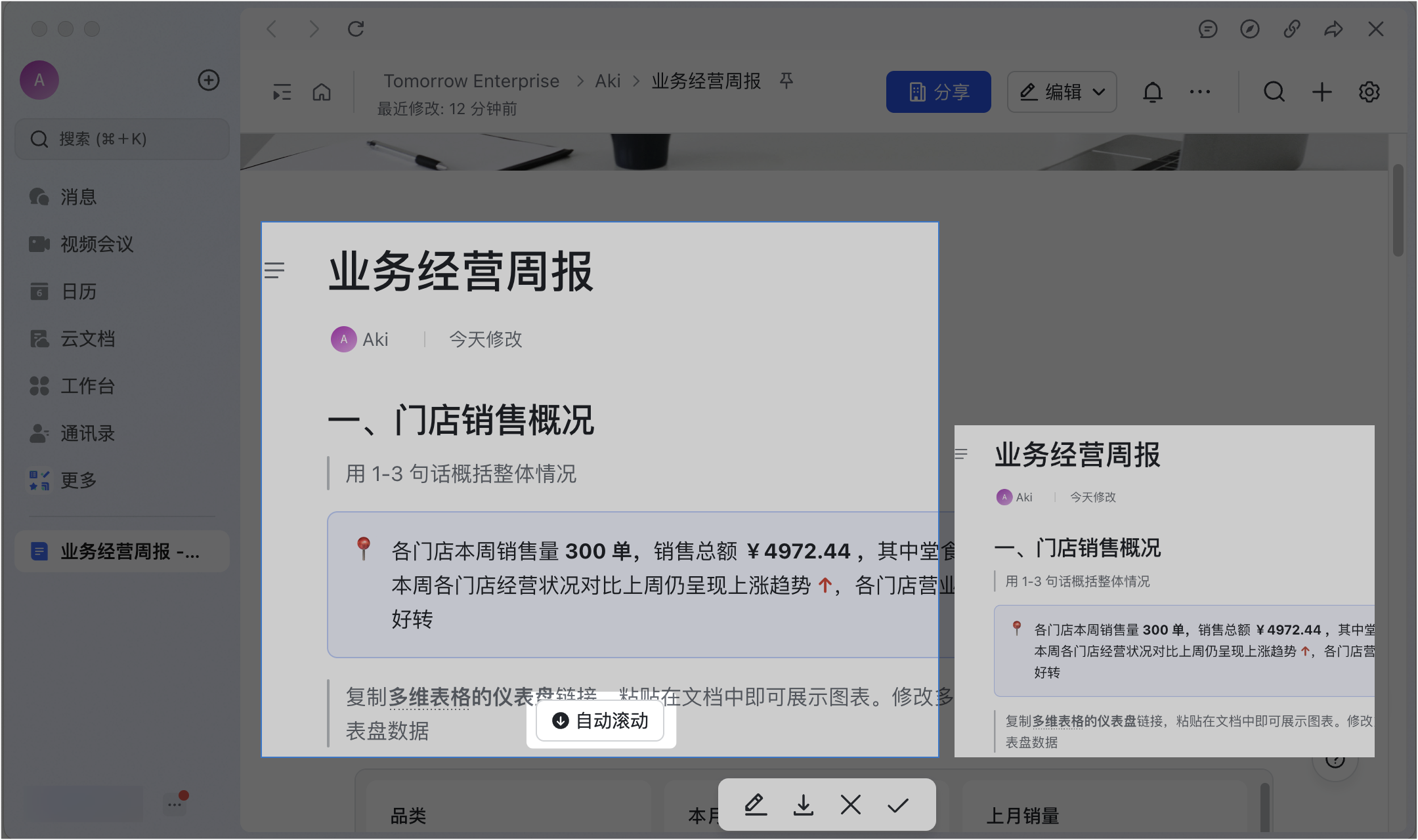
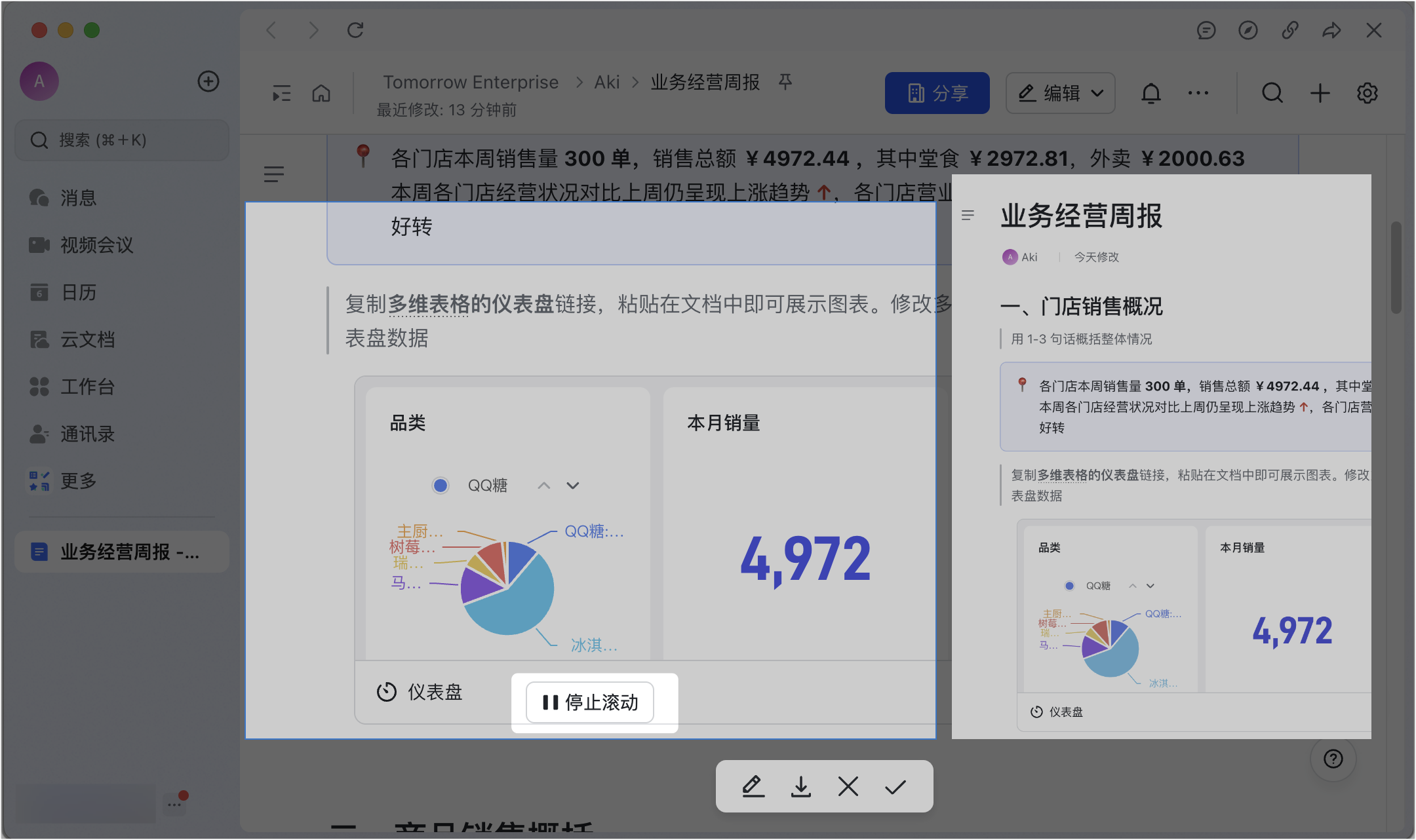
250px|700px|reset
250px|700px|reset
- 滚动截图完成后,你可:
- 点击 编辑 图标,按需编辑长截图。
- 点击 保存 图标,将长截图保存至本地。
- 点击 取消 图标,可取消当前截图。
- 点击 保存到剪切板 图标,粘贴使用长截图。

250px|700px|reset
