一、功能简介
设备要求:Lark 截图功能仅支持在桌面端操作。
你可以使用聊天中的截图工具进行截图,为截图添加标签、马赛克、文本或是绘制图形。
二、操作流程
- 截图
你可通过以下 2 种方式截图:
- 方式 1:通过默认快捷键截图。
- Windows 系统:Ctrl + Shift + A。
- macOS 系统:⌘ + Shift + A。
- 方式 2:在会话界面点击消息输入框中的 截图 图标,开始截图。
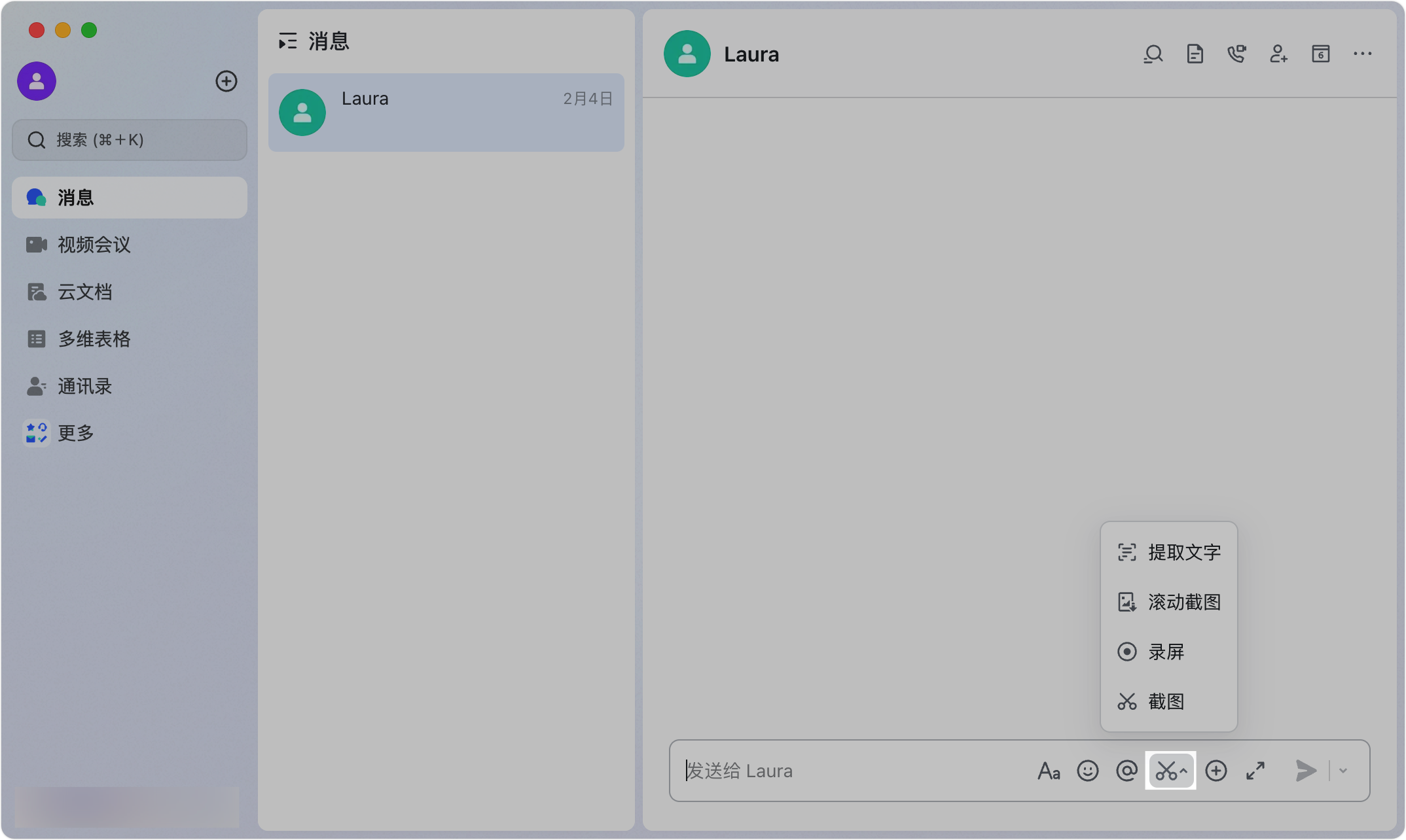
250px|700px|reset
- 在截图中添加马赛克
你可以添加以下 2 种马赛克:
- 画笔马赛克:点击截图工具栏下方的 马赛克,选择画笔马赛克即可拖拽鼠标光标进行打码。在马赛克下方的工具栏左侧可选择画笔粗细。
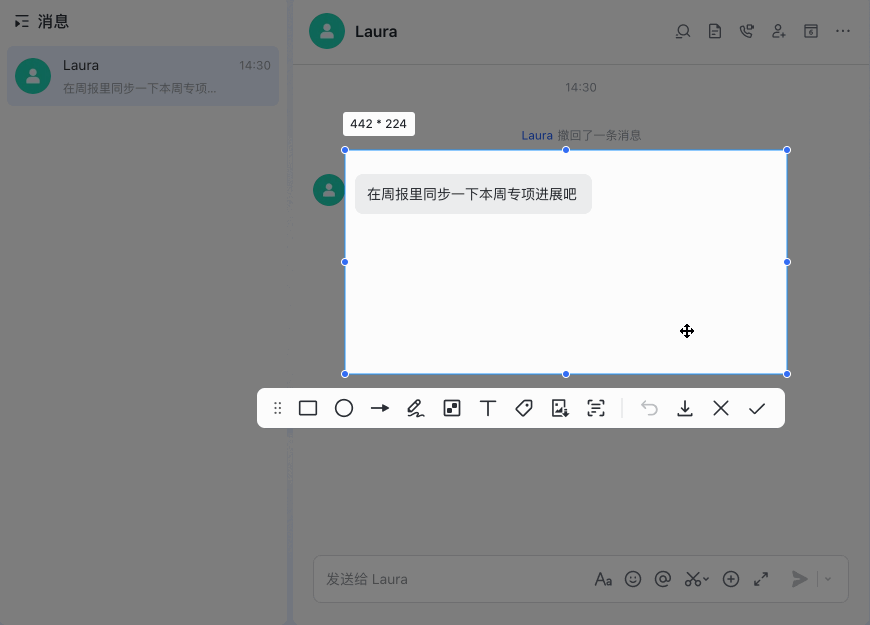
250px|700px|reset
- 框选马赛克:点击截图工具栏下方的 马赛克,选择框选马赛克即可拉动方框给指定区域打码。
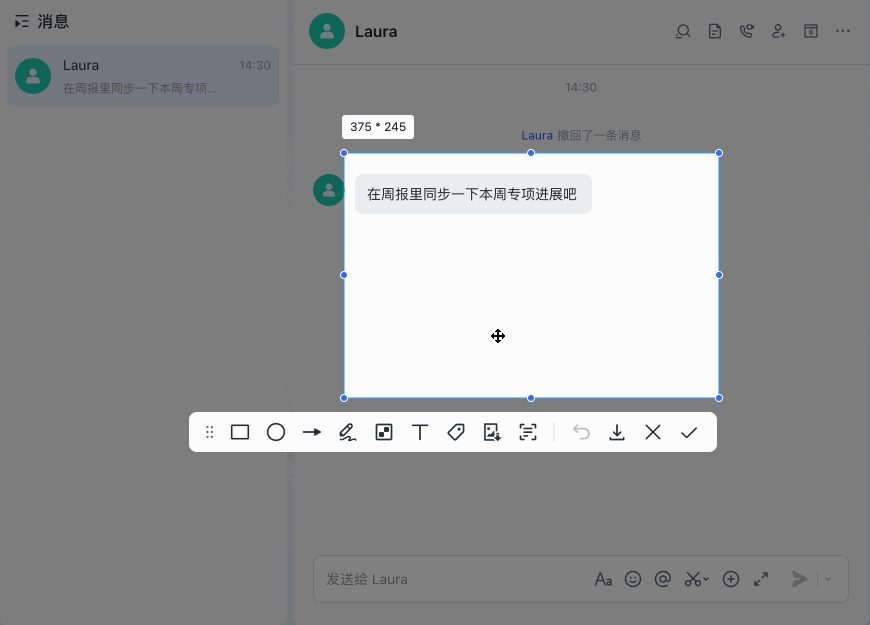
250px|700px|reset
- 在截图中绘制形状
- 点击截图下方的 矩形、 椭圆、 箭头 或 画笔,在截图内进行绘制。
- 图形下方的工具栏左侧可选择线条粗细,右侧可选择线条颜色。
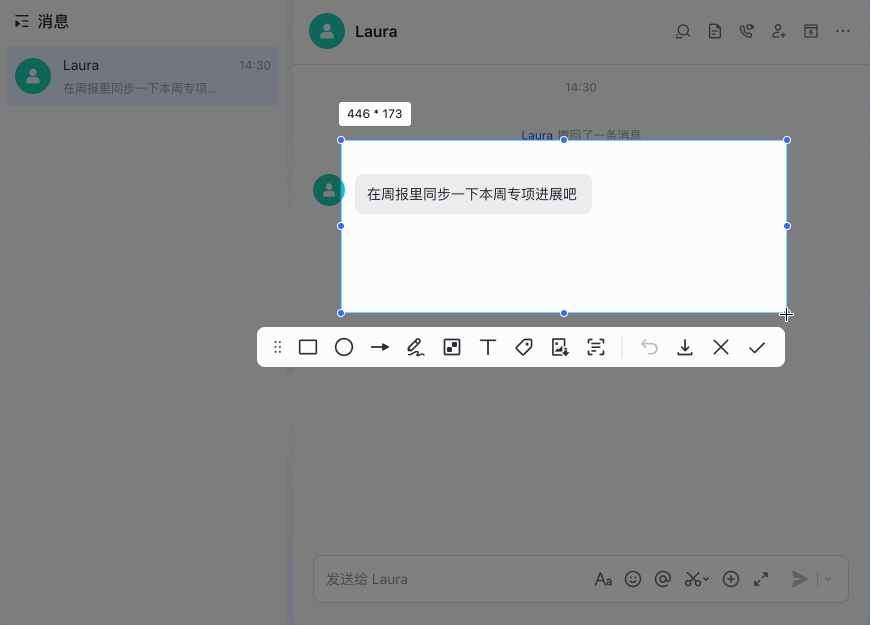
250px|700px|reset
- 在截图中添加文本及标签
- 在截图工具栏中点击 文本,随后点击截图区域内任意位置,即可添加文本。
- 文本 下方工具栏的可选择文字大小和颜色。

250px|700px|reset
- 点击截图下方的 标签,随后点击截图内任意位置即可添加标签,在截图中标记内容。
- 你可在标签下方的工具栏中选择字体大小和定位点颜色;点击定位点还可以翻转标签方向。
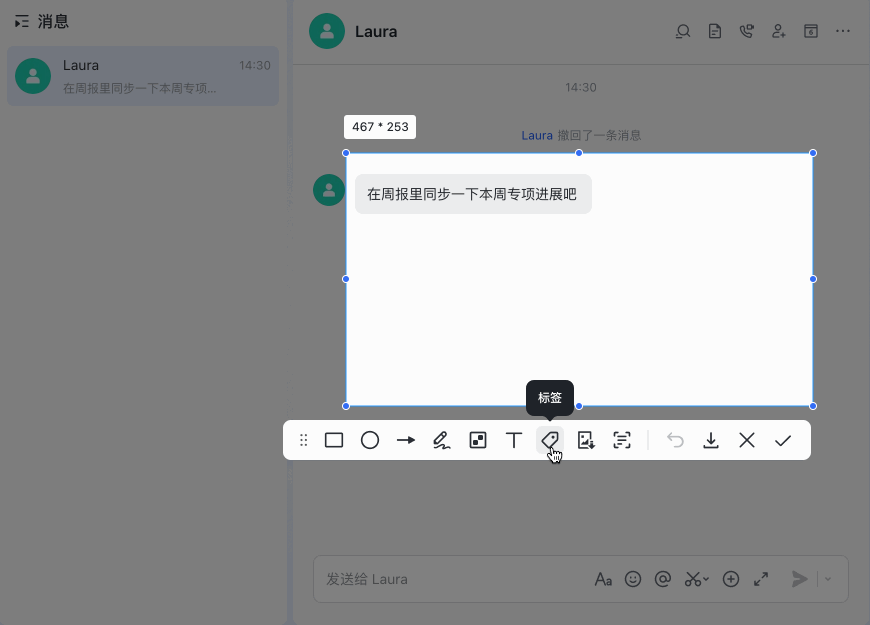
250px|700px|reset
- 撤销编辑
点击截图工具栏中的 撤销,即可撤销上一步的编辑操作。
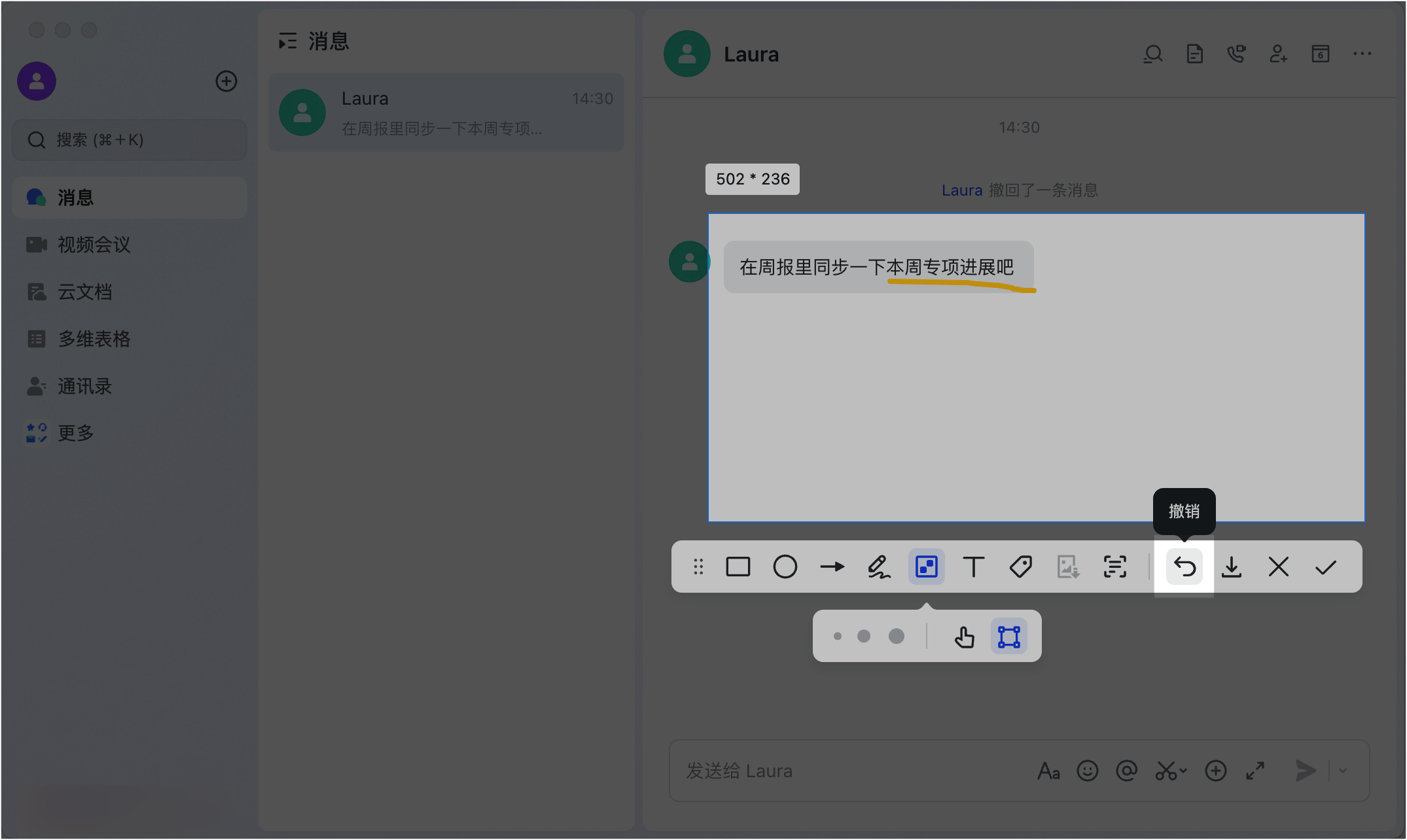
250px|700px|reset
- 保存截图
截图完成后,点击工具栏中的
保存到剪切板,可将截图保存到剪切板上;点击 下载
,可将截图保存至本地。
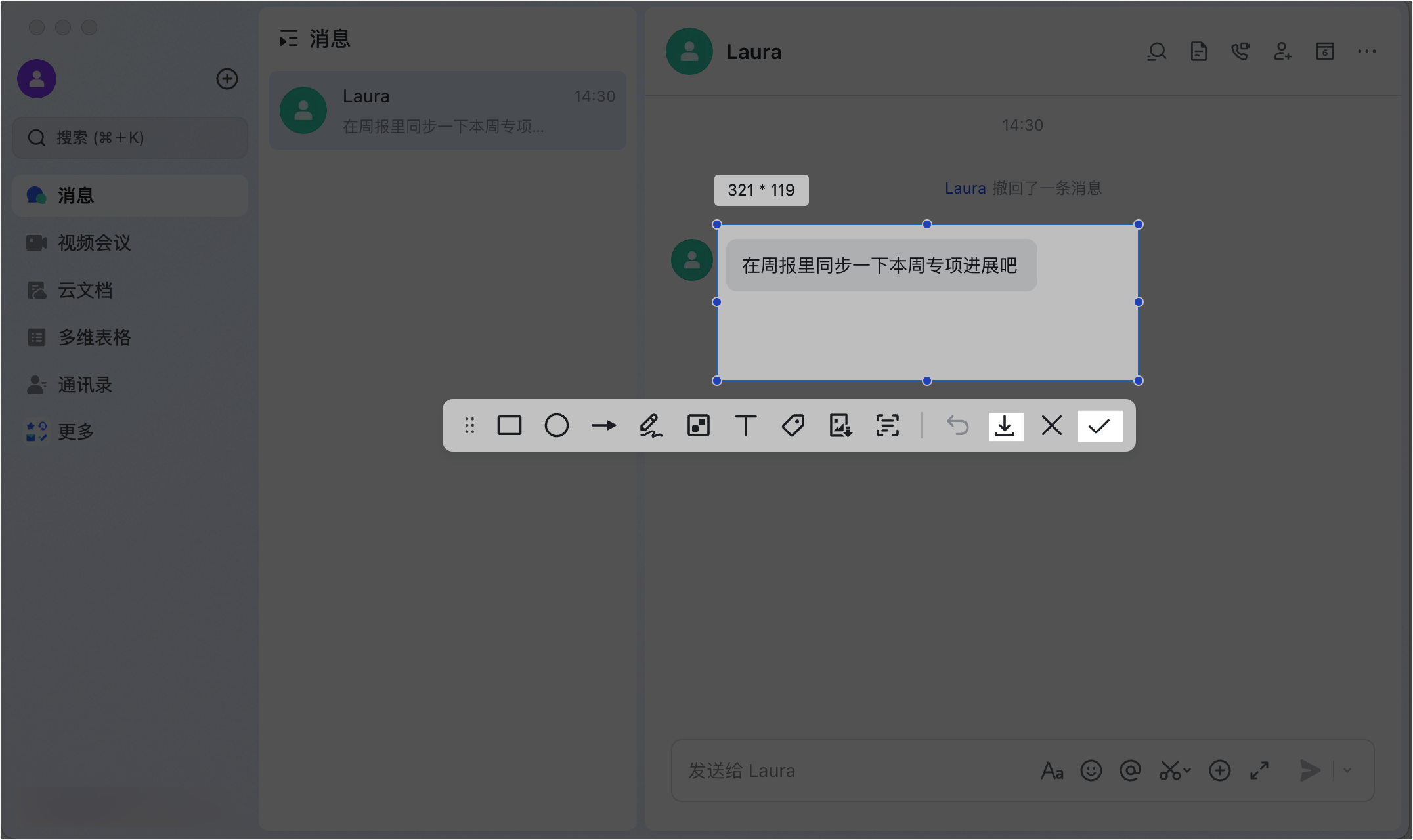
250px|700px|reset
三、了解更多
四、常见问题
