一、功能简介
日程组织者可以开启日程签到,日程参与者可以直接在日程上进行一键签到,便于组织者快速、便捷地统计日程参与情况,包括参与人员到场情况等。
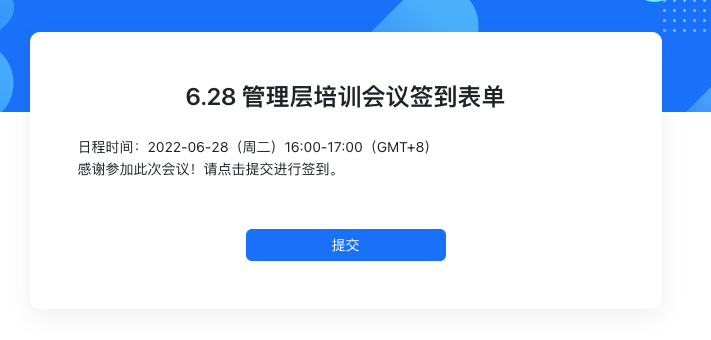
250px|700px|reset
二、操作流程
说明:仅日程的组织者或拥有日程编辑权限的用户可以开启并设置日程签到。
- 设置日程签到
在日历界面点击你想要开启日程签到的日程,进入日程编辑界面,点击 无需签到 的下拉框,点击 需要签到 即可开启该日程的签到。
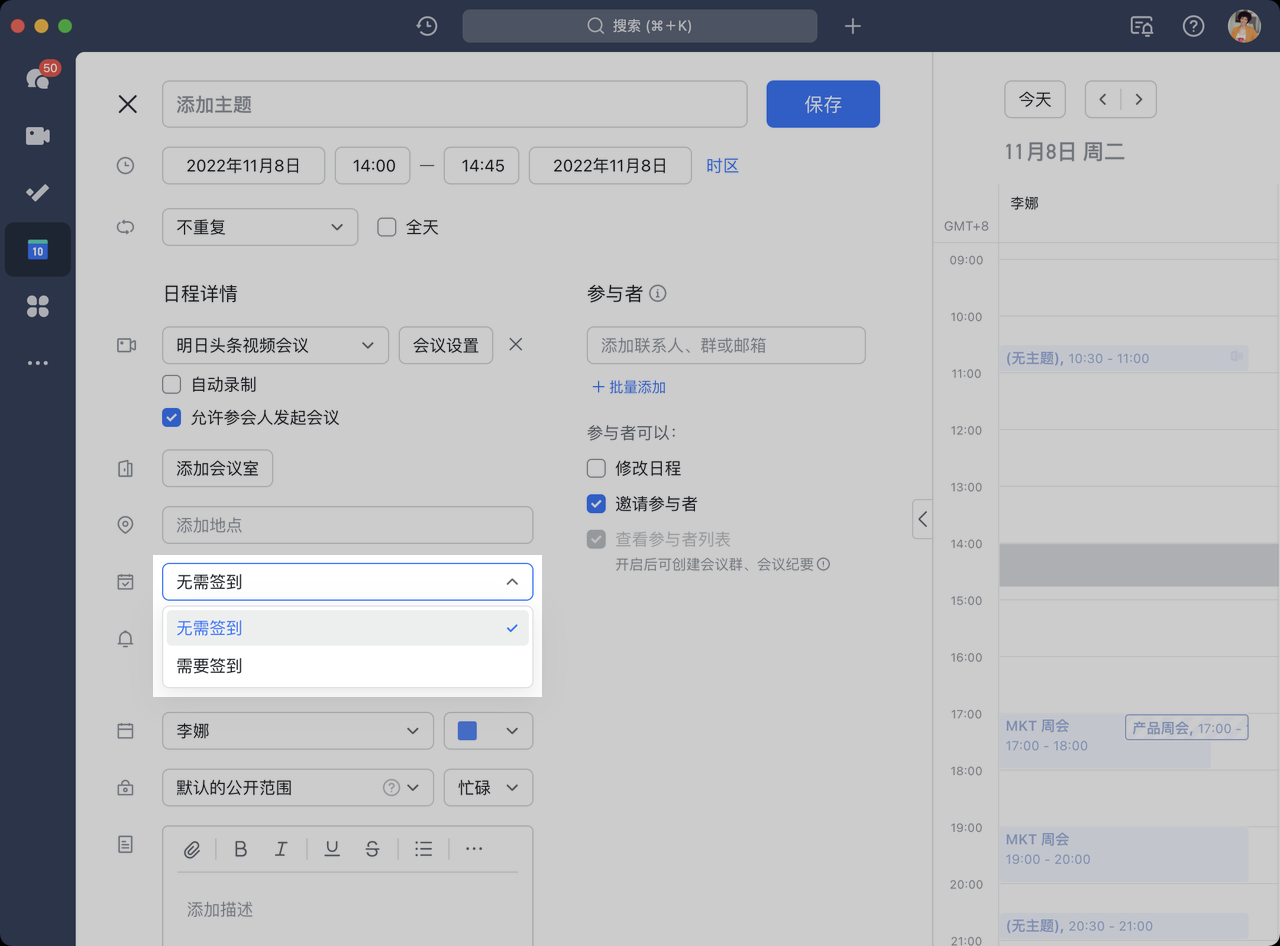
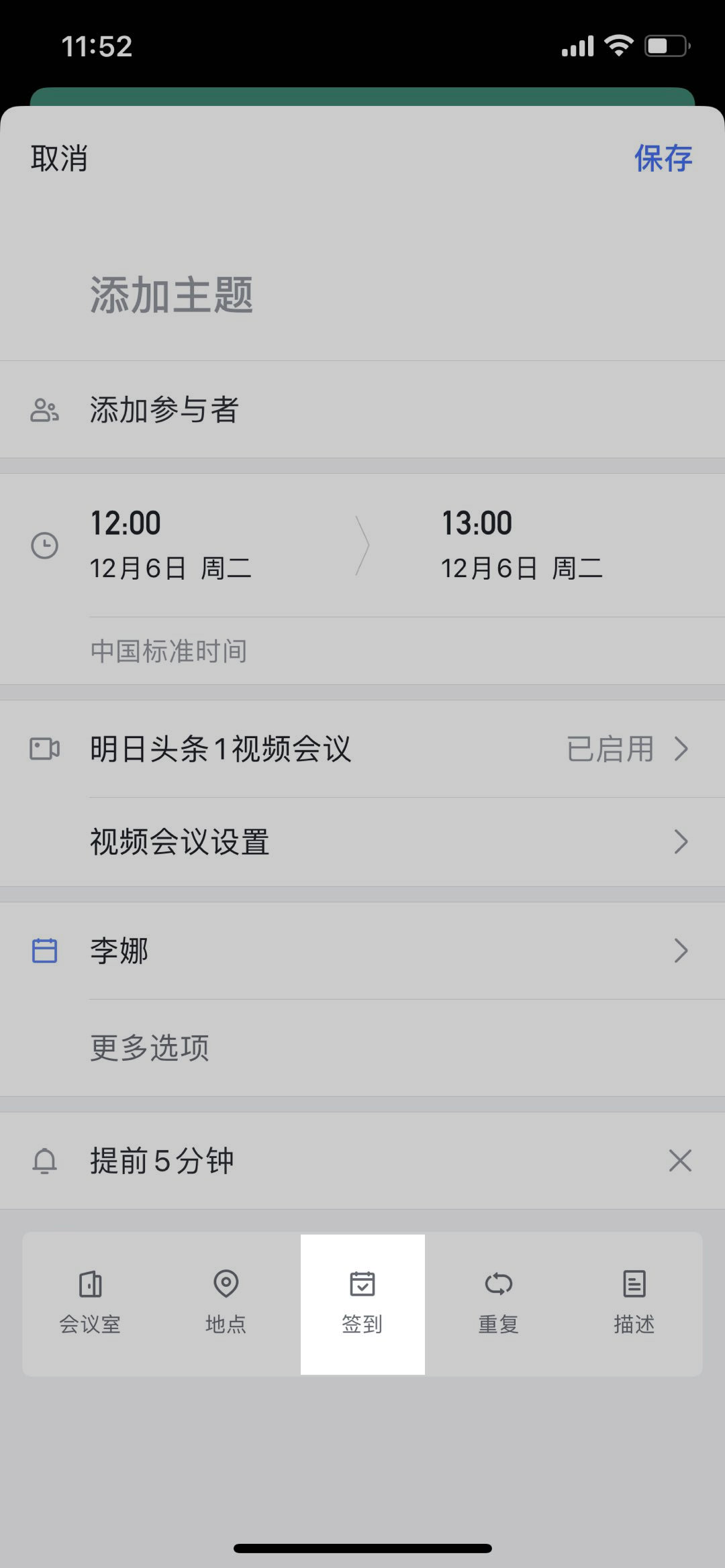
250px|700px|reset
250px|700px|reset
点击 需要签到 后,界面将会弹出 签到设置 弹窗,你可以对签到的开始和结束时间进行设置,弹窗中会自动显示你设置的 签到时间,你可以点击下拉框,选择时间节点和对应的时间段,包括:日程开始前、日程开始后 和 日程结束后,时间段支持自定义编辑,可选择 5、15、30、60 分钟、立即开始 或 立即结束,时间段上限为 720 分钟。你可以在弹窗中选择是否在 签到开始时自动发送签到通知给参与者。
例如:日程时间段为 11月8日 14:00 - 14:45,设置开始签到时间为 日程开始前 15 分钟,结束签到时间为 日程结束后立即结束,则该日程的可签到时间为 11月8日 13:45 - 14:45。
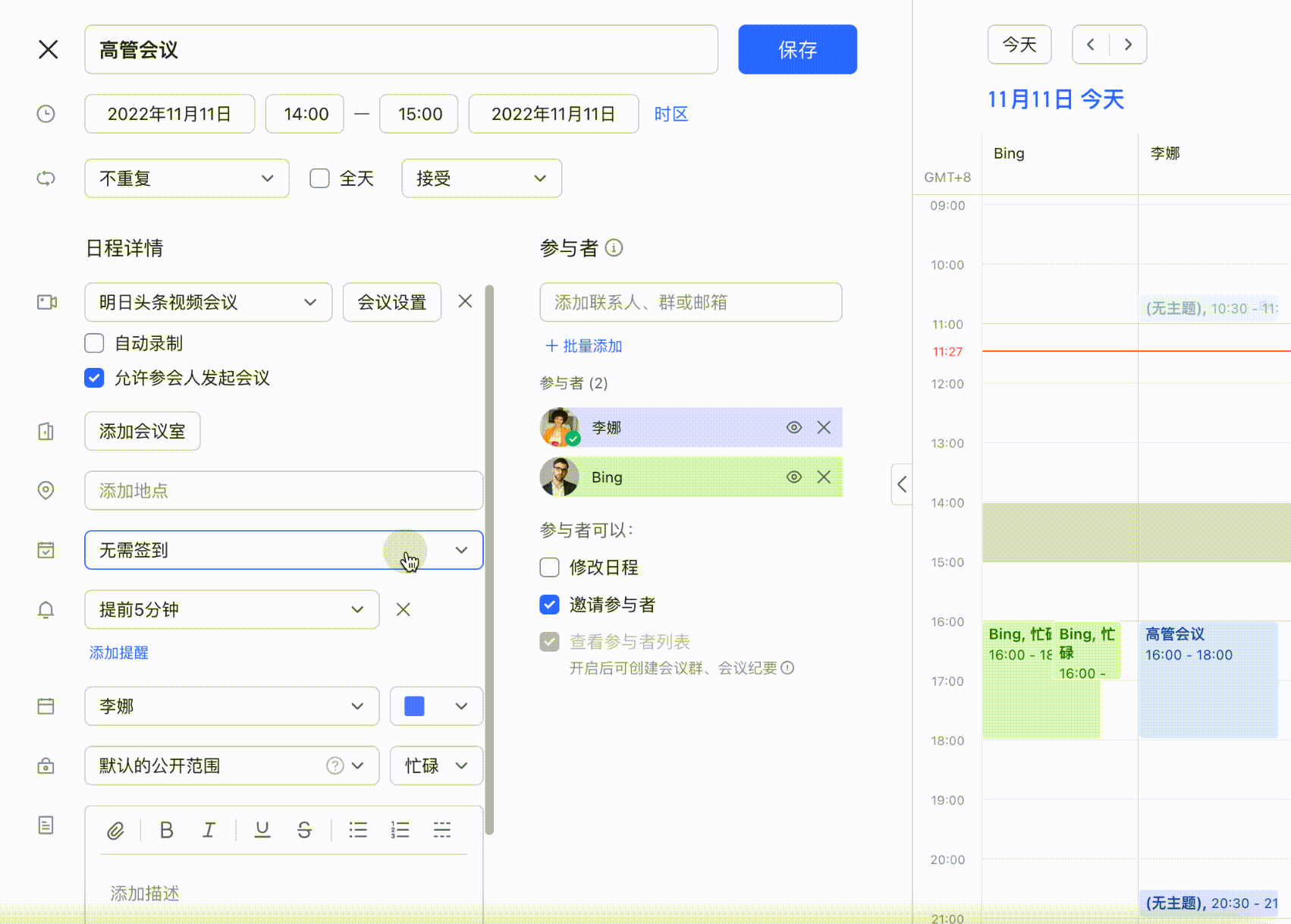
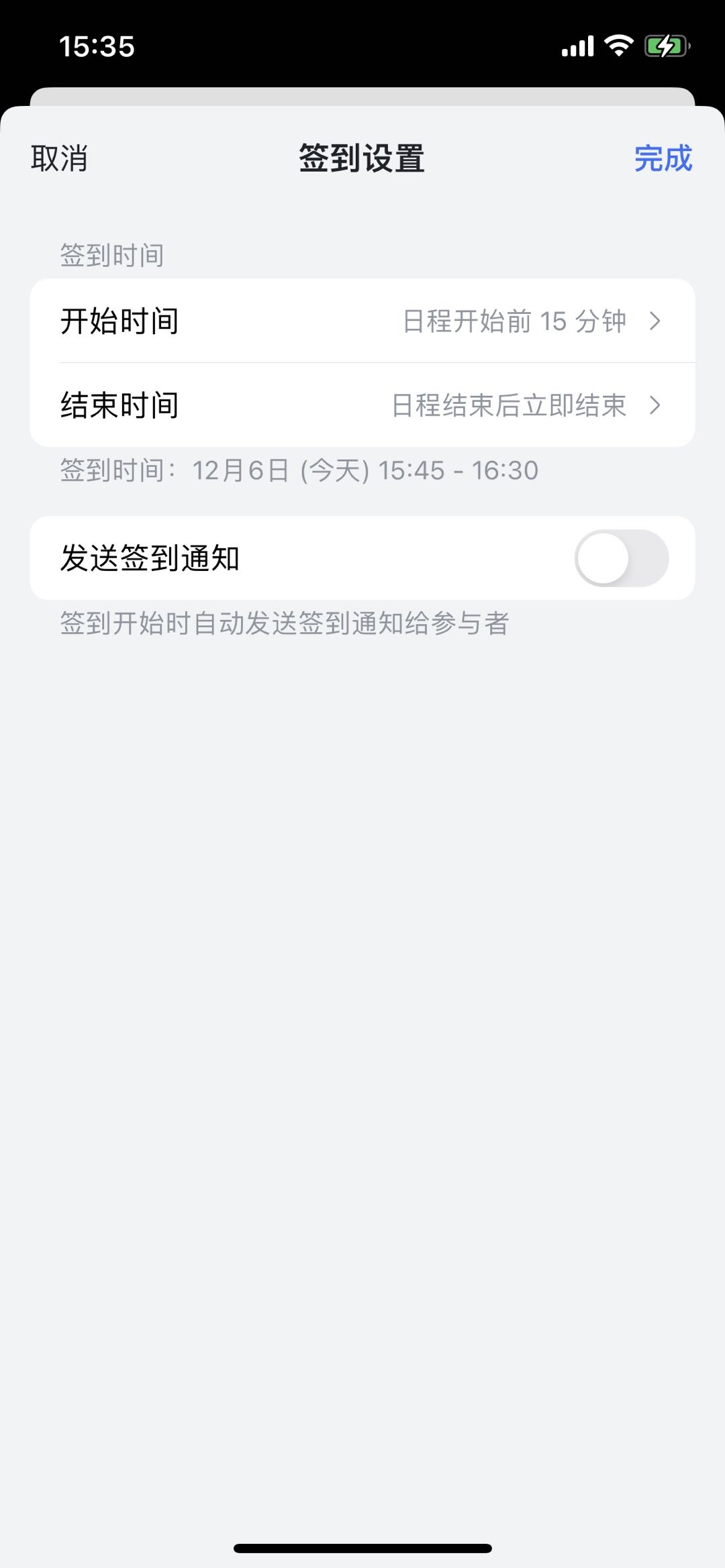
250px|700px|reset
250px|700px|reset
完成以上设置后,点击 确定,即可完成签到设置。
注:日程签到时间默认为日程开始前 15 分钟到日程结束时间;默认不自动发送签到通知给参与者。
开启签到并完成设置后,日程编辑界面上将会显示日程 需要签到 以及 可签到时间段,右侧将会出现 签到设置 按钮,点击即可再次编辑签到设置。
点击日程编辑界面上方的 保存,即可保存当前日程的签到设置。
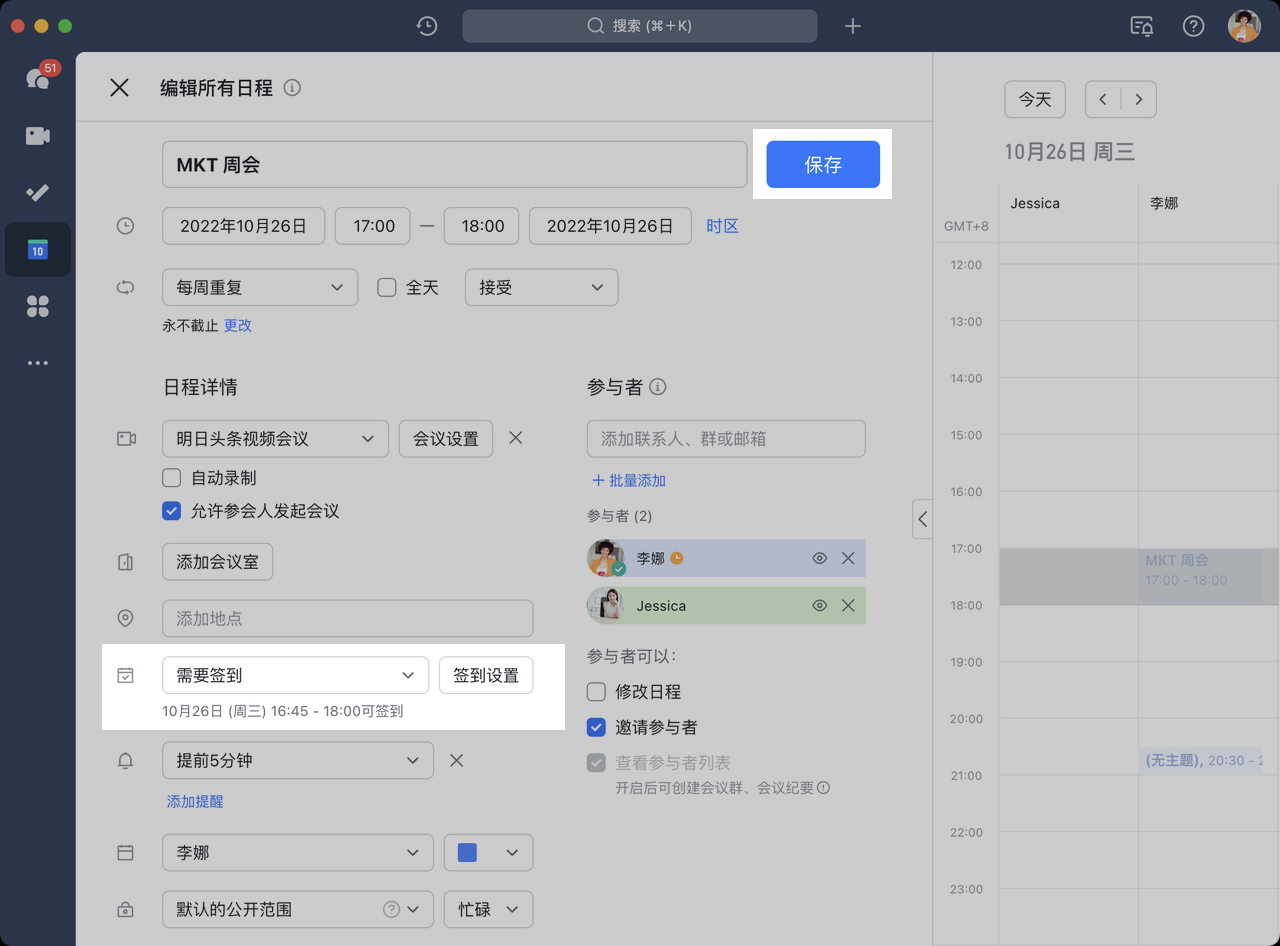
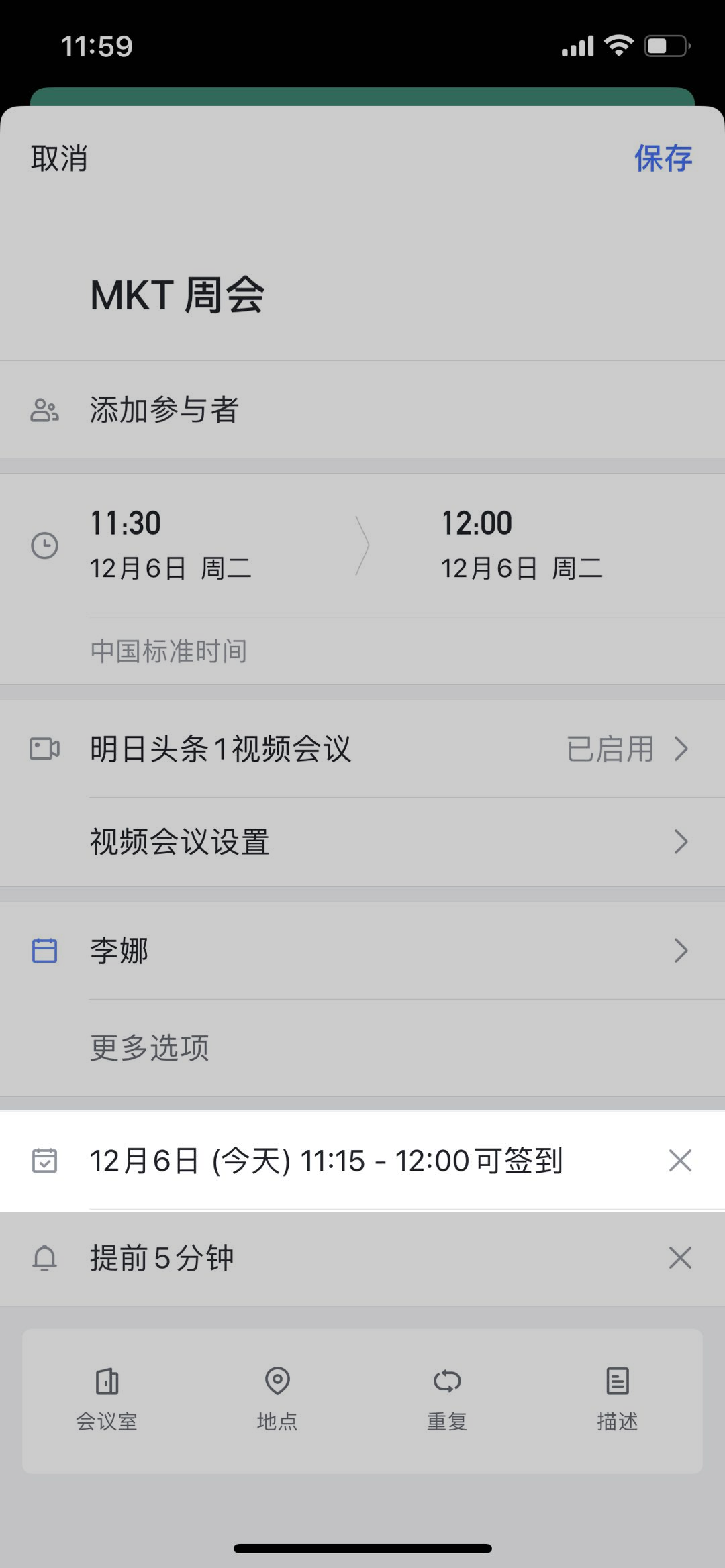
250px|700px|reset
250px|700px|reset
- 查看签到信息
日程组织者可以查看签到信息,签到信息包含 签到链接、签到二维码 以及 签到数据统计。
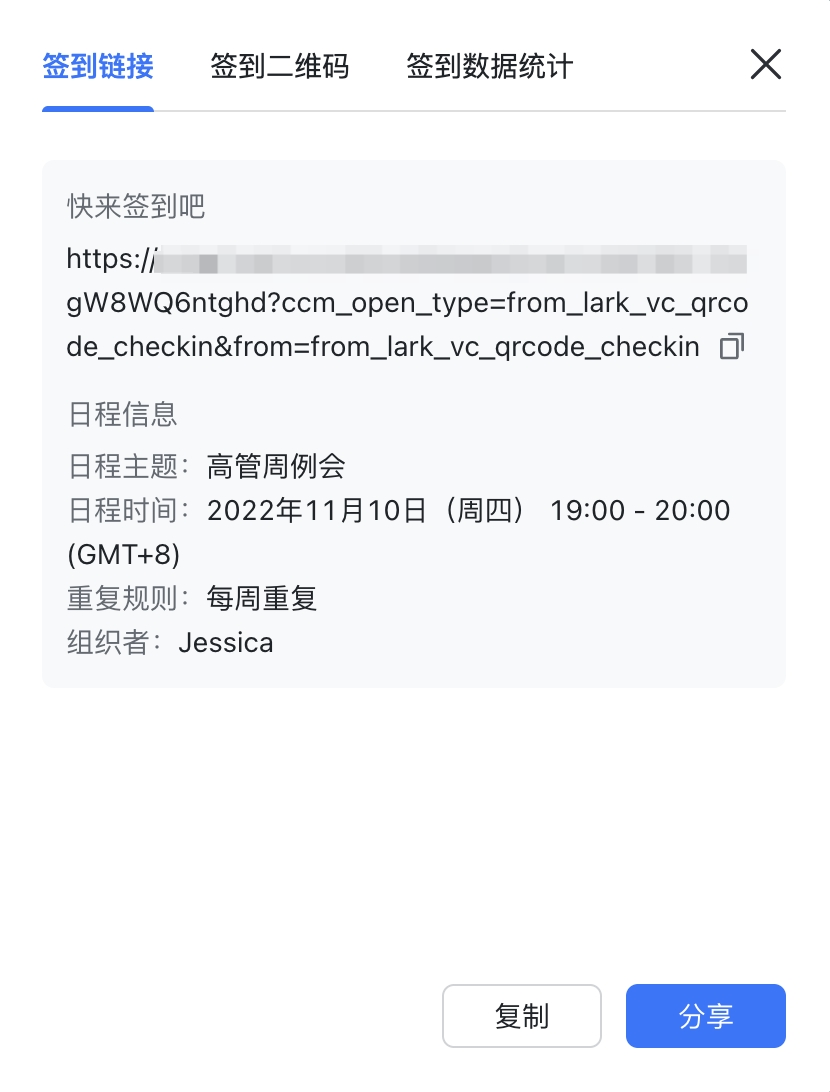
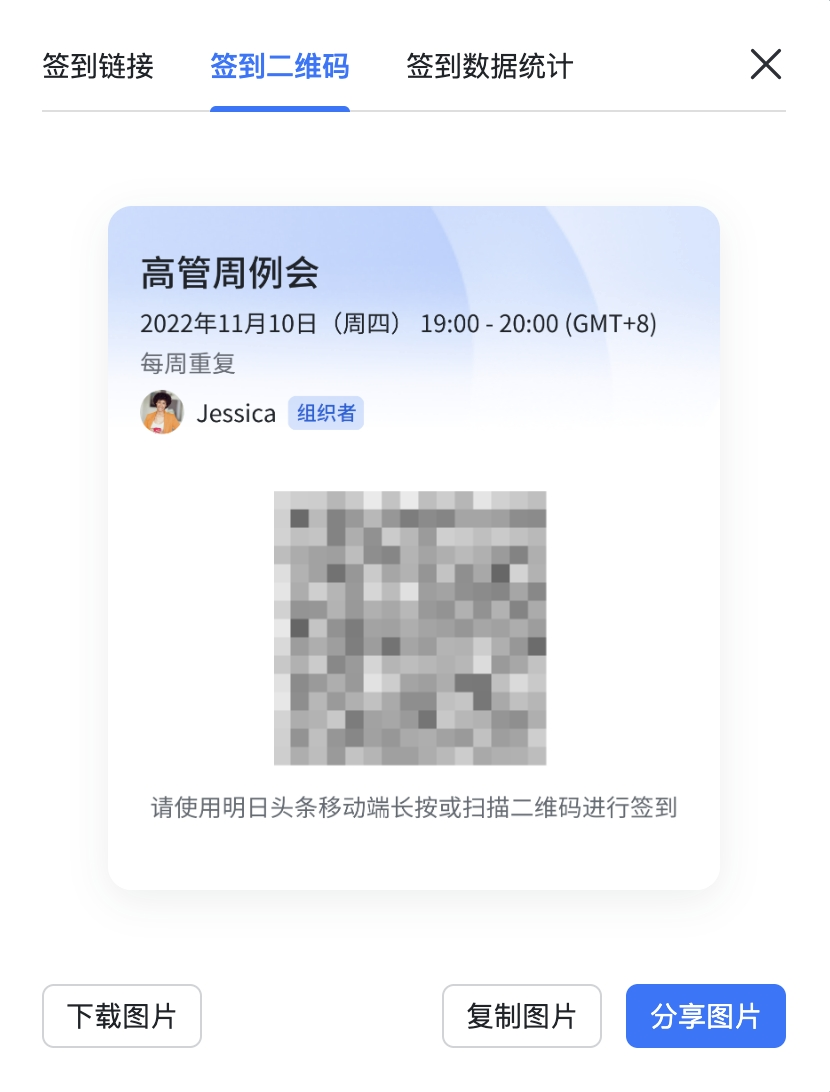
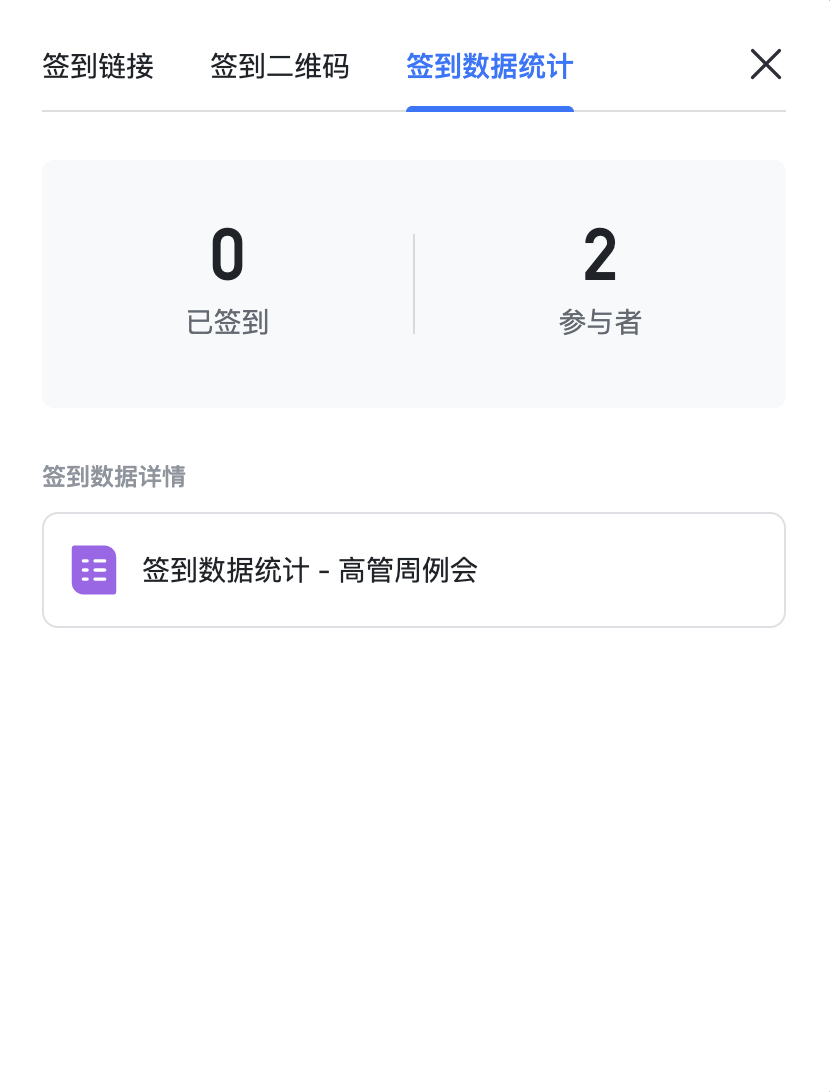
250px|700px|reset
250px|700px|reset
250px|700px|reset
日程组织者可以通过以下两种方式查看签到信息:
- 从日历助手推送中查看
按照以上步骤设置完成并保存日程编辑后,日程组织者将会收到日历助手的推送卡片,显示签到信息已生成,点击卡片上的 查看签到信息,即可查看。
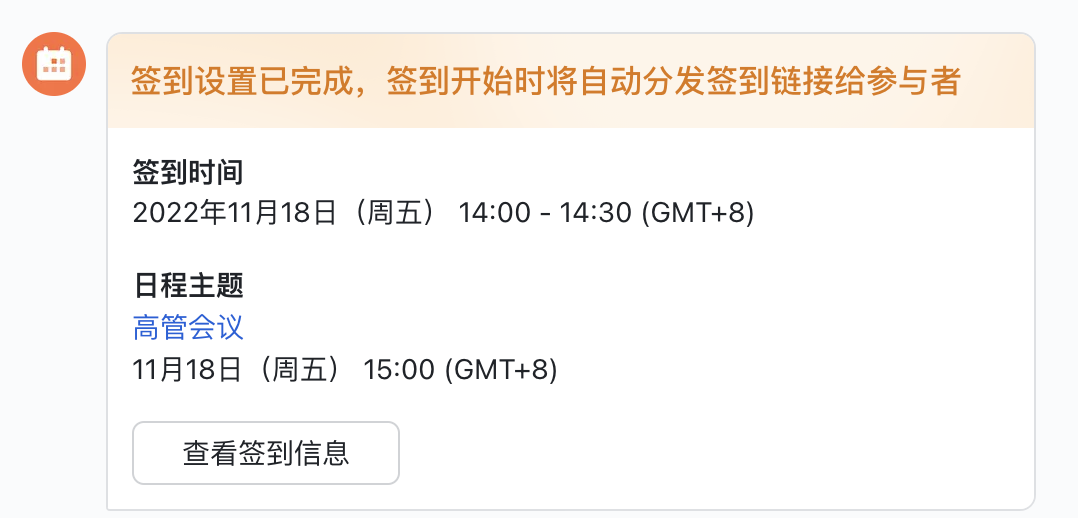
250px|700px|reset
- 从日程卡片上查看
日程组织者可以在日历界面点击对应日程,日程卡片上将会显示 查看签到信息,点击即可查看。
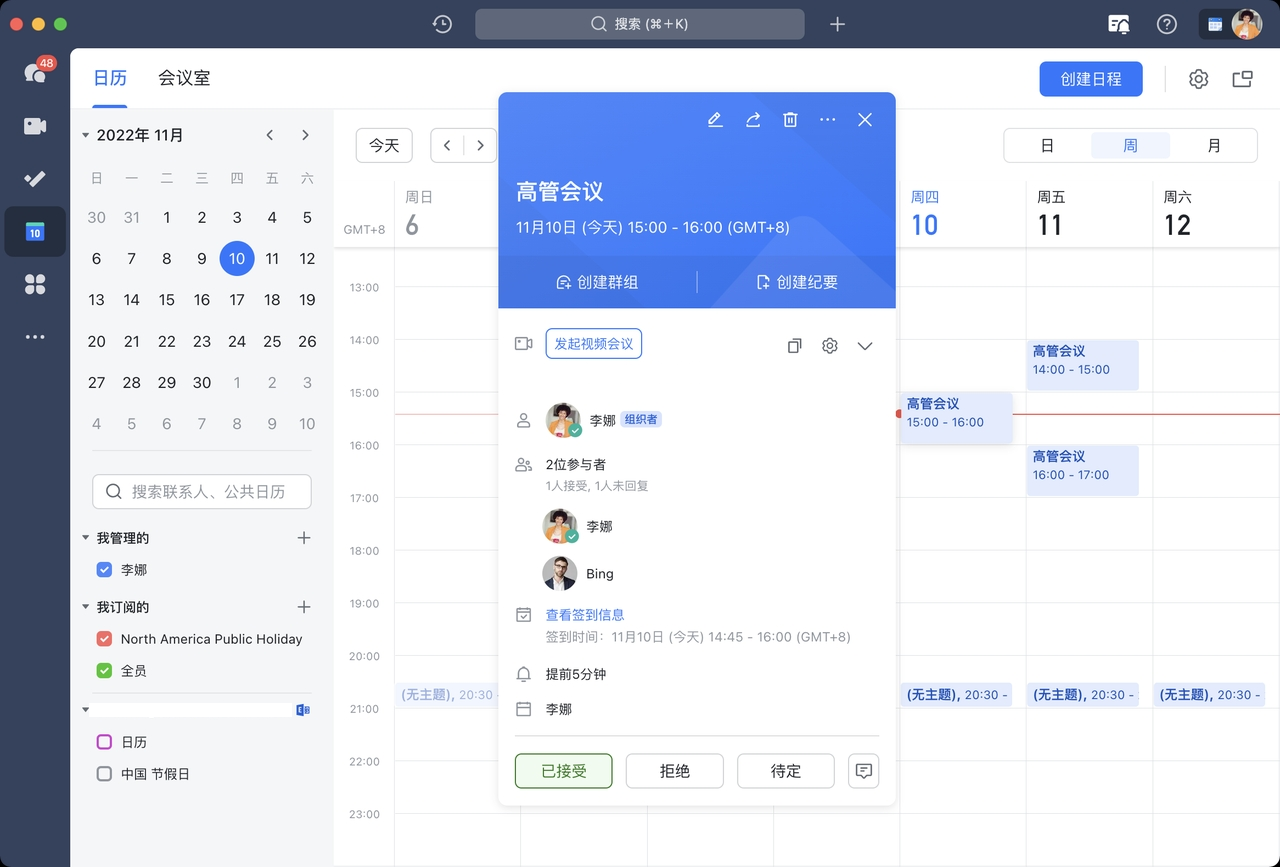
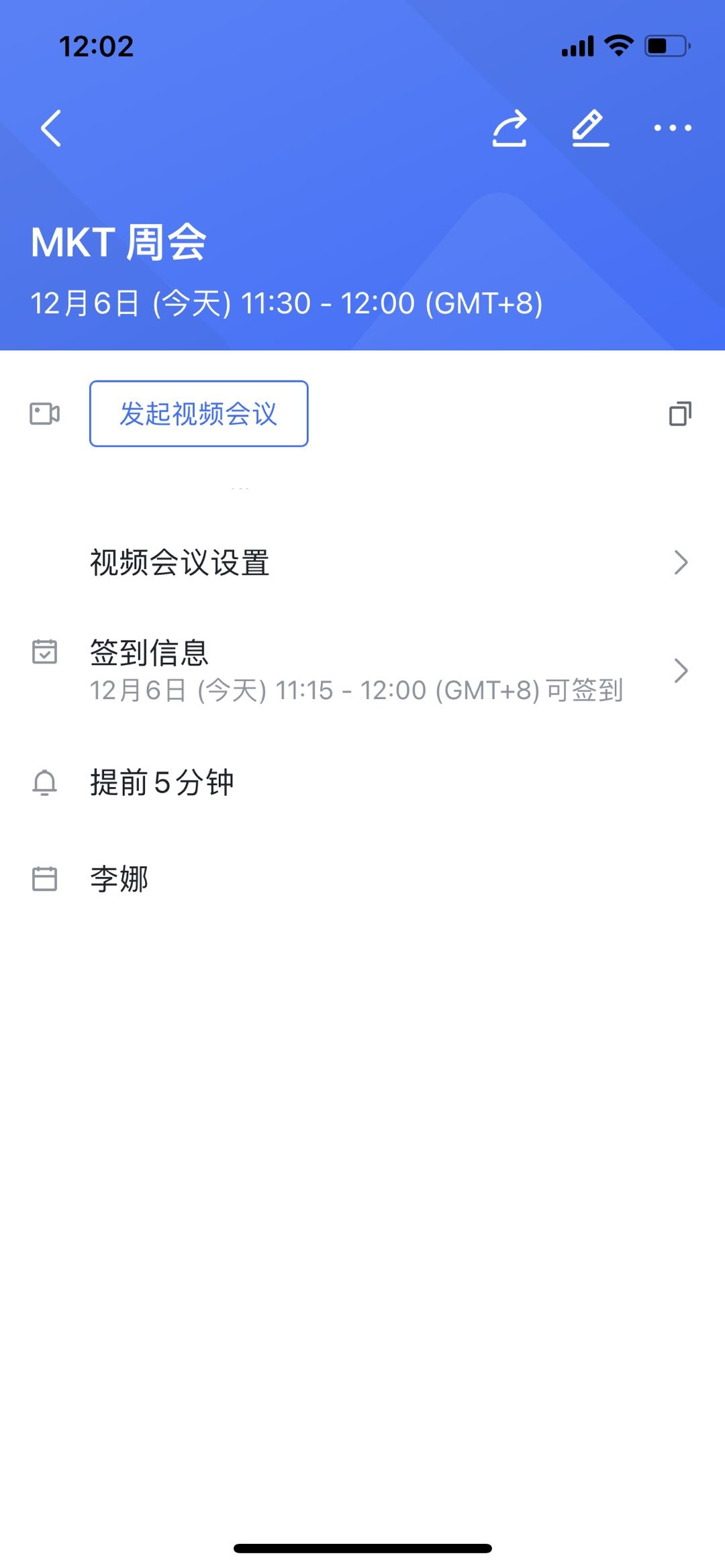
250px|700px|reset
250px|700px|reset
- 分享签到信息
签到链接
点击 签到链接,即可查看本次日程的签到链接。日程参与者可以通过签到链接进行签到,组织者可以点击链接右侧的 复制链接 按钮,将链接复制给参与者。
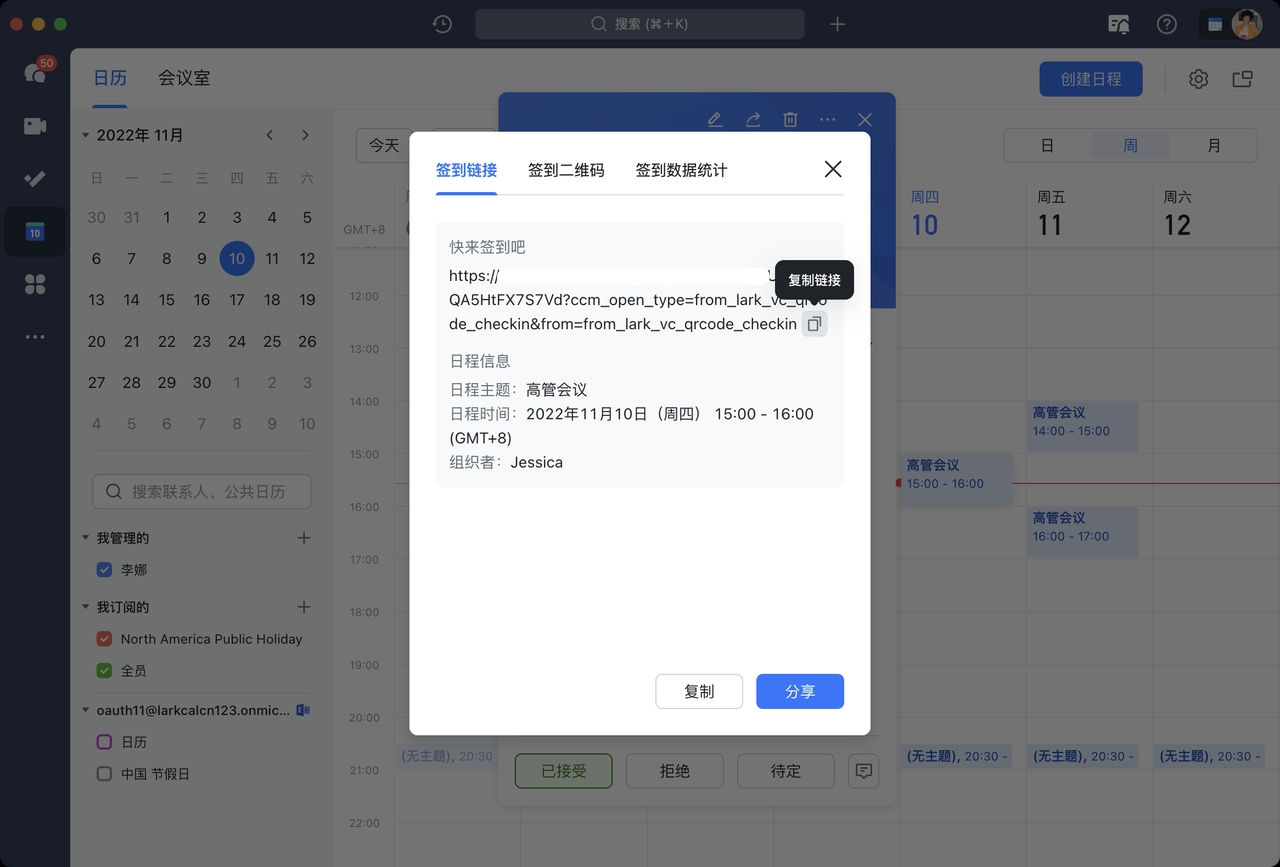
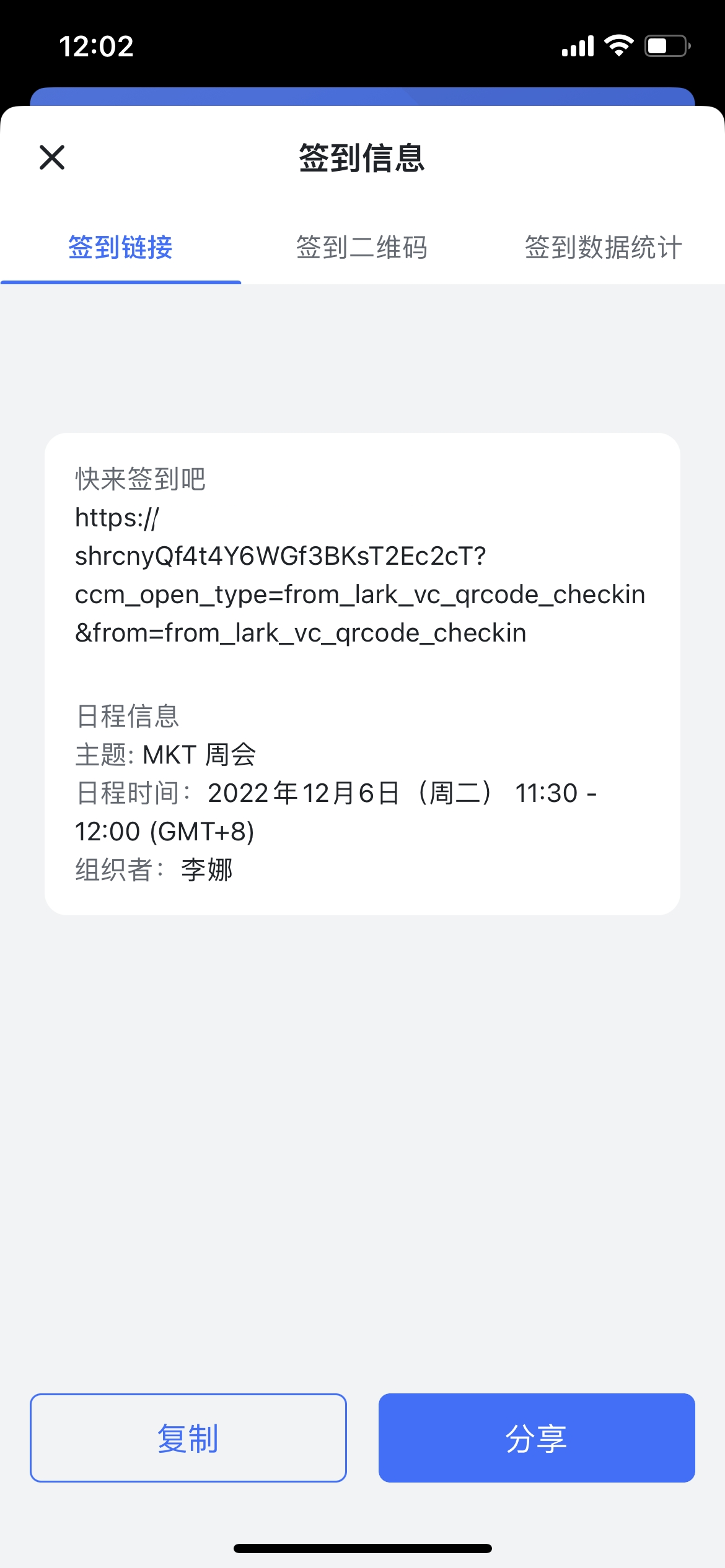
250px|700px|reset
250px|700px|reset
也可以点击卡片下方的 复制,复制完整的日程信息及签到链接给参与者。点击卡片右下角的 分享,可将签到链接直接分享到参与者的会话中。
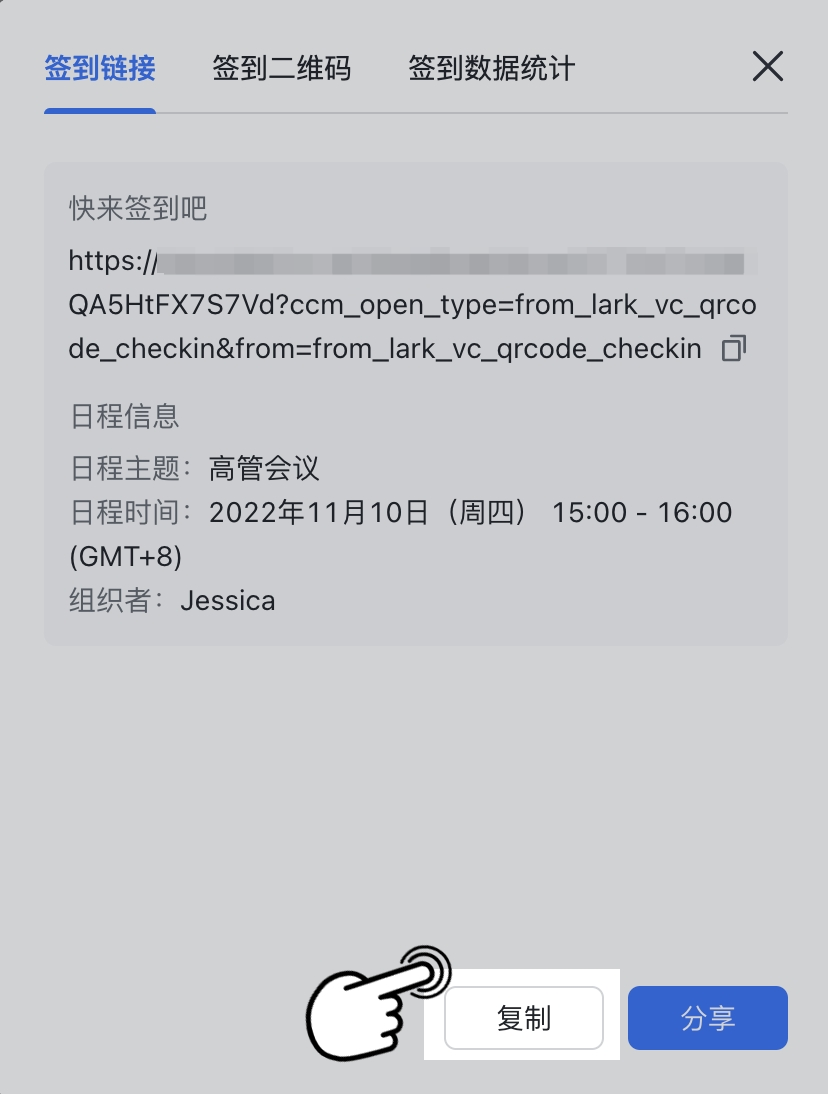
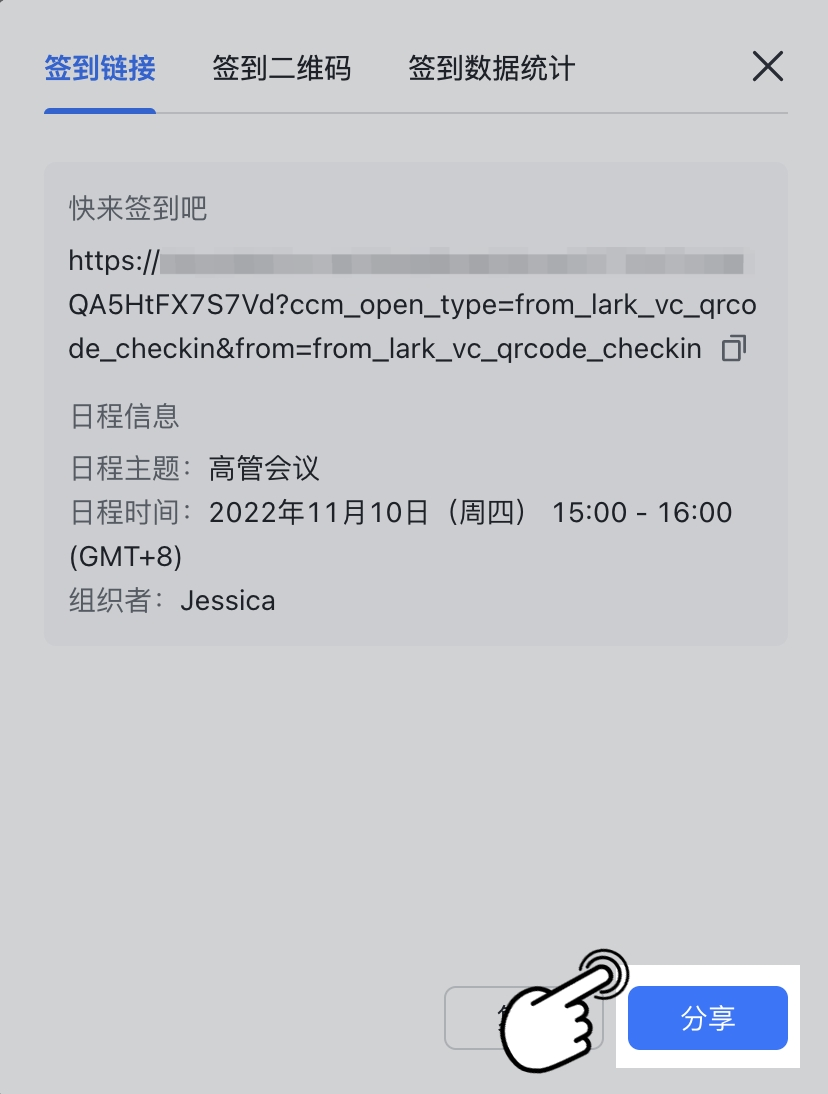
250px|700px|reset
250px|700px|reset
签到二维码
点击 签到二维码,即可查看本次日程的签到二维码。日程参与者可以通过移动端长按或扫描二维码进行快捷签到,组织者可以 下载图片、复制图片 或者直接 分享图片 给日程参与者(移动端仅可 保存图片 或 分享签到二维码)。
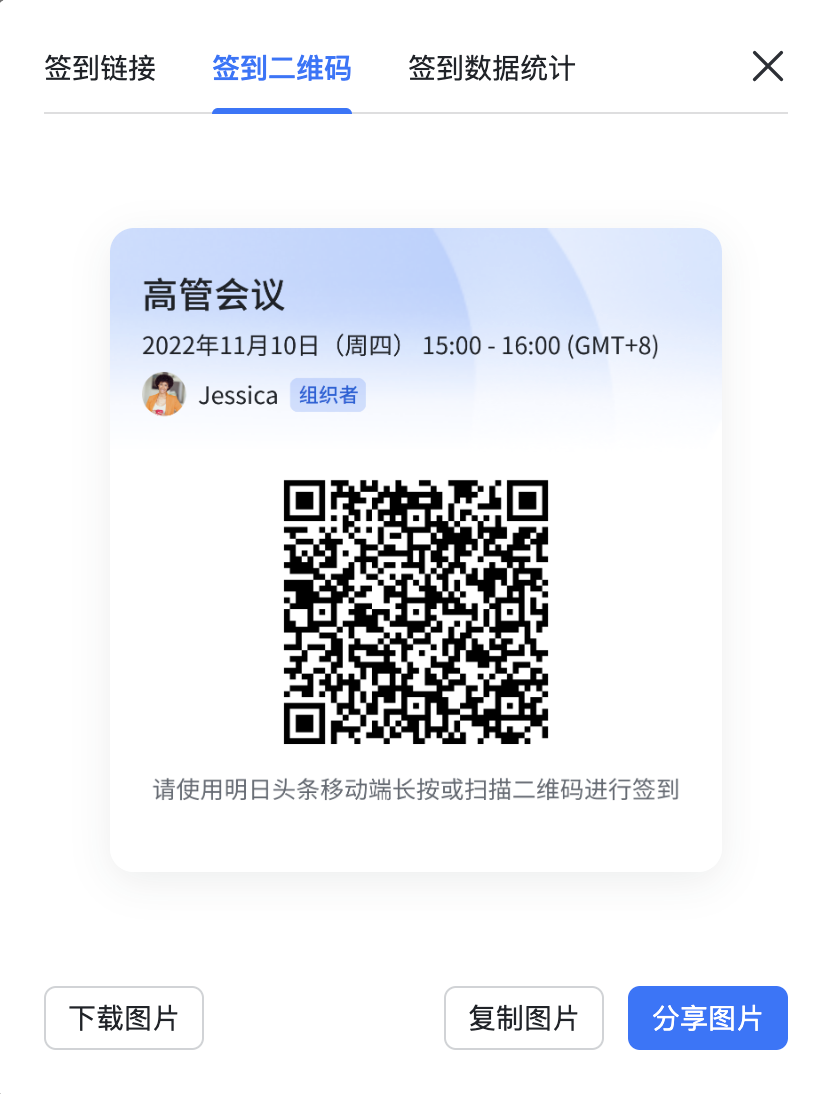
250px|700px|reset
签到数据统计
点击 签到数据统计,即可在卡片上查看当前日程的签到概览,包括 已签到人数 与 日程参与者总数。点击 签到数据详情 下方的多维表格,即可查看详细的会议签到数据,包括 签到人 以及 签到时间。
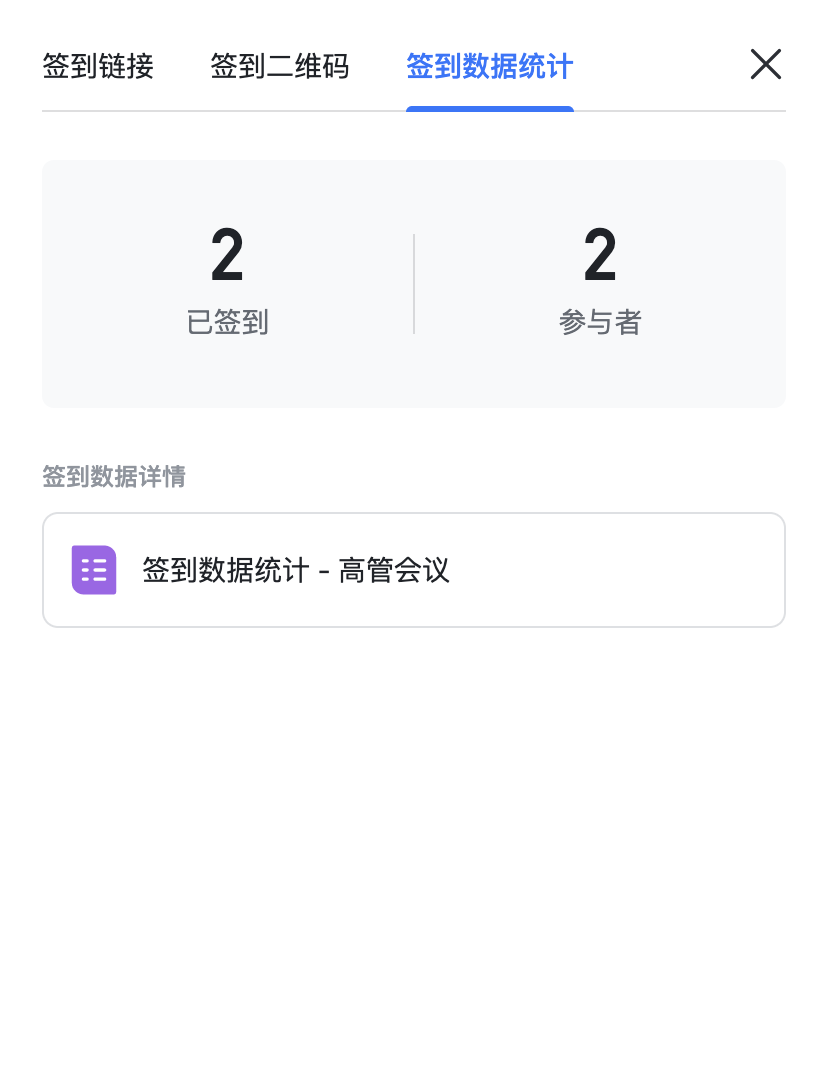
250px|700px|reset
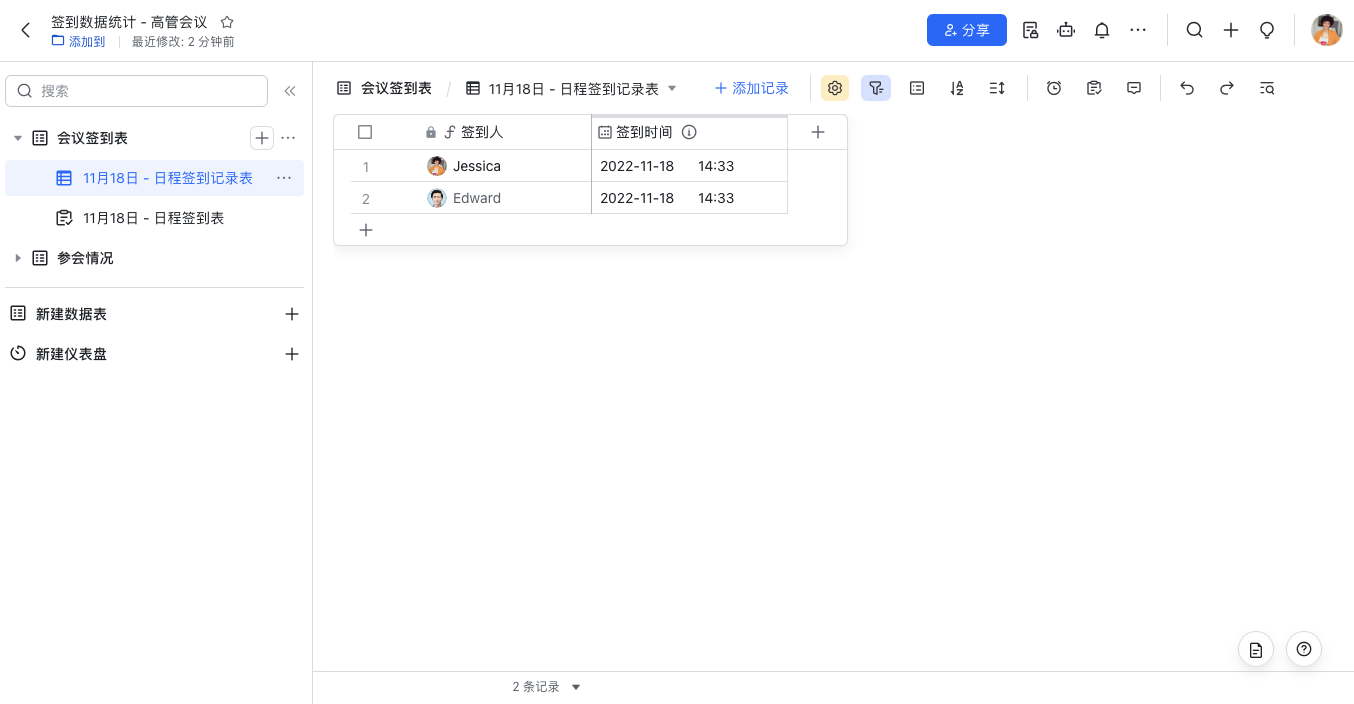
250px|700px|reset
日程组织者可以编辑签到表的标题,以及表单上的提示文字。表单标题默认为日程的日期加日程签到表单。
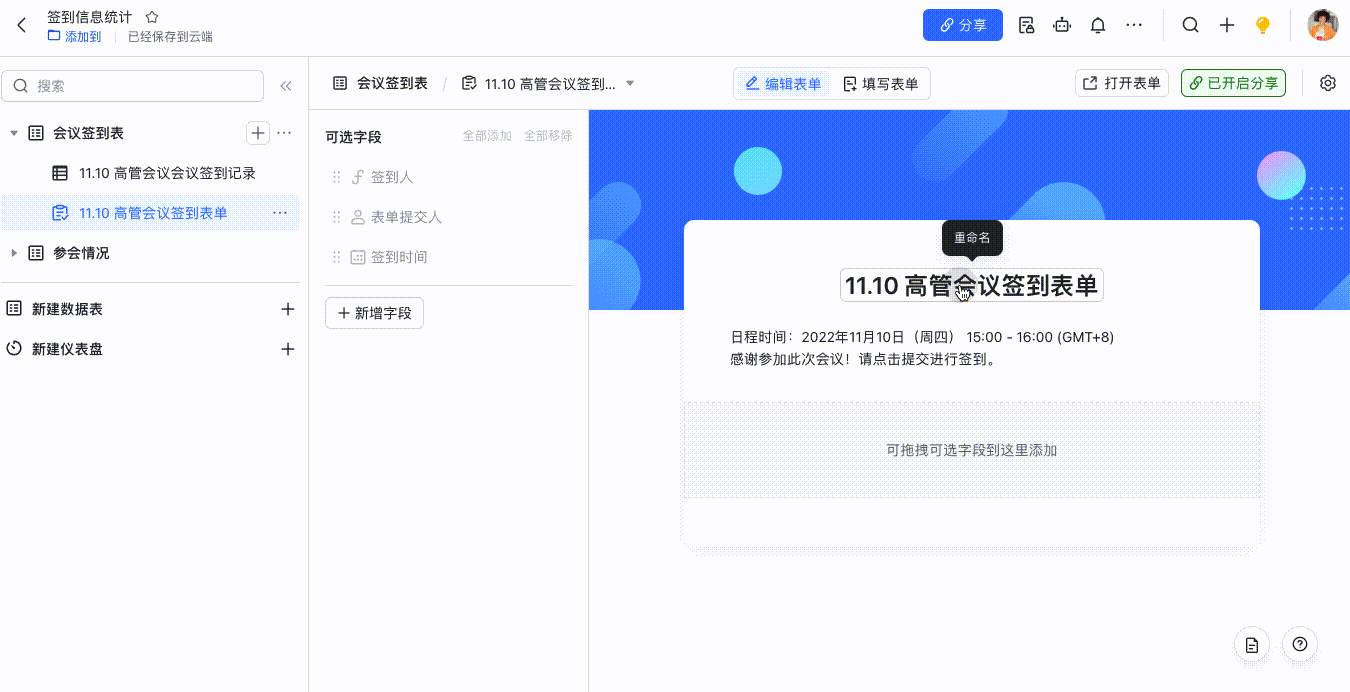
250px|700px|reset
注:
- 签到人、表单提交人 以及 签到时间 为默认字段,不可编辑;
- 签到信息统计表格的所有者默认为日程组织者;
- 日程签到开始后,组织者将收到日历助手的推送,提示日程签到已开始,点击推送中的 查看签到数据,也可以快捷跳转到签到信息卡片上查看数据。
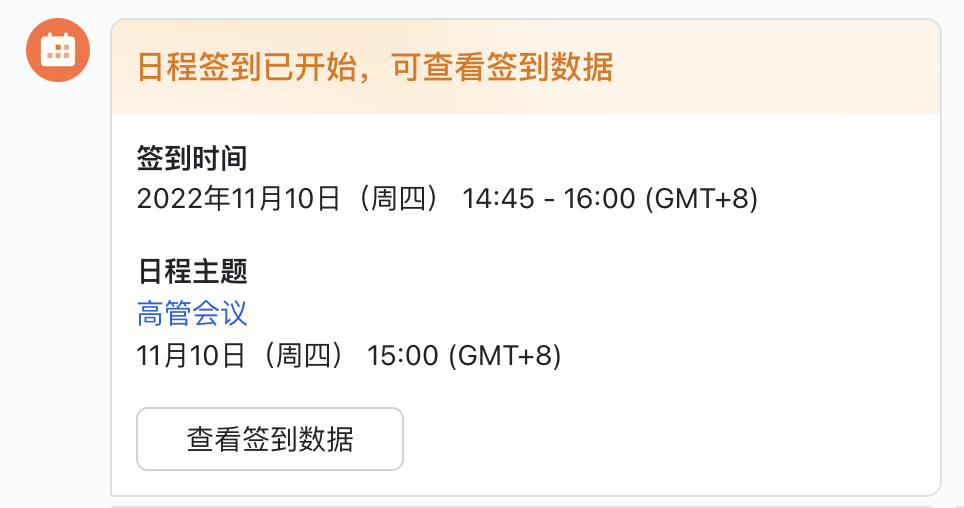
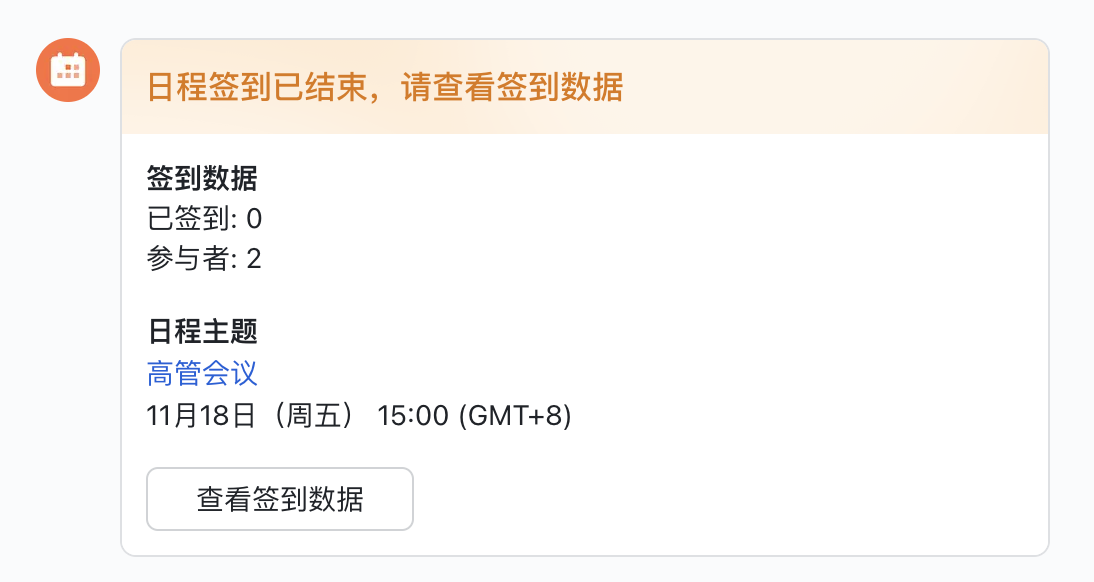
250px|700px|reset
250px|700px|reset
- 签到提醒
若日程签到设置中开启了 签到开始时自动发送签到通知给参与者,则日程参与者将在日程签到开始时收到日历助手的签到提示,点击 立即签到,即可便捷签到。
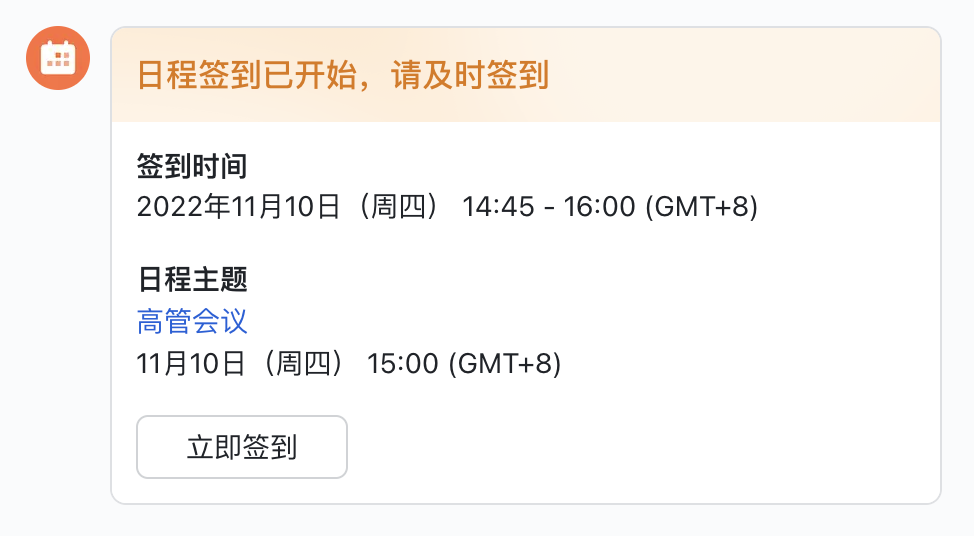
250px|700px|reset
三、常见问题
