一、功能简介
你可以通过适用于 Outlook 的 Lark 会议插件,快速将 Lark 会议添加到 Outlook 日程中,并且进行相关的会议设置;会议参与者将收到日程邀请,其可以查看 Lark 会议信息,也可通过点击 Outlook 日历中的会议链接一键加入会议。
二、操作流程
- 安装 Lark 会议插件
1.1 管理员代为安装插件
说明:管理员可以为特定的用户组在微软管理后台直接安装 Lark 会议插件。插件安装包见文本文末。
在管理后台安装插件
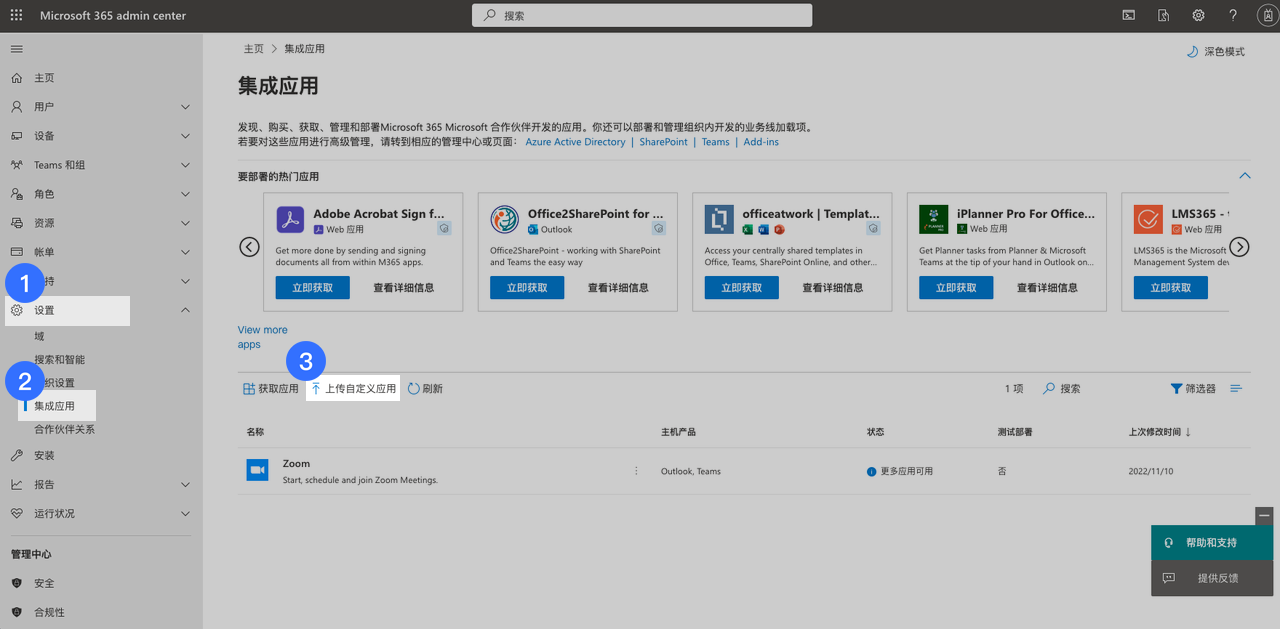
250px|700px|reset
在弹出的界面中,选择 从设备上传清单文件 > 选择文件,从本地选择 Lark 会议插件安装包即可添加。上传成功后,点击页面下方的 下一步。
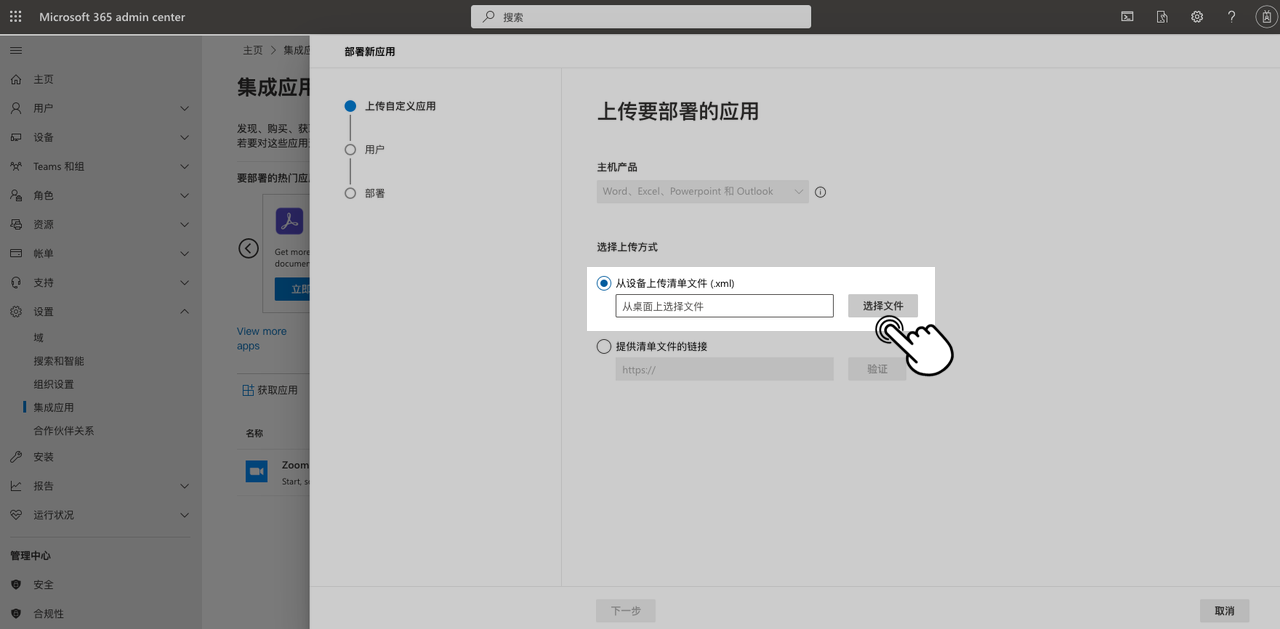
250px|700px|reset
在 添加用户 界面,你可以 分配用户。
- 只有我:则只能够为自己安装 Lark 会议插件
- 整个组织:则会为组织内的所有成员都安装 Lark 会议插件
- 特定用户/组:可以选择为组织内的特定用户或用户组安装 Lark 会议插件
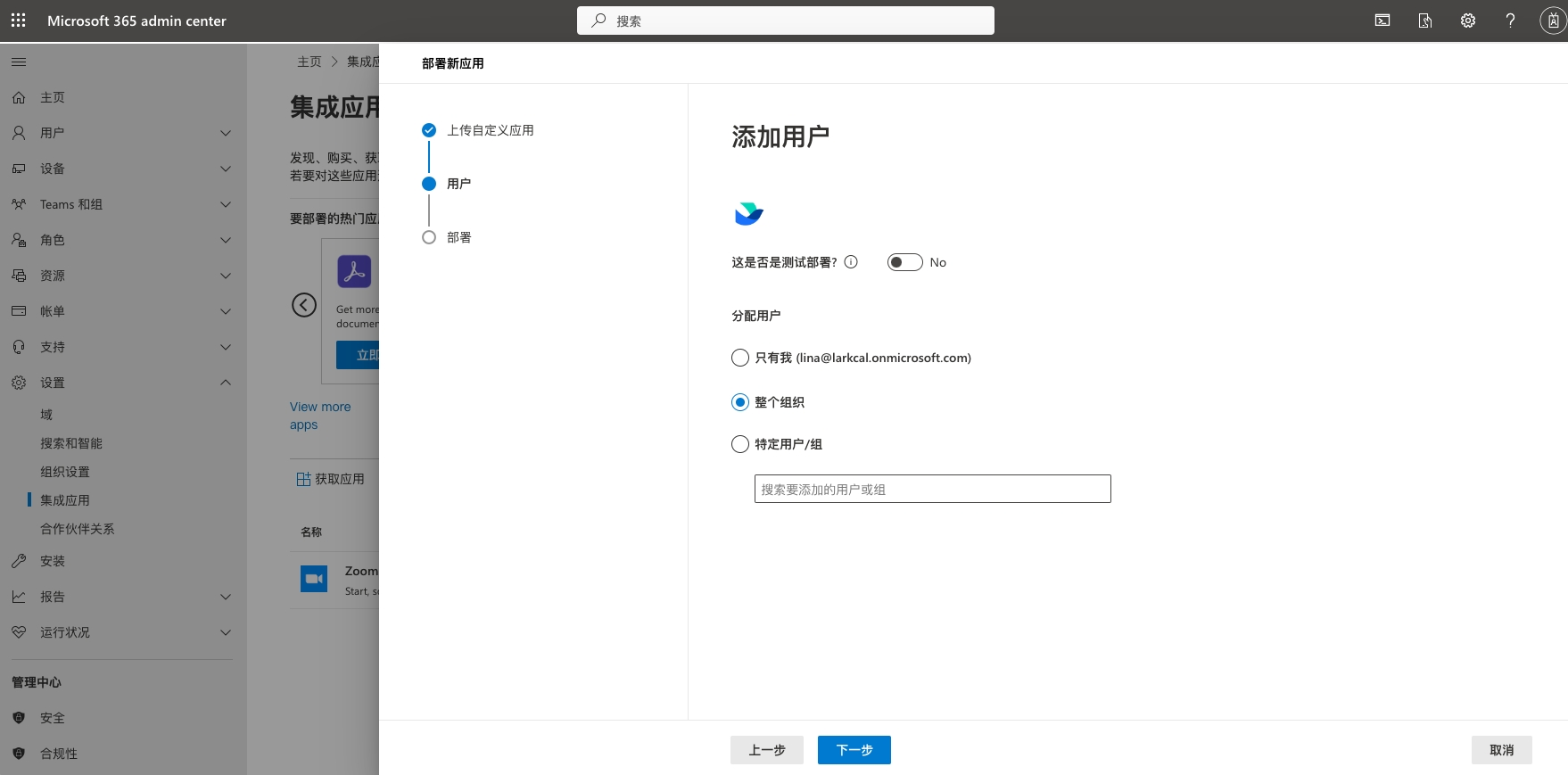
250px|700px|reset
分配用户完成后,点击 下一步 即可进入部署流程。在 接受权限请求 界面,点击 下一步。在 审阅并完成部署 界面,点击 完成部署。
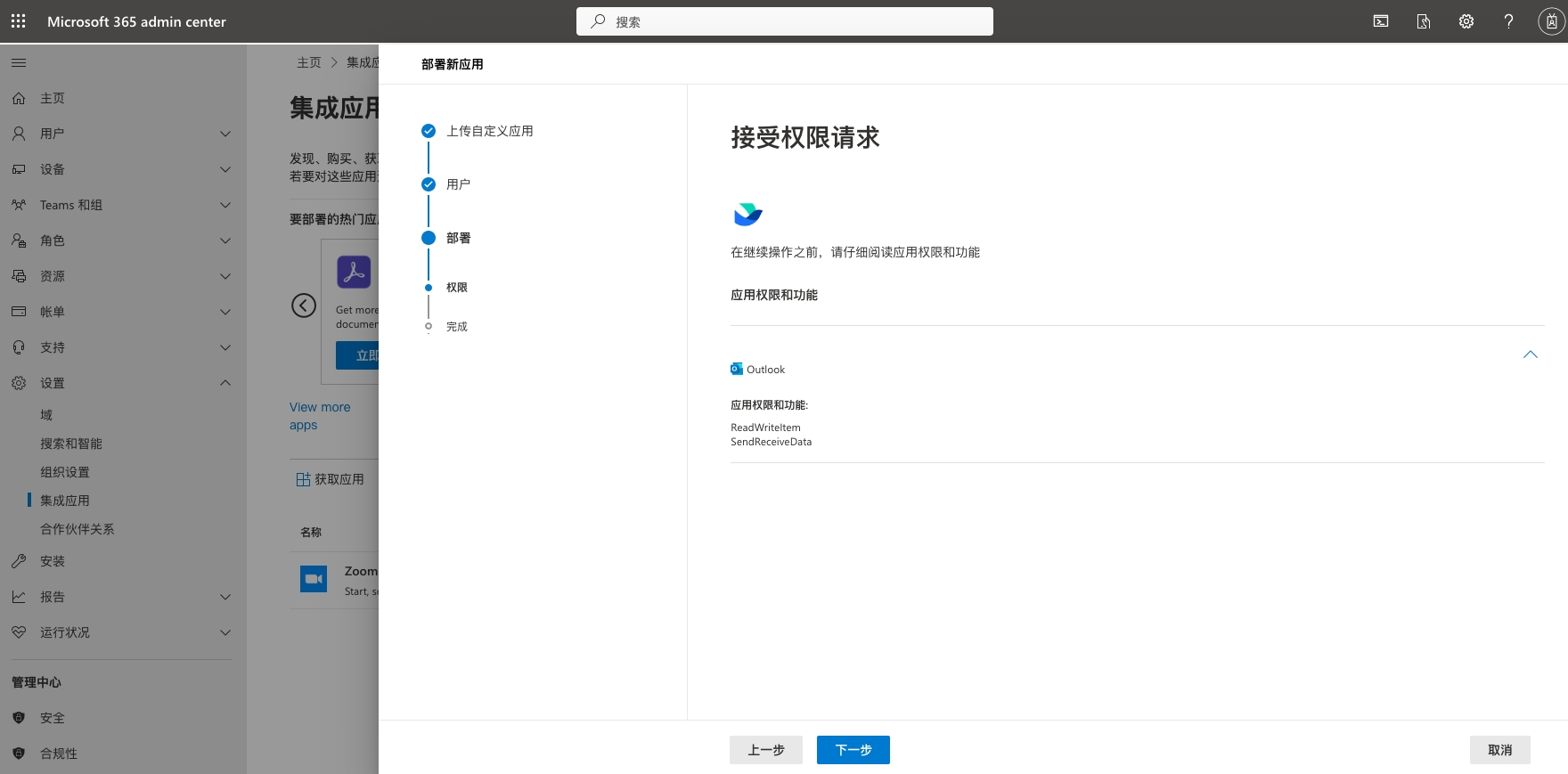
250px|700px|reset
部署过程中,界面上会出现“正在进行部署...”的提示,部署完成后将会提示“部署已完成”,你可以使用界面上的链接测试应用,点击界面下方的 Done 即可完成整个插件安装流程。
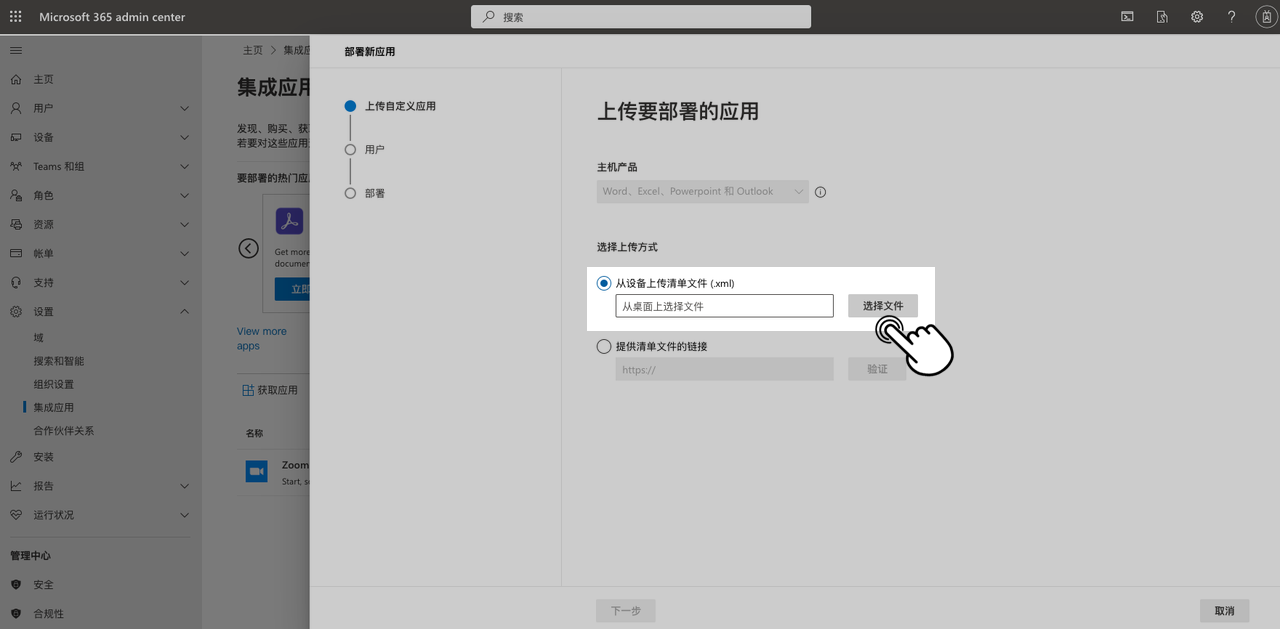
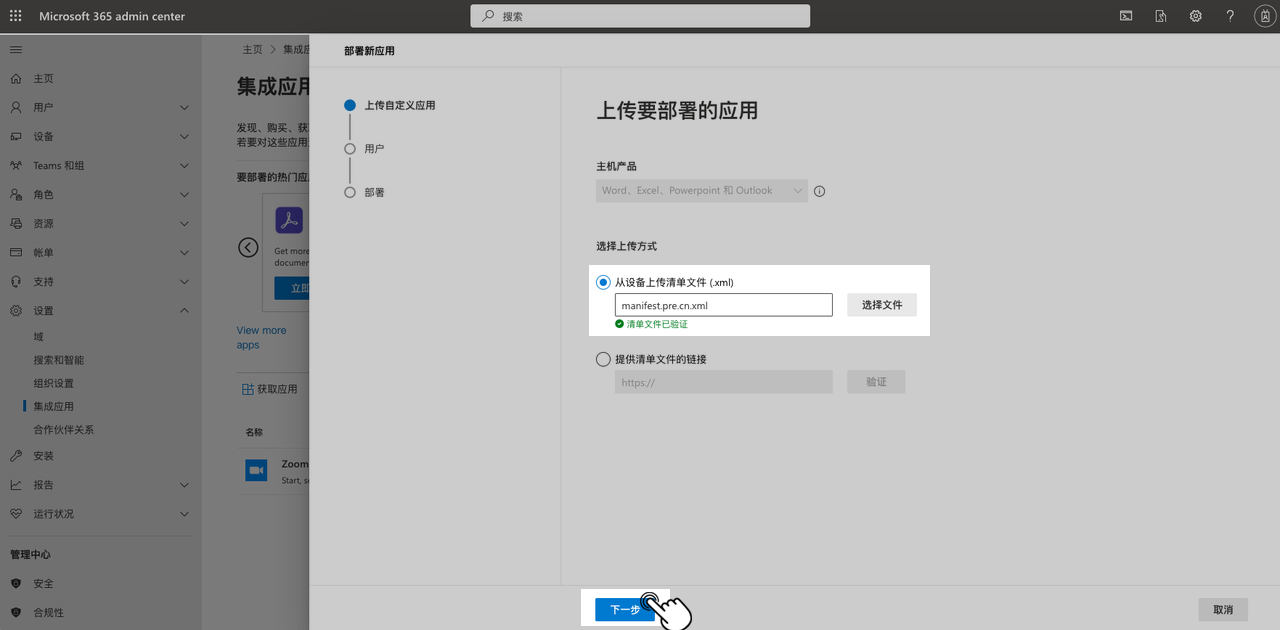
250px|700px|reset
250px|700px|reset
Lark 会议插件将会出现在 集成应用 界面上,代表插件安装成功。
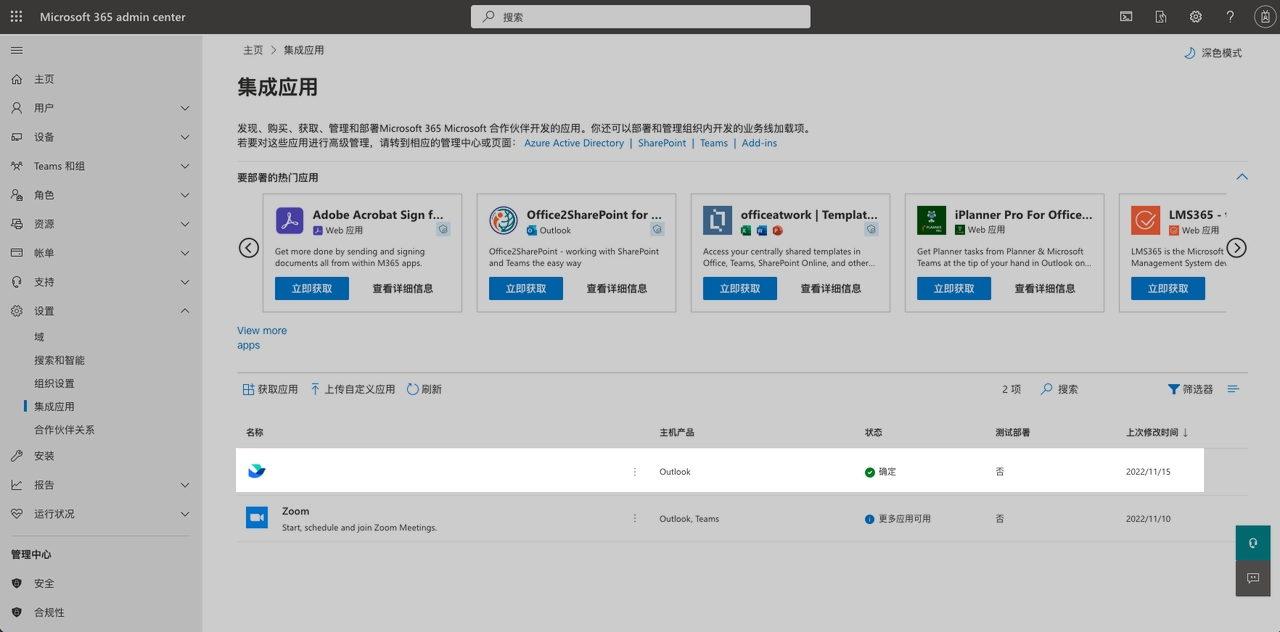
250px|700px|reset
1.2 用户自主安装插件
在 Outlook 中安装 Lark 会议插件
不同版本的 Outlook 操作入口有所不同,请分别参考以下说明。
Outlook V16.85 (24051214) 及以上版本:
- 点击 https://aka.ms/olksideload 进入 Outlook 网页版。
- 在 收件箱 中打开任意一份邮件,在邮件详情页中,点击“收件人”右侧的 应用 图标。
- 在弹窗中点击 获取加载项 ,进入加载项页面。
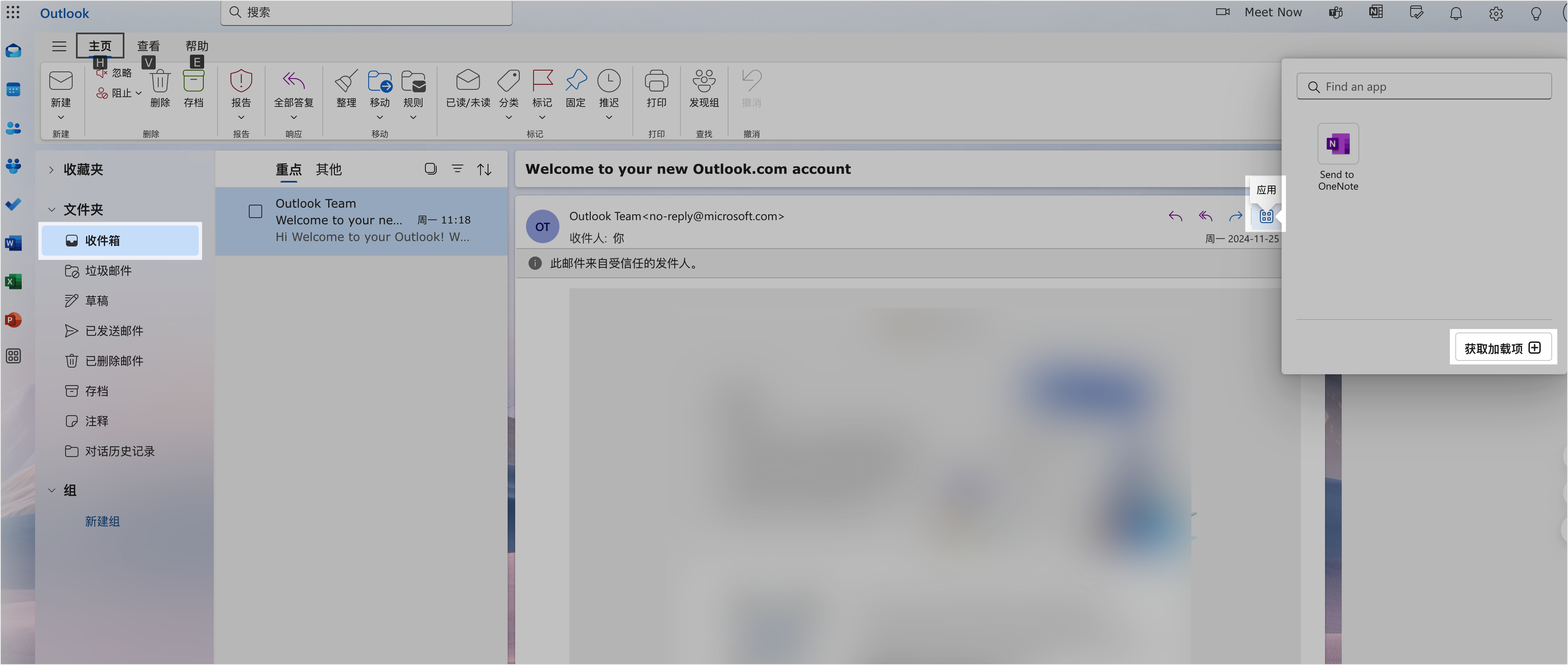
250px|700px|reset
- 在左侧点击 我的加载项,在下方 自定义加载项 板块点击 + 添加自定义加载项 > 从文件添加,从本地选择下载的 Lark 会议插件即可添加(插件安装包见文本文末)。
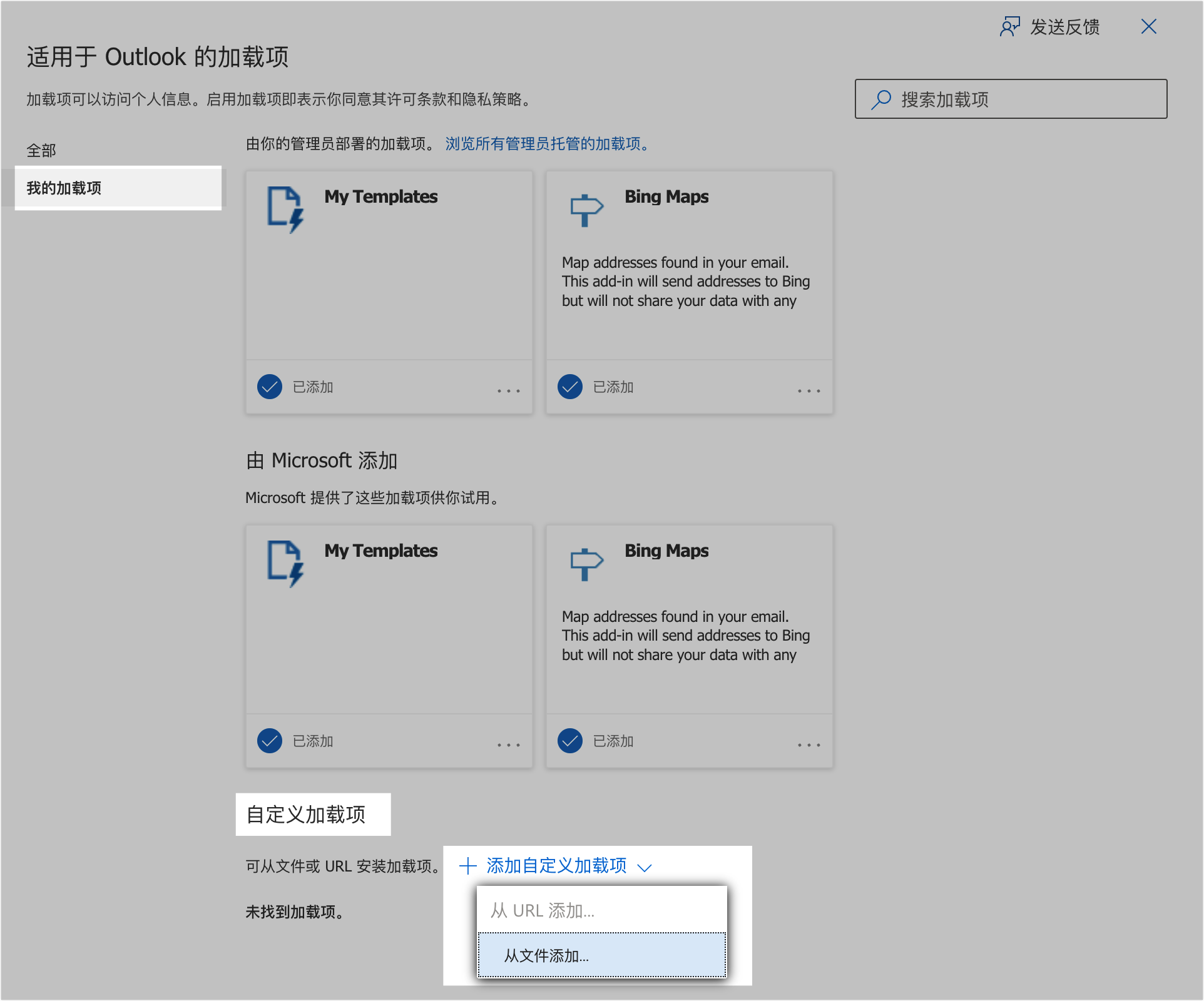
250px|700px|reset
- 插件安装后,自定义加载项 板块将会出现 “Lark 会议已添加”的标识,代表插件安装成功。
Outlook V16.85 (24051214) 之前的早期版本:
- 打开 Outlook,在 邮件 视图中点击右上方的 获取加载项。
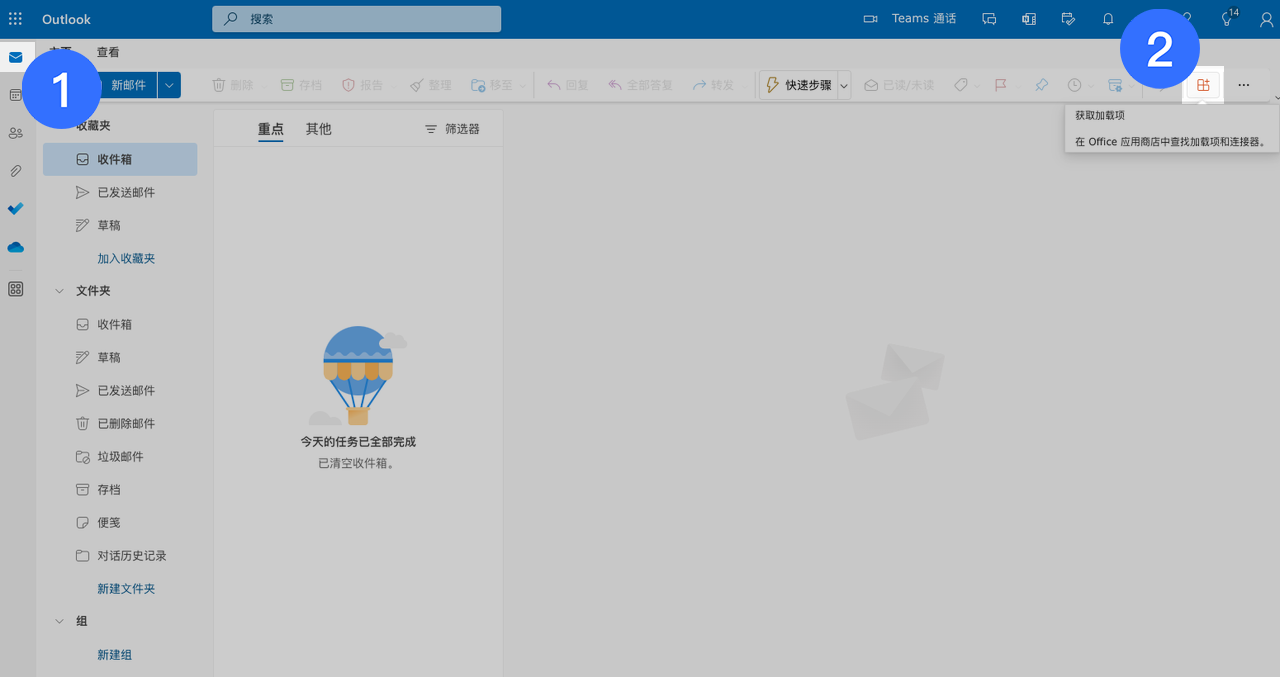
250px|700px|reset
- 界面上将会弹出添加加载项的弹窗,在左侧点击 我的加载项,在下方 自定义加载项 的板块点击 + 添加自定义加载项 > 从文件添加,从本地选择刚才下载的 Lark 会议插件即可添加。
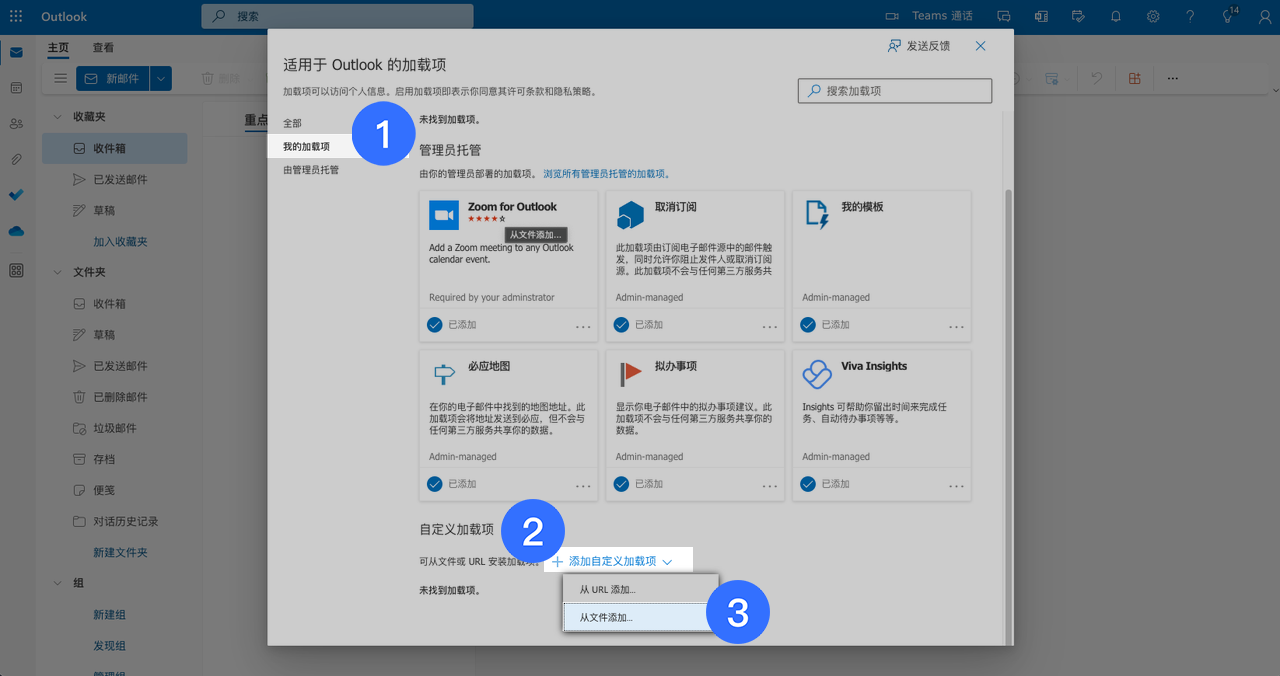
250px|700px|reset
- 插件安装后,自定义加载项 板块将会出现 Lark 会议 已添加 的标识,代表插件安装成功。
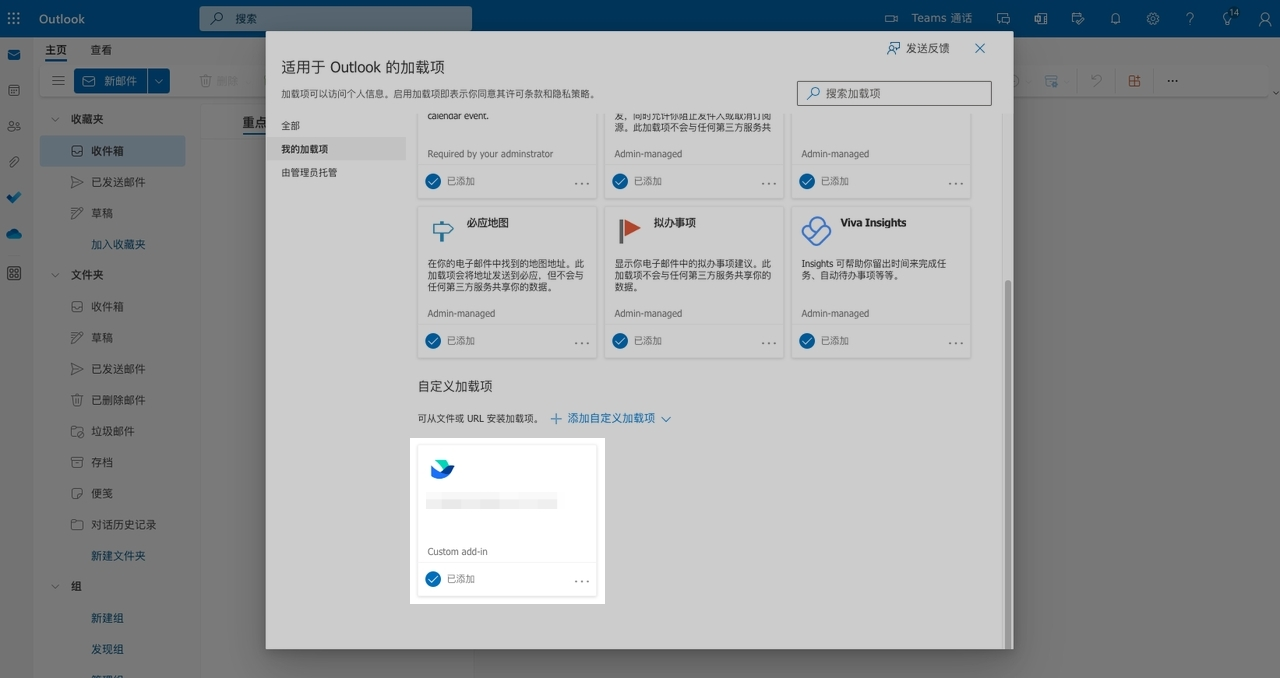
250px|700px|reset
- 绑定 Lark 账号
插件安装成功后,即可在 Outlook 日历中添加 Lark 会议。在正常使用 Lark 插件之前,需要完成 Lark 账号的绑定。
在日历视图创建日程,点击右下方的 更多选项 进入日程编辑页面,点击上方的 Lark 会议 > 设置,页面上将会弹出登录 Lark 的提示,点击 登录,将会弹出 Lark 的扫码登录页面。使用 Lark 移动端扫描二维码即可登录并绑定 Lark 账号。
- 创建 Lark 会议
Lark 账号绑定成功后,在日程编辑界面点击上方的 Lark 会议 > 添加 Lark 会议,即可在该日程中添加 Lark 会议。
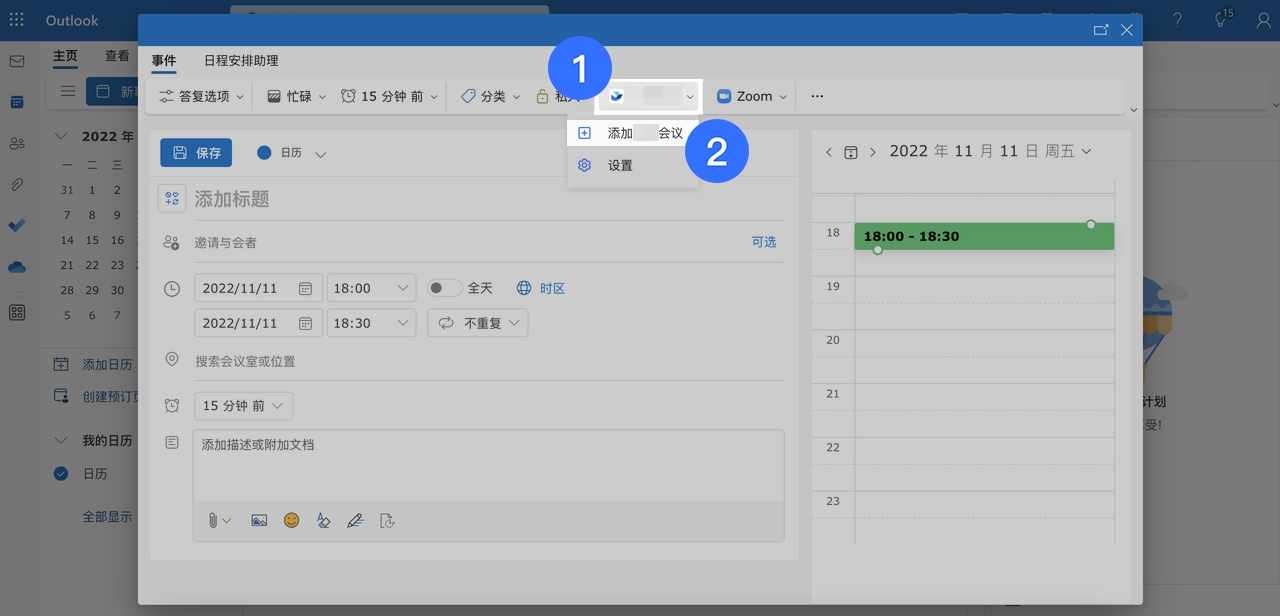
250px|700px|reset
- 进行会议设置
添加 Lark 会议成功后,日程编辑页面的右侧将会自动出现会议设置,在设置板块,你可以对本次会议的会议安全、发言权限、共享权限、参会人权限、是否开启自动录制等进行设置。
4.1 会议安全
入会范围
- 选择 所有人可加入 ,则任何用户都可以加入会议;
- 选择 仅企业内用户可加入 ,则仅日程组织者企业内用户可以加入会议。
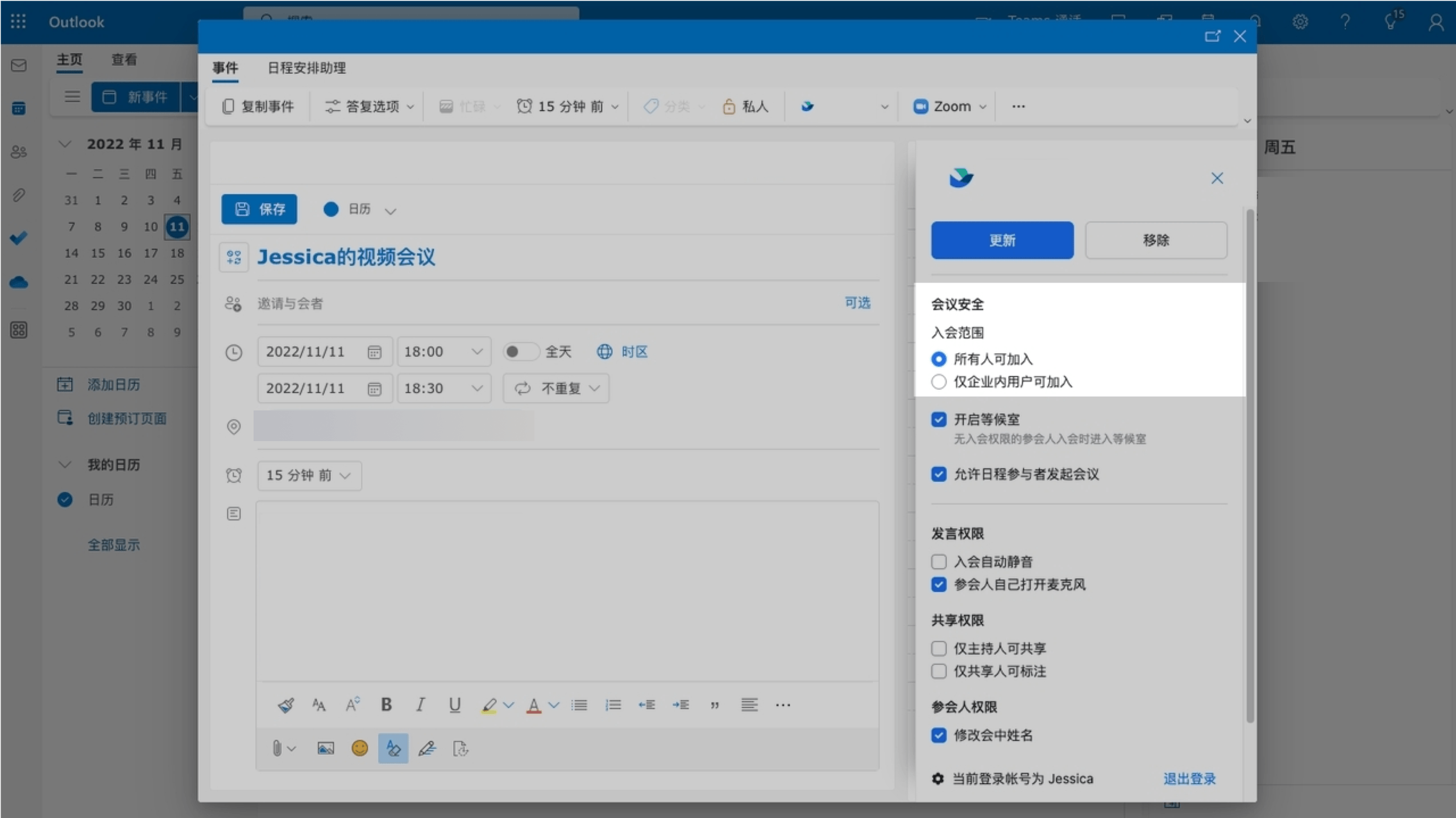
250px|700px|reset
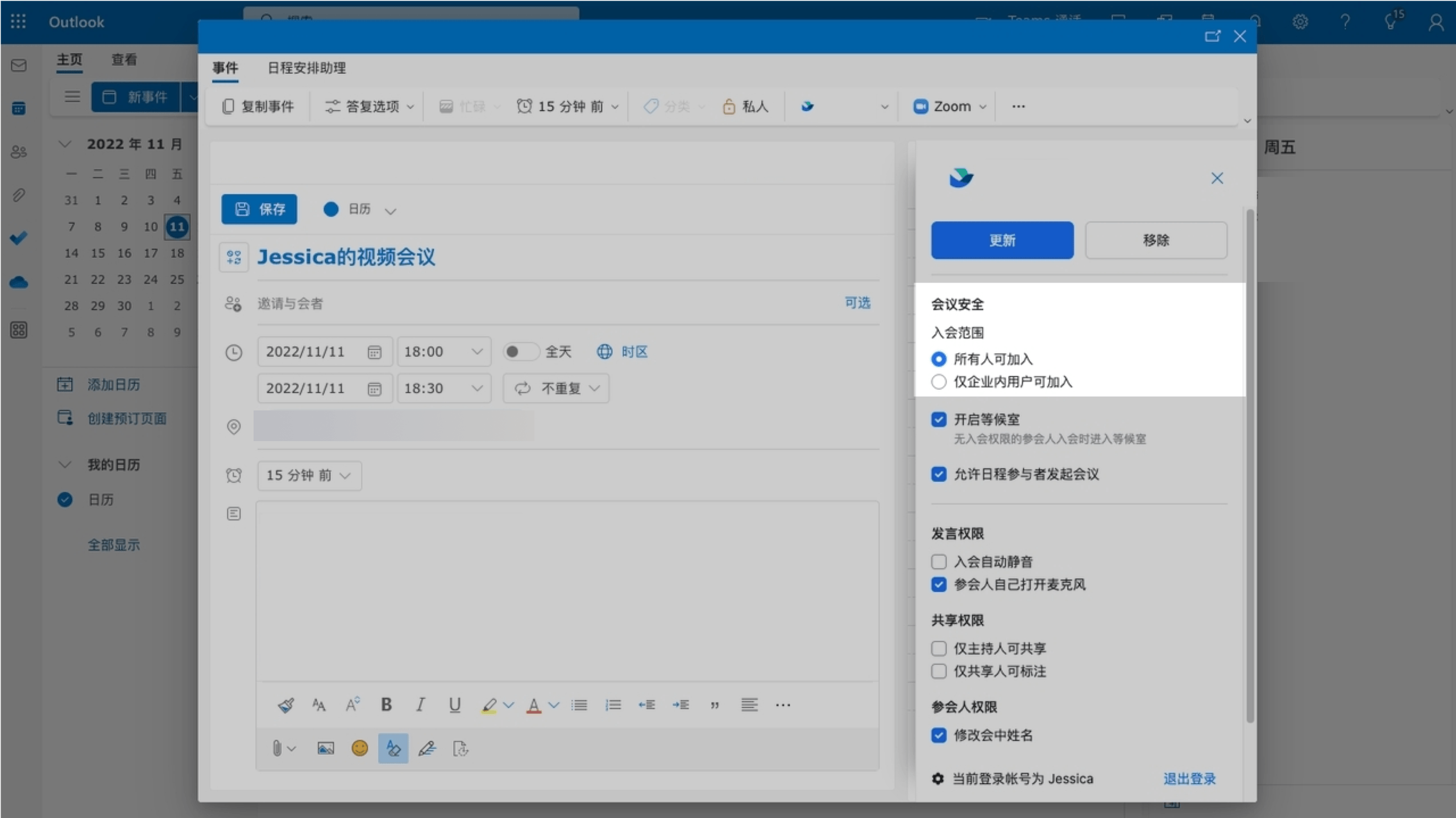
会议等候室
若勾选 开启等候室 ,则没有入会权限的参会人在会议开始后尝试入会将会进入等候室,主持人可以选择准入或移出。
注:会议等候室功能仅企业版和旗舰版用户可以使用。
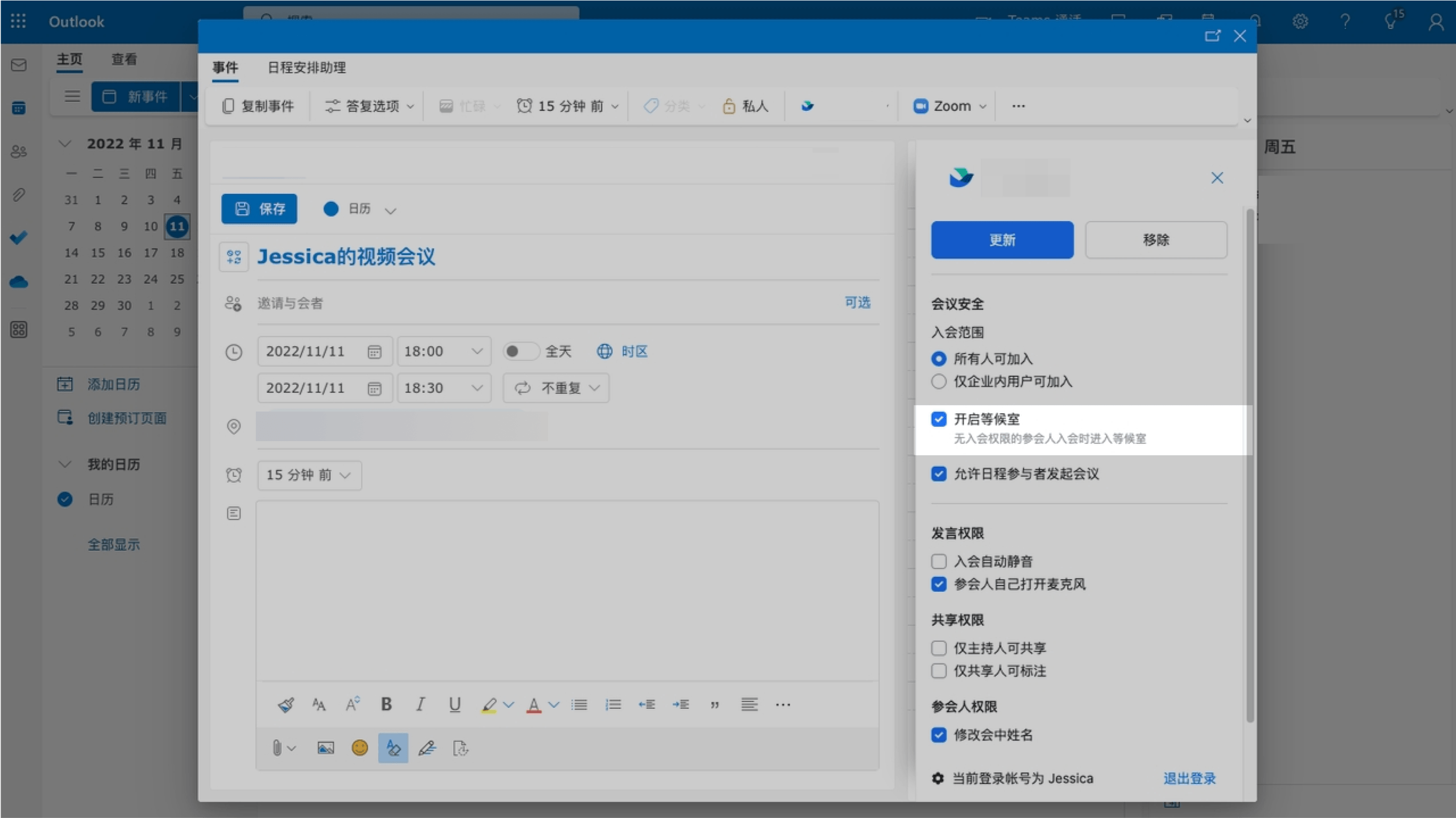
250px|700px|reset
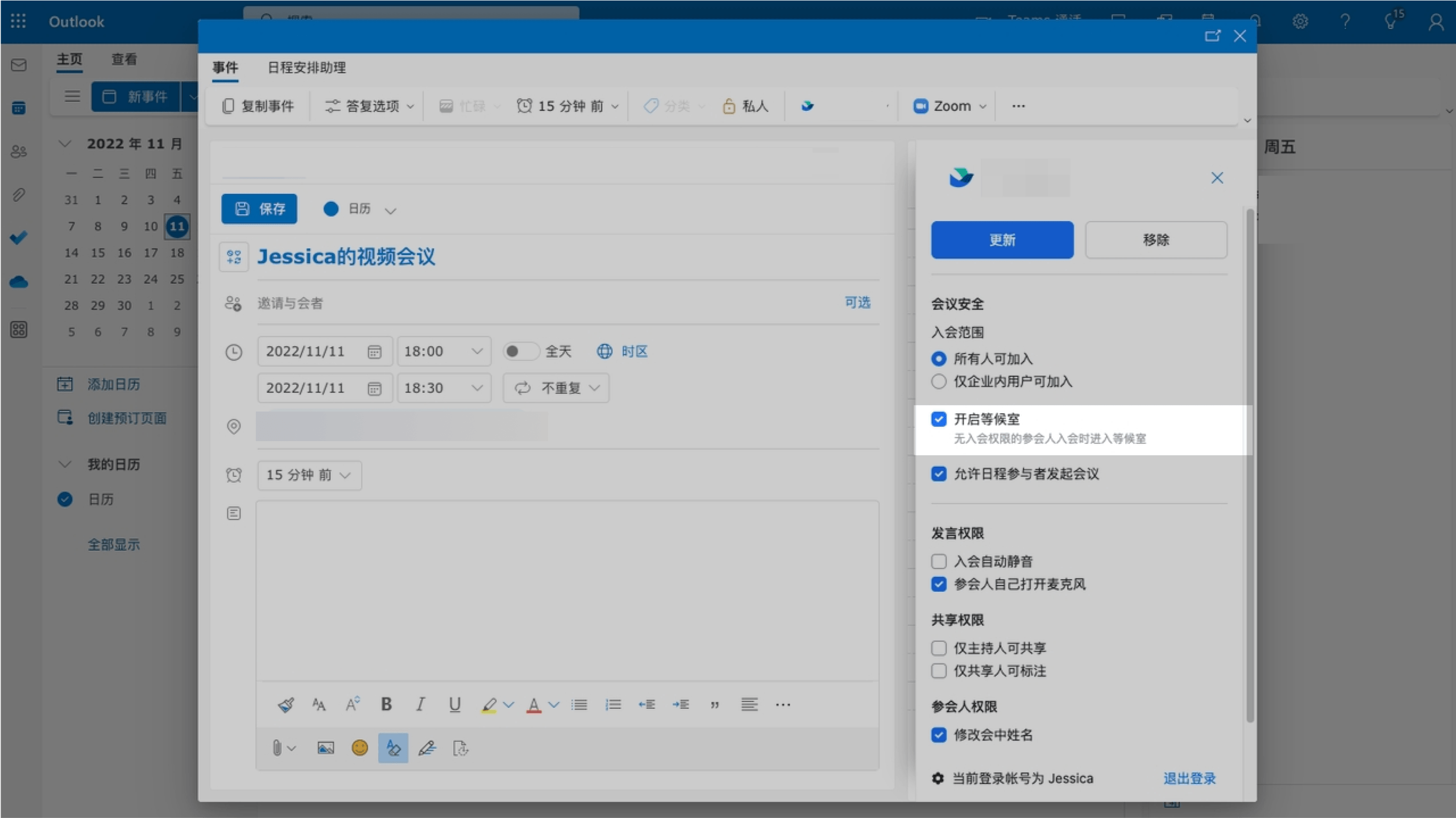
允许日程参与者发起会议
若取消勾选 允许日程参与者发起会议,则仅日程的组织者可以开启会议。在会议尚未开始时,其他参会人或 Lark 会议室加入会议将提示“ 请稍候,组织者尚未开启会议 ”。待组织者发起会议后,正在等候且有入会权限的参会人和会议室将会自动入会。
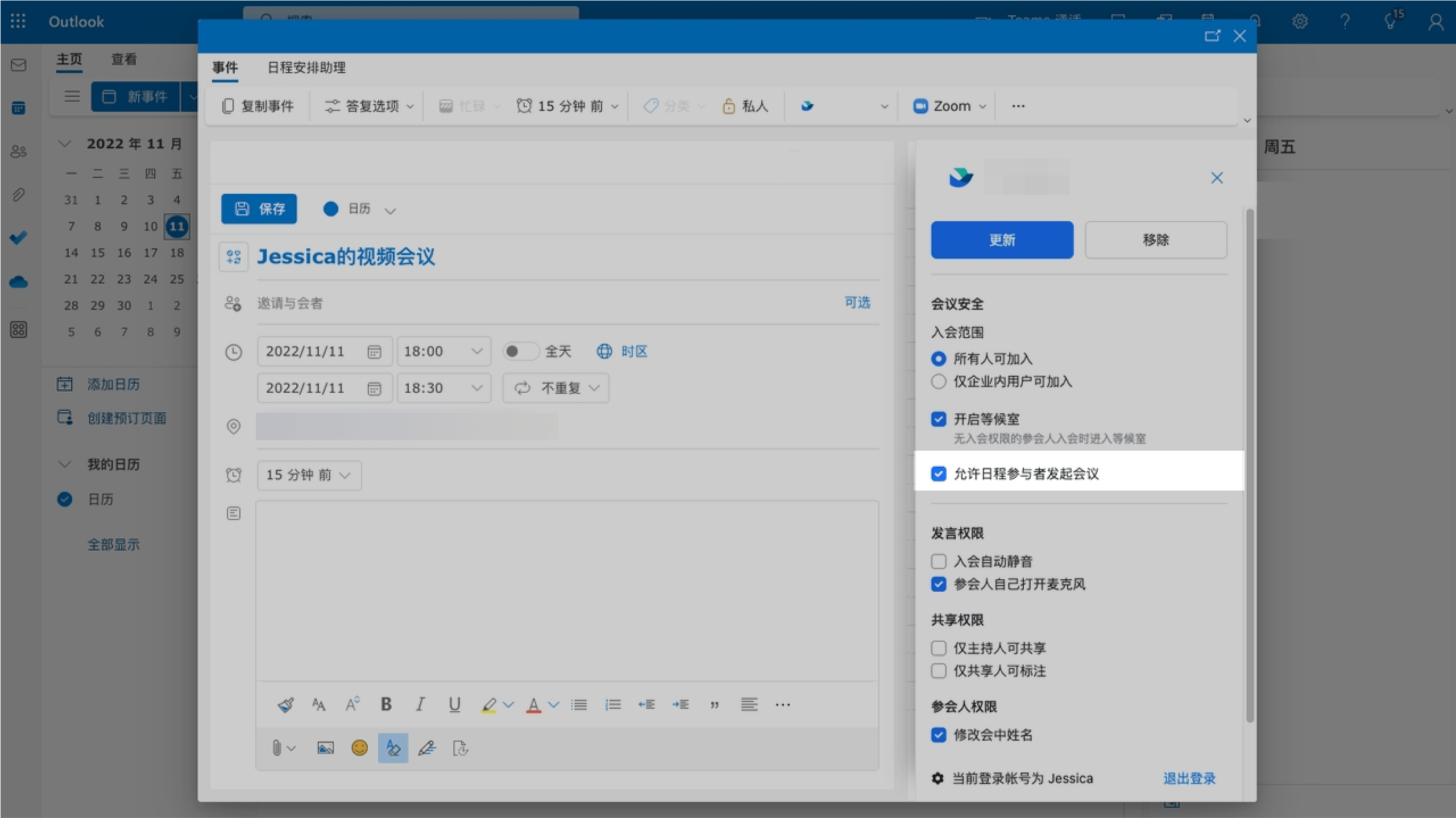
250px|700px|reset
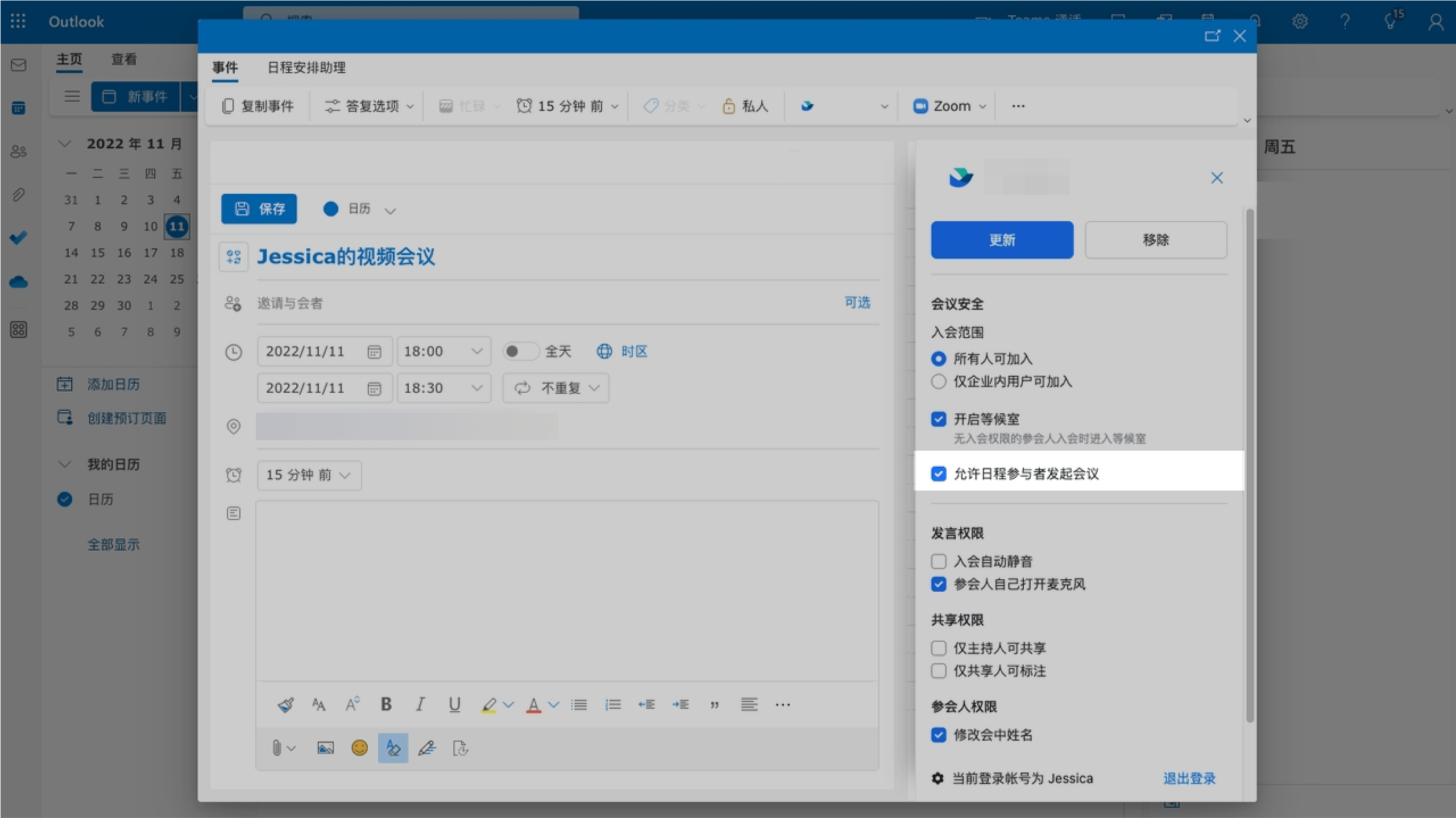
4.2 发言权限
若勾选 入会自动静音 ,则除第一个入会的参会人外,其他参会人进入会议时均会被设置为静音。
若勾选 参会人自己打开麦克风 ,则参会人可以自己控制是否打开麦克风;若取消勾选 参会人自己打开麦克风 ,则仅主持人可控制参会人的麦克风打开或关闭。
注 :在会议开始之后,主持人也可以点击控制栏 安全 进行参会人麦克风的设置。
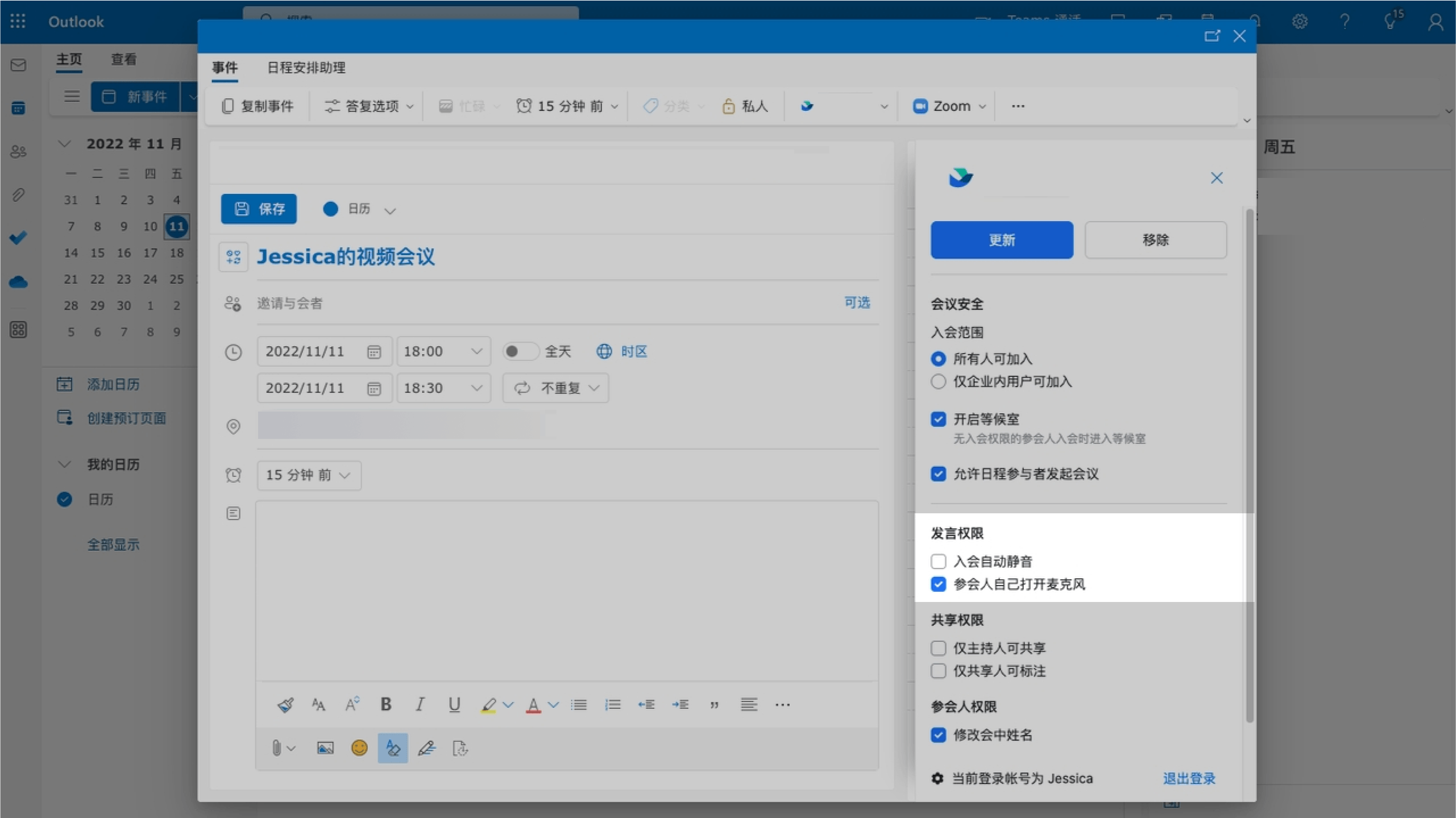
250px|700px|reset
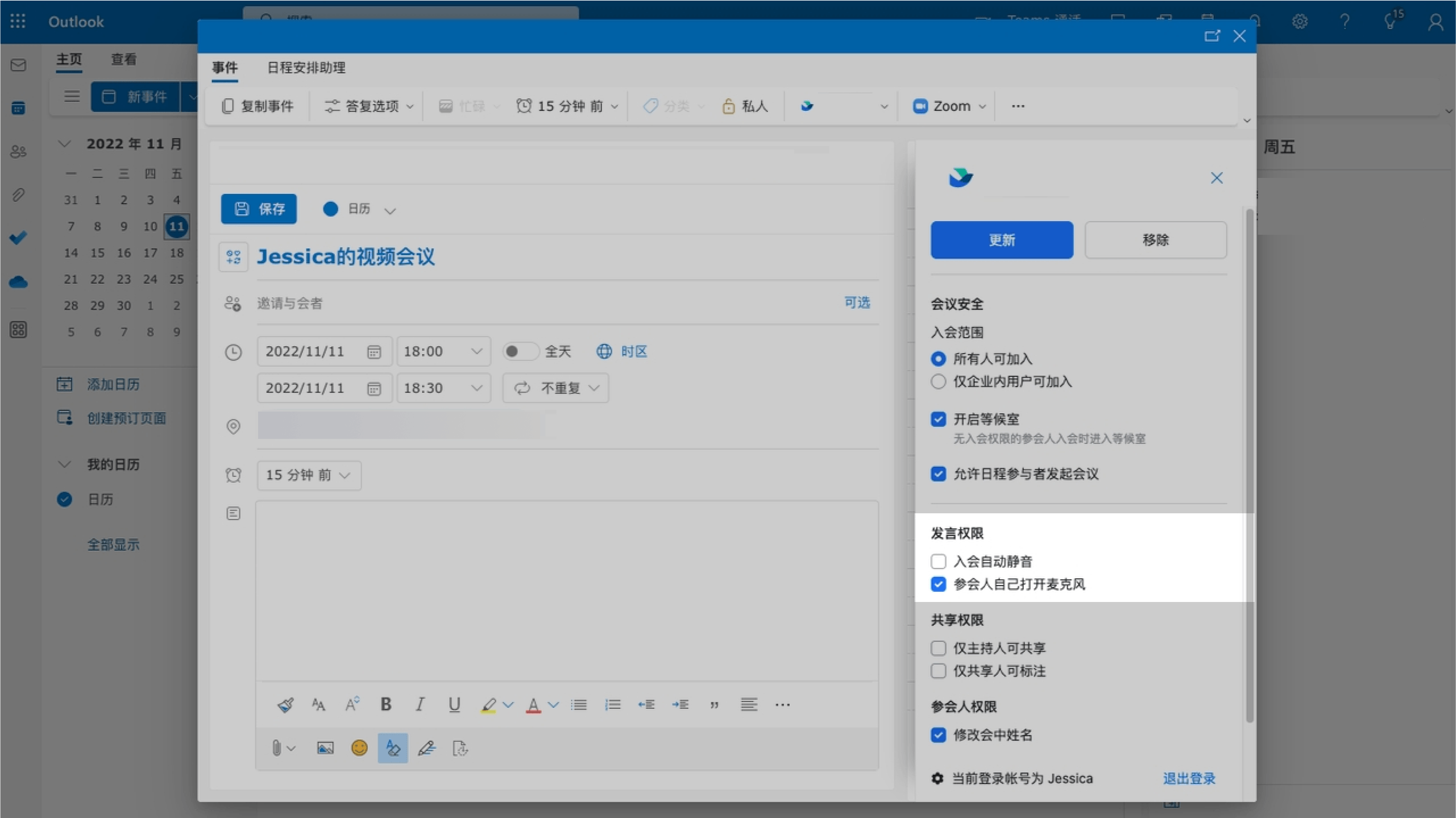
4.3 共享权限
若勾选 仅主持人可共享 ,则仅主持人可以在会议中发起共享;若取消勾选 仅主持人可共享 ,则所有参会人都可以在会议中发起共享。
若勾选 仅共享人可标注 ,则仅发起共享的参会人可以对共享文件进行标注;若取消勾选 仅共享人可标注 ,则所有参会人都可以对共享文件进行标注。
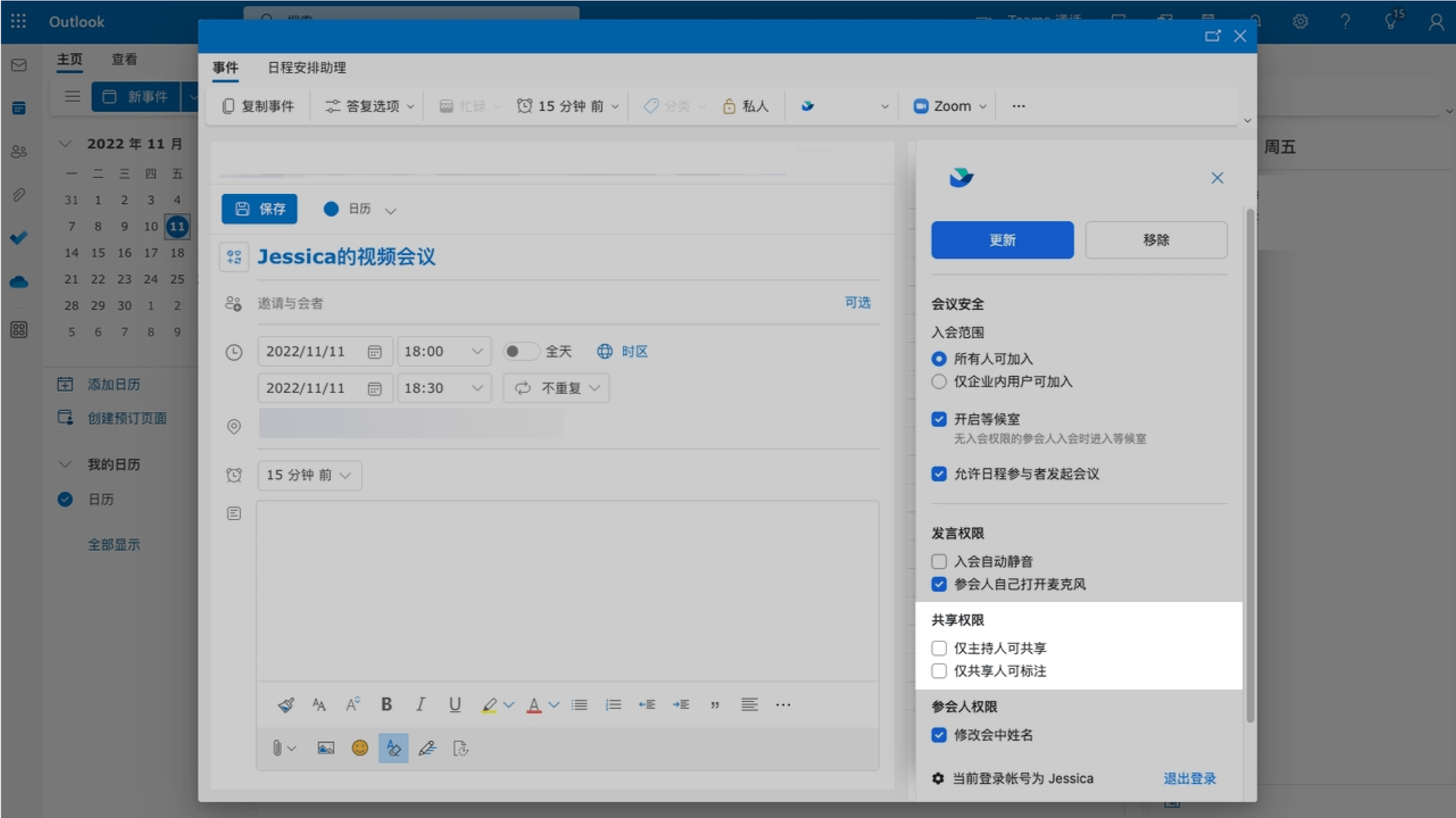
250px|700px|reset
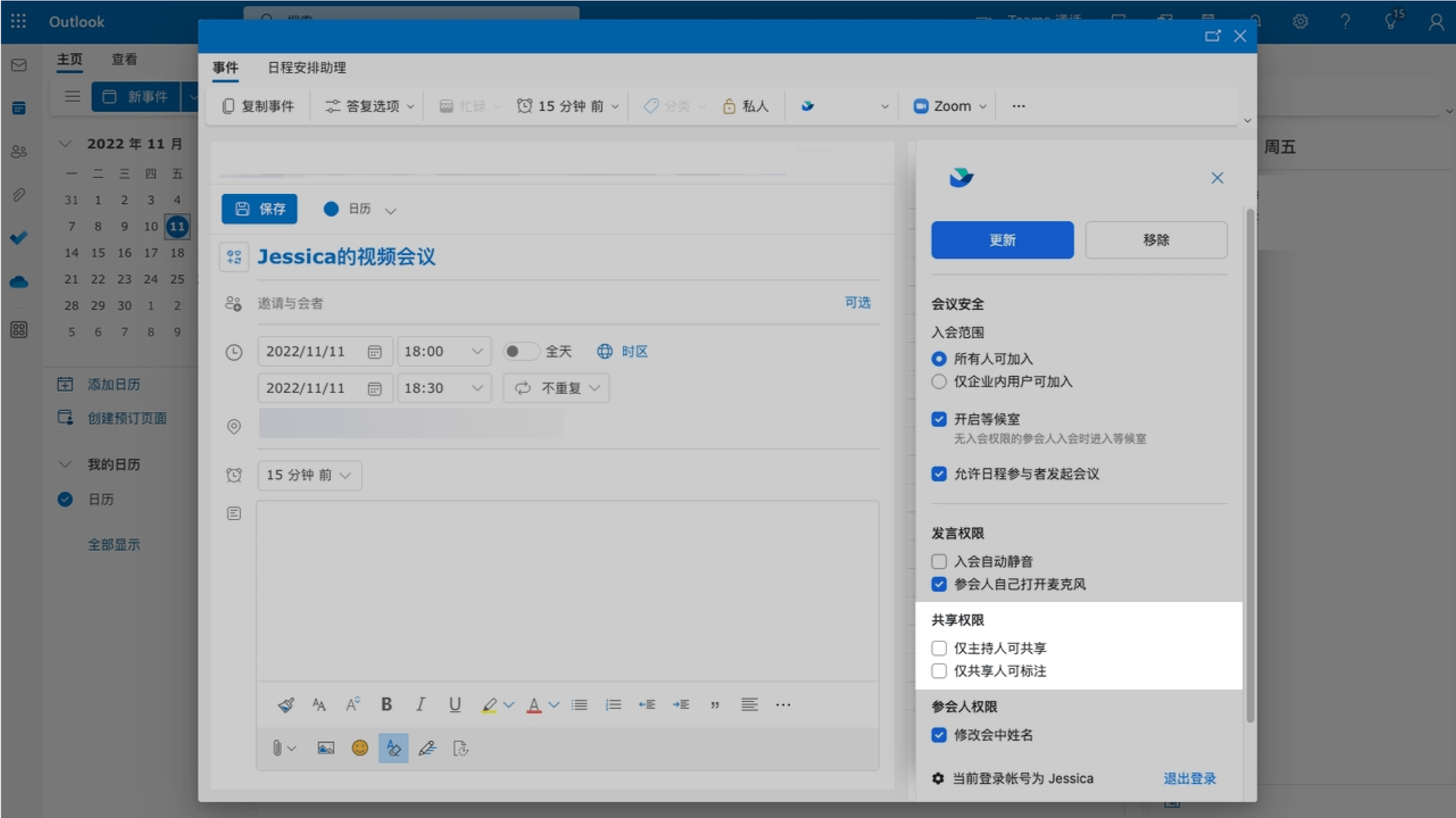
4.4 参会人权限
若勾选 修改会中姓名 ,则参会人可以修改自己的会中姓名。
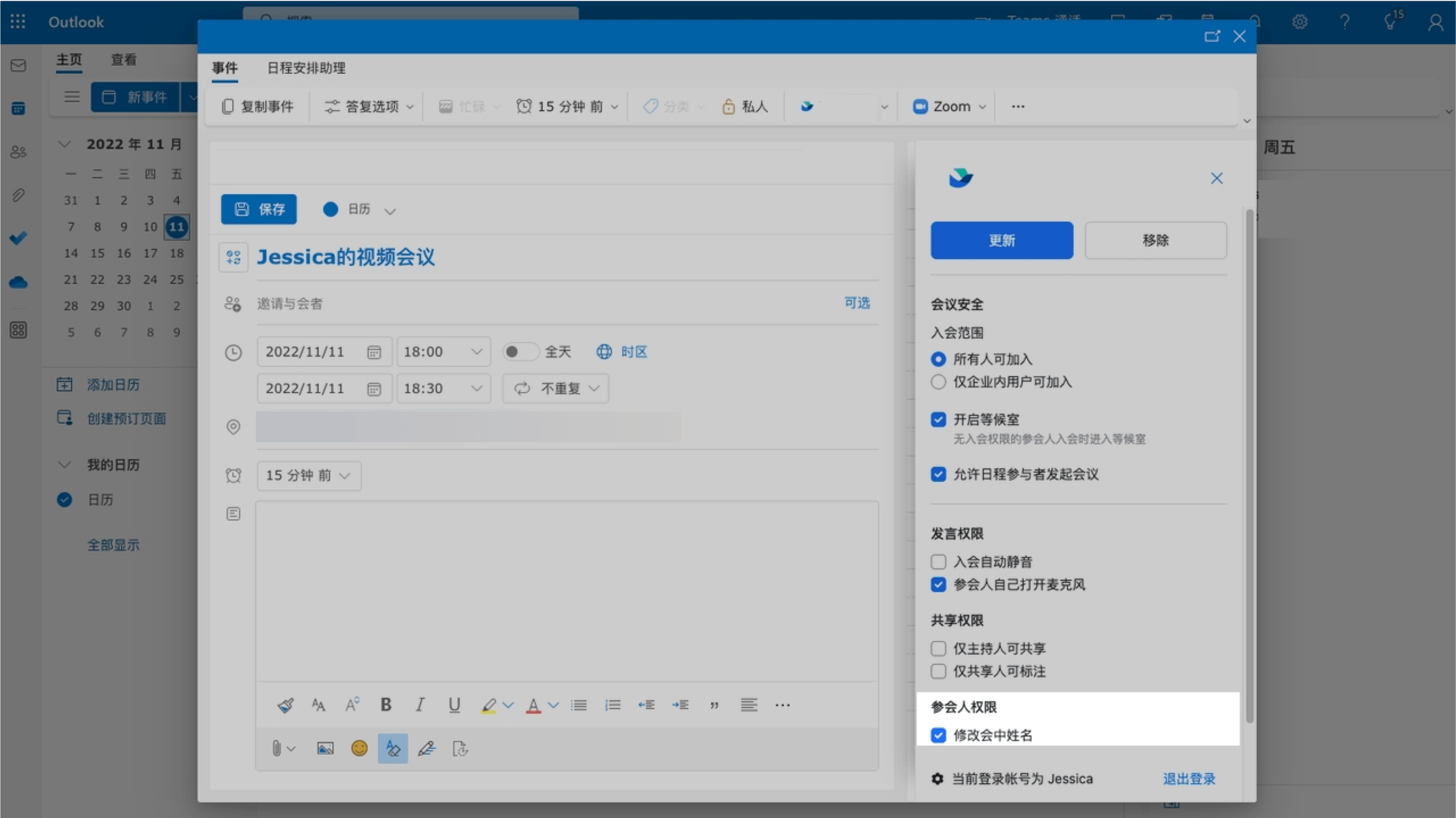
250px|700px|reset
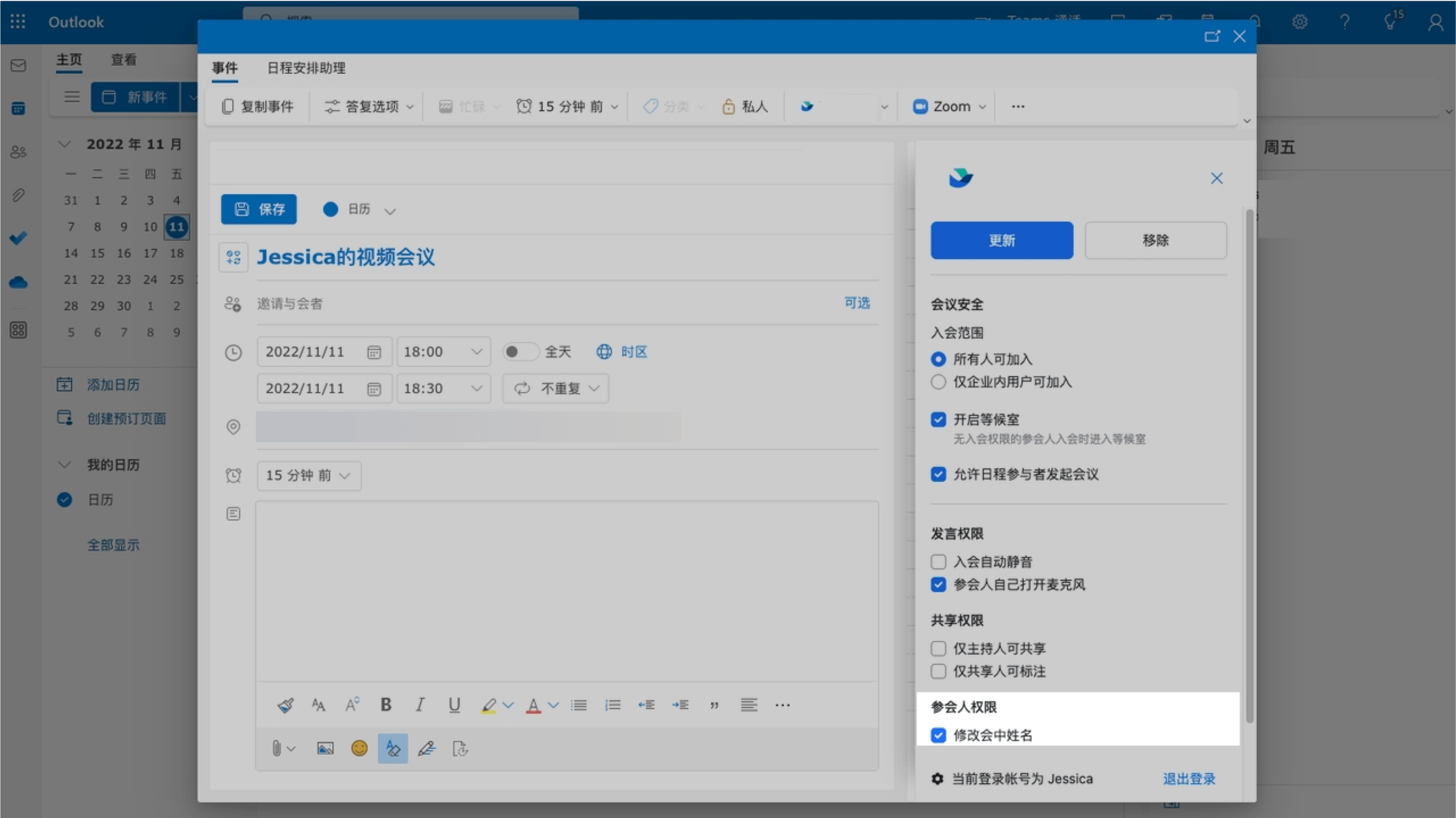
4.5 自动录制
若勾选 自动录制 ,则每一次发起该日程会议时都将开启自动录制。 所有参会人将收到录制提醒,主视频区会自动显示“ REC ”状态。
注 :会议开始后,主持人可以点击 停止录制 随时结束会议录制。
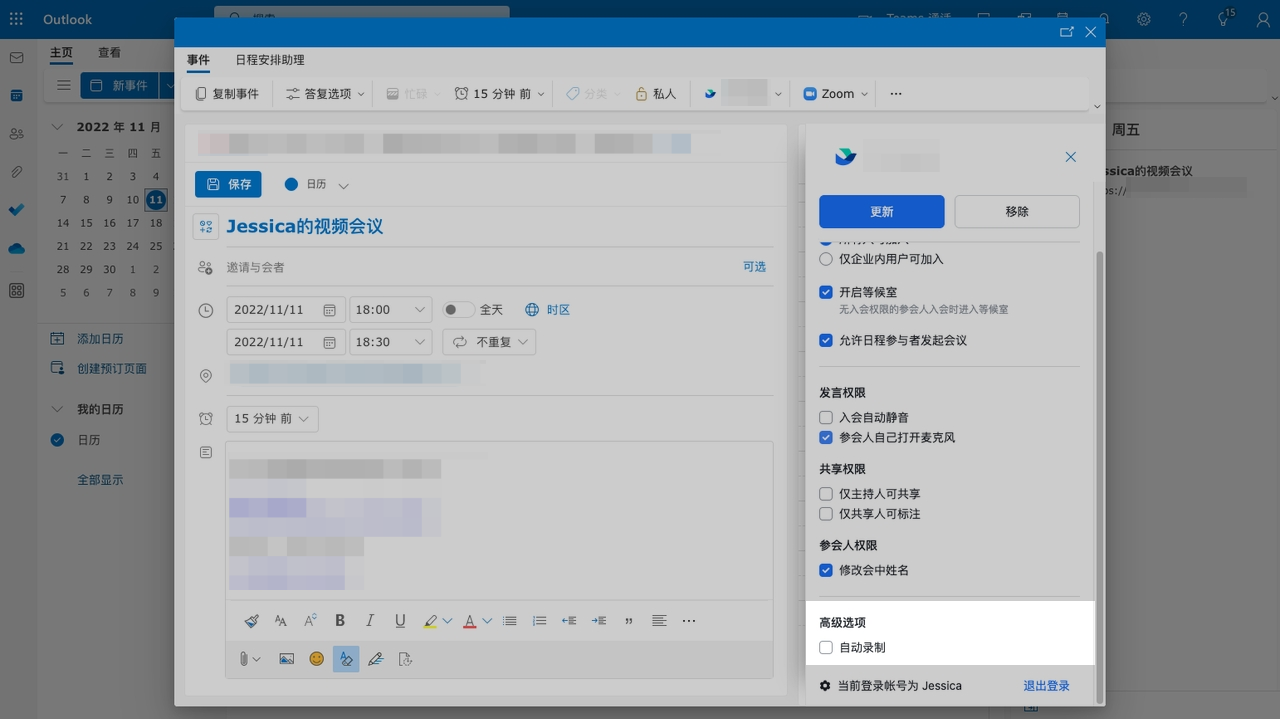
250px|700px|reset
设置完成后,点击 更新 即可保存当前会议设置。
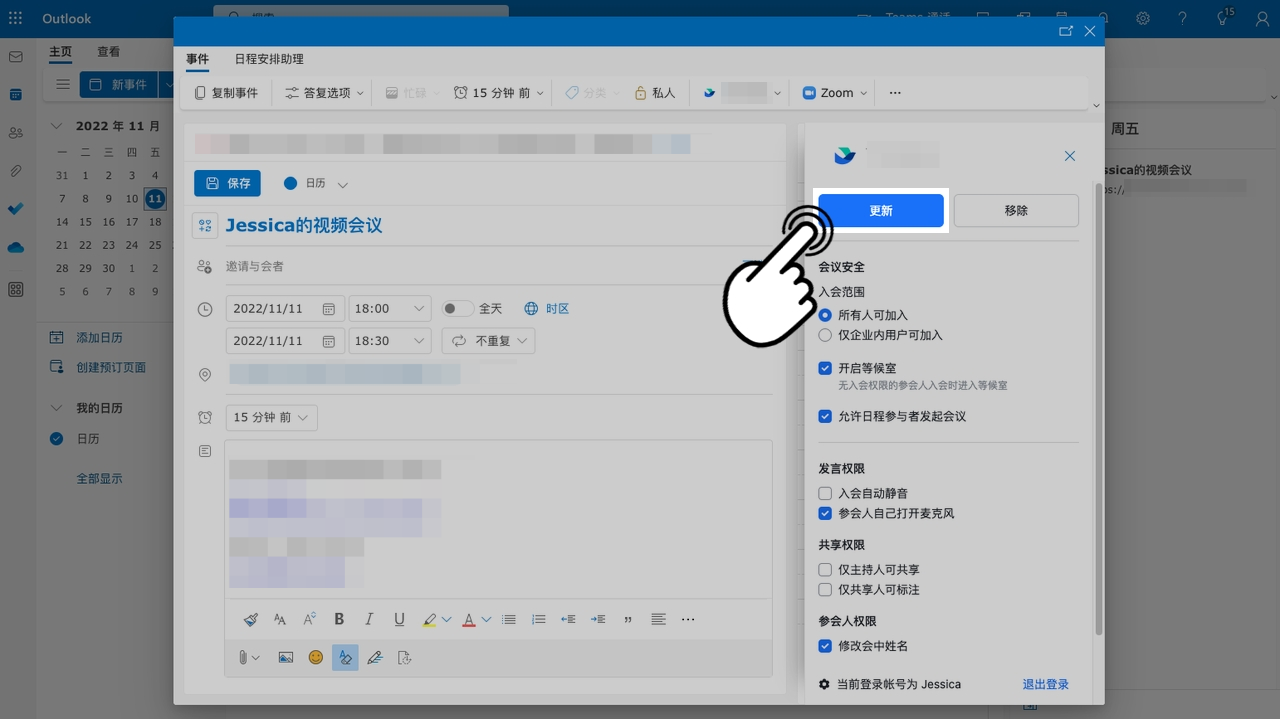
250px|700px|reset
针对已经创建好的 Lark 会议,若想修改会议设置,可以在日程编辑界面点击上方的 Lark 会议 > 设置,进入 Lark 会议设置界面,完成修改后,点击上方的 更新,即可完成修改。
三、设置完成
会议组织者完成日程创建后,会议参与者的 Outlook 日历上将会出现对应日程,点击日程,参与者可以直接通过日程卡片上的会议链接加入 Lark 会议。
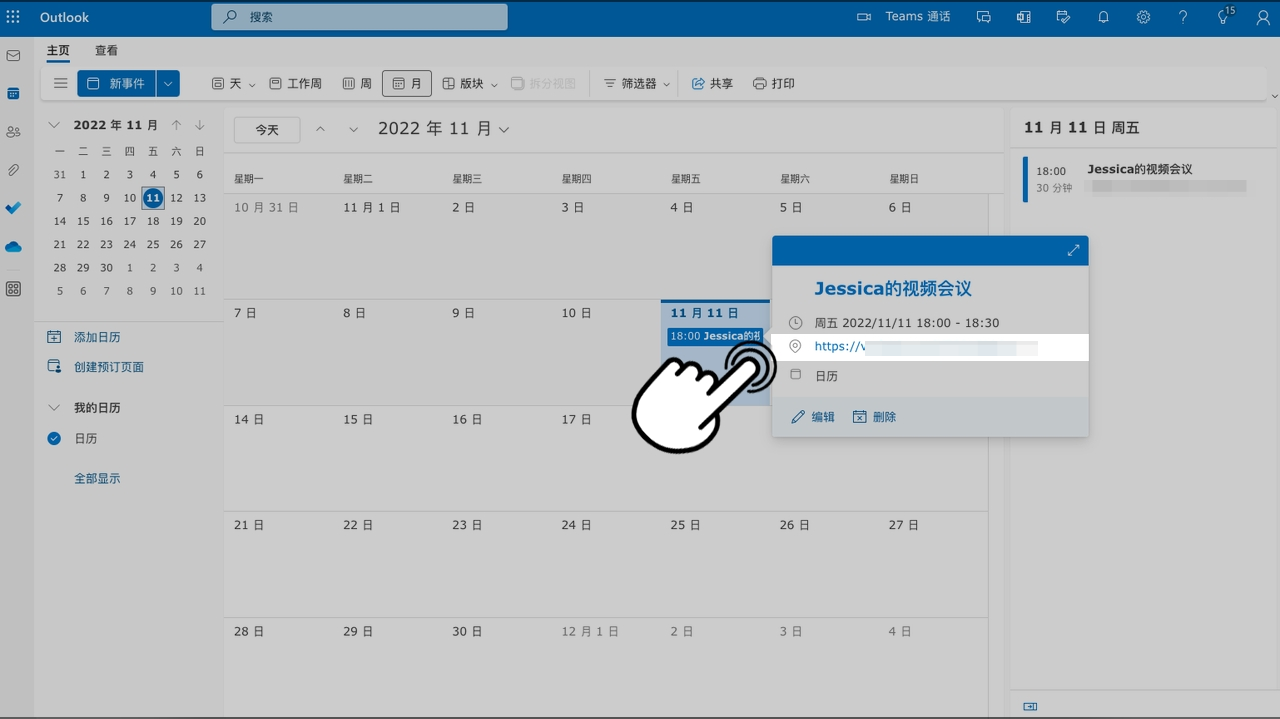
250px|700px|reset
四、常见问题
