I. Giới thiệu
Thông tin mua hàng: Yêu cầu thanh toán riêng cho tính năng này. Để biết thêm thông tin, liên hệ Hỗ trợ hoặc Quản lý thành công của khách hàng.
Người có thể thực hiện các bước này: Quản trị viên chính và quản trị viên có quyền Phòng họp.
Phòng Lark kết hợp phần mềm phòng họp, hỗ trợ phần cứng, và dịch vụ không lo để cung cấp giải pháp doanh nghiệp toàn diện cho cuộc họp hiệu quả, mượt mà. Để triển khai Phòng Lark, bạn cần liên kết ứng dụng Phòng Lark với một phòng họp vật lý, sau đó ghép nối nó với ứng dụng Bộ điều khiển Phòng Lark.
II. Các bước thao tác
- Chuẩn bị cho việc triển khai
1.1 Thêm phòng họp trong Bảng điều khiển dành cho quản trị viên Lark
Đầu tiên, quản trị viên tổ chức phải thêm một phòng họp trong Bảng điều khiển dành cho quản trị viên.
Đi đến Lark Bảng điều khiển dành cho quản trị viên > Phòng họp > Quản lý phòng, và nhấp vào ... > Thêm phòng họp ở bên phải của menu quản lý tương ứng, hoặc nhấp vào Thêm phòng họp trên trang chi tiết phòng họp. Trong cửa sổ pop-up, nhập chi tiết phòng họp liên quan và tạo một phòng họp mới tương ứng với phòng họp ngoại tuyến.
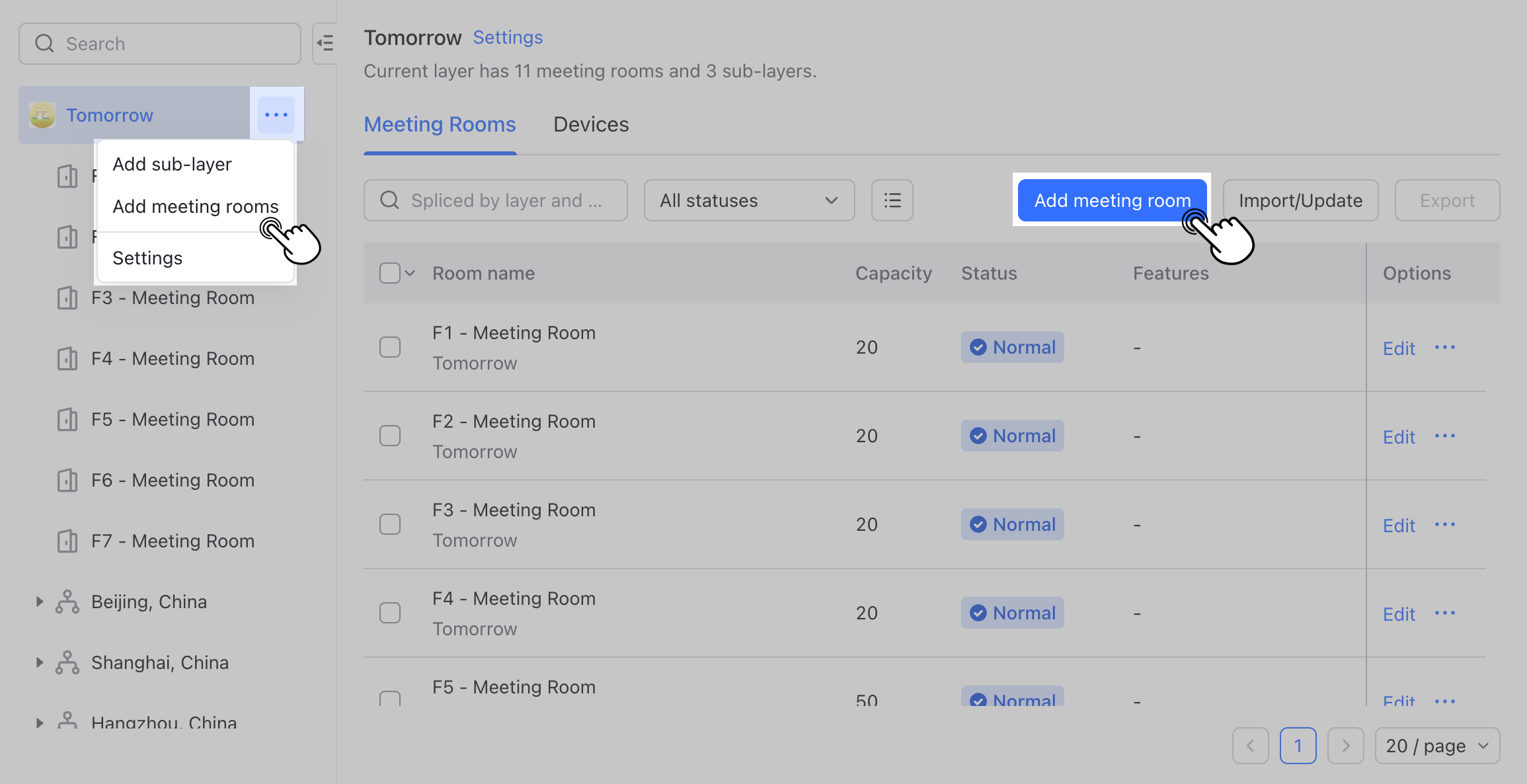
250px|700px|reset
1.2 Cấu hình quyền triển khai Phòng Lark
- Siêu quản trị viên tổ chức và quản trị viên phòng họp tự động có quyền triển khai phòng họp, và cũng có thể gán quyền triển khai cho các thành viên khác của tổ chức.
- Quản trị viên có thể chọn gán quyền triển khai dài hạn cho người triển khai hoặc tạo mã truy cập được sử dụng cho triển khai tạm thời theo nhu cầu triển khai của họ. Mở trang chi tiết phòng họp liên quan trong Bảng điều khiển dành cho quản trị viên Lark và nhấp vào Quyền triển khai > Cài đặt để thêm người triển khai. Để tìm hiểu thêm, hãy truy cập Cấu hình quyền triển khai.
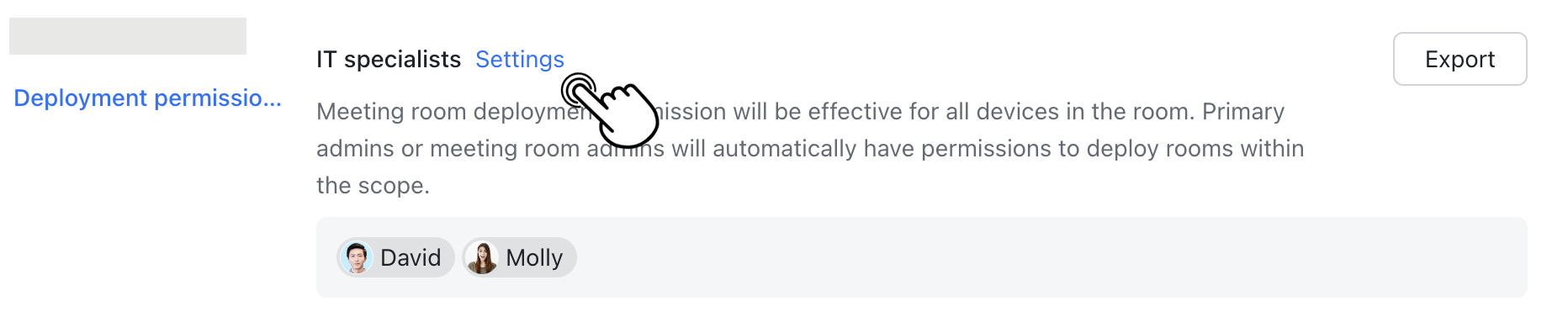
250px|700px|reset
1.3 Chuẩn bị phần cứng
Để đảm bảo trải nghiệm người dùng Phòng Lark của bạn mượt mà, hãy đảm bảo phòng họp của bạn được trang bị phần cứng sau trước khi triển khai:
- Máy tính chủ phòng họp (có kết nối internet)
- Thiết bị như màn hình, máy tính bảng, loa và micrô.
Ngoài ra, hãy chú ý đến các mẹo sau:
- Đảm bảo tất cả các thiết bị ngoại vi đều được kết nối và cung cấp điện.
- Chuẩn bị bàn phím và chuột có dây USB cho quá trình triển khai.
- Kiểm tra để đảm bảo rằng máy tính chủ và máy tính bảng có cùng múi giờ, ngày và thời gian, và cài đặt ngôn ngữ.
- Nếu phòng họp có hai màn hình, kiểm tra xem chúng có ở chế độ mở rộng không, nơi một màn hình hiển thị lịch, và màn hình khác chỉ hiển thị hình ảnh nền.

250px|700px|reset
1.4 Cài đặt ứng dụng
Tải xuống và cài đặt ứng dụng Phòng Lark trên máy tính chủ phòng họp (nếu ứng dụng Phòng Lark đã được cài đặt, bỏ qua bước này), và tải xuống ứng dụng Bộ điều khiển Phòng Lark trên máy tính bảng.
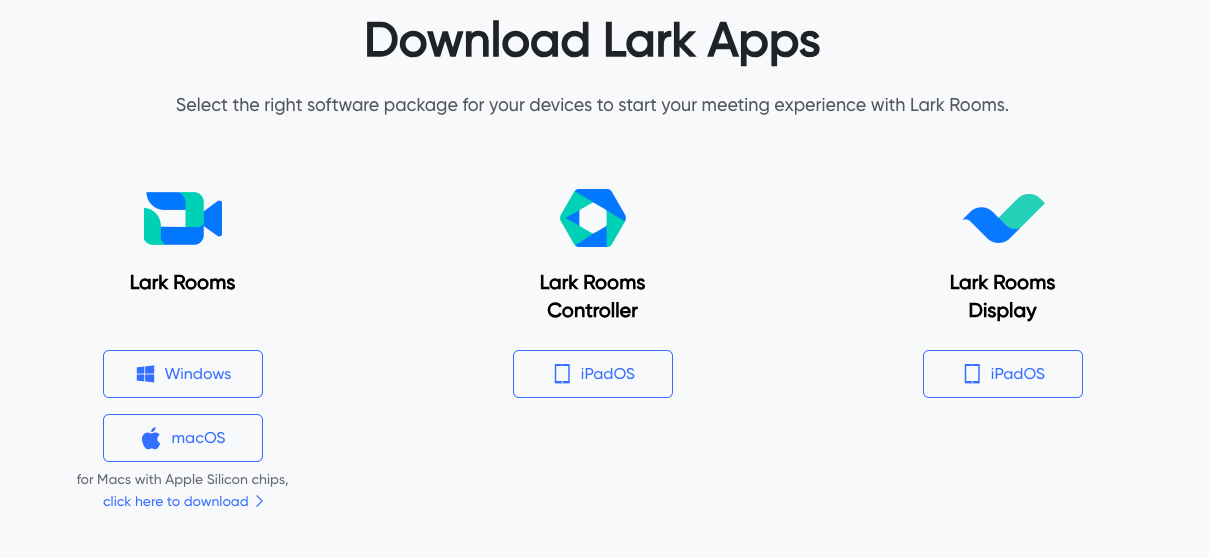
250px|700px|reset
- Liên kết phòng họp
2.1 Trên máy tính chủ: Liên kết Phòng Lark với phòng họp
- Phương pháp 1: Quét Mã QR
Mở ứng dụng Phòng Lark. Bạn sẽ thấy trang xác minh quản trị viên. Quét mã QR bằng ứng dụng di động Lark đã đăng nhập vào tài khoản có quyền triển khai. Chọn phòng họp bạn muốn liên kết trong ứng dụng di động Lark của bạn và nhấn Liên kết. Sau khi phòng họp được liên kết, màn hình trong phòng sẽ hiển thị mã ghép nối 6 chữ cái.
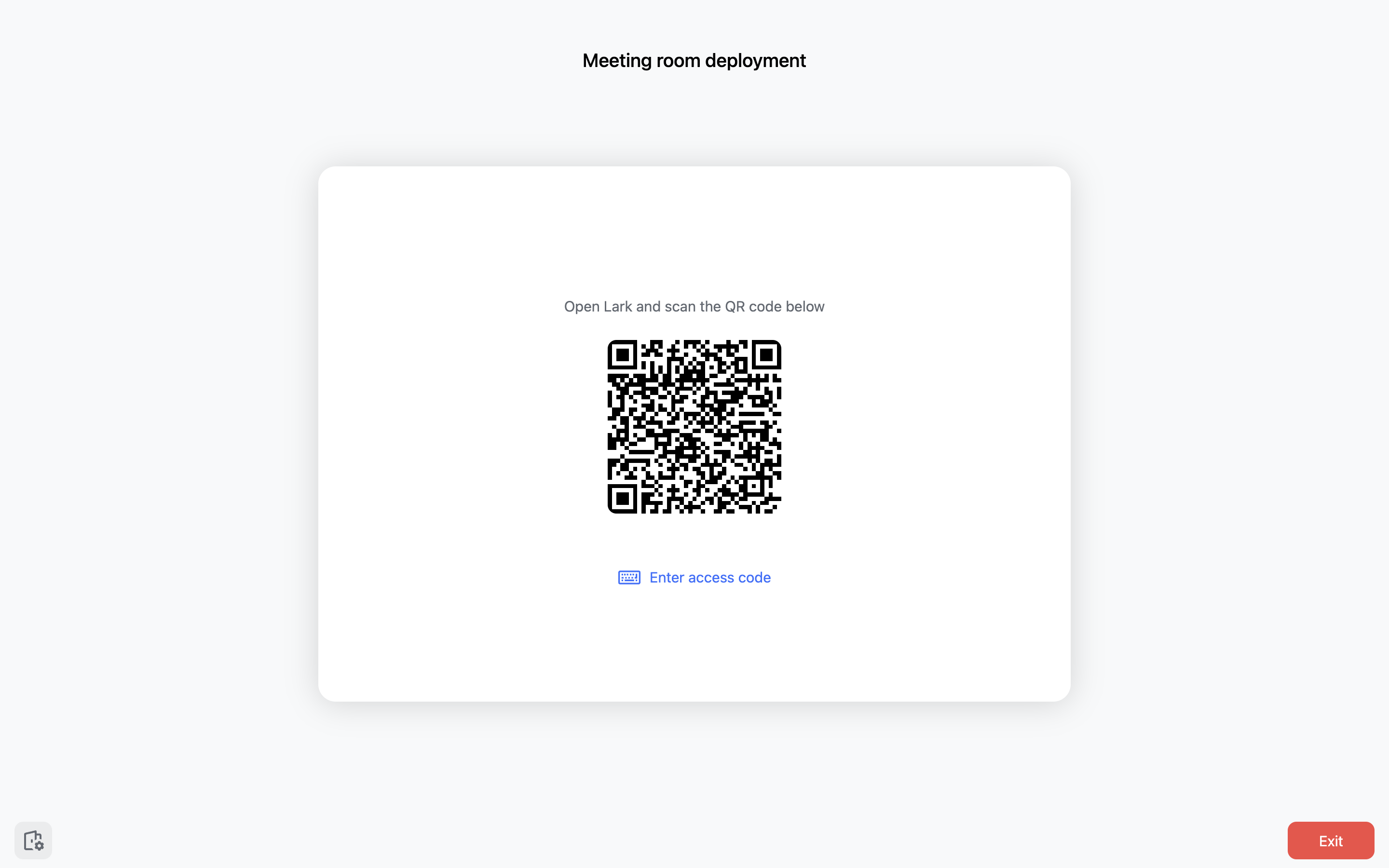
250px|700px|reset
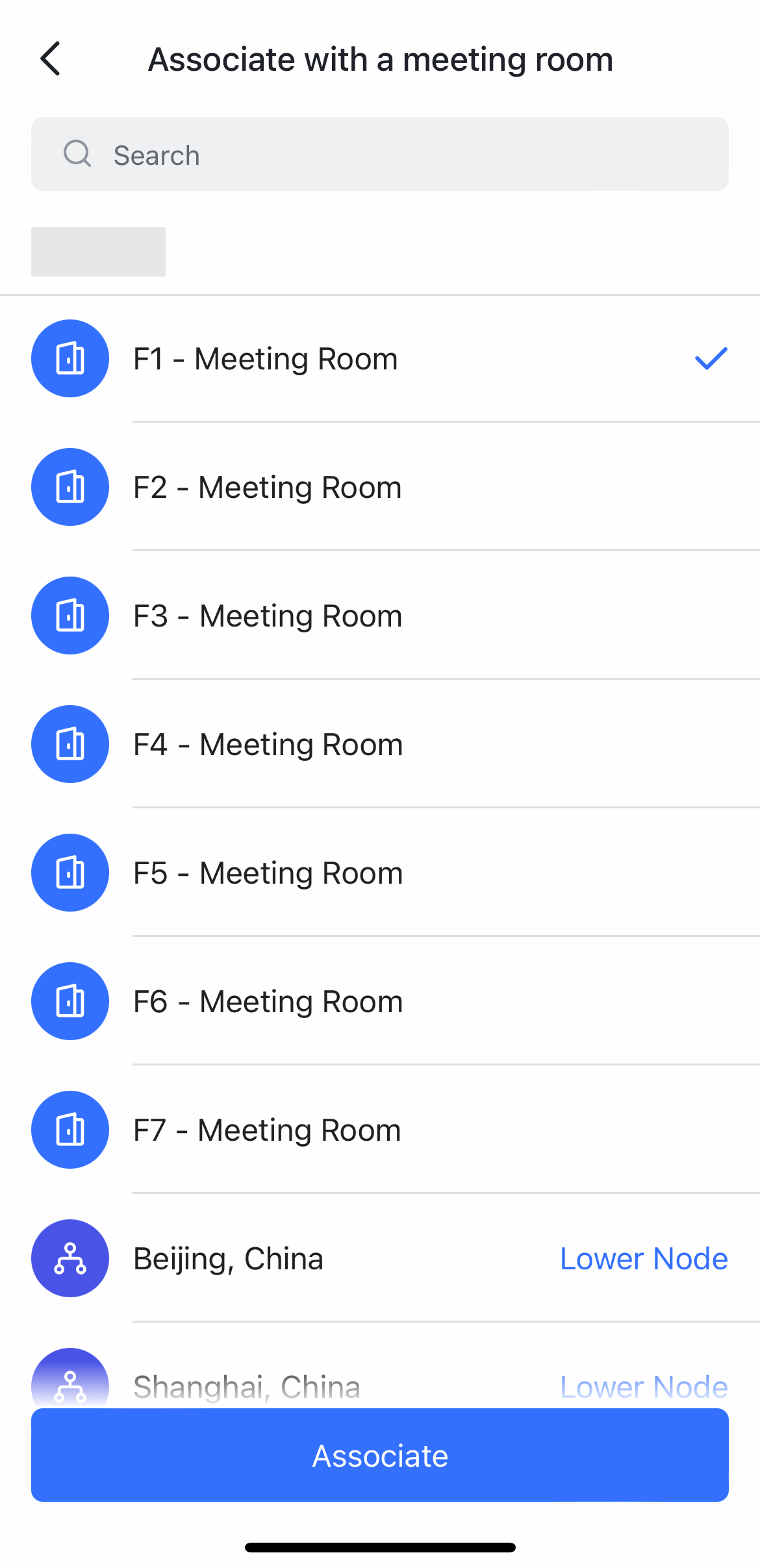
250px|700px|reset
- Phương pháp 2: Nhập mã truy cập
Mở ứng dụng Phòng Lark. Bạn sẽ thấy trang xác minh quản trị viên. Nhấp Nhập mã truy cập và nhập mã truy cập của bạn để xác minh danh tính của bạn. Chọn phòng họp bạn muốn liên kết và nhấp Liên kết. Sau khi phòng họp được liên kết, màn hình trong phòng sẽ hiển thị mã ghép nối 6 chữ cái.
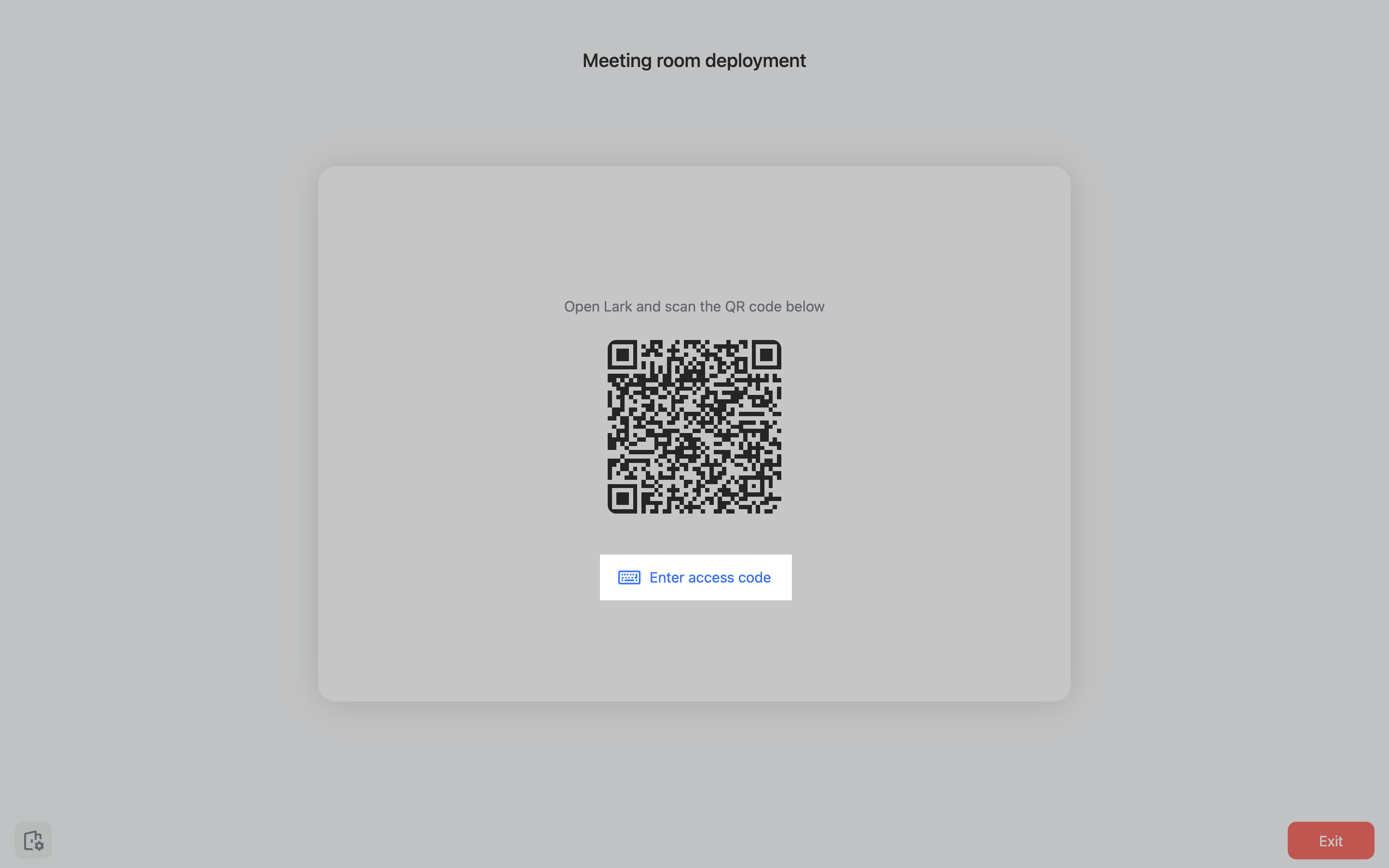
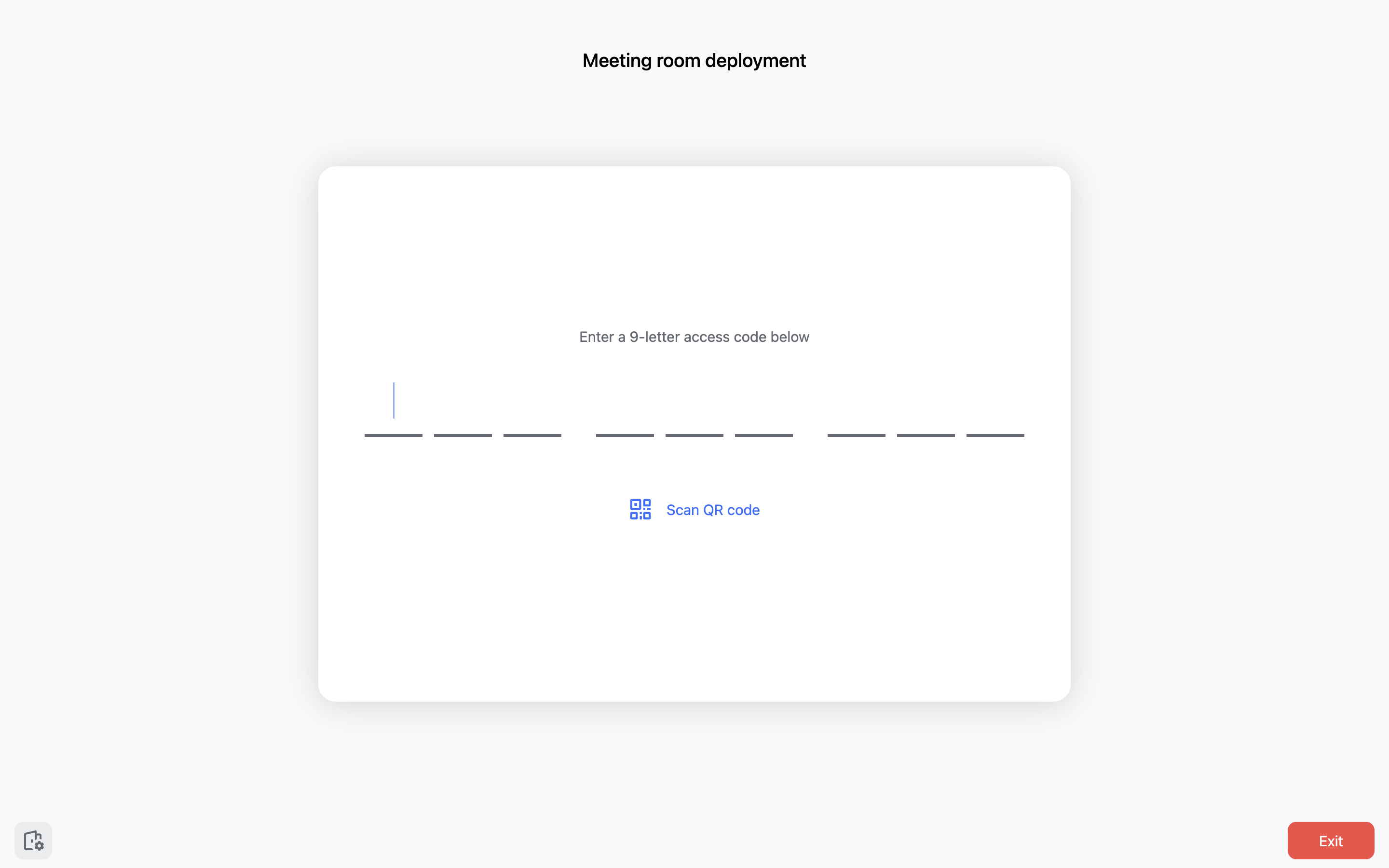
250px|700px|reset
250px|700px|reset
2.2 Trên bộ điều khiển: Ghép nối Phòng Lark và Bộ điều khiển Phòng Lark
Mở ứng dụng Bộ điều khiển Phòng Lark trên bộ điều khiển. Nhập mã ghép nối 6 chữ cái được hiển thị trên màn hình phòng họp ngoại tuyến.
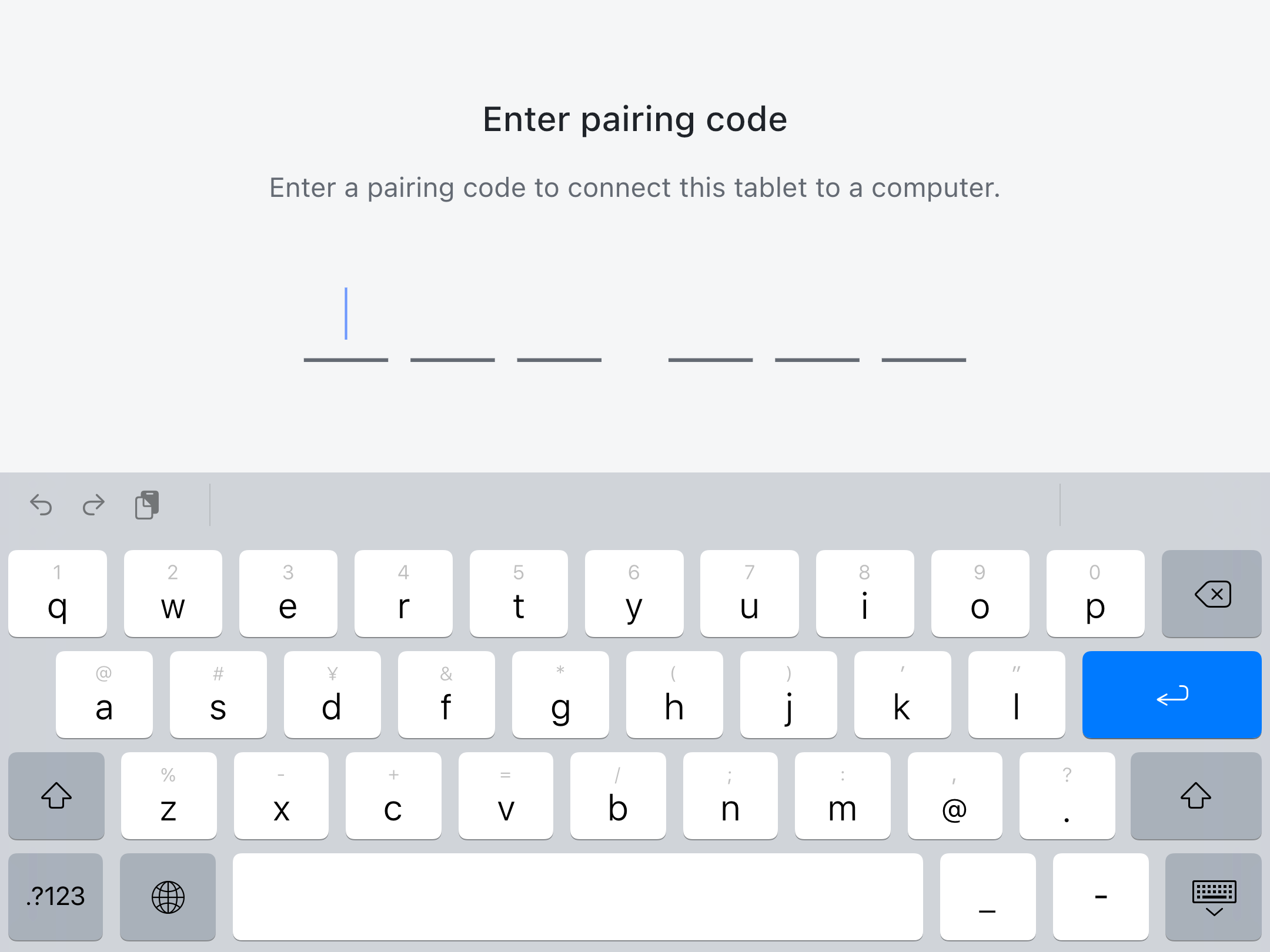
250px|700px|reset
Lưu ý: Nếu thông báo pop-up "Bộ điều khiển" muốn tìm và kết nối với các thiết bị trên mạng cục bộ của bạn xuất hiện trên bộ điều khiển, chọn OK để hoàn tất quá trình ghép nối.
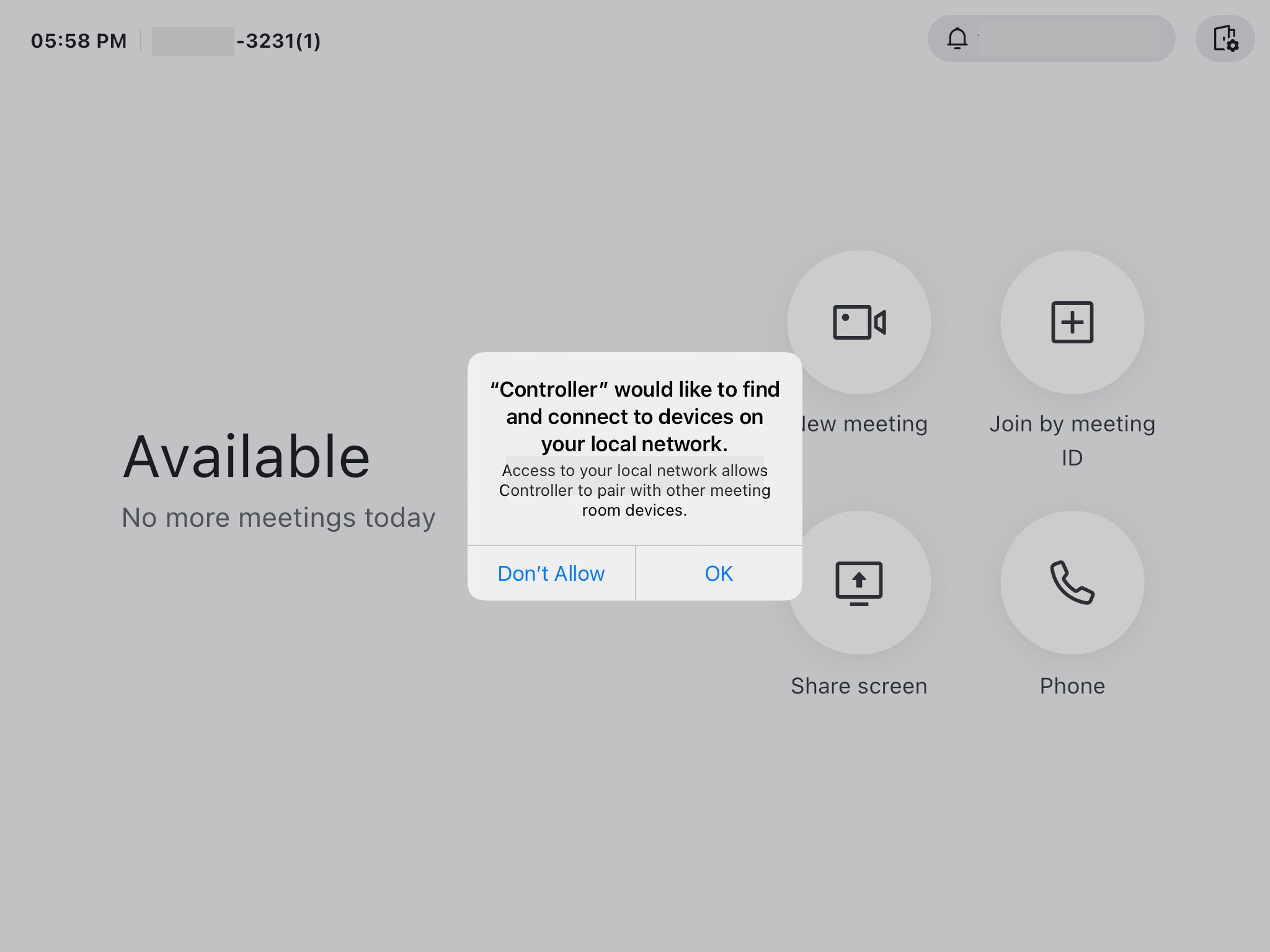
250px|700px|reset
- Ủy quyền cho các thiết bị phòng họp
Sau khi một phòng họp đã được triển khai, bạn phải ủy quyền cho các thiết bị trong Bảng điều khiển dành cho quản trị viên Lark trước khi chúng có thể được sử dụng. Đi tới Phòng họp> Thiết bị & Hoạt động> Danh sách thiết bị, nhấp ··· > Ủy quyền ở phía bên phải của thiết bị tương ứng, và chọn thuộc tính giấy phép tương ứng dưới Được ủy quyền. Để tìm hiểu thêm, hãy truy cập Quản lý ủy quyền giấy phép phòng họp.
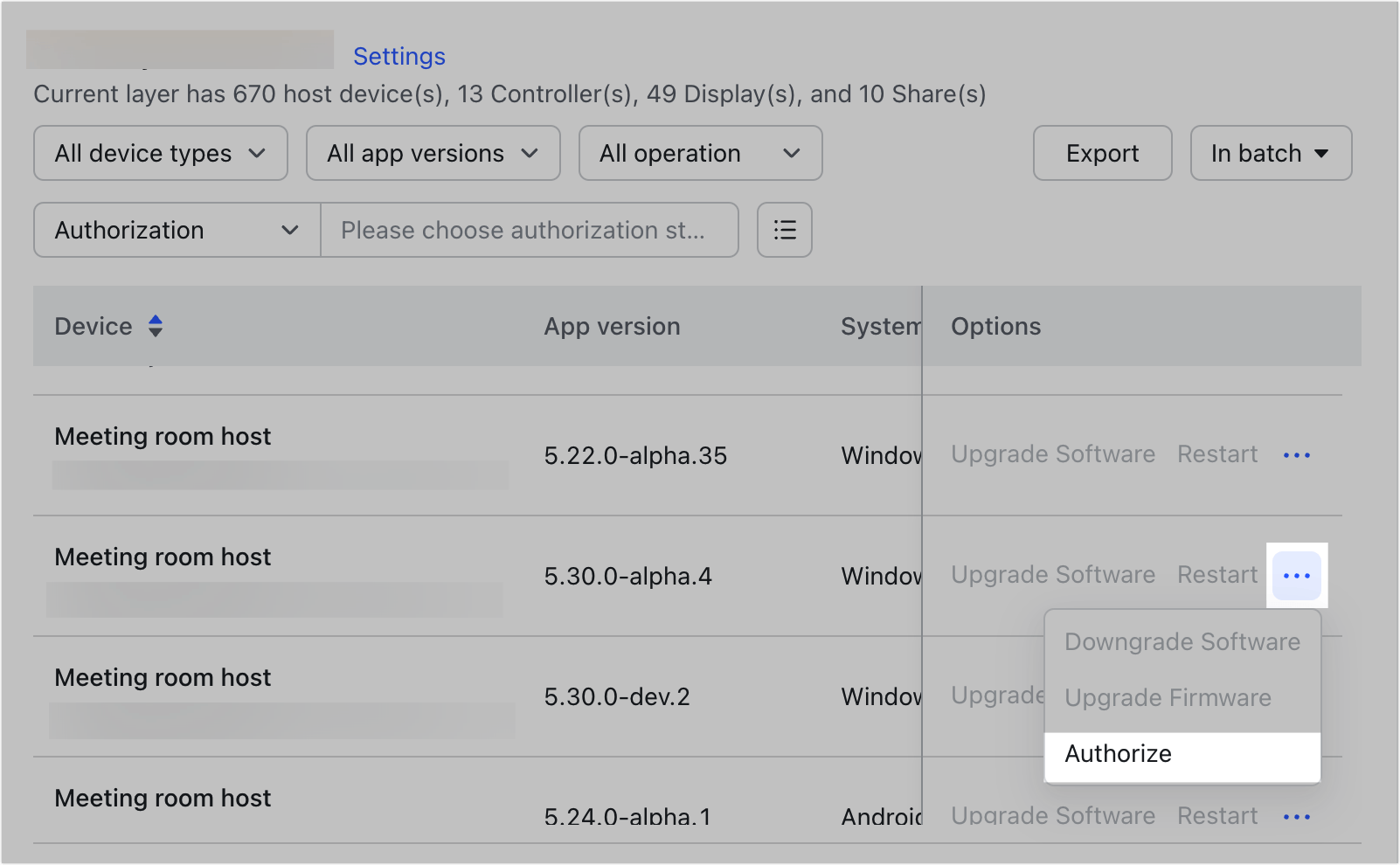
250px|700px|reset
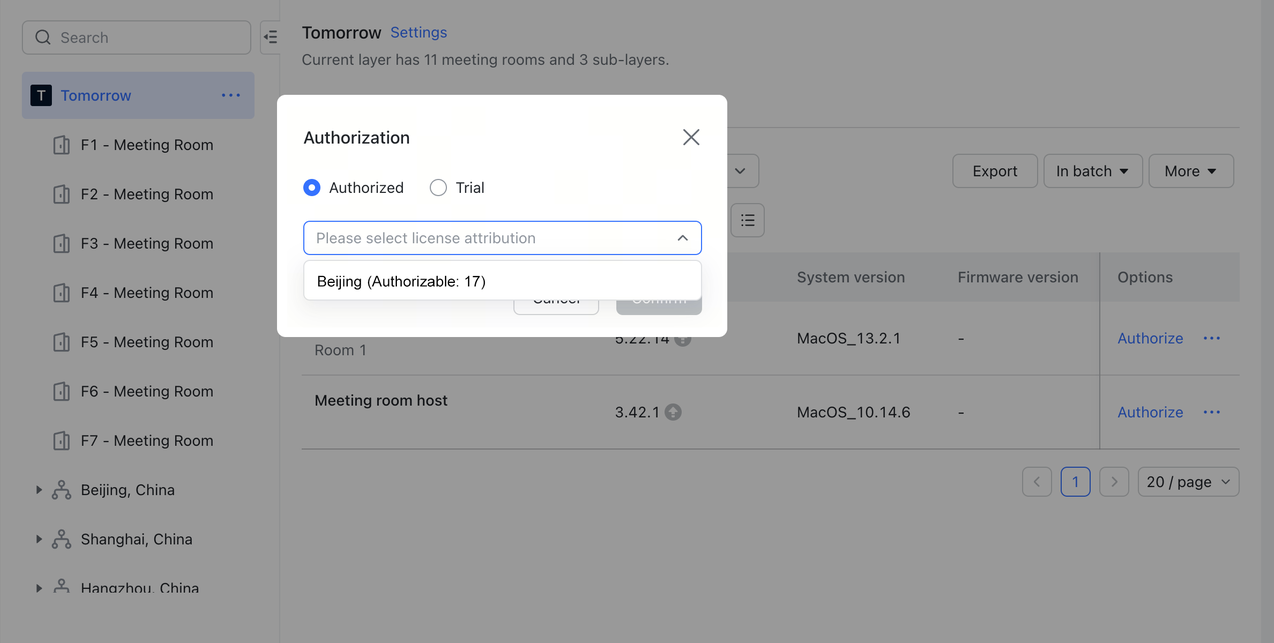
250px|700px|reset
- Cài đặt sau khi ghép nối
4.1 Kiểm tra giao diện
Sau khi hoàn tất việc ghép nối, bộ điều khiển nên hiển thị ngày và giờ, tên phòng họp, lịch trình cho ngày hôm đó, và các nút Mới họp , Tham gia cuộc họp, và Chia sẻ màn hình. Màn hình phòng họp nên hiển thị tên phòng họp, ngày và giờ, mã chia sẻ, và lịch trình cho ngày hôm đó. Kiểm tra để đảm bảo rằng thông tin hiển thị trên hai thiết bị là giống nhau.
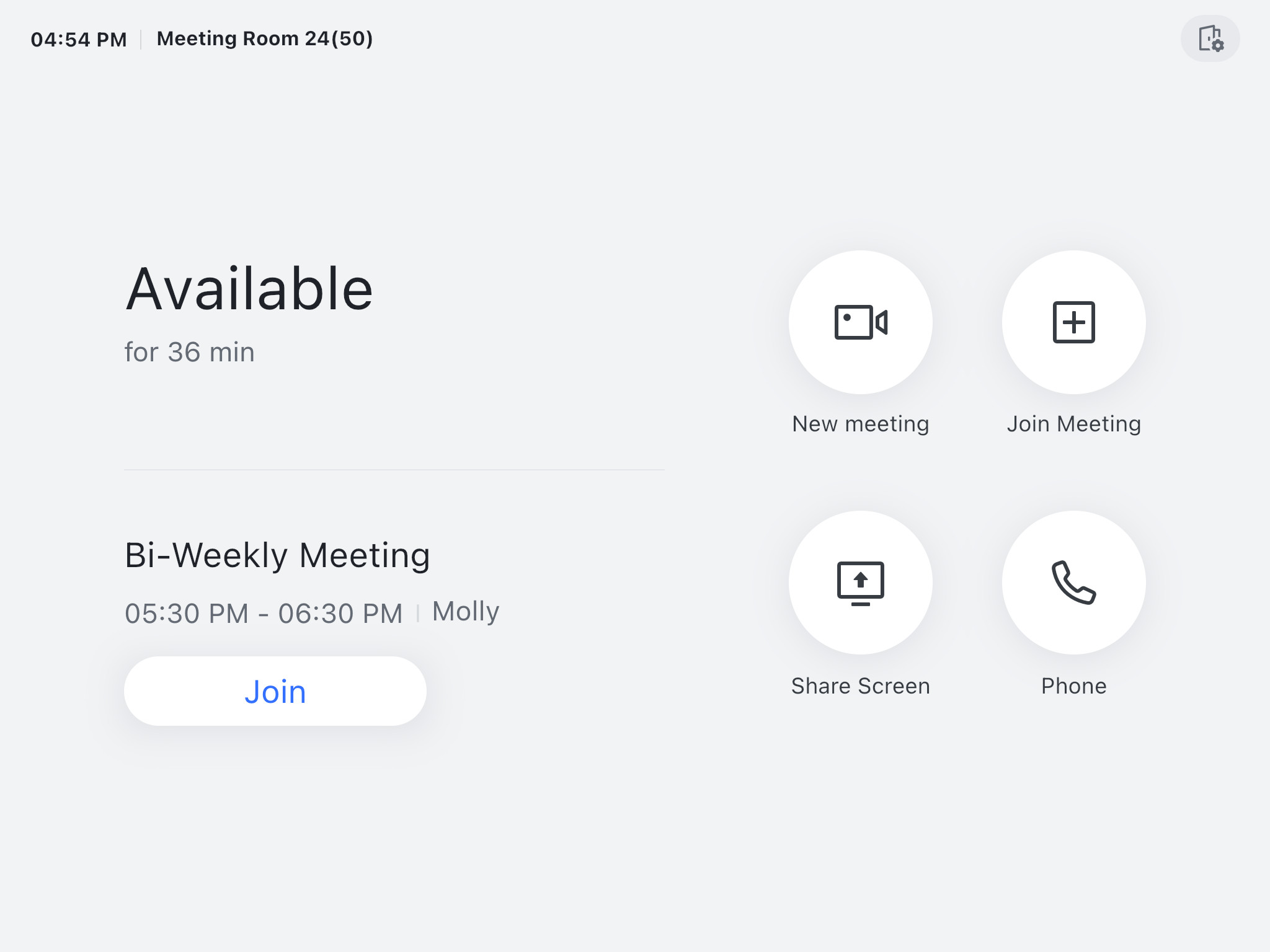
250px|700px|reset
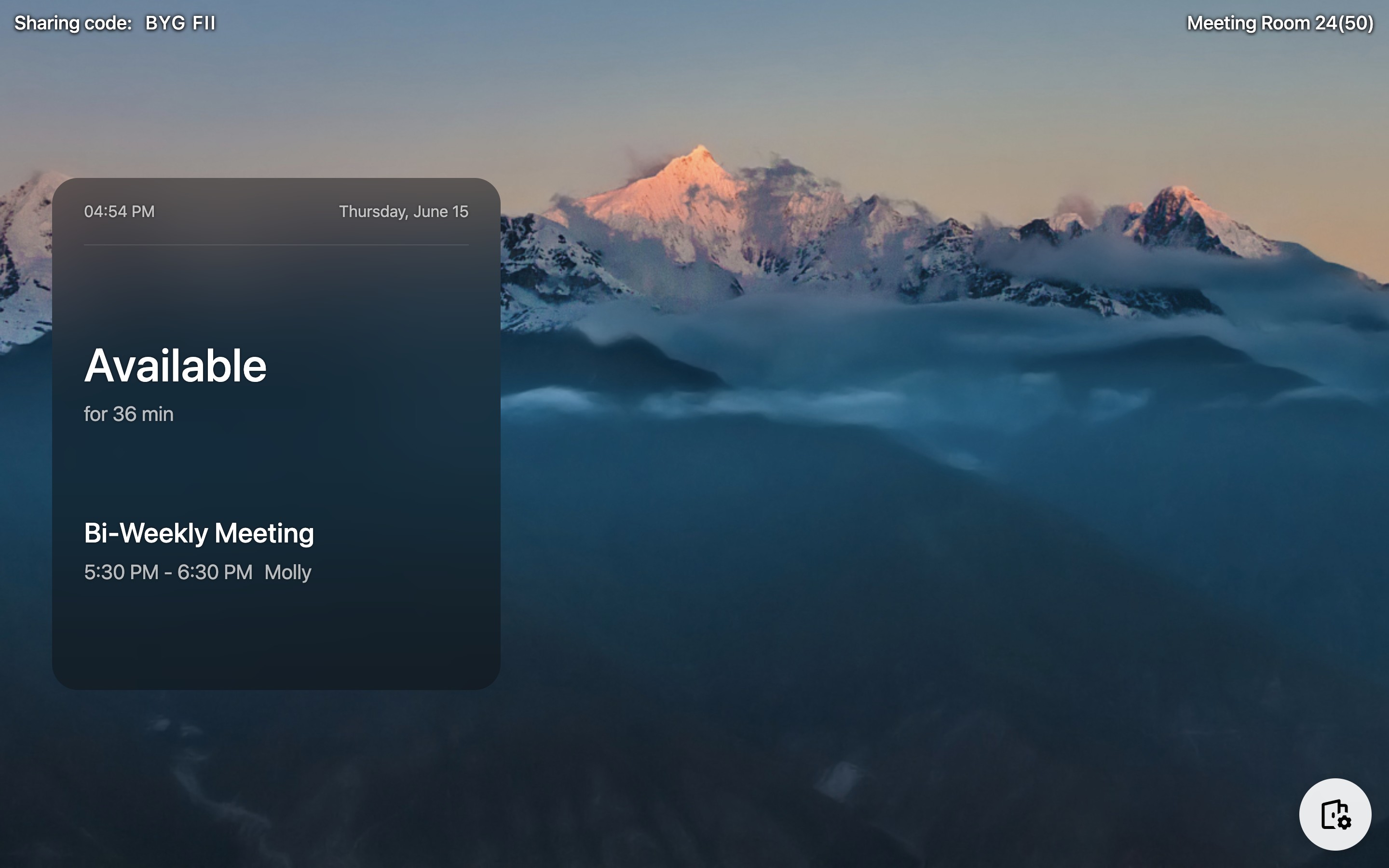
250px|700px|reset
4.2 Kiểm tra phiên bản ứng dụng
Trên bộ điều khiển, chạm vào biểu tượng cài đặt ở góc trên bên phải và chọn Về . Kiểm tra xem phiên bản đúng của ứng dụng Phòng Lark và ứng dụng Bộ điều khiển Phòng Lark đã được cài đặt chưa. Nếu phiên bản không đúng, xóa ứng dụng và cài đặt phiên bản đúng.
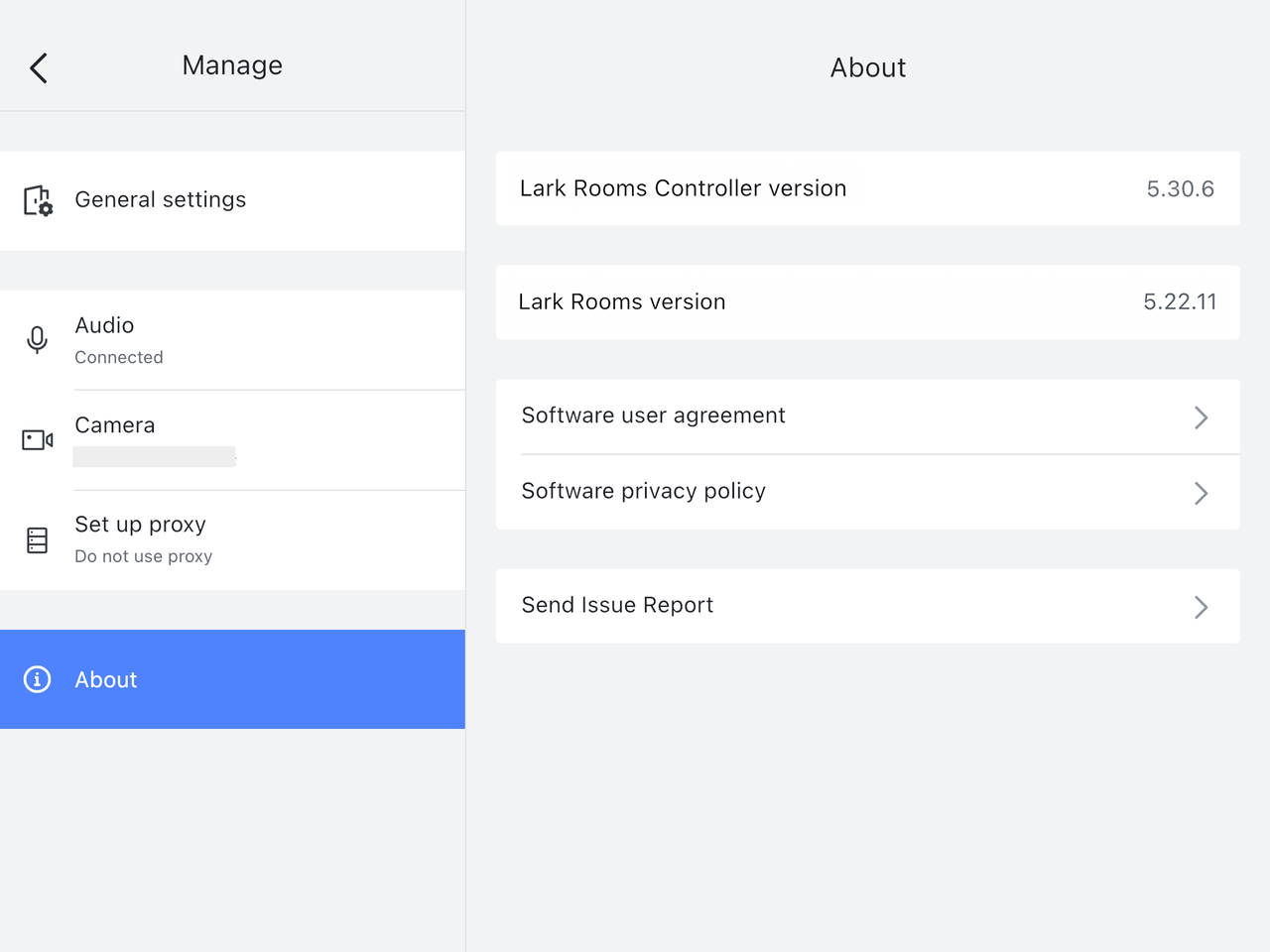
250px|700px|reset
4.3 Cài đặt âm thanh và video
Trên bộ điều khiển
Trên bộ điều khiển, chạm vào biểu tượng cài đặt ở góc trên bên phải. Bạn có thể tự chọn và xác nhận micrô, người phát biểu, và máy ảnh được triển khai trong phòng họp.
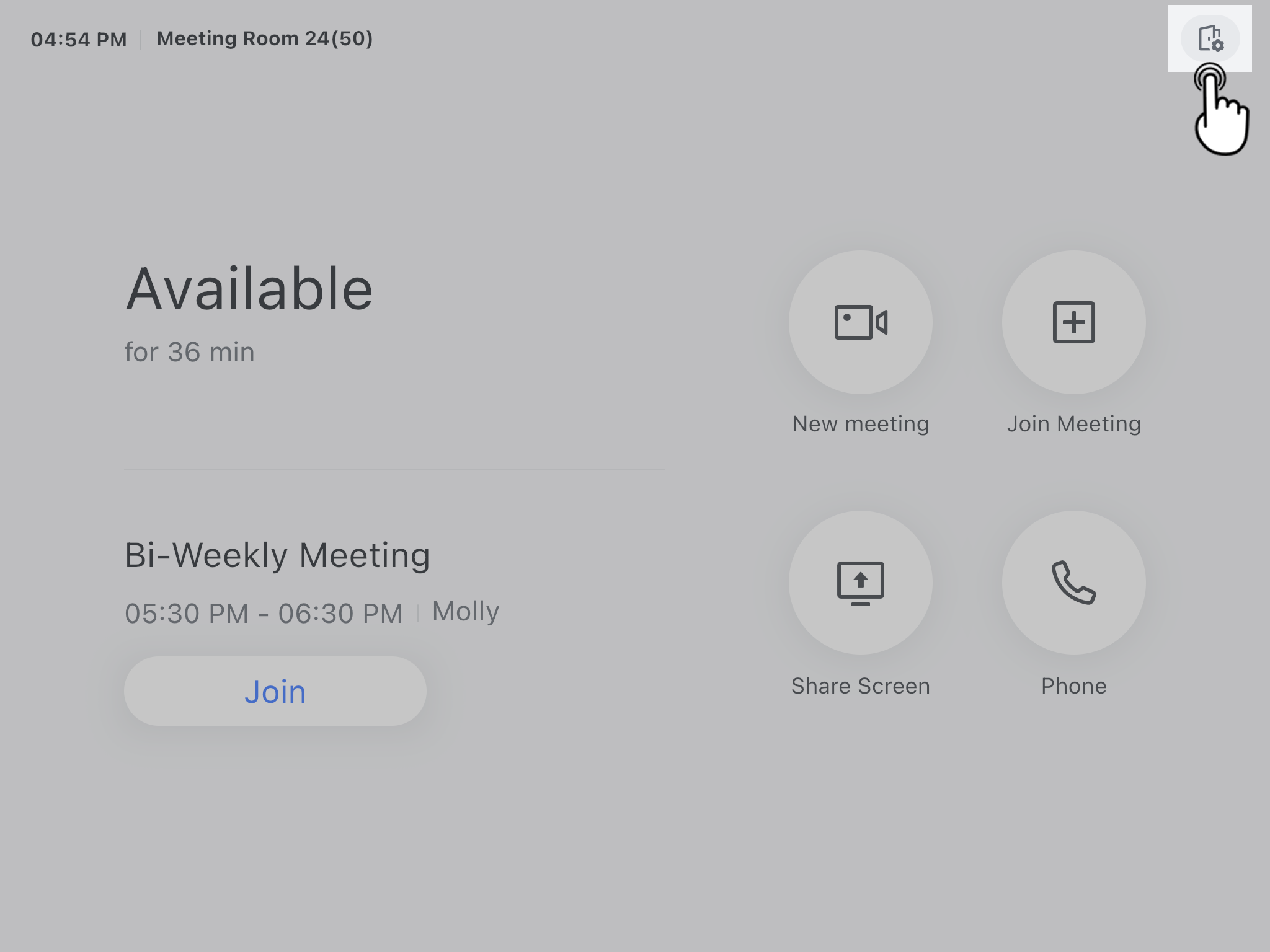
250px|700px|reset
- Cài đặt âm thanh
Chọn Âm thanh để cấu hình cài đặt micrô/người phát biểu, bao gồm cài đặt âm lượng, kiểm tra, và chọn thiết bị micrô/người phát biểu.
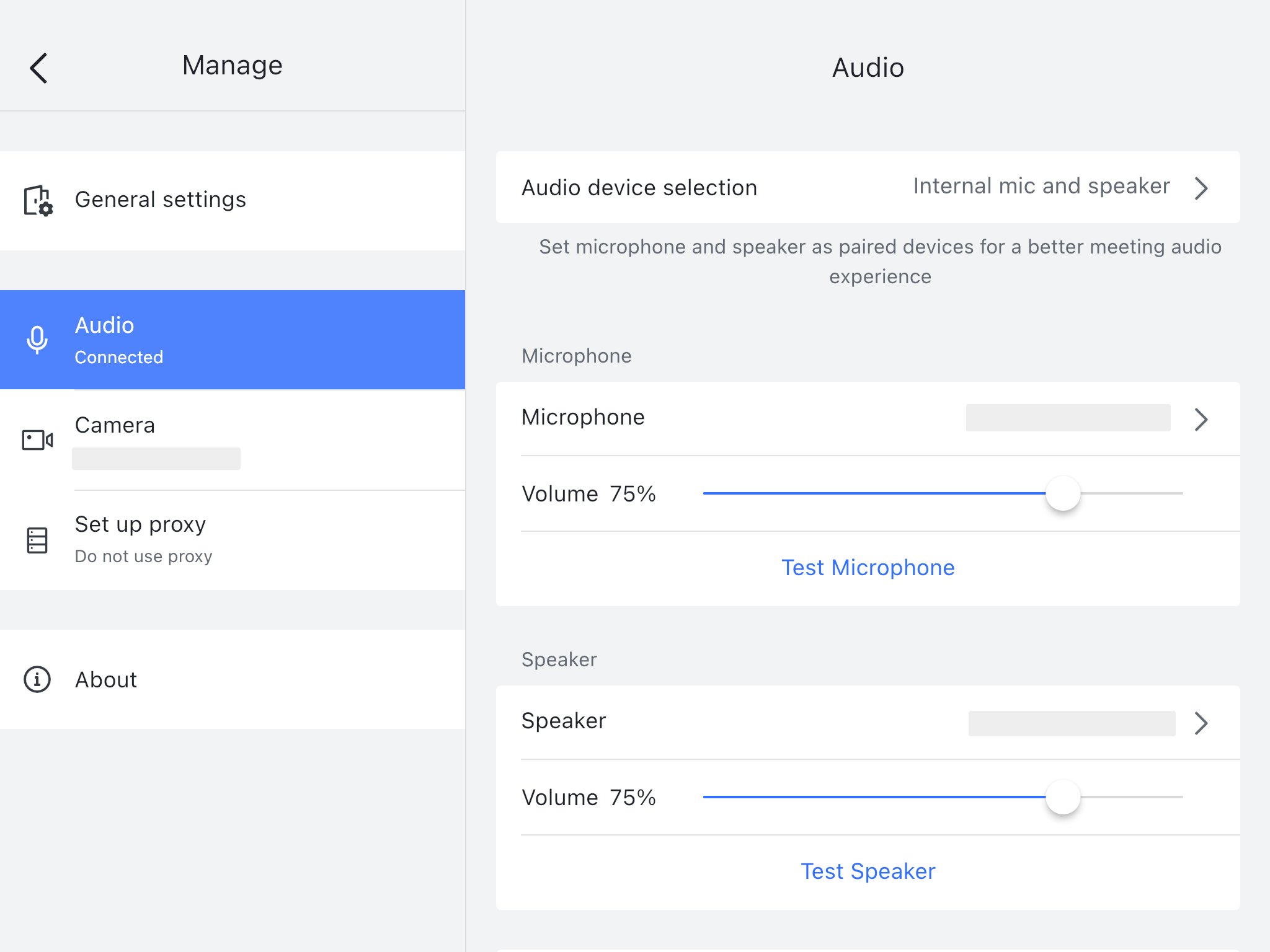
250px|700px|reset
Chọn Bắt đầu bên cạnh Thử nghiệm khử tiếng vang để kiểm tra khả năng của micrô và người phát biểu của bạn trong việc loại bỏ âm thanh vang.

250px|700px|reset
Bạn cũng có thể chuyển sang Cài đặt âm thanh nâng cao để kích hoạt đang xử lý khử tiếng vang.
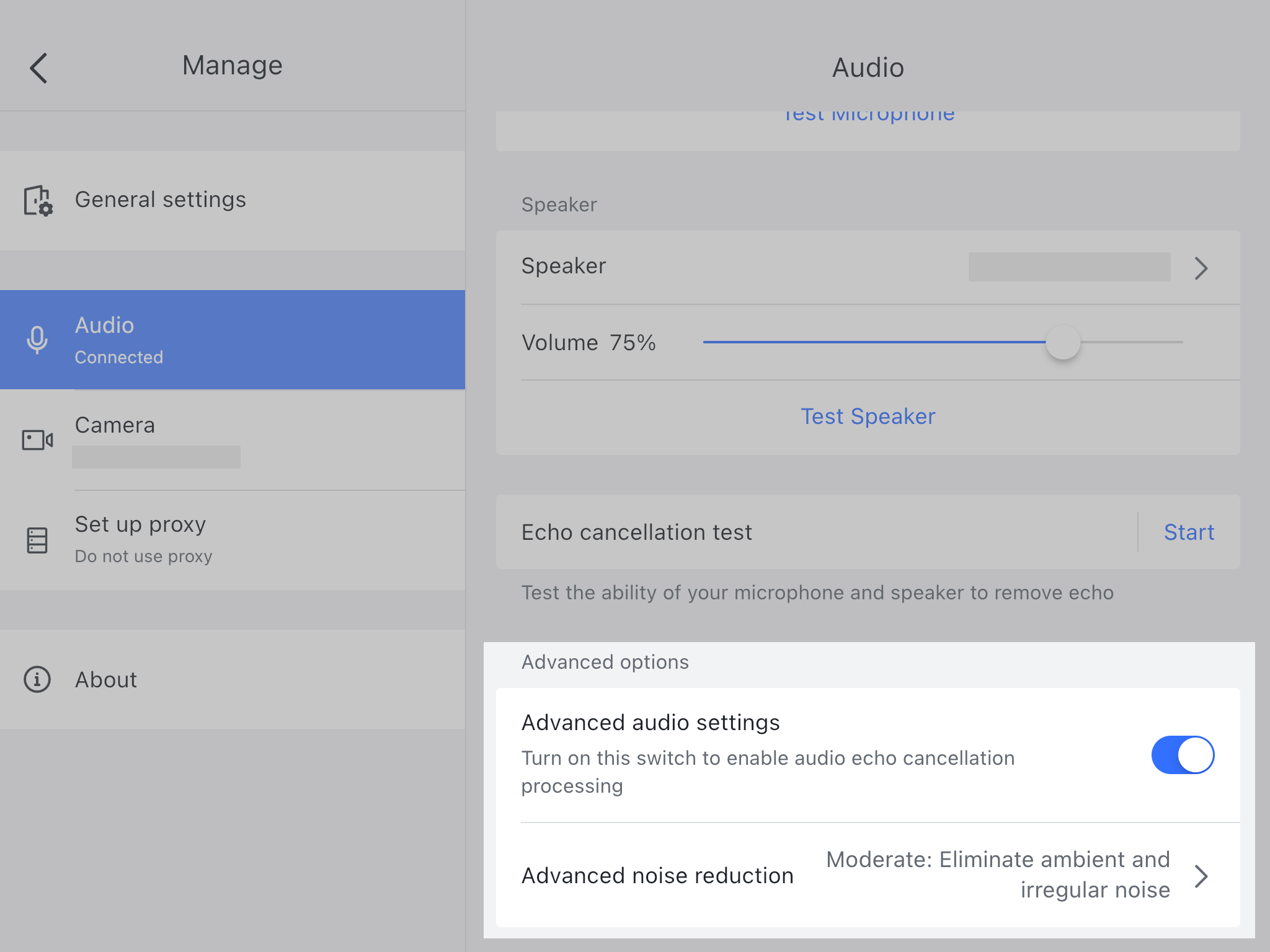
250px|700px|reset
- Cài đặt video
Chọn Video , sau đó chọn máy ảnh mong muốn.
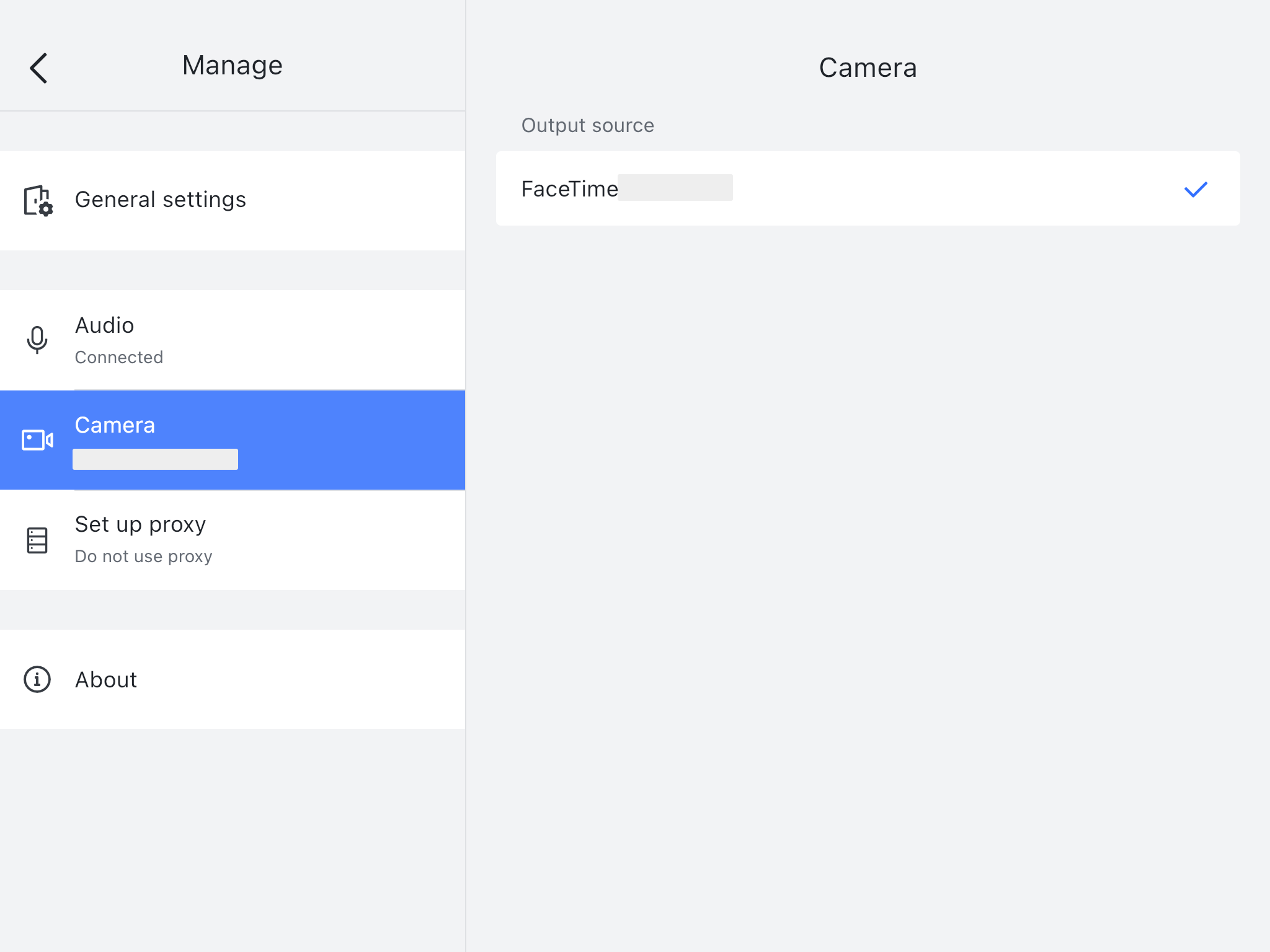
250px|700px|reset
Trên máy tính chủ
Trên máy tính chủ, nhấp vào biểu tượng cài đặt ở góc dưới bên phải. Bạn có thể tự chọn và xác nhận micrô, người phát biểu, và máy ảnh được triển khai trong phòng họp.

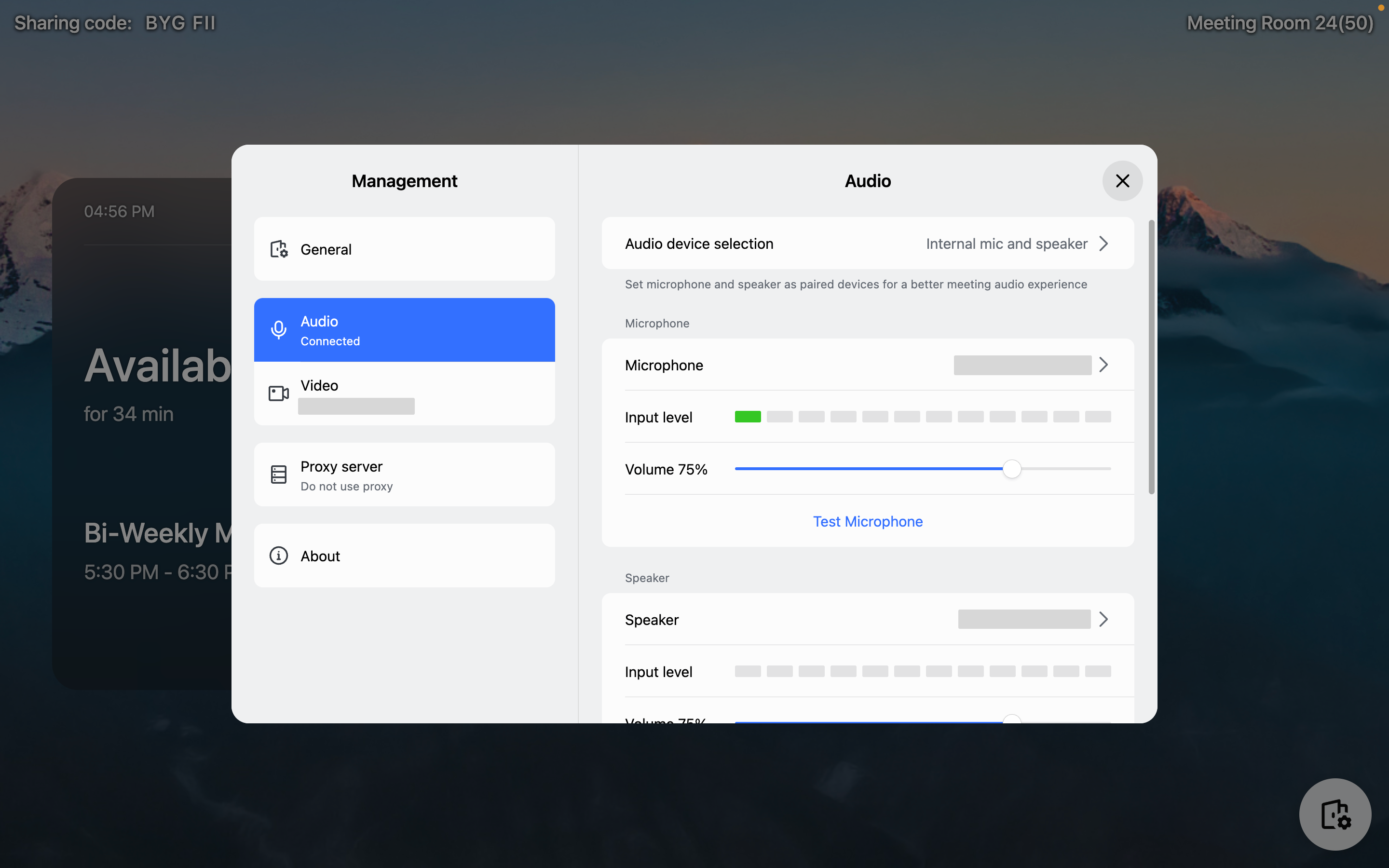
250px|700px|reset
250px|700px|reset
4.4 Bật Hướng dẫn truy cập
Chúng tôi khuyên bạn nên bật Hướng dẫn truy cập trên iPad để giữ ứng dụng Bộ điều khiển Phòng Lark mở và ngăn người dùng vô tình thoát khỏi ứng dụng.
- Để thiết lập Hướng dẫn truy cập, hãy vào Cài đặt > Tiện ích hỗ trợ > Hướng dẫn truy cập , sau đó bật Hướng dẫn truy cập. Nhấn Cài đặt Mật khẩu , sau đó nhấn Đặt Mật khẩu Hướng dẫn truy cập .
- Để bắt đầu một phiên Hướng dẫn truy cập, nhấn ba lần nút Home và nhấn Bắt đầu .
- Để kết thúc một phiên Hướng dẫn truy cập, nhấn ba lần nút Home, sau đó nhập mật khẩu Hướng dẫn truy cập.
4.5 Đặt màn hình luôn sáng
Chúng tôi khuyên bạn nên đặt màn hình luôn sáng để đảm bảo ổn định hoạt động của Thiết bị kiểm soát phòng họp. Các cài đặt được giới thiệu dưới đây:
- Đối với các thiết bị chạy iOS 12 hoặc phiên bản cũ hơn
- Cài đặt > Hiển thị & Độ sáng > Tự động khóa > Không bao giờ .
- Cài đặt > Tiện ích hỗ trợ > Hướng dẫn truy cập và kích hoạt Hướng dẫn truy cập và Tự động khóa Hiển thị.
- Đối với các thiết bị chạy iPadOS 13 hoặc phiên bản mới hơn
- Đi tới Cài đặt > Tiện ích hỗ trợ , kích hoạt Hướng dẫn truy cập , và đặt Tự động khóa thành Không bao giờ .
4.6 Tách phòng họp
- Tách khỏi máy tính host (Chủ phòng)
Mở ứng dụng Phòng Lark và nhấp vào biểu tượng cài đặt ở góc dưới bên phải. Sau đó nhấp vào Chung > Tách khỏi phòng họp này. Để tách, bạn cần sử dụng ứng dụng di động Lark đã đăng nhập vào một tài khoản có quyền triển khai Phòng Lark để quét Mã QR, hoặc nhập mã truy cập để hoàn tất xác thực.
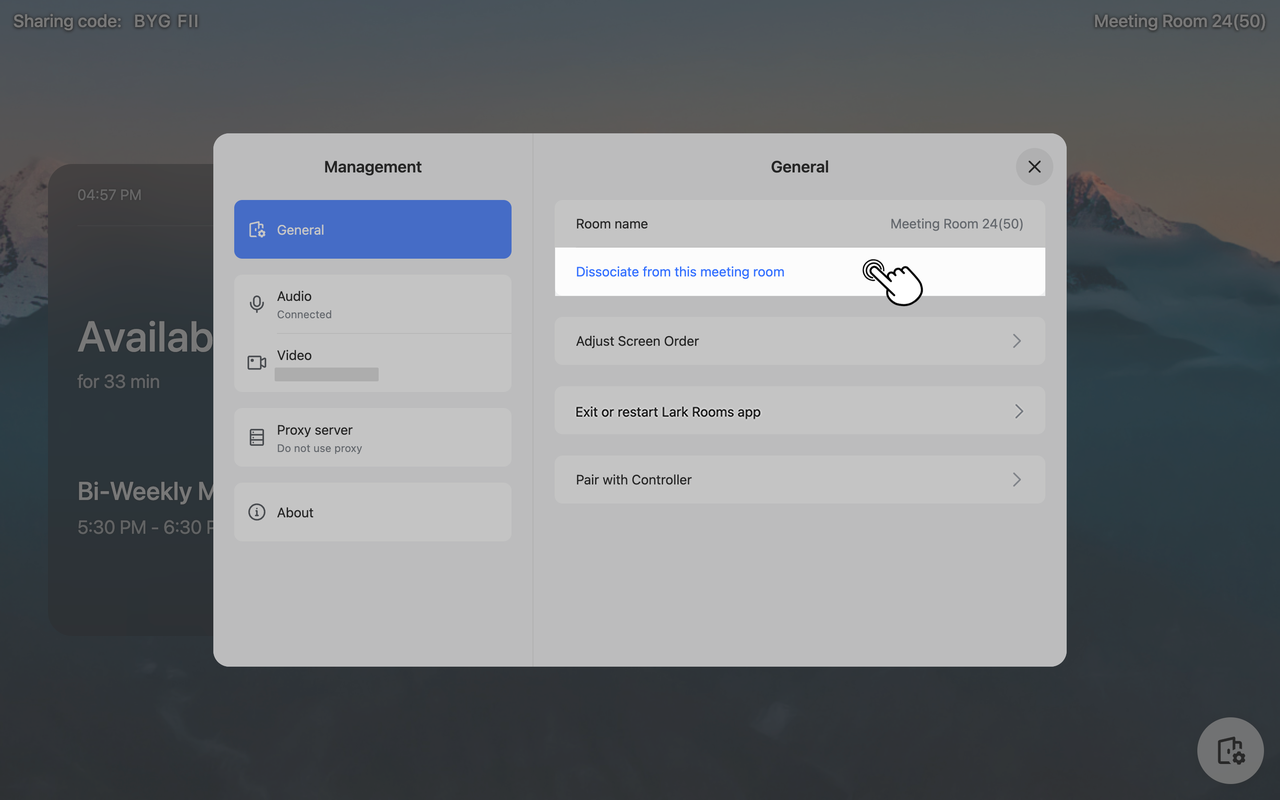
250px|700px|reset
- Tách khỏi bộ điều khiển
Chạm vào biểu tượng cài đặt ở góc trên bên phải và chọn Cài đặt chung > Tách khỏi phòng họp này. Để tách, bạn cần sử dụng ứng dụng di động Lark đã đăng nhập vào một tài khoản có quyền triển khai Phòng Lark để quét Mã QR, hoặc nhập mã truy cập để hoàn thành xác thực.
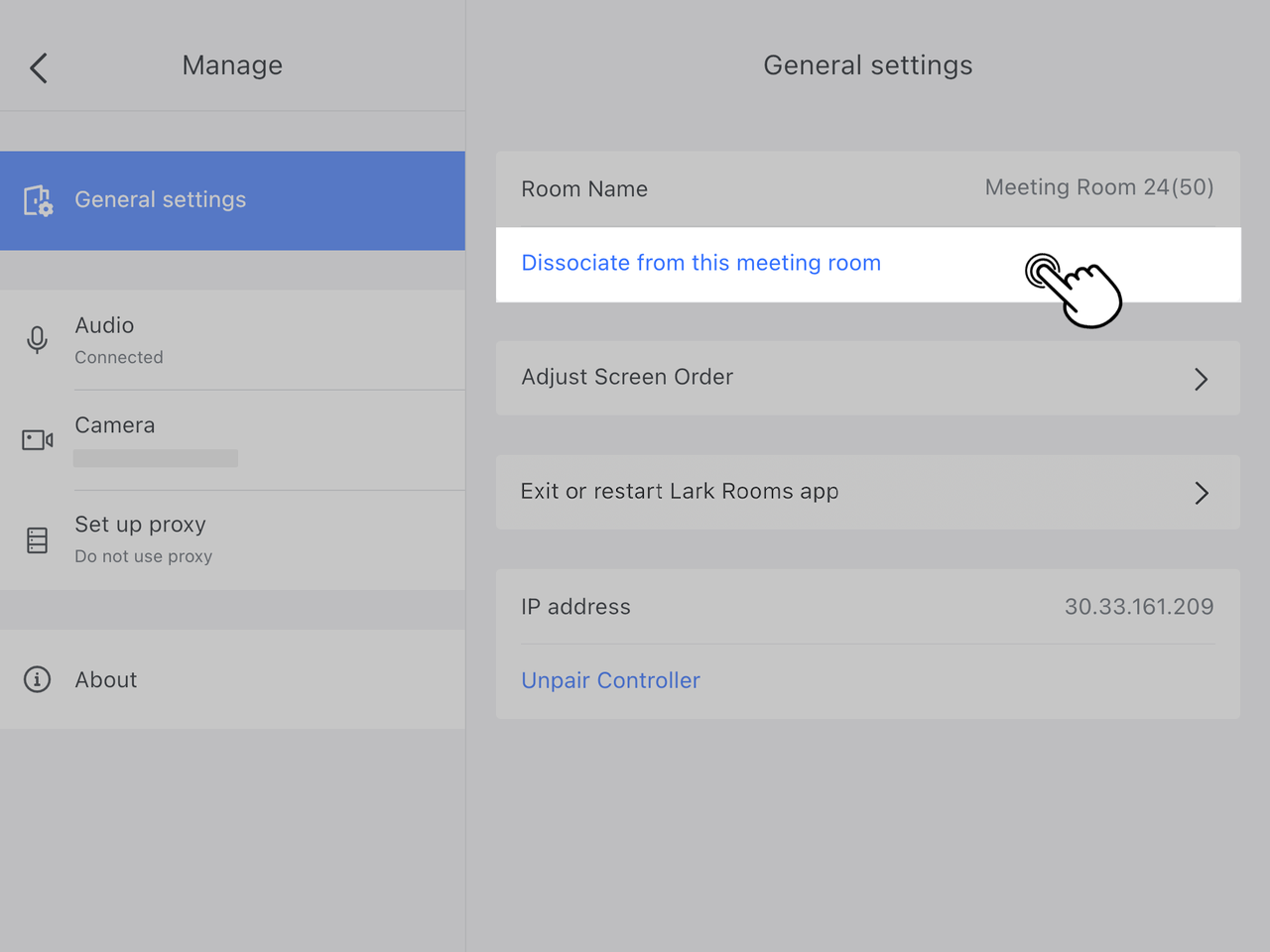
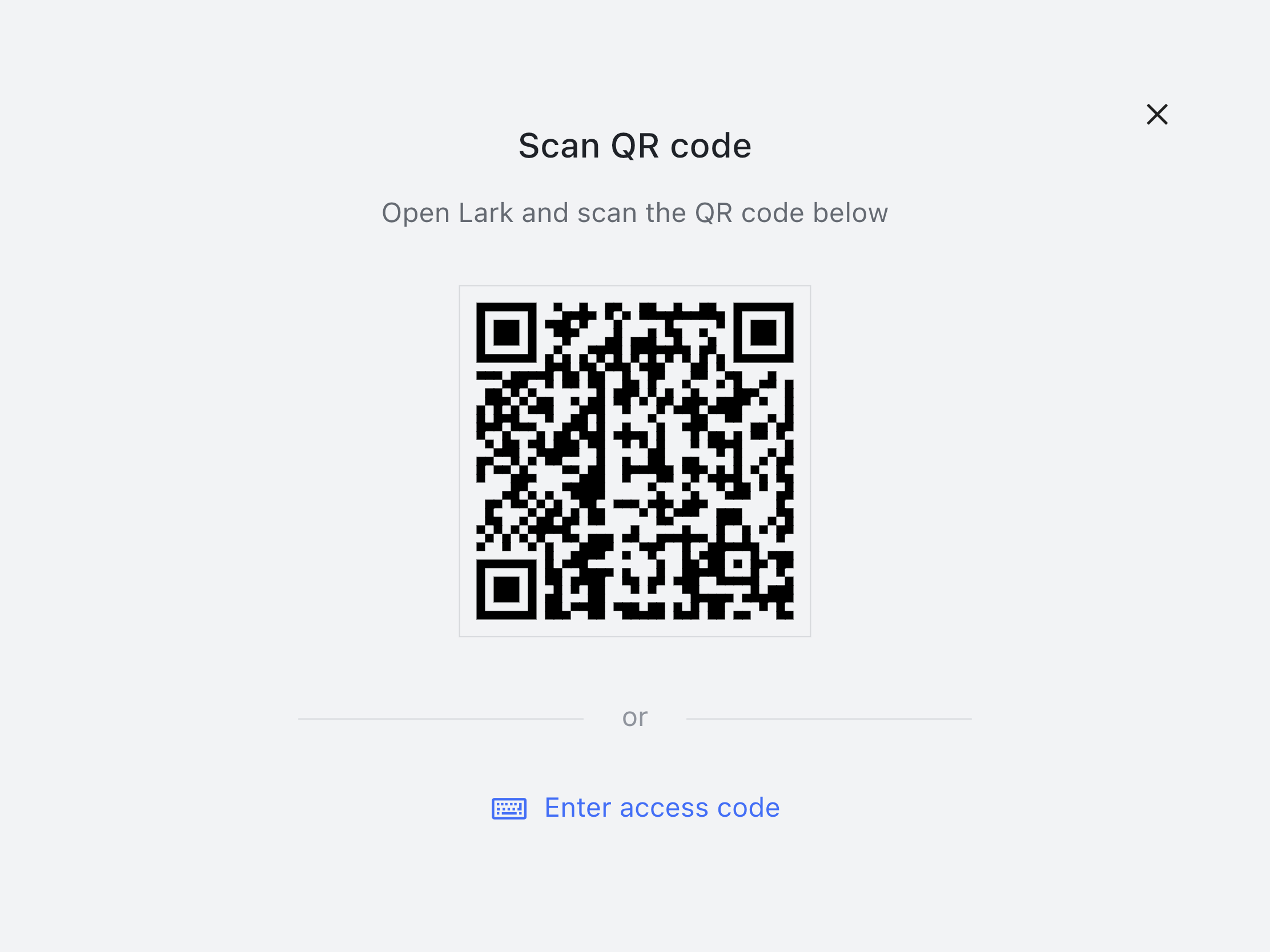
250px|700px|reset
250px|700px|reset
- Tự động tách liên kết
Các thiết bị phòng họp sẽ tự động tách liên kết nếu không trực tuyến trong hơn 30 ngày. Đi đến Quản trị Bảng điều khiển> Phòng họp > Quản lý phòng > Thông tin cơ bản > Thông báo cho danh bạ khi thiết bị tách liên kết và nhấp vào Cài đặt để chọn thành viên tổ chức sẽ được thông báo khi phòng họp tự động tách khỏi thiết bị.
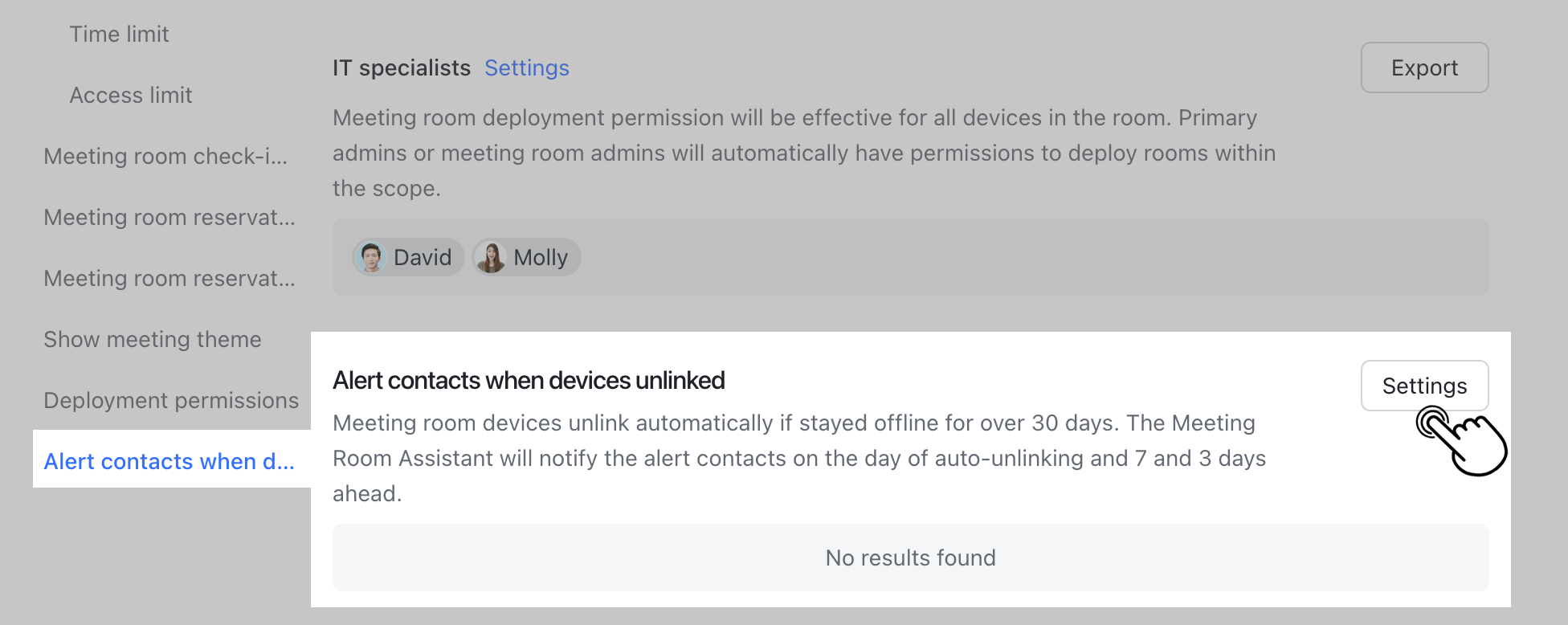
250px|700px|reset
Trợ lý phòng họp sẽ thông báo cho danh bạ cảnh báo vào ngày tự động tách liên kết và 7 và 3 ngày trước. Nhấp vào Đặt lại bộ hẹn giờ để kéo dài việc liên kết tất cả thiết bị trong phòng họp thêm 30 ngày nữa.
