I. Giới thiệu
Bạn có thể thay đổi cách hiển thị nội dung chia sẻ và video của người tham gia trên màn hình của phòng họp.
II. Các bước thao tác
- Người điều khiển
Chạm Bố cục trên bộ điều khiển để thay đổi bố cục video.
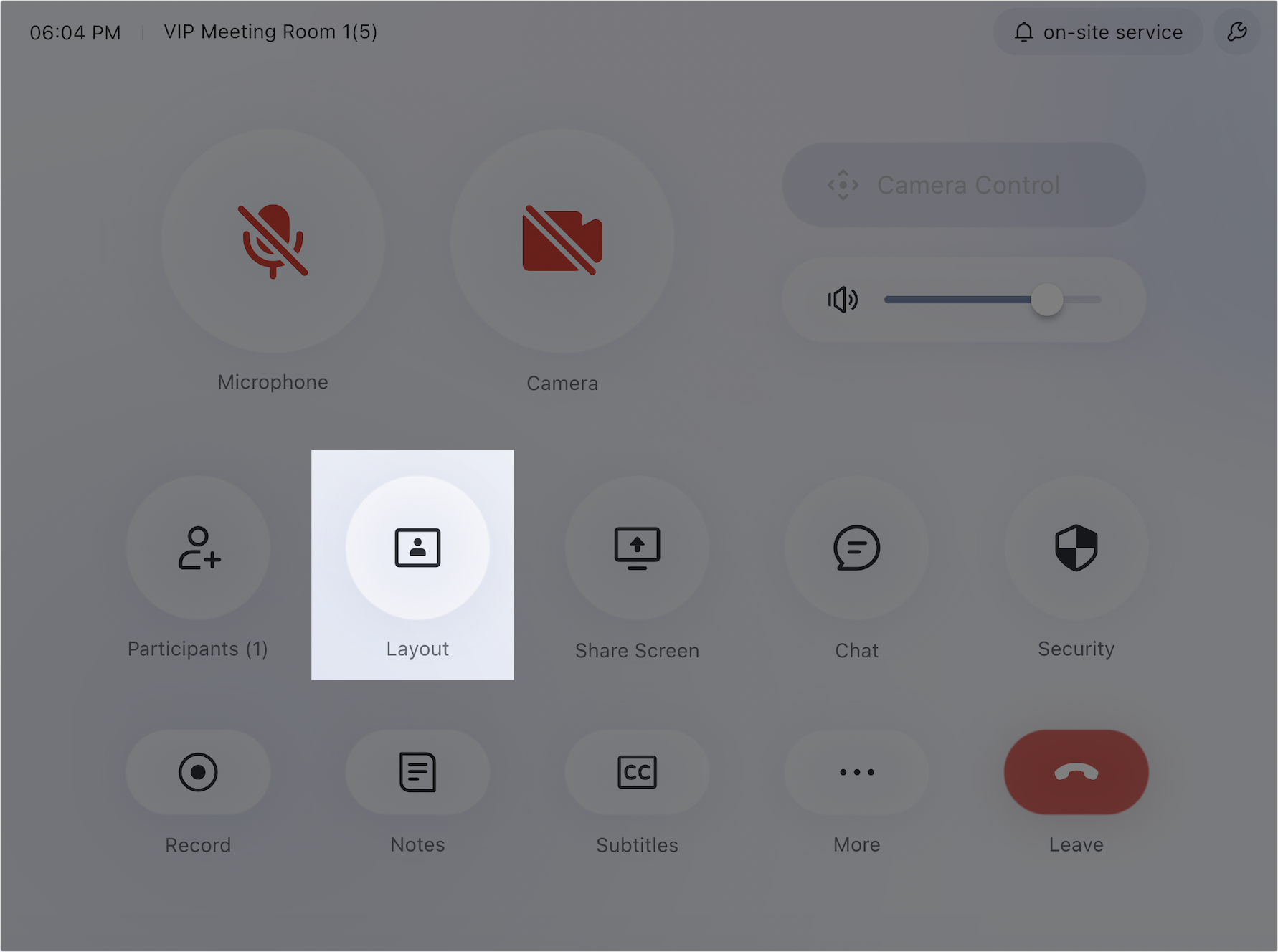
250px|700px|reset
- Màn hình cảm ứng
Chạm vào màn hình để hiện thanh công cụ. Chạm Bố cục để thay đổi bố cục video.
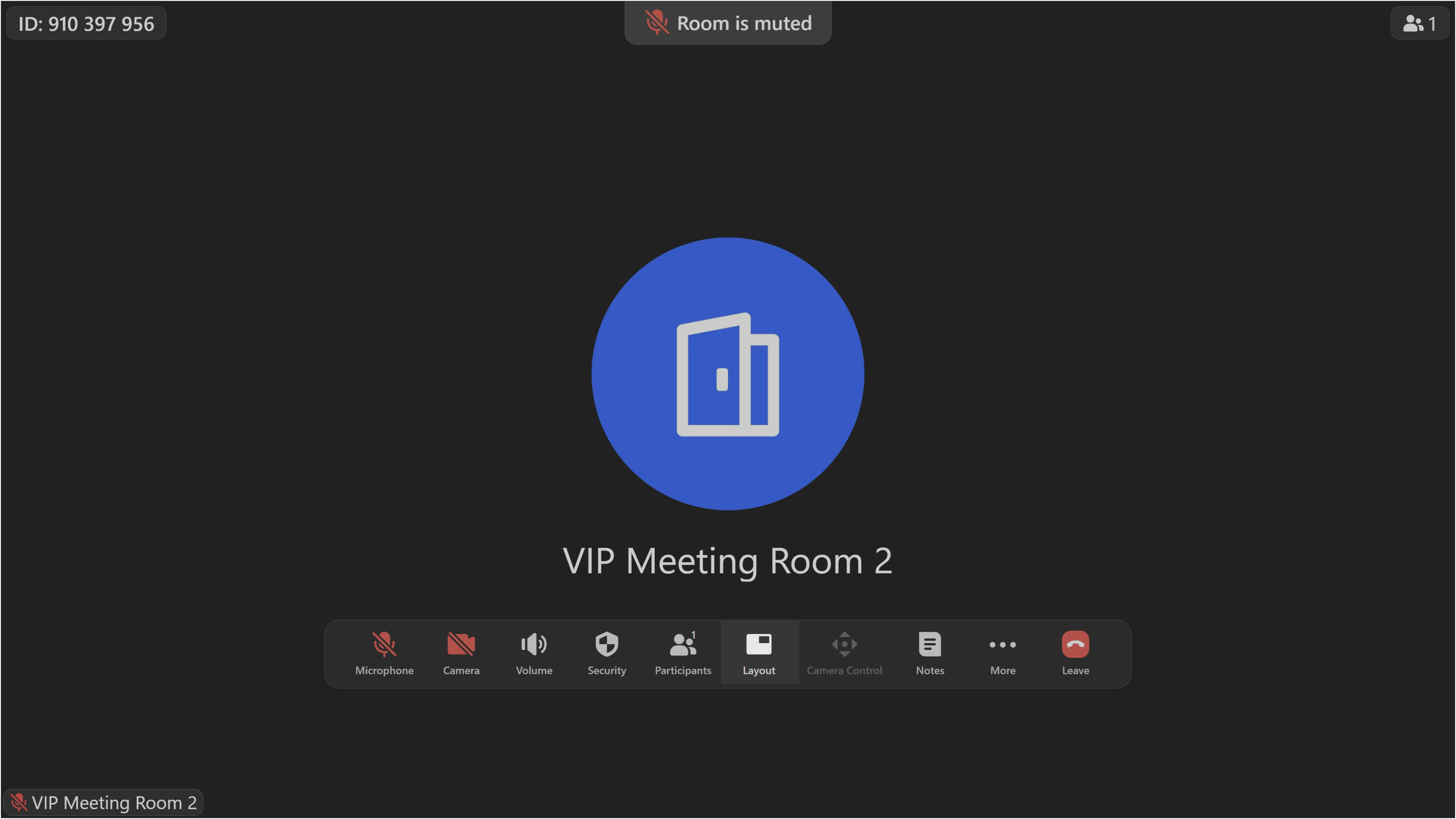
250px|700px|reset
Phòng có một màn hình
Khi phòng họp chỉ có một màn hình, bạn có thể chuyển đổi giữa người phát biểu, hình ảnh thu nhỏ, và bố cục Thư viện.
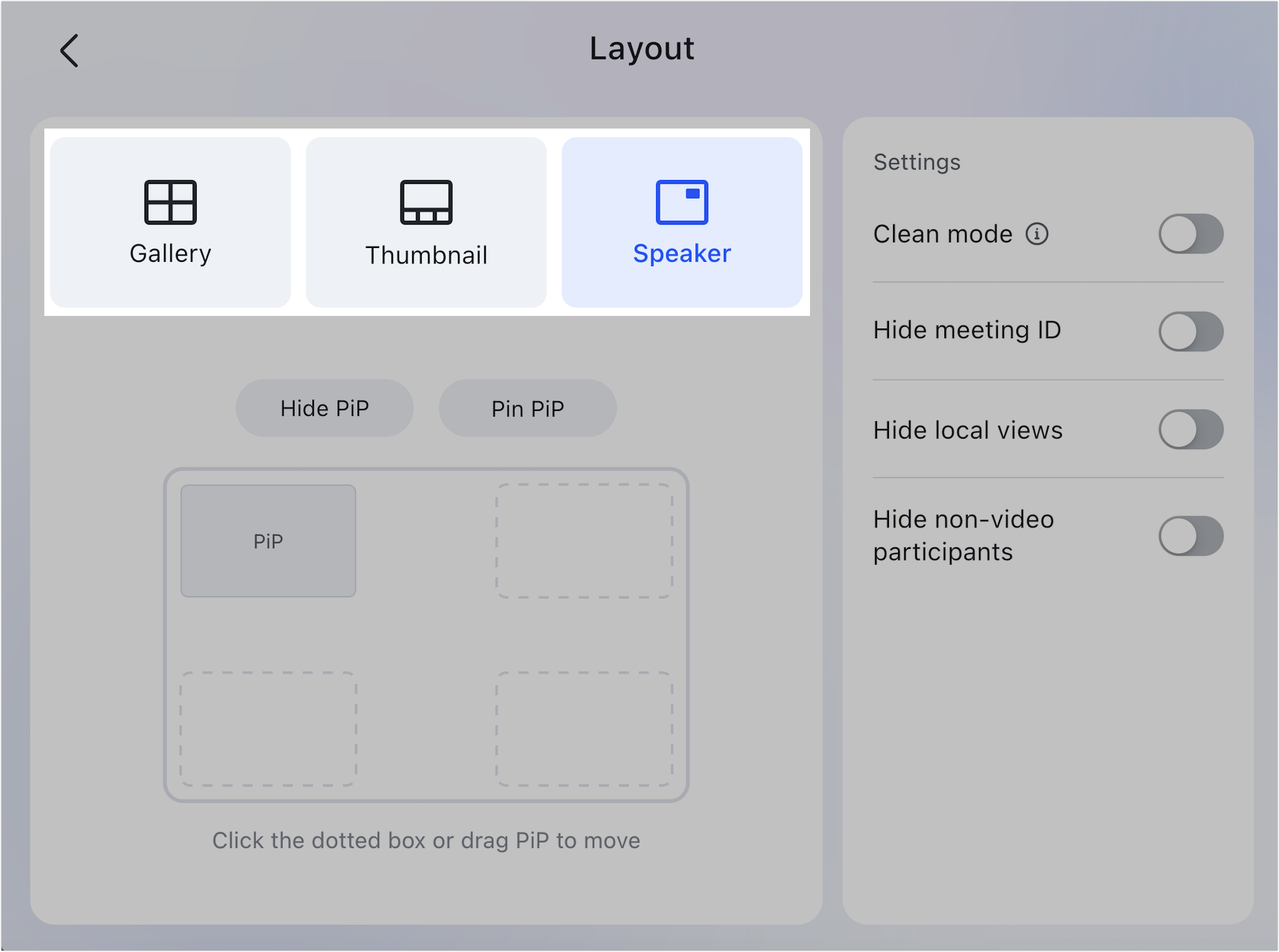
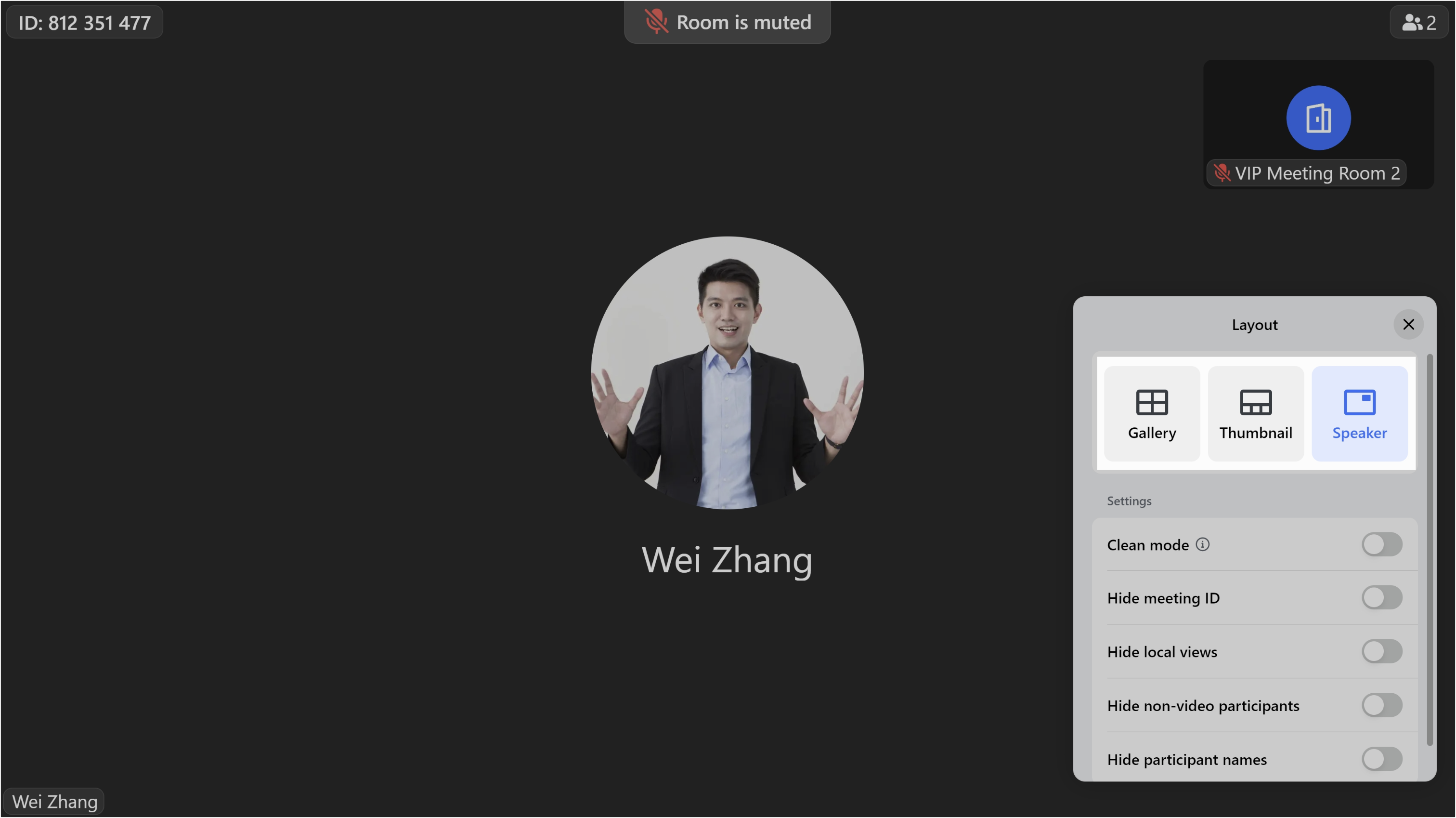
250px|700px|reset
250px|700px|reset
Người phát biểu
Khi không có nội dung nào được chia sẻ, bạn sẽ thấy một hình ảnh lớn của người phát biểu hiện tại, với một hình ảnh thu nhỏ của phòng họp ở góc trên bên phải.
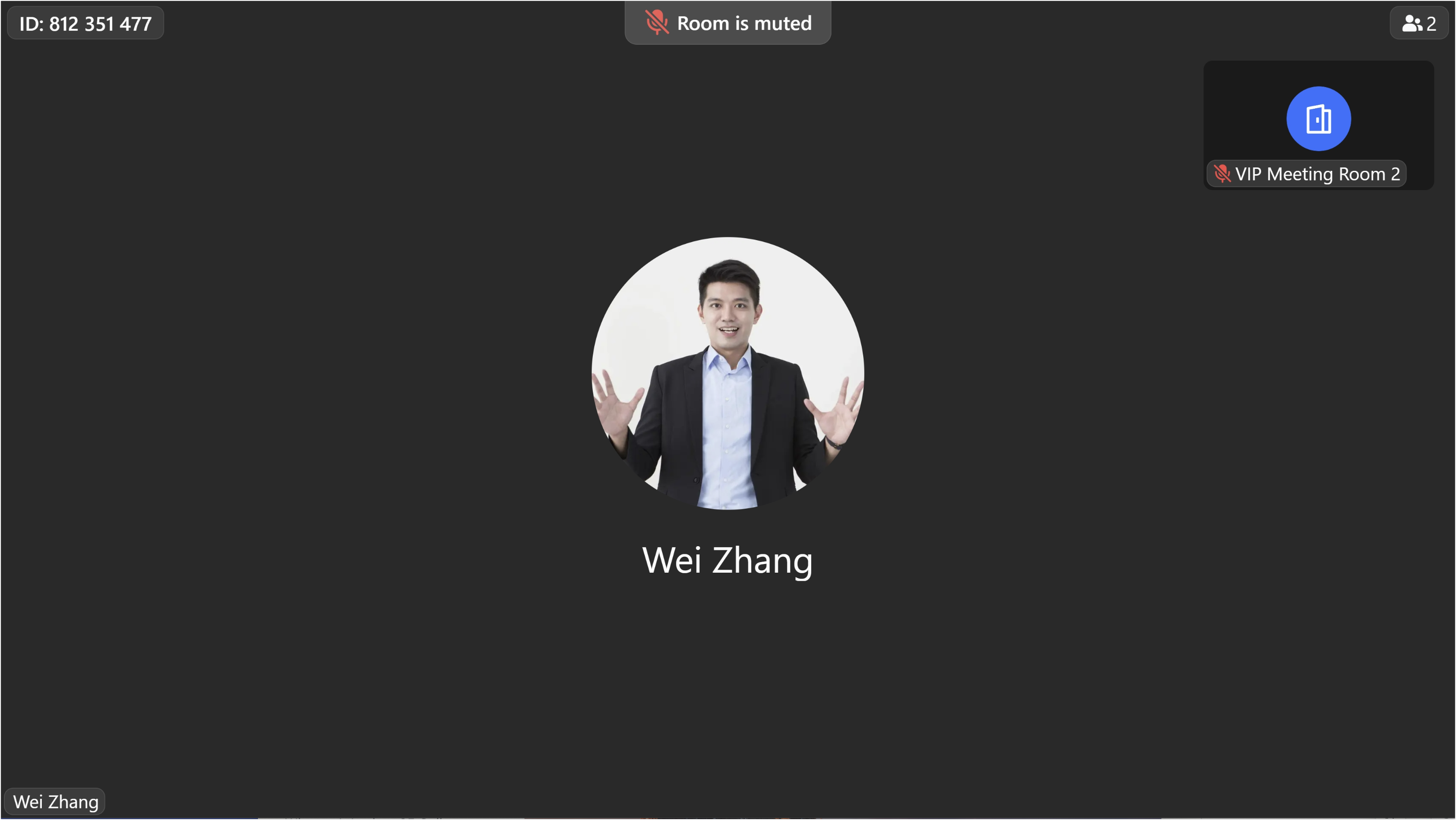
250px|700px|reset
Khi nội dung được chia sẻ, bạn sẽ thấy một hình ảnh lớn của nội dung được chia sẻ, với một hình ảnh thu nhỏ của người phát biểu hiện tại ở góc trên bên phải.
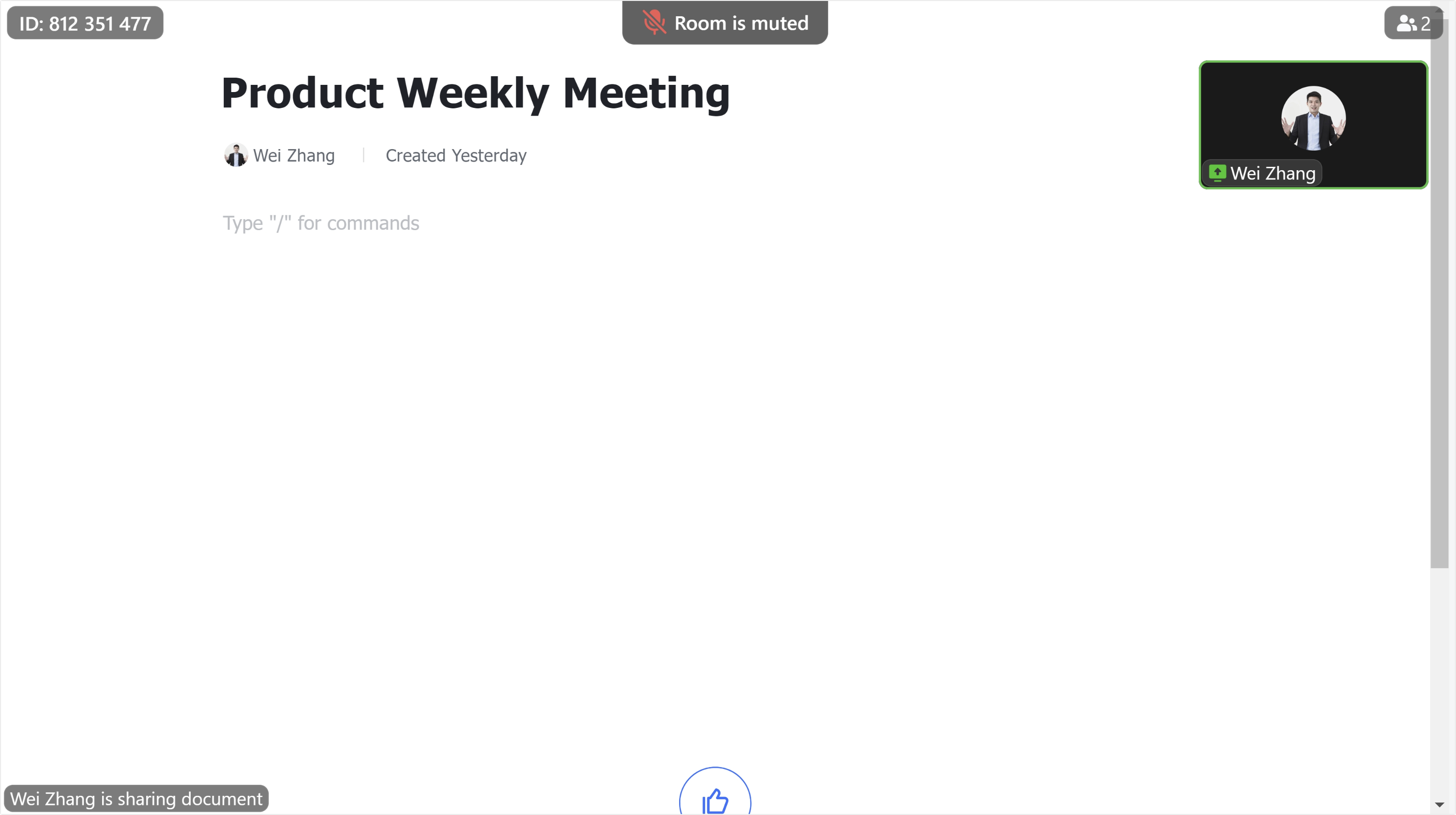
250px|700px|reset
Chạm Ghim PiP để chuyển đổi giữa hình ảnh chính và hình ảnh thu nhỏ.
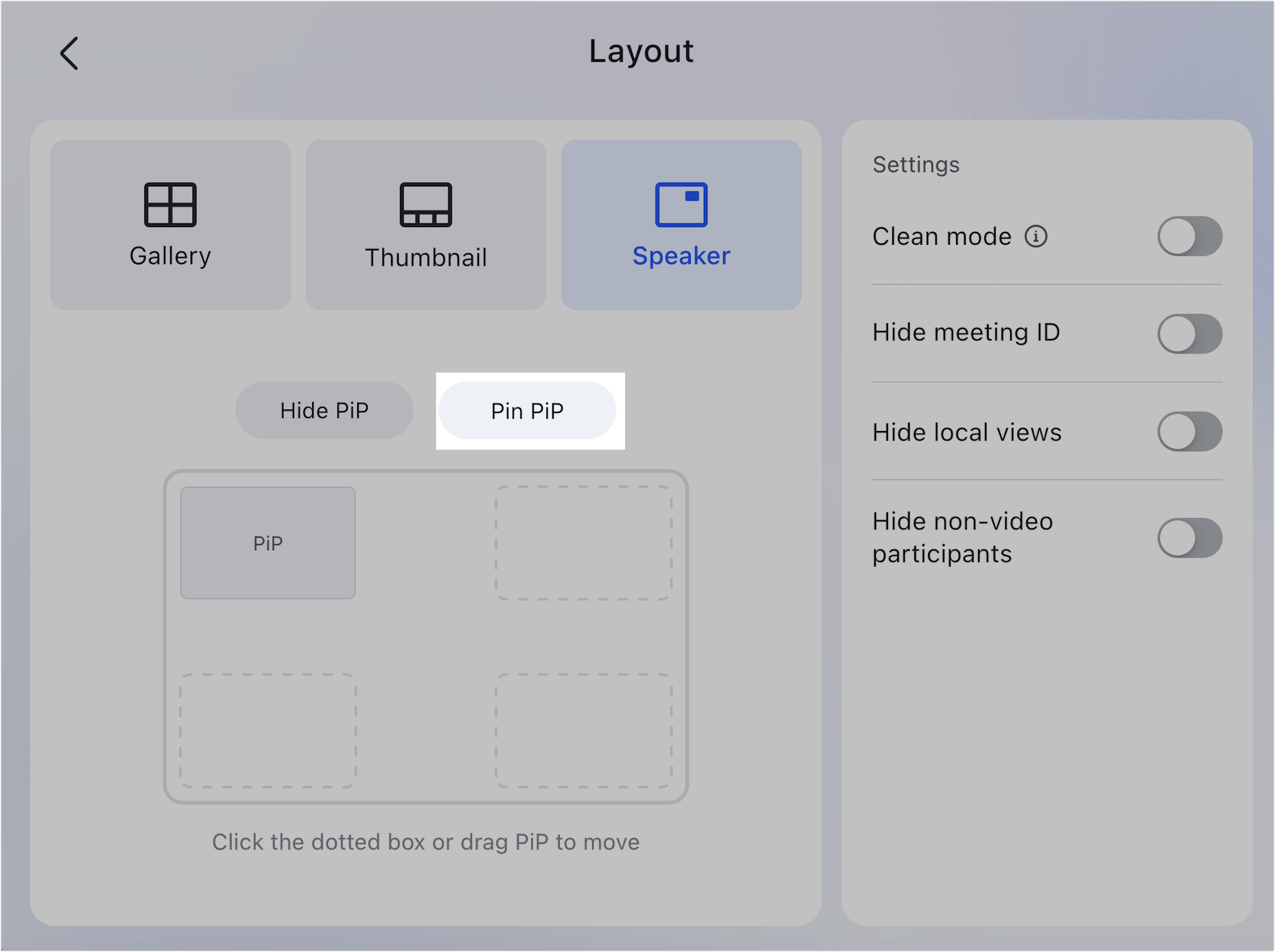
250px|700px|reset
Chạm vào bất kỳ hình chữ nhật nét đứt nào để di chuyển hình ảnh thu nhỏ, hoặc kéo nó trên giao diện.
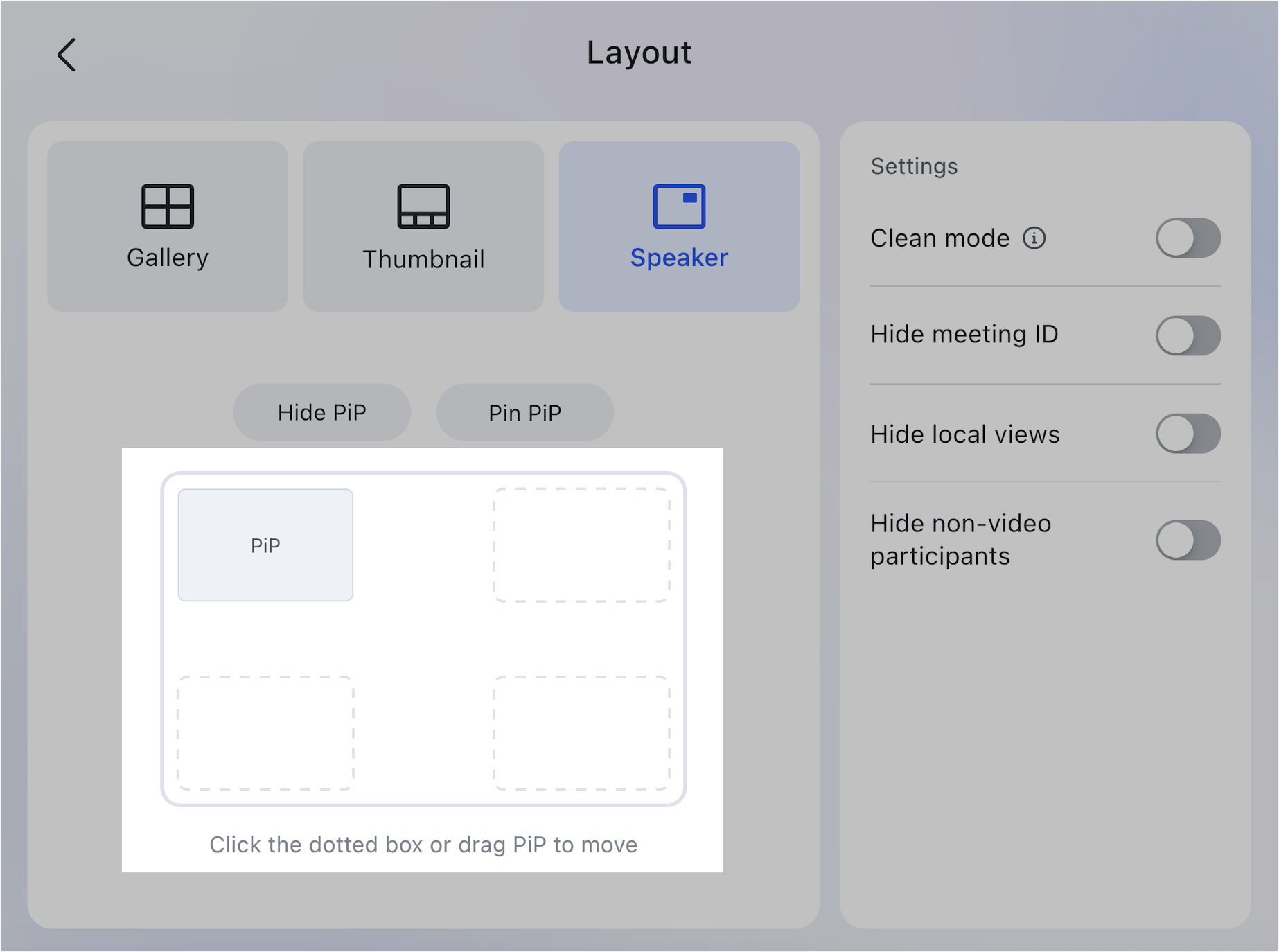

250px|700px|reset
250px|700px|reset
Chạm Ẩn PiP để ẩn hình ảnh thu nhỏ.
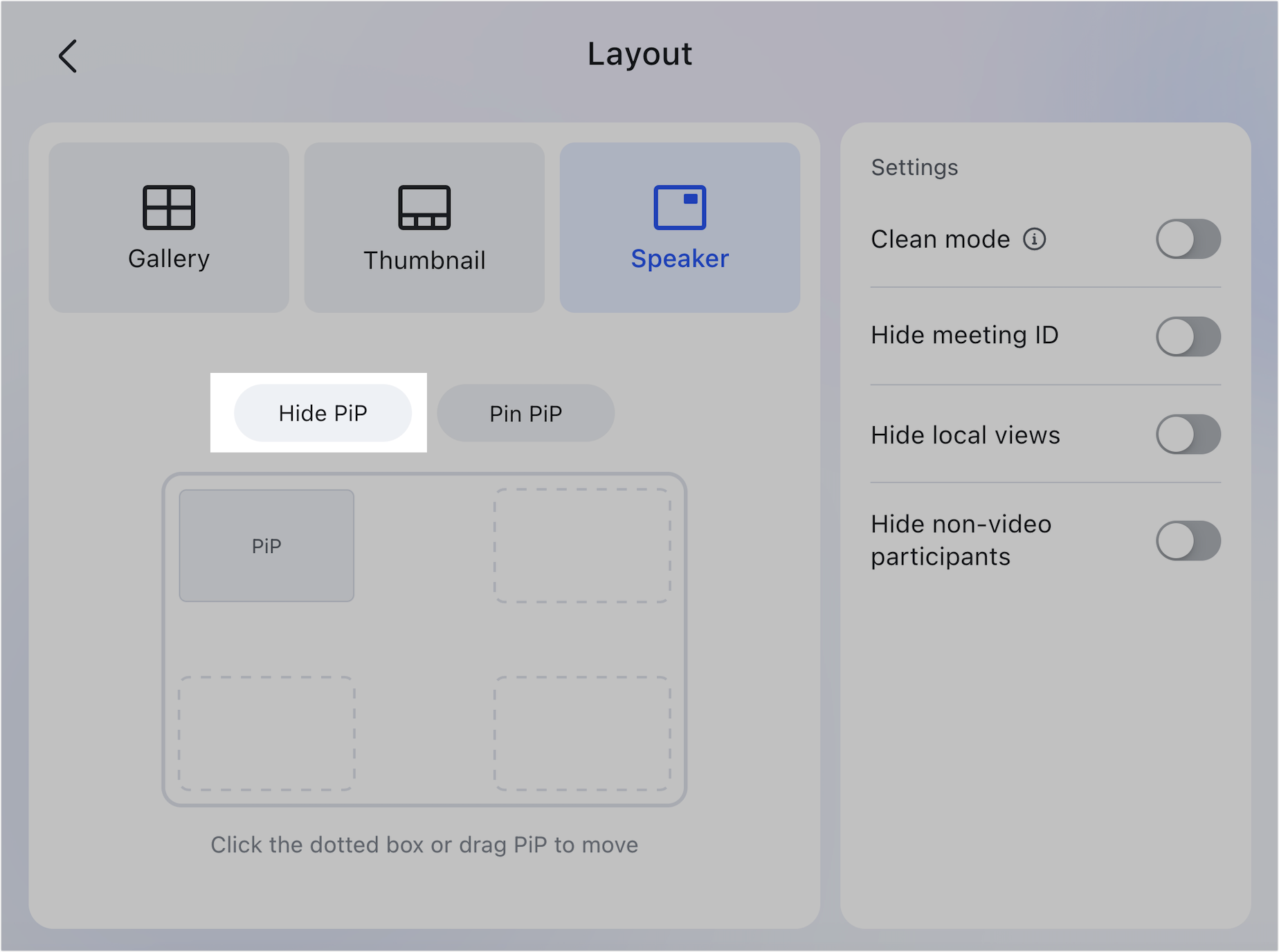
250px|700px|reset
Hình ảnh thu nhỏ
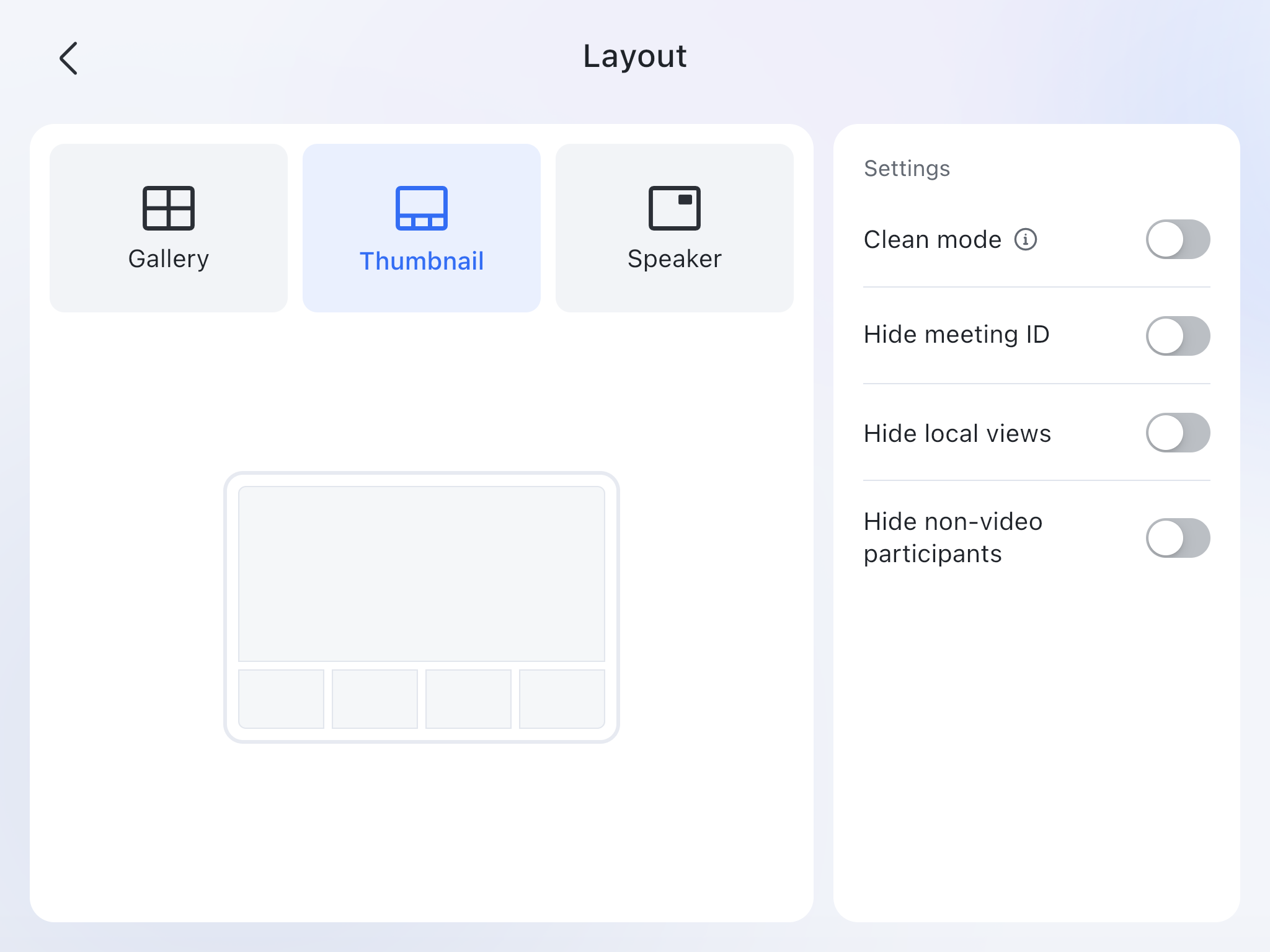
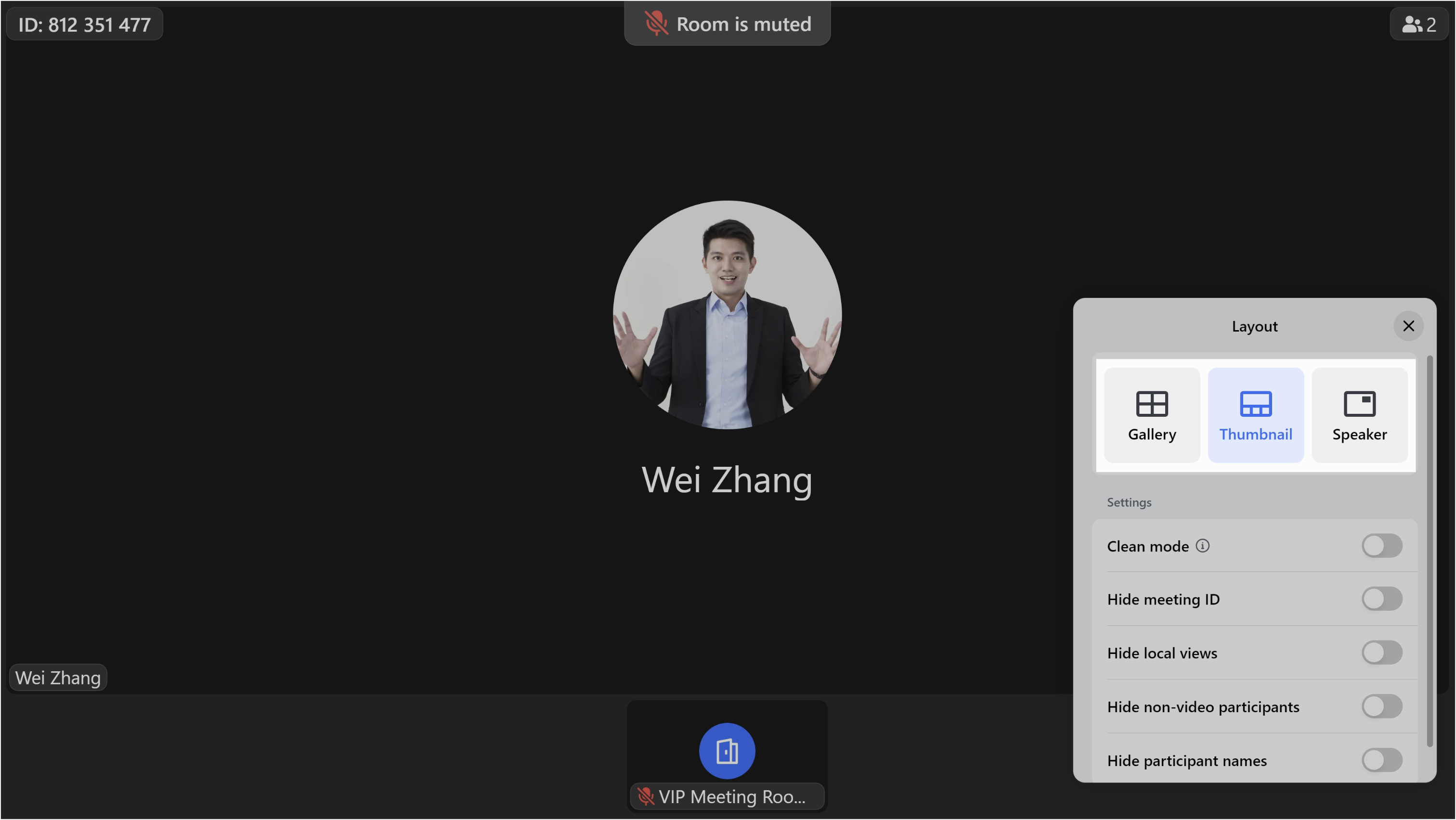
250px|700px|reset
250px|700px|reset
Khi không có nội dung nào được chia sẻ, bạn sẽ thấy một hình ảnh lớn của người phát biểu hiện tại với hình ảnh thu nhỏ của tối đa 7 người tham gia được hiển thị ở dưới cùng.
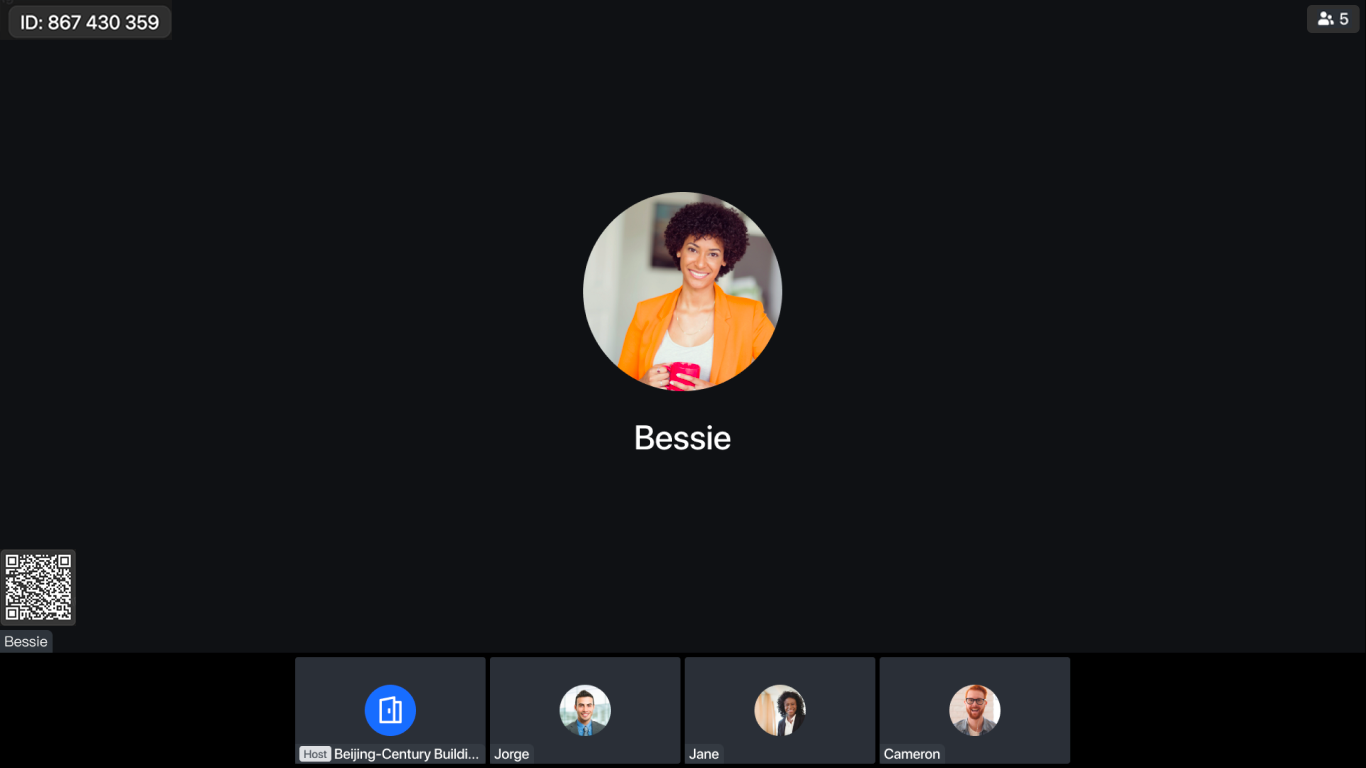
250px|700px|reset
Khi nội dung được chia sẻ, bạn sẽ thấy một hình ảnh lớn của nội dung được chia sẻ với hình ảnh thu nhỏ của tối đa 7 người tham gia được hiển thị ở dưới cùng.
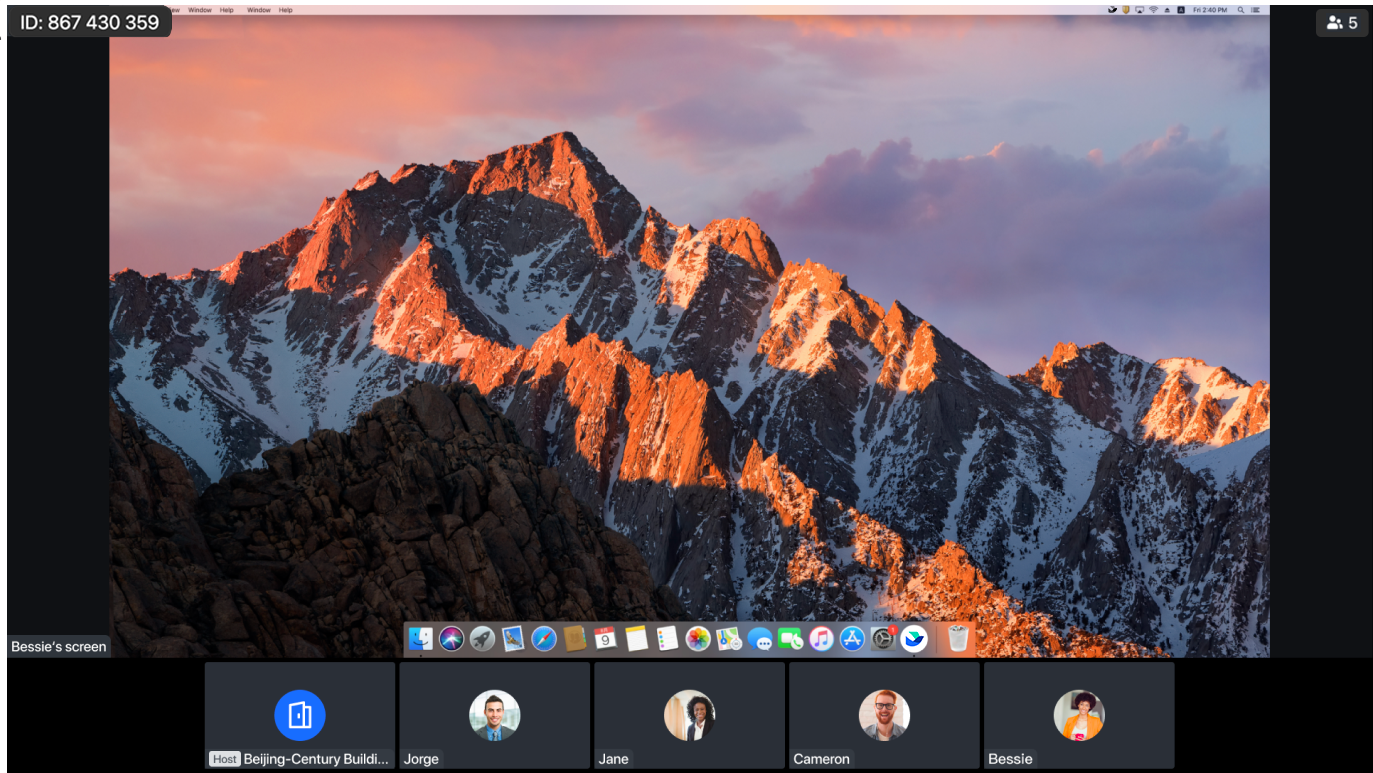
250px|700px|reset
Thư viện
Thư viện hiển thị mỗi người tham gia trong các cửa sổ có kích thước bằng nhau.
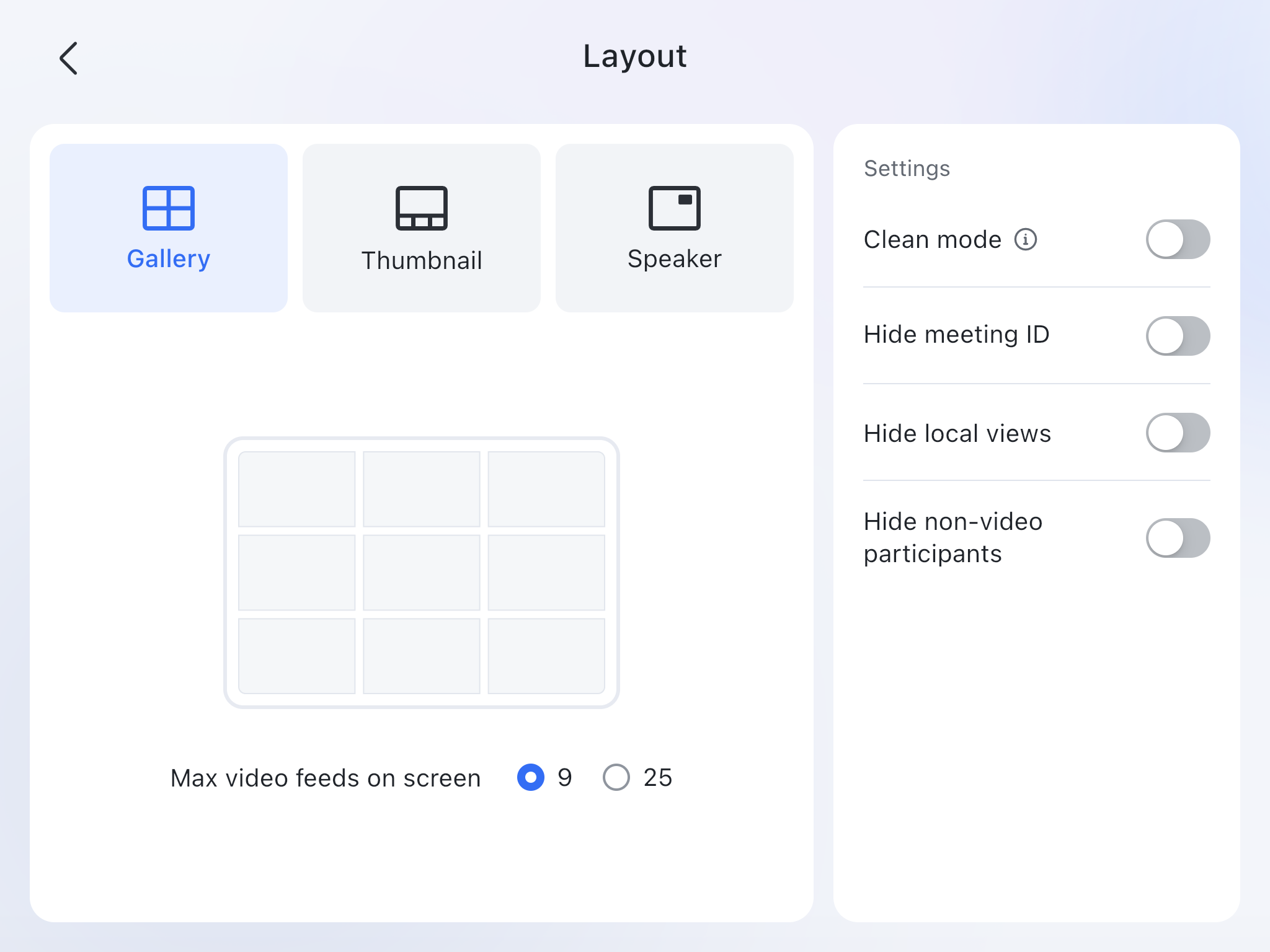
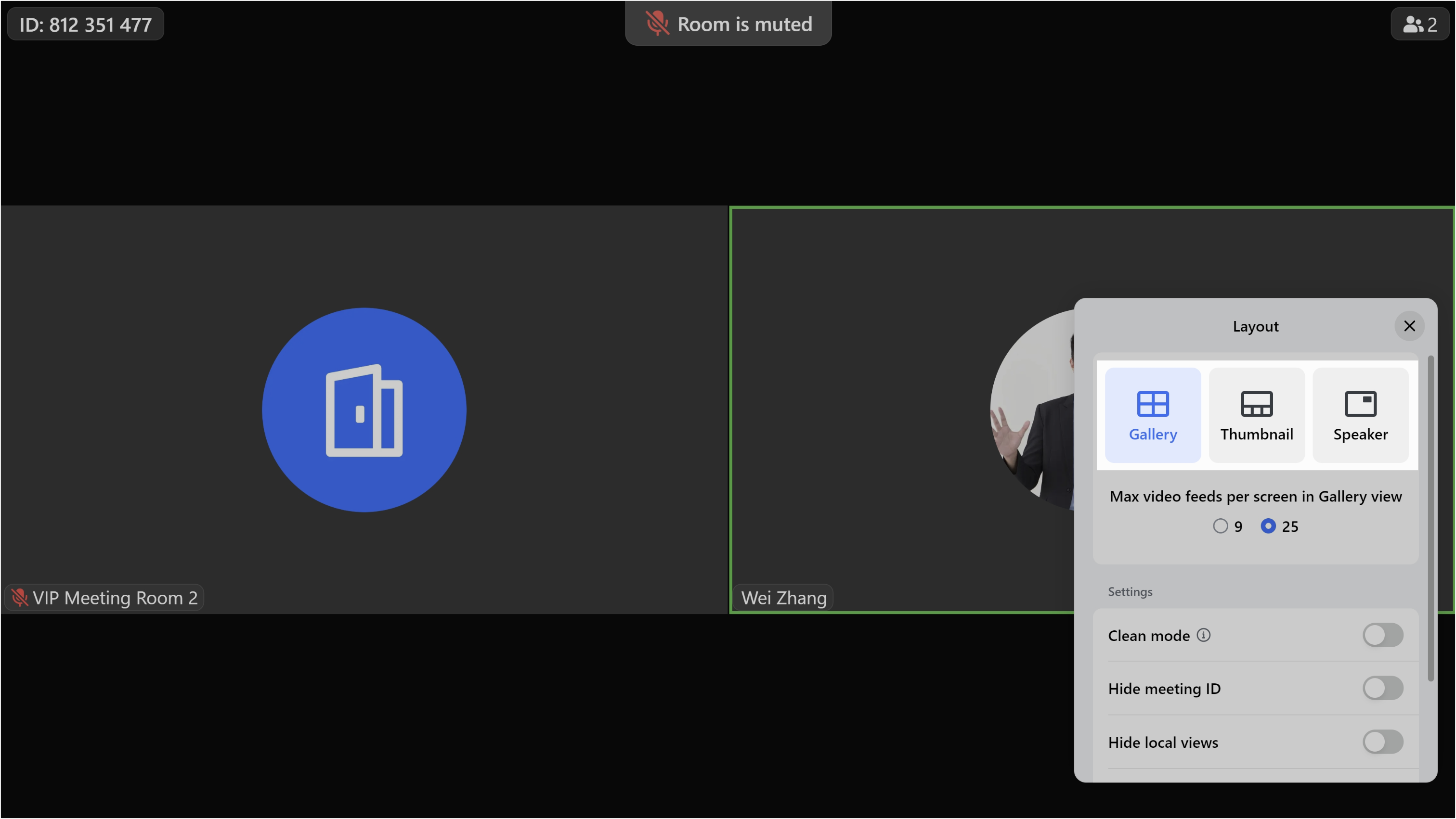
250px|700px|reset
250px|700px|reset
Số lượng video tối đa trên màn hình là 9: Hiển thị tối đa 9 người tham gia trên một màn hình. Nếu có nhiều hơn 9 người tham gia, họ sẽ được hiển thị trên các trang khác nhau mà bạn có thể chuyển đổi giữa.
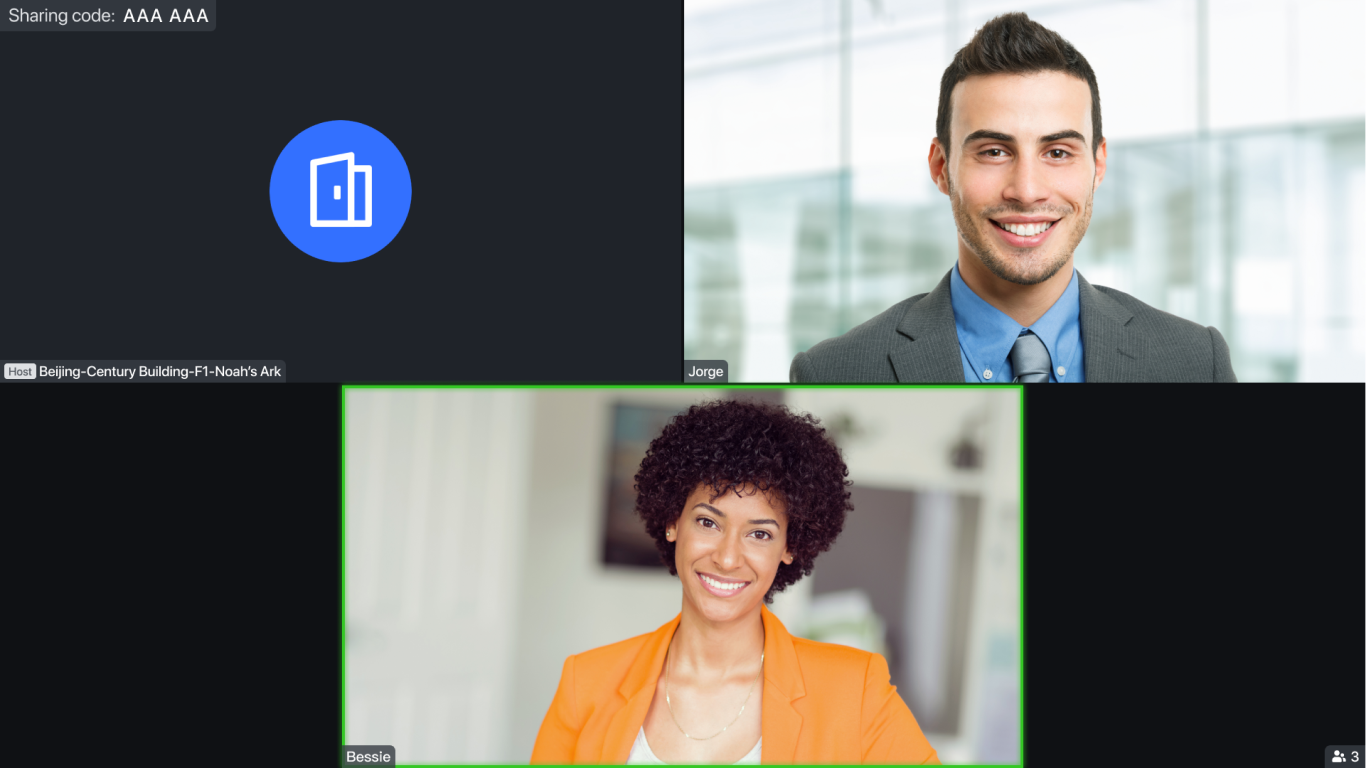
250px|700px|reset
Số lượng video tối đa trên màn hình là 25: Hiển thị lên đến 25 người tham gia trên một màn hình duy nhất.
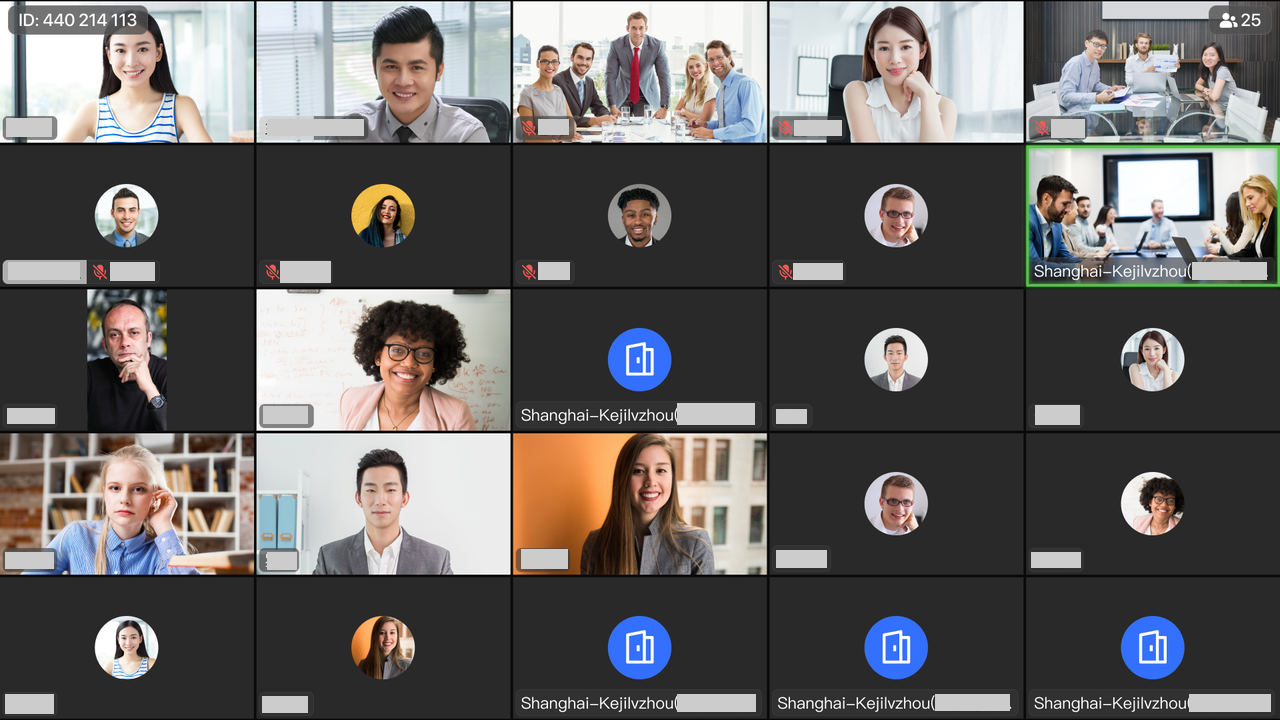
250px|700px|reset
Lưu ý: Để hiển thị 25 chế độ xem, trước tiên phải được kích hoạt trong Bảng điều khiển dành cho quản trị viên bởi một quản trị viên.
Các cài đặt khác
- Chế độ trống: Khi được kích hoạt, ID cuộc họp, trạng thái ghi, phụ đề và thông tin khác trên màn hình lớn của phòng họp sẽ bị ẩn.
- Ẩn ID cuộc họp: Khi được kích hoạt, ID cuộc họp ở góc trên bên trái của màn hình lớn của phòng họp sẽ bị ẩn.
- Ẩn chế độ xem địa phương: Khi được kích hoạt, chế độ xem của phòng họp địa phương sẽ bị ẩn.
- Ẩn người tham gia không có video: Khi được kích hoạt, chế độ xem của người tham gia không có máy ảnh sẽ bị ẩn.
- Ẩn tên người tham gia (Chỉ dùng cho màn hình cảm ứng): Khi được kích hoạt, tên của người tham gia trong hình ảnh thu nhỏ sẽ bị ẩn.
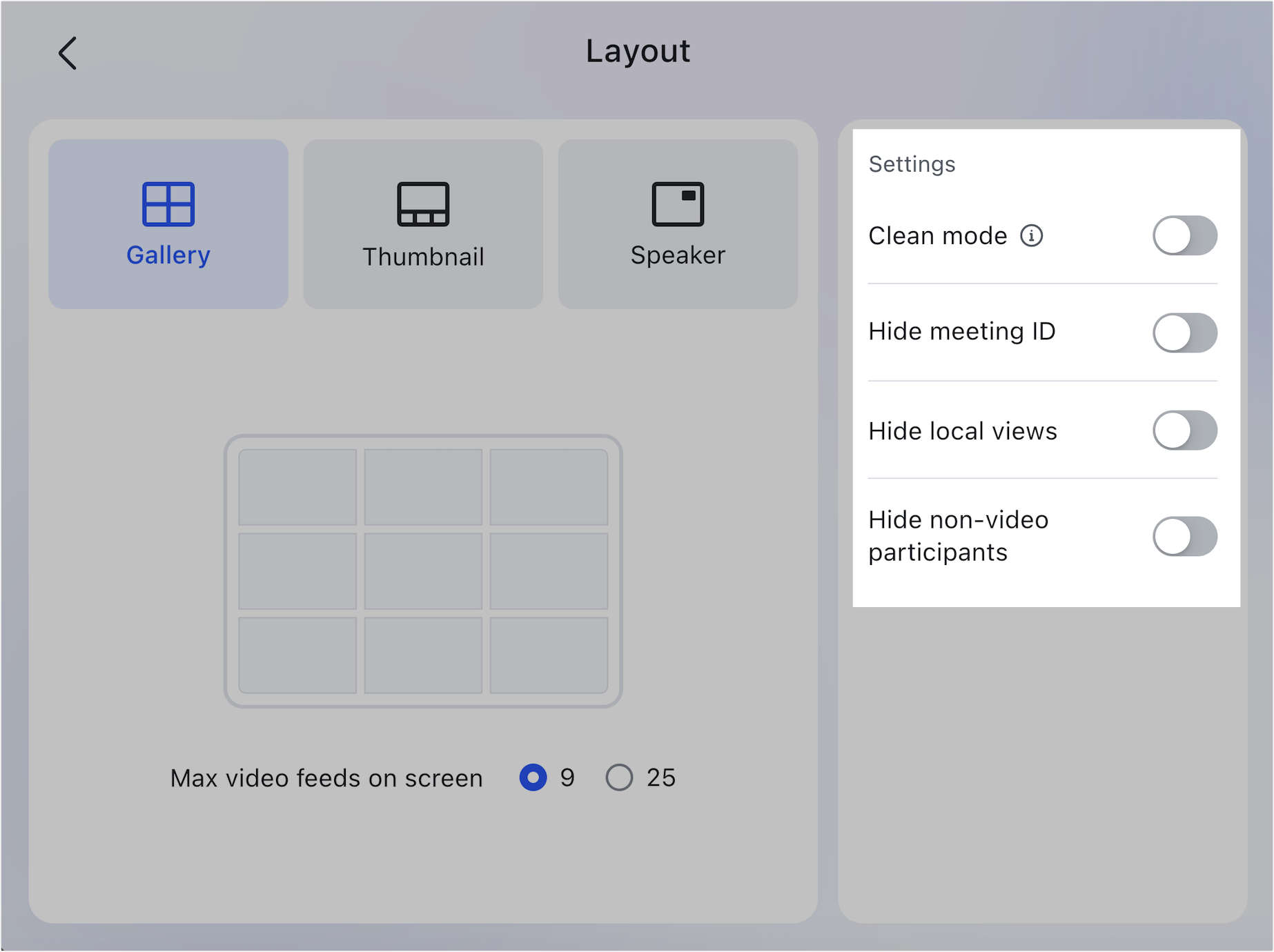
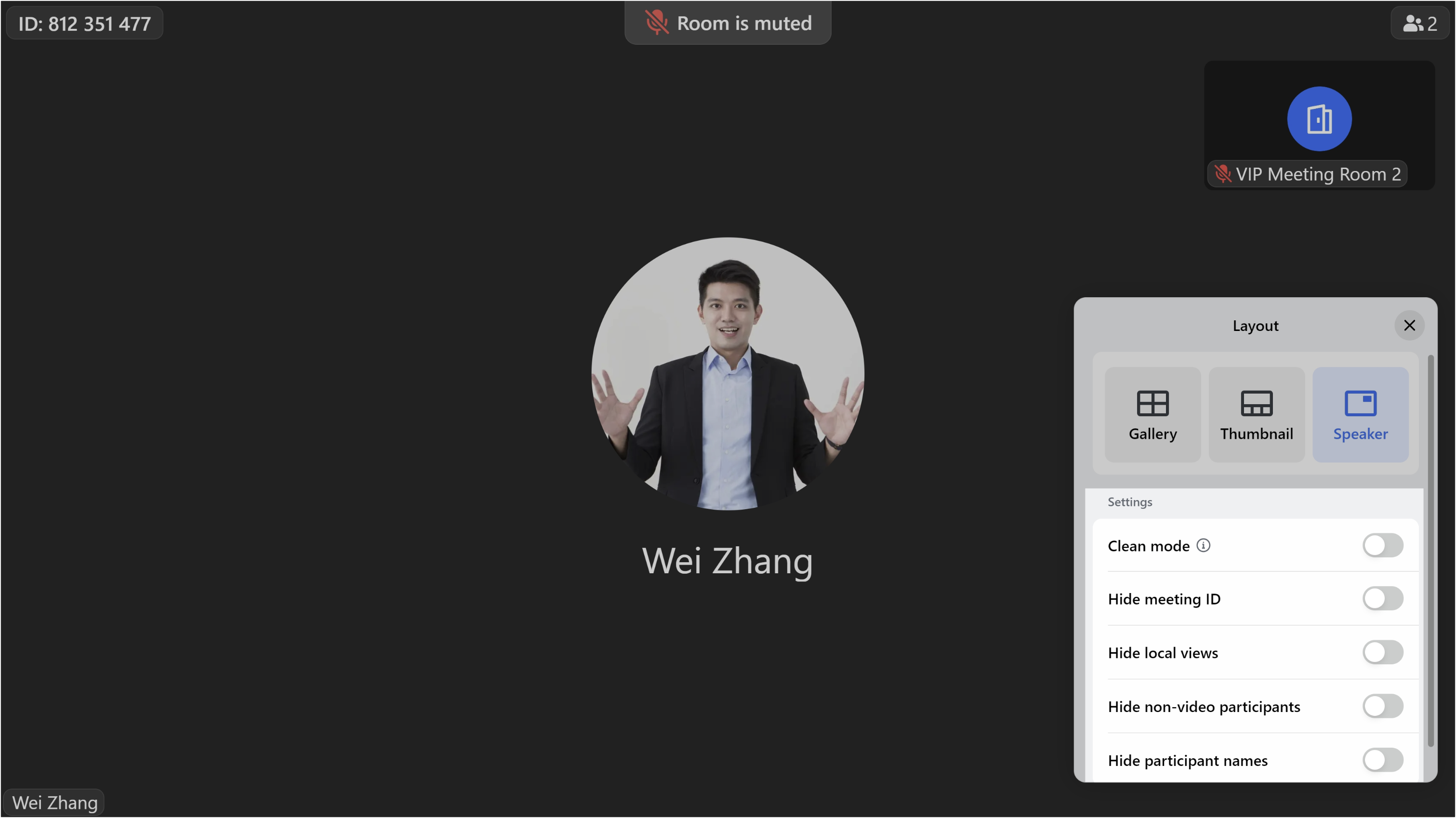
250px|700px|reset
250px|700px|reset
Phòng có hai màn hình
Nếu có hai màn hình được triển khai trong Phòng họp, chạm vào Bố cục trên Thiết bị kiểm soát phòng hoặc màn hình cảm ứng để đặt chế độ xem cho mỗi màn hình riêng biệt.
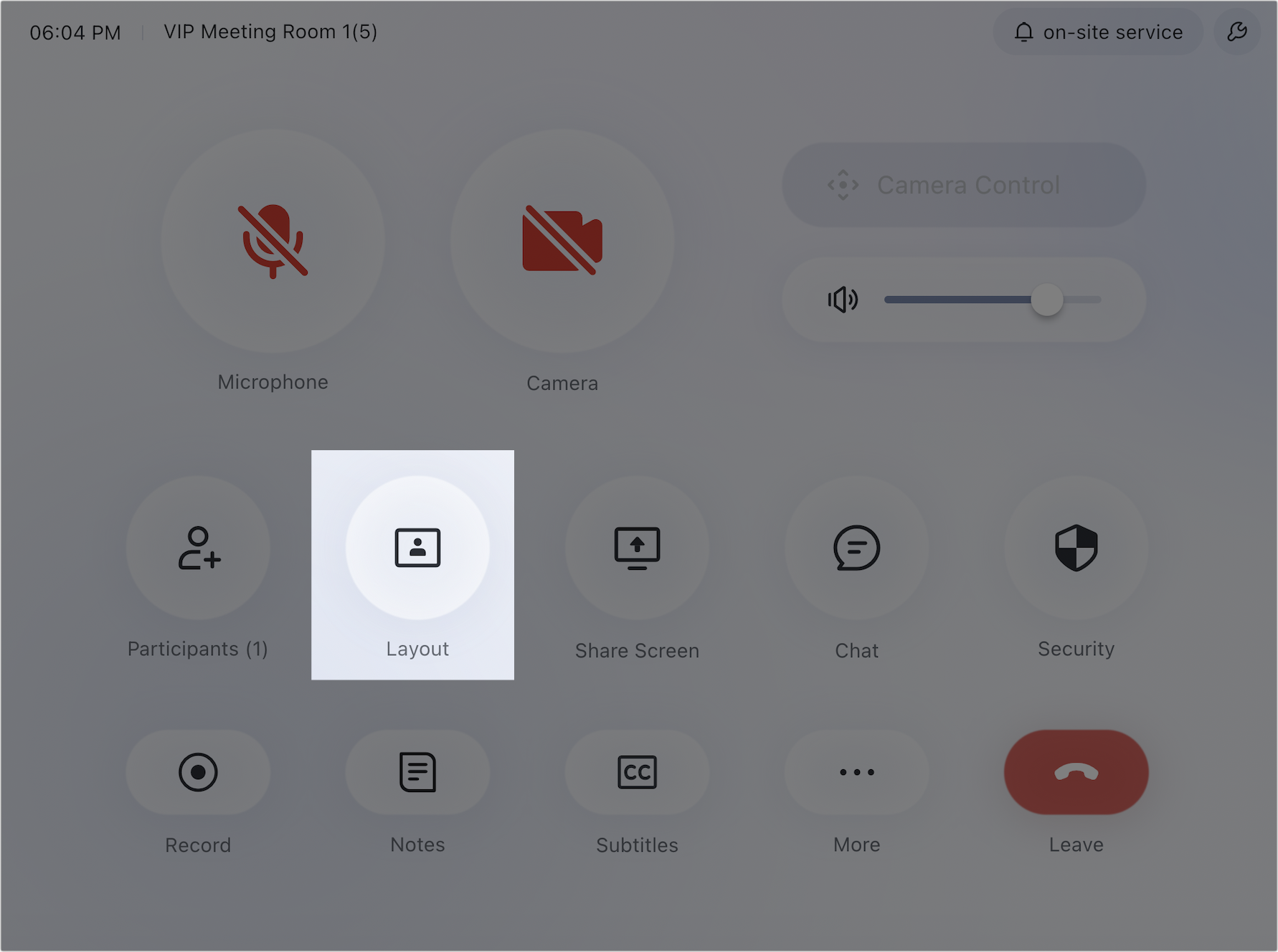
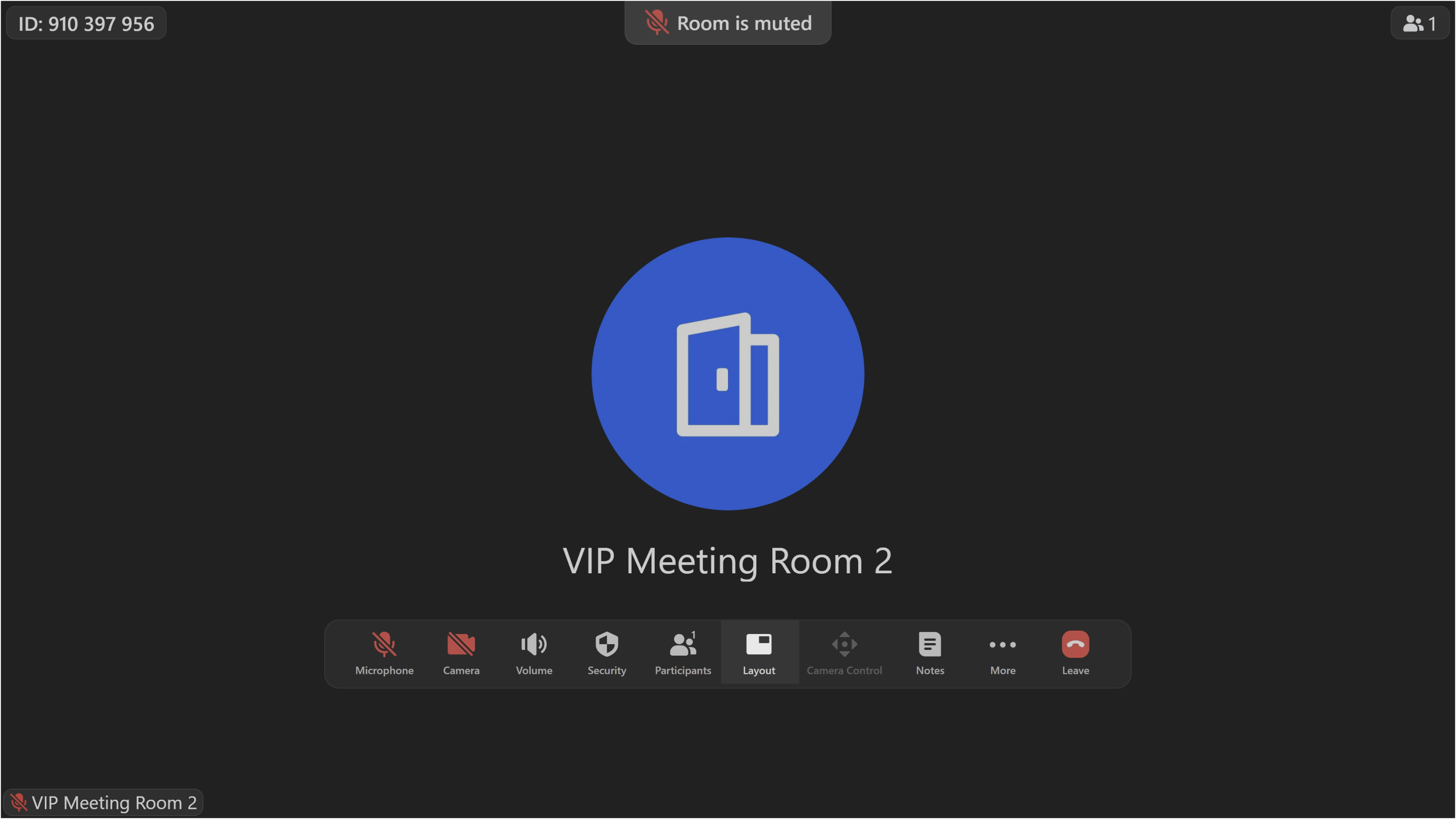
250px|700px|reset
250px|700px|reset
Ví dụ, bạn có thể đặt màn hình chính ở chế độ xem Lưới và màn hình phân chia ở chế độ xem Người phát biểu.
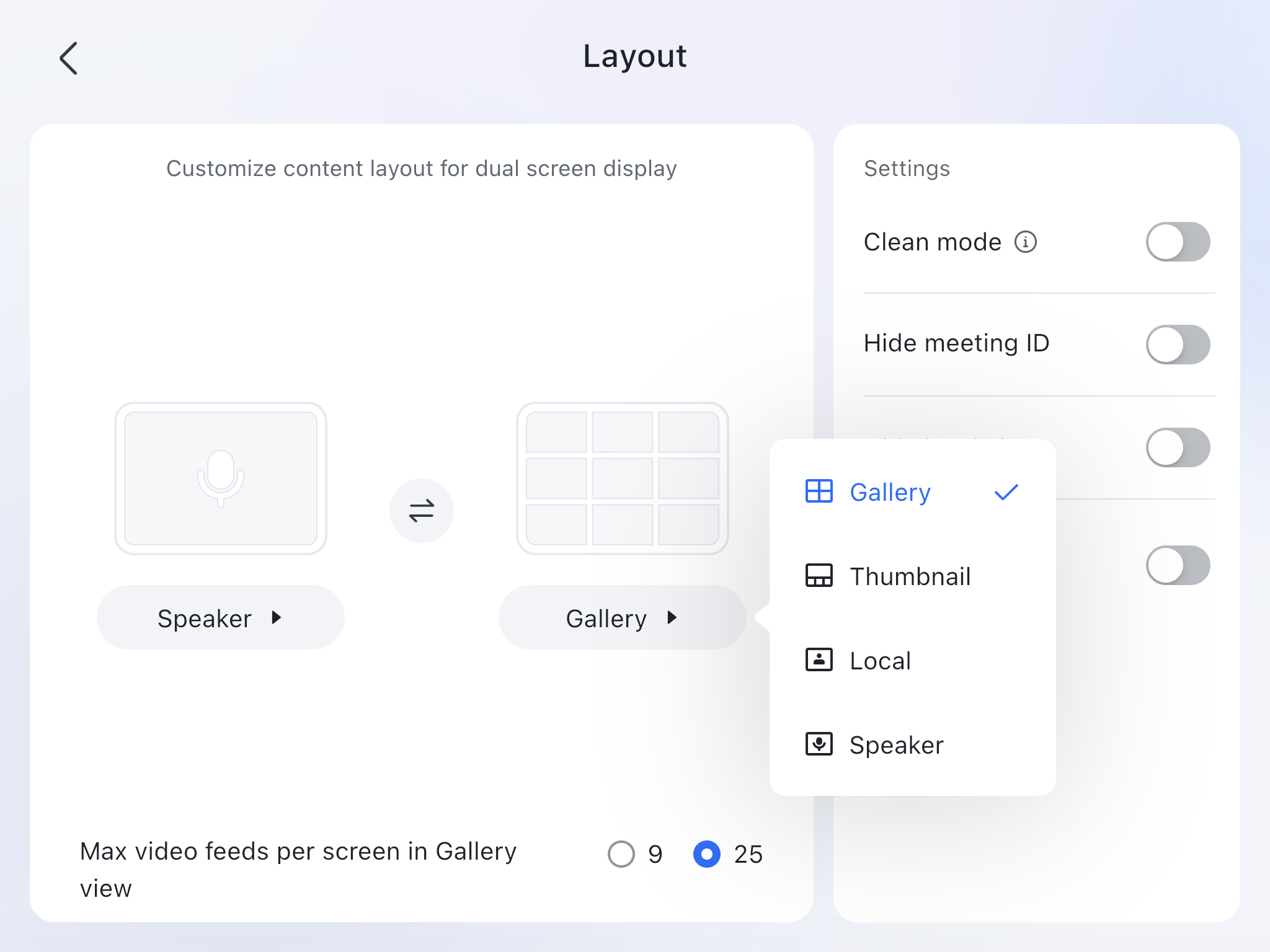
250px|700px|reset
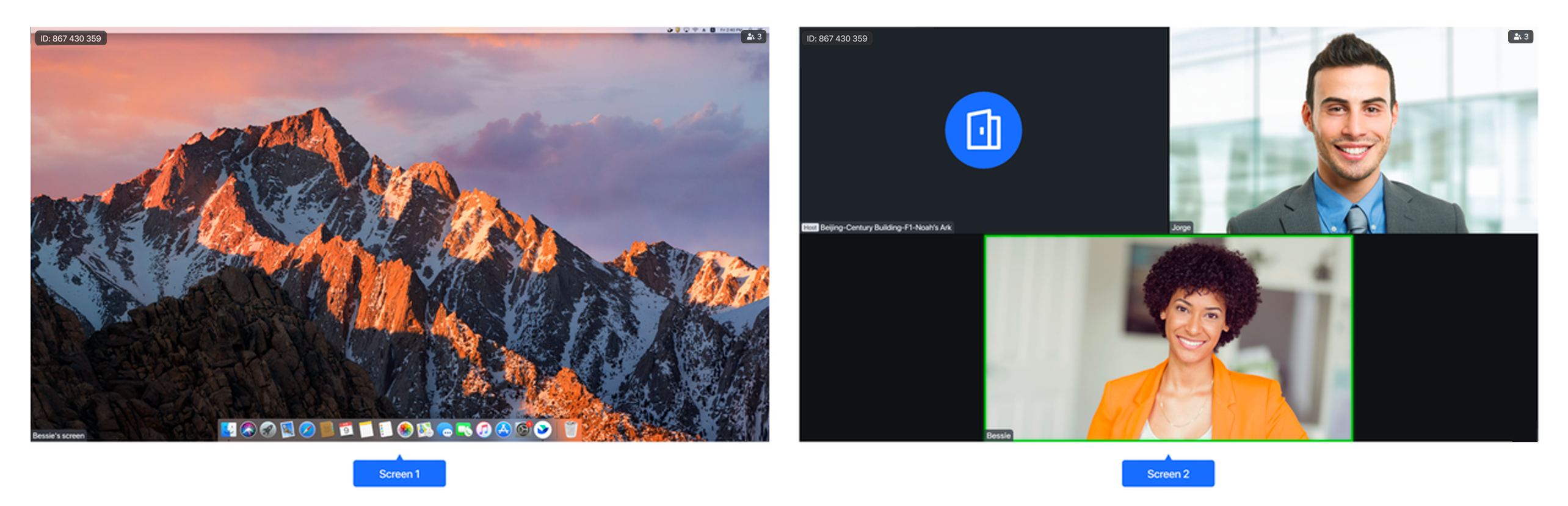
250px|700px|reset
III. Câu hỏi thường gặp
Tại sao tôi không thể chọn chế độ Thư viện 25 người?
Tính năng này cần được kích hoạt trong Bảng điều khiển dành cho quản trị viên bởi một quản trị viên trước khi có thể sử dụng. Tìm hiểu cách cấu hình chế độ Thư viện tại đây: Thiết lập Phòng Lark.
Tại sao đôi khi hình ảnh thu nhỏ biến mất?
Khi có nội dung được chia sẻ trên màn hình họp chính hoặc màn hình của người tham gia được ghim đang được hiển thị, hình ảnh thu nhỏ sẽ hiển thị màn hình của người phát biểu hiện tại. Nếu không ai nói trong 15 giây, hình ảnh thu nhỏ sẽ tự động bị ẩn.
