I. Giới thiệu
Phòng Lark là một giải pháp phòng họp hoàn chỉnh, kết hợp nền tảng Lark với các thiết bị âm thanh hình ảnh để cung cấp trải nghiệm dễ sử dụng.
II. Những điều bạn cần biết
Khởi xướng một cuộc họp
Nếu một phòng họp hiện đang có sẵn, như được hiển thị trên Bảng điểm danh, bạn có thể chạm Đặt để khởi xướng một cuộc họp tức thì.
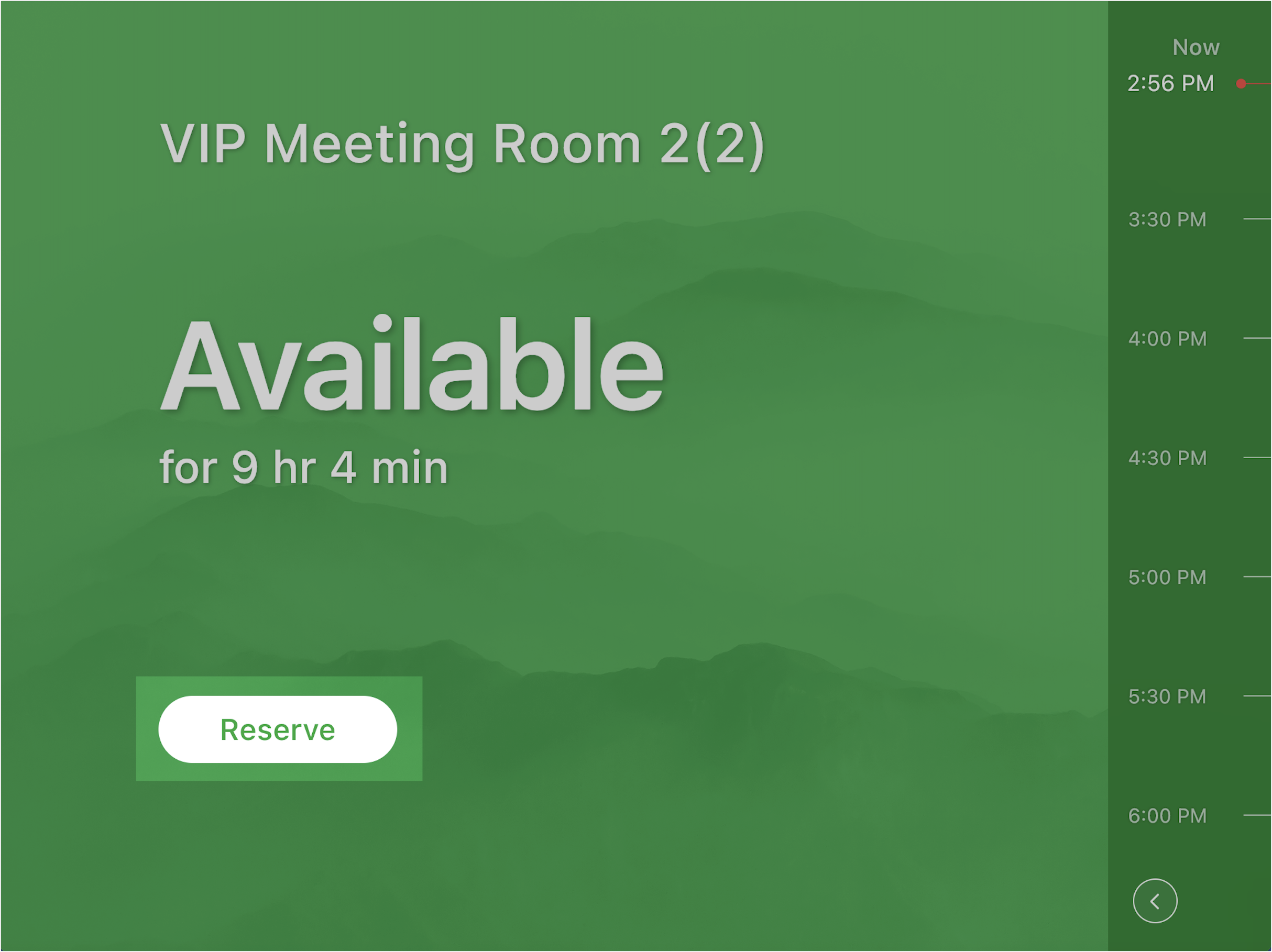
250px|700px|reset
Điểm danh
Nếu một phòng đã được đặt trước, bạn sẽ cần điểm danh. Nếu bạn không điểm danh, phòng họp sẽ được hủy lịch sau một thời gian trôi qua. Số phút được thiết lập bởi quản trị viên của tổ chức.
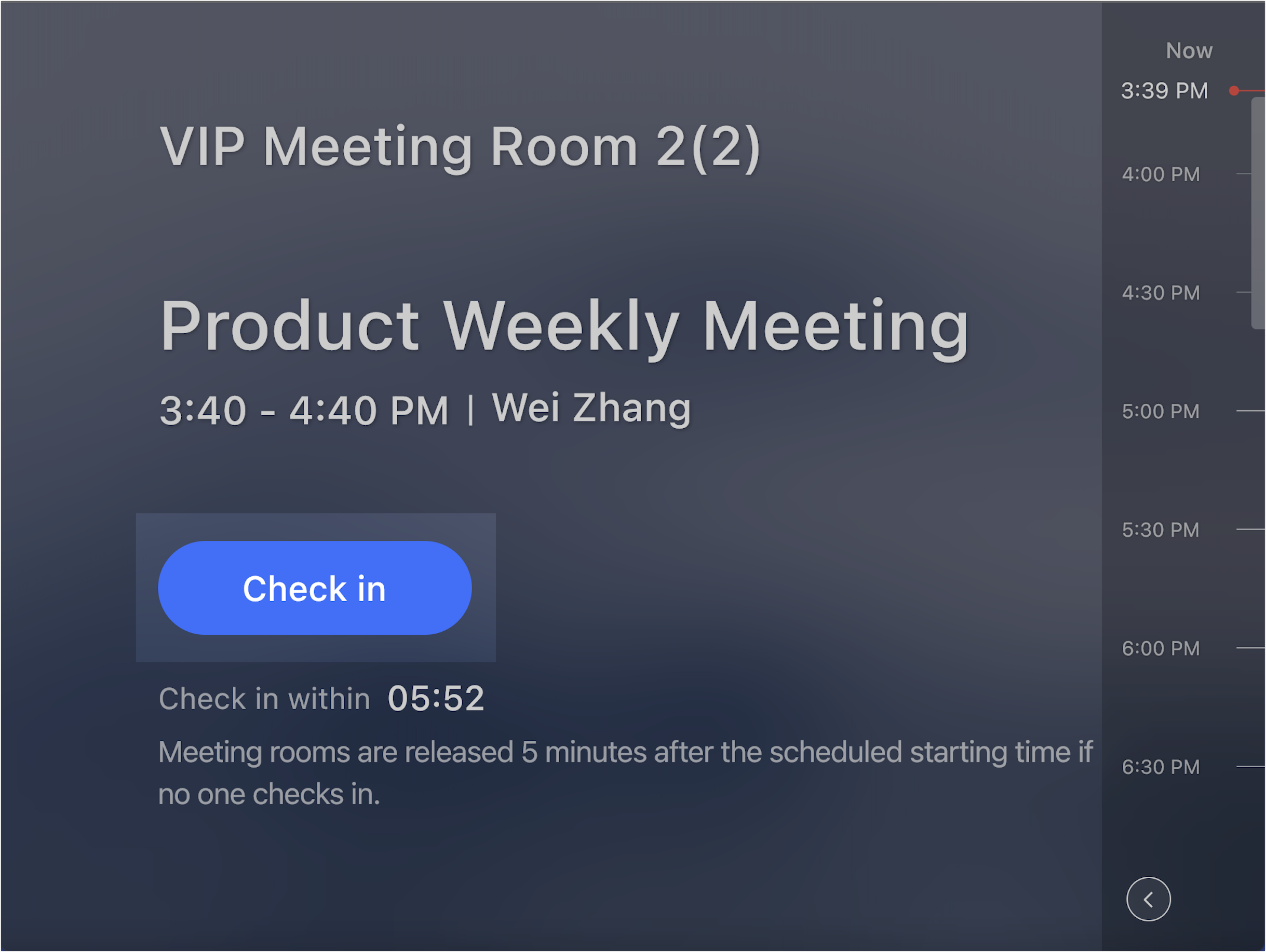
250px|700px|reset
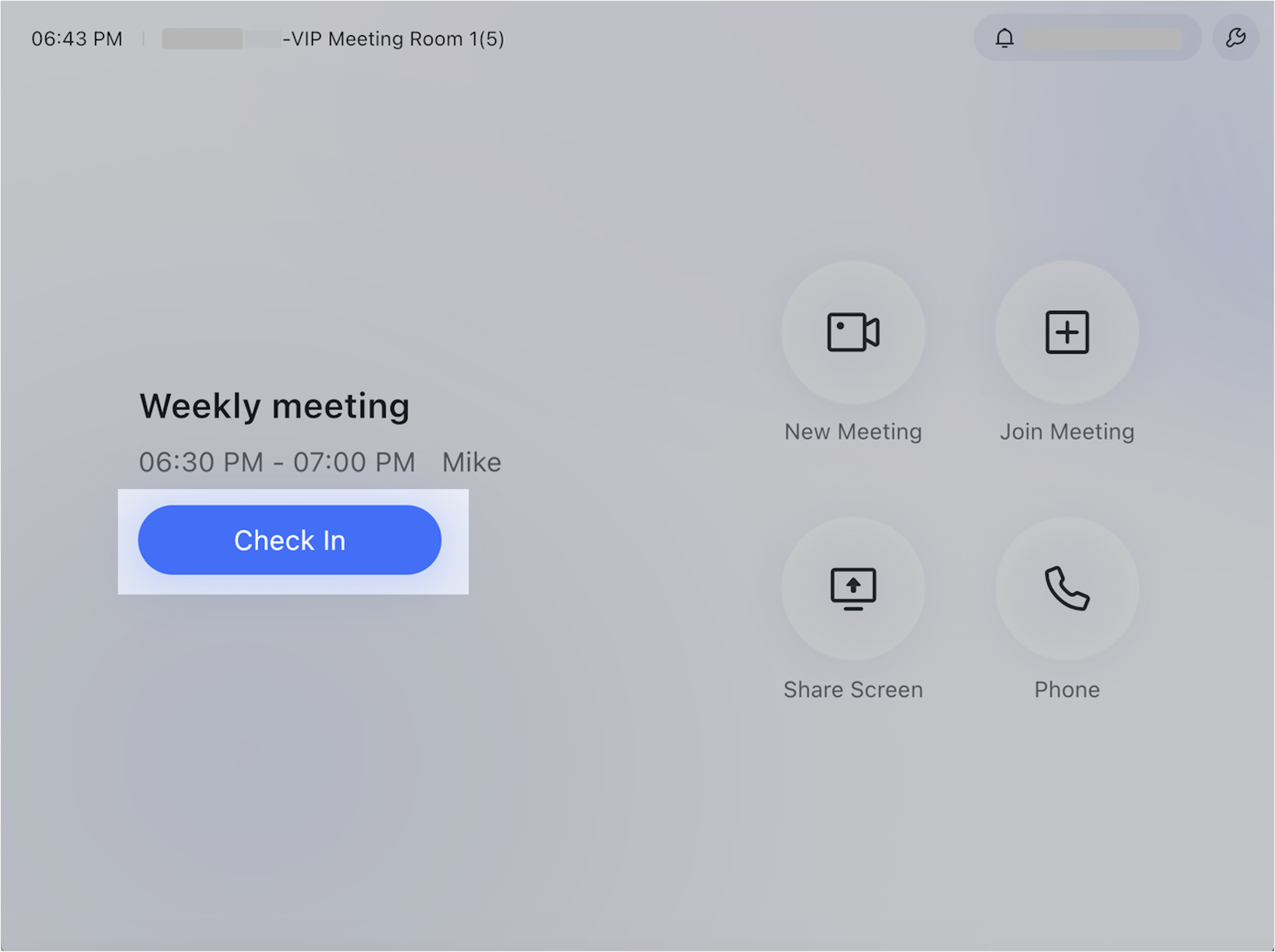
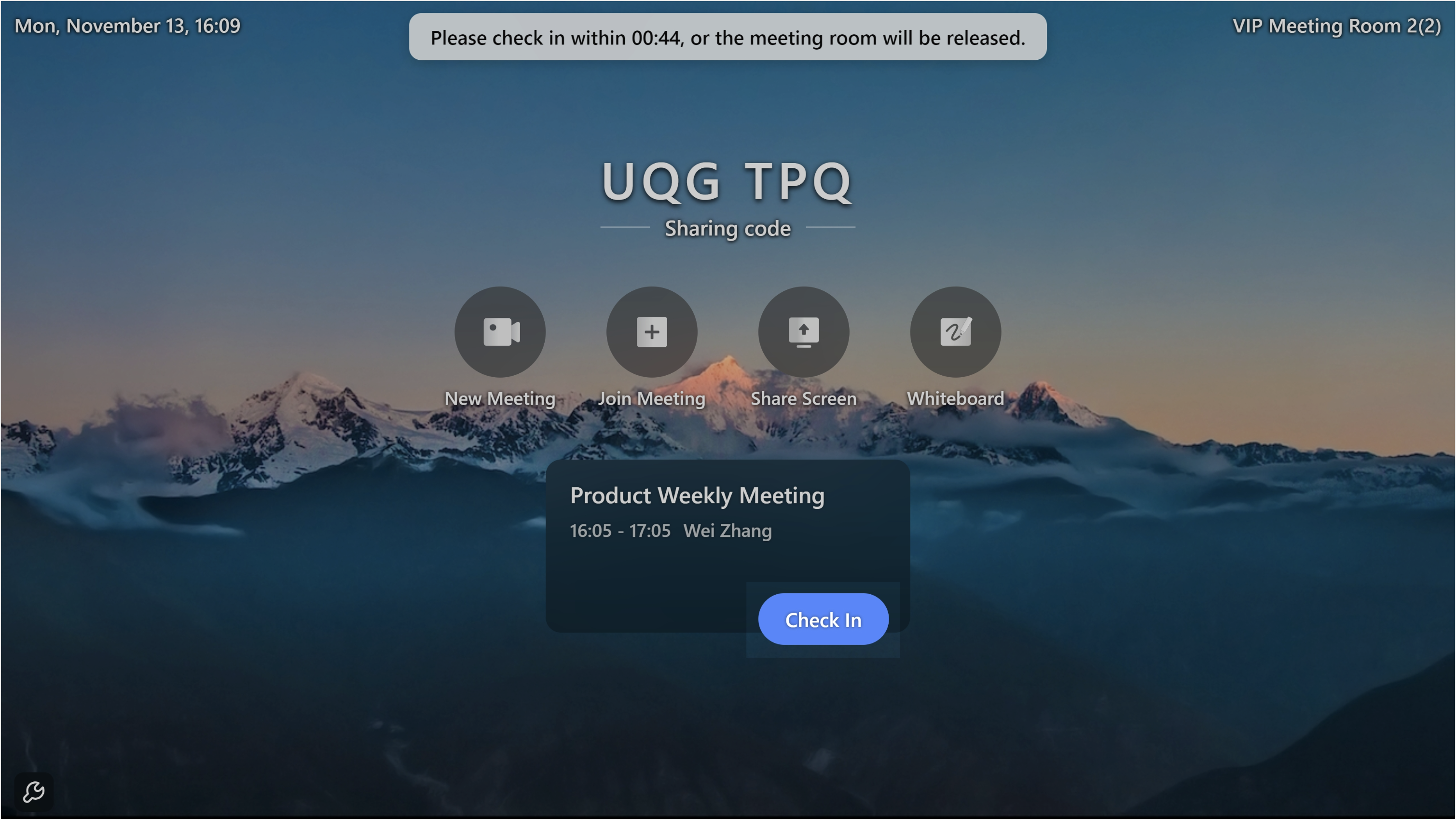
250px|700px|reset
250px|700px|reset
Tham gia cuộc họp
Sử dụng một thiết bị
- Bộ điều khiển
Nếu phòng có một bộ điều khiển, bạn có thể chạm Tham gia.
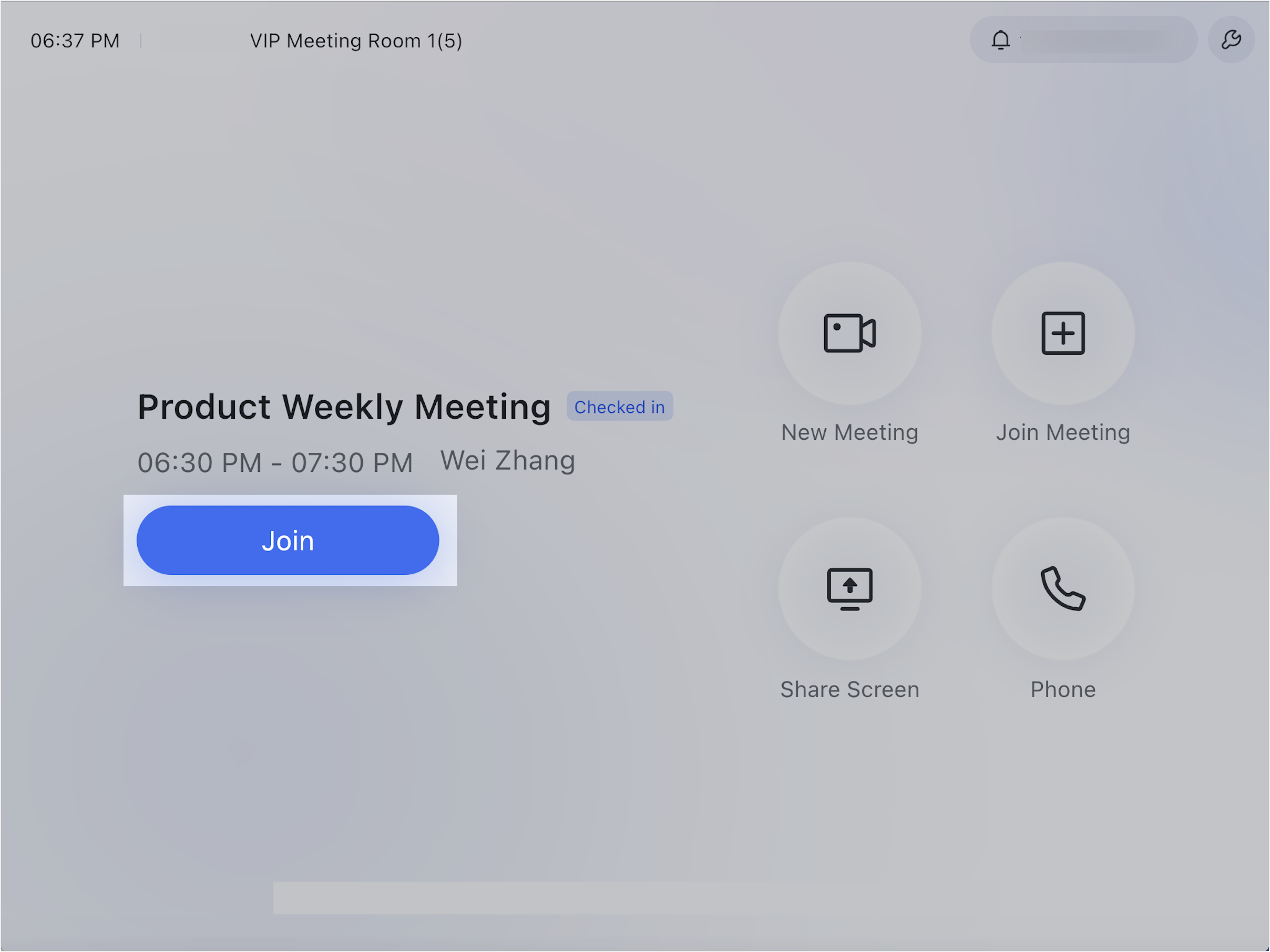
250px|700px|reset
Nếu phòng có một màn hình cảm ứng, bạn có thể chạm biểu tượng máy ảnh.
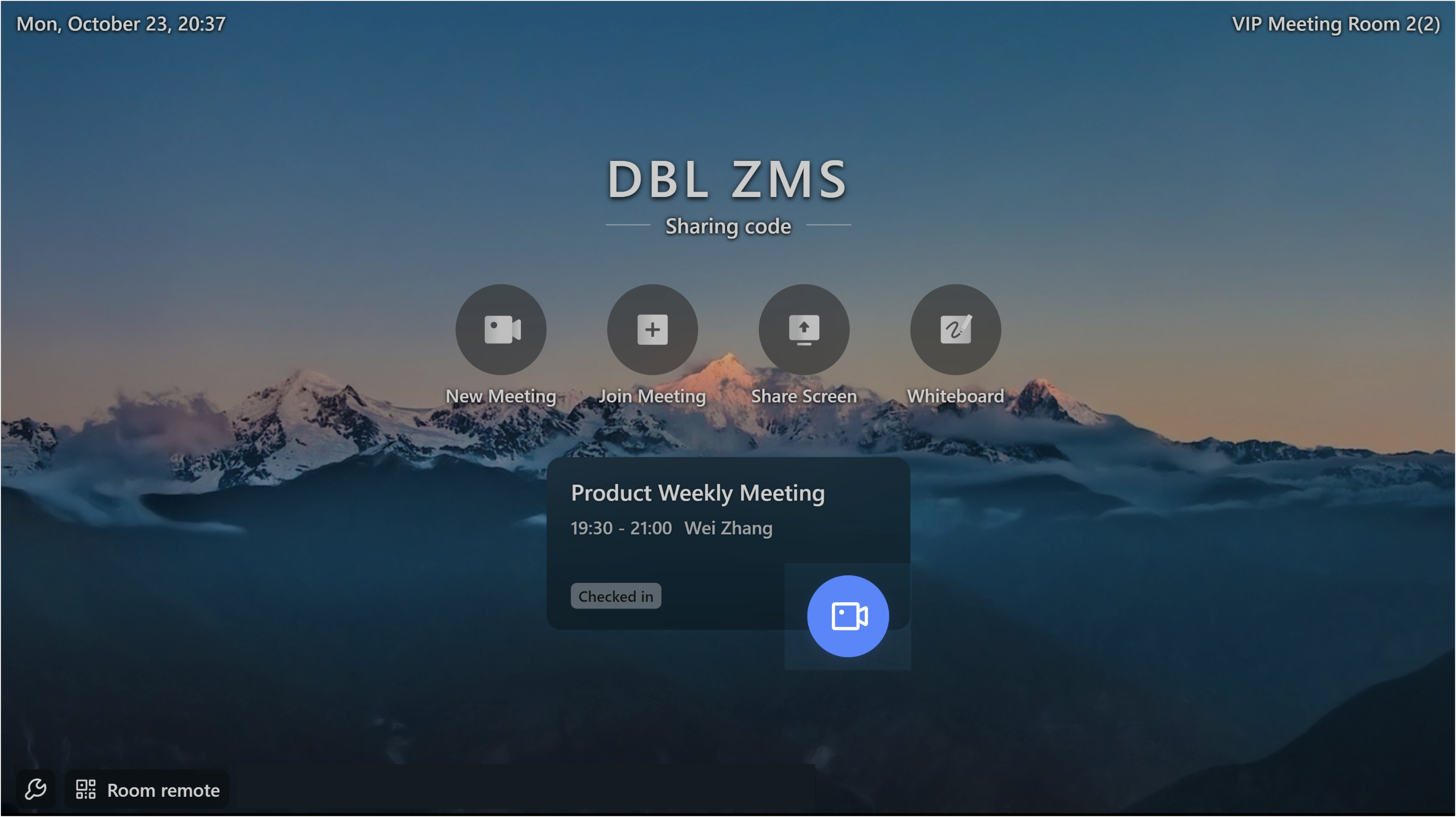
250px|700px|reset
Sử dụng ID cuộc họp
Trên bộ điều khiển hoặc màn hình cảm ứng, chạm Tham gia cuộc họp và nhập ID cuộc họp 9 chữ số.
- Bộ điều khiển
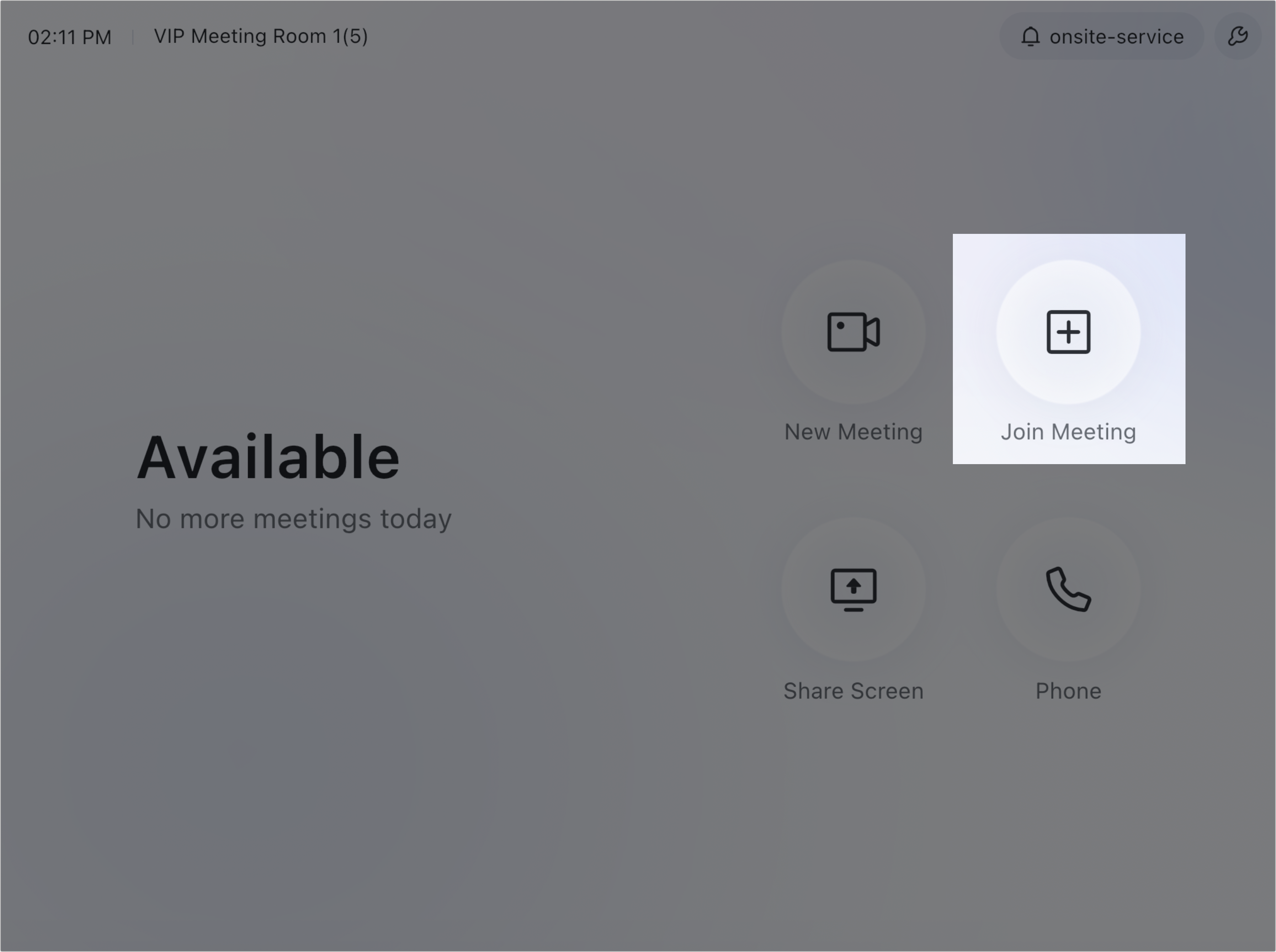
250px|700px|reset
- Màn hình cảm ứng
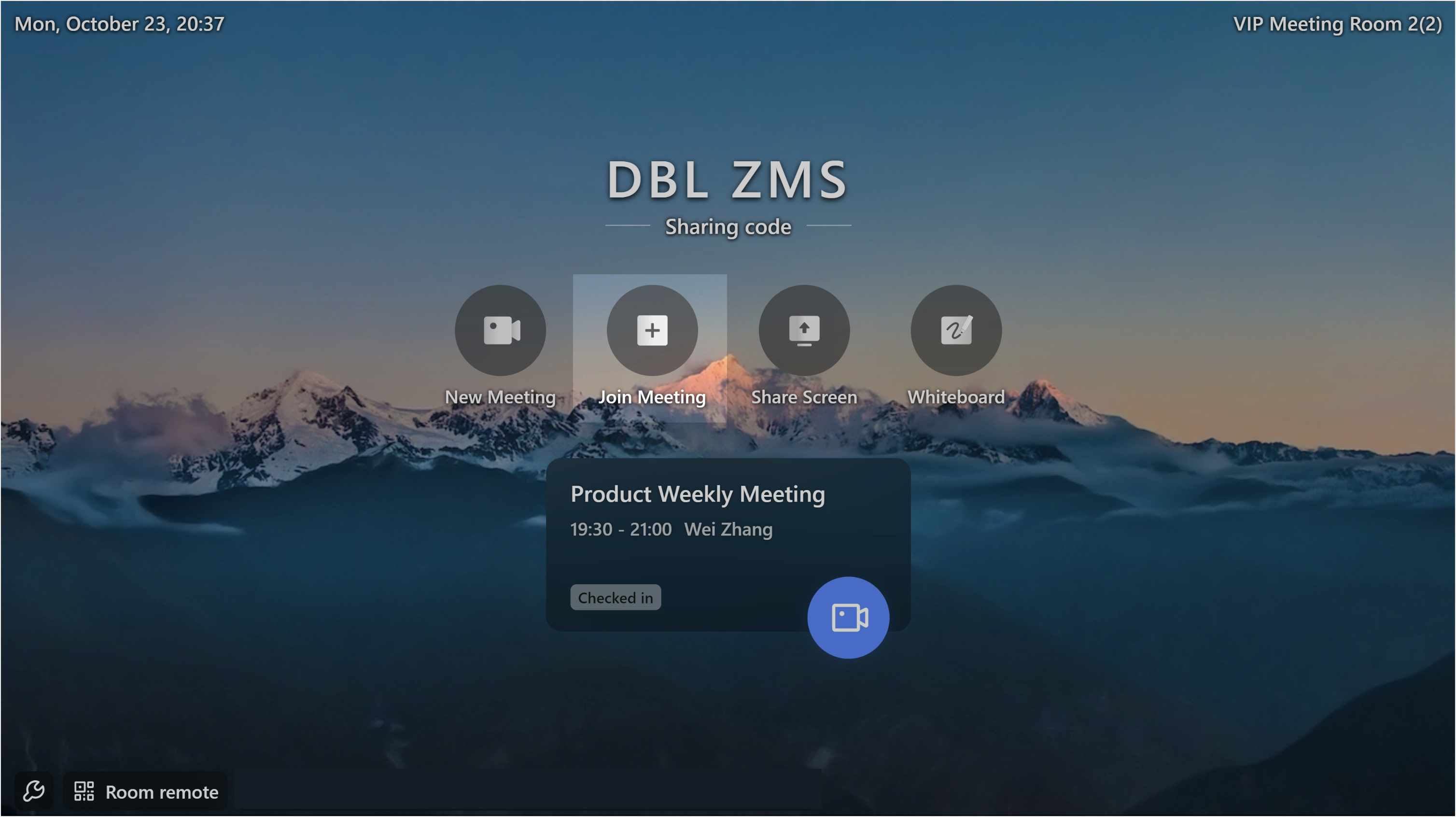
250px|700px|reset
Ghi cuộc họp
- Bộ điều khiển
Chạm Ghi trong giao diện cuộc họp. Bạn sẽ được yêu cầu xác định chủ sở hữu của bản ghi hoặc gửi yêu cầu ghi cho host (Chủ phòng) của cuộc họp.
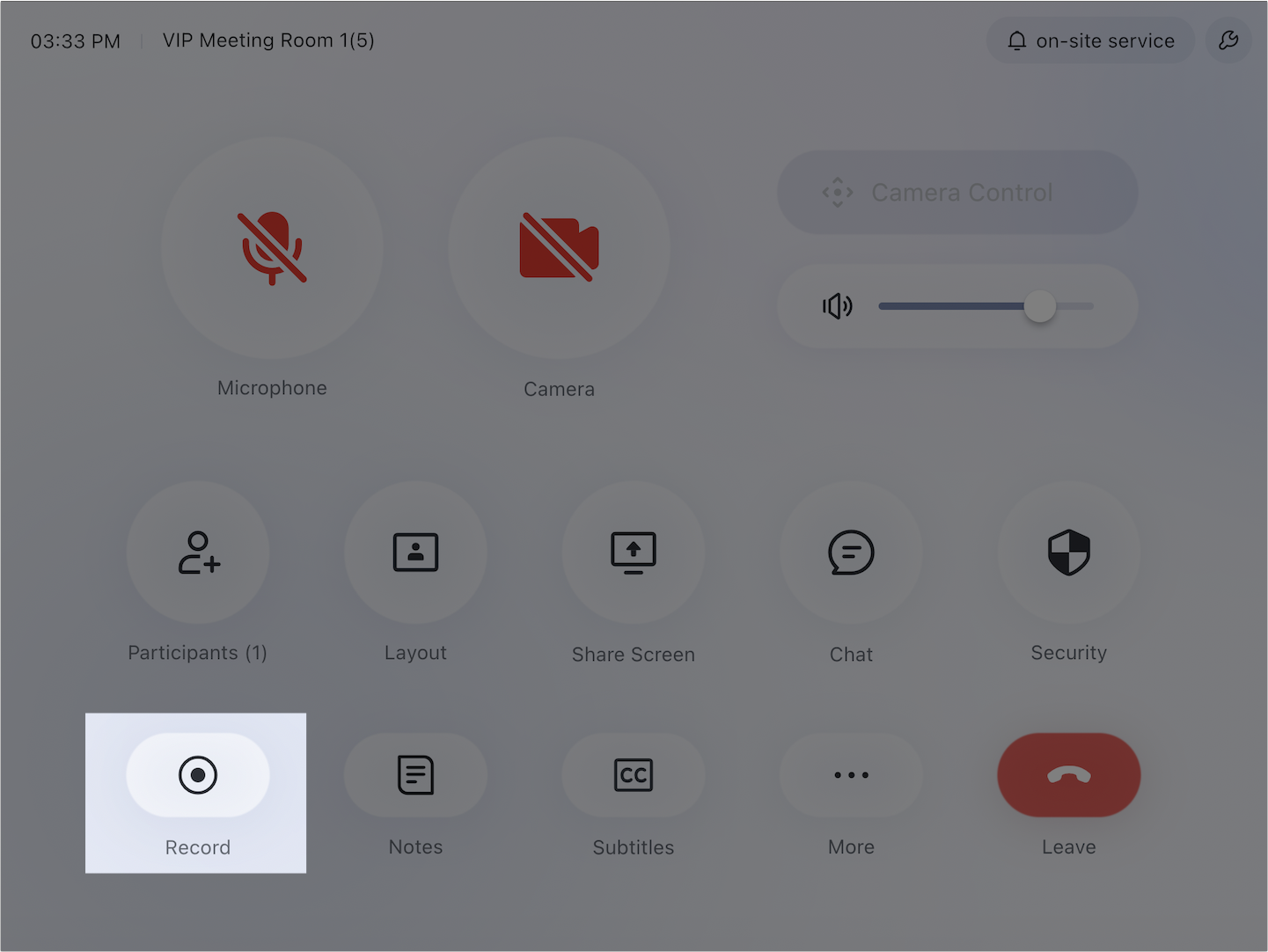
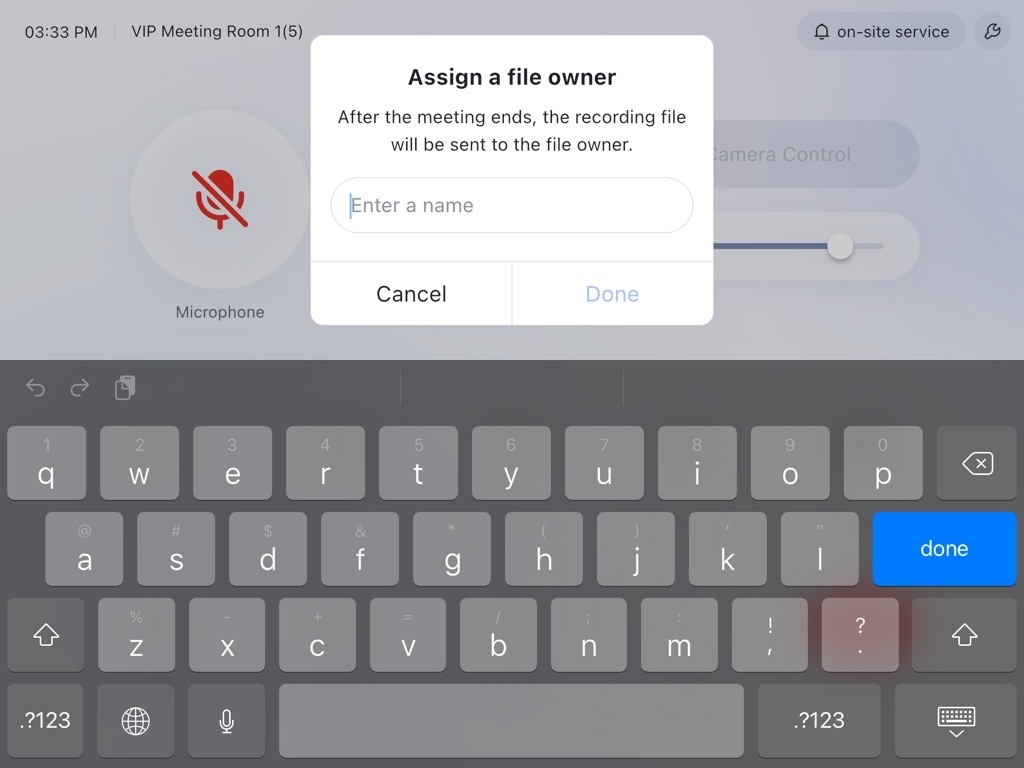
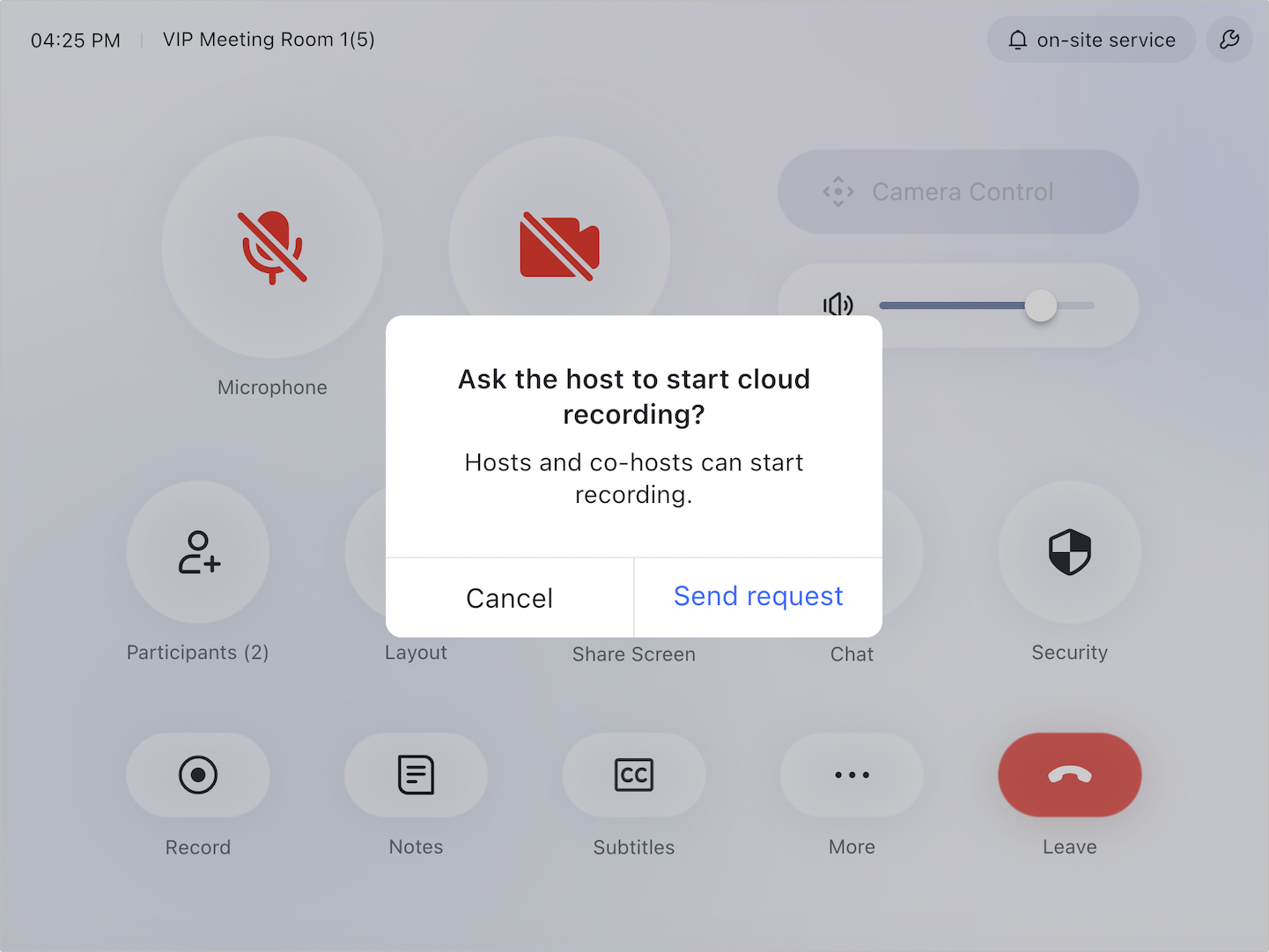
250px|700px|reset
250px|700px|reset
250px|700px|reset
- Màn hình cảm ứng
Chạm Thêm > Bắt đầu ghi. Bạn sẽ được yêu cầu xác định chủ sở hữu của bản ghi hoặc gửi yêu cầu ghi cho host (Chủ phòng) của cuộc họp.
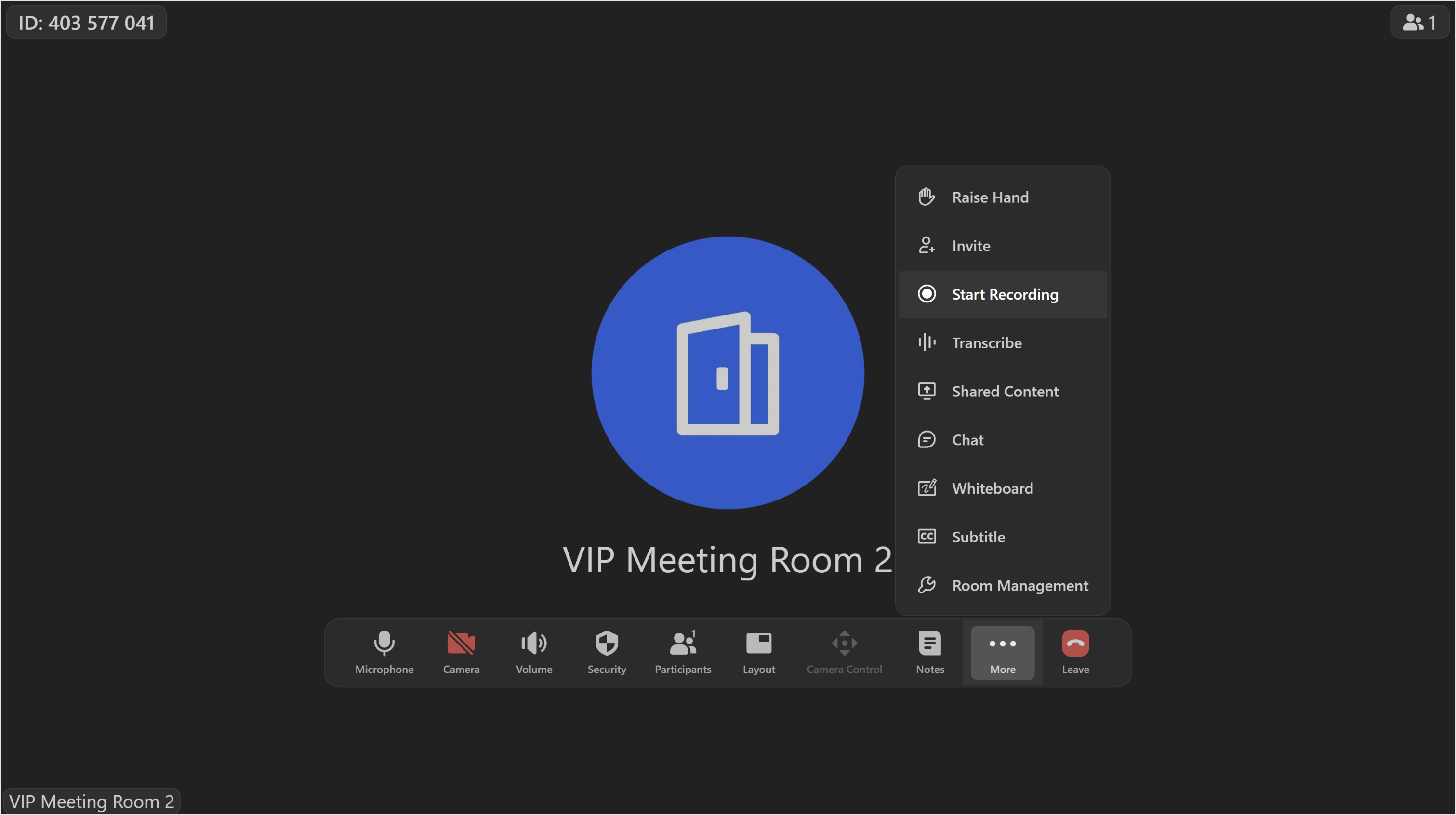
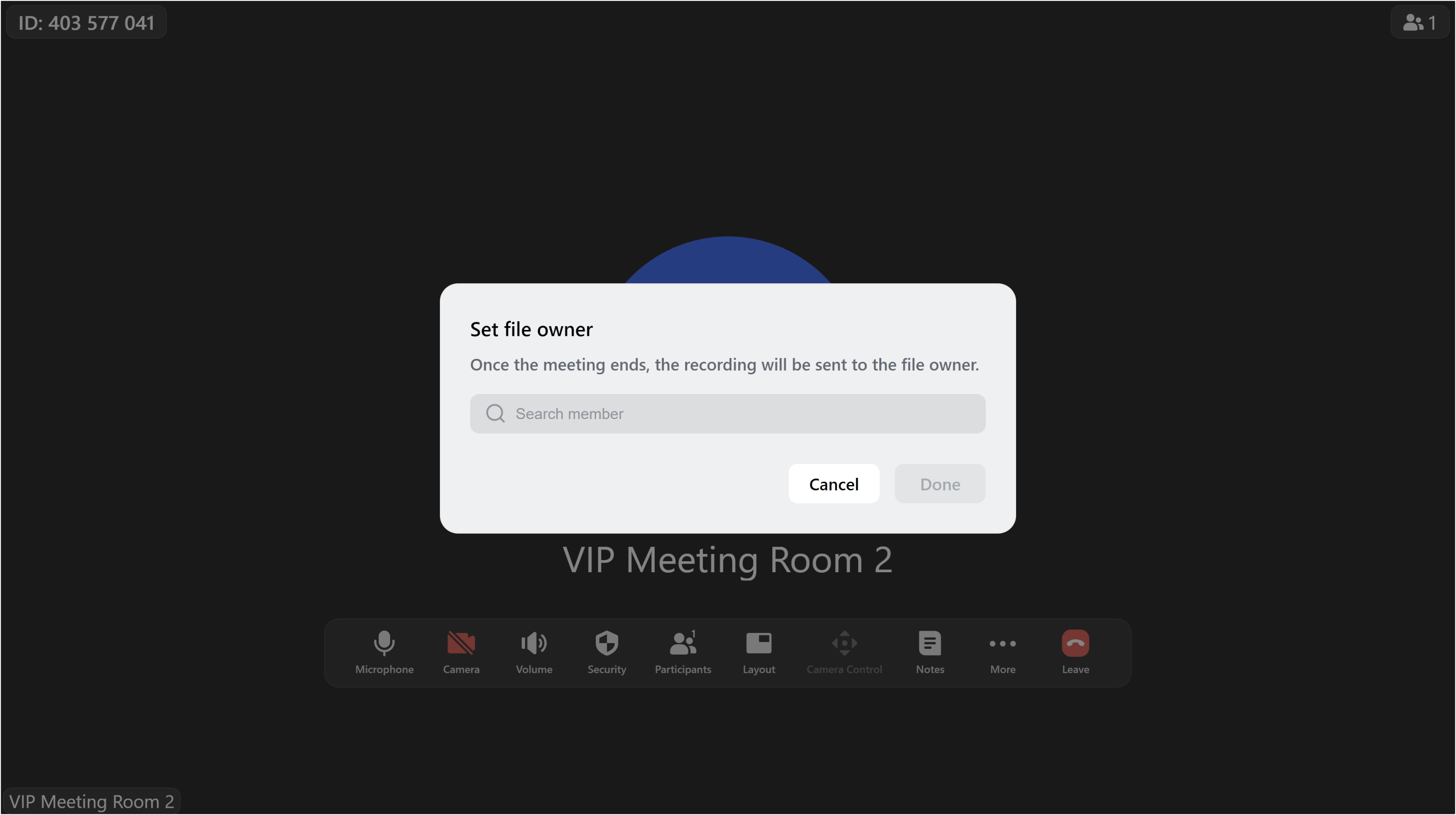
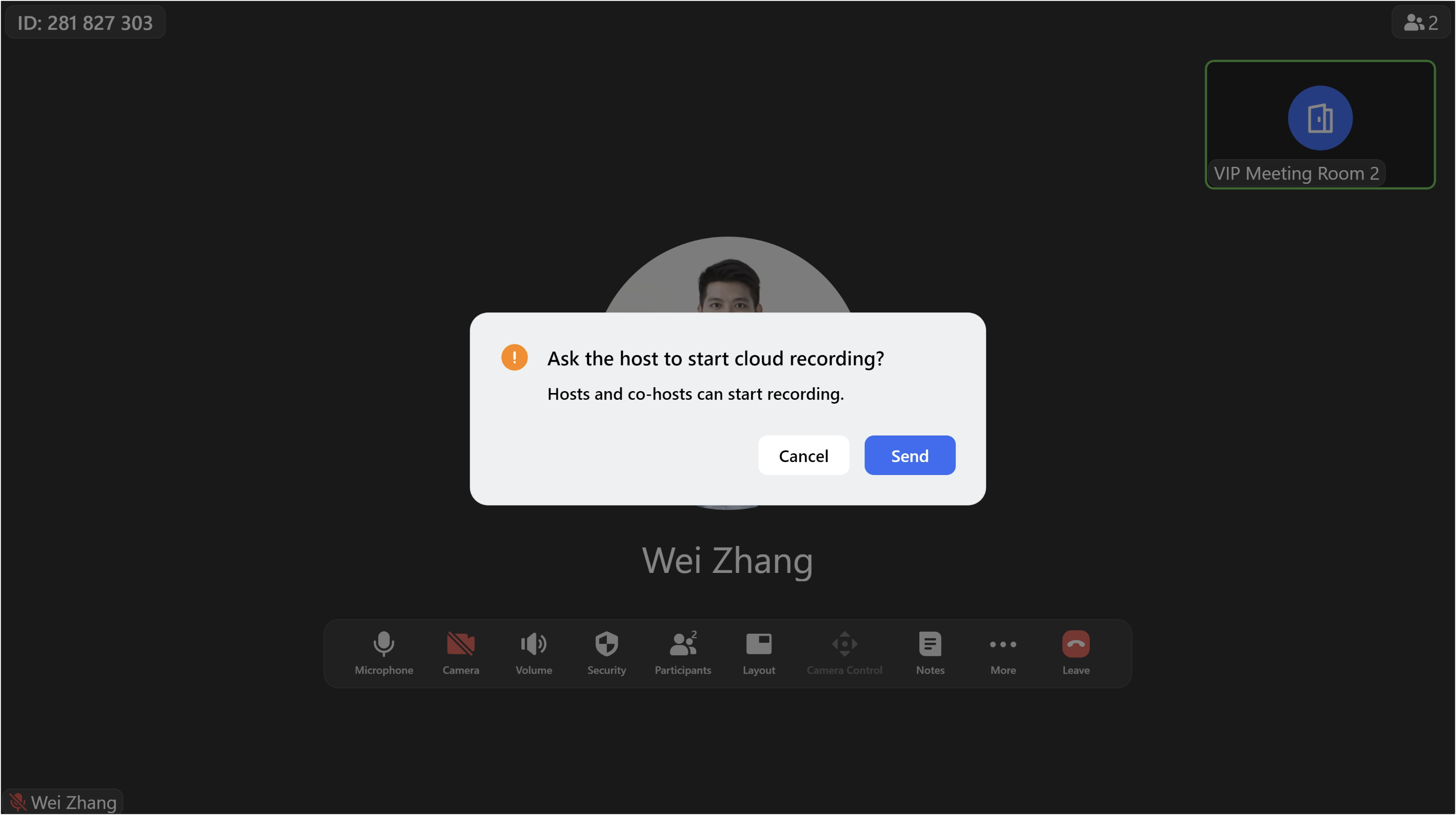
250px|700px|reset
250px|700px|reset
250px|700px|reset
Chia sẻ màn hình của bạn
Chia sẻ không dây
Cách 1: Nhấp vào biểu tượng + > Chia sẻ màn hình trên Lark và chọn nội dung bạn muốn chia sẻ.

250px|700px|reset
Cách 2: Trên giao diện cuộc họp, nhấp vào Chia sẻ trên thanh công cụ và chọn nội dung bạn muốn chia sẻ.
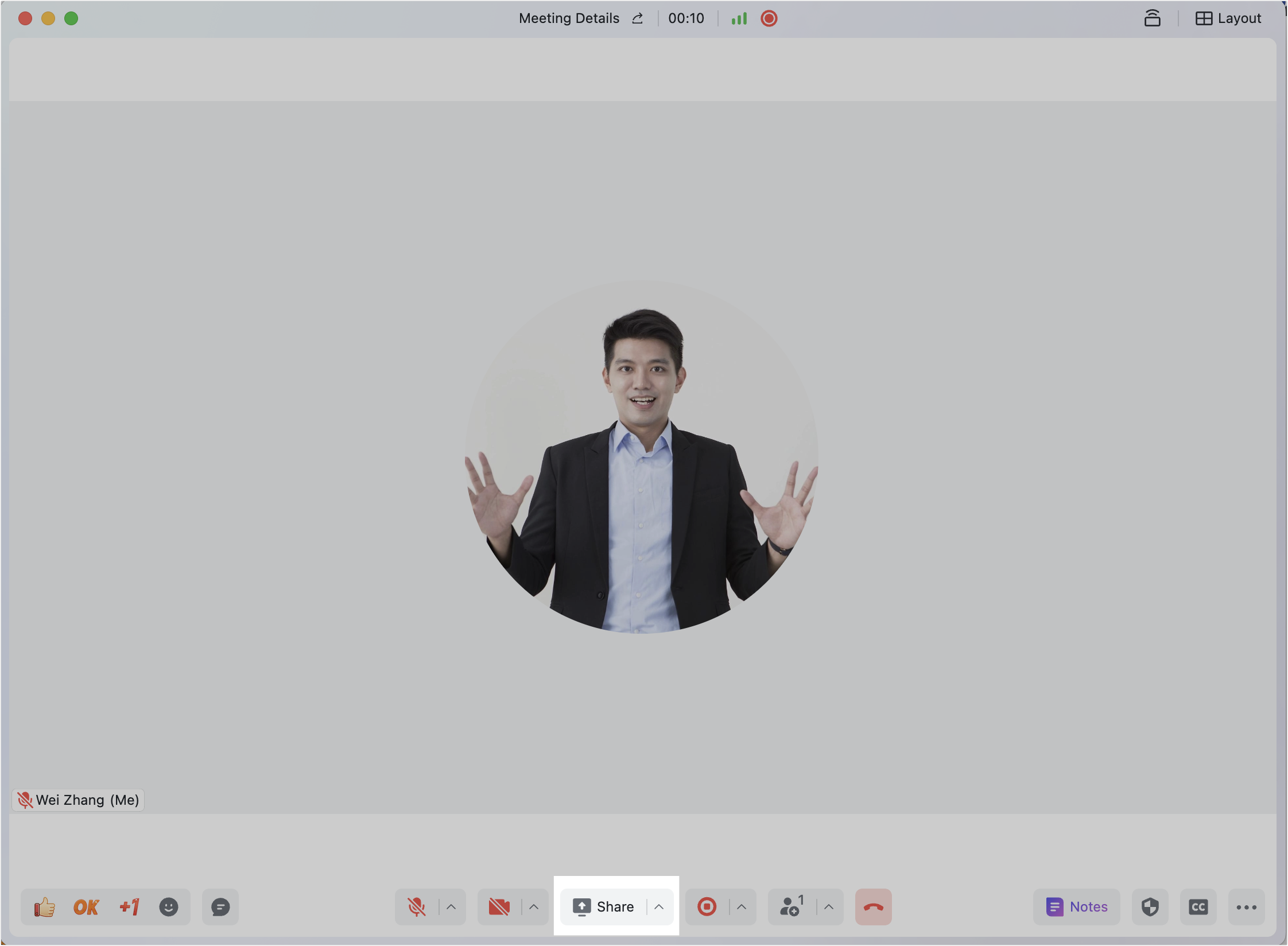
250px|700px|reset
Nếu không có Thiết bị điều khiển trong phòng họp của bạn, bạn sẽ phải nhập mã chia sẻ hoặc ID cuộc họp 9 chữ số sau khi thực hiện các bước trên.
Chia sẻ có dây
Bạn cũng có thể sử dụng cáp HDMI để kết nối với màn hình phòng họp và bắt đầu chia sẻ nội dung.
Thay đổi bố cục
Chạm vào Thư viện trong giao diện cuộc họp.
Nếu chỉ triển khai một màn hình, bạn có thể chuyển đổi giữa ba chế độ xem: Thư viện, Hình thu nhỏ và Diễn giả.
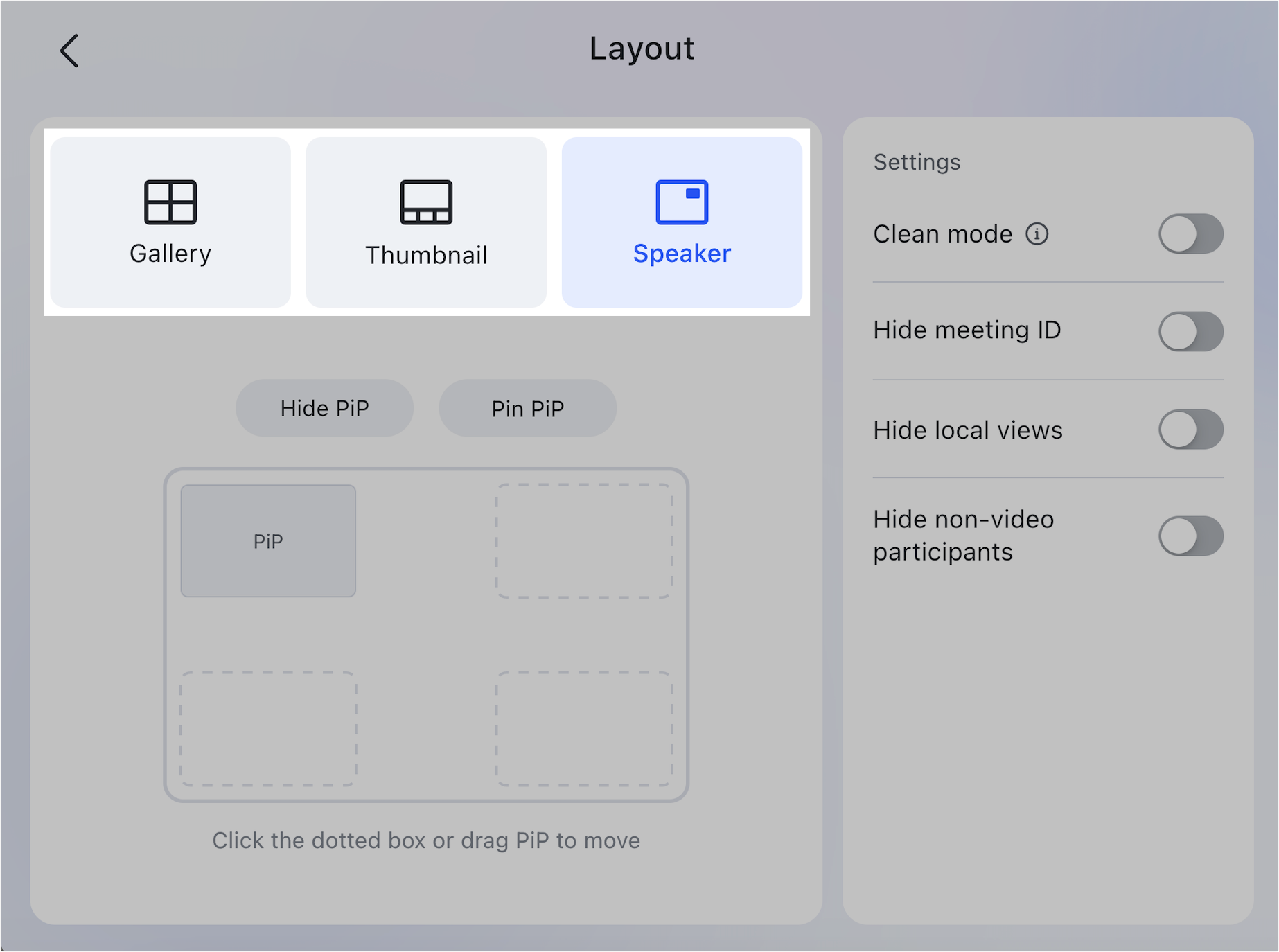
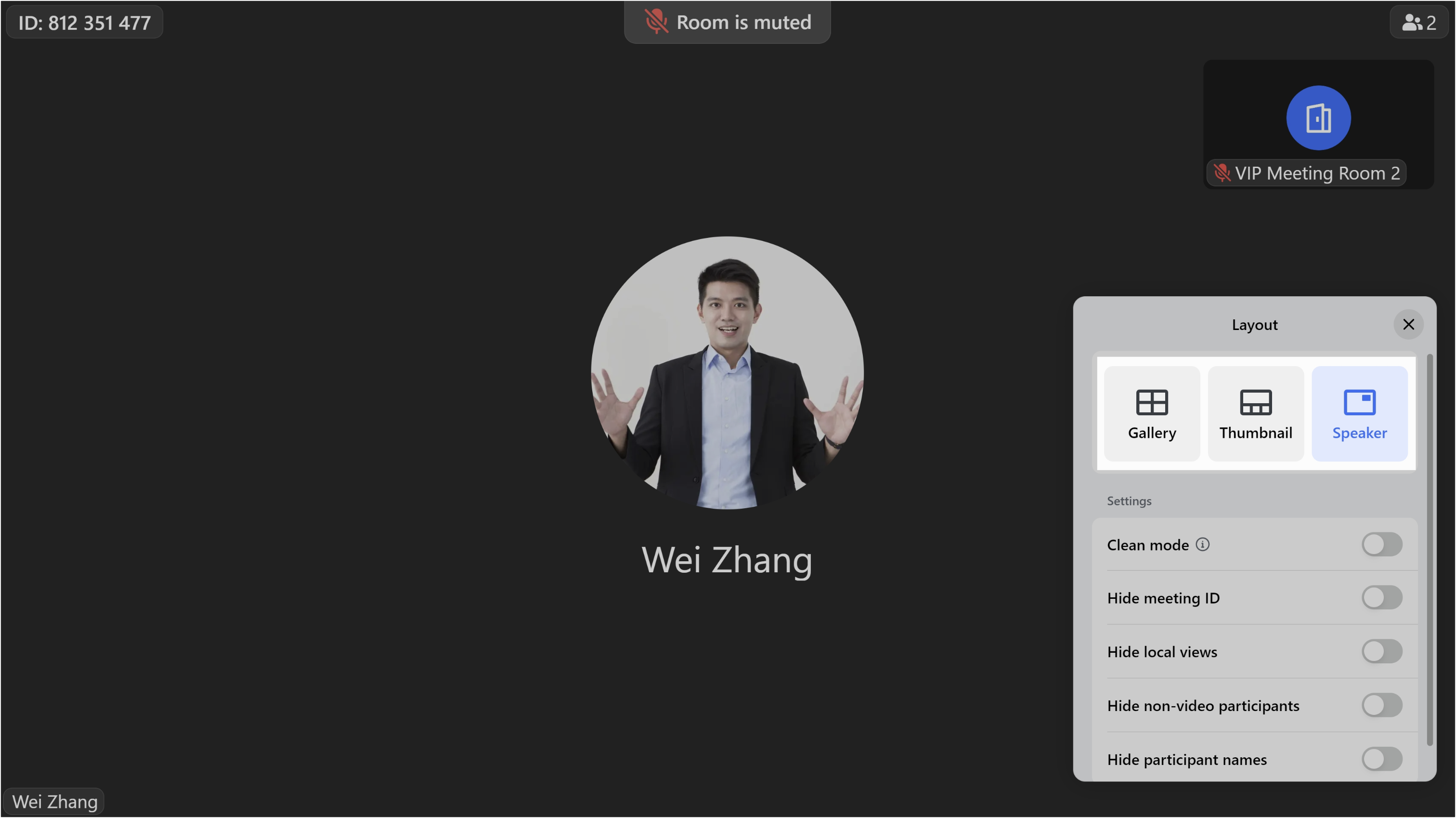
250px|700px|reset
250px|700px|reset
Nếu triển khai hai màn hình, bạn có thể đặt bố cục của chúng một cách riêng biệt. Bạn có thể chuyển đổi giữa bốn bố cục: Thư viện, Hình thu nhỏ, Địa phương và Diễn giả. Không thể triển khai nhiều hơn hai màn hình.
Ví dụ, bạn có thể đặt màn hình chính ở chế độ xem Diễn giả và màn hình phụ ở chế độ xem Thư viện.
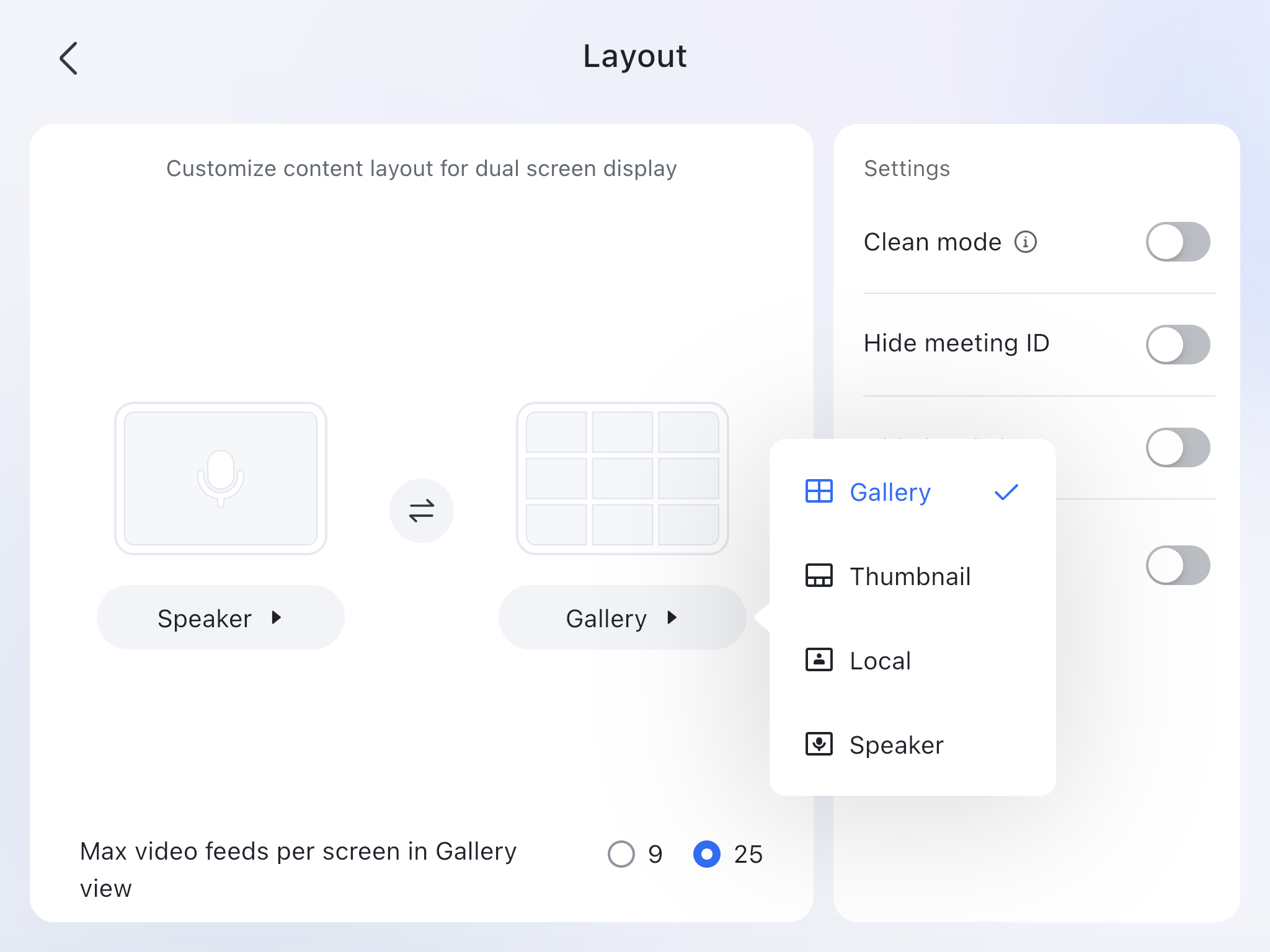
250px|700px|reset
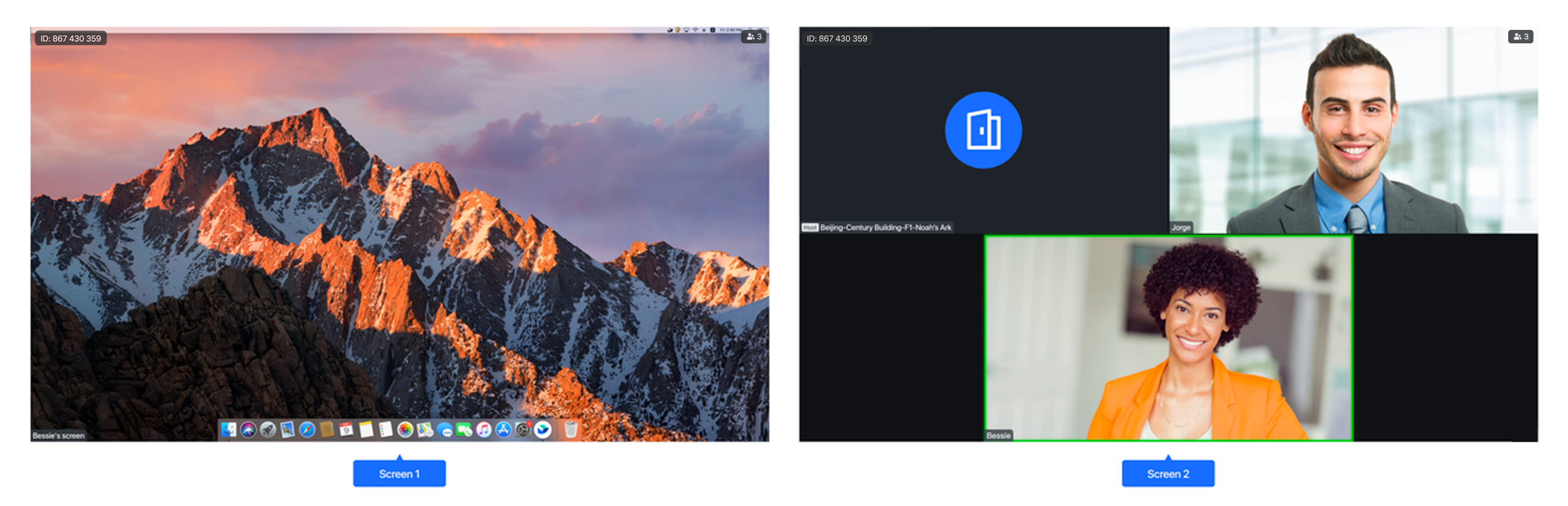
250px|700px|reset
Bật phụ đề
- Thiết bị điều khiển
Chạm vào Phụ đề trên Thiết bị điều khiển.
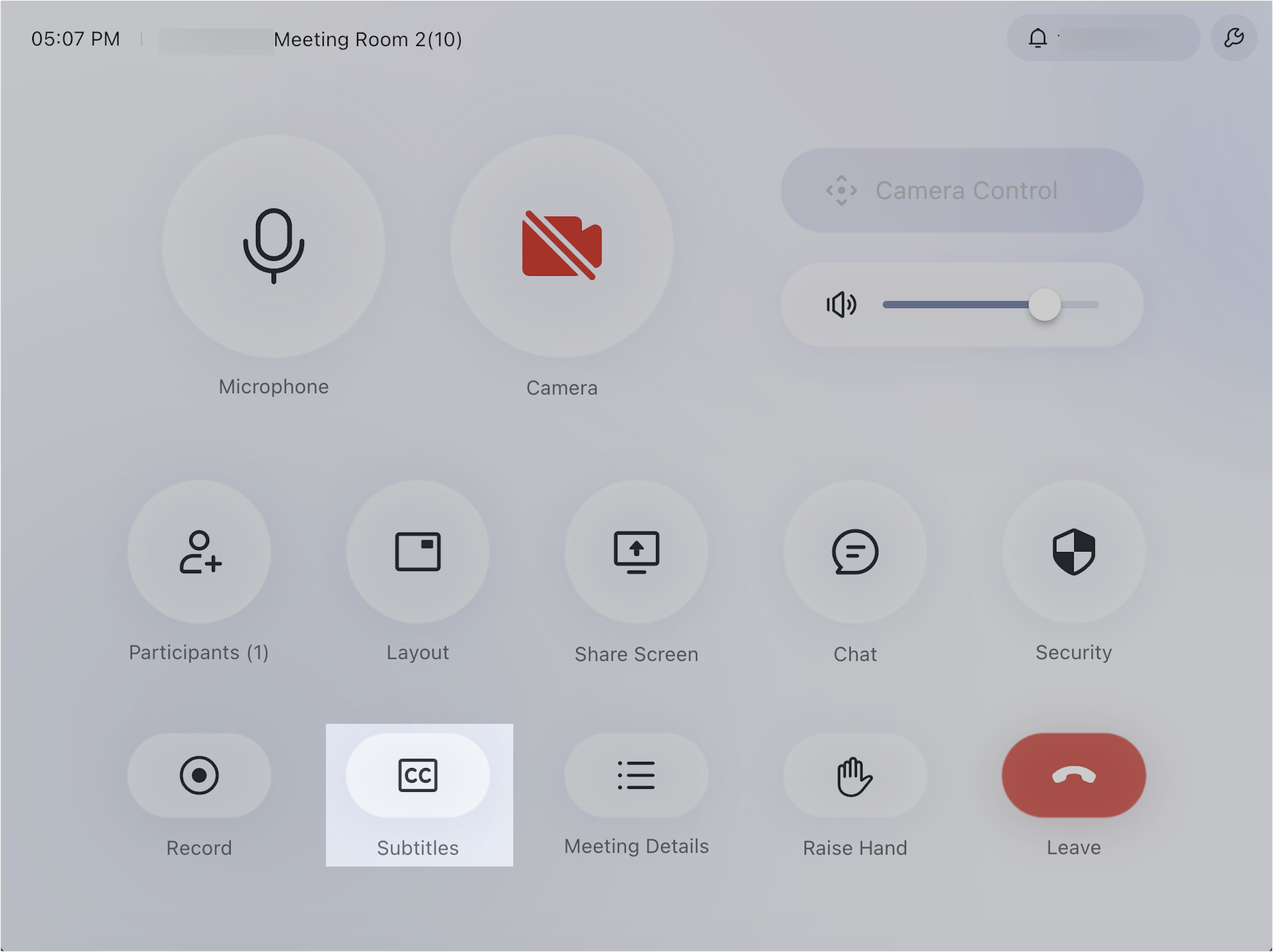
250px|700px|reset
Để dịch phụ đề, chạm vào biểu tượng > ở bên phải nút Phụ đề. Bạn có thể dịch phụ đề thành Tiếng Trung giản thể, Tiếng Anh hoặc Tiếng Nhật.
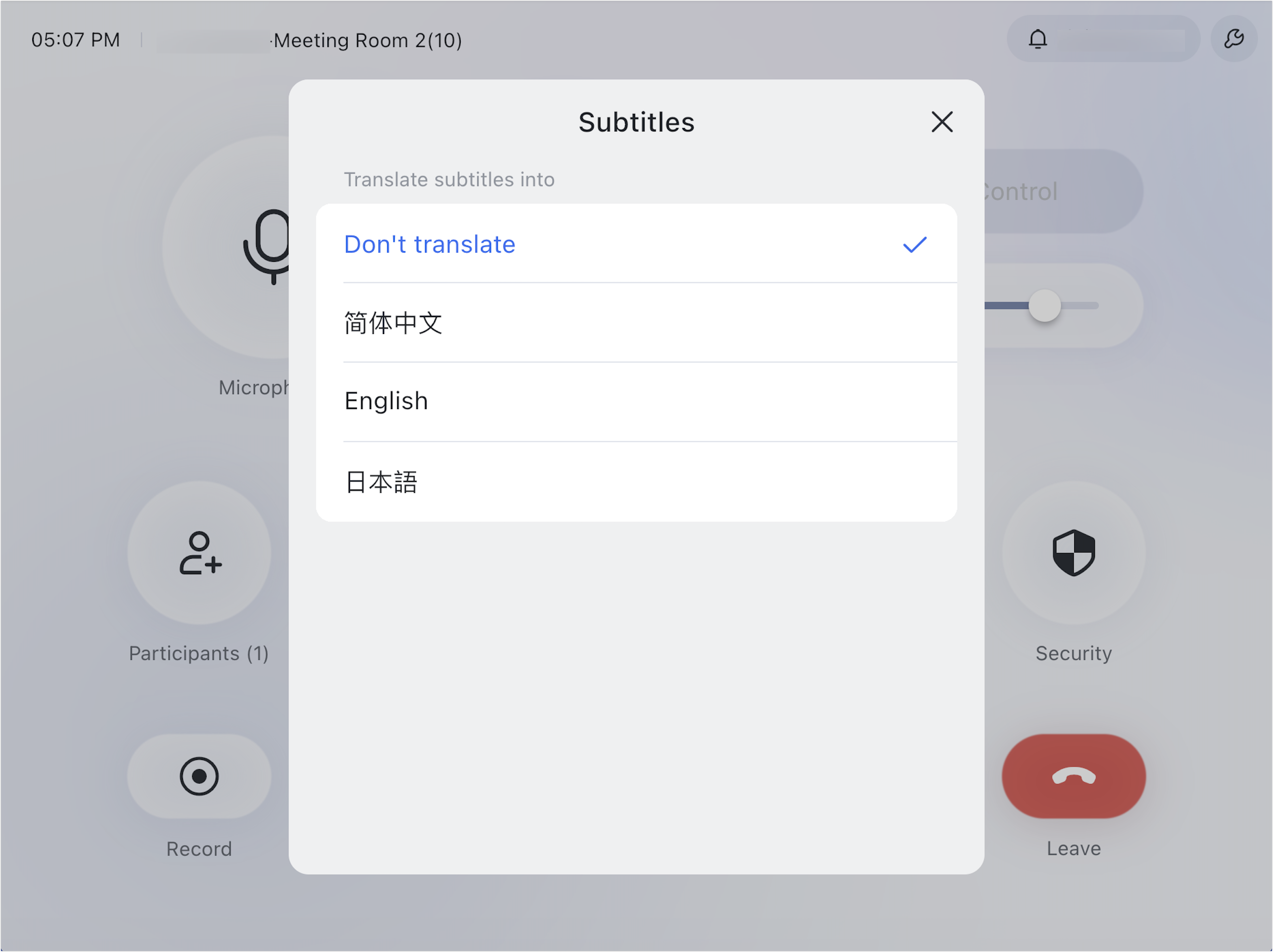
250px|700px|reset
- Màn hình cảm ứng
Chạm Thêm > Phụ đề.
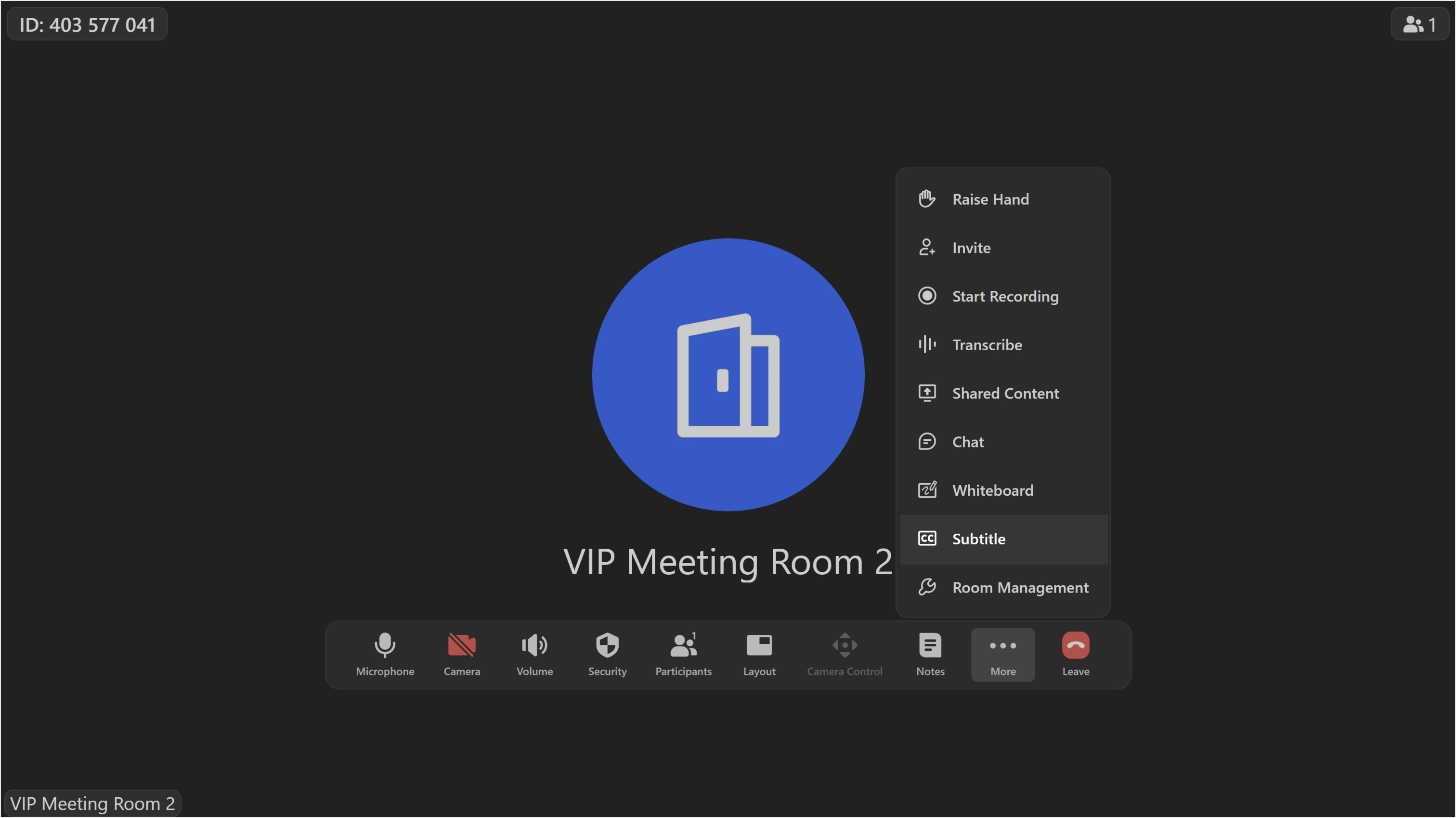
250px|700px|reset
Để dịch phụ đề, chạm vào biểu tượng cài đặt trên thanh phụ đề, chạm Dịch và chọn ngôn ngữ bạn muốn dịch phụ đề. Bạn có thể chọn từ Tiếng Trung giản thể, Tiếng Anh, hoặc Tiếng Nhật.
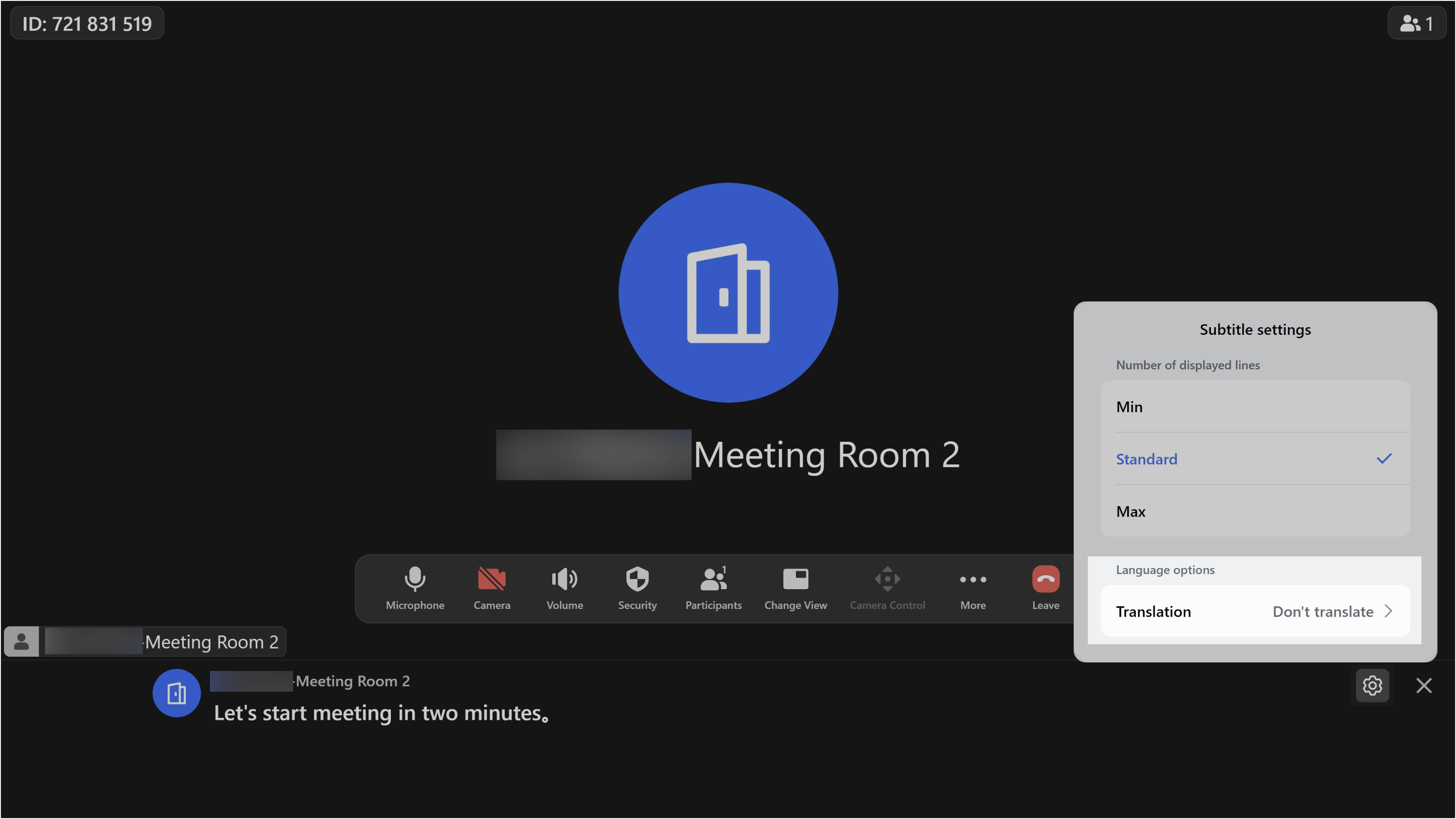

250px|700px|reset
250px|700px|reset
III. Tính năng nâng cao
- Sử dụng điều khiển phòng từ xa trong cuộc họp: Nếu được bật bởi quản trị viên, bạn có thể sử dụng ứng dụng di động Lark để quản lý cuộc họp
- Yêu cầu dịch vụ tại chỗ trong Phòng Lark: Bạn có thể yêu cầu dịch vụ từ nhân viên hỗ trợ thông qua thiết bị trong phòng. Dịch vụ được cung cấp tùy thuộc vào tổ chức của bạn, nhưng có thể bao gồm hỗ trợ IT hoặc hỗ trợ hành chính
- Sử dụng Video Tập trung trong Phòng Lark: Trong Phòng Lark, host (Chủ phòng) cuộc họp có thể đặt một người tham gia cuộc họp làm tâm điểm
- Sử dụng điều khiển để điểm danh hoặc hủy lịch phòng: Nếu cuộc họp kết thúc sớm, bạn có thể hủy lịch phòng
IV. Tìm hiểu thêm
Bây giờ bạn đã nắm vững cơ bản về Phòng Lark.
Để tìm hiểu thêm về cách bạn có thể sử dụng Phòng Lark để cải thiện trải nghiệm cuộc họp của, hãy xem các bài viết của Trung tâm Trợ giúp về sử dụng Phòng Lark.
