Quản trị viên phải kích hoạt điều khiển phòng từ xa trong Bảng điều khiển dành cho quản trị viên Lark để bạn có thể sử dụng nó trên phiên bản ứng dụng di động Lark 4.5 hoặc cao hơn.
I. Giới thiệu
Bạn có thể kích hoạt điều khiển phòng từ xa trên ứng dụng di động Lark để quản lý những gì xảy ra trong cuộc họp.
II. Các bước
1. Quét Mã QR để điều khiển phòng họp
Chạm vào nút + ở góc trên bên phải của ứng dụng di động Lark và chọn Quét Mã QR , sau đó quét Mã QR có nhãn điều khiển phòng từ xa trên màn hình. Ứng dụng di động Lark sau đó sẽ chuyển đến trang điều khiển trước cuộc họp hoặc trang điều khiển trong cuộc họp.
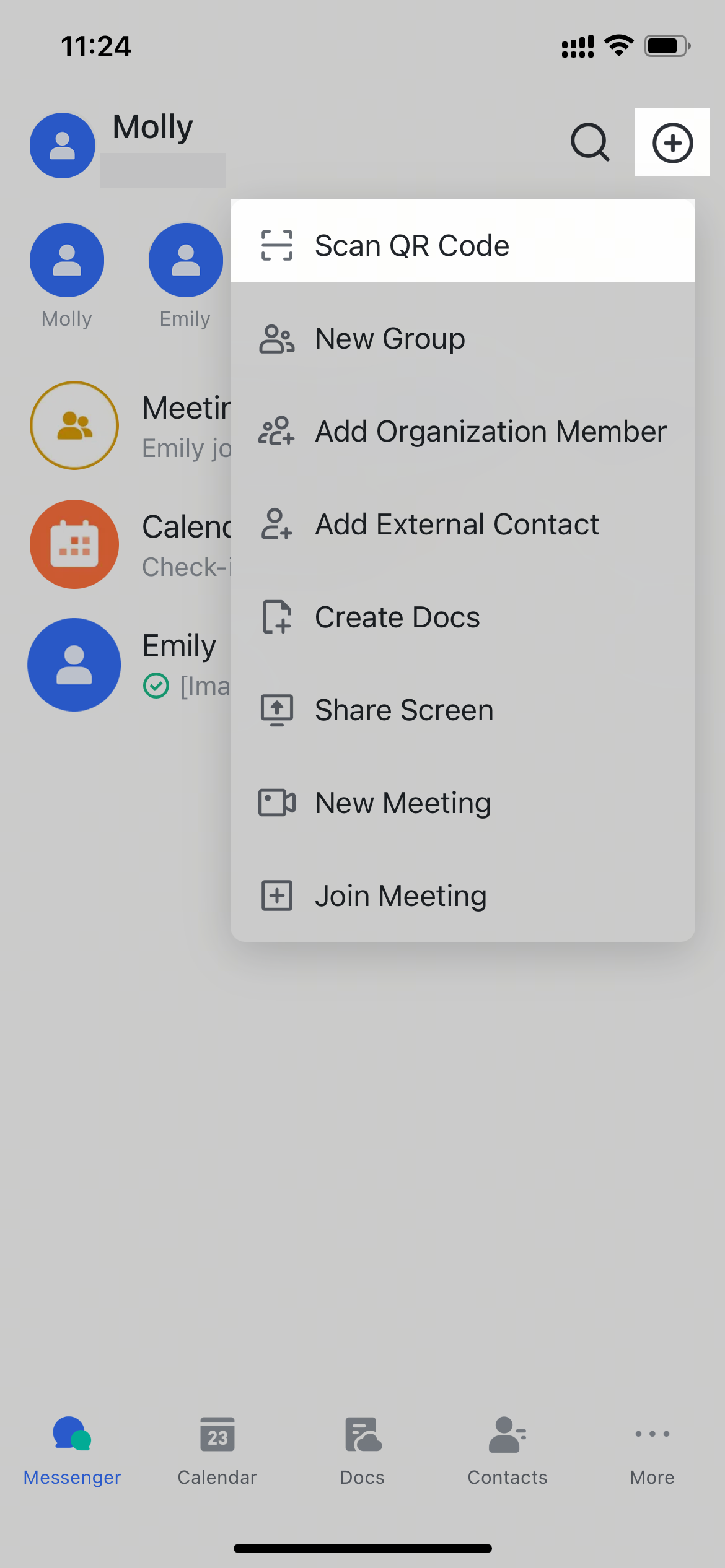
250px|700px|reset
Mã QR trước cuộc họp nằm ở góc dưới bên trái.
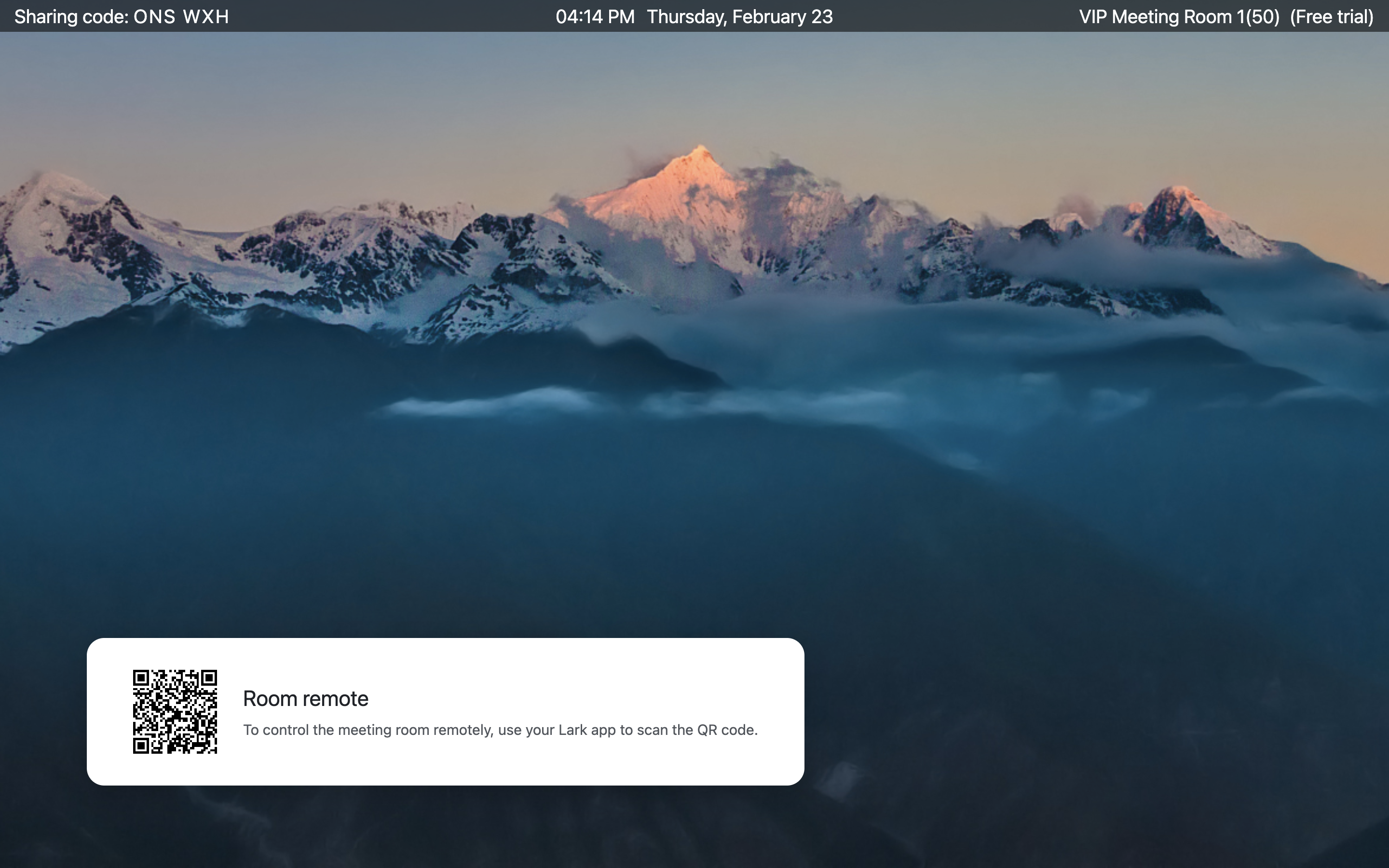
250px|700px|reset
Mã QR trong cuộc họp nằm ở góc dưới bên trái.
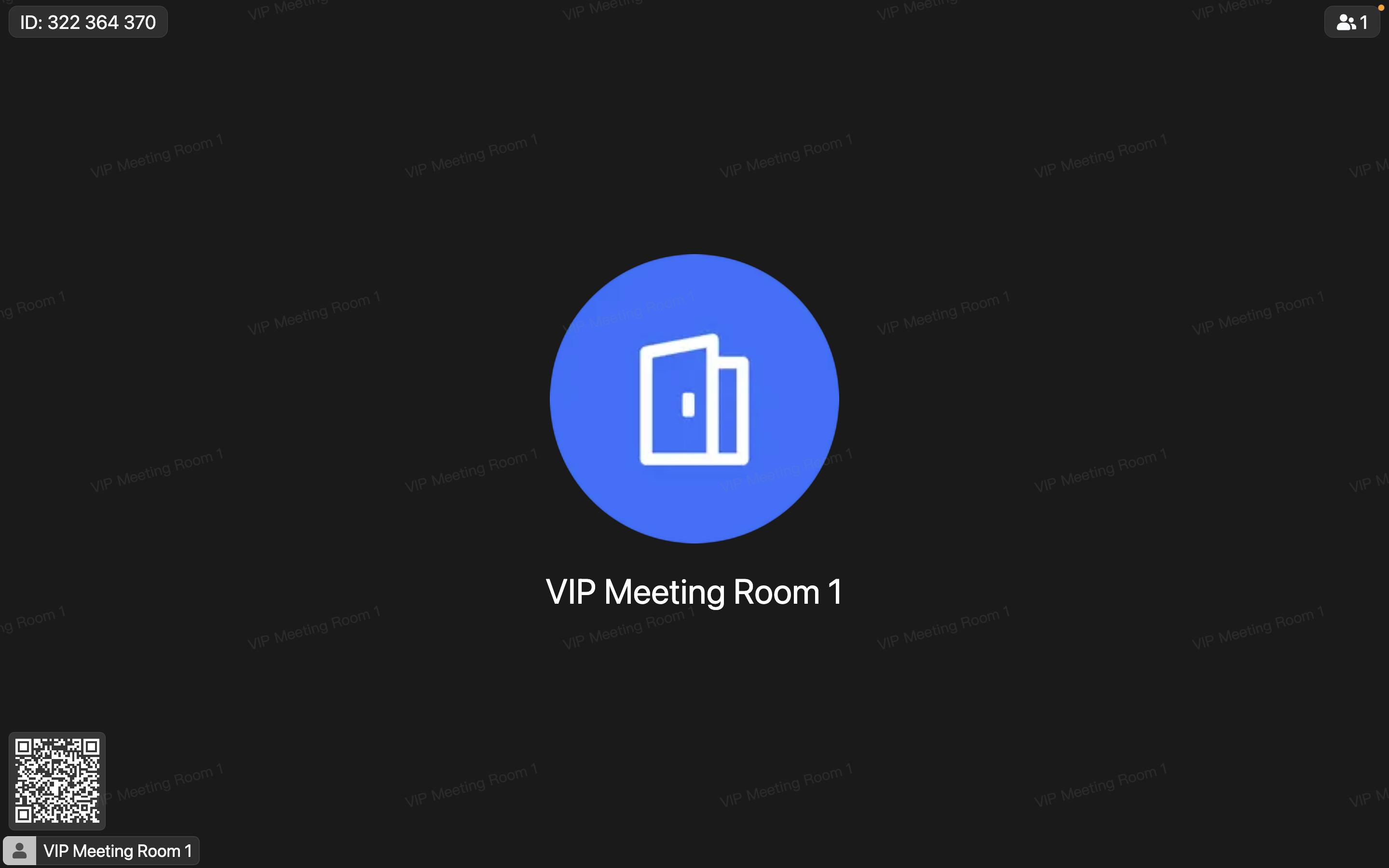
250px|700px|reset
Trong chế độ màn hình kép, bạn có thể thấy Mã QR trong cuộc họp ở góc dưới bên trái của màn hình thứ hai.
2. Bắt đầu hoặc tham gia một cuộc họp
Một khi đã kết nối, điều khiển phòng từ xa sẽ hiển thị tên của phòng họp và các nút sau trước khi bạn tham gia một cuộc họp: Quay lại , Ngắt kết nối , Cuộc họp mới , và Tham gia cuộc họp .
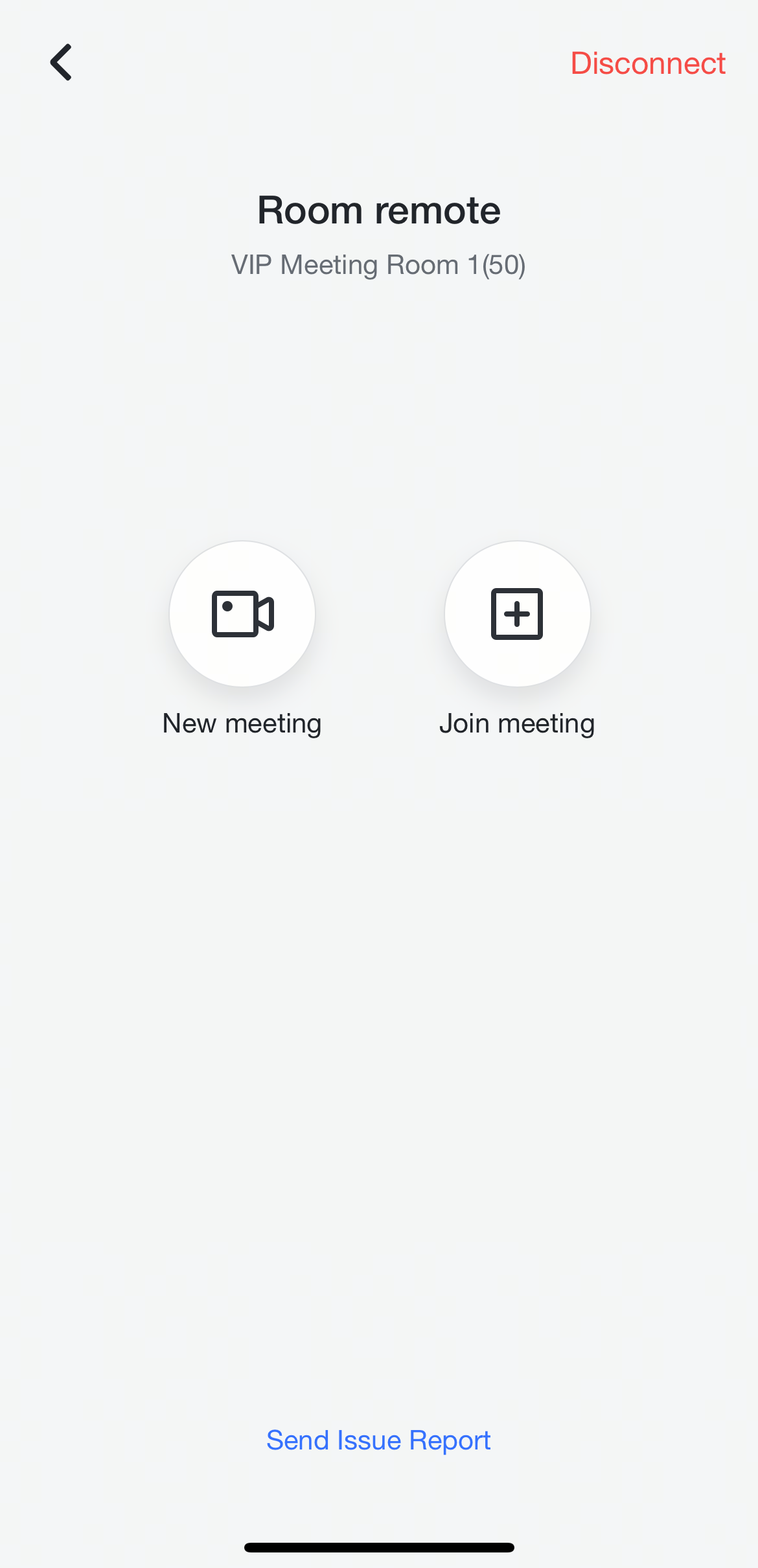
250px|700px|reset
Bắt đầu một cuộc họp mới
Chạm Cuộc họp mới để bắt đầu một cuộc họp mới và chuyển đến trang điều khiển trong cuộc họp.
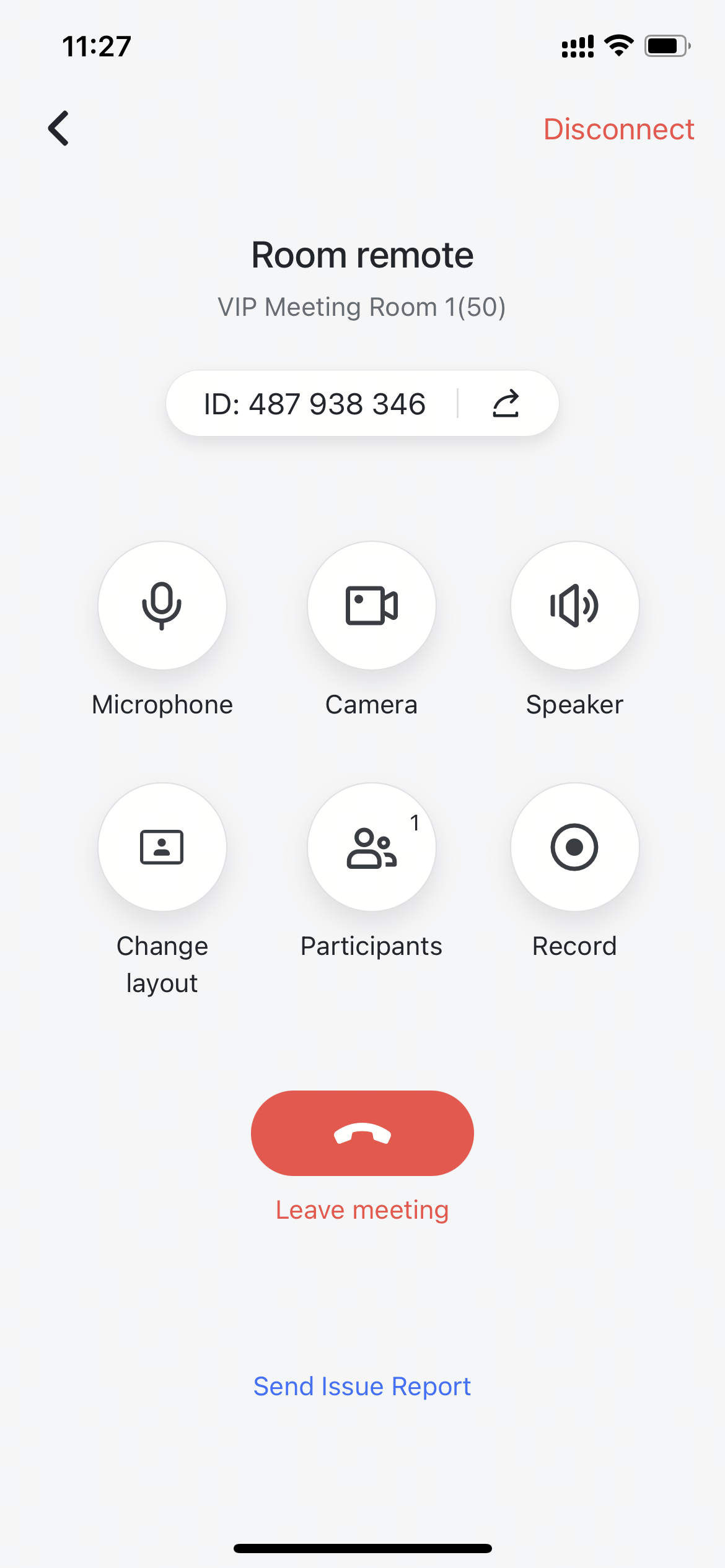
250px|700px|reset
Tham gia bằng cách nhập ID cuộc họp
Chạm Tham gia cuộc họp và nhập ID cuộc họp 9 chữ số để tham gia một cuộc họp hiện có.
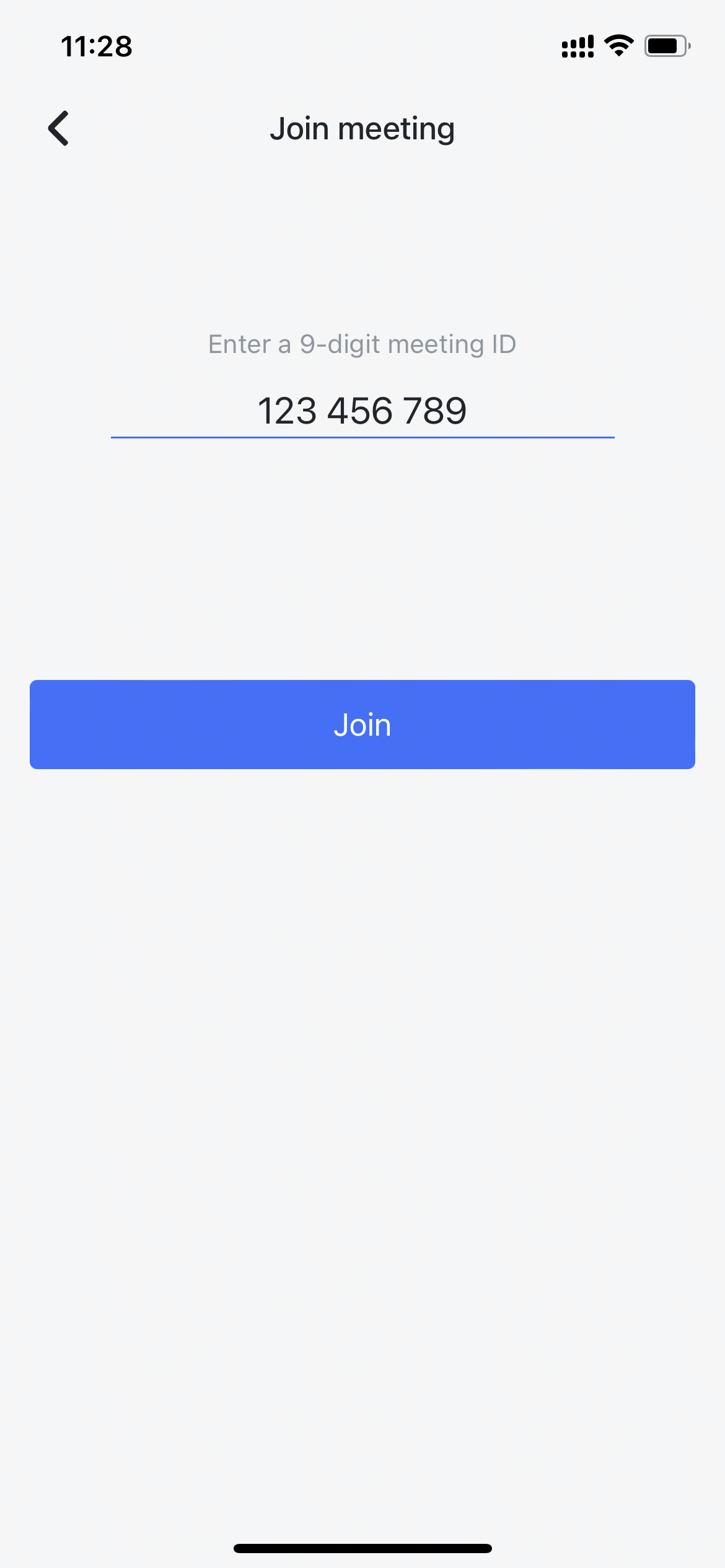
250px|700px|reset
Tham gia một cuộc họp đã lên lịch
Trang chủ trước cuộc họp hiển thị tất cả các cuộc họp đã lên lịch. Chạm Tham gia để tham gia một cuộc họp đã lên lịch.
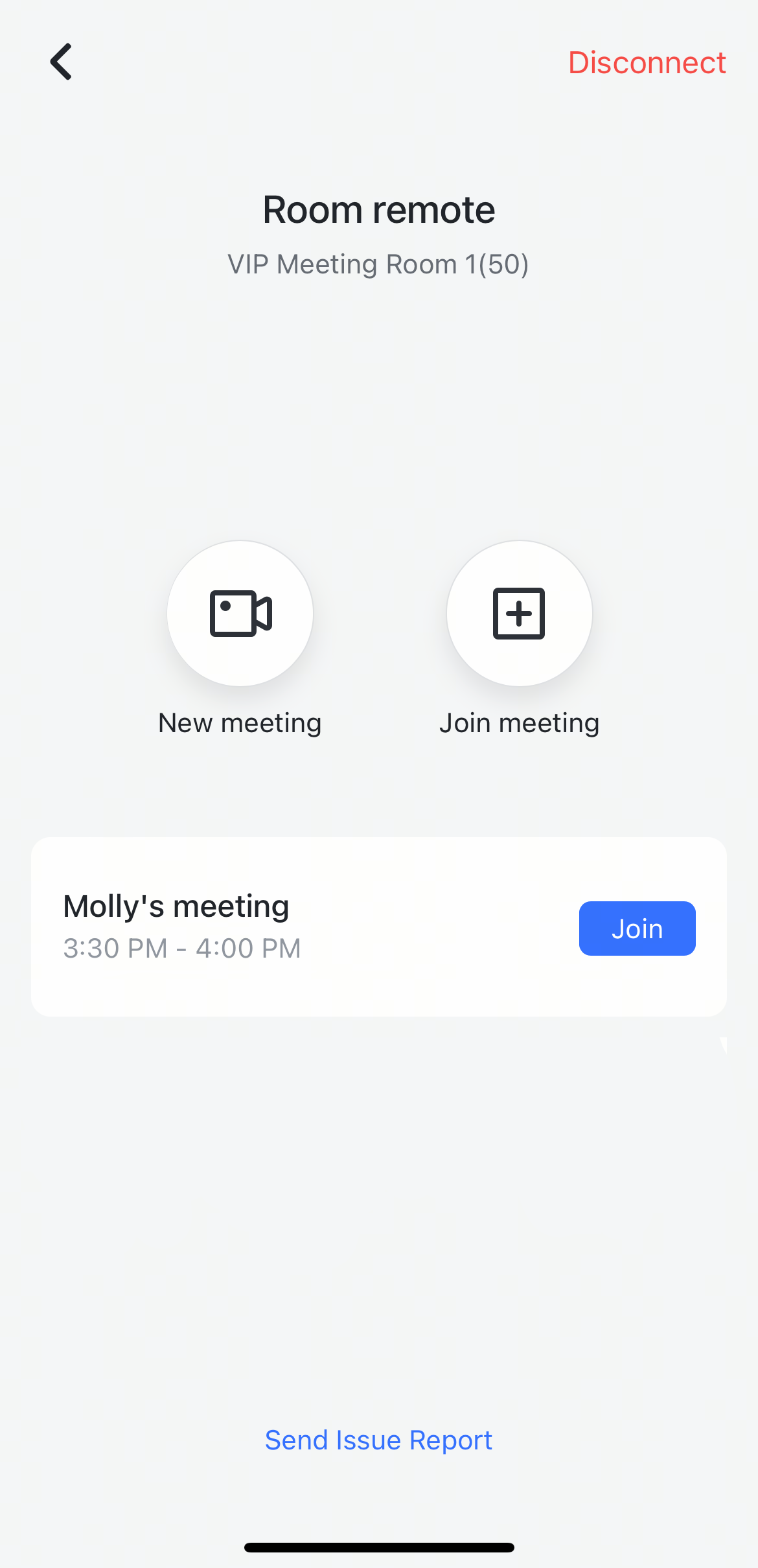
250px|700px|reset
Chấp nhận một cuộc gọi để tham gia một cuộc họp
Nếu bạn nhận được cuộc gọi để tham gia cuộc họp, hãy chạm vào Chấp nhận để tham gia cuộc họp. Nếu bạn chạm vào Từ chối , điều khiển phòng từ xa sẽ quay lại trang trước.
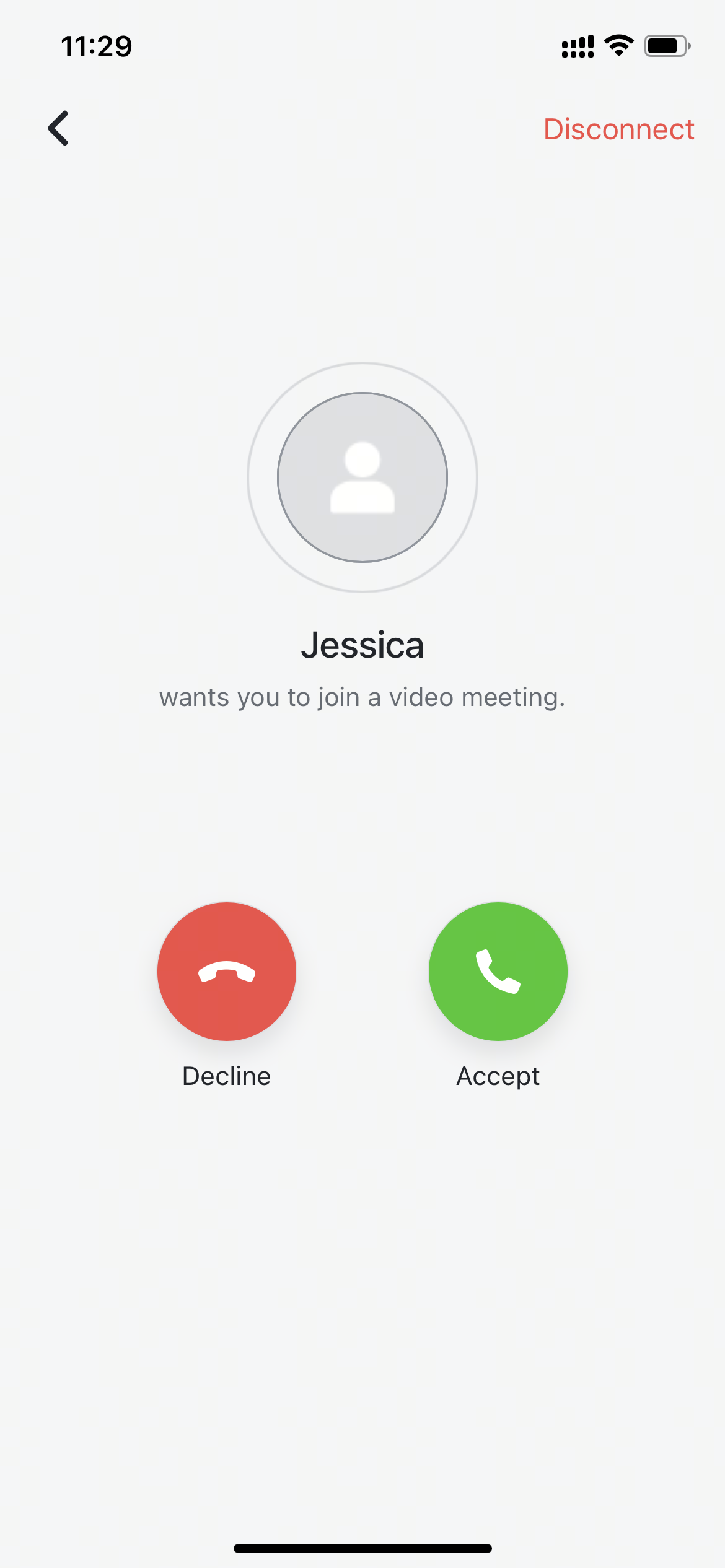
250px|700px|reset
3. Mời người khác hoặc phòng họp tham gia cuộc họp
Phương pháp 1:
Chạm vào ID cuộc họp ở giữa màn hình để truy cập thông tin cuộc họp.
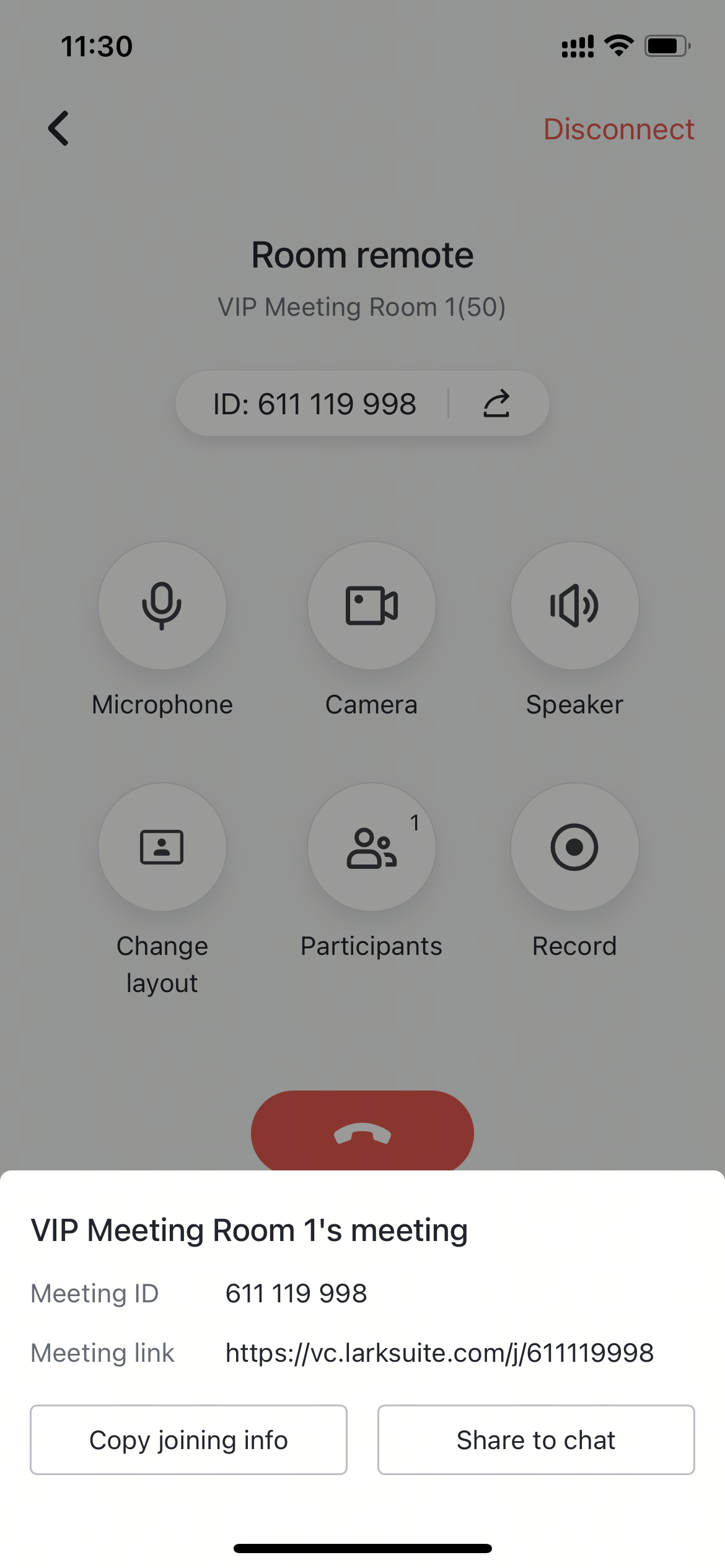
250px|700px|reset
- Chạm vào Sao chép thông tin tham gia để sao chép tất cả thông tin cuộc họp.
- Chạm vào Chia sẻ để trò chuyện và chọn một Danh bạ hoặc nhóm. Chạm vào Chia sẻ ở góc dưới bên phải, sau đó chạm vào Xác nhận để gửi mời họp video đến Danh bạ đã chọn.
Phương pháp 2:
- Chạm vào Người tham gia để truy cập danh sách người tham gia cuộc họp. Nhập tên của người tham gia hoặc phòng họp vào thanh tìm kiếm hoặc kiểm tra danh sách Gợi ý . Chạm vào Gọi để mời người tham gia hoặc phòng họp.
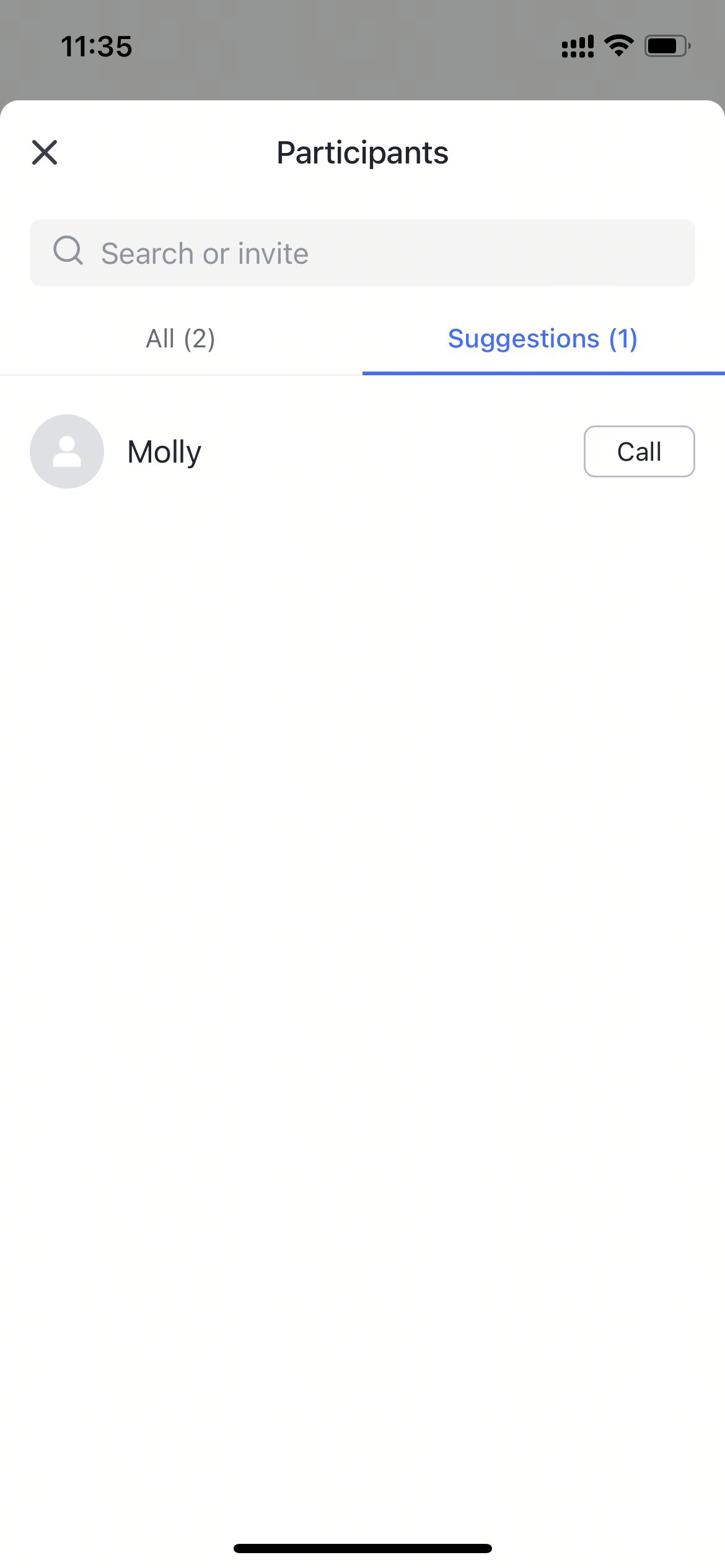
250px|700px|reset
4. Quản lý người tham gia
Xem người tham gia
Chạm vào Người tham gia để xem tất cả người tham gia cuộc họp và trạng thái của micrô và máy ảnh của họ. Bạn có thể xem lên đến 50 người tham gia.
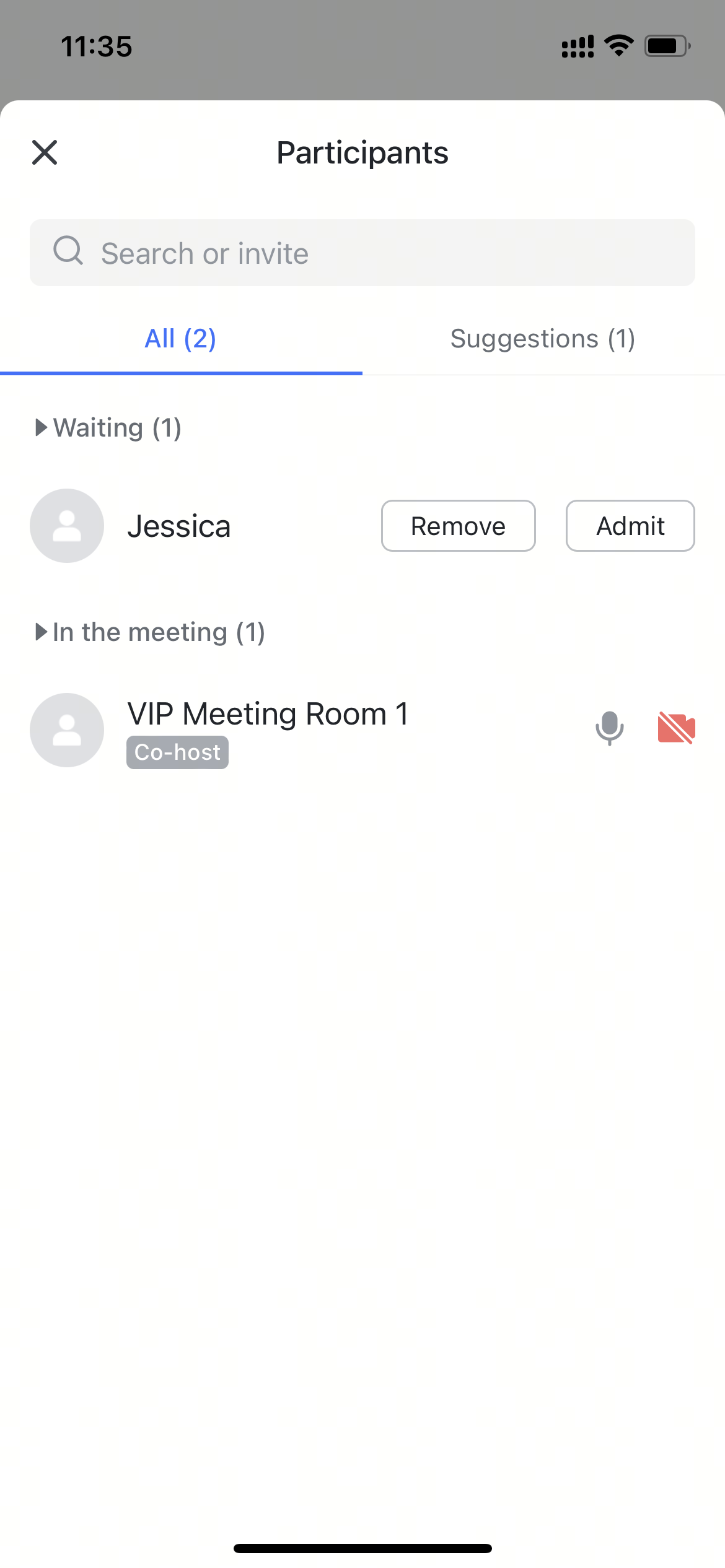
250px|700px|reset
Đặt chủ phòng và đồng chủ phòng
Khi phòng họp là chủ phòng, bạn có thể chạm vào một người tham gia để truy cập menu tùy chọn và chọn Làm chủ phòng hoặc Làm đồng chủ phòng .
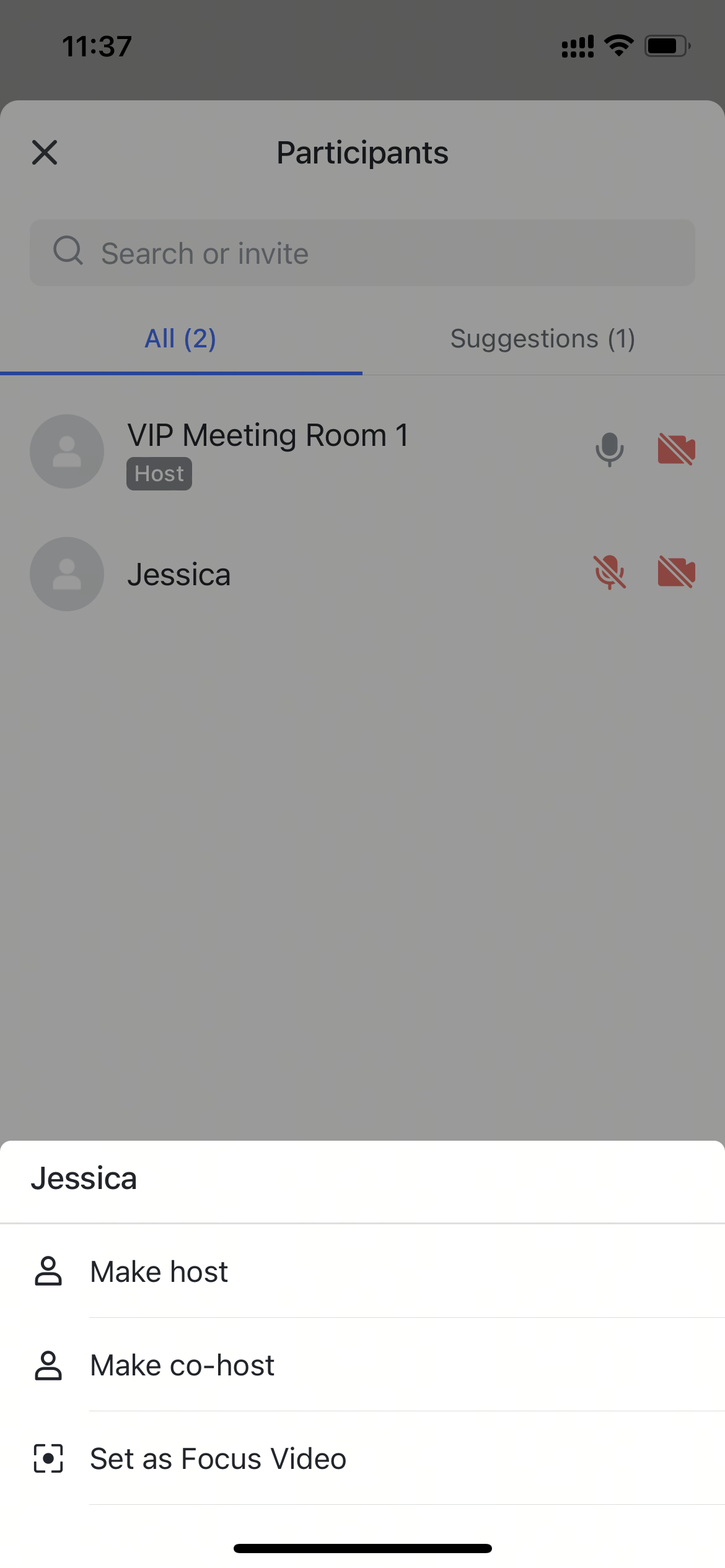
250px|700px|reset
Hủy cuộc gọi đến một người tham gia
Khi phòng họp là chủ phòng/đồng chủ phòng, bạn có thể chạm vào Hủy ở bên phải của người tham gia/phòng họp mà bạn đang gọi để hủy cuộc gọi với họ.
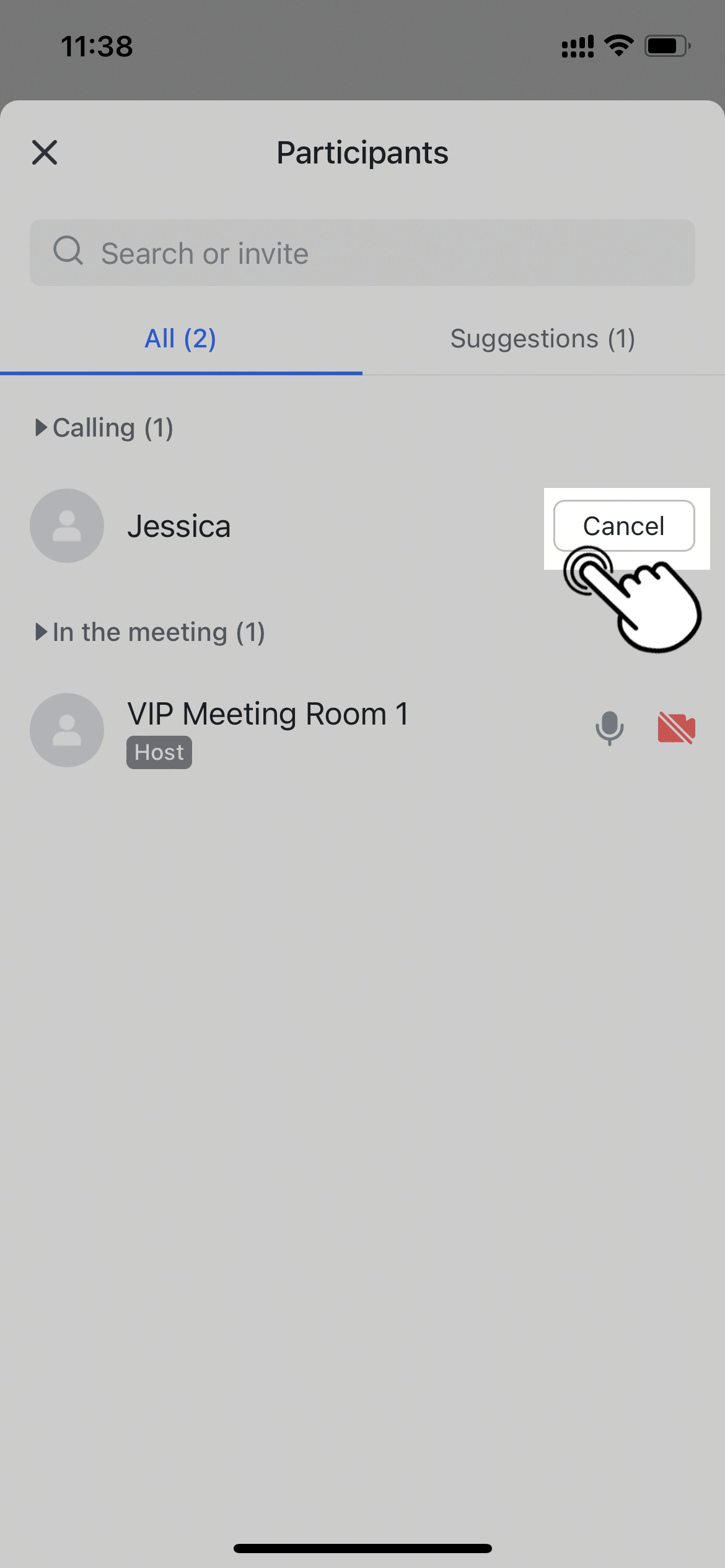
250px|700px|reset
Chấp nhận người tham gia
Khi phòng họp là host (Chủ phòng)/đồng chủ phòng, bạn có thể chấp nhận người tham gia và phòng họp đang chờ tham gia cuộc họp bằng cách nhấn Chấp nhận ở bên phải người tham gia/phòng họp đang chờ. Hoặc, bạn có thể nhấn Chấp nhận tất cả ở góc trên bên phải của danh sách chờ.
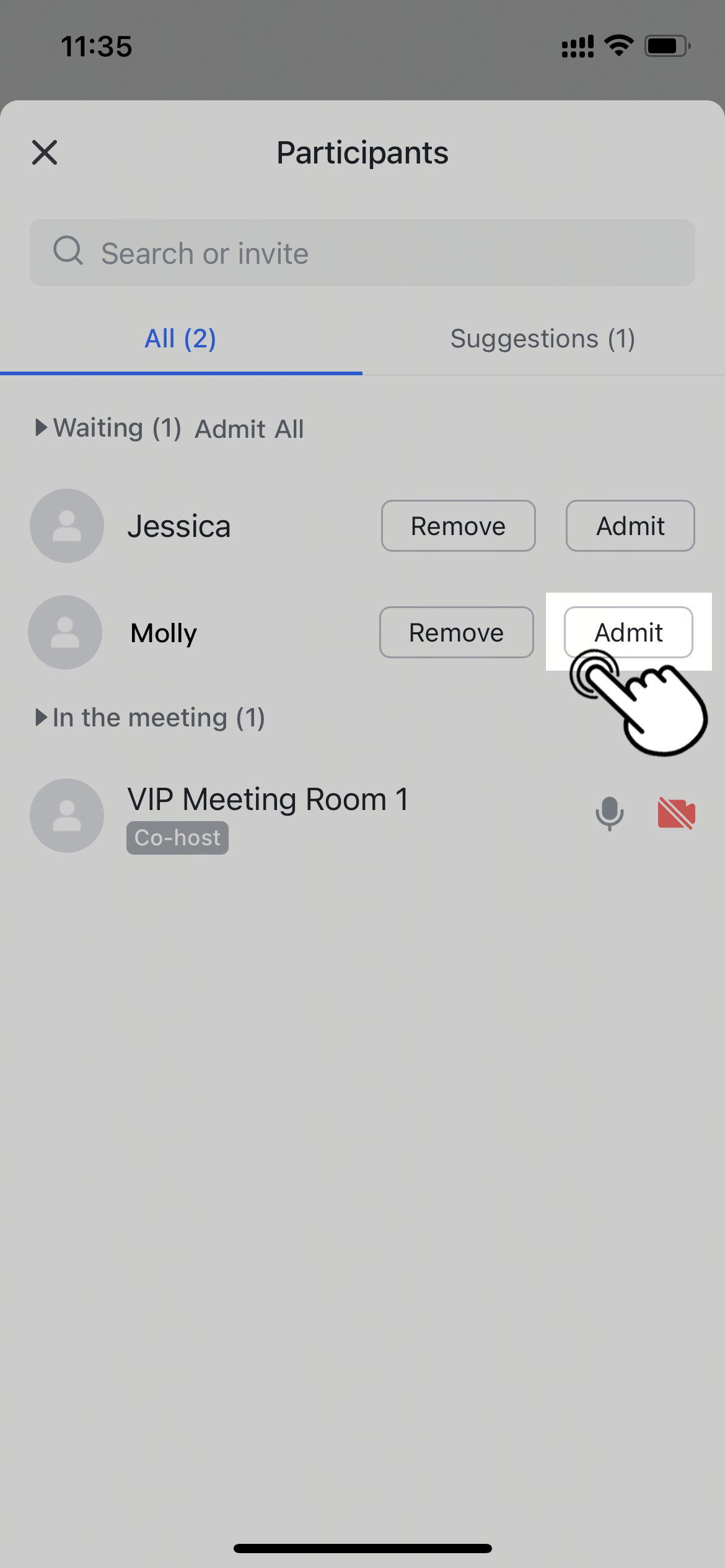
250px|700px|reset
Xóa người tham gia khỏi danh sách chờ
Khi phòng họp là host (Chủ phòng)/đồng chủ phòng, bạn có thể nhấn Xóa ở bên phải người tham gia/phòng họp đang chờ để xóa họ khỏi danh sách chờ.
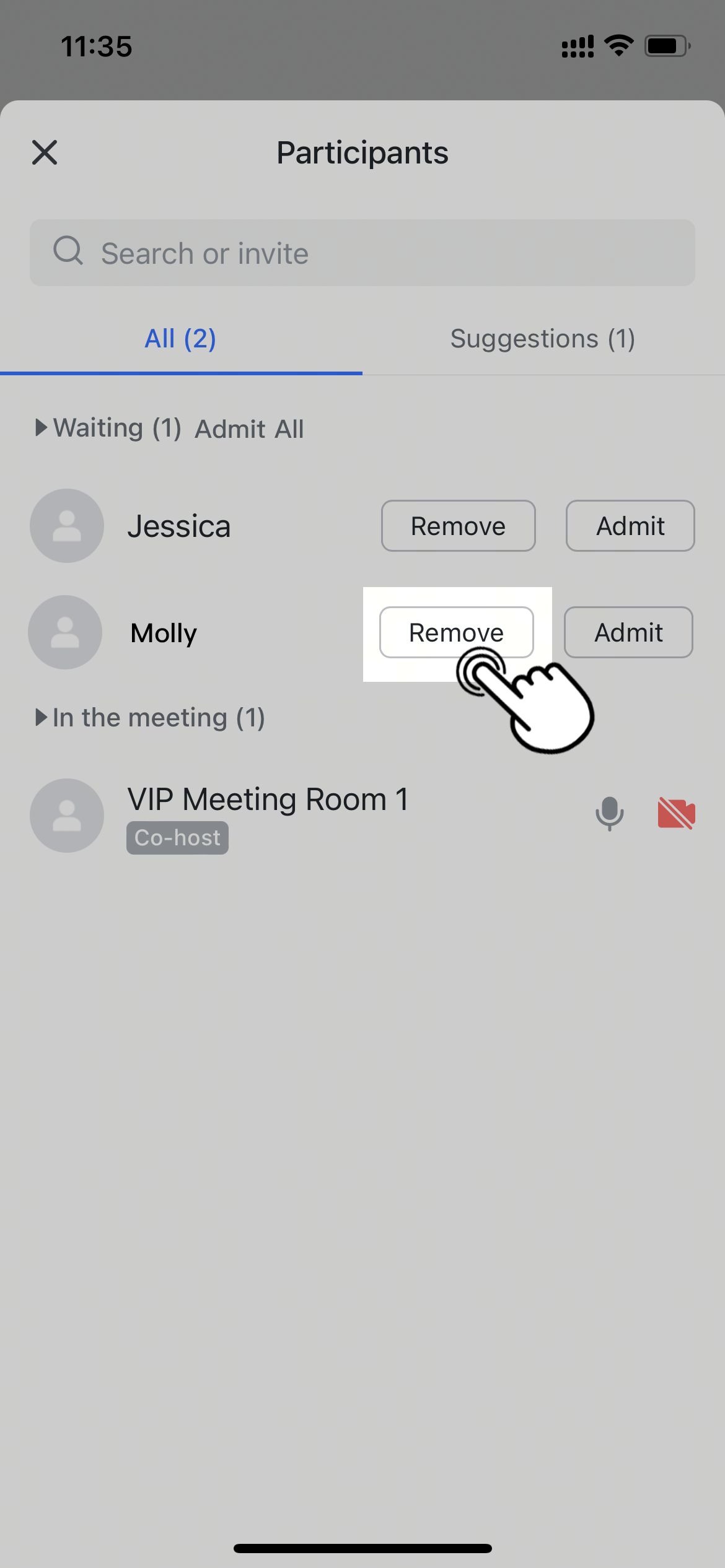
250px|700px|reset
5. Cấu hình máy ảnh, micrô, và người phát biểu của bạn
Micrô
Nhấn Micrô để bật hoặc tắt micrô của bạn.
Máy ảnh
Nhấn Máy ảnh để bật hoặc tắt máy ảnh của bạn.
Người phát biểu
Khi cuộc họp bắt đầu, người phát biểu sẽ ở mức âm lượng được quản trị viên thiết lập trước cuộc họp. Để thay đổi điều này, nhấn Người phát biểu và kéo thanh để điều chỉnh âm lượng. Sau cuộc họp, âm lượng trở về mức được thiết lập trước cuộc họp.
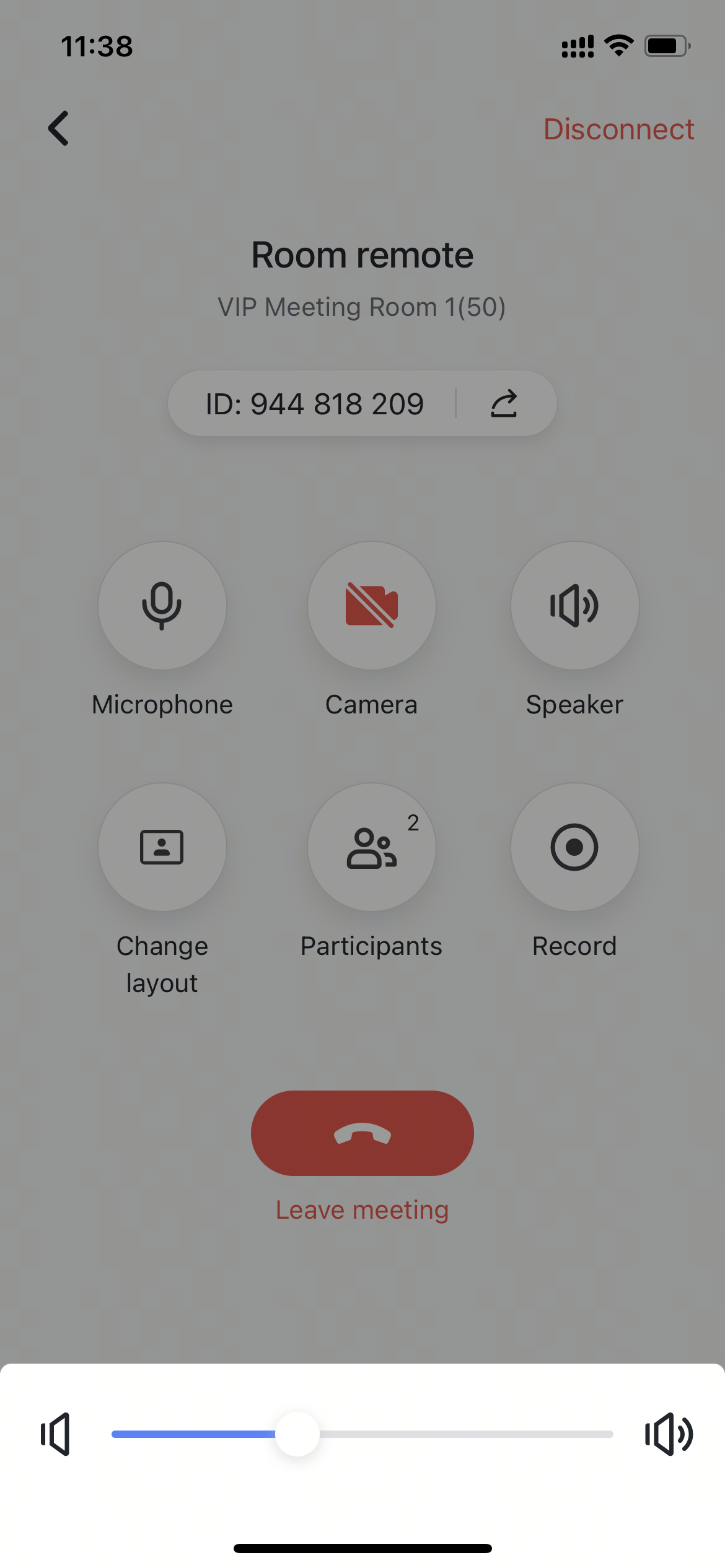
250px|700px|reset
6. Thay đổi bố cục
Nếu phòng họp chỉ có một màn hình, nhấn Thay đổi bố cục để chuyển đổi giữa các bố cục Người phát biểu , Hình thu nhỏ , và Thư viện . Nếu phòng họp có hai màn hình, bạn có thể chuyển đổi giữa các bố cục Người phát biểu , Thư viện , và Nội dung .
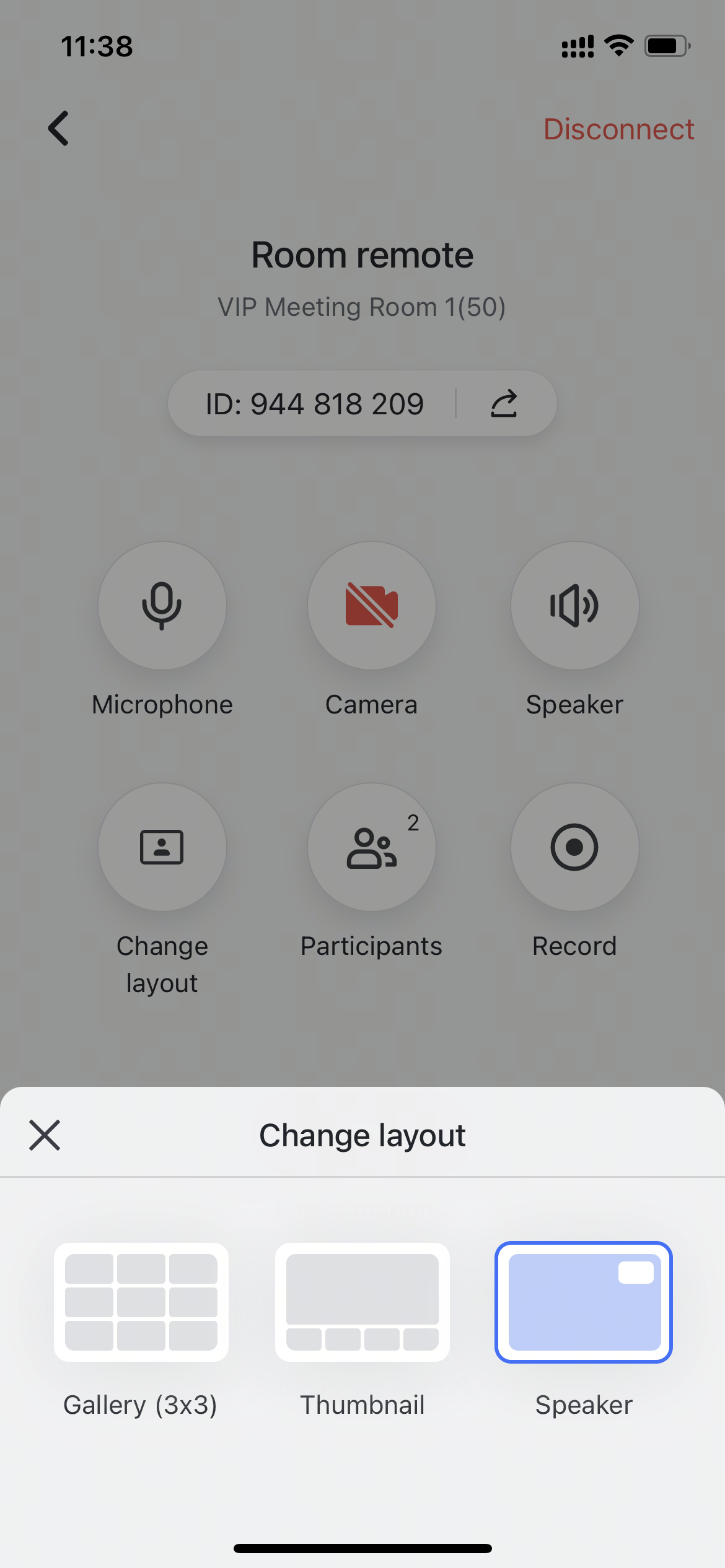
250px|700px|reset
7. Ghi lại cuộc họp
Ghi lại như một host (Chủ phòng)
- Khi phòng họp là cả host (Chủ phòng) và người tổ chức cuộc họp, bạn có thể nhấn Ghi và gán chủ sở hữu (nhóm) tập tin ghi. Một khi bạn đã chọn chủ sở hữu (nhóm) tập tin ghi, nhấn Xong để bắt đầu ghi. Tập tin ghi sẽ được gửi đến chủ sở hữu (nhóm) khi cuộc họp kết thúc.
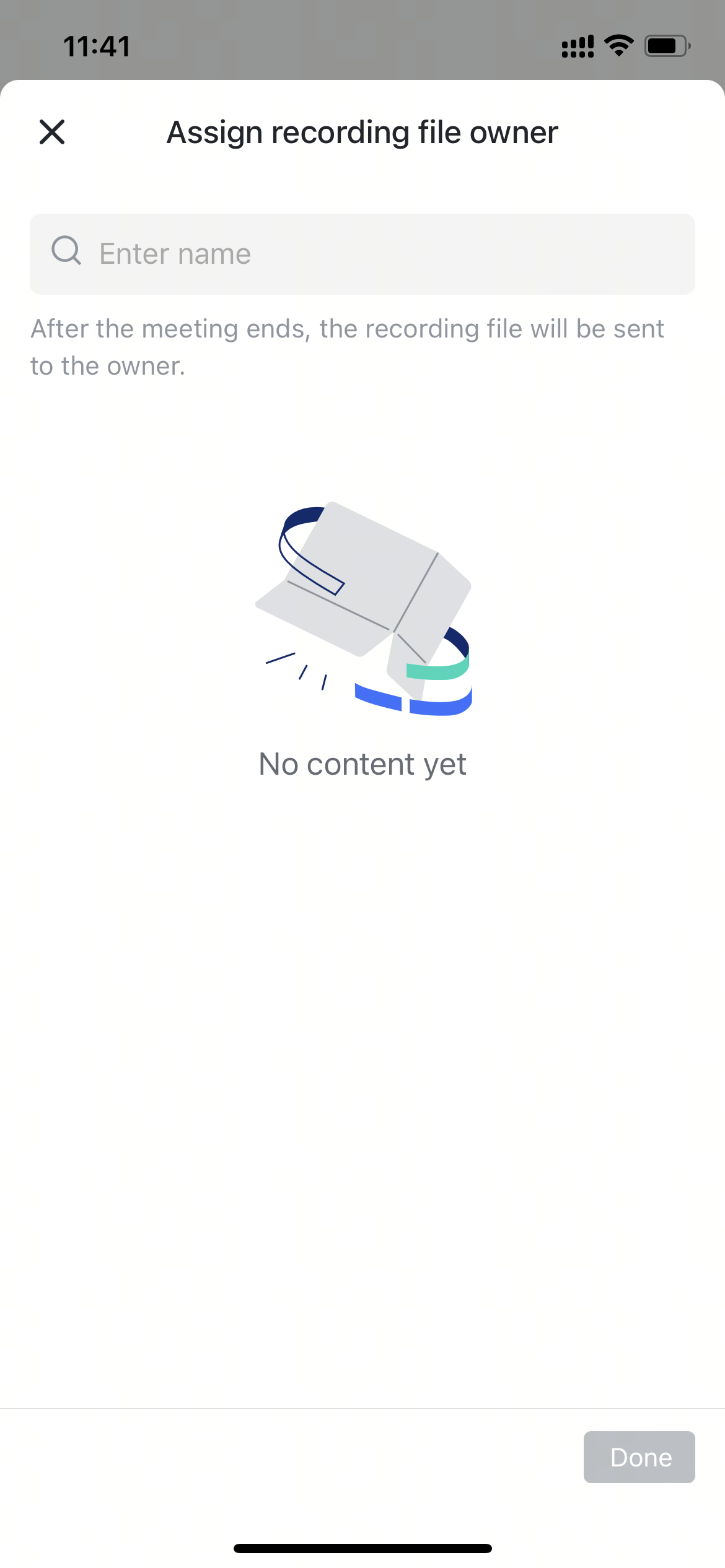
250px|700px|reset

250px|700px|reset
Lưu ý : Chỉ phòng họp bắt đầu cuộc họp mới có thể gán chủ sở hữu (nhóm) cho tập tin ghi.
- Nếu phòng họp chỉ là host (Chủ phòng) mà không phải là người tổ chức cuộc họp, khi nhấn Ghi sẽ mở cửa sổ xác nhận. Nhấn Ghi để bắt đầu ghi.
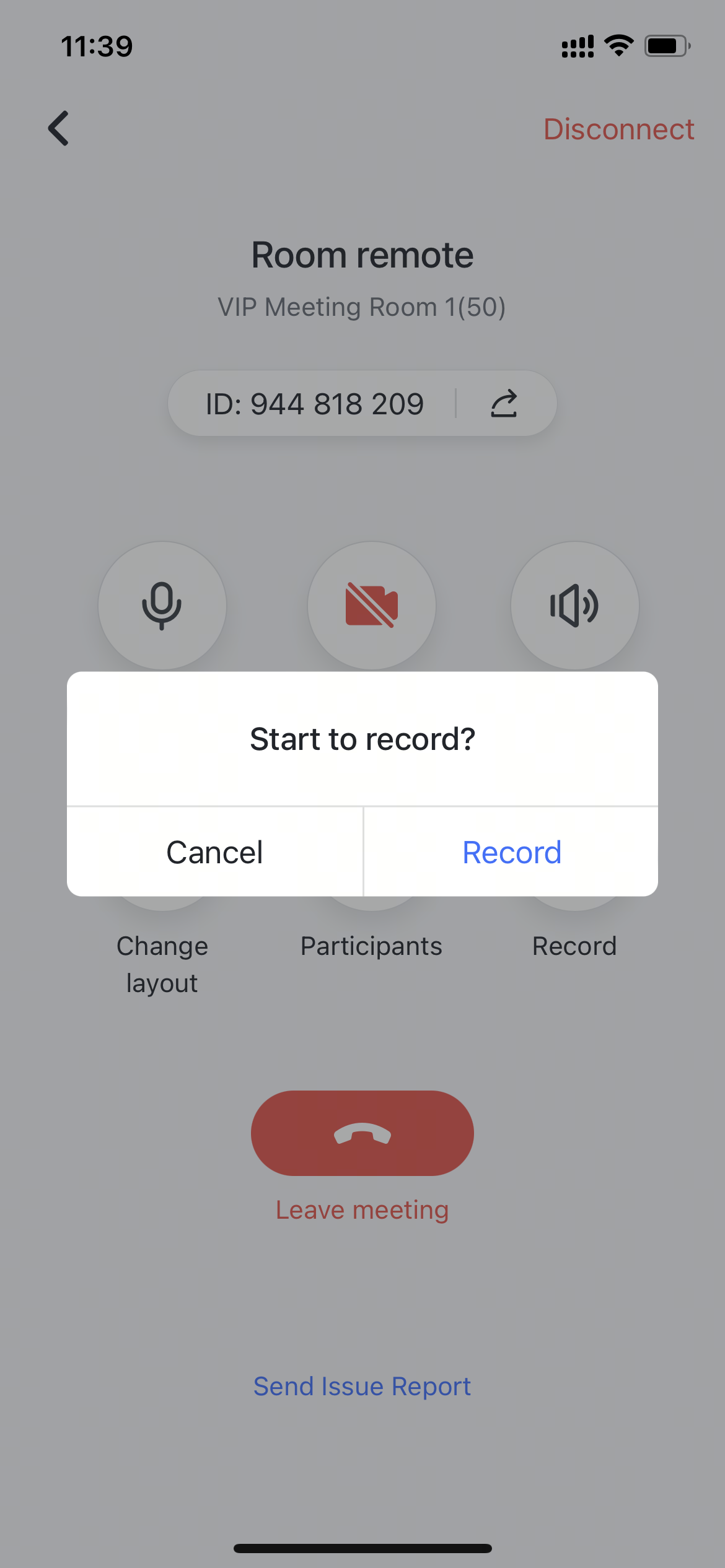
250px|700px|reset
Ghi làm một người tham gia
- Nếu phòng họp không phải là host, khi nhấn Ghi sẽ mở cửa sổ xác nhận. Nhấn Gửi Yêu cầu để gửi yêu cầu ghi đến host.
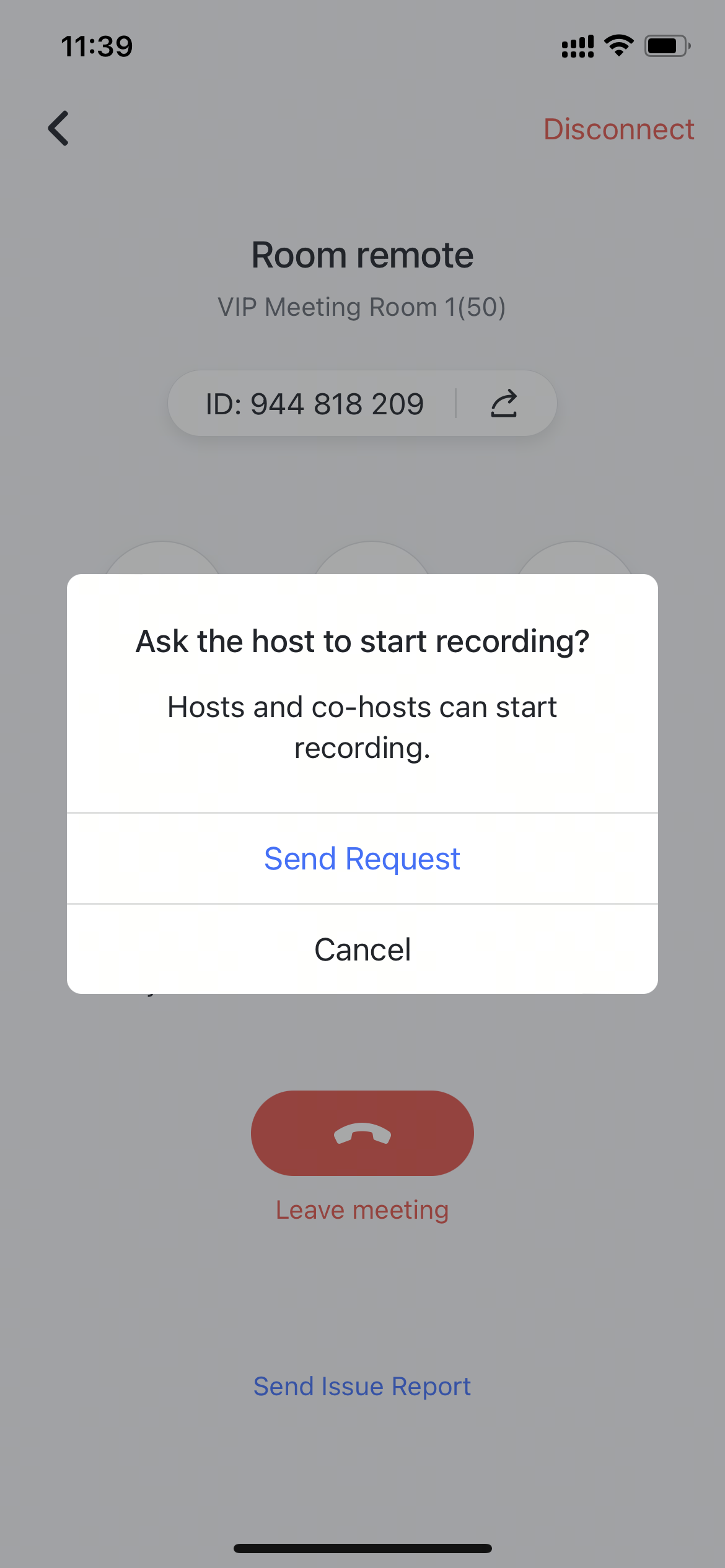
250px|700px|reset
- Ghi sẽ bắt đầu khi host chấp nhận yêu cầu; bạn sẽ nhận được thông báo nếu host từ chối yêu cầu.
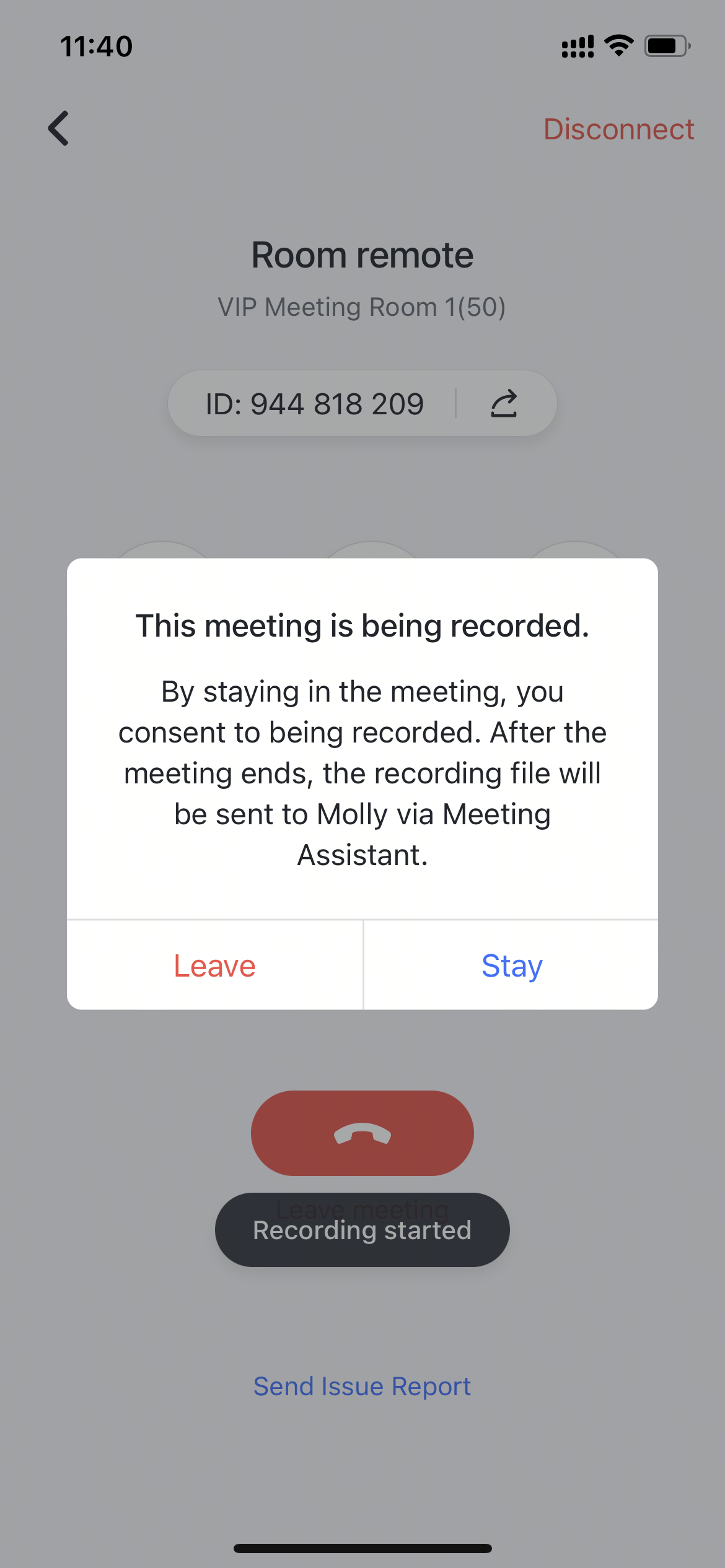
250px|700px|reset
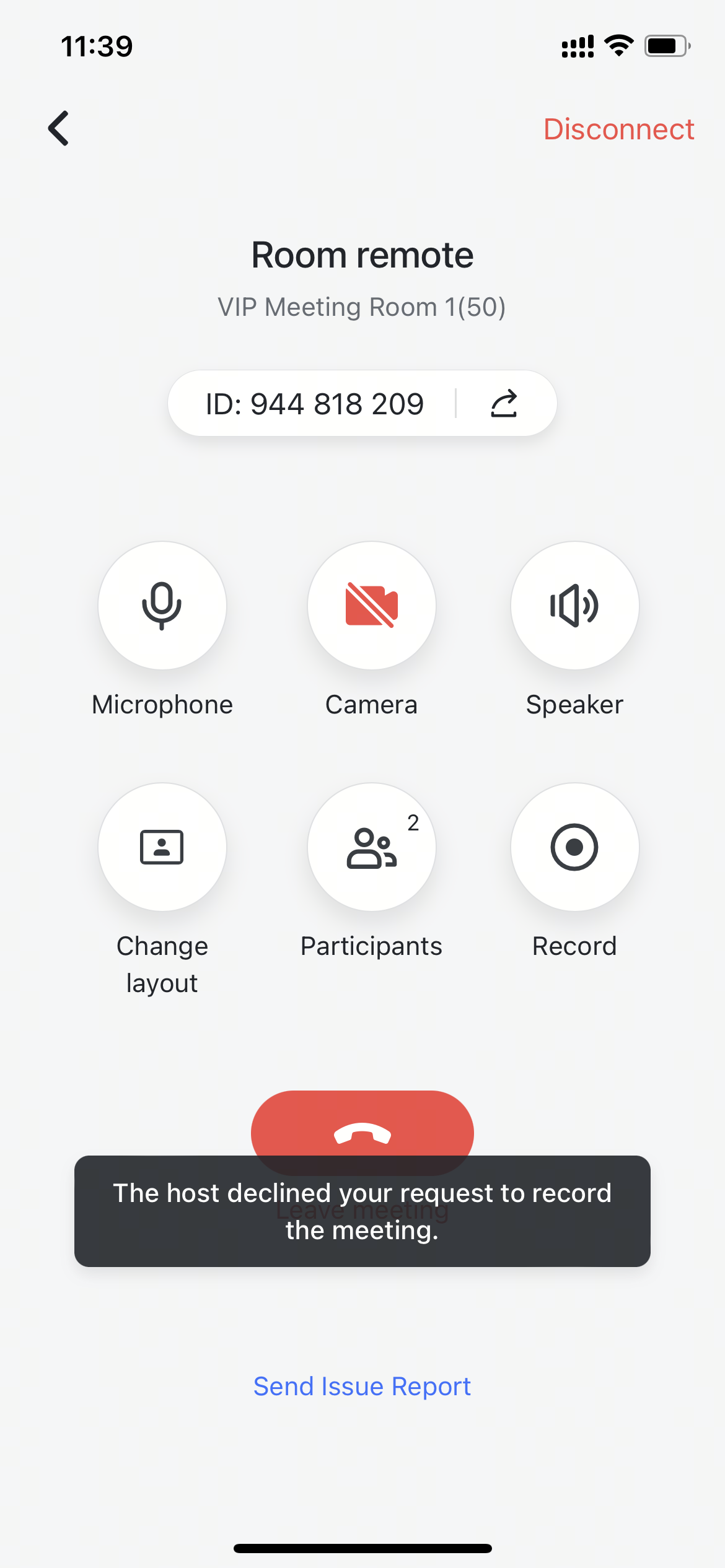
250px|700px|reset
8. Chuyển đổi điều khiển phòng từ xa thành cửa sổ nổi
Nhấn nút < ở góc trên bên trái để thu nhỏ điều khiển phòng từ xa và chuyển nó thành cửa sổ nổi có thể kéo. Ứng dụng di động Lark sẽ quay lại trang mà nó đang ở trước khi mở điều khiển phòng từ xa. Nhấn vào cửa sổ nổi để quay lại trang điều khiển phòng từ xa.
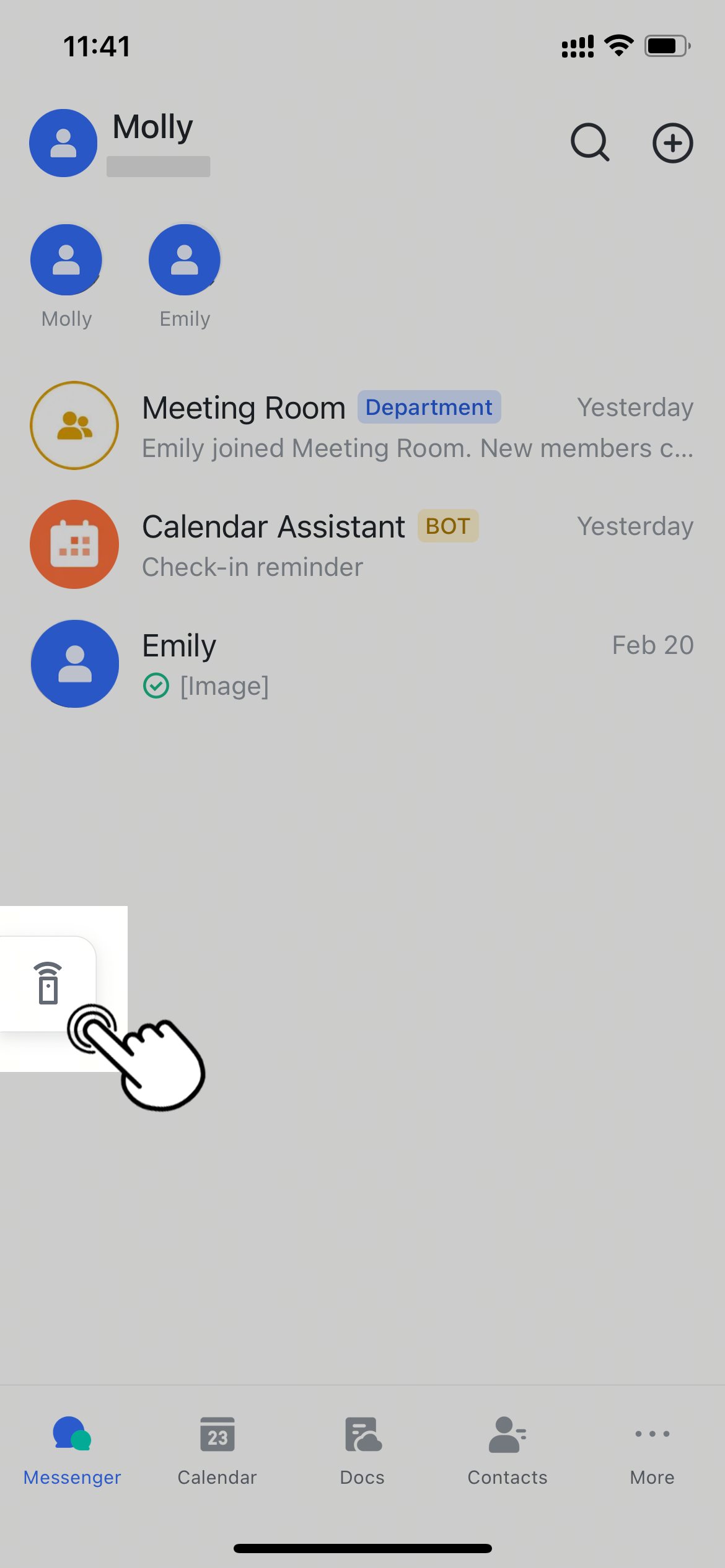
250px|700px|reset
9. Rời khỏi cuộc họp
Trong cuộc họp, nhấn Rời cuộc họp . Một cửa sổ xác nhận sẽ hiện lên.
- Khi phòng họp là host, bạn có thể chọn giữa việc rời khỏi hoặc kết thúc cuộc họp.
- Nhấn Rời cuộc họp nếu bạn muốn hệ thống gán host mới. Những người tham gia khác sẽ tiếp tục cuộc họp mà không có bạn.
- Nhấn Kết thúc cuộc họp cho tất cả nếu bạn muốn kết thúc cuộc họp này cho tất cả người tham gia.
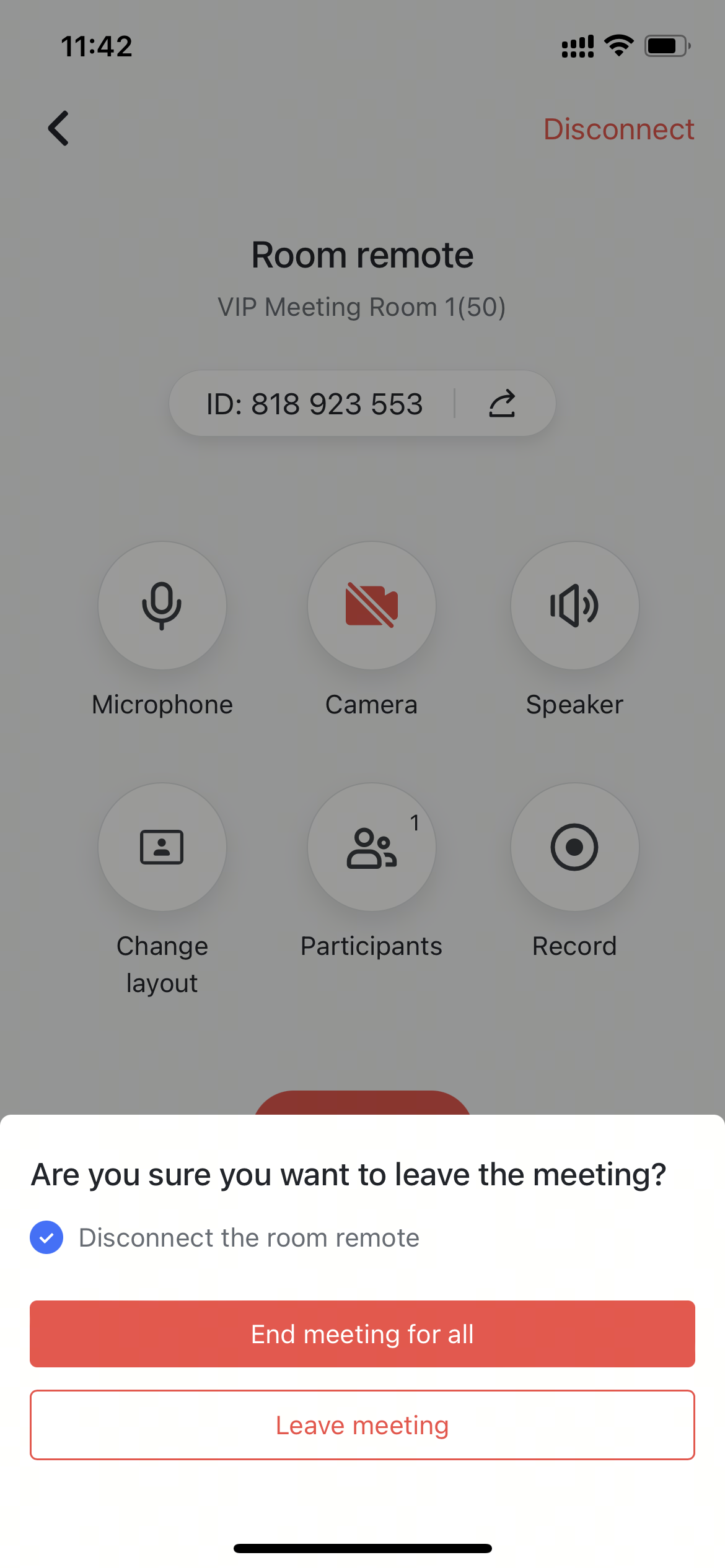
250px|700px|reset
- Nếu bạn là một người tham gia (không phải là host), Rời cuộc họp là tùy chọn duy nhất có sẵn.
- Ngắt kết nối điều khiển phòng từ xa được đánh dấu theo mặc định. Nếu được đánh dấu, điều khiển phòng từ xa sẽ tự động ngắt kết nối khi bạn rời khỏi cuộc họp, và ứng dụng di động Lark sẽ quay lại trang trước đó mà nó đang ở trước khi mở điều khiển phòng từ xa. Nếu không được đánh dấu, bạn sẽ quay lại trang điều khiển phòng từ xa.
10. Ngắt kết nối từ phòng họp
Phương pháp 1:
Chạm Ngắt kết nối trước hoặc trong cuộc họp để mở cửa sổ xác nhận. Chạm Ngắt kết nối lần nữa. Khi bạn ngắt kết nối điều khiển phòng từ xa, ứng dụng di động Lark sẽ quay lại trang mà nó đang mở trước khi mở điều khiển phòng từ xa. Ngắt kết nối điều khiển phòng từ xa trong cuộc họp sẽ không kết thúc cuộc họp.
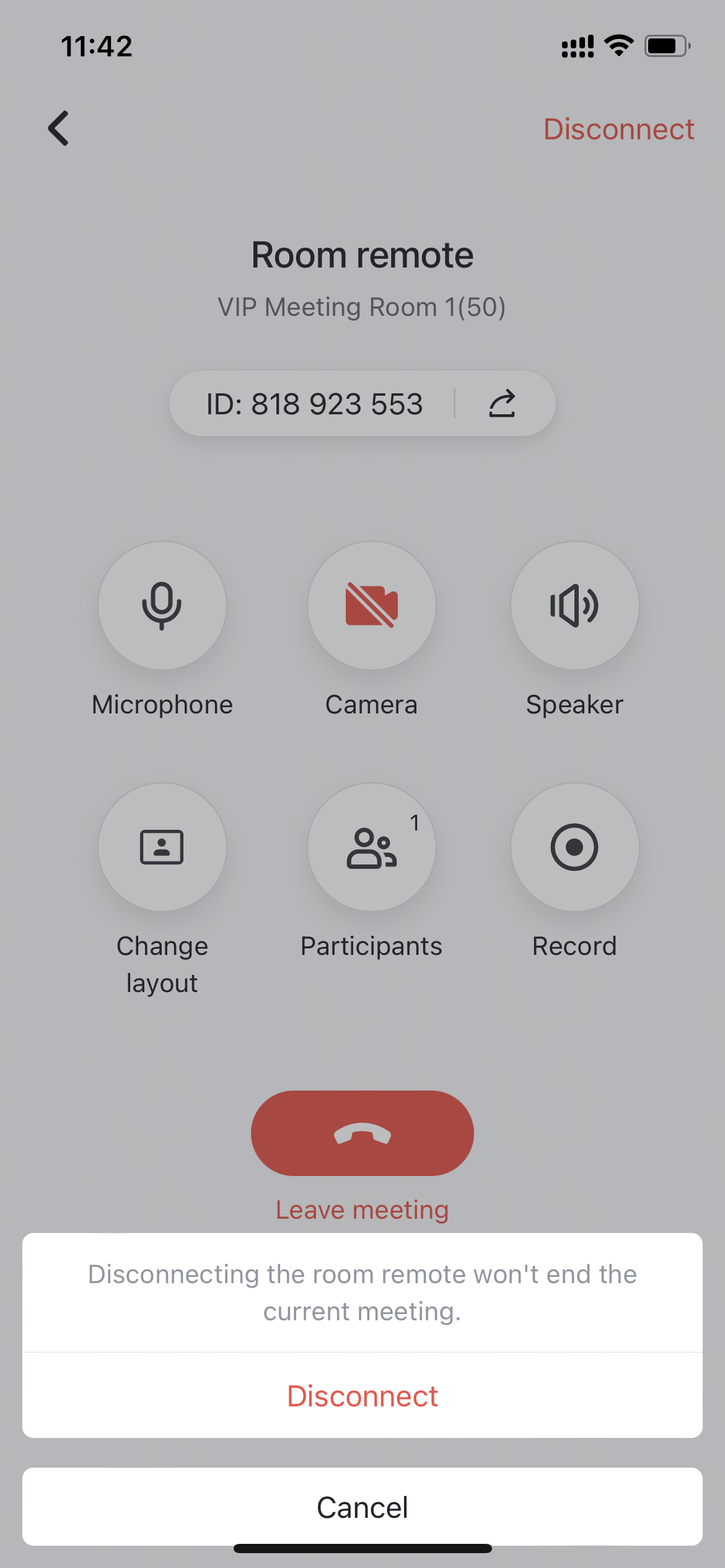
250px|700px|reset
Phương pháp 2:
Trong cuộc họp, chạm Rời cuộc họp và xác nhận bạn đã đánh dấu Ngắt kết nối điều khiển phòng từ xa .
Phương pháp 3:
Điều khiển phòng từ xa tự động ngắt kết nối với phòng họp nếu nó không hoạt động trong 5 phút, ngoại trừ khi nó là một cửa sổ nổi có thể kéo.
III. Câu hỏi thường gặp
Đâu là Mã QR của điều khiển phòng từ xa trên màn hình phòng họp? Tôi không thấy nó.
Quản trị viên phải kích hoạt chức năng này trong Bảng điều khiển dành cho quản trị viên.
Trong Phòng họp , chọn một phòng họp, sau đó chạm Cài đặt > Phòng Lark > Điều khiển phòng từ xa . Nhấp vào công tắc để kích hoạt chức năng. Nếu phòng họp hiện đang được sử dụng cho một cuộc họp, các thay đổi sẽ có hiệu lực sau khi cuộc họp kết thúc.
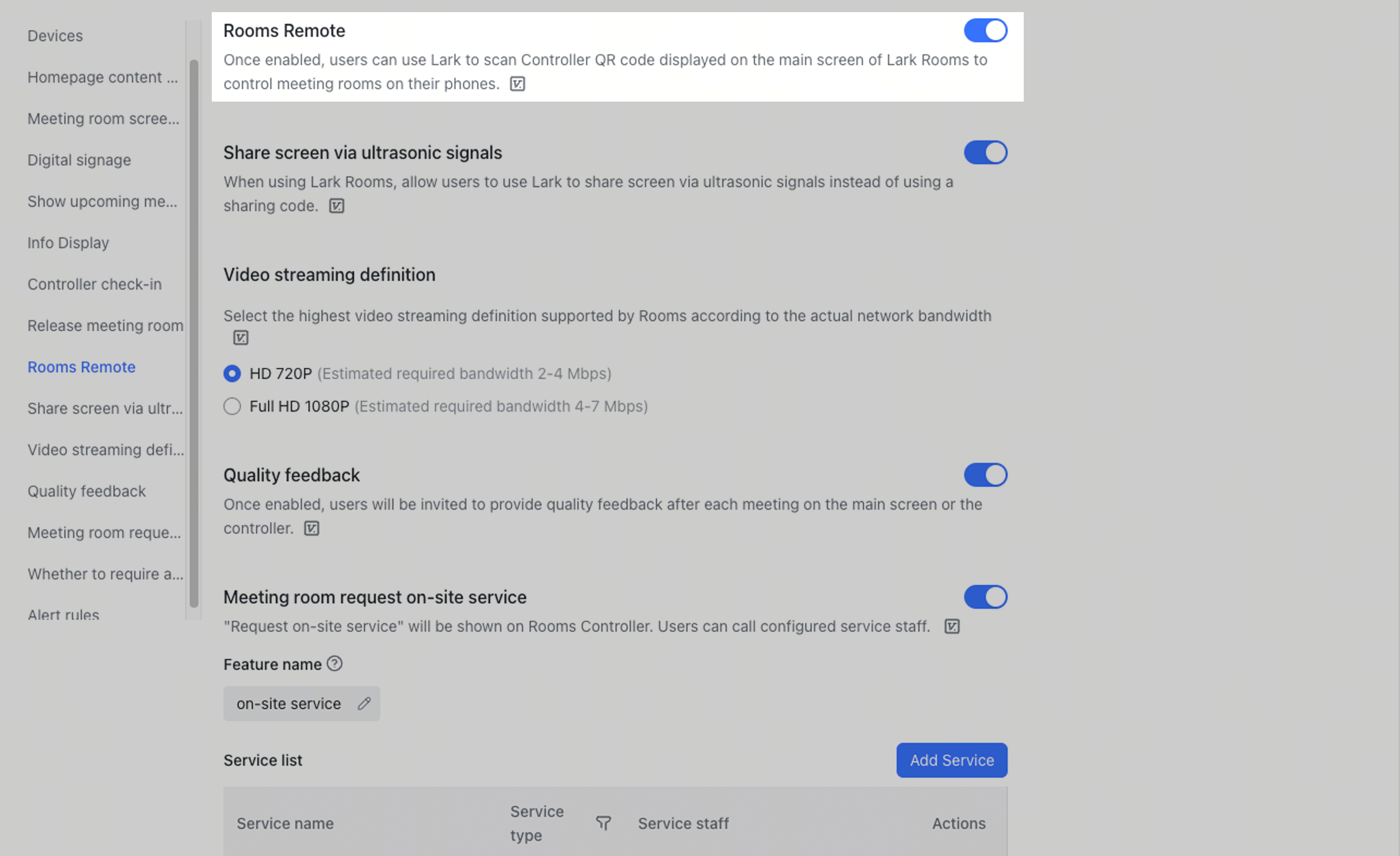
250px|700px|reset
Tại sao điều khiển phòng từ xa của tôi ngắt kết nối với phòng họp? Làm thế nào tôi có thể kết nối lại với phòng họp?
Điều khiển phòng từ xa và phòng họp ngắt kết nối với nhau trong các trường hợp sau:
- Phòng họp gặp sự cố kết nối mạng.
- Nếu ai đó rời cuộc họp bằng cách sử dụng điều khiển phòng họp controller, tất cả các điều khiển phòng từ xa kết nối với phòng họp sẽ bị ngắt kết nối.
- Nếu ai đó rời cuộc họp bằng cách sử dụng điều khiển phòng từ xa Remote, tất cả các điều khiển phòng từ xa khác kết nối với phòng họp bao gồm cả của bạn sẽ bị ngắt kết nối.
- Nếu một host khác kết thúc cuộc họp hoặc loại bỏ phòng họp khỏi cuộc họp, tất cả các điều khiển phòng từ xa kết nối với phòng họp sẽ bị ngắt kết nối.
- Nếu hai điều khiển phòng từ xa chạm Cuộc họp mới cùng một lúc, điều khiển phòng từ xa chạm nút đầu tiên sẽ bị ngắt kết nối.
Giải pháp:
Khi điều khiển phòng từ xa ngắt kết nối, thông báo sau sẽ xuất hiện: Điều khiển phòng từ xa đã ngắt kết nối. Để kết nối lại, thoát khỏi trang này và quét Mã QR . Nhấn vào biểu tượng X ở góc trên bên phải để đóng trang và quay lại ứng dụng di động Lark, nơi bạn có thể quét lại Mã QR và kết nối với phòng họp.
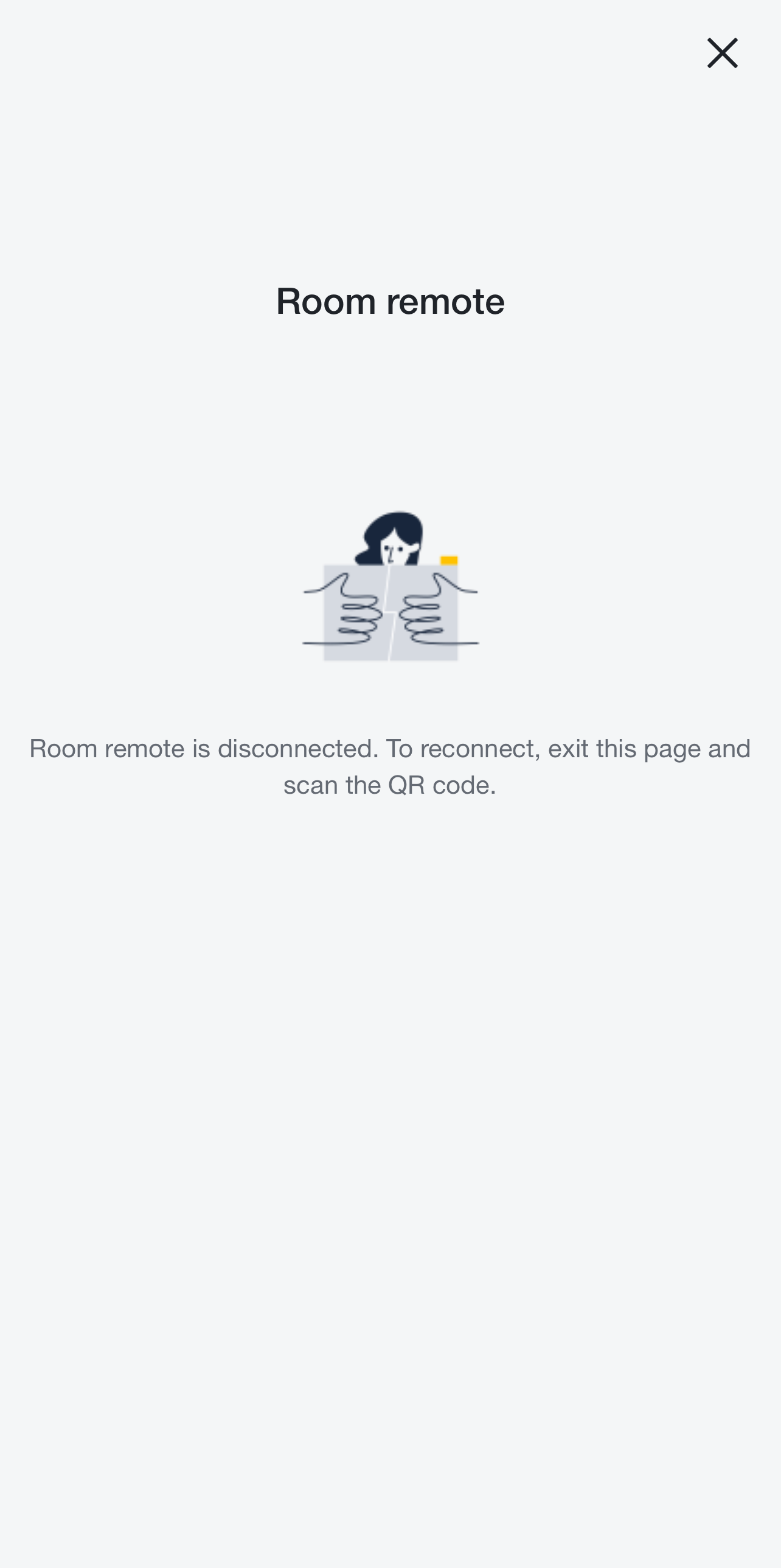
250px|700px|reset
Tôi có thể kết nối nhiều điều khiển phòng từ xa với cùng một phòng họp không?
Có. Không có giới hạn về số lượng điều khiển phòng từ xa bạn có thể kết nối với cùng một phòng họp.
Tôi có thể kết nối điều khiển phòng từ xa trên một thiết bị di động với nhiều phòng họp không?
Không. Điều khiển phòng từ xa trên một thiết bị di động chỉ có thể kết nối với một phòng họp tại một thời điểm. Điều khiển phòng từ xa sẽ ngắt kết nối với một phòng họp nếu bạn kết nối nó với phòng họp khác.
Tại sao điều khiển phòng từ xa của tôi nhận được thông báo "Bạn không có quyền tham gia cuộc họp này"?
- Nếu cuộc họp chưa bắt đầu, có thể là do người tổ chức cuộc họp đã lên lịch không cho phép mọi người tham gia trước thời gian đã lên lịch. Vui lòng đợi cho đến khi cuộc họp bắt đầu trước khi thử tham gia cuộc họp lại.
- Nếu cuộc họp đã bắt đầu, có thể là do người tổ chức cuộc họp đã đặt cuộc họp để Chỉ người được mời tham gia sự kiện mới có thể tham gia . Vui lòng liên hệ với người tổ chức cuộc họp để yêu cầu lời mời tham gia cuộc họp.
Khi nhiều phòng họp tham gia một cuộc họp, và một trong các phòng họp nhấn "Ghi", ai sẽ nhận được tập tin ghi âm khi cuộc họp kết thúc?
- Nếu người tổ chức cuộc họp đang trong cuộc họp, tập tin ghi âm sẽ được gửi đến người tổ chức cuộc họp mặc định khi cuộc họp kết thúc.
- Nếu người tổ chức cuộc họp không ở trong cuộc họp khi một phòng họp nhấn Ghi , phòng họp bắt đầu cuộc họp sẽ nhận được yêu cầu ghi âm và phải chỉ định chủ sở hữu (nhóm) của tập tin ghi âm.
