I. Giới thiệu
Thông tin mua hàng: Cần thanh toán riêng cho tính năng này. Để biết thêm thông tin, liên hệ Hỗ trợ hoặc Quản lý thành công của khách hàng.
Yêu cầu phiên bản: Phòng Lark/Bộ điều khiển Phòng Lark phiên bản 6.0 trở lên.
Người có thể thực hiện các bước này: Quản trị viên chính và quản trị viên có quyền Phòng họp.
- Không gian họp với mức độ bảo mật và riêng tư cao hơn: Văn phòng riêng Lark là một tính năng độc đáo có sẵn cho tài khoản Lark cá nhân. Bạn có thể liên kết một phòng họp với một thành viên để biến nó thành không gian họp riêng của họ.
- Cuộc họp thuận tiện hơn: Văn phòng riêng tự động đồng bộ với sự kiện cá nhân, có nghĩa là chủ sở hữu (nhóm) văn phòng có thể tổ chức cuộc họp từ văn phòng riêng của họ mà không cần thêm nó vào sự kiện.
II. Triển khai
Văn phòng riêng Lark cần được triển khai trước khi có thể sử dụng, giống như phòng họp. Là một quản trị viên IT, hãy vào Bảng điều khiển dành cho quản trị viên và nhấp Phòng họp > Quản lý phòng trong thanh điều hướng bên trái để quản lý ứng dụng Phòng Lark và văn phòng riêng ngoại tuyến.

250px|700px|reset
Sơ đồ triển khai
- Thêm, chỉnh sửa hoặc xóa văn phòng riêng
Quản trị viên có thể thêm và quản lý văn phòng riêng thông qua Bảng điều khiển dành cho quản trị viên. Nếu một văn phòng không còn cần thiết, quản trị viên cũng có tùy chọn để xóa nó.
1.1 Thêm một văn phòng
Chọn lớp phòng họp và nhấp vào ... > Thêm phòng họp ở bên phải hoặc Thêm phòng họp ở góc trên bên phải của trang thông tin phòng họp. Trong cửa sổ pop-up, chọn Văn phòng riêng làm Loại phòng họp. Nhập tên, sau đó chọn chủ sở hữu (nhóm) văn phòng, lớp và thông tin khác. Nhấp vào Thêm ở góc dưới bên phải khi hoàn tất.
Lưu ý: Một văn phòng riêng chỉ có thể có một chủ sở hữu (nhóm), tuy nhiên một chủ sở hữu (nhóm) có thể có nhiều văn phòng riêng.
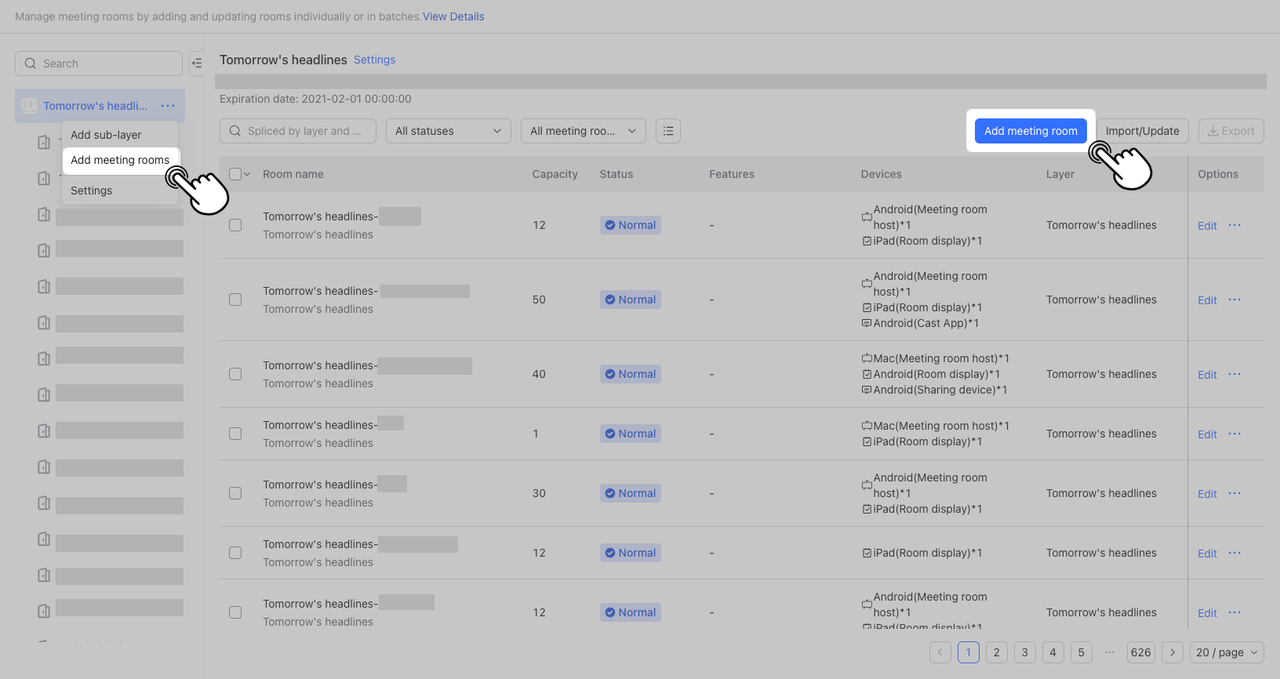
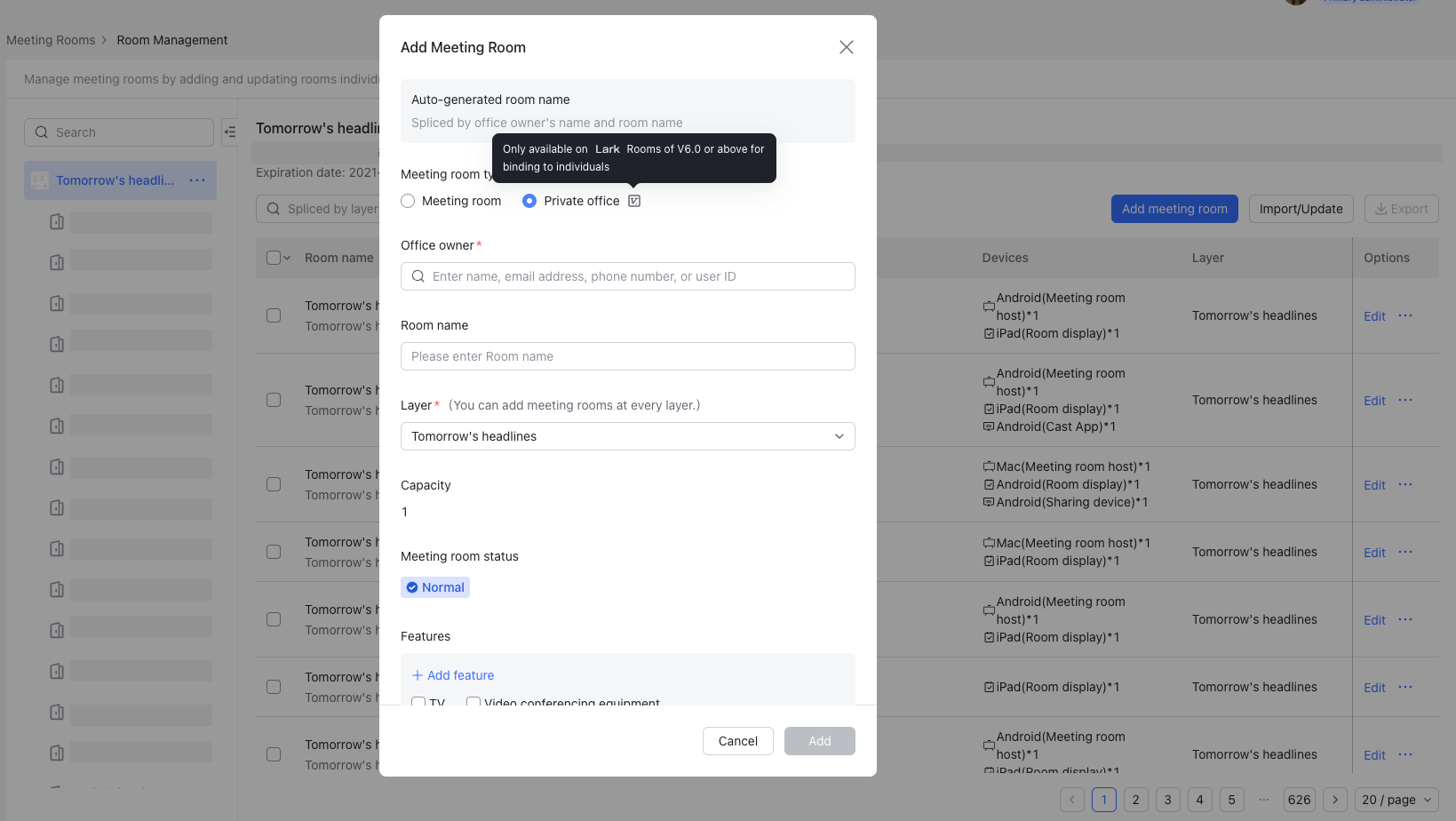
250px|700px|reset
250px|700px|reset
1.2 Chỉnh sửa một văn phòng
Có ba cách để quản trị viên chỉnh sửa tên văn phòng, lớp và thông tin khác.
- Cách 1: Nhấp vào ... ở bên phải văn phòng trong menu quản lý nút và chọn Chỉnh sửa phòng họp.
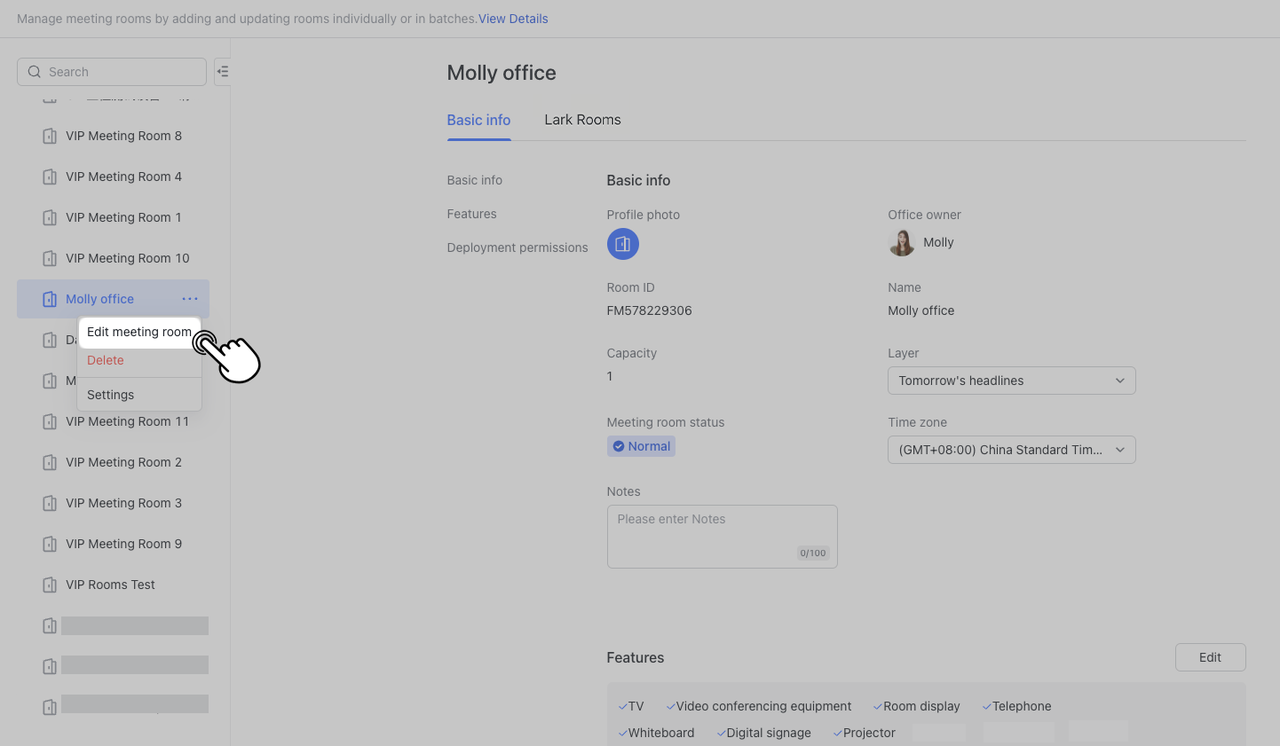
250px|700px|reset
- Cách 2: Tìm văn phòng trên trang thông tin Phòng họp và nhấp vào Chỉnh sửa dưới Tùy chọn.
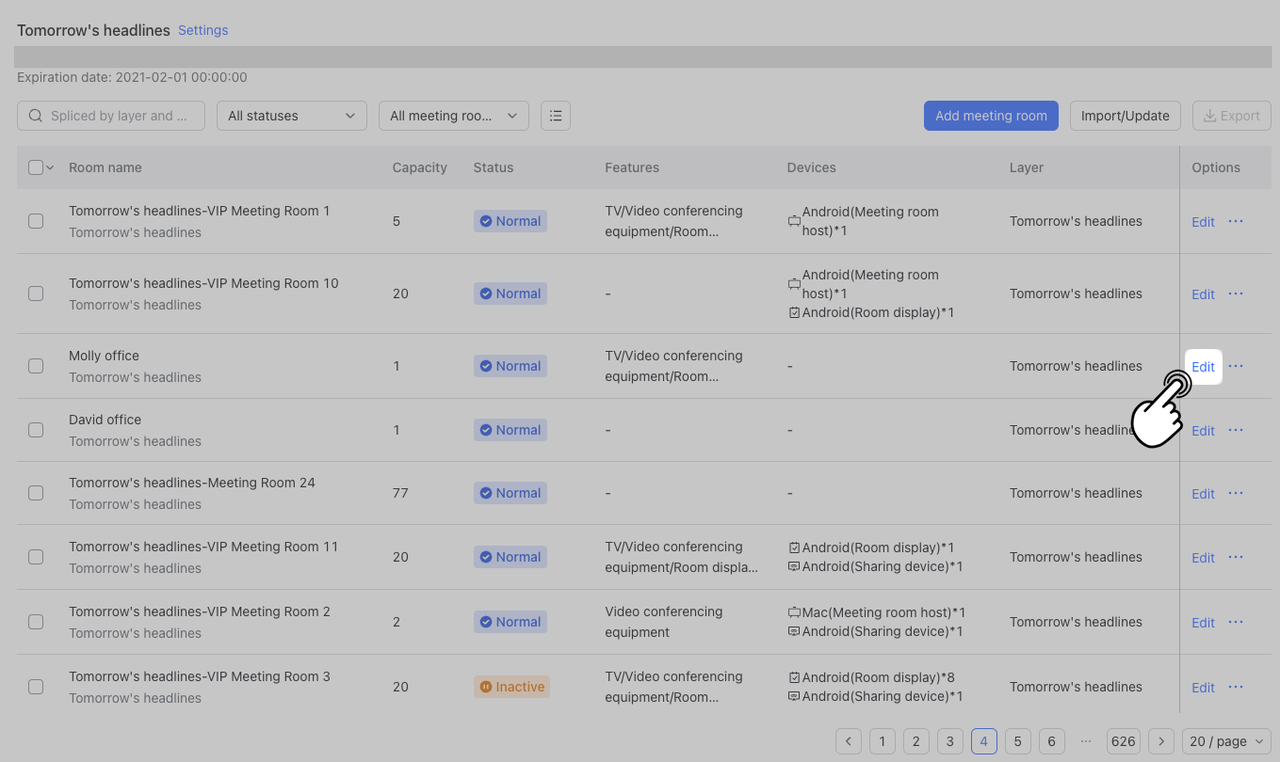
250px|700px|reset
- Cách 3: Nhấp vào tên văn phòng trên trang thông tin Phòng họp và chọn Chỉnh sửa trong thanh menu xuất hiện ở bên phải.
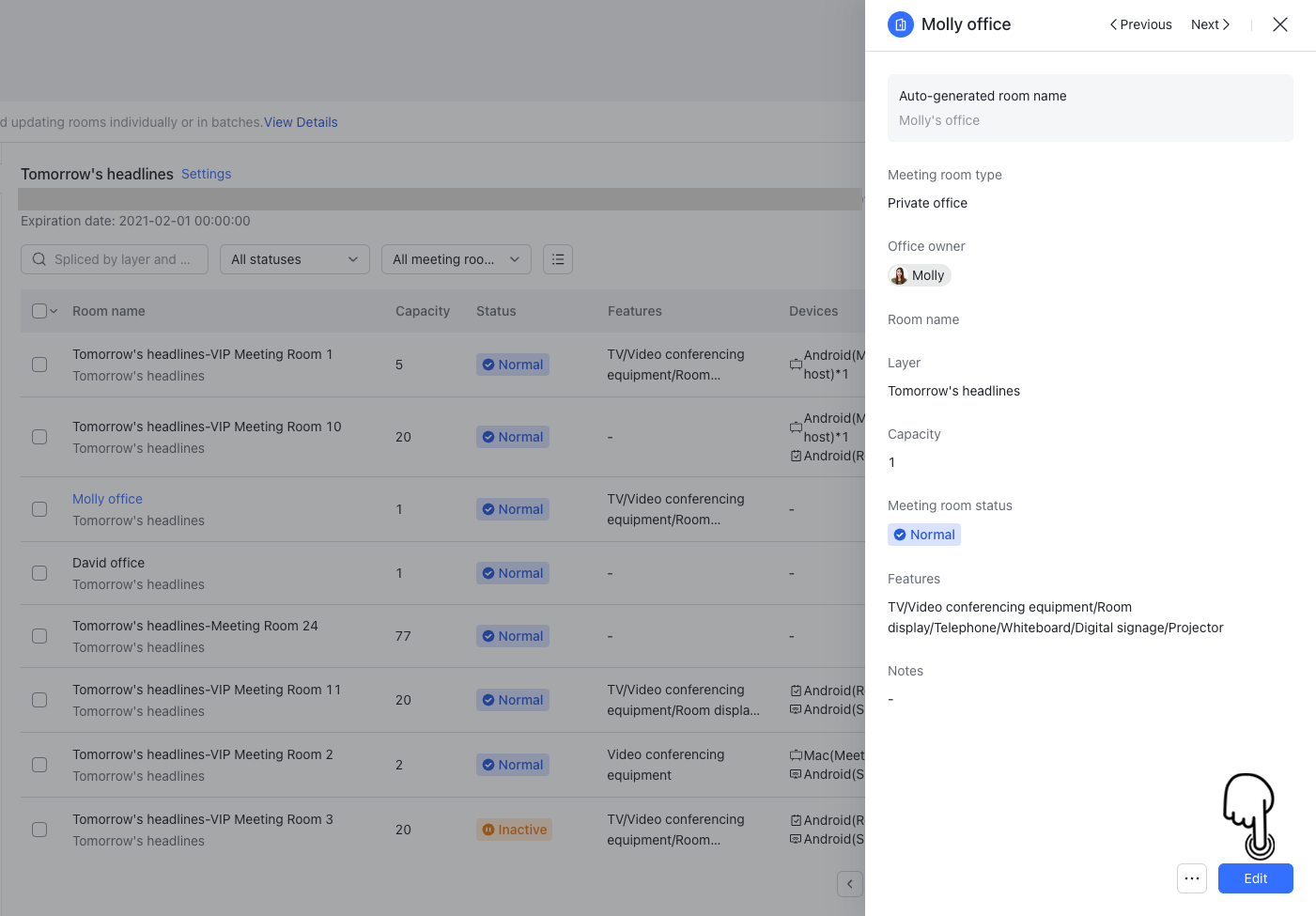
250px|700px|reset
Lưu ý: Chủ sở hữu (nhóm) văn phòng không thể được chỉnh sửa. Nếu bạn cần thay đổi chủ sở hữu (nhóm) của một văn phòng, bạn phải xóa văn phòng và thêm lại.
1.3 Xóa một văn phòng
Nếu có văn phòng không còn cần thiết hoặc không còn sử dụng, quản trị viên có thể xóa chúng một cách riêng lẻ hoặc theo lô.
- Cách 1: Xóa một cách riêng lẻ
Nếu bạn chỉ cần xóa một văn phòng, bạn có thể nhấp ... ở bên phải văn phòng đơn lẻ trong menu quản lý nút và chọn Xóa. Hoặc, bạn có thể tìm văn phòng trên trang thông tin Phòng họp. Nhấp ... dưới Tùy chọn phía bên phải nhất và chọn Xóa.
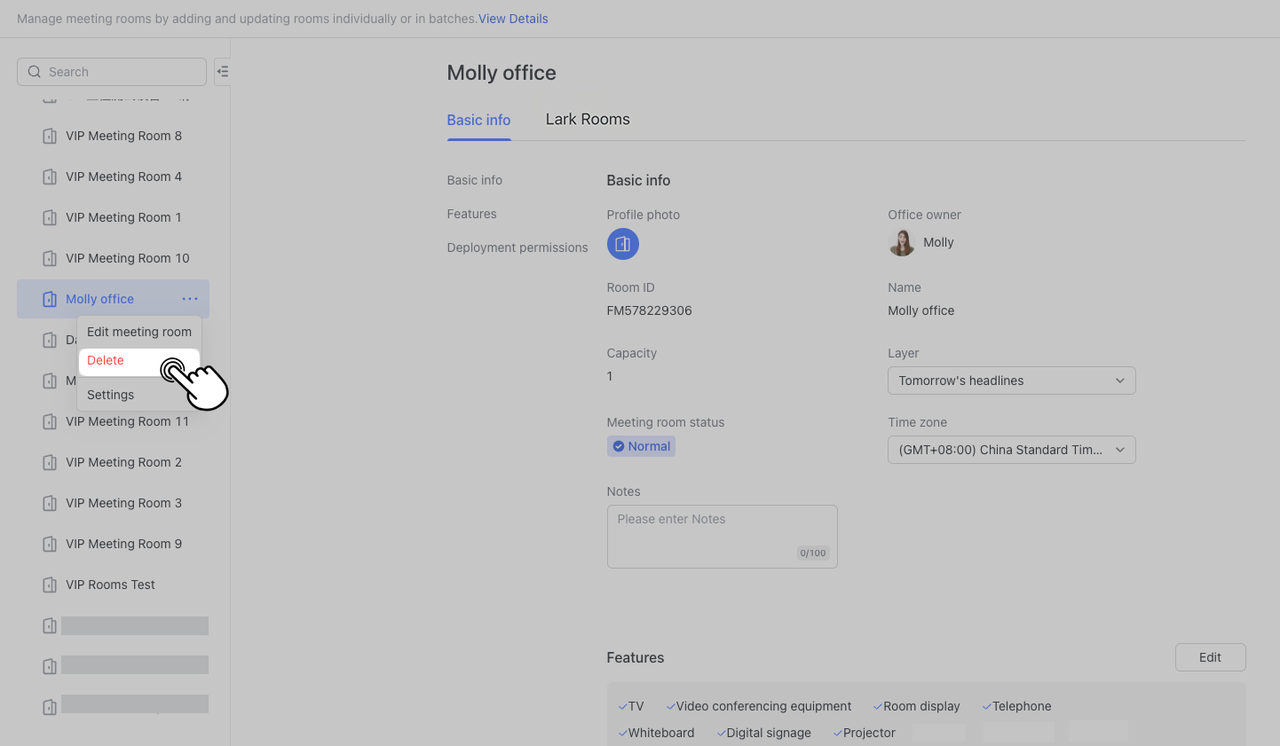
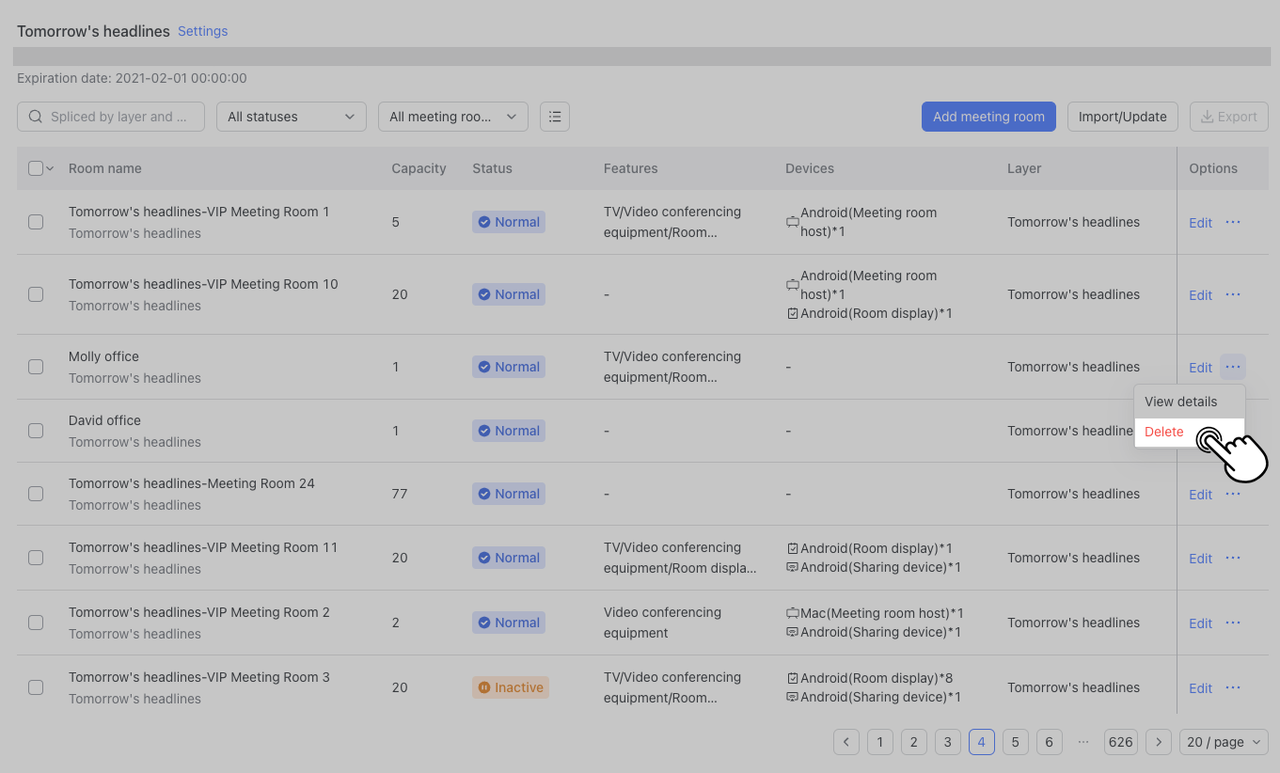
250px|700px|reset
250px|700px|reset
- Cách 2: Xóa hàng loạt
Nếu bạn cần xóa nhiều văn phòng, bạn có thể đi đến trang thông tin Phòng họp, đánh dấu vào các hộp bên cạnh tên của các văn phòng bạn muốn xóa, sau đó nhấp Xóa ở góc trên bên phải. Nhấp Xóa một lần nữa ở góc dưới bên phải của cửa sổ pop-up để xác nhận.
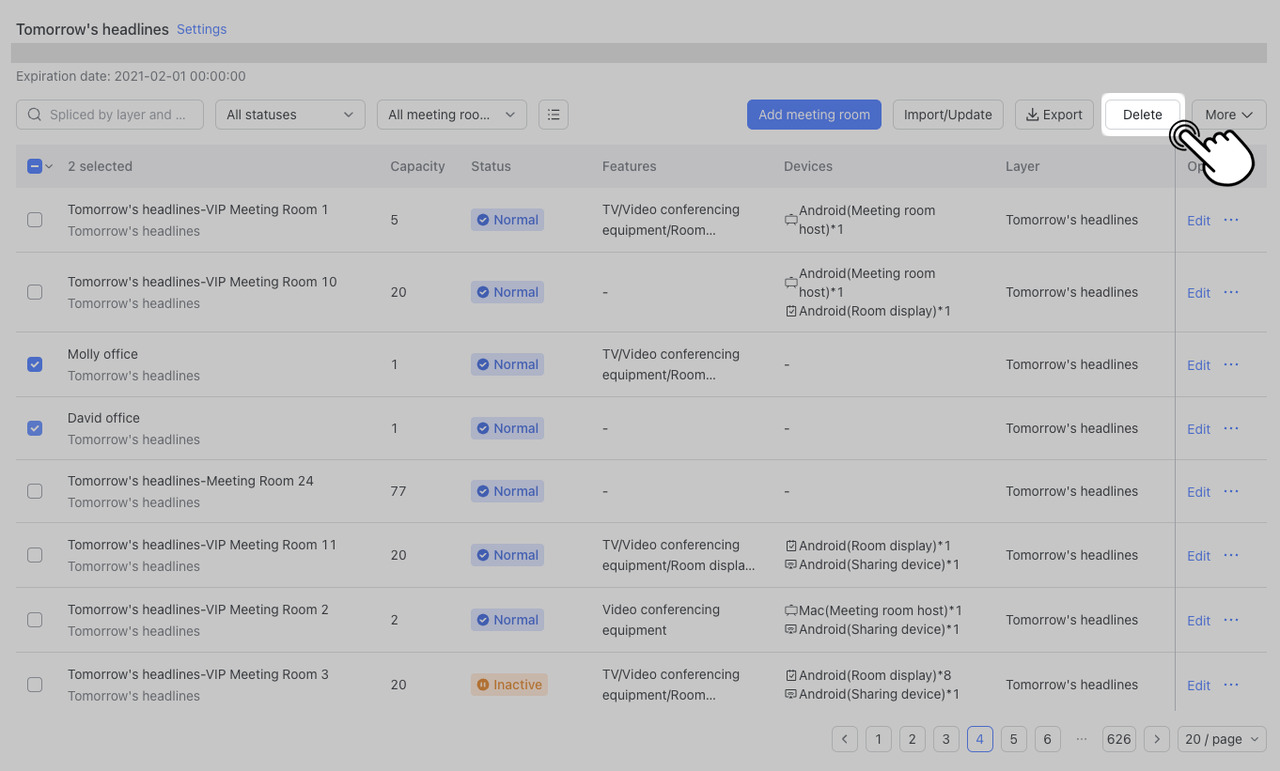
250px|700px|reset
- Cấu hình quyền triển khai văn phòng
Một khi một văn phòng đã được Thêm thành công, quản trị viên có thể chọn gán ngắn hạn hoặc dài hạn quyền triển khai văn phòng cho các chuyên gia IT trong Bảng điều khiển dành cho quản trị viên.
2.1 Cấu hình quyền quét
Chọn văn phòng cần cấu hình quyền triển khai và nhấp Cơ bản > Quyền triển khai. Nhấp Cài đặt bên cạnh chuyên gia IT. Cửa sổ Thêm Thành viên Triển khai sẽ hiện lên.
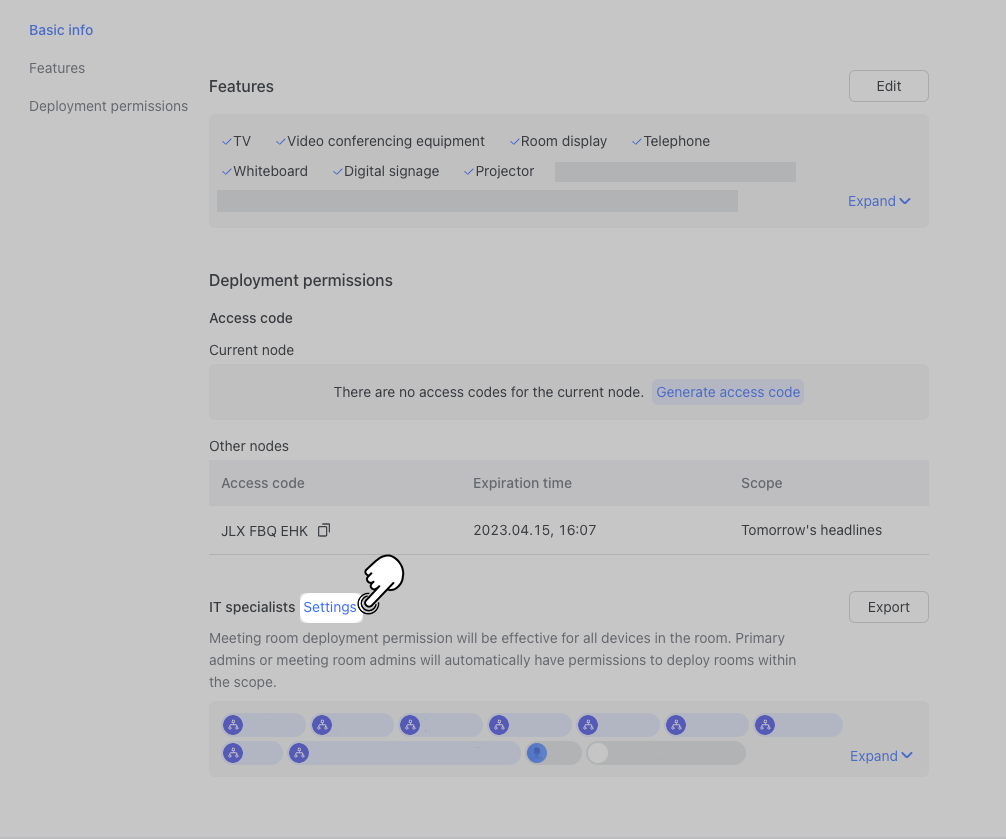
250px|700px|reset
Bạn có thể tìm kiếm thành viên hoặc tìm kiếm phòng ban để chọn thành viên/phòng ban mà bạn muốn cấu hình. Nhấp vào Xác nhận sau khi bạn đã chọn.
Những thành viên được Thêm thành công sẽ có quyền triển khai dài hạn. Họ có thể mở ứng dụng Phòng Lark và quét Mã QR để bắt đầu quá trình triển khai.
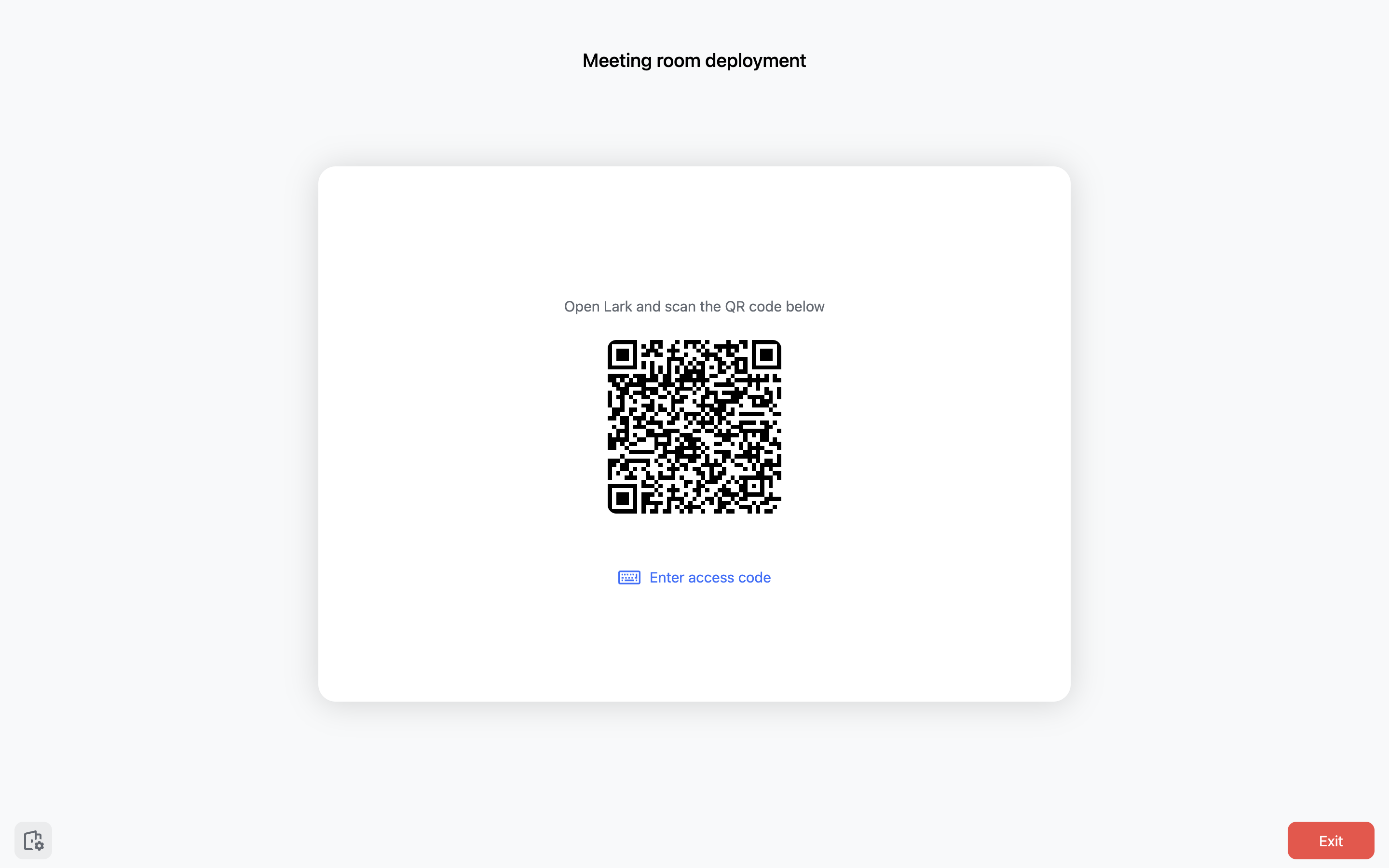
250px|700px|reset
2.2 Cấu hình quyền truy cập
Chọn văn phòng mà bạn muốn cấu hình quyền triển khai và đi đến Cơ bản > Quyền triển khai > Tạo mã truy cập. Chọn một thời gian hiệu lực và sau đó nhấp vào Xác nhận để tạo mã truy cập cho nút. Bạn có thể tạo một mã truy cập khác ở đây khi mã gốc hết hạn.
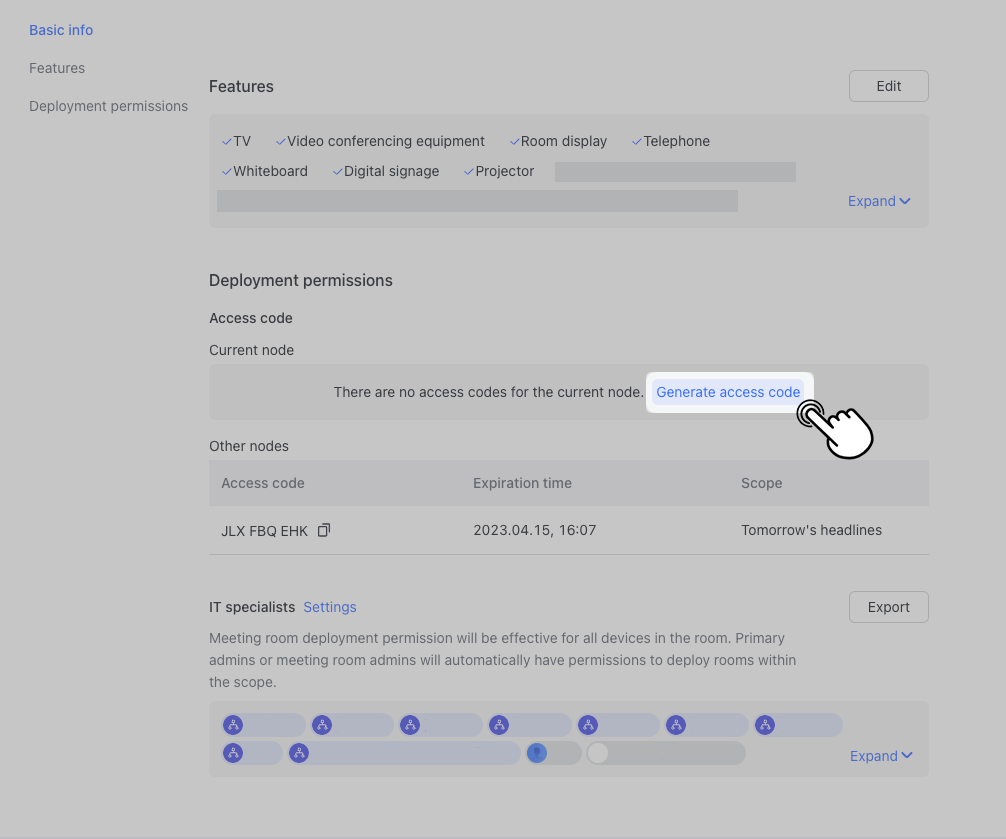
250px|700px|reset
Một khi mã truy cập được tạo, tất cả các thành viên có mã này sẽ có quyền triển khai cho tất cả các thiết bị trong văn phòng trong thời gian hiệu lực. Họ có thể mở ứng dụng Phòng Lark và nhập mã truy cập để hoàn tất xác minh và bắt đầu triển khai.
- Văn phòng liên kết
Một khi các thành viên liên quan đã nhận được quyền triển khai thiết bị văn phòng, họ có thể liên kết với các văn phòng ngoại tuyến. Trước khi liên kết, hãy đảm bảo rằng ứng dụng Phòng Lark đã được cài đặt trên máy tính host (Chủ phòng) và ứng dụng Bộ điều khiển Phòng Lark đã được cài đặt trên thiết bị điều khiển.
3.1 Liên kết văn phòng và ứng dụng Phòng Lark trên máy tính host (Chủ phòng)
- Cách 1: Quét mã QR
Mở ứng dụng Phòng Lark trên máy tính chủ phòng. Quét mã QR bằng thiết bị di động chạy ứng dụng Phòng Lark đã đăng nhập vào tài khoản đó có quyền triển khai để hoàn thành xác minh danh tính. Sau khi xác minh hoàn tất, chọn văn phòng bạn muốn liên kết trên ứng dụng di động và nhấn Liên kết. Khi liên kết thành công, ứng dụng di động sẽ hiển thị "Liên kết thành công" và màn hình văn phòng sẽ hiển thị mã ghép nối sáu chữ số để ghép nối bộ điều khiển.
- Cách 2: Nhập mã truy cập
Mở ứng dụng Phòng Lark trên máy tính chủ phòng, và nhấp Nhập mã truy cập. Nhập mã truy cập được tạo cho quyền triển khai để hoàn thành xác minh danh tính. Sau khi xác thực, chọn văn phòng và nhấp Liên kết. Màn hình sẽ hiển thị mã ghép nối sáu chữ số để ghép nối bộ điều khiển.
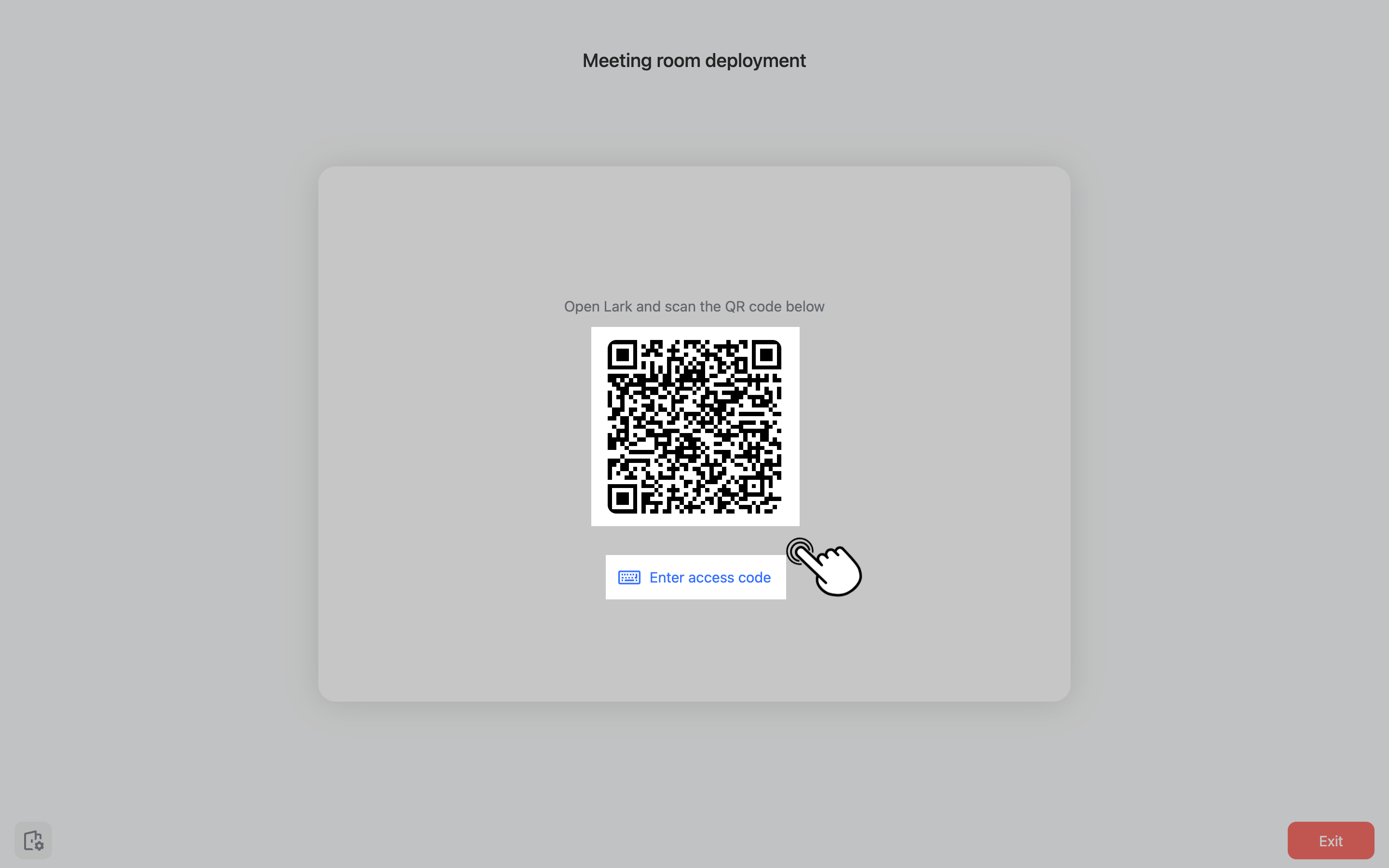
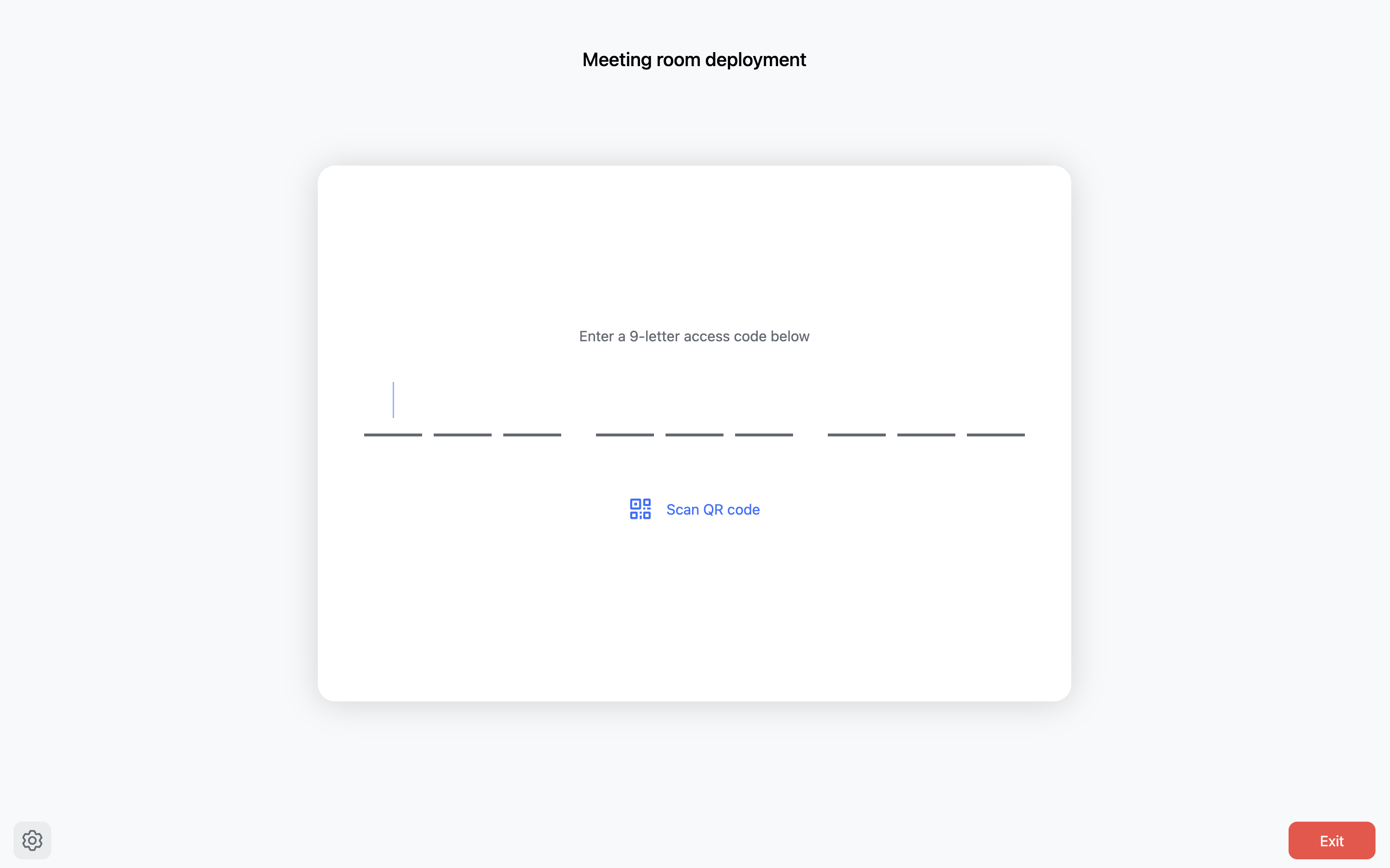
250px|700px|reset
250px|700px|reset
Khi đã liên kết, chủ sở hữu (nhóm) văn phòng sẽ nhận được thông báo từ Trợ lý phòng họp thông báo về việc liên kết thành công.
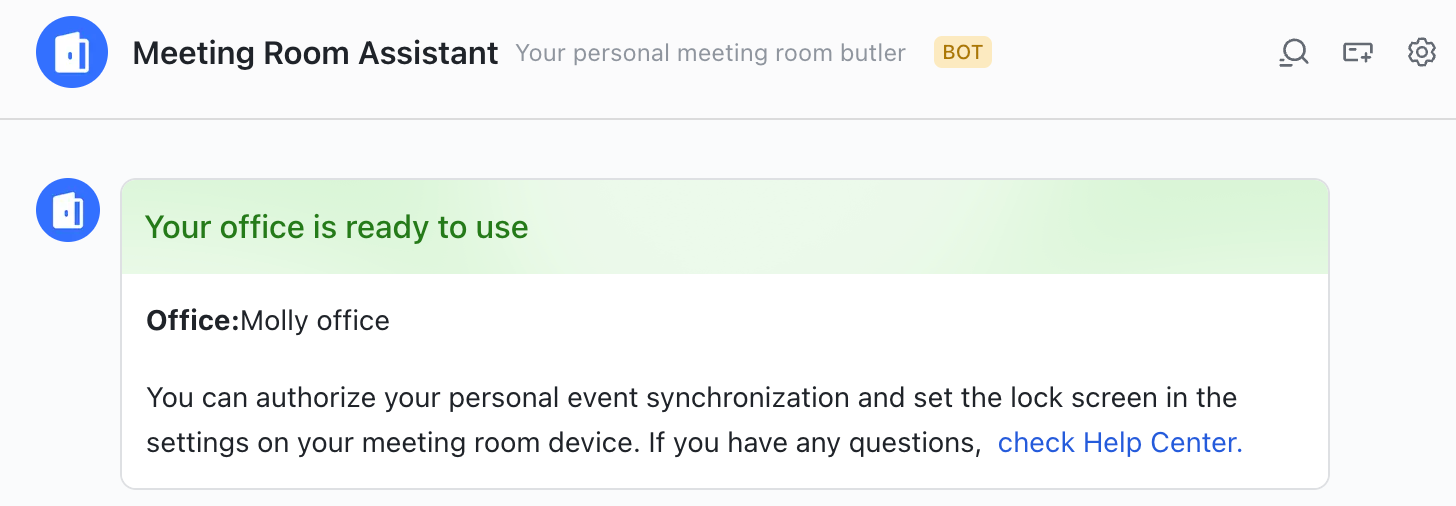
250px|700px|reset
3.2 Ghép nối ứng dụng Phòng Lark với ứng dụng Bộ điều khiển Phòng Lark trên bộ điều khiển
Mở ứng dụng Bộ điều khiển Phòng Lark trên bộ điều khiển và nhập mã ghép nối sáu chữ số hiển thị trên màn hình phòng họp ngoại tuyến.
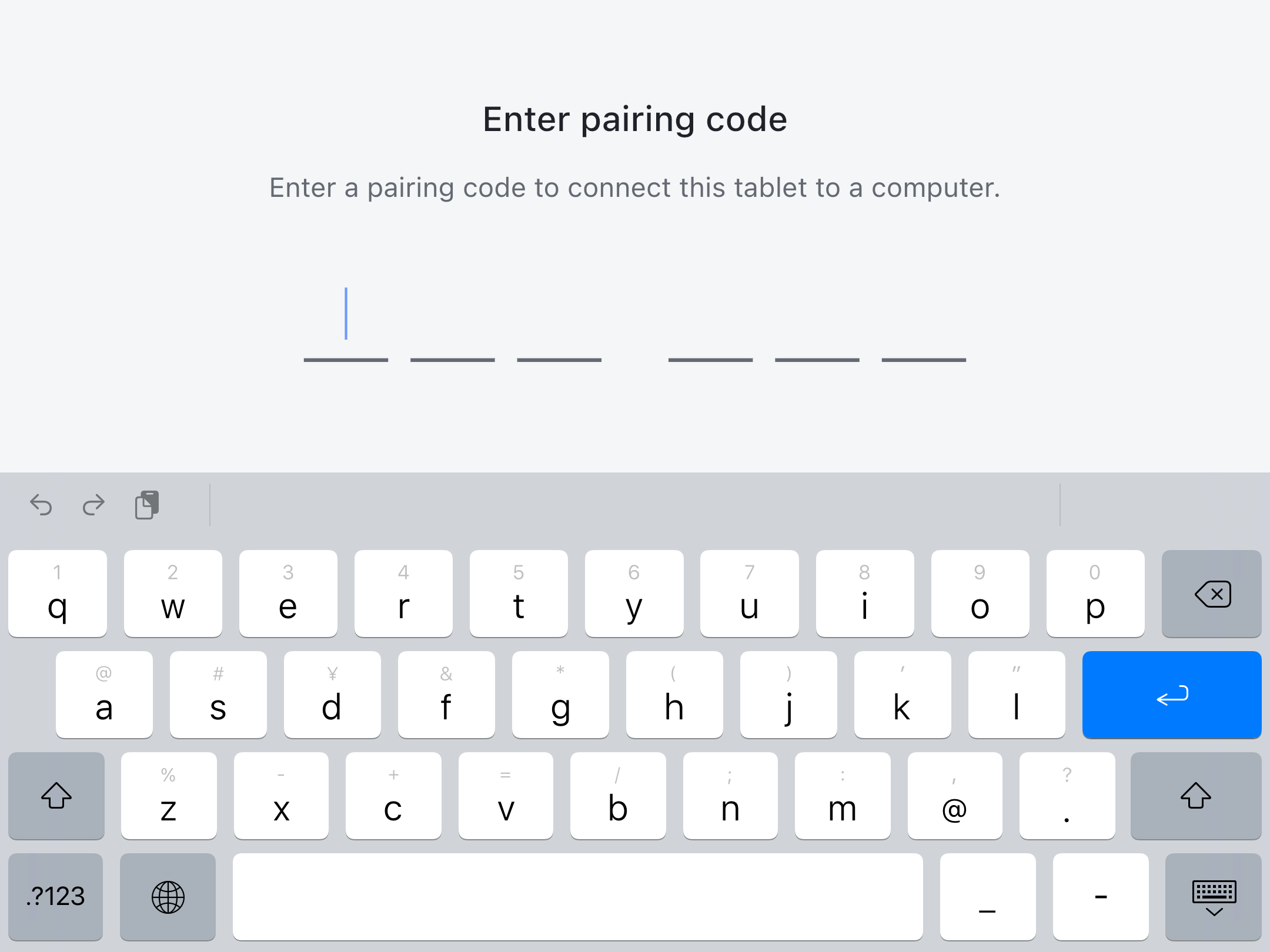
250px|700px|reset
Ghi chú: Chỉ Phòng Lark và Bộ điều khiển Phòng Lark phiên bản 5.32 trở lên hỗ trợ kết nối văn phòng riêng tư associations.
- Quản lý quyền truy cập văn phòng
Sau khi văn phòng đã được kết nối, quản trị viên cần cấp quyền cho các thiết bị, hoặc từng cái một hoặc hàng loạt thông qua danh sách Phòng họp > Thiết bị & Hoạt động trong Bảng điều khiển dành cho quản trị viên. Quản trị viên cũng có thể hủy cấp quyền cho các thiết bị từng cái một hoặc hàng loạt.
4.1 Cấp quyền
Nhấp vào ··· > Cấp quyền dưới Tùy chọn bên cạnh văn phòng liên quan, hoặc nhấp vào Hàng loạt ở góc trên bên phải và chọn Cấp quyền trong menu thả xuống. Chọn các thiết bị bạn muốn cấp quyền. Trong hộp thuộc tính giấy phép, chọn xem bạn đang sử dụng loại thuộc tính giấy phép chính thức hay thử nghiệm. Nhấp vào Xác nhận để hoàn tất việc cấp quyền.
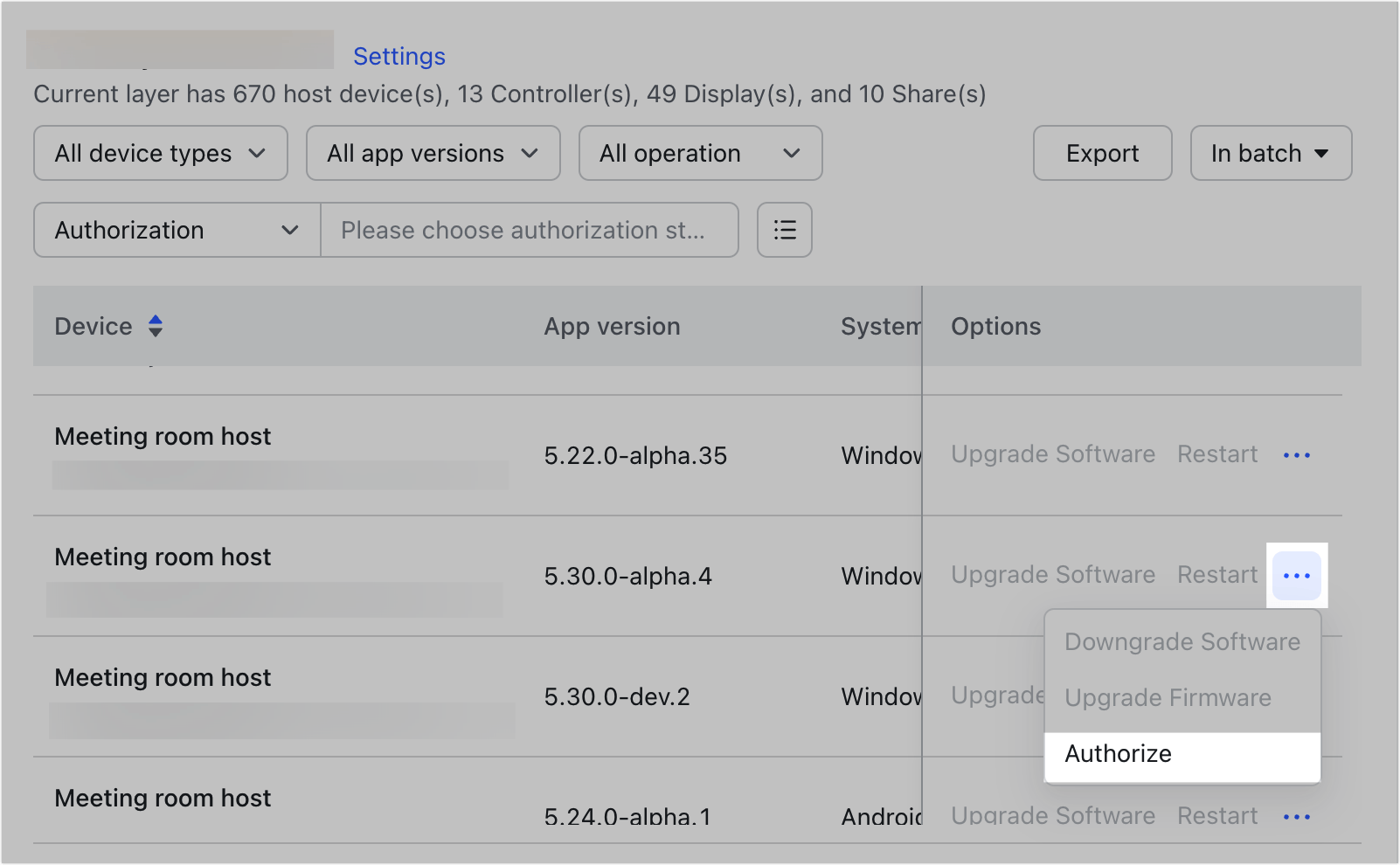
250px|700px|reset
4.2 Hủy cấp quyền
Nhấp vào ··· > Hủy cấp quyền dưới Tùy chọn bên cạnh văn phòng liên quan, hoặc nhấp vào Hàng loạt ở góc trên bên phải và chọn Hủy cấp quyền trong menu thả xuống. Chọn các thiết bị bạn muốn hủy cấp quyền. Nhấp vào Hủy cấp quyền một lần nữa trong cửa sổ pop-up.
- Ngắt kết nối văn phòng
5.1 Ngắt kết nối máy chủ
Mở ứng dụng Phòng Lark, sau đó ở góc dưới bên phải nhấp vào Cài đặt > Chung > Ngắt kết nối với phòng họp này. Nhập mã truy cập hoặc quét Mã QR bằng thiết bị di động chạy Lark đã đăng nhập vào tài khoản có quyền triển khai văn phòng để hoàn tất xác thực. Tiếp theo, nhấp vào Ngắt kết nối với phòng họp này. Nhấp vào Xác nhận trong cửa sổ pop-up.
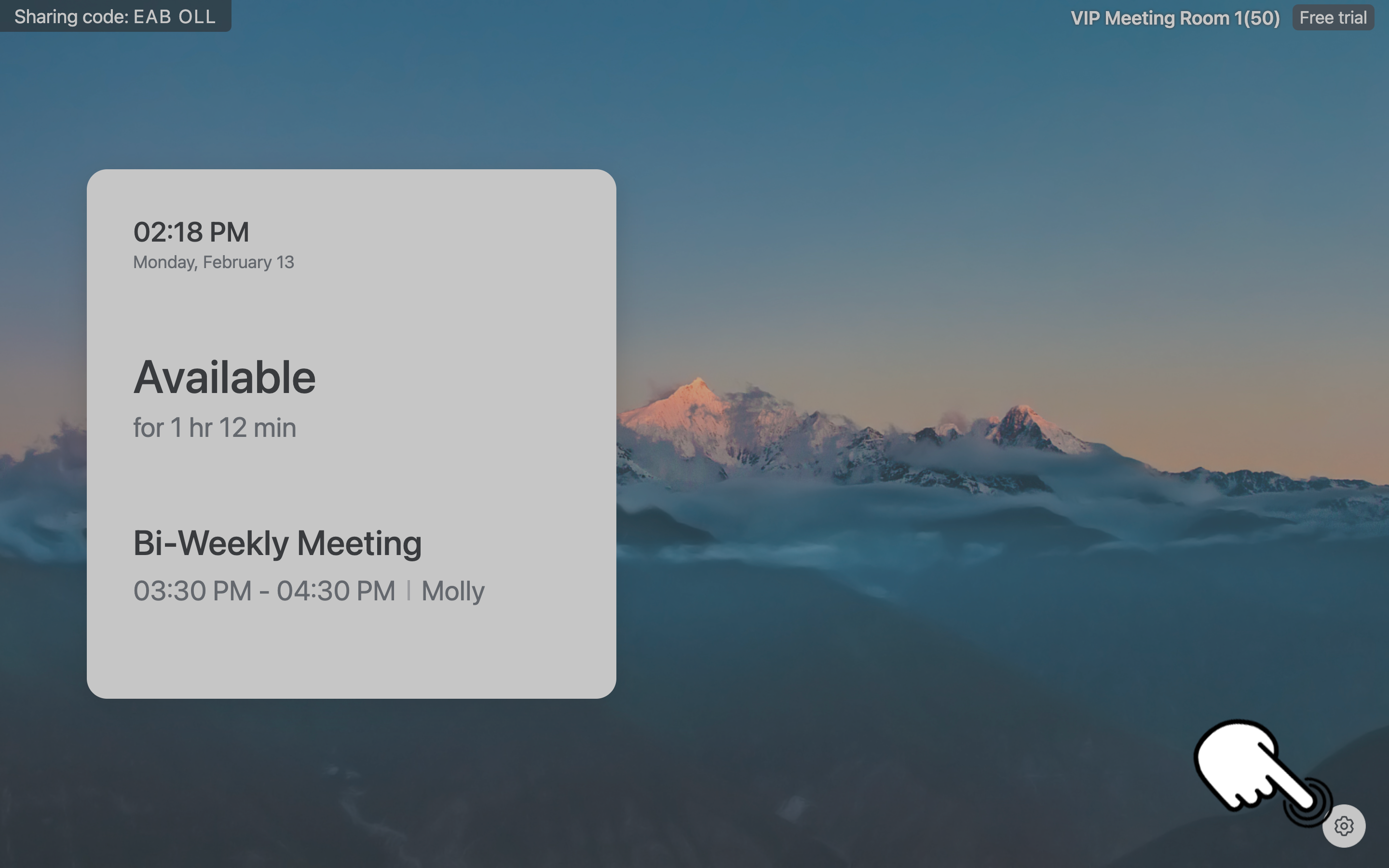
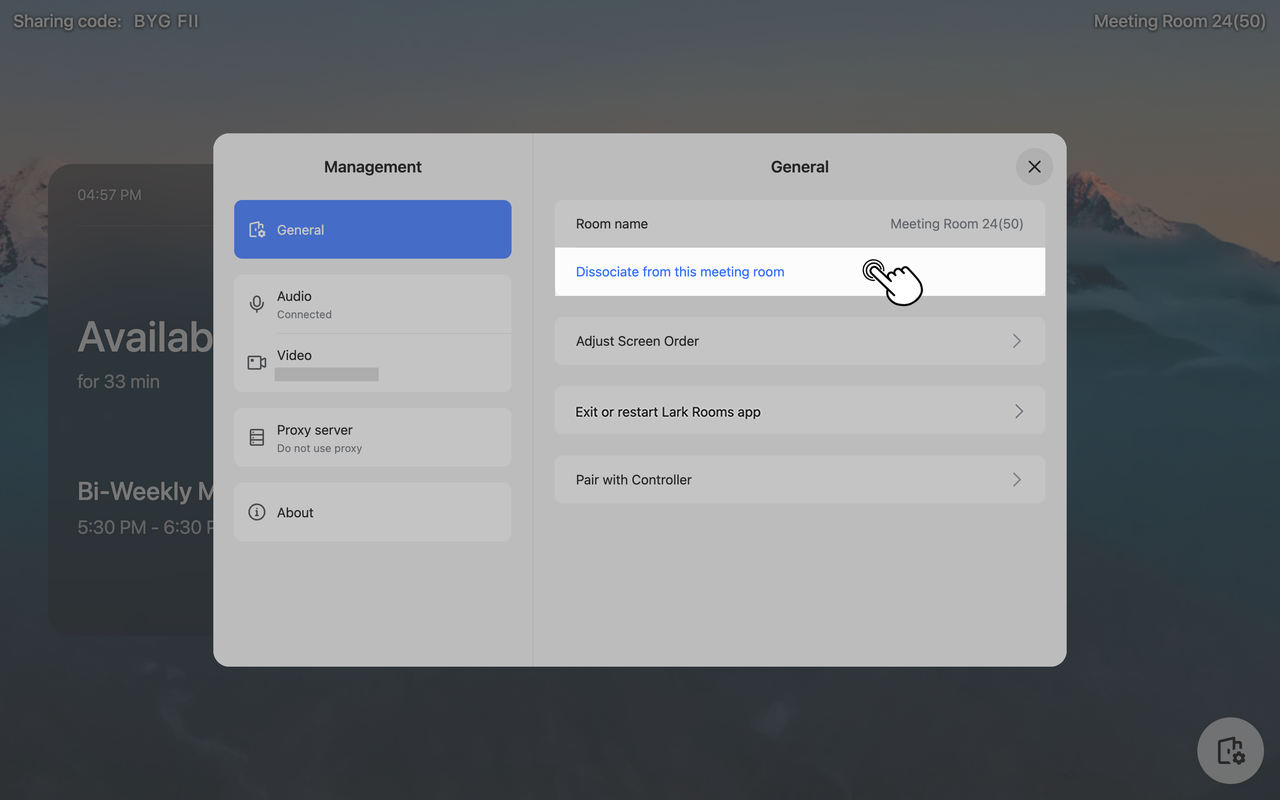
250px|700px|reset
250px|700px|reset
5.2 Ngắt kết nối bộ điều khiển
Chạm vào biểu tượng Cài đặt ở góc trên bên phải, sau đó Cài đặt chung > Ngắt kết nối với phòng họp này. Nhập mã truy cập hoặc quét Mã QR bằng thiết bị di động chạy Lark đã đăng nhập vào tài khoản có quyền triển khai văn phòng để hoàn tất xác thực. Tiếp theo, chạm vào Ngắt kết nối với phòng họp này. Chạm vào Xác nhận trong cửa sổ pop-up.
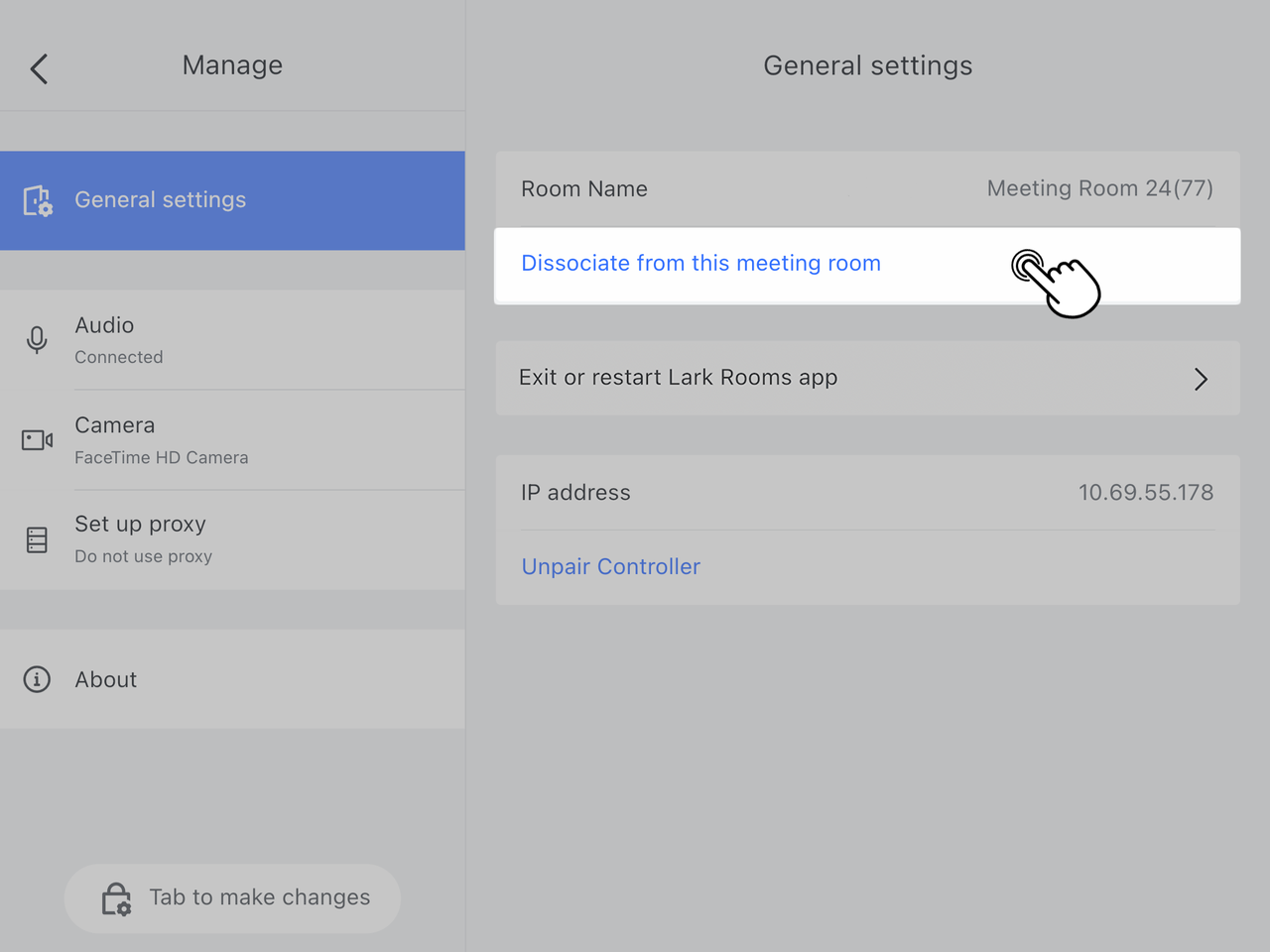
250px|700px|reset
Sau khi ngắt kết nối, chủ sở hữu (nhóm) văn phòng sẽ nhận được thông báo từ Trợ lý phòng họp thông báo về việc ngắt kết nối thành công.
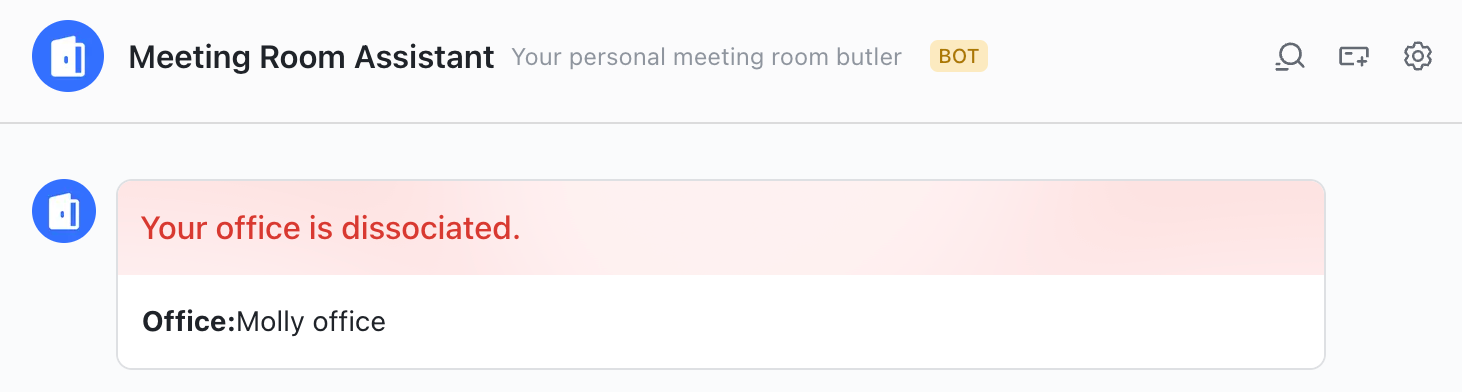
250px|700px|reset
III. Quản lý và hoạt động văn phòng
Quản trị viên có thể sử dụng thanh điều hướng bên trái trên trang chi tiết Phòng Lark để đặt hình ảnh nền màn hình văn phòng, chia sẻ màn hình tín hiệu siêu âm, chế độ xem mặc định của cuộc họp, dịch vụ tại chỗ, cảnh báo thiết bị và nhiều hơn nữa. Tham khảo: Thiết lập Phòng Lark để biết thêm thông tin.
- Cấu hình một văn phòng
1.1 Đặt cài đặt nội dung trang chủ
Quản trị viên có thể đặt nội dung nào được hiển thị trên màn hình văn phòng riêng và chế độ xem thư viện.
- Hình ảnh nền: Đặt hình ảnh nền và nội dung sẽ được hiển thị trên màn hình khi văn phòng đang rảnh.
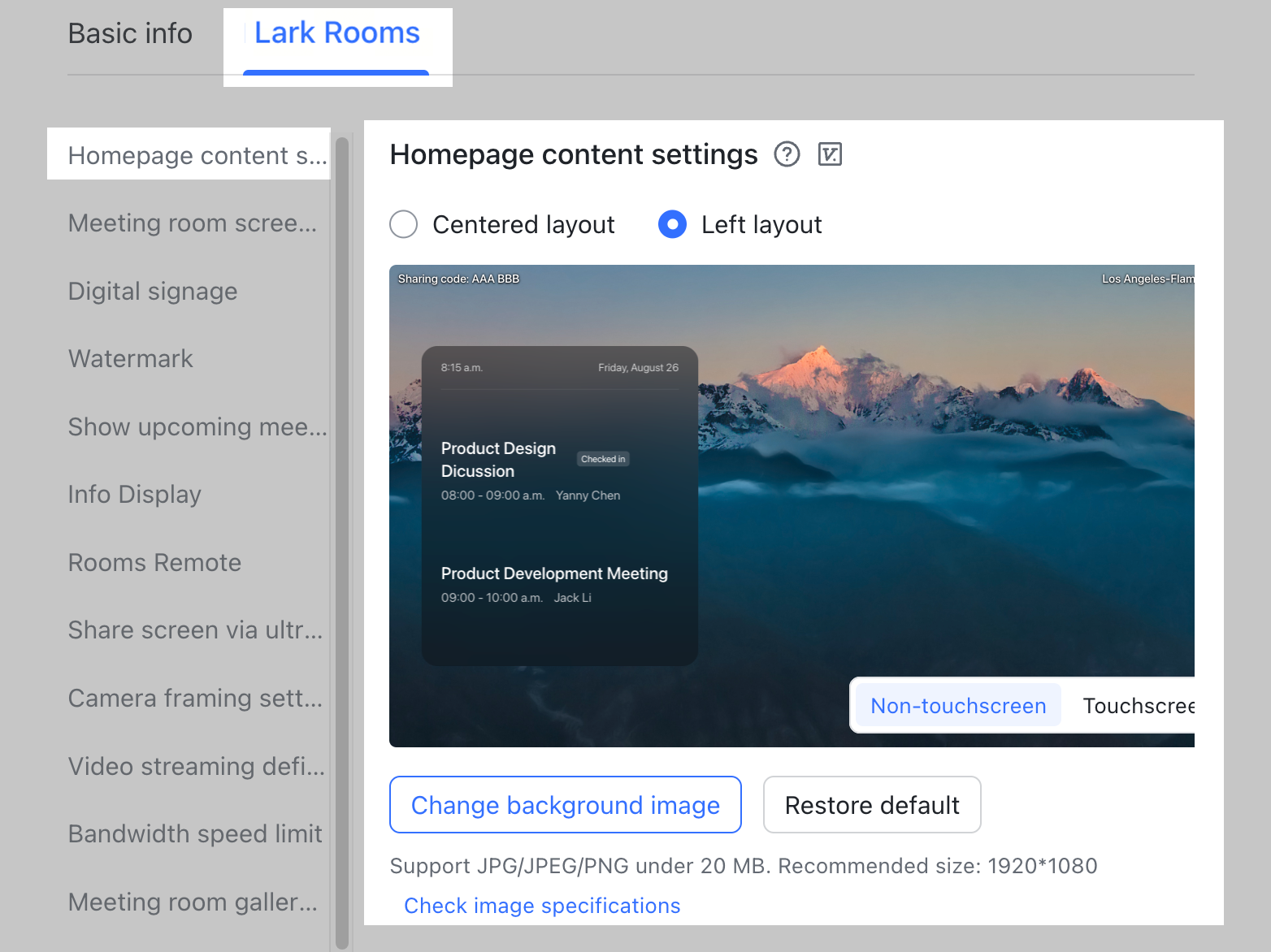
250px|700px|reset
- Biển hiệu số: Cấu hình nội dung động cuộn được hiển thị trên màn hình khi văn phòng đang rảnh.
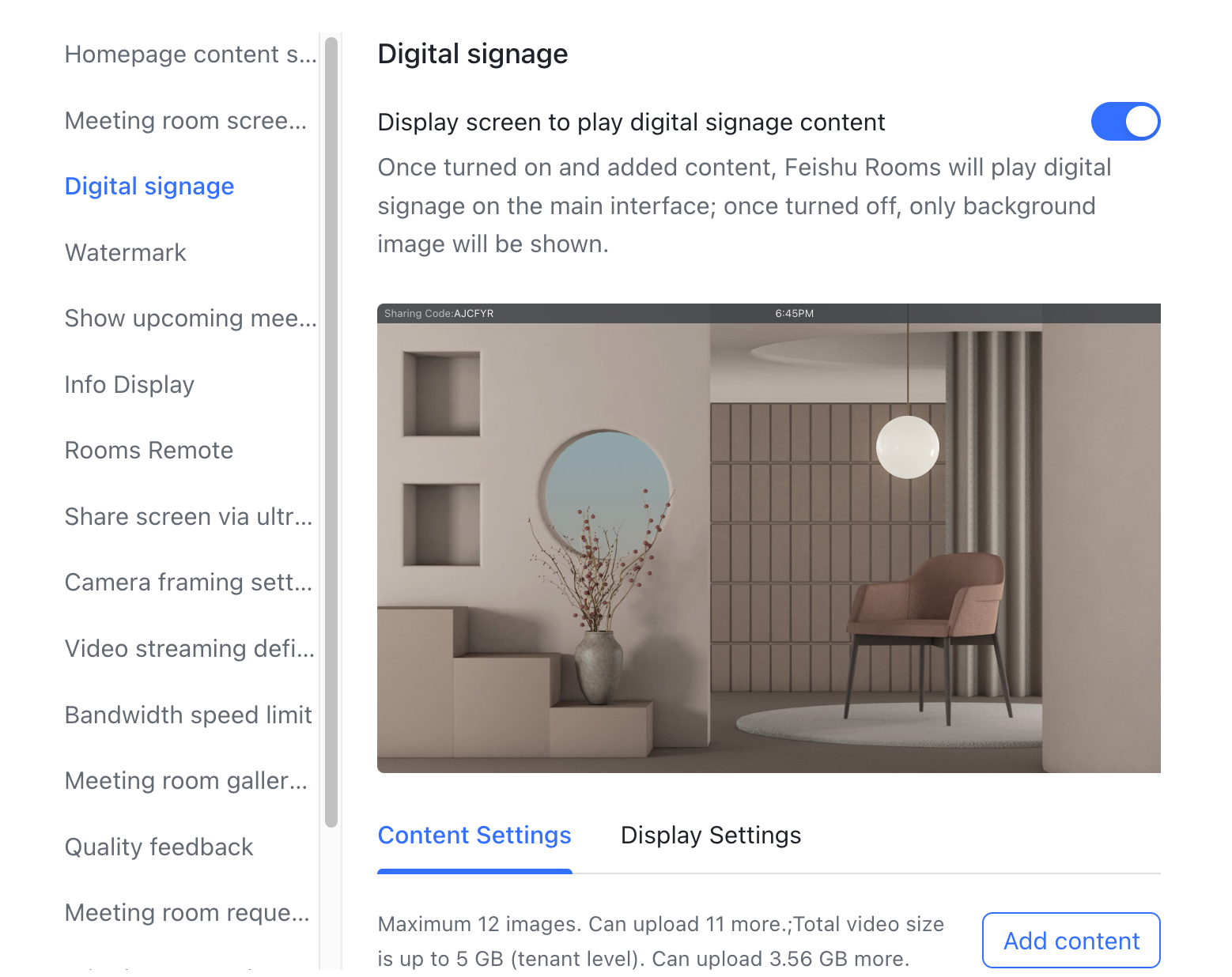
250px|700px|reset
- Chế độ xem phòng họp dạng thư viện: Đặt số lượng mặc định của người tham gia được hiển thị trong chế độ xem gallery.
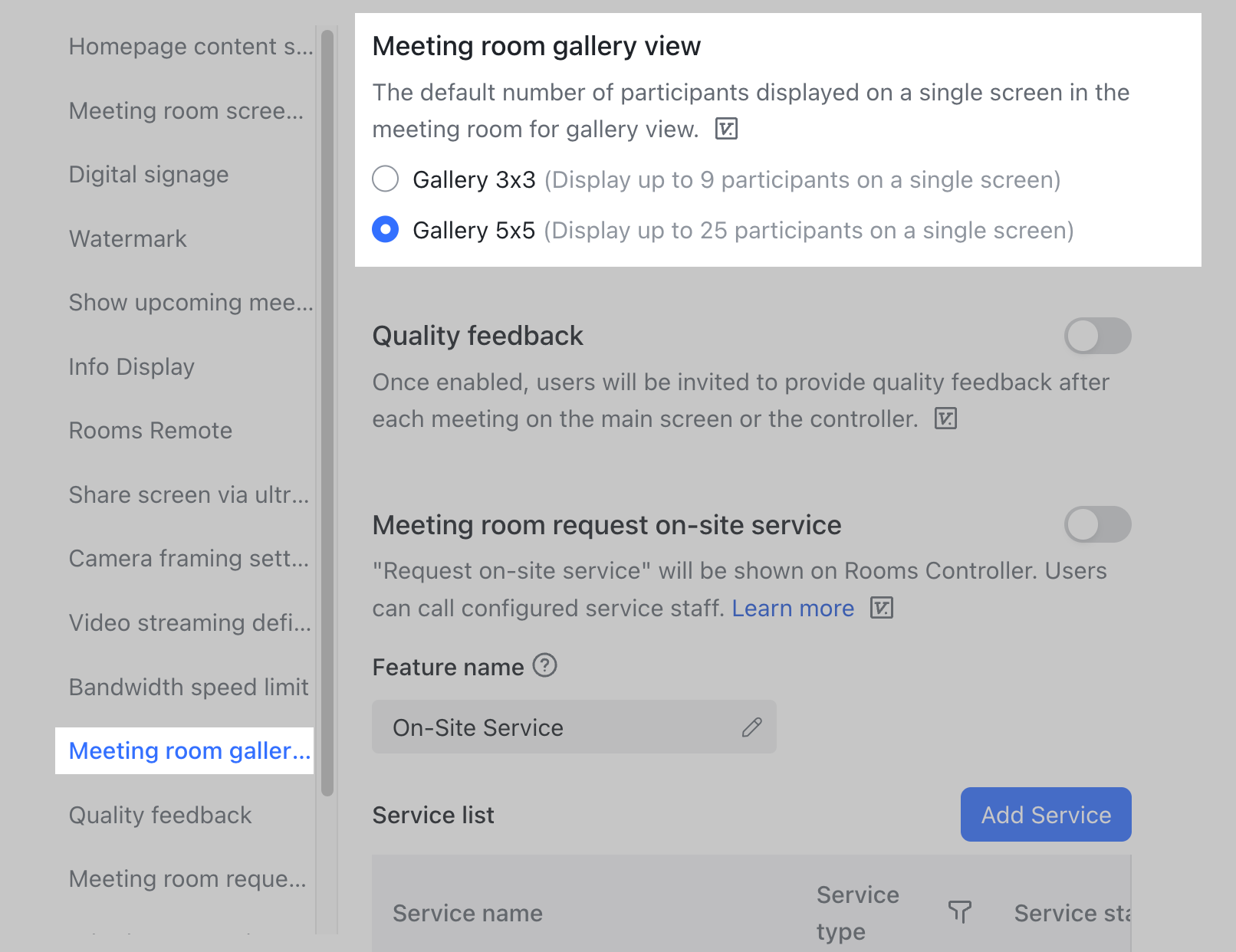
250px|700px|reset
1.2 Cài đặt chia sẻ màn hình bằng tín hiệu siêu âm
Quản trị viên có thể kích hoạt hoặc vô hiệu hóa chức năng chia sẻ màn hình bằng tín hiệu siêu âm. Khi được kích hoạt, chủ sở hữu (nhóm) văn phòng có thể sử dụng sóng siêu âm để chia sẻ màn hình mà không cần nhập mã chia sẻ. Nếu chức năng này bị tắt, chủ sở hữu (nhóm) văn phòng chỉ có thể chia sẻ màn hình qua mã chia sẻ, điều này có thể giúp giảm thiểu khả năng chia sẻ màn hình cho thiết bị sai.
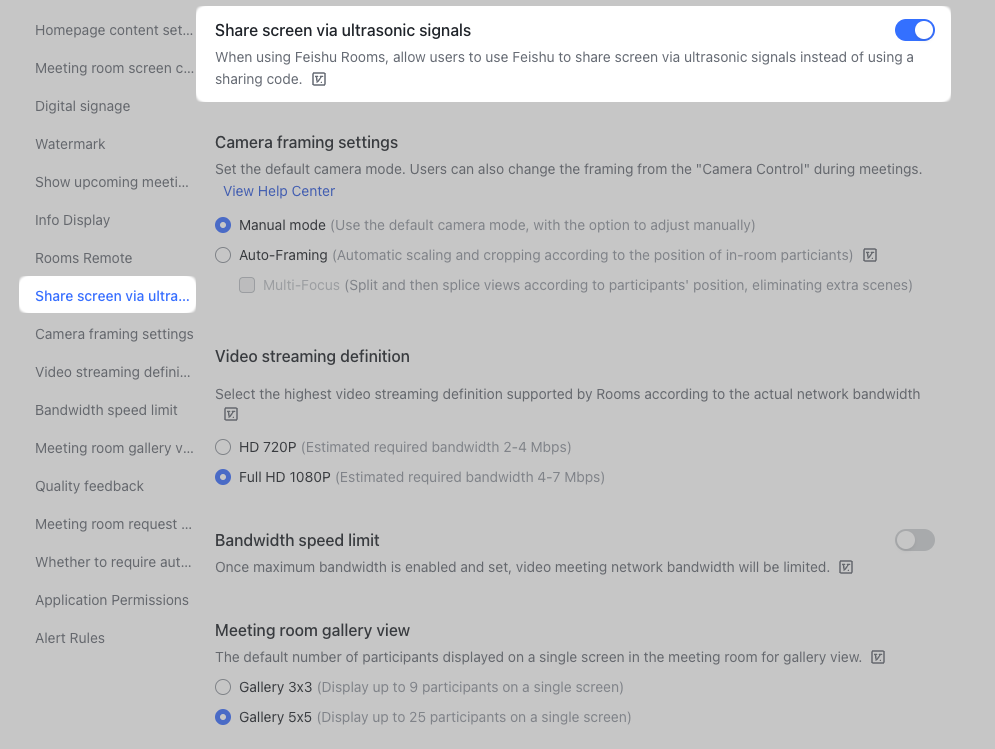
250px|700px|reset
1.3 Cài đặt dịch vụ tại chỗ
Để giải quyết nhanh chóng và hiệu quả bất kỳ vấn đề nào mà chủ sở hữu (nhóm) văn phòng có thể gặp phải trong cuộc họp tại văn phòng riêng của họ, quản trị viên có thể kích hoạt chức năng Yêu cầu dịch vụ tại chỗ Phòng họp và cấu hình tên chức năng, tên và loại dịch vụ được cung cấp, nhân viên phản hồi, và liệu dịch vụ này có phải là dịch vụ được sử dụng thường xuyên hay không. Một khi cấu hình thành công, chủ sở hữu (nhóm) văn phòng sẽ có thể đưa ra yêu cầu dịch vụ trên bộ điều khiển Phòng họp, yêu cầu này sẽ được nhận nhanh chóng bởi một người sẽ đến văn phòng riêng để giúp giải quyết vấn đề.
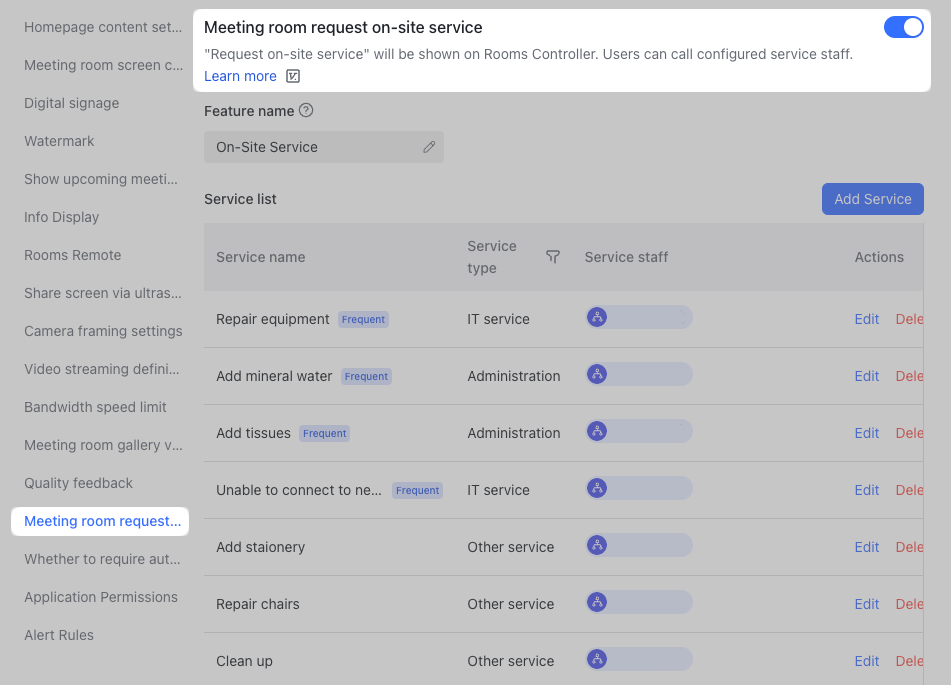
250px|700px|reset
1.4 Thiết lập quy tắc cảnh báo
Quản trị viên có thể thiết lập và quản lý quy tắc cảnh báo cho tất cả các thiết bị văn phòng thông qua Trung tâm cảnh báo, cũng như xem ghi chép cảnh báo và tổng quan để theo dõi các cảnh báo xảy ra trên thiết bị phòng họp của văn phòng.
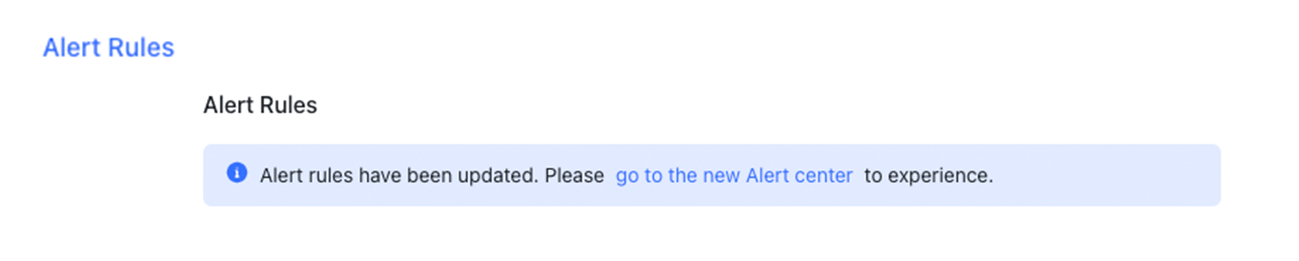
250px|700px|reset
- Thao tác thiết bị văn phòng
Trong danh sách Phòng họp > Thiết bị & Thao tác trong Bảng điều khiển dành cho quản trị viên, quản trị viên có thể nâng cấp phần mềm và firmware của thiết bị theo từng cá nhân hoặc theo lô, cũng như xem chi tiết thao tác và nhật ký để giúp quản lý và bảo dưỡng thiết bị văn phòng một cách tốt hơn.
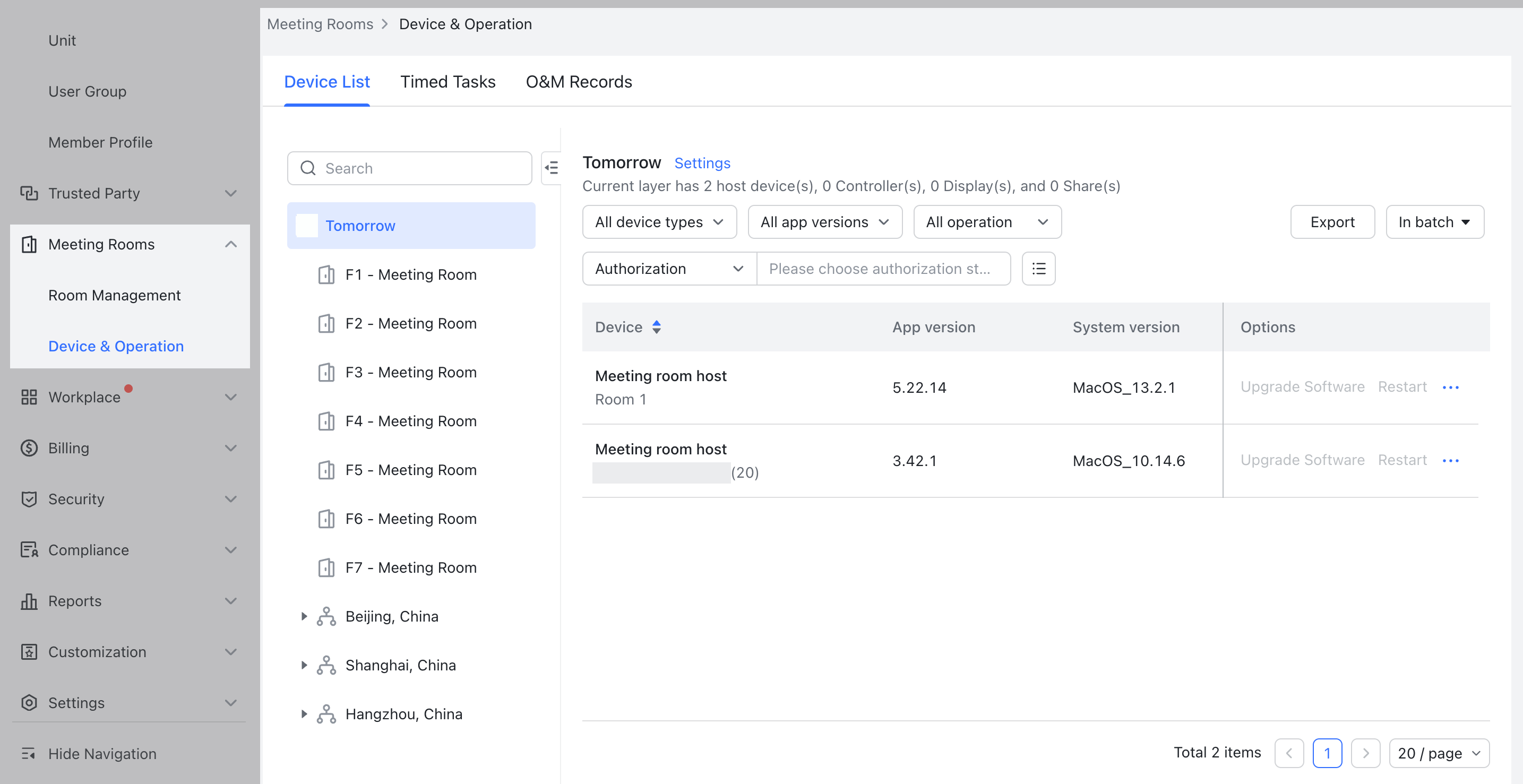
250px|700px|reset
IV. Câu hỏi thường gặp
Có giới hạn về số lượng chủ sở hữu (nhóm) mà một văn phòng có thể có không?
Một văn phòng chỉ có thể có một thành viên tổ chức được liên kết như một chủ sở hữu (nhóm). Tuy nhiên, một thành viên tổ chức có thể sở hữu nhiều văn phòng.
Tôi có thể nhập hàng loạt văn phòng riêng không?
Không, hiện tại không hỗ trợ điều này.
Tôi có thể thay đổi chủ sở hữu (nhóm) của một văn phòng không?
Không, bạn không thể thay đổi chủ sở hữu (nhóm) của một văn phòng. Nếu bạn muốn thay đổi người sở hữu một văn phòng, bạn sẽ cần xóa văn phòng và thêm lại. Nếu chủ sở hữu (nhóm) của một văn phòng rời khỏi tổ chức, văn phòng sẽ tự động bị xóa.
