Définissez par défaut l'un des navigateurs recommandés afin d'optimiser votre expérience d'utilisation de l'application Lark Docs sur ordinateur.
Quels navigateurs Docs prend-il en charge ?
Windows
- Chrome
- Versions prises en charge : 58.0 et ultérieures.
- Microsoft Edge
- Site Web de téléchargement : https://www.microsoft.com/edge
- Versions prises en charge : 15.15063 et ultérieures.
- Navigateur haute vitesse Sogou (mode très rapide)
- Site Web de téléchargement : https://ie.sogou.com/
- Navigateur QQ (mode rapide)
- Site Web de téléchargement : https://browser.qq.com/
- Versions prises en charge : 9.6 et ultérieures.
- 360 Speed Browser (mode rapide)
- Site Web de téléchargement : https://browser.360.cn/ee/
- 360 Secure Browser (mode rapide)
- Site Web de téléchargement (Windows) : http://browser.360.cn/
Remarque : veuillez installer la dernière version de votre navigateur pour garantir le bon fonctionnement de toutes les fonctions.
macOS
- Chrome
- Versions prises en charge : 58.0 et ultérieures.
- Microsoft Edge
- Site Web de téléchargement : https://www.microsoft.com/edge
- Versions prises en charge : 15.15063 et ultérieures.
- Safari
- Site Web de téléchargement : https://support.apple.com/downloads/safari
- Versions prises en charge : 12.1 et ultérieures.
Remarque : veuillez installer la dernière version de votre navigateur pour garantir le bon fonctionnement de toutes les fonctions.
Comment modifier mon navigateur par défaut pour l'ouverture de documents dans Lark ?
Accédez à l'application Lark sur ordinateur, cliquez sur votre photo de profil > Paramètres > Efficacité et choisissez Google Chrome, Microsoft Edge ou un autre navigateur compatible avec Docs en tant que navigateur Lark par défaut.
Remarque : une fois cette modification effectuée, tous les liens de Lark seront ouverts à l'aide de ce navigateur.
Comment modifier mon navigateur par défaut ?
Vous pouvez définir un navigateur pris en charge par Docs en tant que navigateur par défaut de votre système d'exploitation afin de bénéficier d'une expérience utilisateur optimale avec Docs.
Windows
- Sélectionnez Démarrer > Paramètres dans le coin inférieur gauche de l'application sur ordinateur.
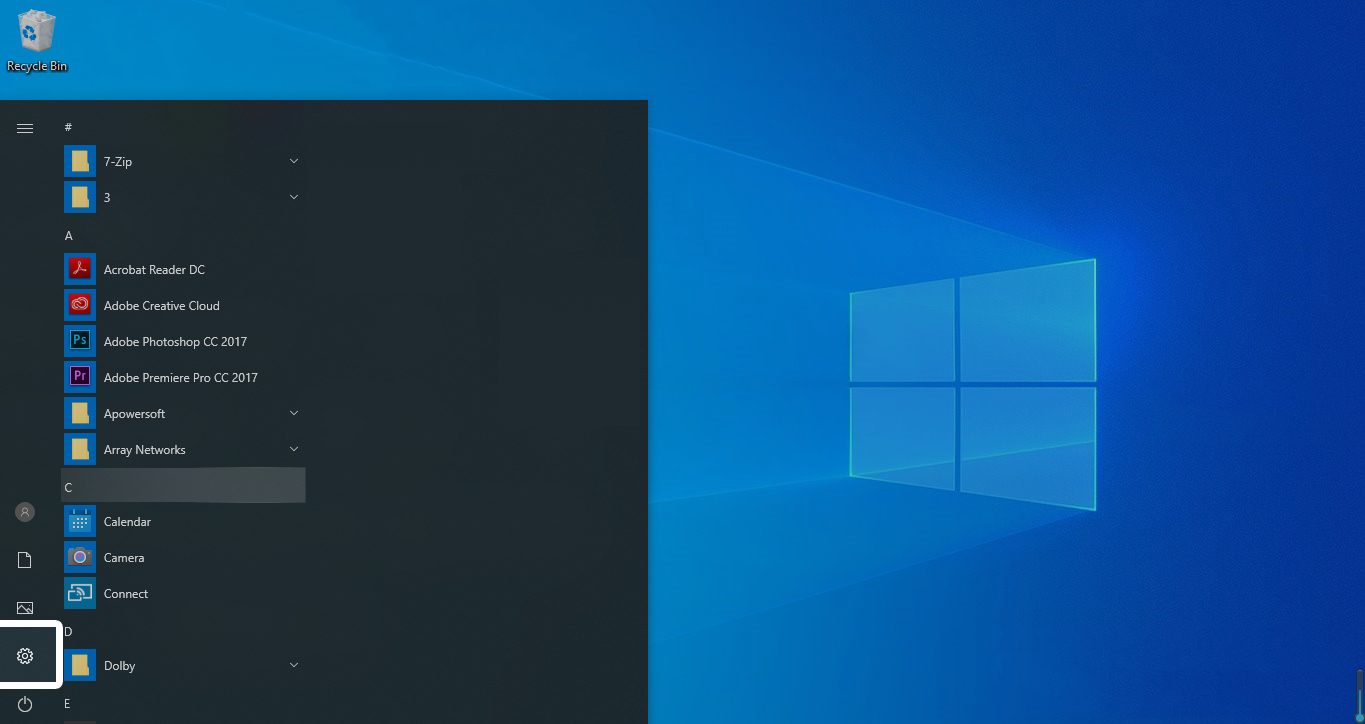
250px|700px|reset
- Recherchez et sélectionnez Applications.
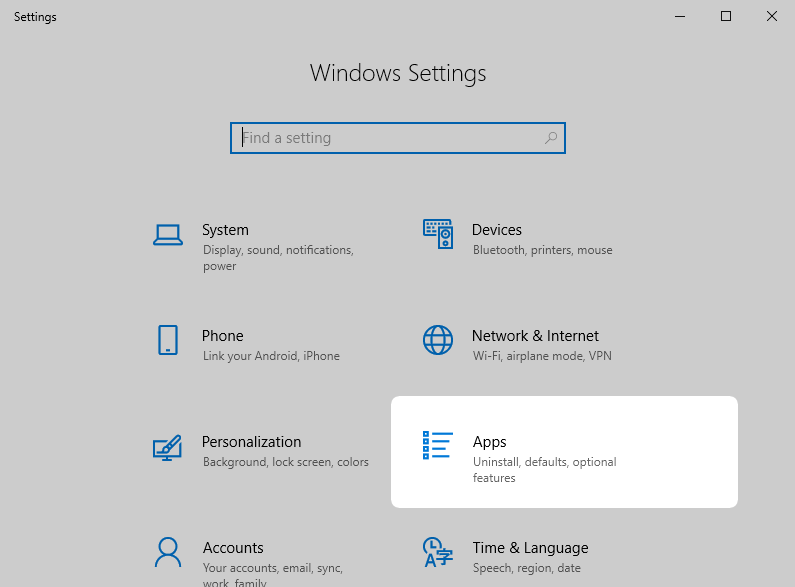
250px|700px|reset
- Sélectionnez Applications par défaut > Navigateur Web, puis sélectionnez le navigateur que vous souhaitez utiliser par défaut.
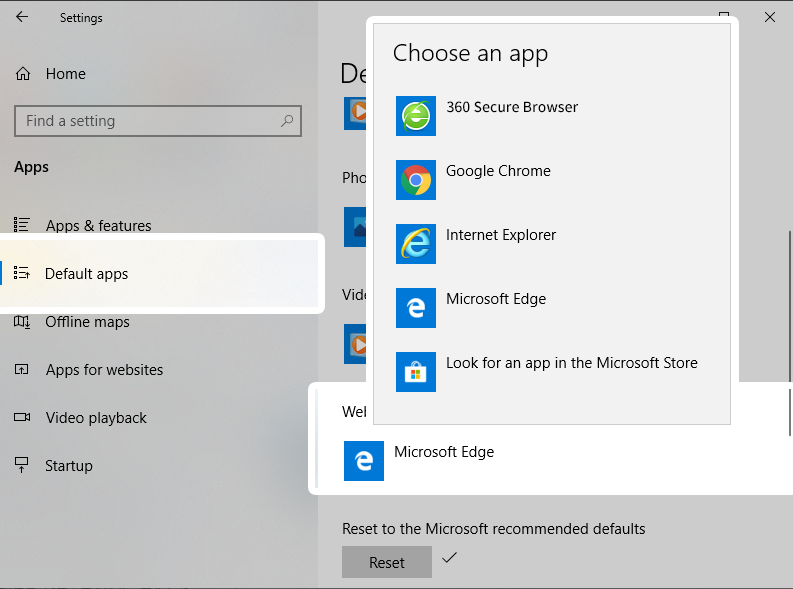
250px|700px|reset
macOS
- Sélectionnez Paramètres > Général.
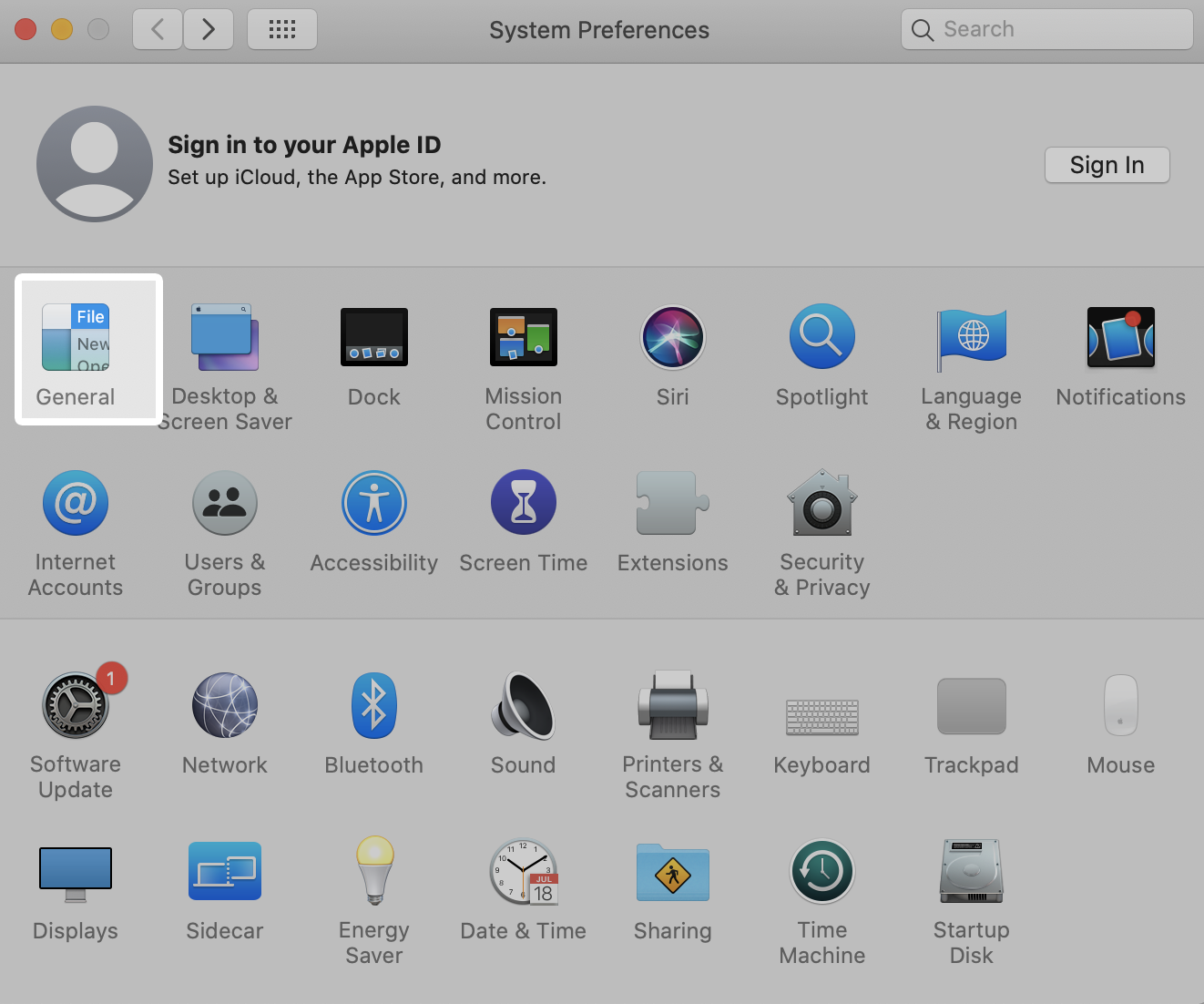
250px|700px|reset
- Localisez Navigateur par défaut, puis sélectionnez le navigateur que vous souhaitez utiliser par défaut.
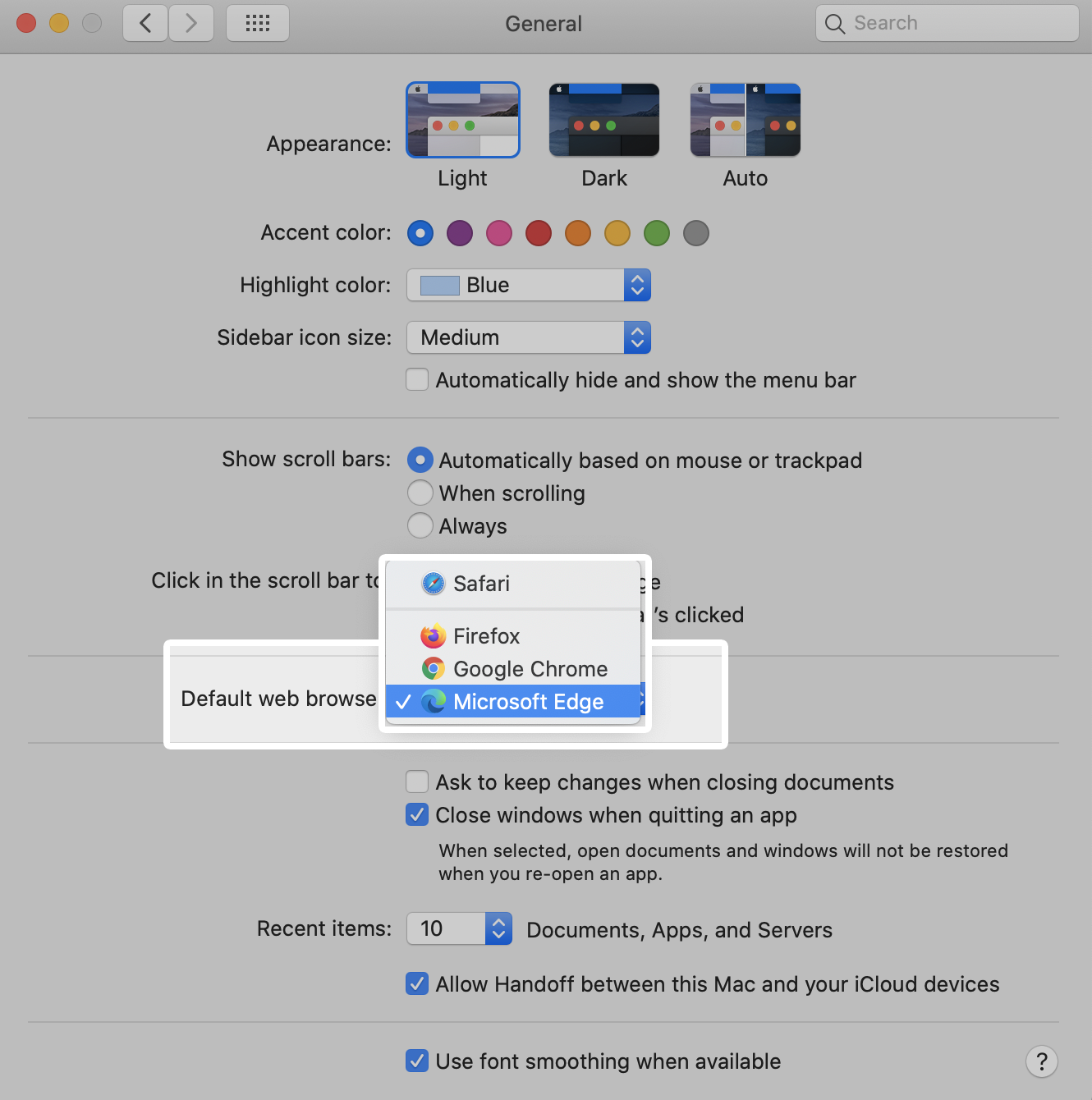
250px|700px|reset
