一、功能简介
你可以在 Lark 会议室发起一个新会议、加入日程会议,或通过会议 ID 加入会议。访客也可以使用 Lark 会议室进行投屏和开会。
二、操作流程
- 发起新会议
- 控制器
点击控制器上的 新会议,即可发起一个新的会议。
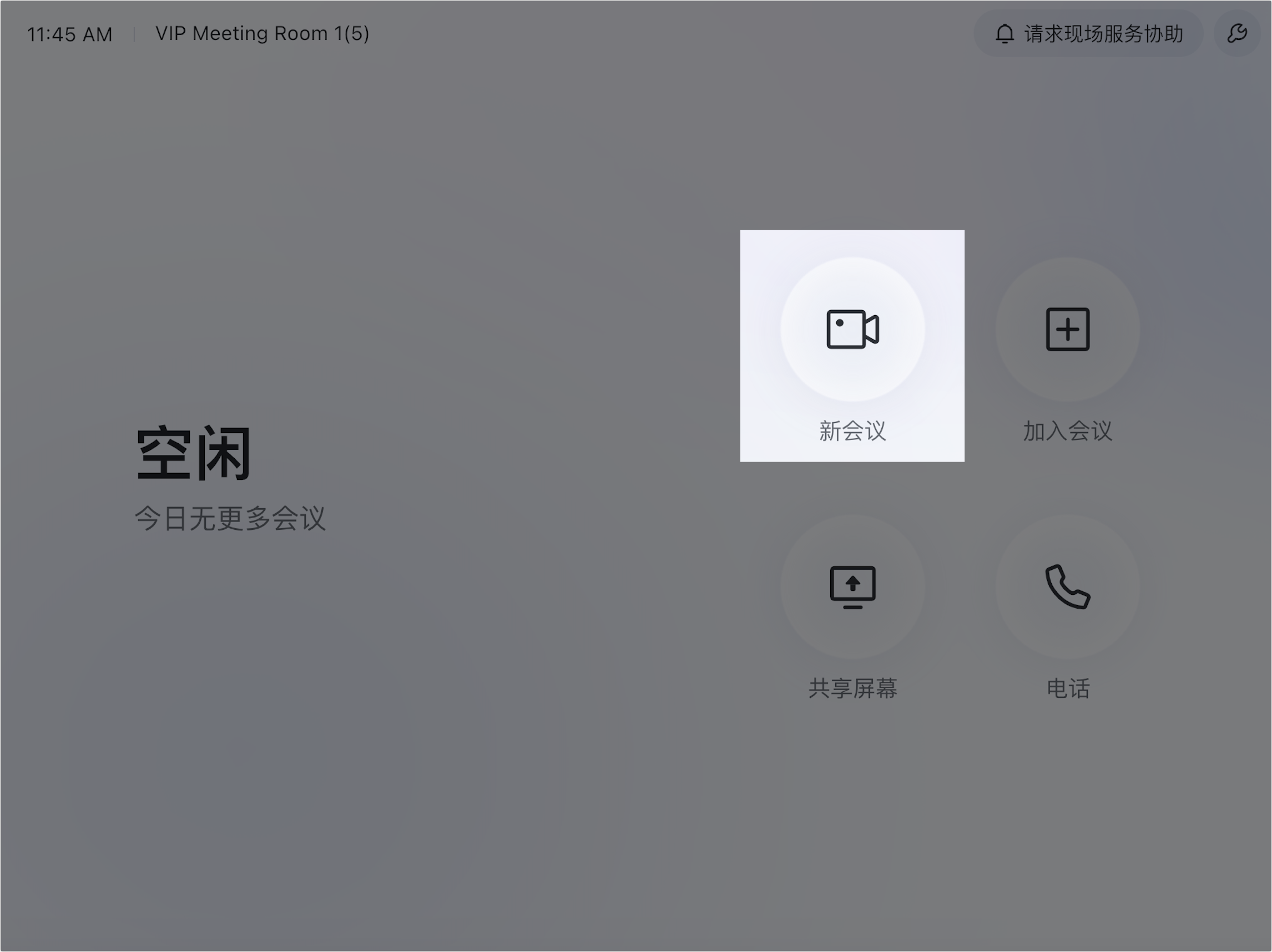
250px|700px|reset
- 触屏版
点击主界面上的 新会议,即可发起一个新的会议。
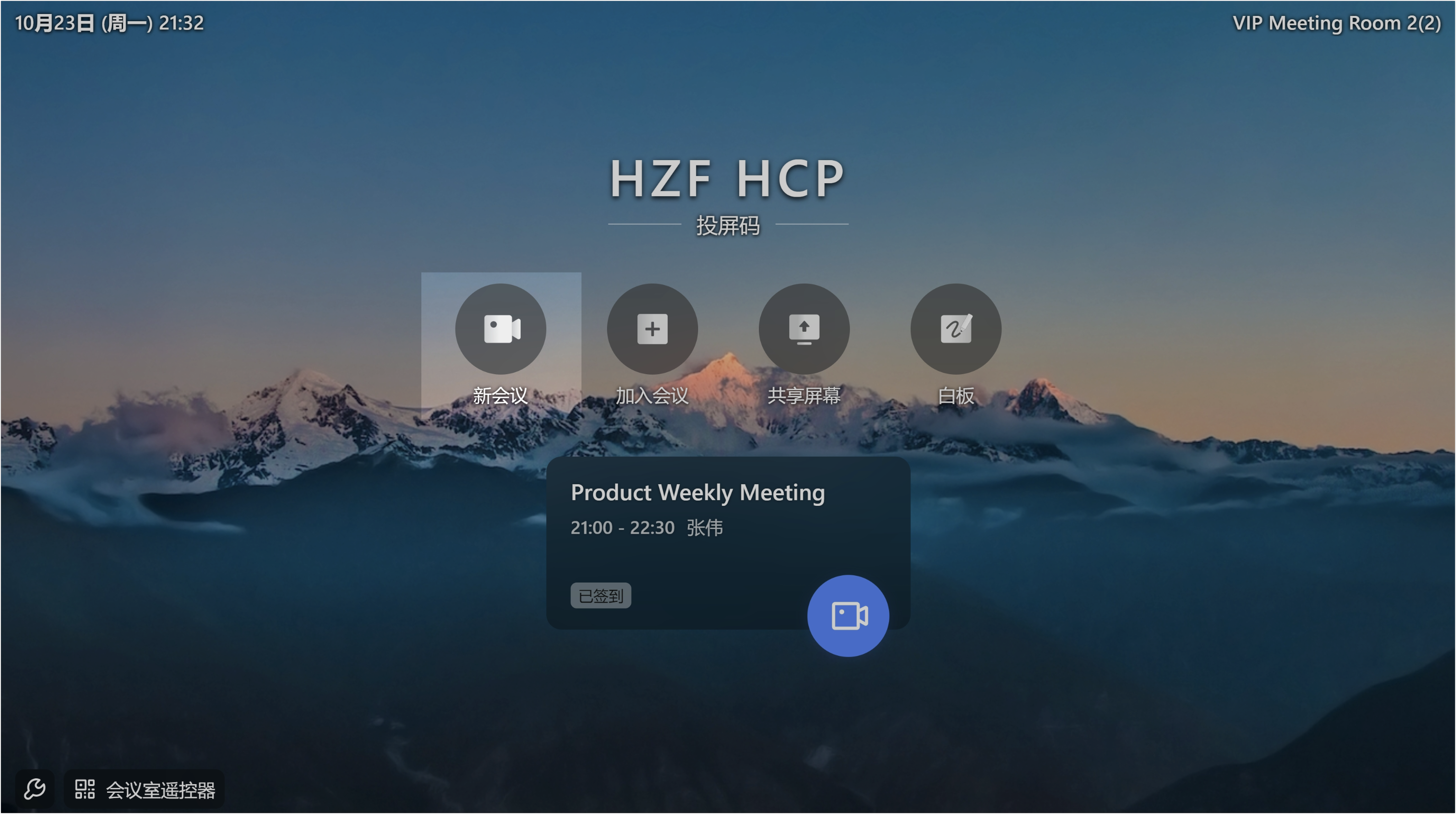
250px|700px|reset
- 通过会议 ID 加入会议
通过输入会议号的方式加入已创建的会议:
- 控制器
点击控制器上的 加入会议,输入 9 位数字会议号,即可加入会议。
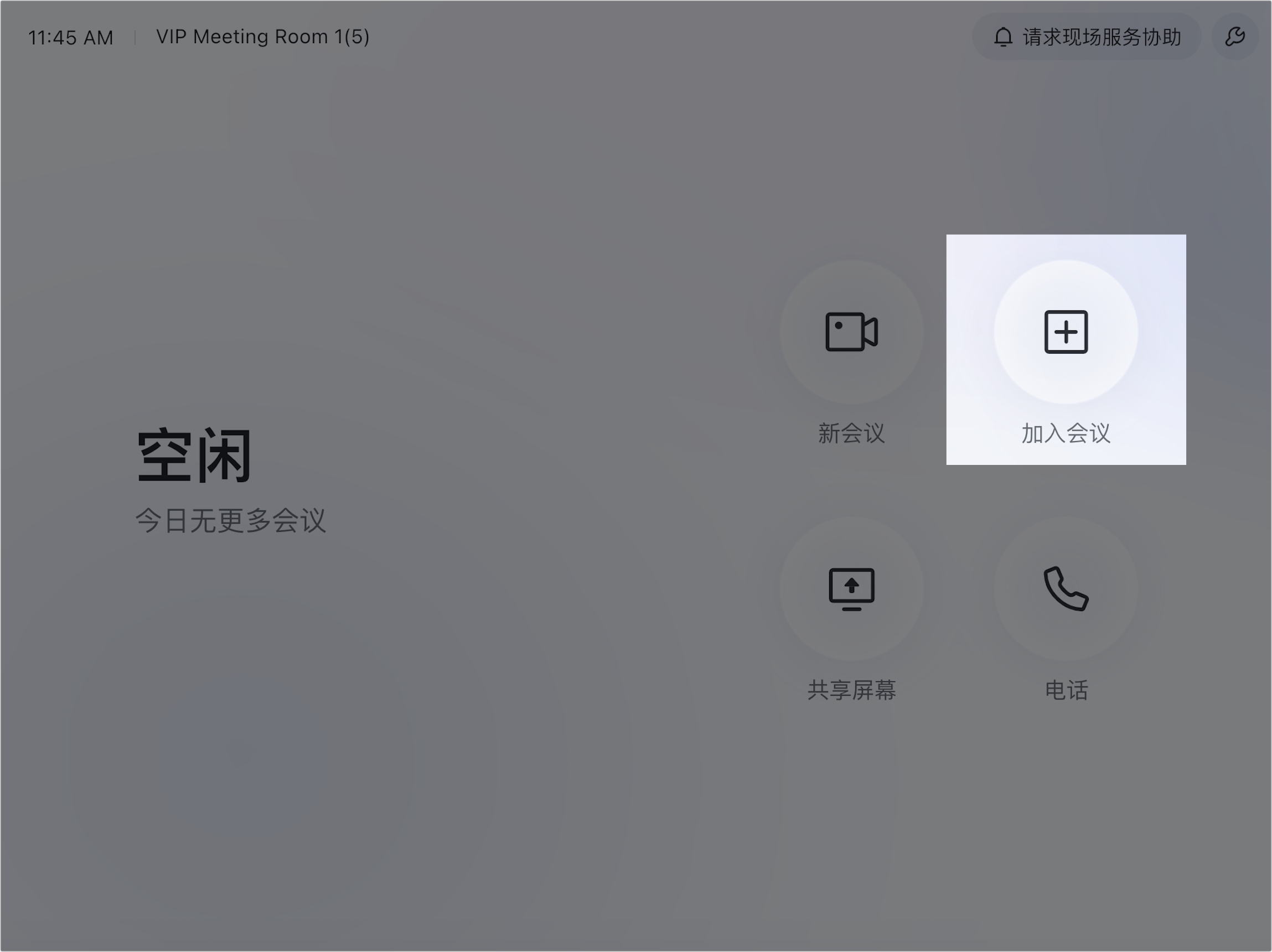
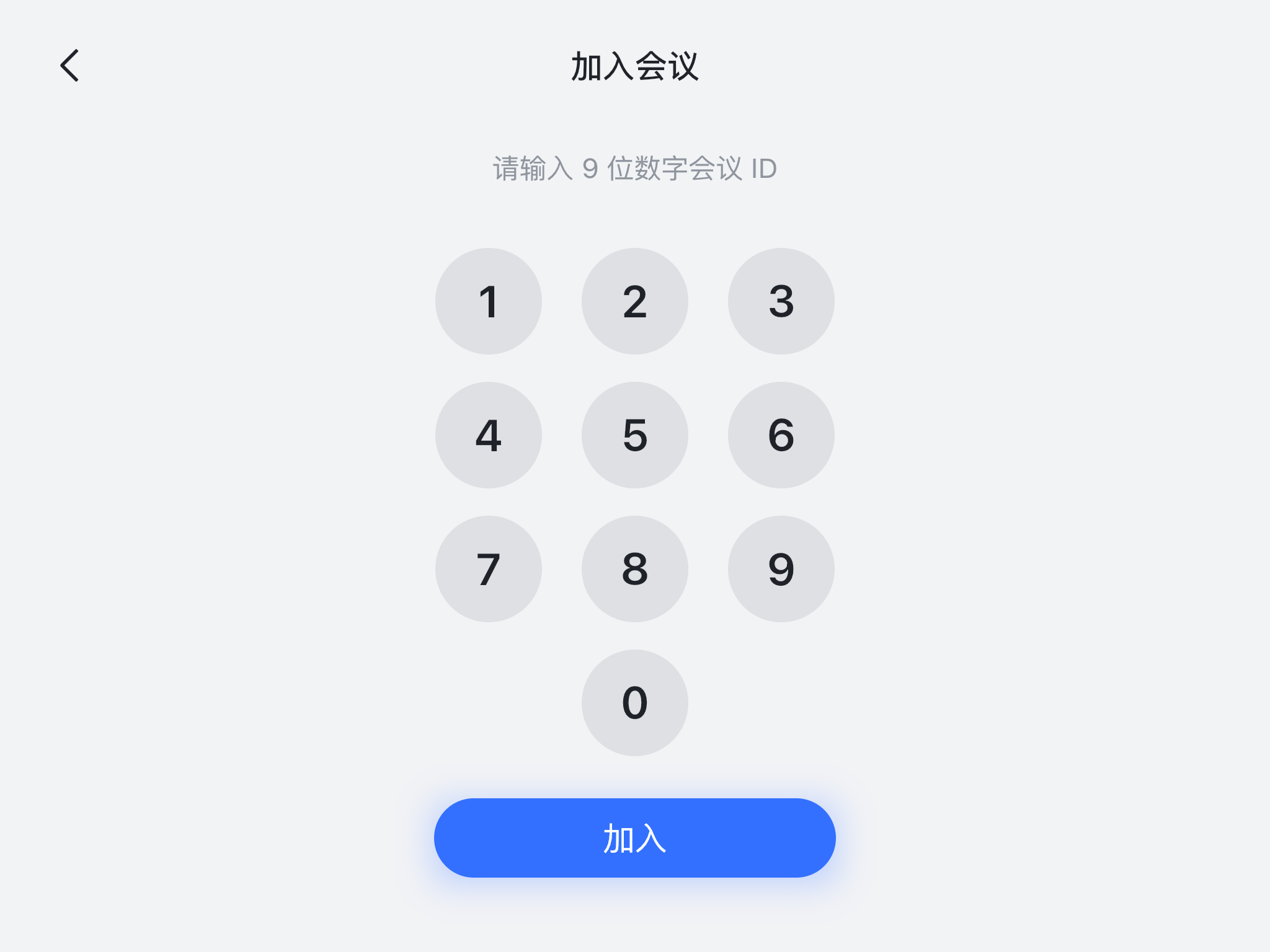
250px|700px|reset
250px|700px|reset
- 触屏版
点击主界面上的 加入会议,输入 9 位数字会议号,即可加入会议。
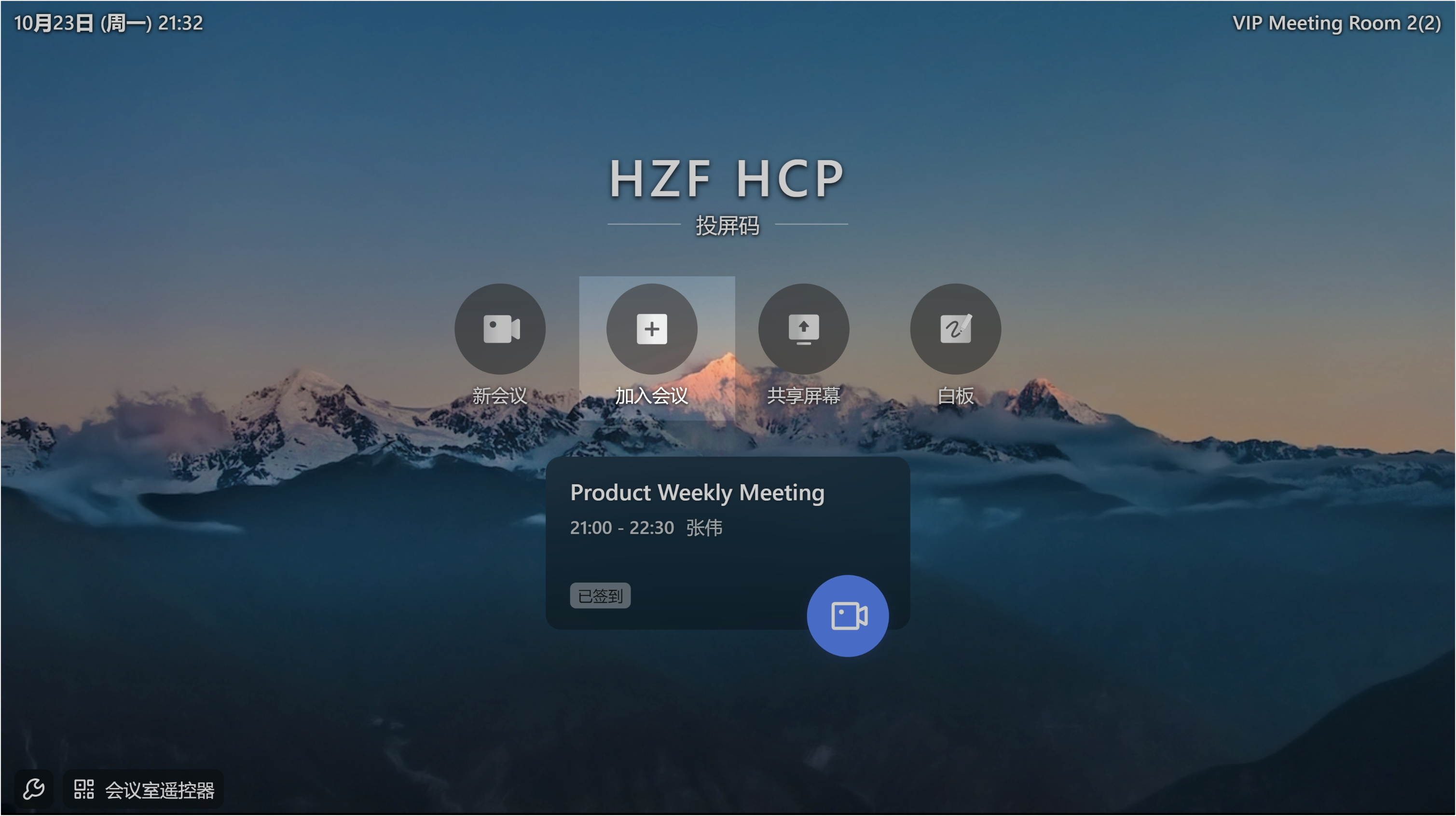

250px|700px|reset
250px|700px|reset
- 加入日程会议
适用于已经在 Lark 上预约过的会议:
- 控制器
点击控制器上相应日程下方的 发起/加入 ,即可发起/加入该日程会议。

250px|700px|reset
- 触屏版
点击主界面相应日程右下角的 摄像头 图标,即可加入该日程会议。
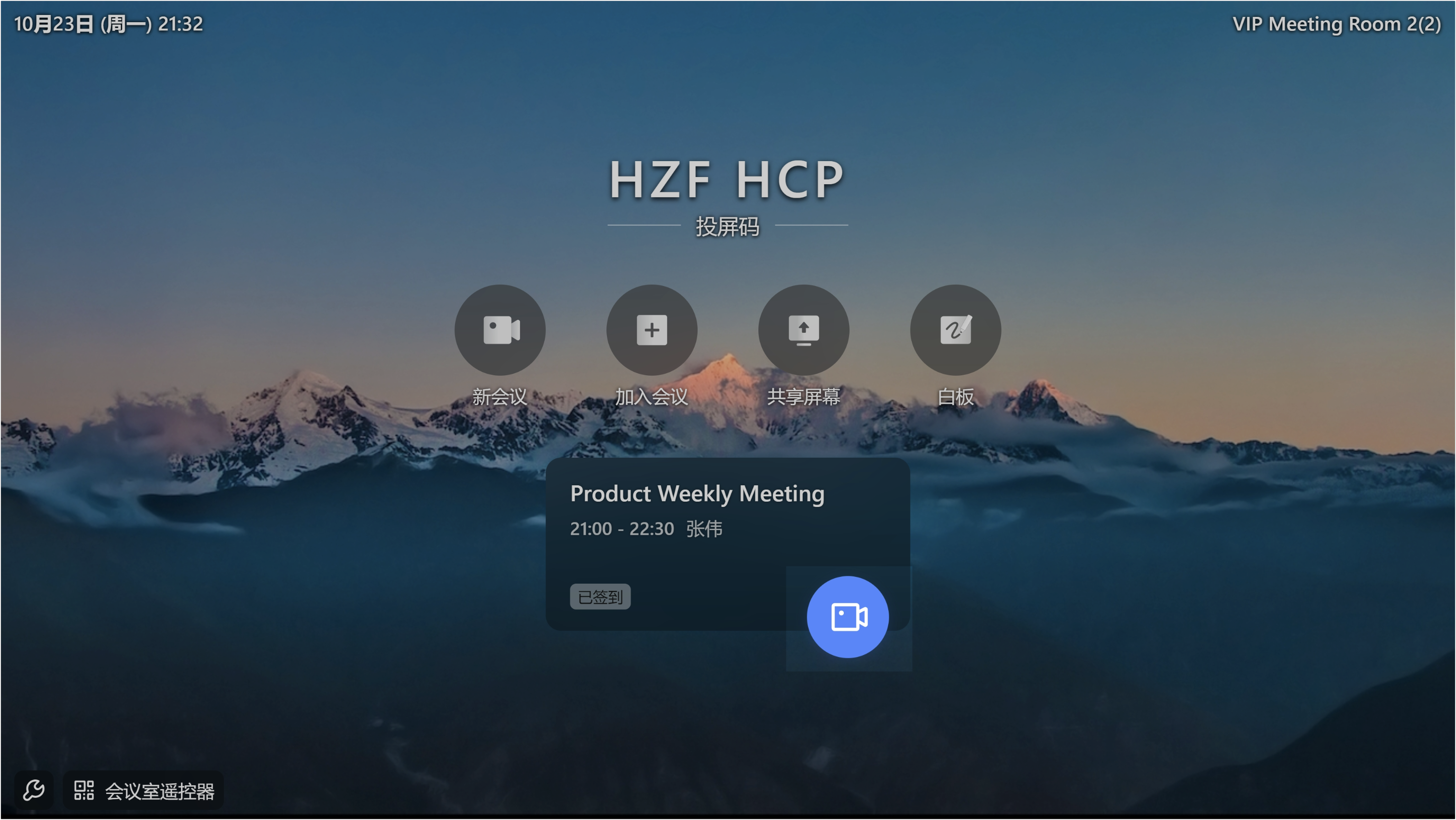
250px|700px|reset
- 访客使用 Lark 会议室
针对访客使用会议室的场景,即在没有 Lark 账号的情况下,也可以使用 Lark 会议室进行投屏。
访客可通过 Lark 会议室的有线投屏模块进行线下会议,将会议室桌面上会预留的高清视频线缆连接电脑,连接成功后电脑桌面会被投屏至会议室大屏上,此时可以满足线下在会议室开会的需求。
注:无线或有线投屏成功后,控制器端会自动发起一个新会议,此时可根据需求邀请其他会议室或线上用户加入会议。
三、常见问题
