通过阅读该文,你可了解 Cisco SIP/H.323 会议室系统(搭配遥控器)如何通过 Lark SIP/H.323 会议室连接器加入 Lark 视频会议并进行会中操作。

250px|700px|reset
一、适用设备
系列 | 型号 |
C 系列 | C20/C40/C60/C90 |
SX 系列 | SX10/SX20/SX80 |
二、IP 地址
建议根据 SIP/H.323 会议室系统所在地选择对应的 IP 地址。
中国大陆 | 101.133.204.6(上海) 47.113.78.43(深圳) |
欧美 | 3.235.69.157 3.235.69.156 |
东南亚 | 18.141.149.151 18.141.149.150 |
三、加入会议
以下操作以 SX10 为例:
1.拨打“接入 IP”加入会议(推荐)
在主屏幕点击呼叫进入拨号页面,拨打 IP 地址。拨打成功后,进入 Lark 欢迎界面,输入 9 位会议 ID 后按 # 键即可加入会议。
操作步骤:
- 在主屏幕中选择 呼叫 ,进入拨号界面;
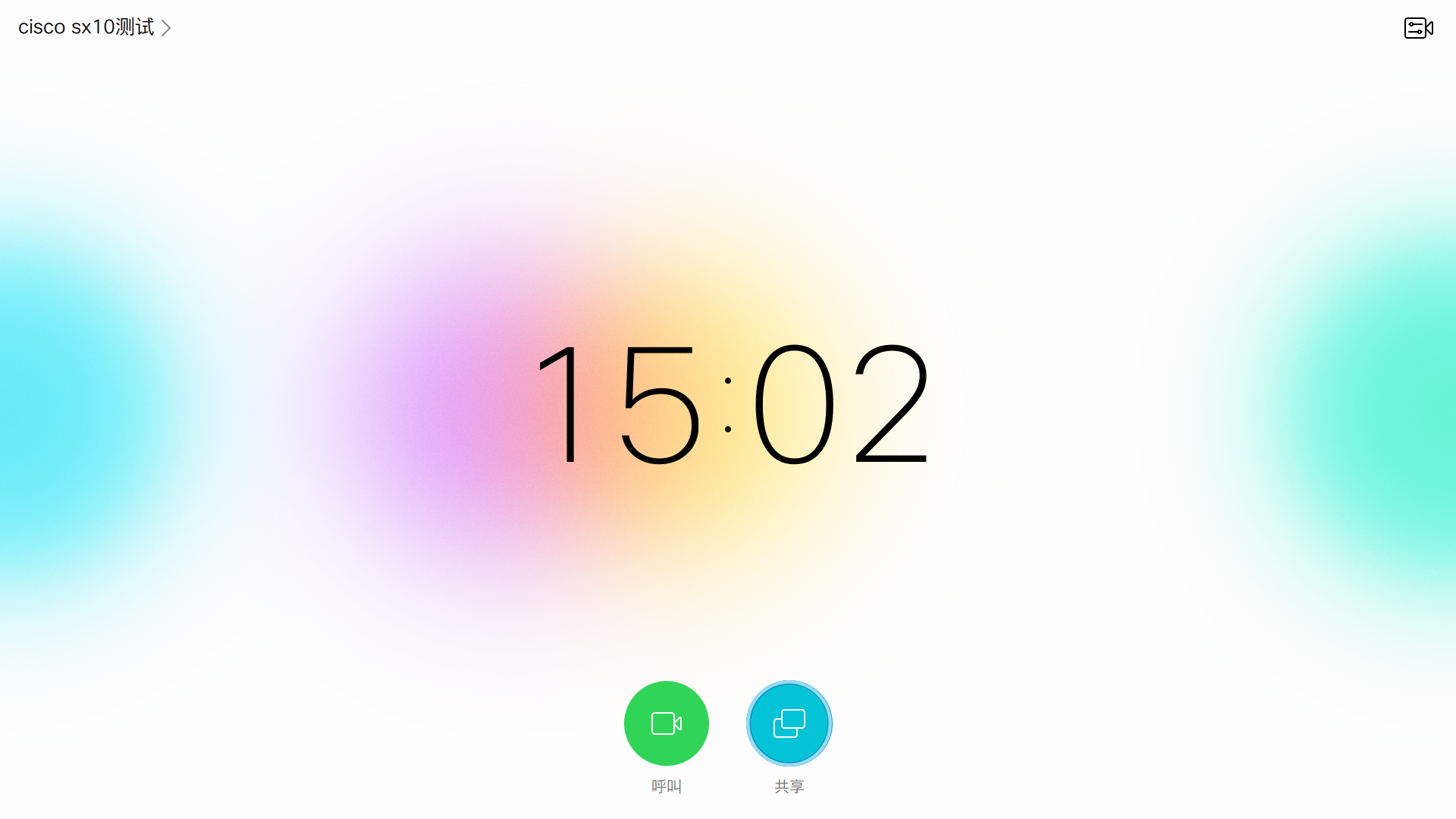
250px|700px|reset
- 使用遥控器拨打接入 IP;
- 长按 “ 1 ” 键约 2 秒可输入“ . ”;
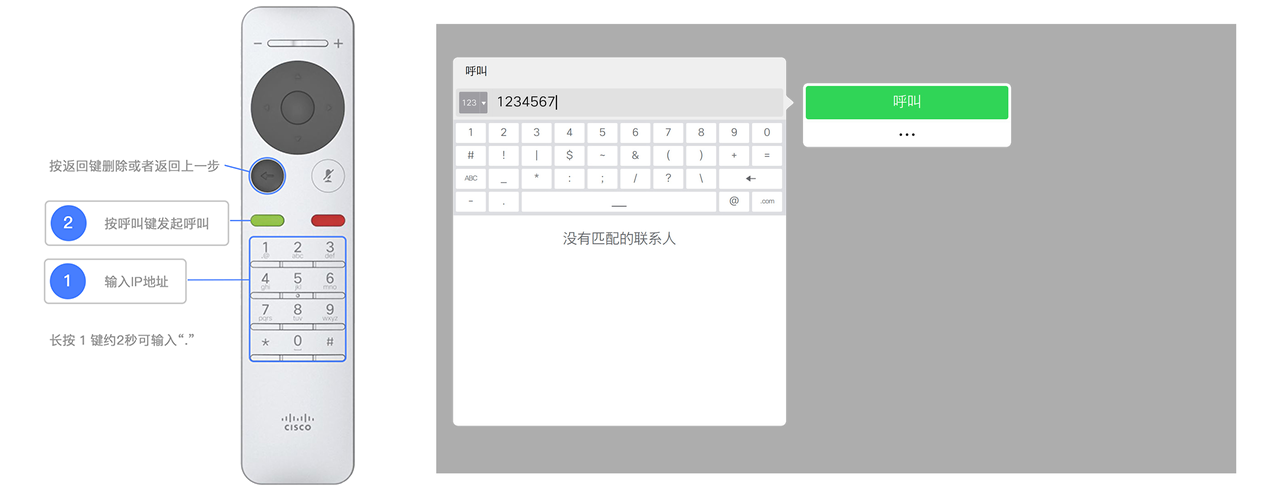
250px|700px|reset
- 呼叫成功后,你将看到 Lark 欢迎界面;
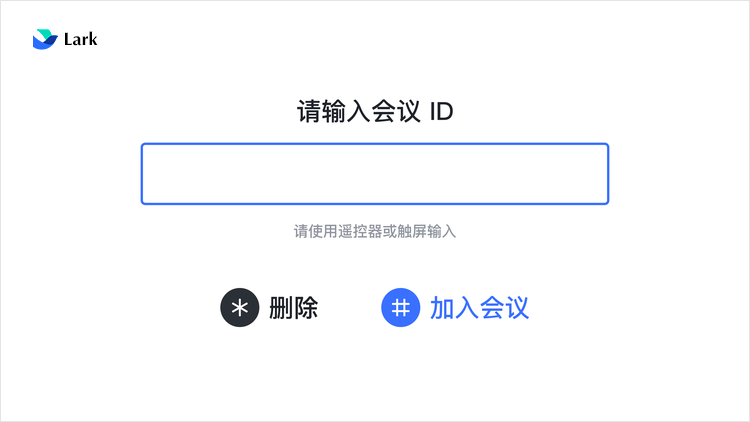
250px|700px|reset
- 使用遥控器输入 Lark 会议的会议 ID,输入完成后按 # 号键即可加入会议。
2.拨打“会议 ID@IP 地址”加入会议
在主屏幕点击呼叫进入拨号页面,拨打 会议 ID@IP 地址。拨打成功后,即可直接加入会议。
操作步骤:
- 在主屏幕中选择 呼叫 ,进入拨号界面;
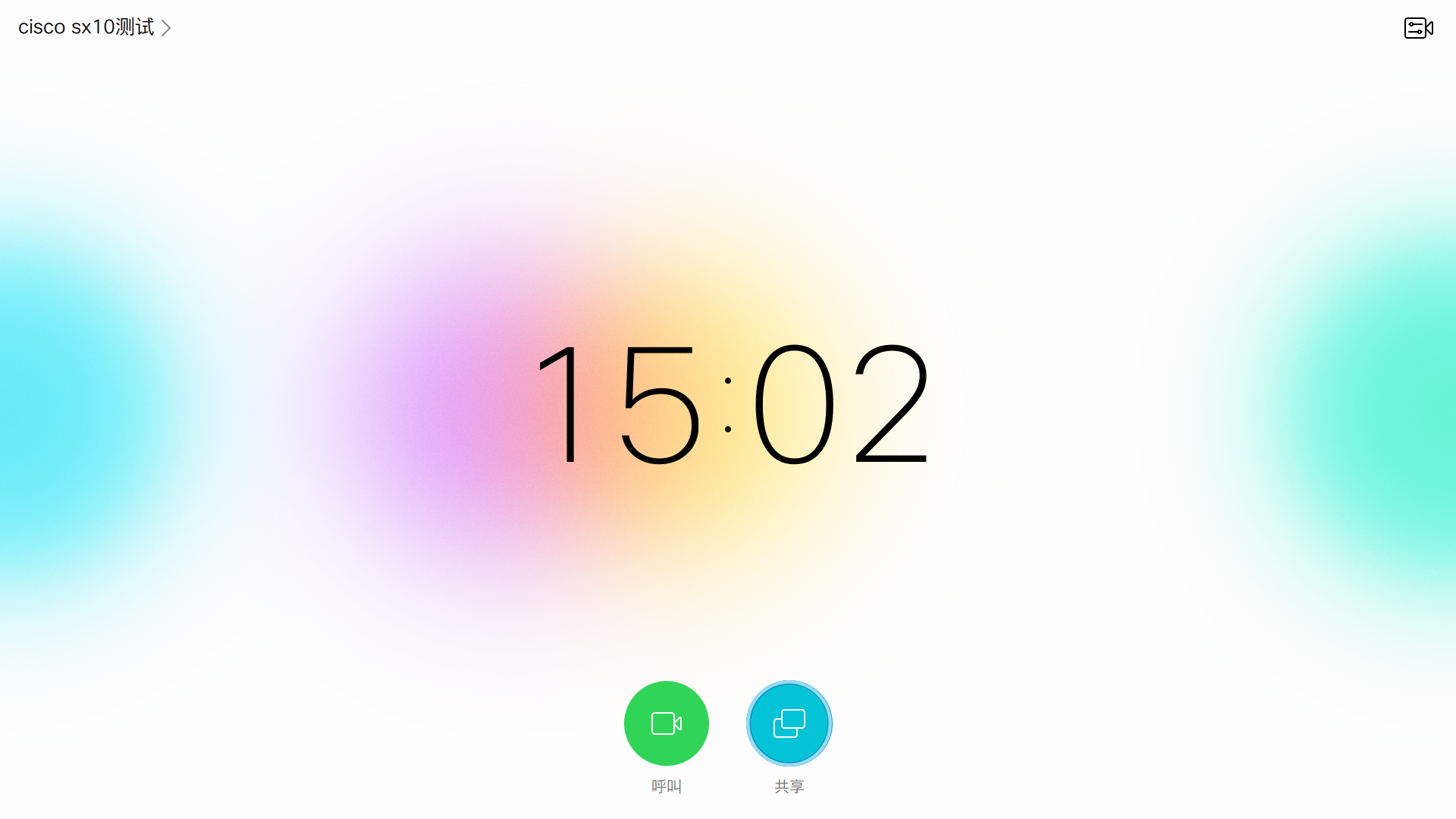
250px|700px|reset
- 使用遥控器拨打“会议 ID@IP 地址”;(例如: 123456789@3.235.69.157)
- " @ " 输入方式:长按 " # " 键约 2 秒切换输入模式(数字/字符),切换后按 " 1 " 键显示字符选项,再按 " 1 " 键可输入" @ ";
- " . " 输入方式:长按 " 1 " 键约 2 秒可输入 " . ";

250px|700px|reset
- 呼叫成功后即可直接加入会议。
四、会中操作
- 在遥控器中按 “1” 键即可显示菜单;
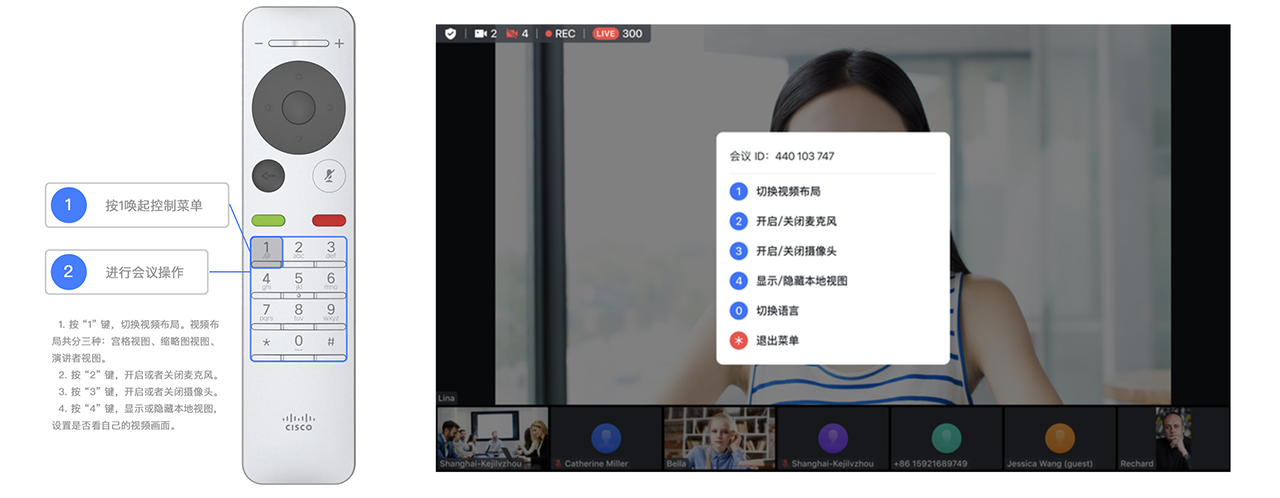
250px|700px|reset
- 在菜单中可以查看会议 ID 并进行以下会议控制操作:
- 按 “1” 键,切换视频布局。视频布局共分为三种:宫格视图、缩略图视图、演讲者视图。
- 按 “2” 键,开启或者关闭麦克风。
- 按 “3” 键,开启或者关闭摄像头。
- 按 “4” 键,显示或隐藏本地视图,设置是否看自己的视频画面。
- 按 “0” 键,切换语音/图片提示的语言。目前支持简体中文、英文两种语言。
