谁能操作:仅超级管理员或拥有会议室权限的管理员
一、功能简介
管理员可通过 管理后台 进行以下设置来更好管理和使用 Lark 会议室:
- 会议室宣传墙:设置会议室显示器上的展示内容来满足企业多种宣传需求。
- 背景图片:设置 Lark 会议室的显示器在空闲时段展示的背景图片及页面布局 (管理员也可以自定义设置会议室签到板屏幕的背景图片,了解具体操作请参阅:设置 Lark 会议室签到板)。
- 数字标牌:设置 Lark 会议室的显示器在空闲时段滚动播放的动态素材。
- 显示即将召开的会议:设置是否在会议室显示器显示即将召开的会议。
- 超声波投屏:设置是否允许用户在 Lark 会议室中利用超声波快捷投屏。
- 显示会议组织者信息:设置在电视屏和控制器上显示会议组织者的名字或邮箱前缀。
- 显示会议主题:设置会议主题是否被公开至会议室设备。
- 会议室屏幕内容设置:
- 屏幕布局设置:设置不同参会人数、显示器数量下开启共享前后的默认视图。
- 共享比例设置:设置会议室在显示共享内容时是否按照原画面比例进行显示。
- 会后反馈页开关:设置会议室显示器和控制器在会后是否弹出反馈页。
- 会议室签到:设置会议室控制器和触摸大屏进行日程签到。
- 会议室提前释放:设置会议室控制器和触摸大屏进行会议室提前释放。
- 会议宫格视图:设置会议室单屏在会议宫格视图中默认展示的参会者人数。
- 自动息屏:设置会议室显示器、控制器、签到板的省电模式。
二、操作流程
管理员点击管理后台界面左侧导航栏的 会议室 > 会议室管理,进入会议室管理界面。在会议室管理界面左侧的会议层级列表中,选择需要进行设置的会议室/会议室层级范围,然后点击会议室/会议室层级界面右侧的 设置 > Lark 会议室。
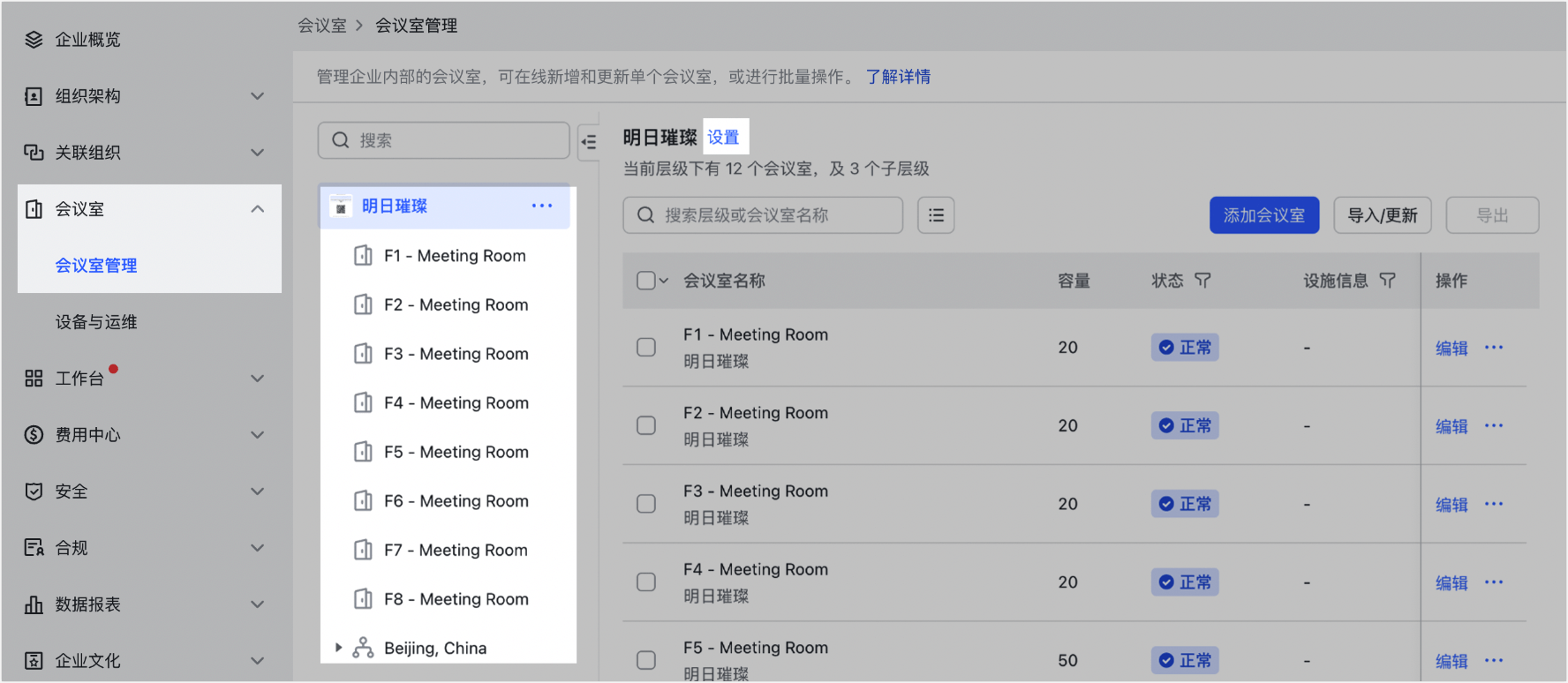
250px|700px|reset
设置会议室宣传墙
背景图片
管理员可以在 Lark 会议室 详情页左侧导航栏的 首页内容设置 中查看、更改 Lark 会议室显示器在空闲时段展示的背景图片及页面布局。
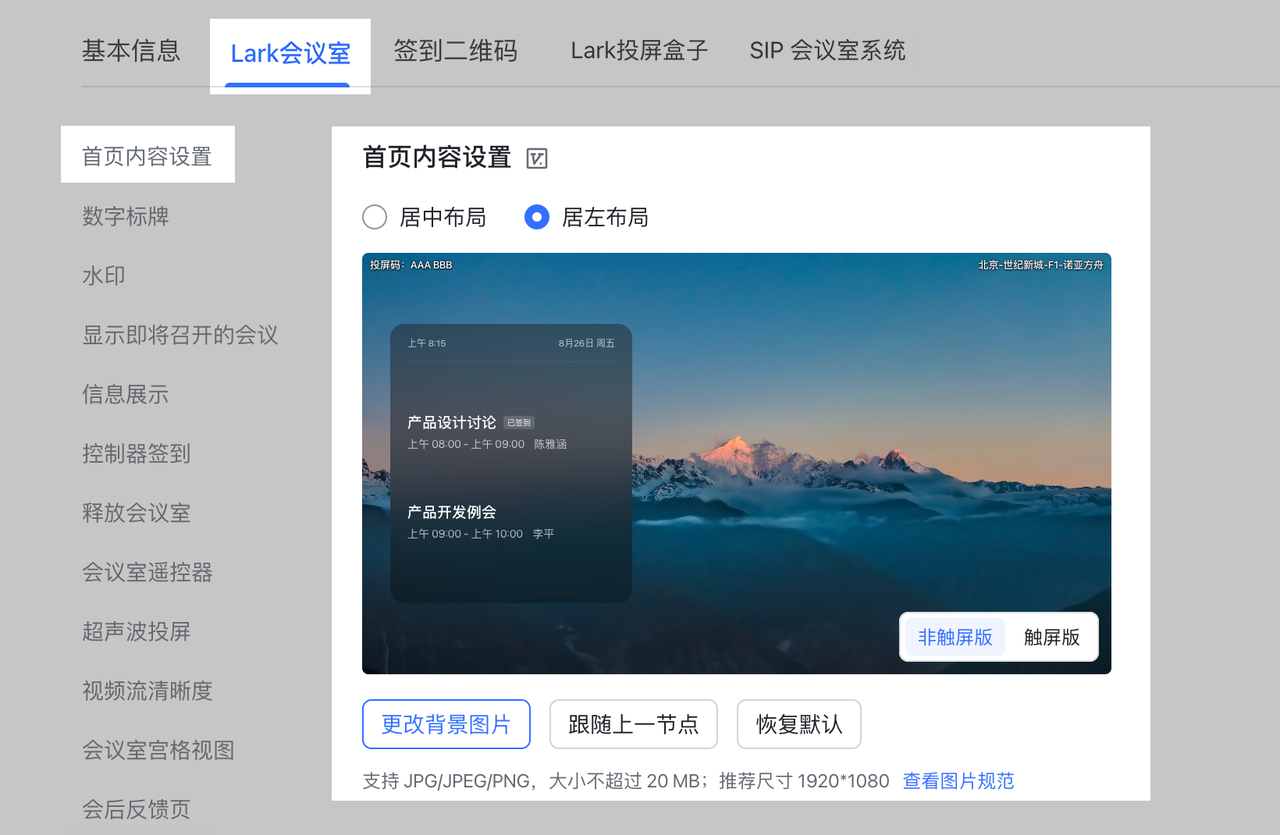
250px|700px|reset
- 更改背景图片
点击 更改背景图片,在弹窗界面可以上传新的背景图片。为保证显示效果,管理员需尽量上传符合推荐尺寸( 1920*1080 )的图片。
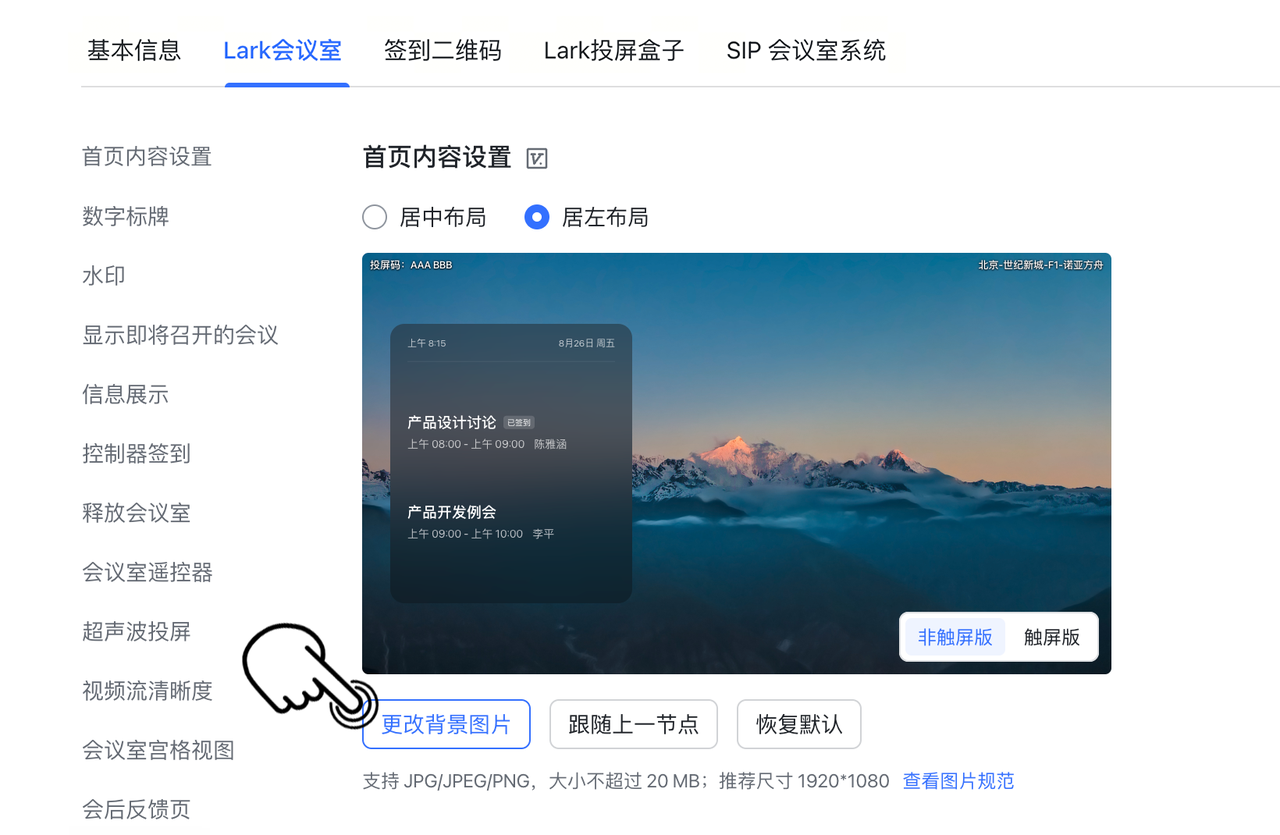
250px|700px|reset
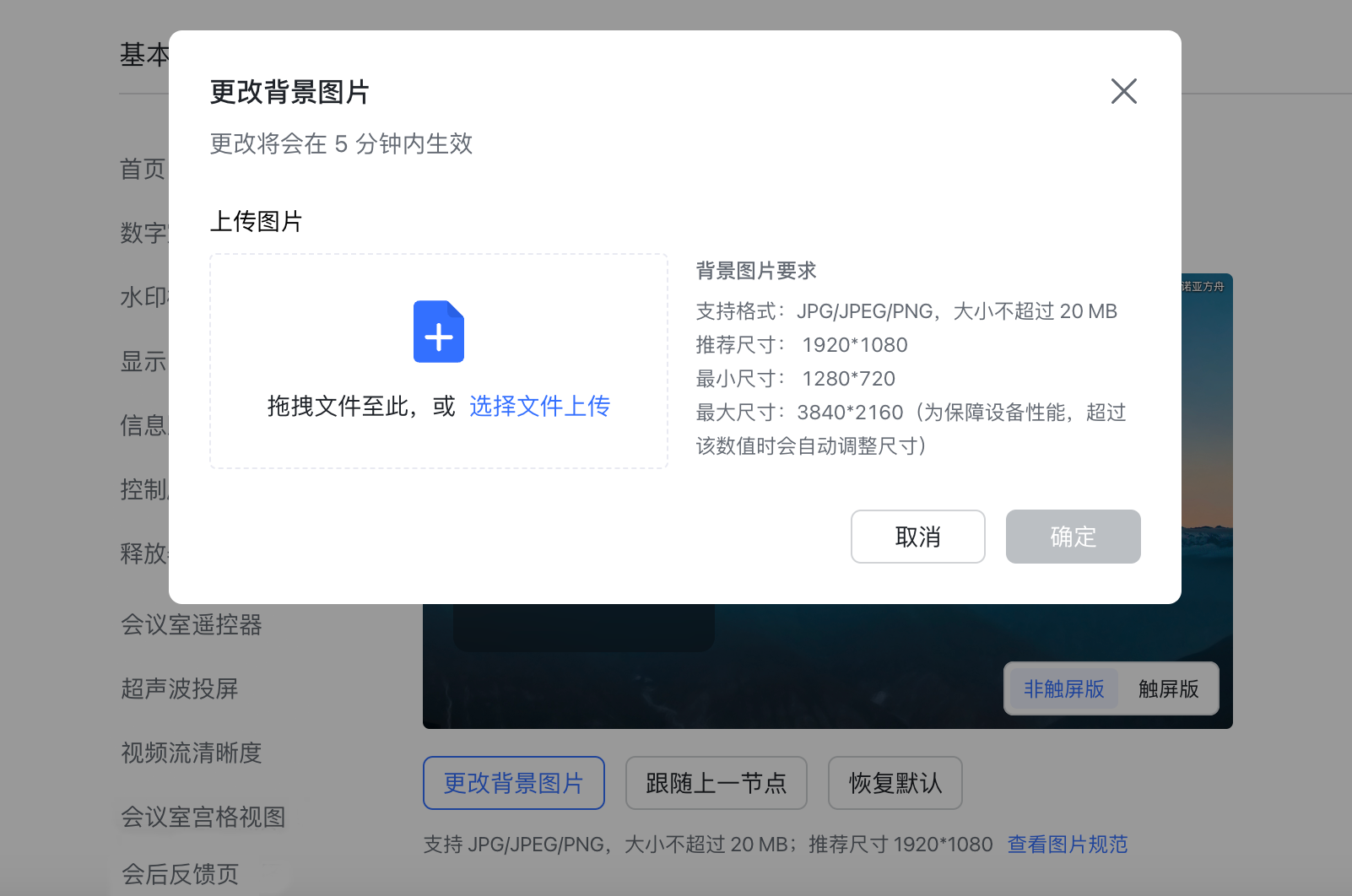
250px|700px|reset
上传成功后,管理员可以点击图片右下角的按钮,设置背景图片的展示方式。系统默认展示图片的 自适应尺寸,点击设置按钮将切换至 原始尺寸。
- 自适应尺寸:展示居中裁切后的图片区域
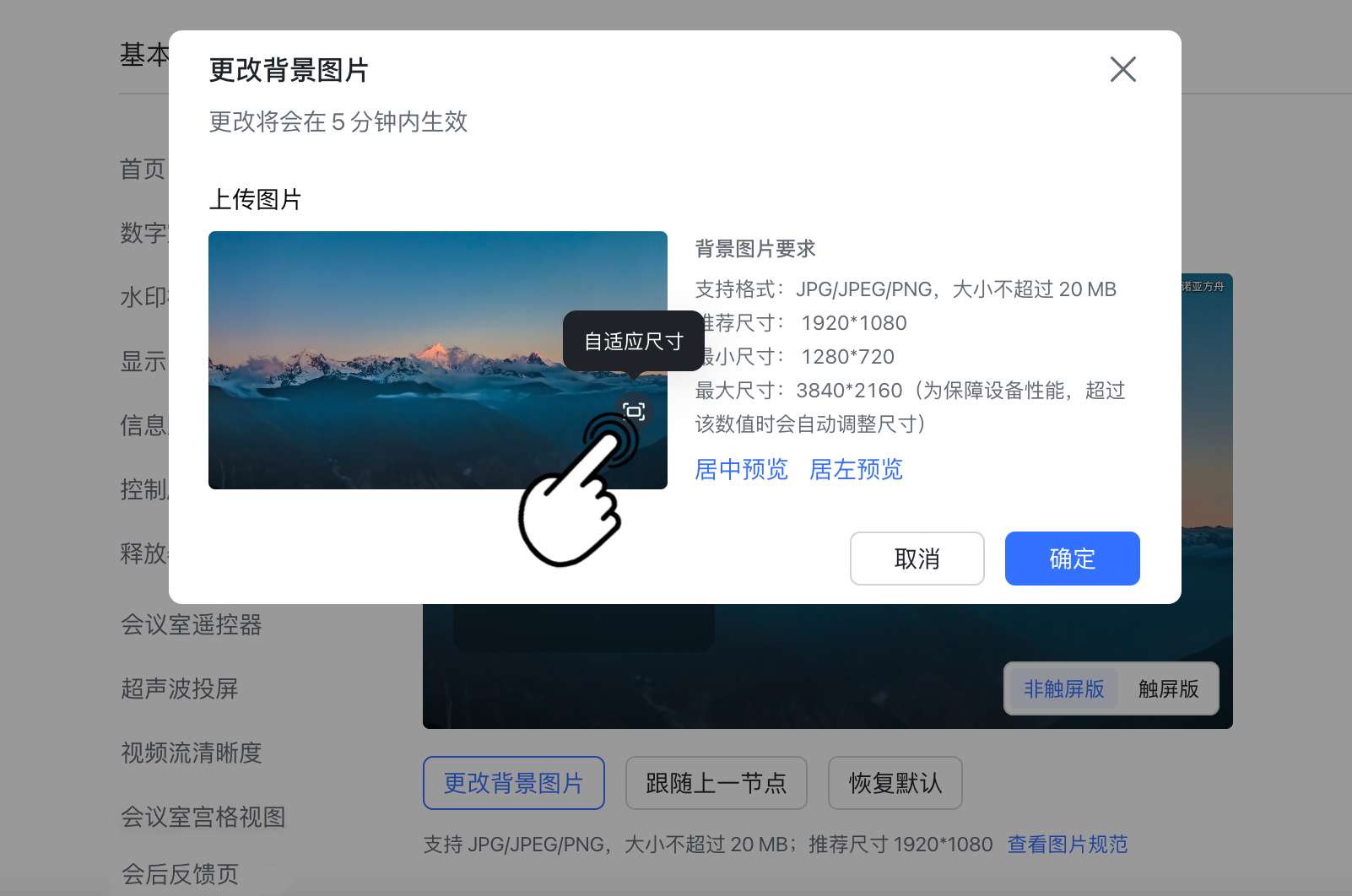
250px|700px|reset
- 原始尺寸:展示完整图片,其余部分使用黑色填充
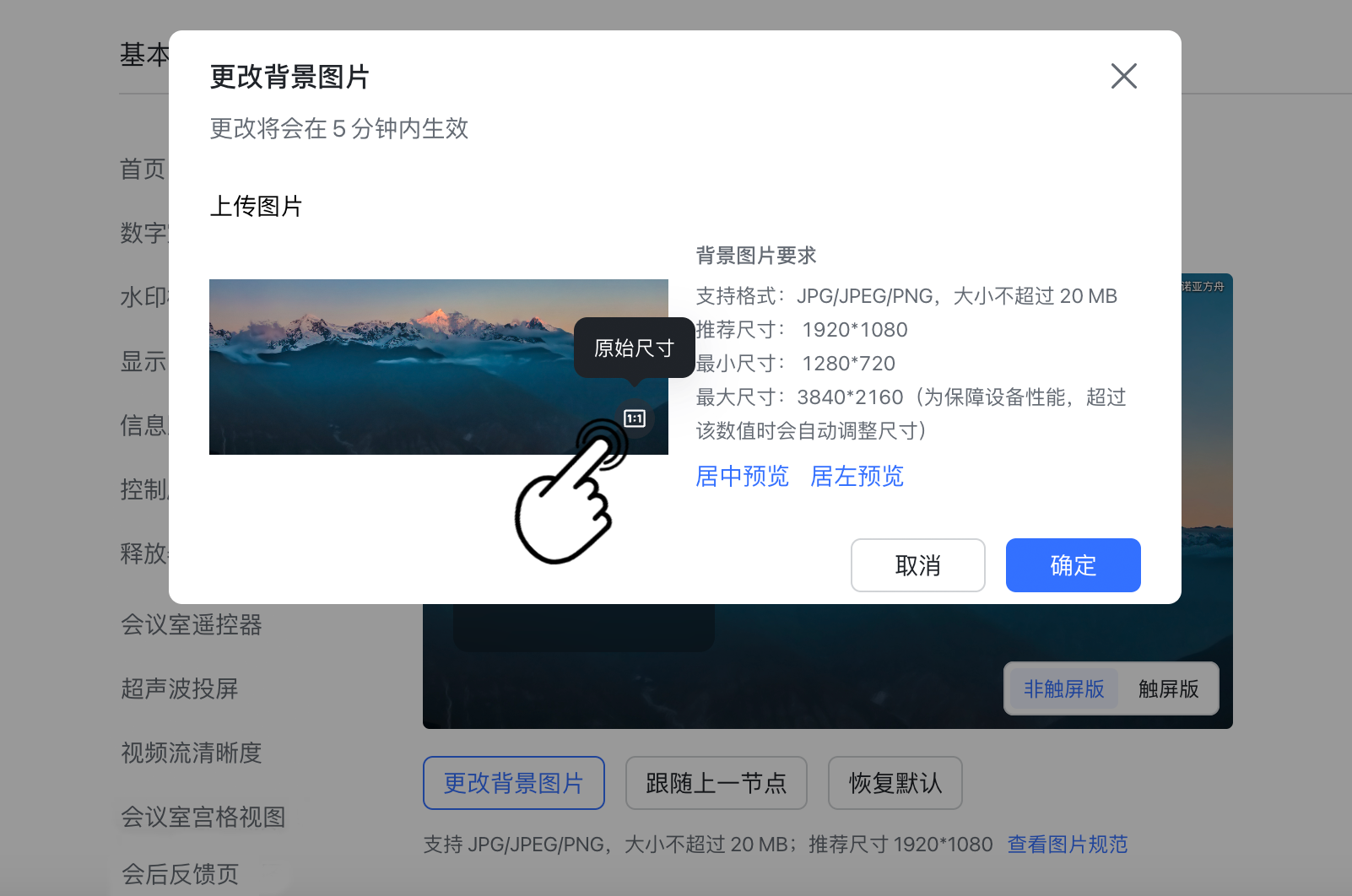
250px|700px|reset
注:设置图片展示方式仅对 5.16 及以上版本的 Lark 会议室生效。
图片设置完成后,点击 居中预览 / 居左预览 查看展示效果。点击右下角 确定,背景图片将会在 5 分钟内变更。
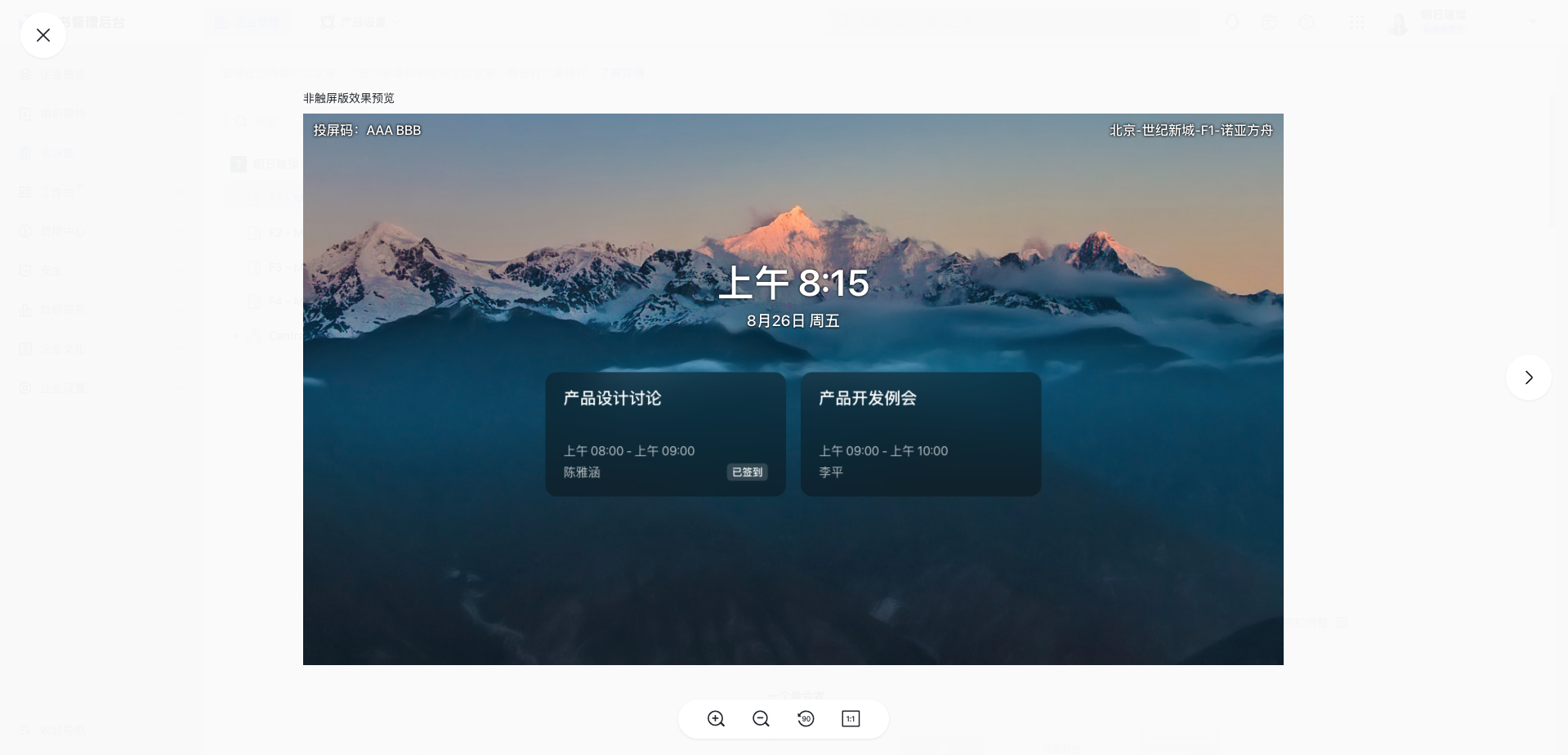
250px|700px|reset
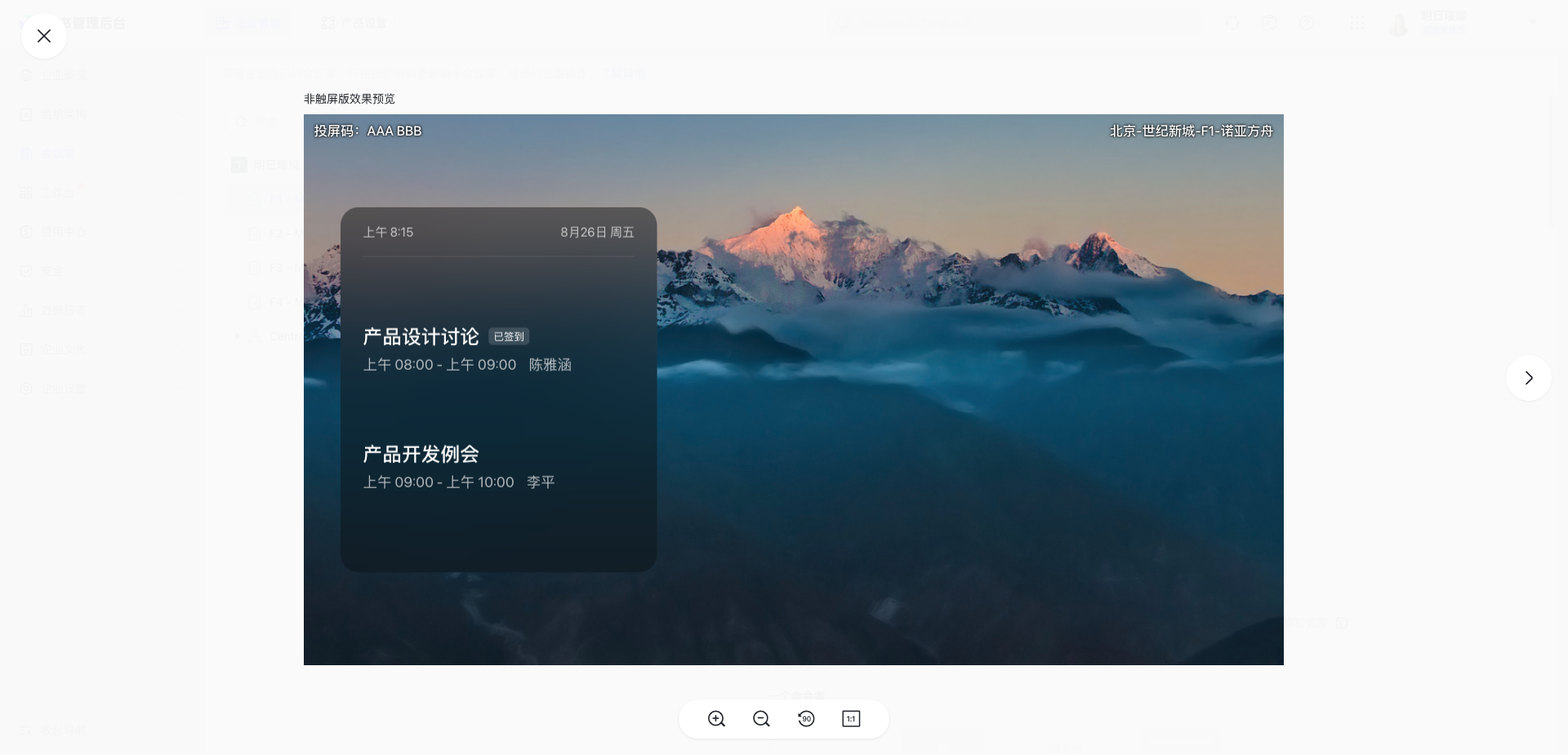
250px|700px|reset
- 调整页面布局
管理员也可根据实际需求选择会议室日程卡片 居中布局 或 居左布局。
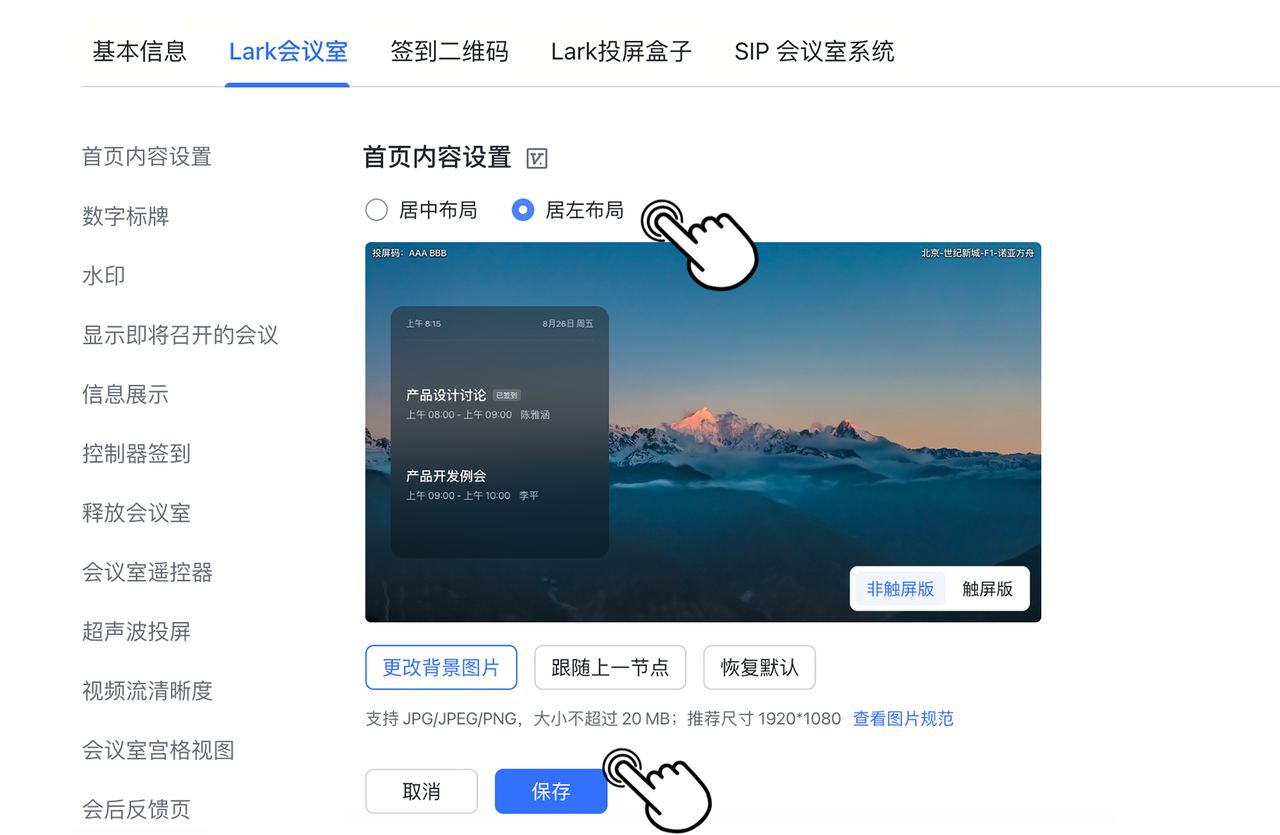
250px|700px|reset
- 若需设计自定义背景图,可以参考下方的模板,避免日程卡片区域遮挡重要信息。
Lark 会议室
居中布局 居左布局
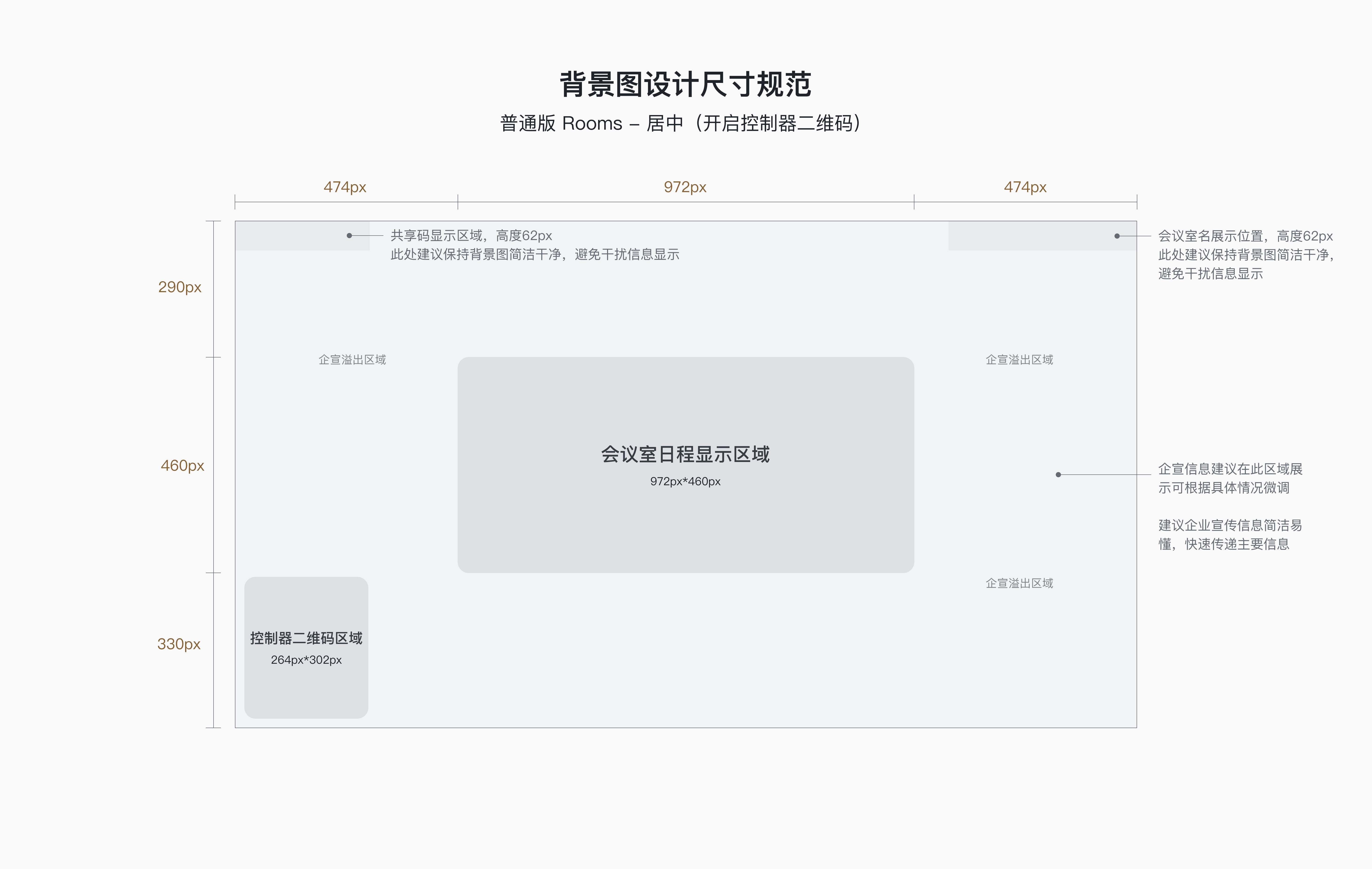
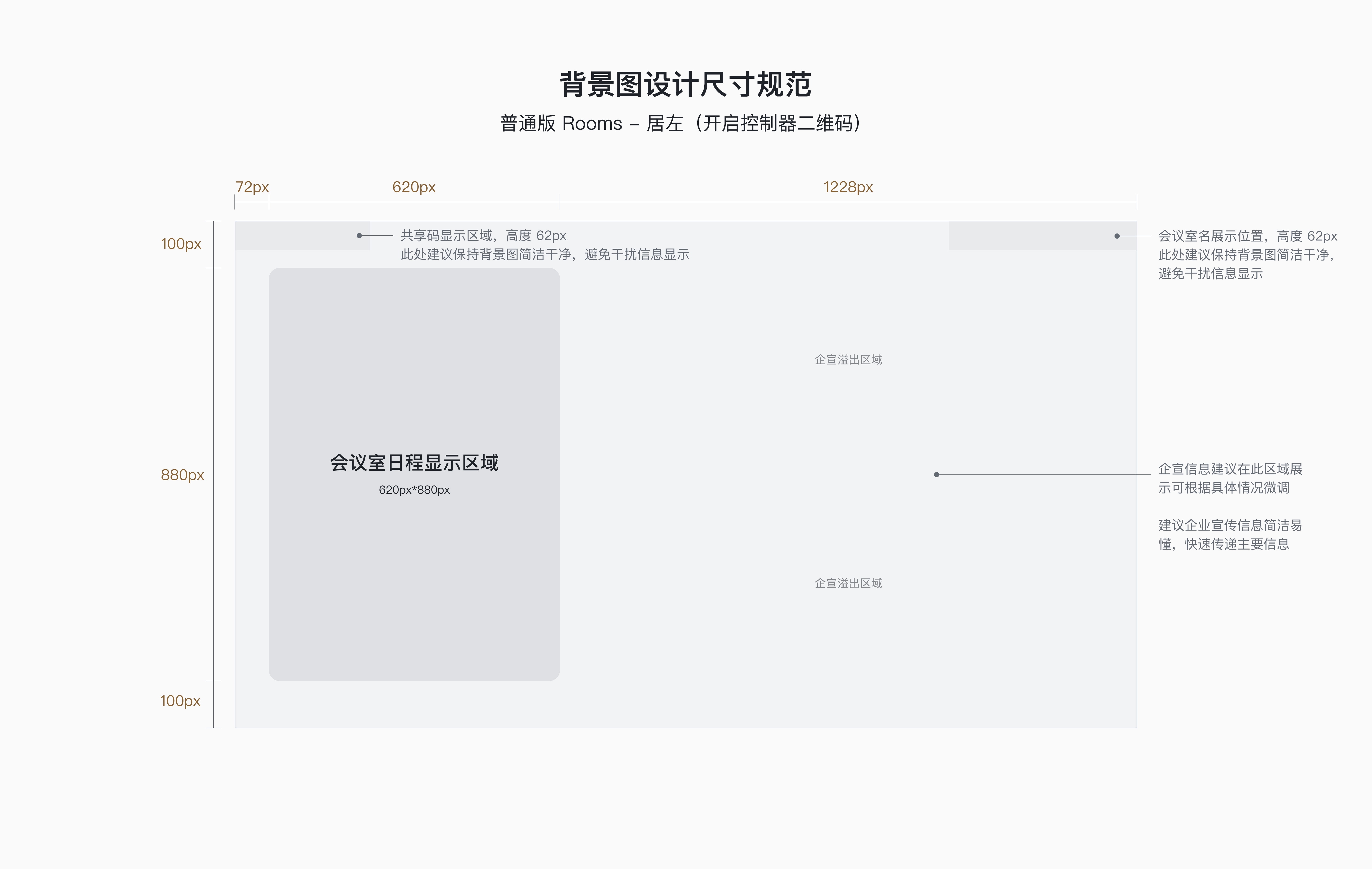
250px|700px|reset
250px|700px|reset
Lark 会议室(触屏版)
居中布局 居左布局
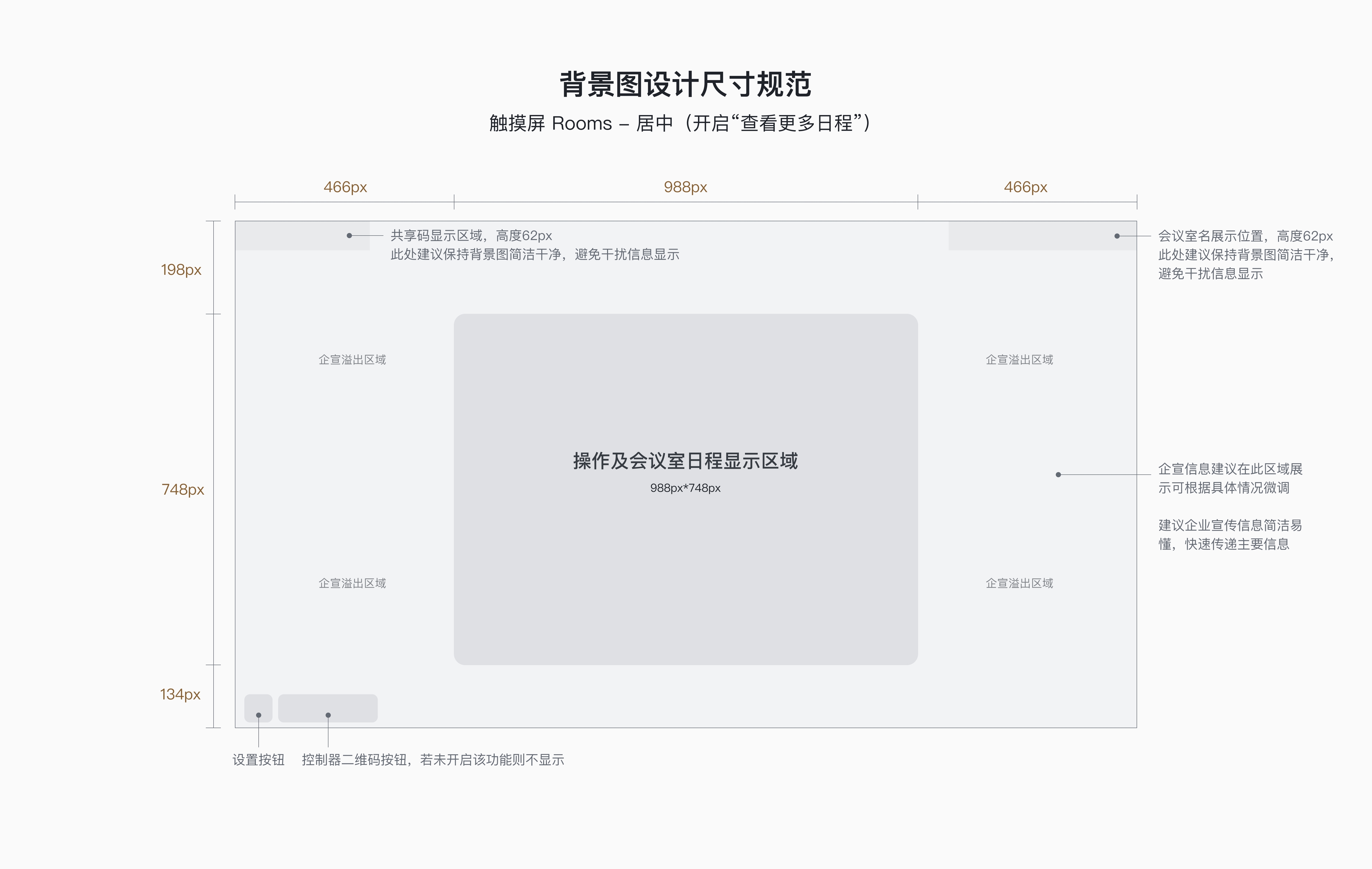
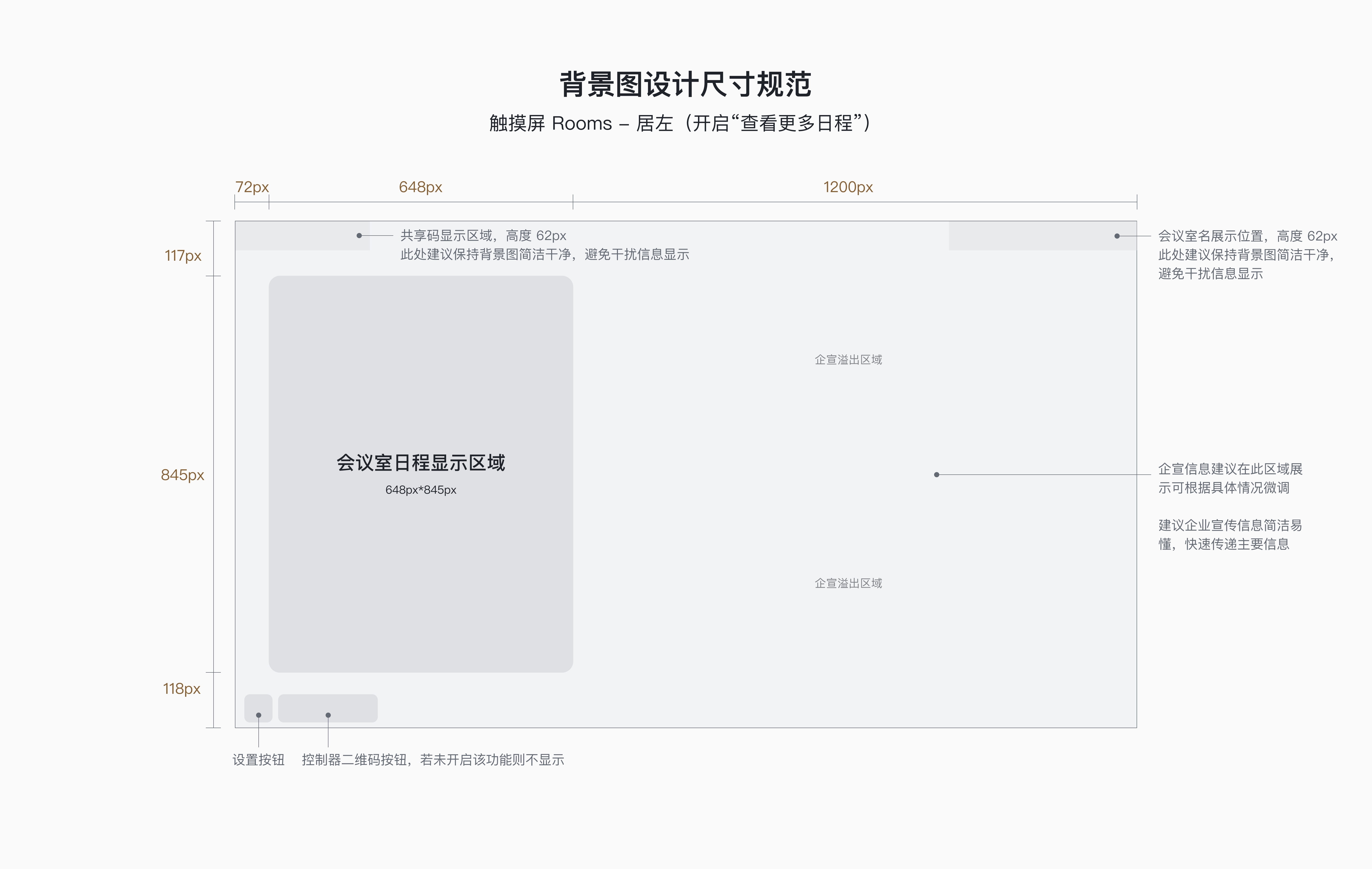
250px|700px|reset
250px|700px|reset
注:仅 5.30 及以上版本的 Lark 会议室布局设置可生效。
- 双屏显示效果
若会议室有两个显示器,主显示器会显示会议日程卡片信息,其余显示器会完整显示出会议日程卡片区域下的辅助配图。
数字标牌
除了背景图片,管理员也可以设置 Lark 会议室的显示器在空闲时段展示的动态素材,即数字标牌。点击 Lark 会议室详情页左侧导航栏的 数字标牌,可以开启并设置数字标牌的播放内容和播放时间。
- 内容设置
在 显示屏播放数字标牌内容 按钮开启的状态下,点击 内容设置 > 添加内容,即可上传新的动态素材。
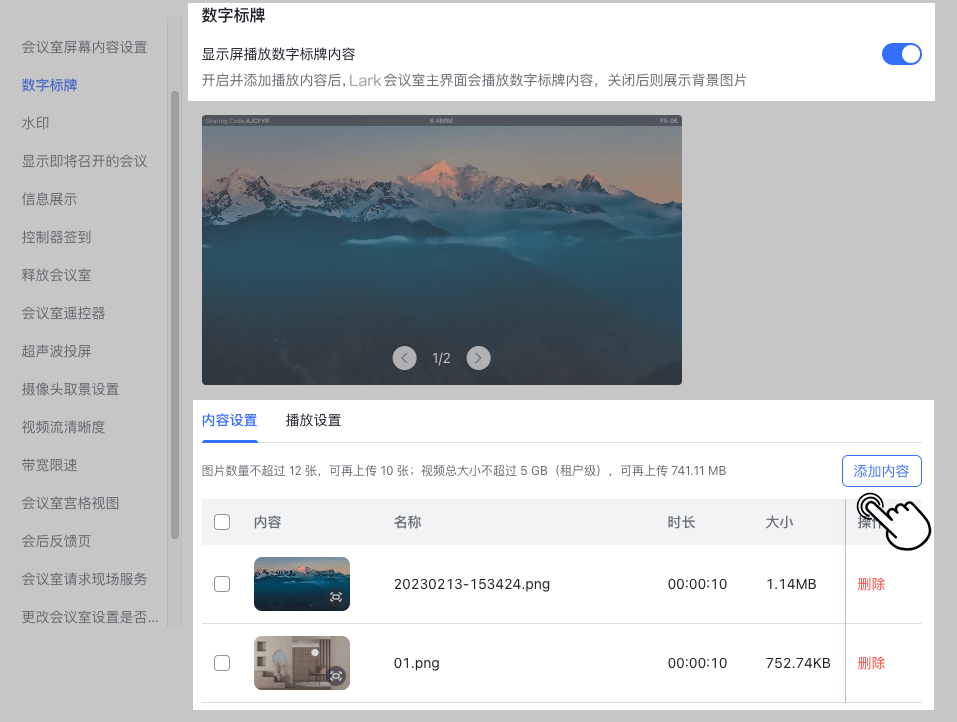
250px|700px|reset
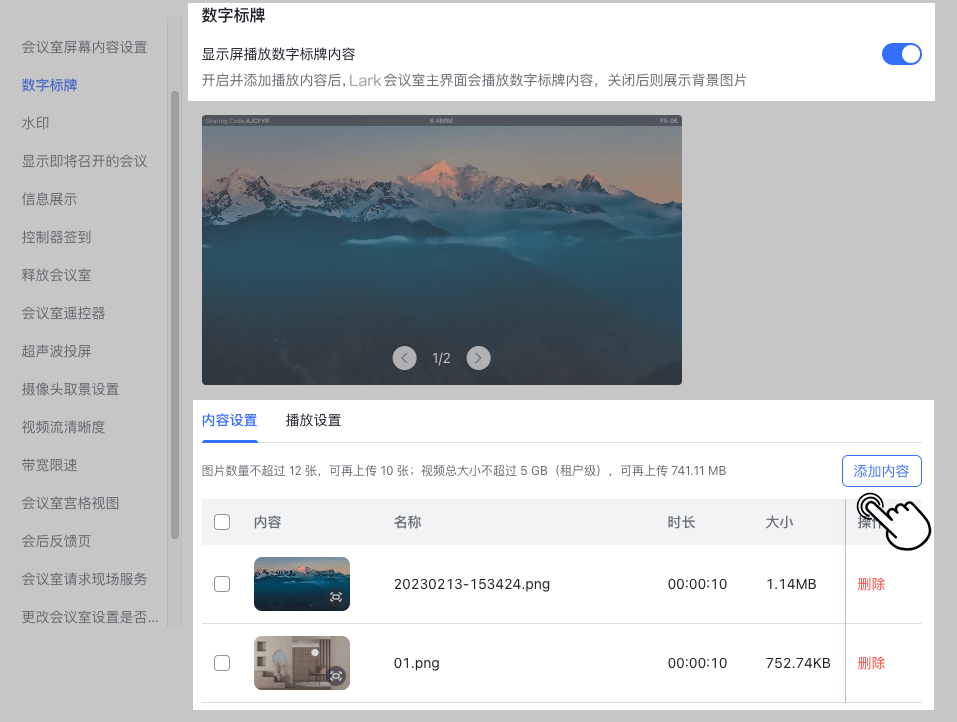
若上传素材为图片,系统会对超过最大尺寸限制的图片进行自动裁剪,图片展示方式的设置与背景图片相同。若上传内容包含视频,系统将默认展示该视频的 原始尺寸 且不可切换。企业可以根据自身需求上传多张图片或多段视频,租户下所有视频总大小不得超过 5 GB。
上传完成后可以修改素材的名称和播放时长、删除不再使用的素材或调整素材的播放顺序。点击素材播放列表中 时长 右侧的图标,即可设置每段素材的播放时长,时长需大于等于 3 秒。
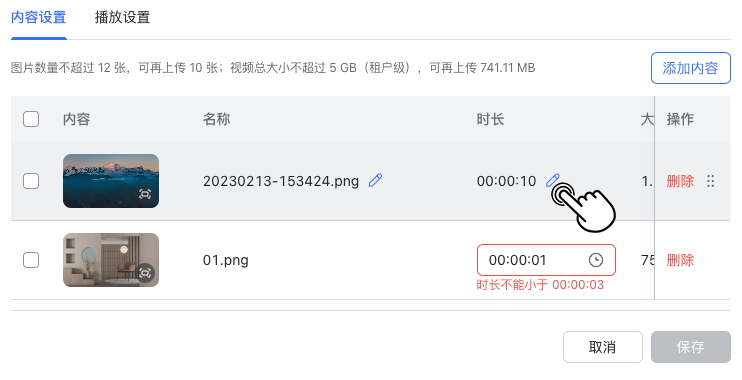
250px|700px|reset
- 播放设置
点击 播放设置,可以设置素材播放的起止时间,也可以选择是否静音播放。设置完成后点击 保存。
注:
- 会议室在会议期间、非会议时段(如投屏时)均为非空闲状态。会议或投屏结束后,将根据设置的时间重新开始播放数字标牌。
- Windows Rooms 和 Mac Rooms 仅 V7.14 及以上版本、Android Rooms 仅 V7.16 及以上版本支持在 会议室入会时停止播放。勾选该选项后,如果日程已开始但未发起或加入会议,数字标牌不会停止播放。
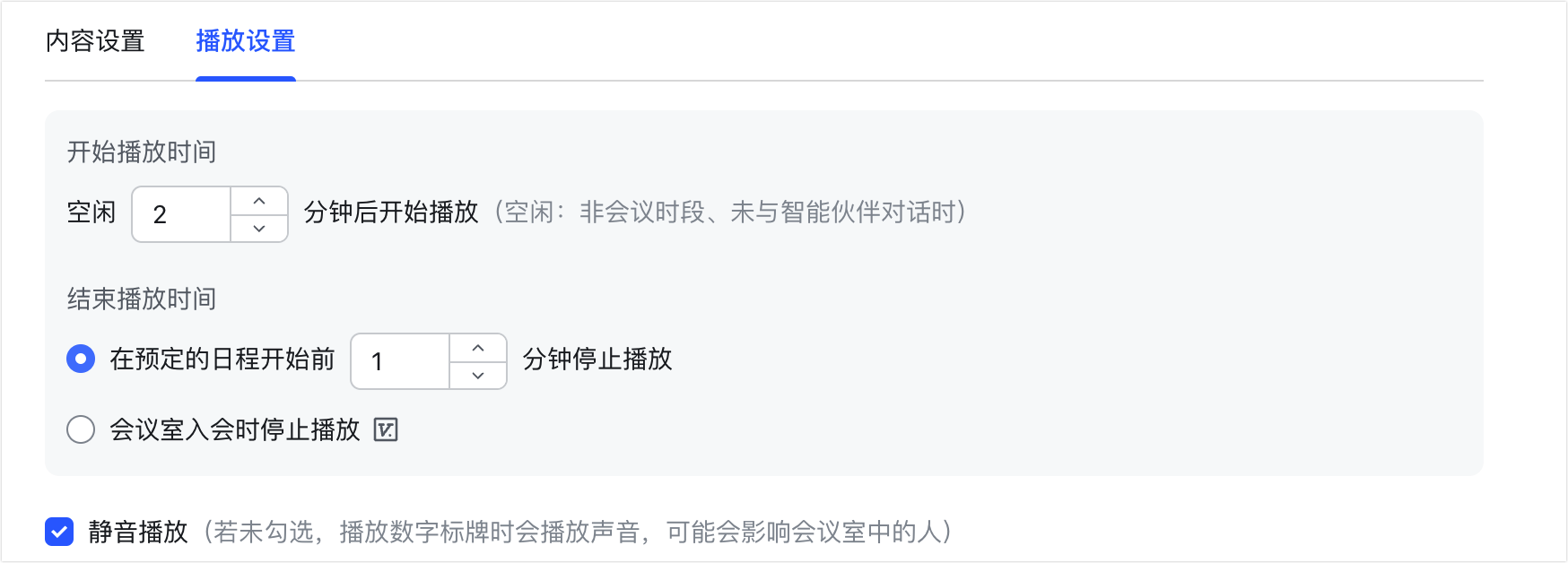
250px|700px|reset
显示即将召开的会议
点击 Lark 会议室 详情页左侧导航栏的 主屏信息展示,管理员可以选择是否在会议室显示器上 显示即将召开的会议。可选择 展示当天未结束的全部日程。
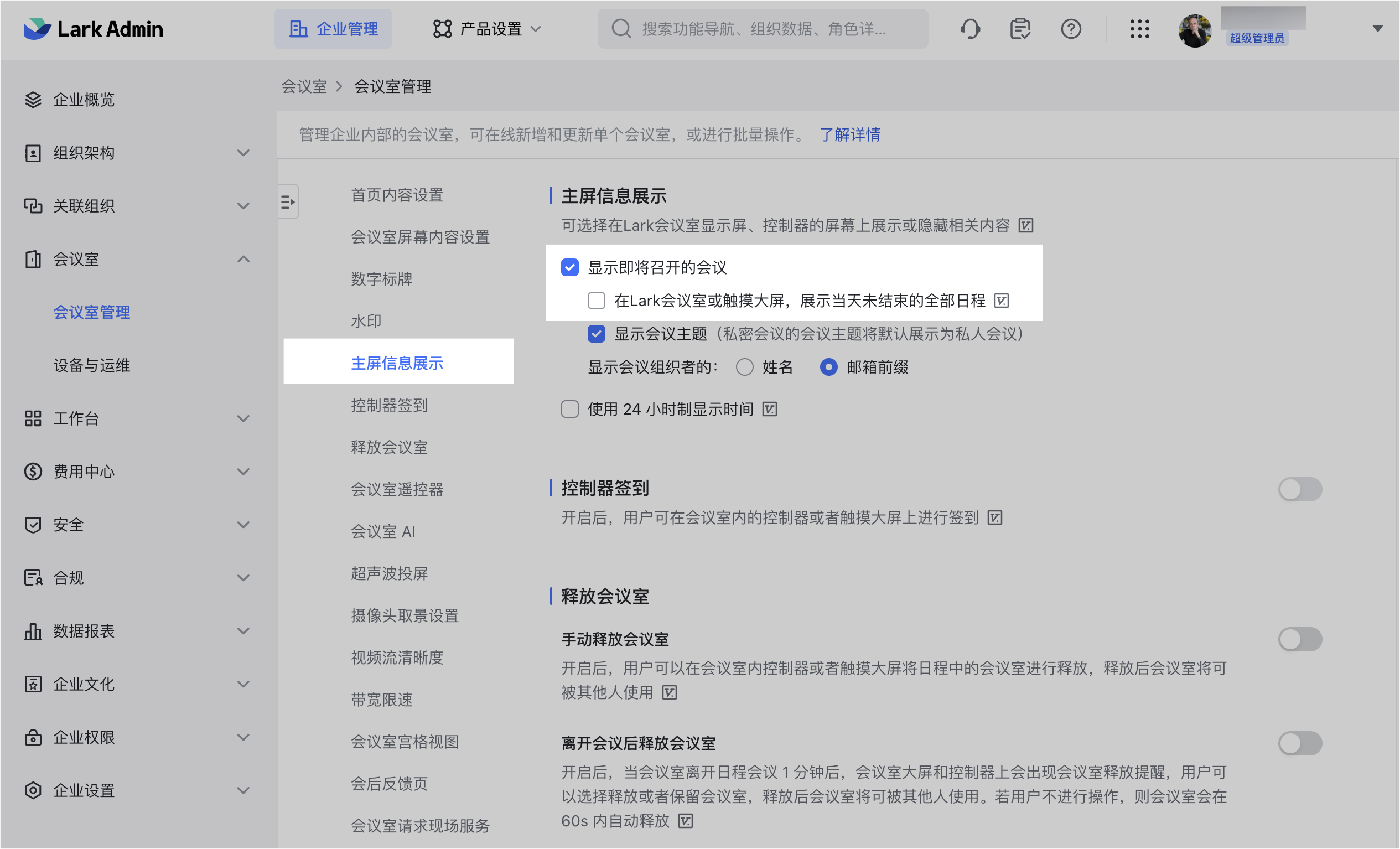
250px|700px|reset
设置超声波投屏
点击 Lark 会议室 详情页左侧导航栏的 超声波投屏 ,管理员可以选择开启或关闭用户使用超声波快捷投屏的功能。
- 若开启此功能,用户在 Lark 会议室中,可以使用 Lark 客户端利用超声波进行快捷投屏,无需输入投屏码;
- 若关闭此功能,则用户只可以通过输入投屏码来进行投屏,避免出现误投的情况。
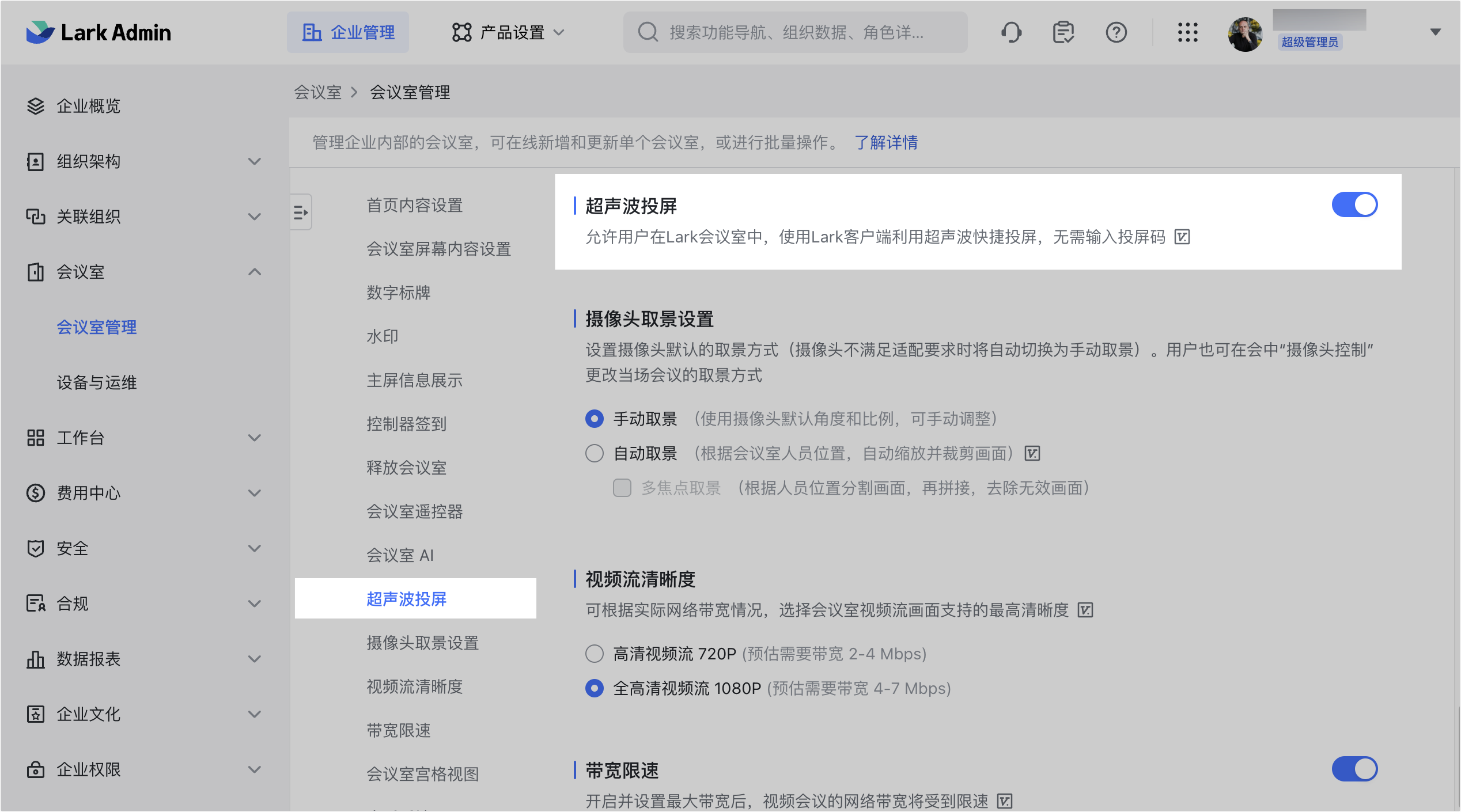
250px|700px|reset
若开启超声波投屏功能,在 视频会议 > 会议设置 的详情页中,管理员还可以设置是否开启对超声波投屏的目标会议室进行二次确认的功能。
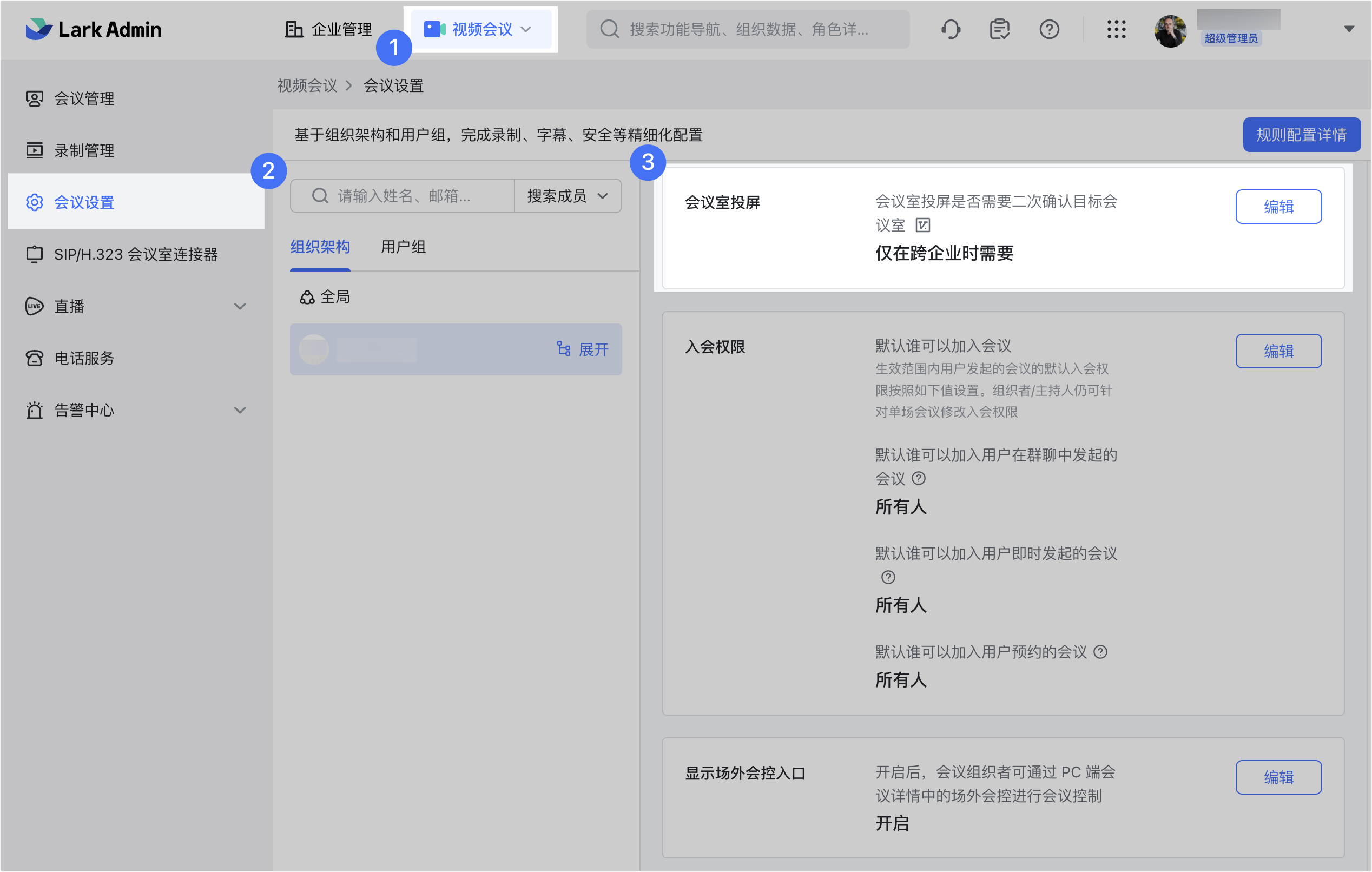
250px|700px|reset
若开启二次确认功能,当超声波识别成功时,电脑端 Lark 将弹出二次确认窗口,以确认匹配到了目标会议室;
若关闭此功能,则用户设备在超声波匹配成功的情况下将会直接进行内容共享。
显示会议组织者信息
在 Lark 会议室 详情页左侧导航栏的 主屏信息展示,管理员可以设置在会议室的显示屏和控制器上展示会议组织者的 姓名 或 邮箱前缀,默认展示 姓名。
注:仅 V4.5 及以上版本的会议室支持此功能。
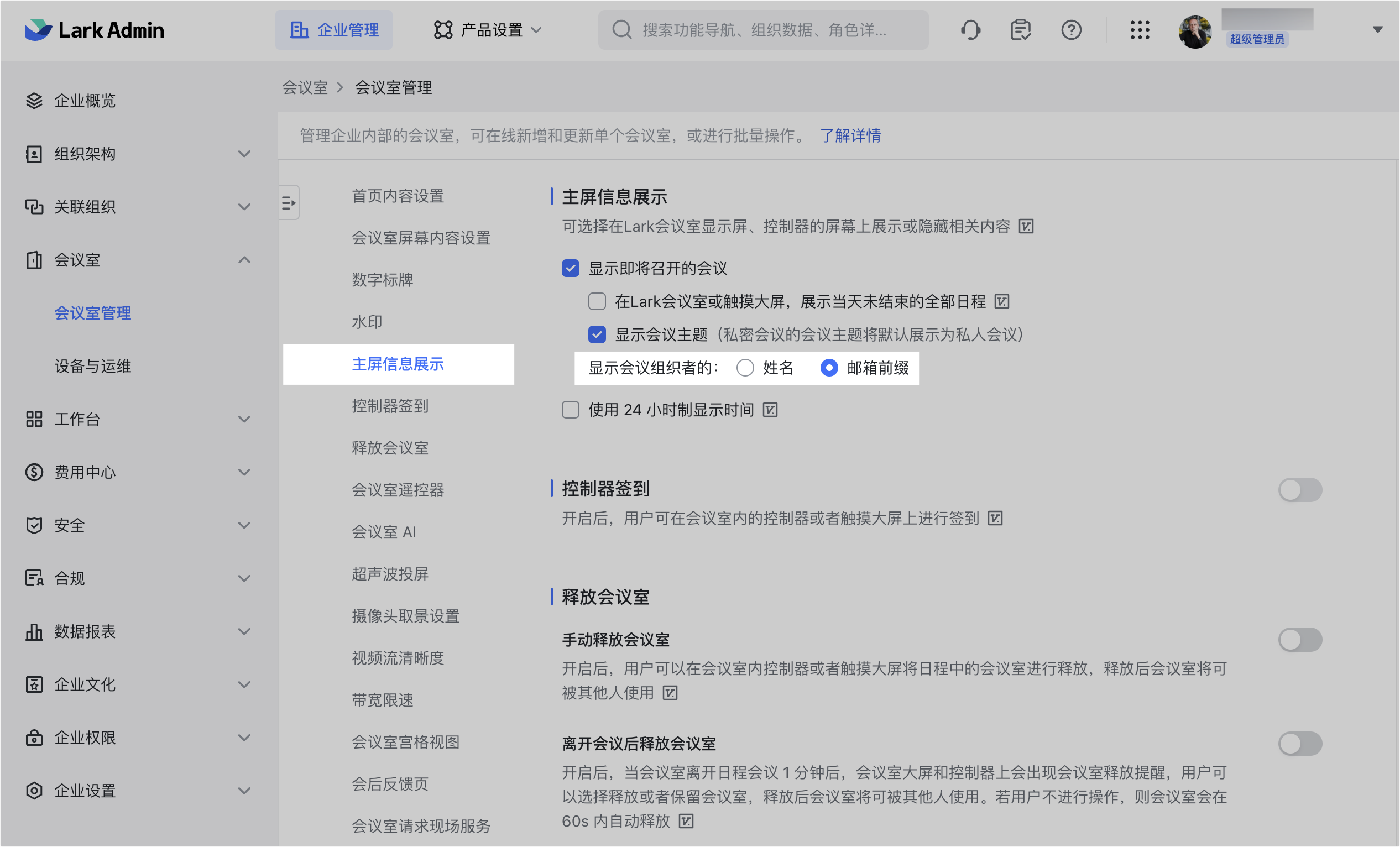
250px|700px|reset
显示会议主题
在 基本信息 详情页左侧导航栏的 显示会议主题,管理员可以设置会议主题是否被公开至会议室设备上。私密会议的会议主题将默认展示为私人会议。
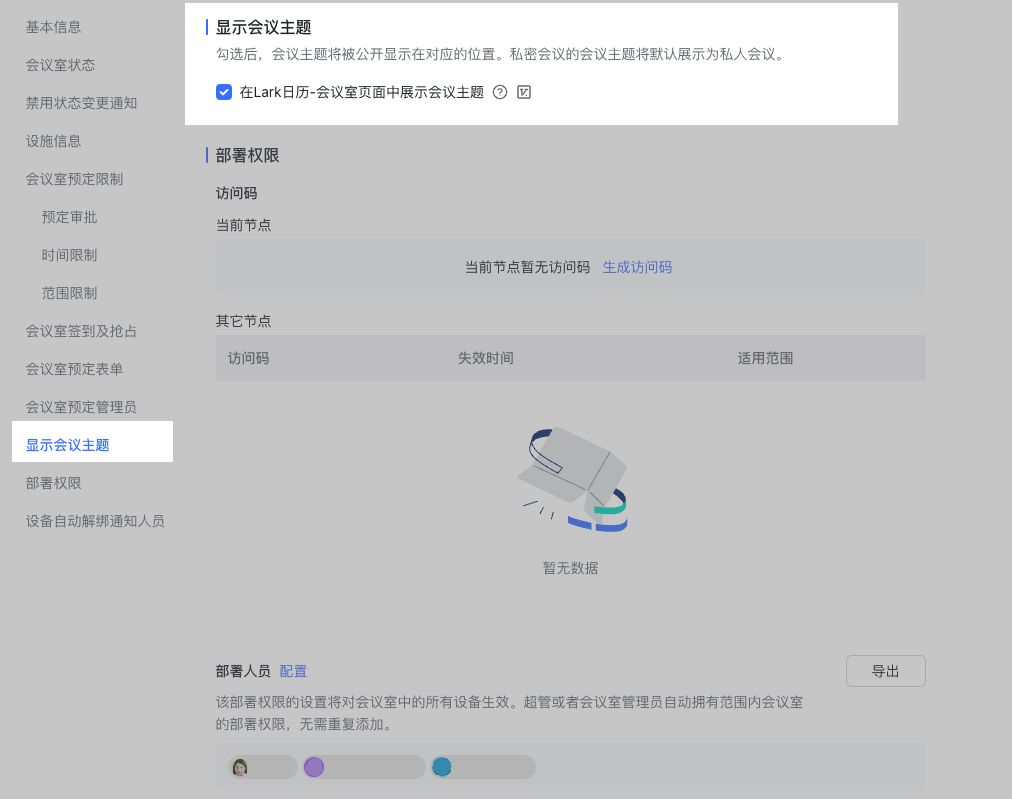
250px|700px|reset
- 在 Lark 会议室 详情页左侧导航栏的 主屏信息展示,管理员可以设置会议主题是否显示在会议室设备(显示屏、控制器和签到板)上。私密会议的会议主题将默认展示为私人会议。
注:仅 V4.5 及以上版本的会议室支持此功能。
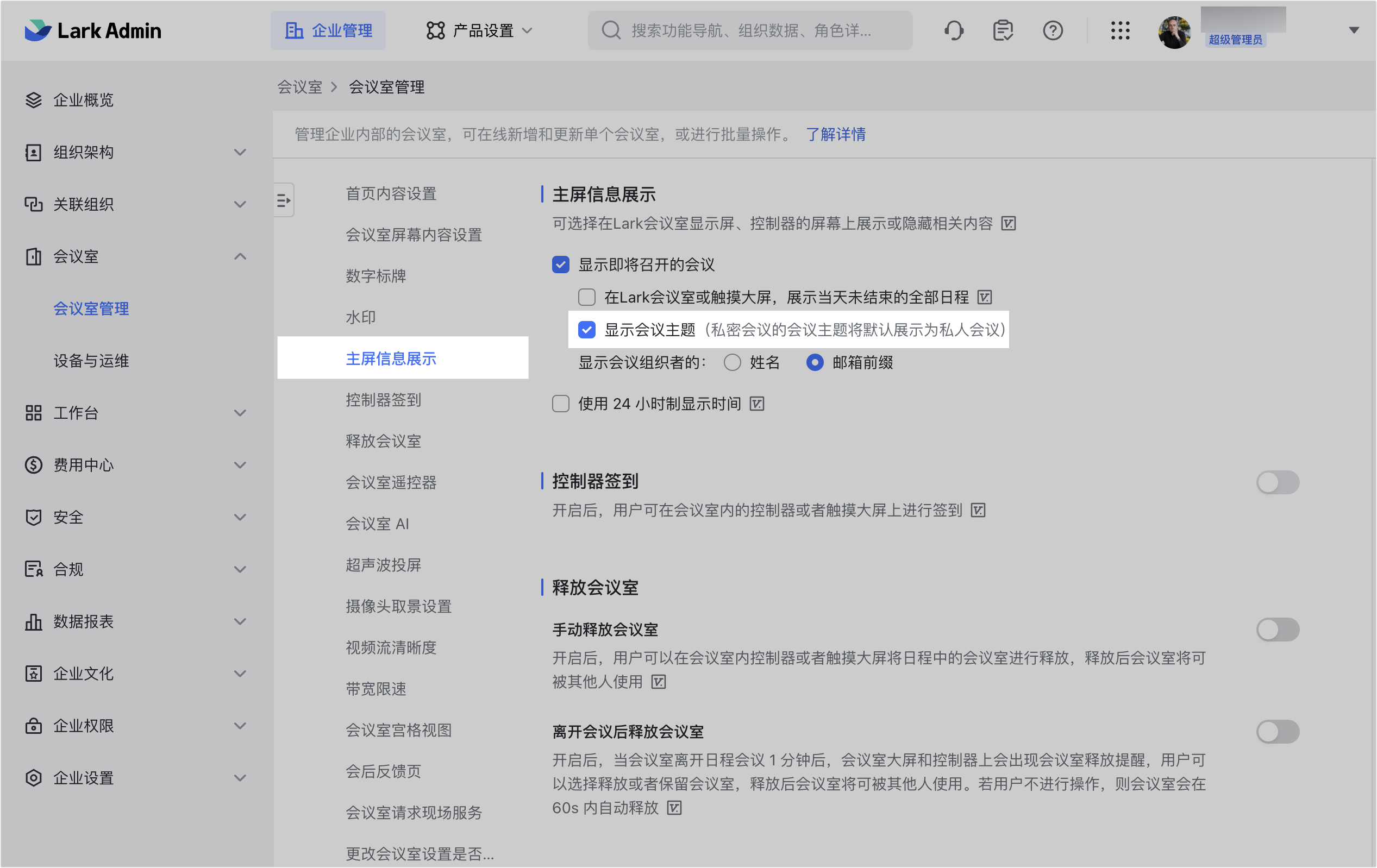
250px|700px|reset
会议室屏幕内容设置
点击 Lark 会议室 详情页左侧导航栏的 会议室屏幕内容设置:
管理员可以在 屏幕布局设置 处,设置当会议室配备 1 个或 2 个显示器、参会者人数多于或等于 2 位时,会议开启共享前后的默认视图。
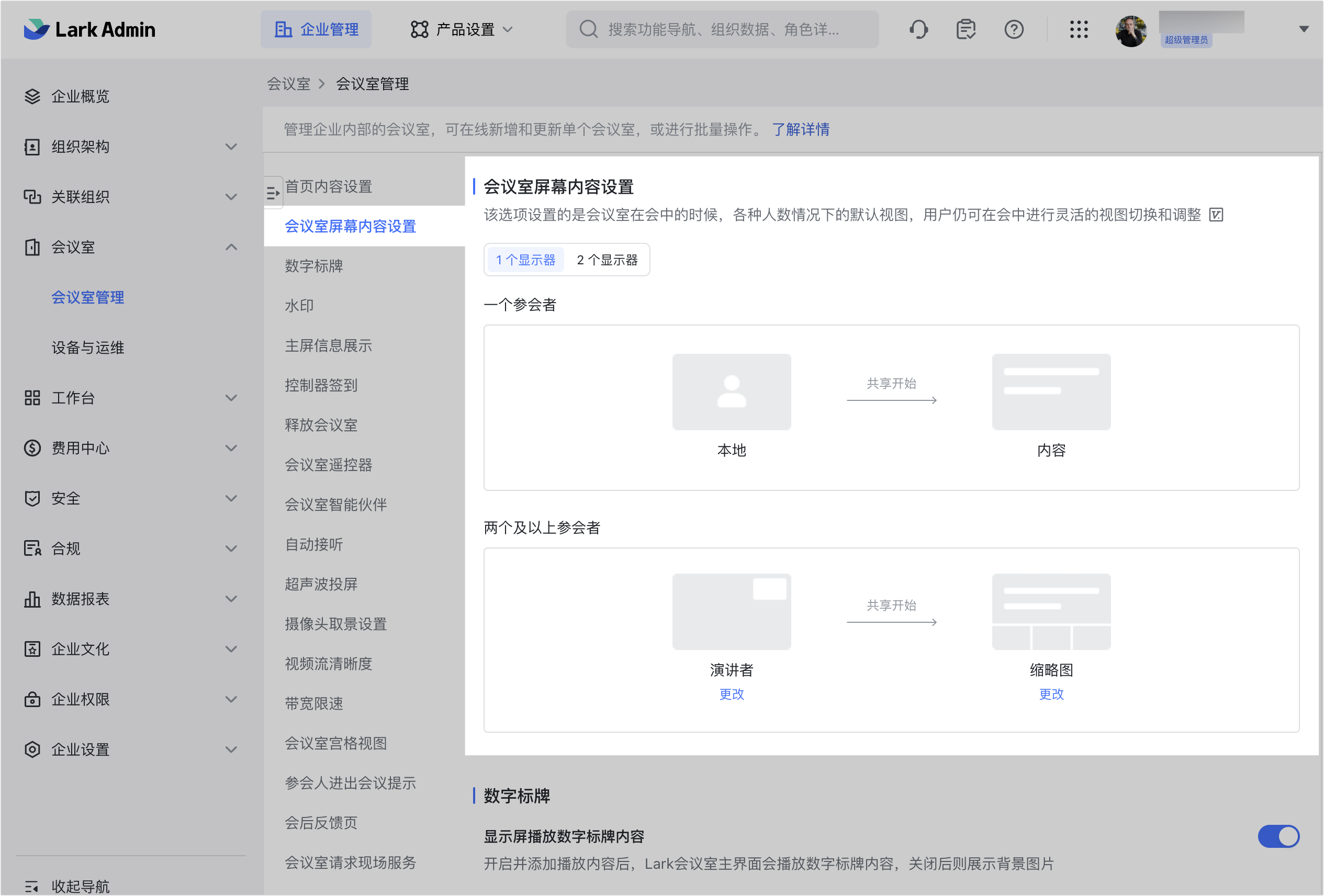
250px|700px|reset
注:
- 仅 V7.8 及以上版本的 Lark 会议室支持设置内容视图作为会议开启共享后的默认视图。
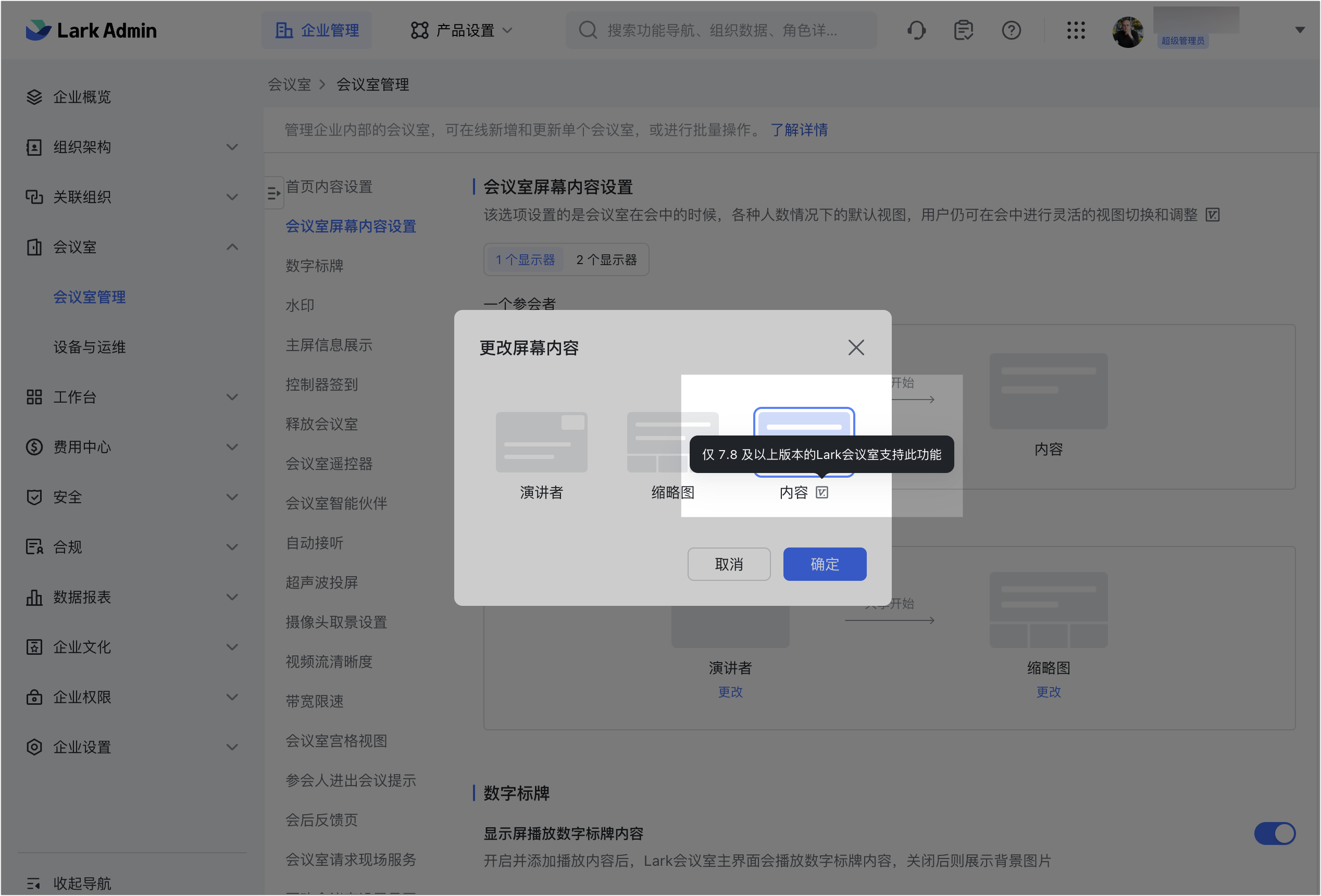
250px|700px|reset
- 默认视图仅作为会议开始后的初始视图,用户仍可在会中灵活切换、调整为其他视图。
管理员可以在 共享屏幕比例设置 处,设置是否按照原画面比例显示共享内容,可以点击图示预览 2 种设置的显示效果。如果管理员没有对共享屏幕的比例进行设置,将默认按照原比例显示共享内容。
注:
- V7.14 及以上版本的 Lark 会议室支持设置共享屏幕比例。
- 共享屏幕比例设置对会议中投屏和非会议时段投屏皆有效。管理员在后台进行设置后,用户仍可在会议中灵活调整设置。
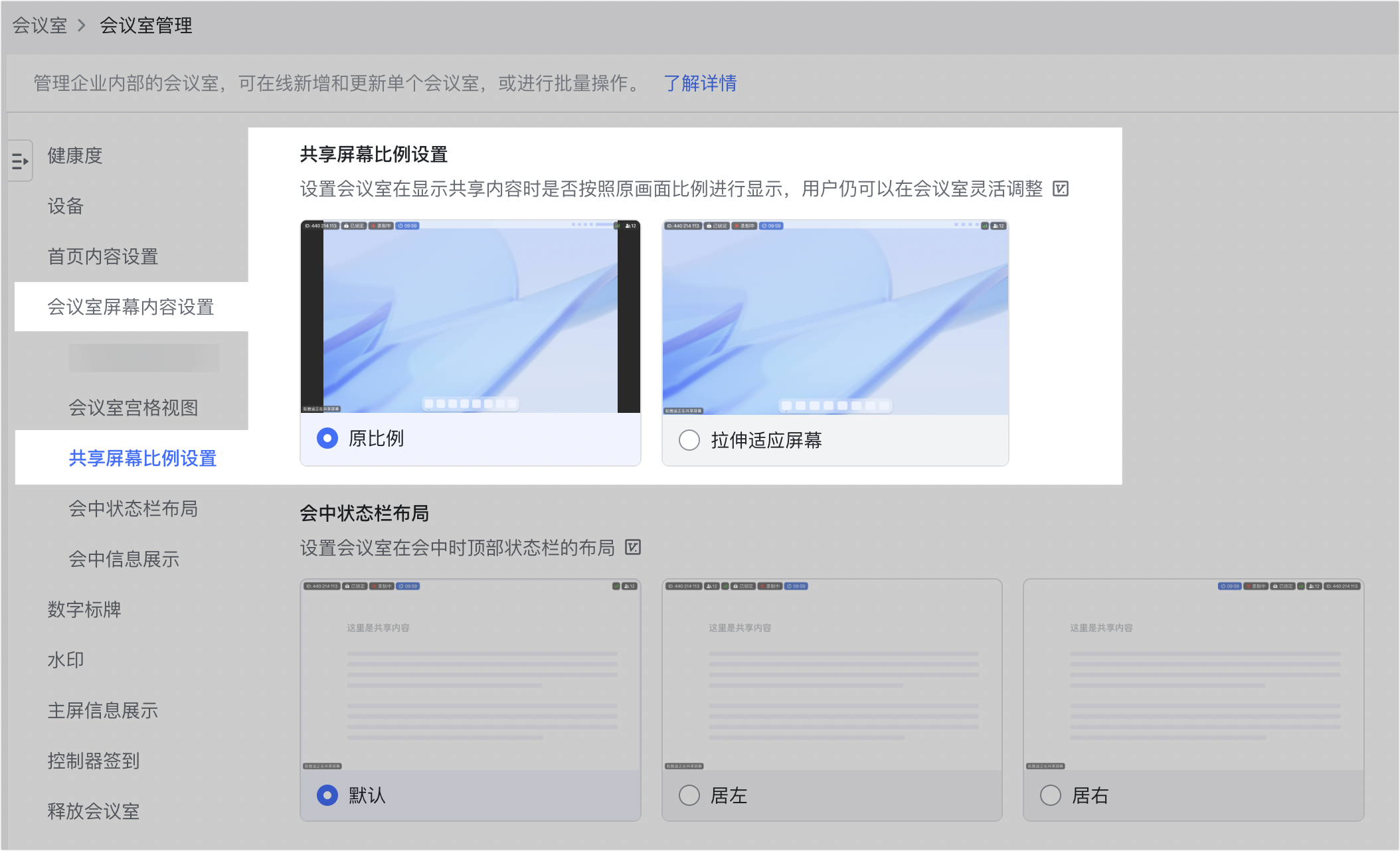
250px|700px|reset
会后反馈页开关
默认状态下,会议室在会议结束后,显示器或控制器会跳出会议质量反馈弹窗。点击 Lark 会议室详情页左侧导航栏的 会后反馈页,管理员可以关闭选定层级会议室的会后反馈页功能。
注:仅 V5.0 及以上版本的会议室支持此开关功能。
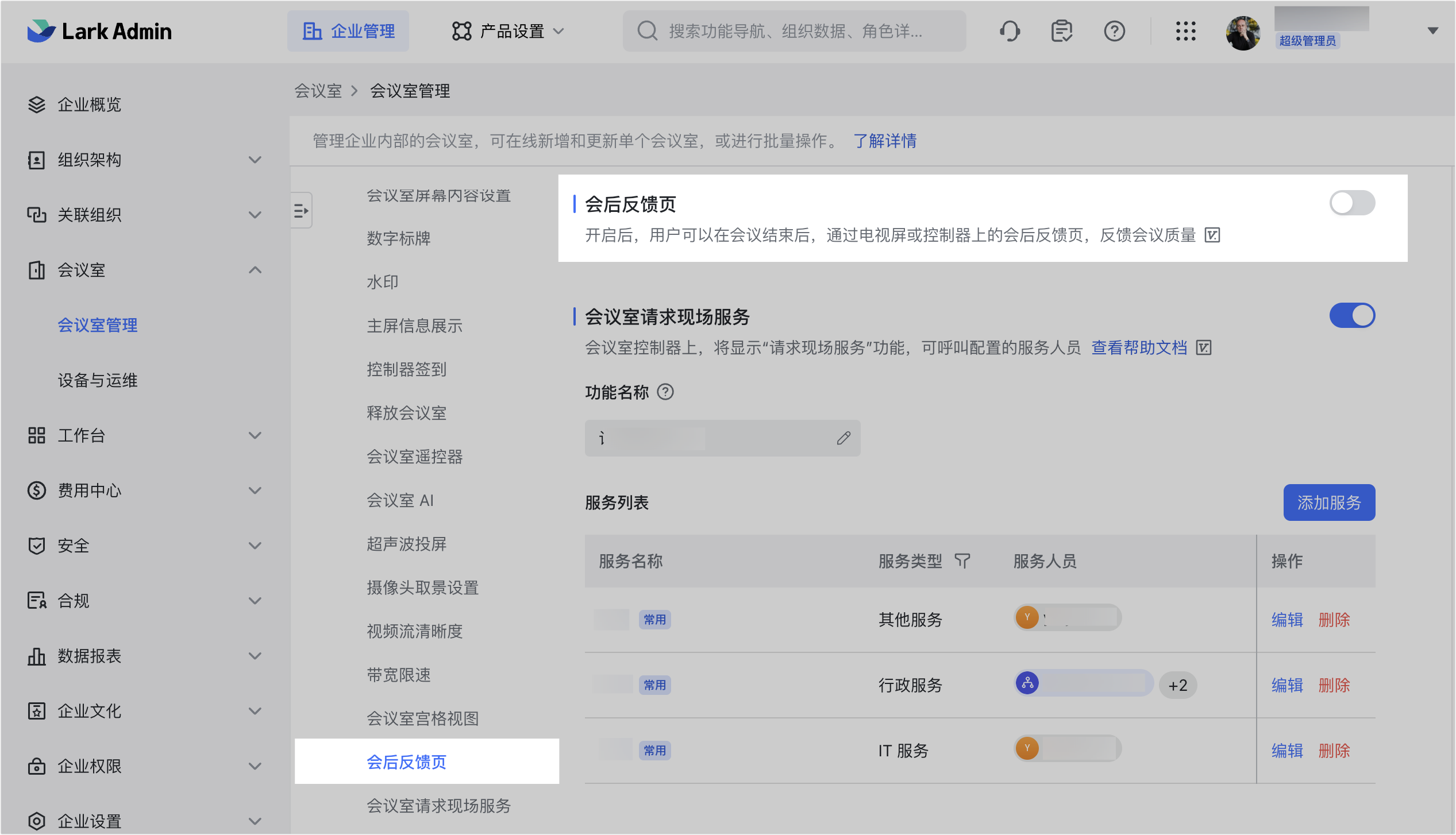
250px|700px|reset
设置会议室签到
点击 基本信息 详情页左侧导航栏的 会议室签到及抢占,管理员确认已开启 会议室签到。若关闭此功能,则用户无法在会议室内的控制器或触摸屏进行签到。
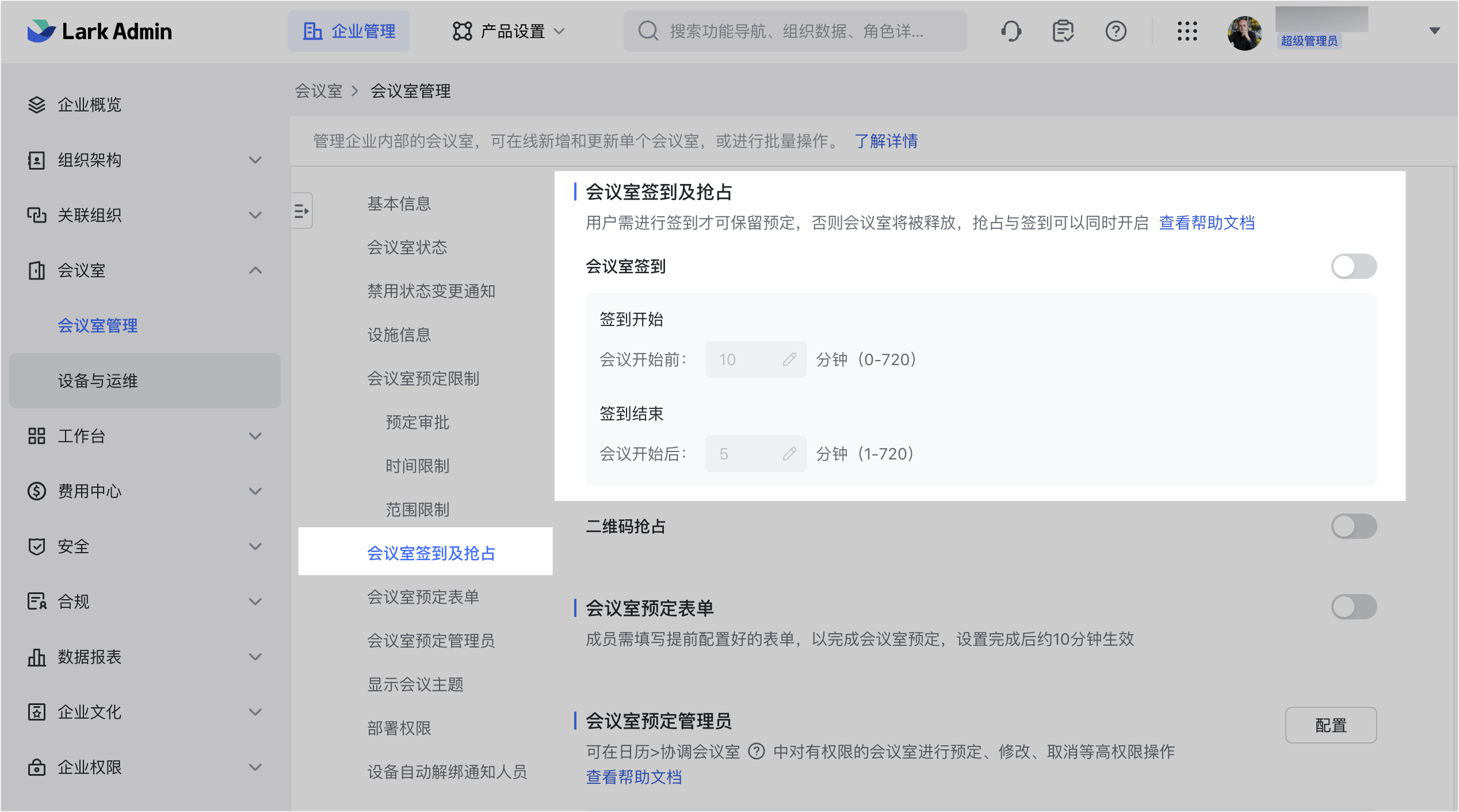
250px|700px|reset
确认开启 会议室签到 后,点击 Lark 会议室 详情页左侧导航栏的 控制器签到,管理员可以选择开启或关闭 控制器签到。若开启此功能,用户可在会议室内的控制器或触摸屏进行签到。
注:仅 V5.6 及以上版本的会议室和控制器支持此功能。
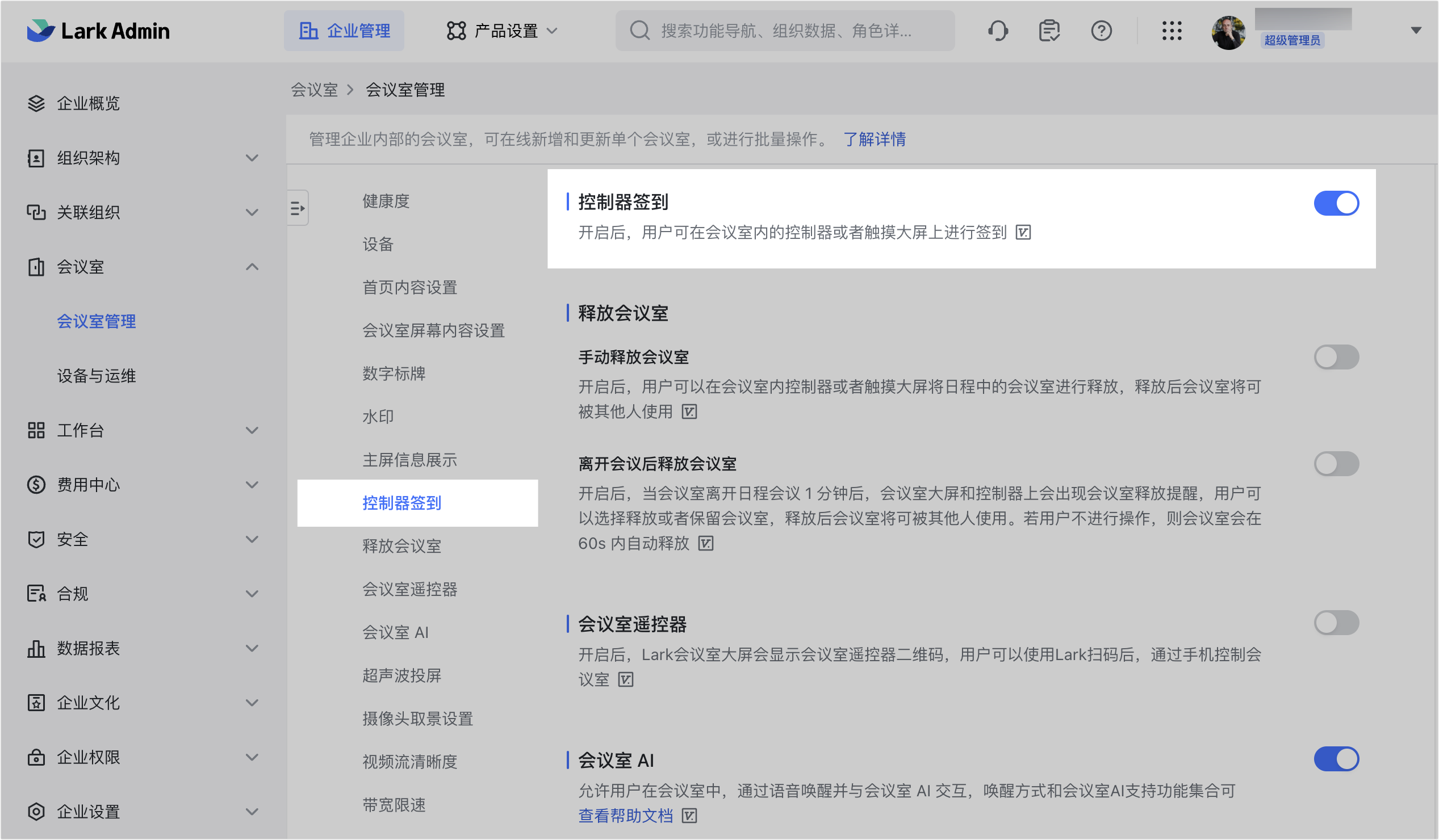
250px|700px|reset
设置会议室提前释放
手动释放会议室
点击 Lark 会议室 详情页左侧导航栏的 释放会议室,管理员可以选择开启或关闭 手动释放会议室。若开启此功能,用户可以在会议室控制器或触摸屏将日程中的会议室进行释放,以便其他成员使用该会议室。
注:仅 V5.6 及以上版本的会议室和控制器支持此功能。
为减少误释放会议室的风险,可勾选 用户在控制器或触屏版会议大屏上释放前需扫码验证身份,然后在弹窗中点击 确定。操作生效后,组织内的用户使用 Lark 扫描二维码后才可以进行释放会议室操作。
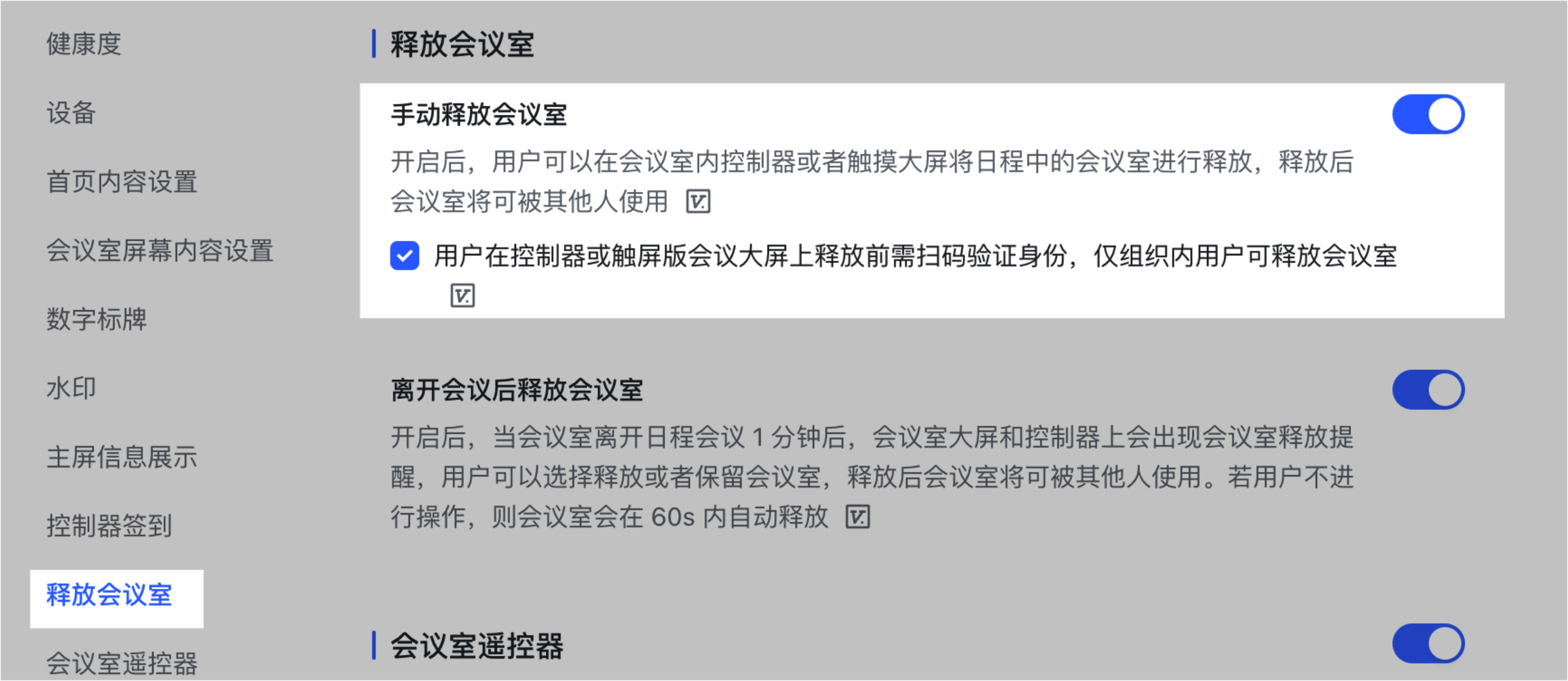
250px|700px|reset
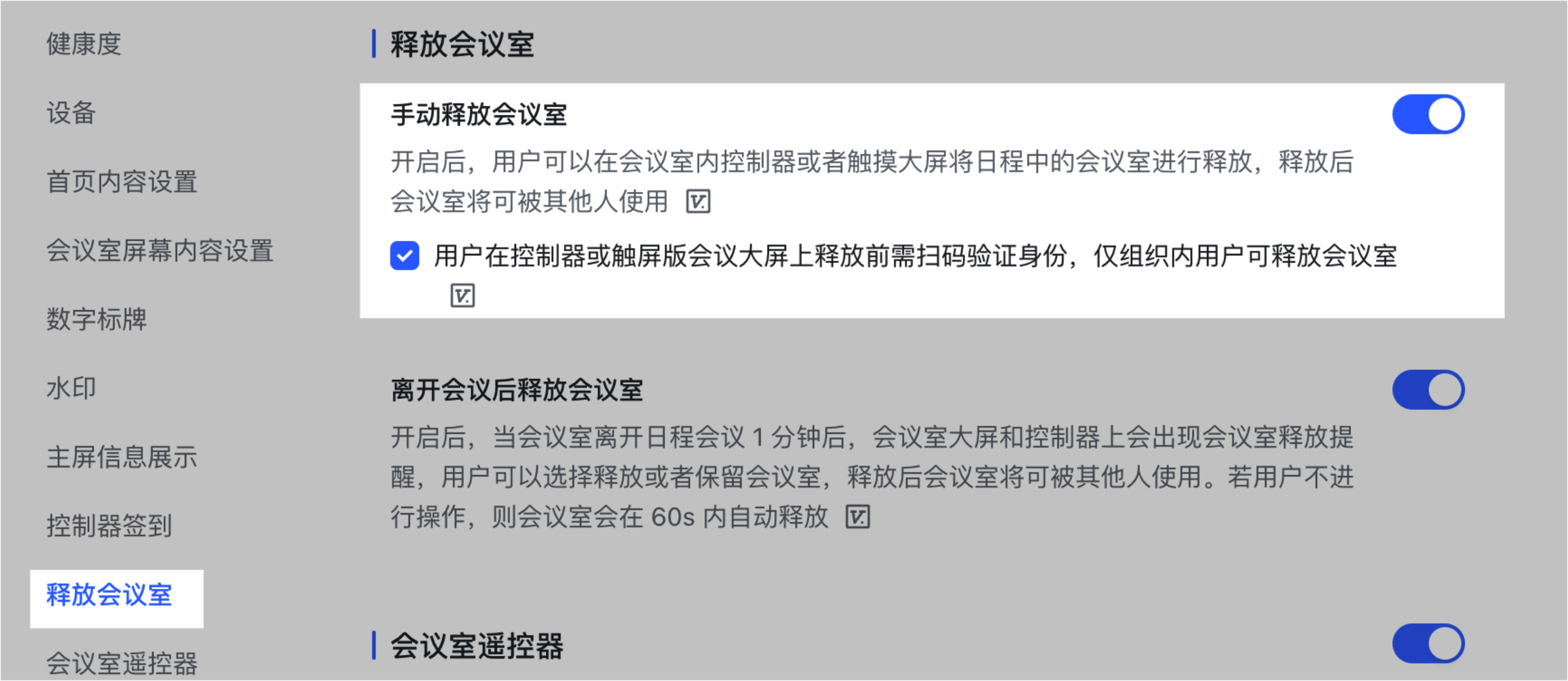
离开会议后释放会议室
点击 Lark 会议室 详情页左侧导航栏的 释放会议室,管理员可以选择开启或关闭 离开会议后释放会议室。若开启此功能,当会议室离开日程会议 1 分钟后,会议室控制器和触摸屏会出现会议室释放提醒,用户可以选择释放或保留会议室。若用户不进行操作,则会议室会在 60 秒内自动释放。
注:仅 V5.6 及以上版本的会议室和控制器支持此功能。
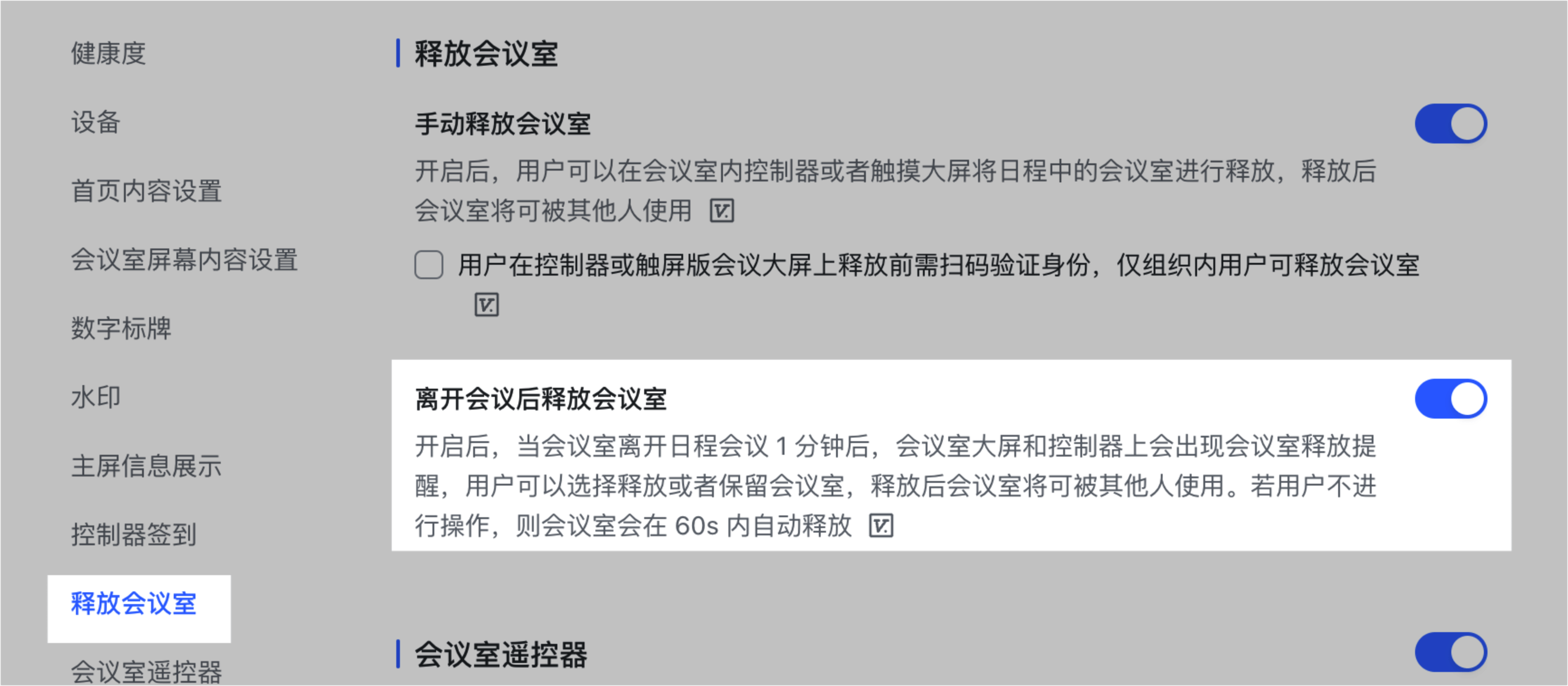
250px|700px|reset
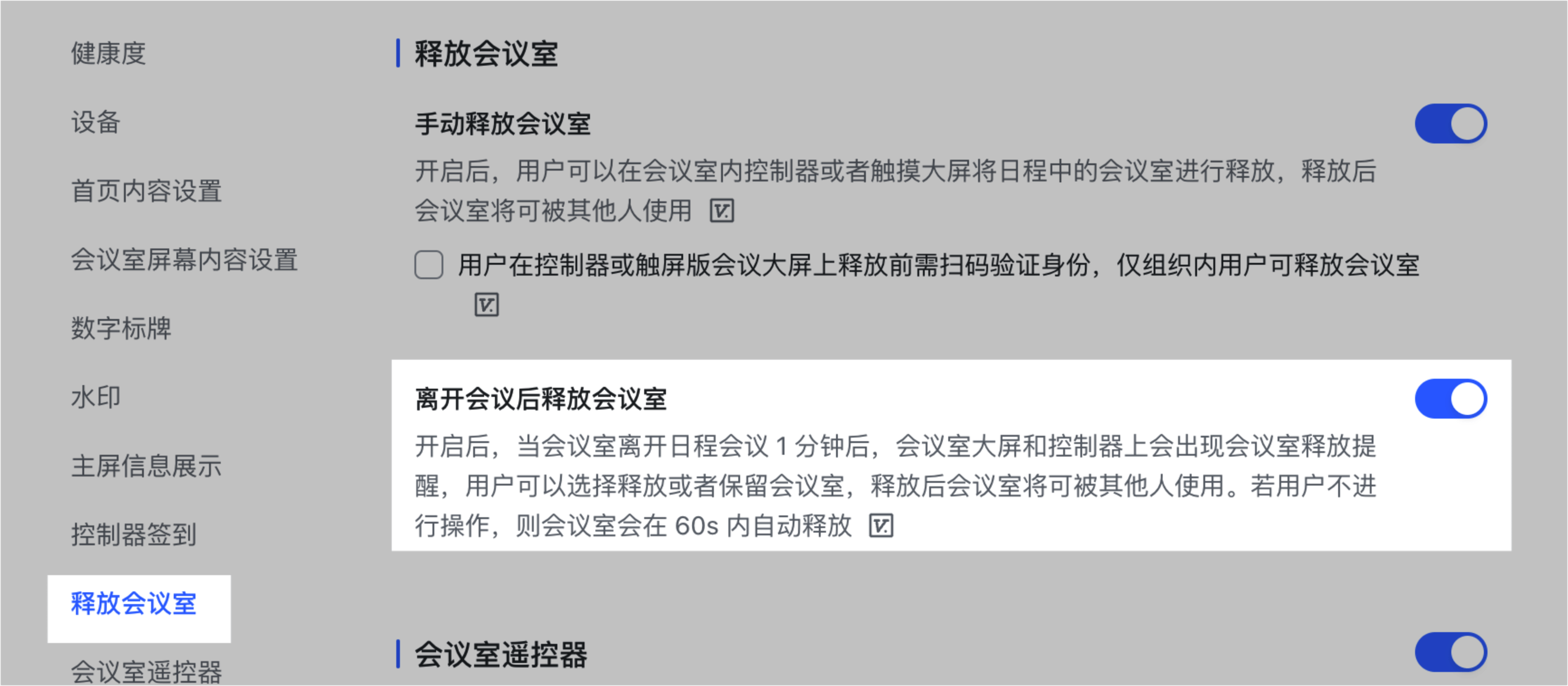
设置会议宫格视图
点击 Lark 会议室 详情页左侧导航栏的 会议室宫格视图,管理员可以设置在会议宫格视图中,会议室单屏默认展示的参会者人数。
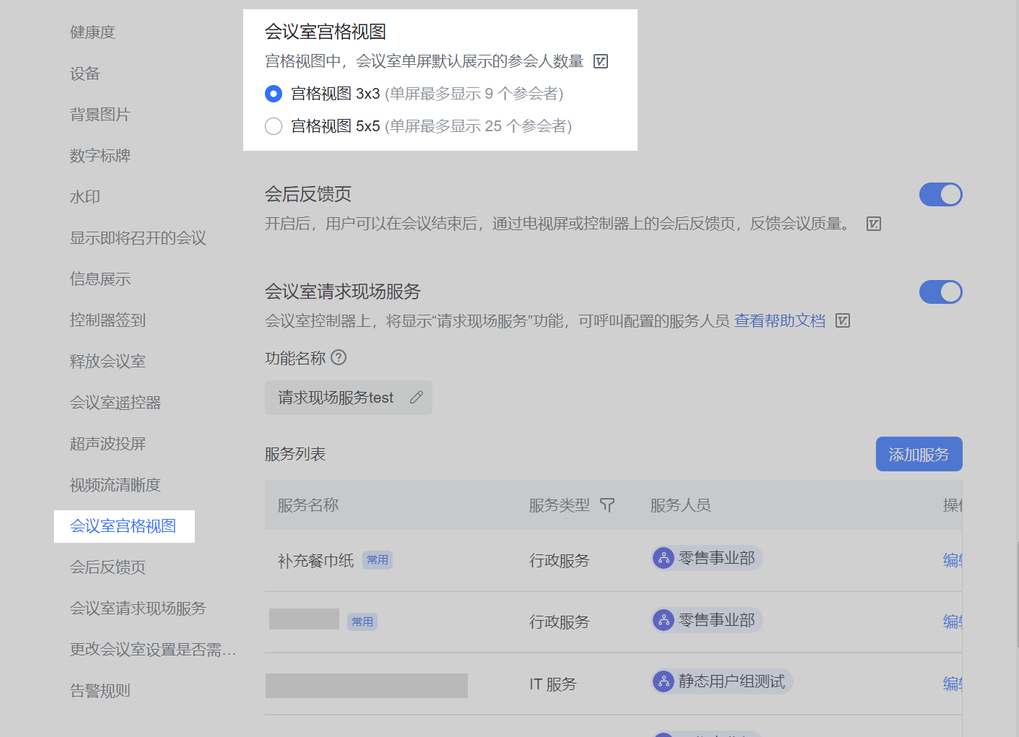
250px|700px|reset
若选择 宫格视图 (3x3) ,会议室控制器的视图中仅会展示一种宫格视图模式(左图);若选择 宫格视图 (5x5) ,则控制器视图中会展示 宫格视图 (3x3) 和 宫格视图 (5x5) 两种模式(右图)。
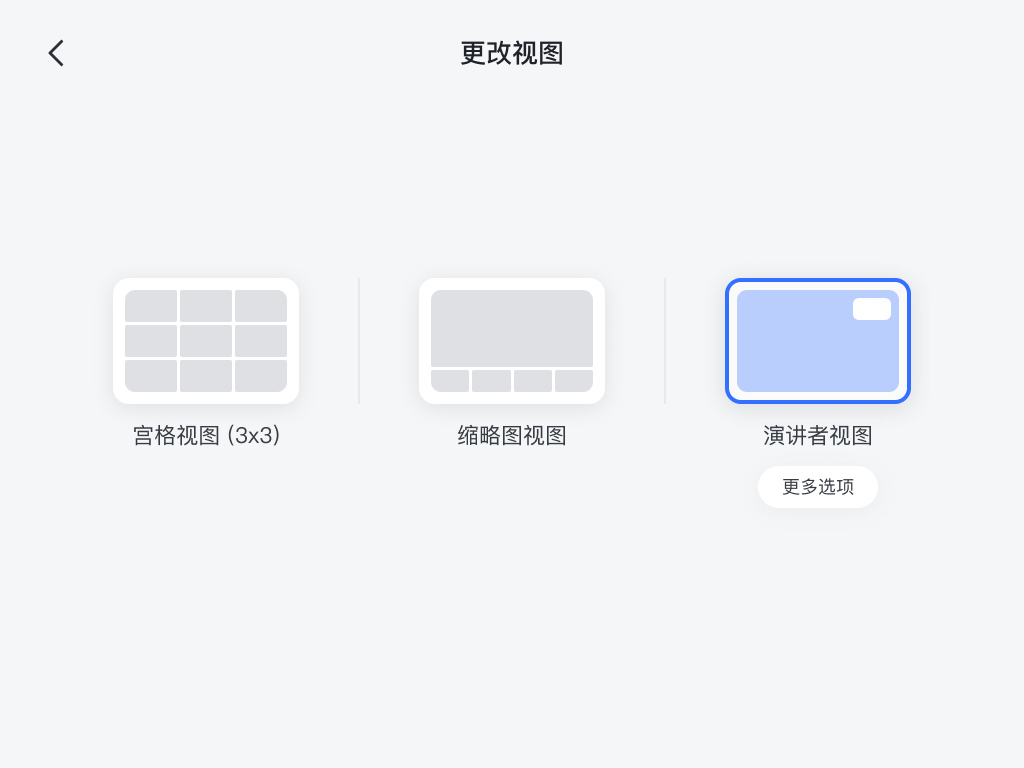
250px|700px|reset
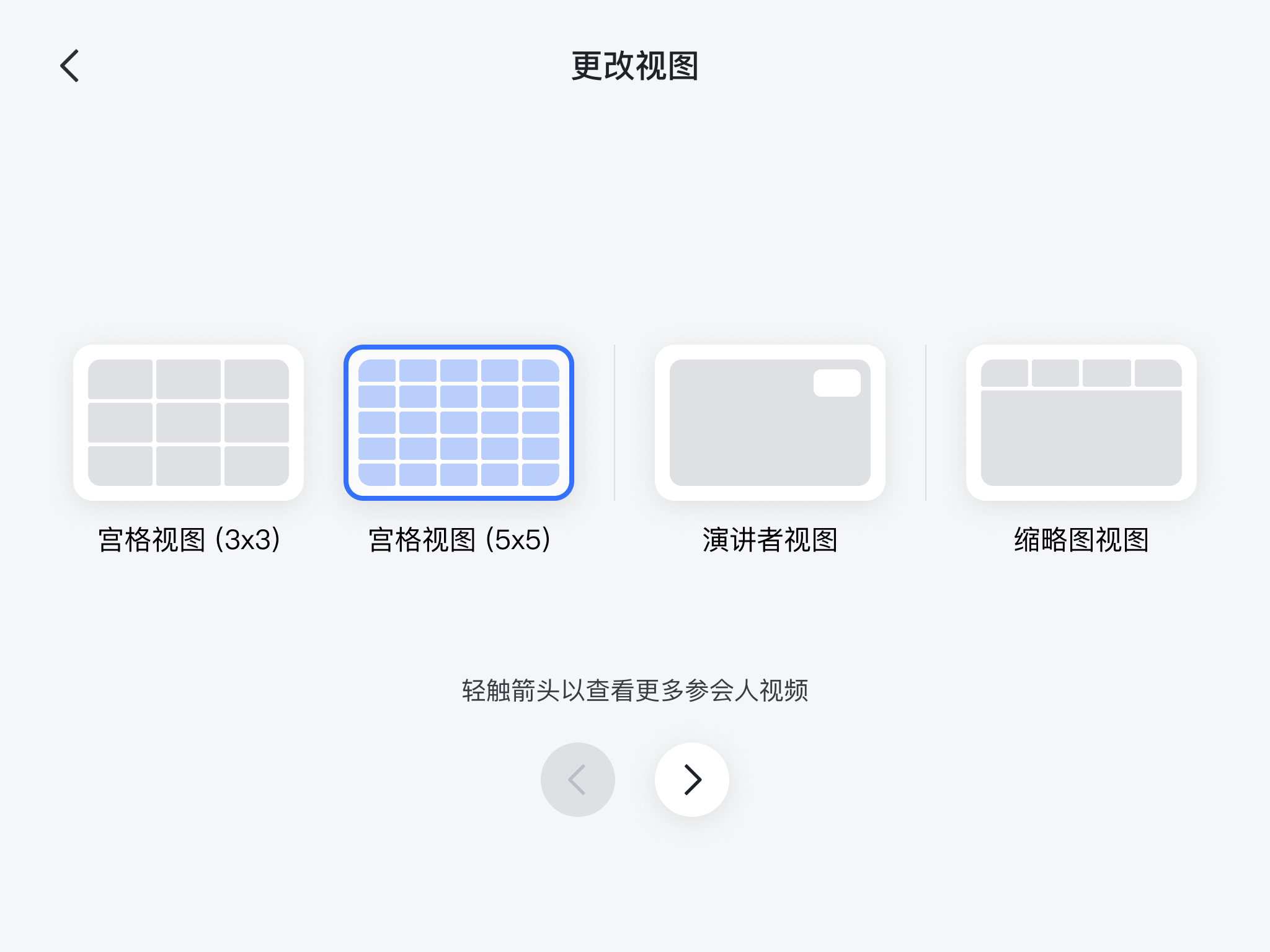
250px|700px|reset
注:仅 V5.16 及以上版本的 Lark 会议室支持设置宫格视图 (5x5) 布局;若会议室主机设备性能过低,将无法正常使用该功能。
设置“更改会议室设置是否需要鉴权”
管理员可以根据需要对企业会议室设置“更改配置时是否需要鉴权”(即更改配置时是否需要验证更改人员身份),以确保 Lark 会议室和控制器各项设置的安全性。
点击 Lark 会议室 详情页左侧导航栏的 更改会议室设置是否需要鉴权,开启功能开关,并在弹窗中点击 确认。
注:仅 V5.6 及以上版本的 Lark 会议室及控制器支持此功能。
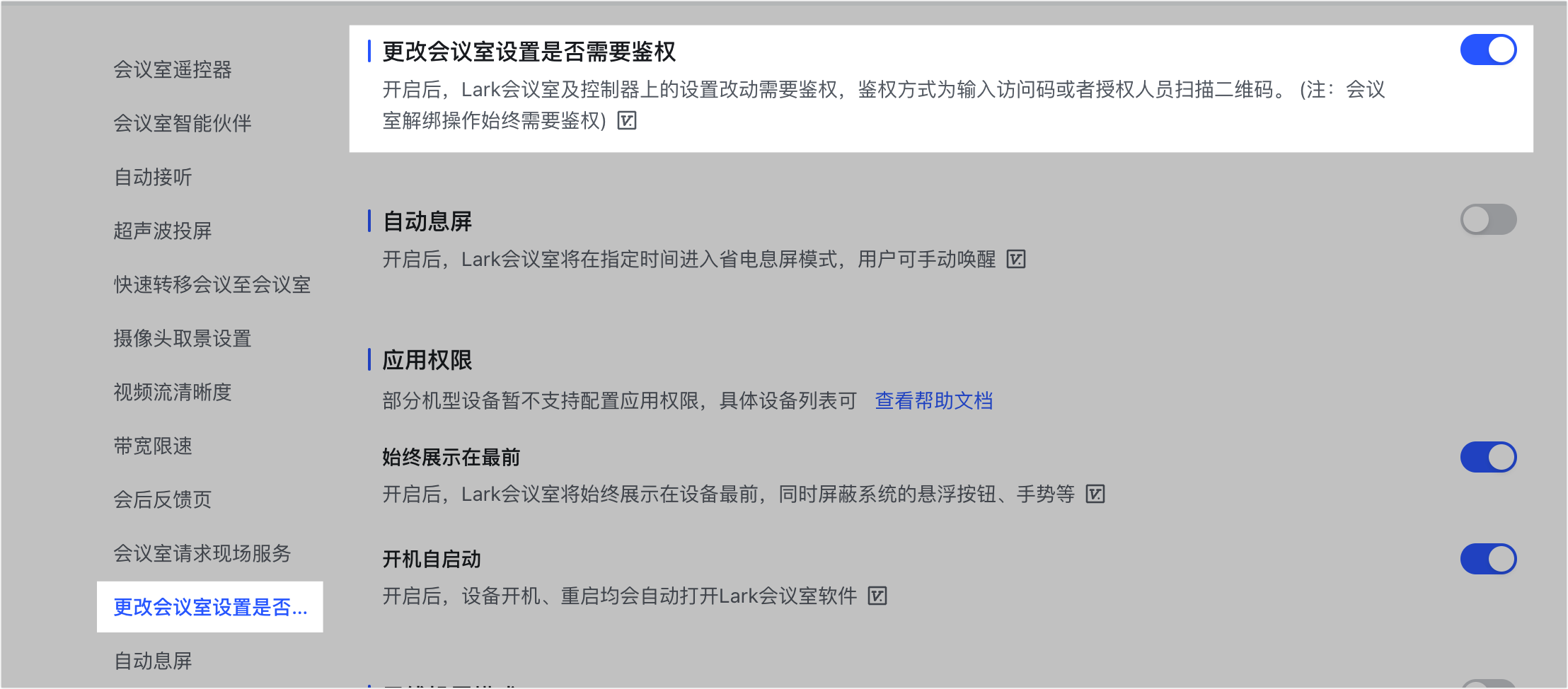
250px|700px|reset
开启此功能后,在修改 Lark 会议室及控制器上的各项设置前,超级管理员、拥有会议室权限的管理员,或拥有会议室部署权限的用户,需要通过“输入访问码”或“扫描二维码”进行鉴权。完成鉴权后才可以修改 Lark 会议室和控制器的各项配置。
若关闭功能开关,则 Lark 会议室及控制器上的各项设置可以直接修改。
注:进行会议室解绑操作时始终需要鉴权。
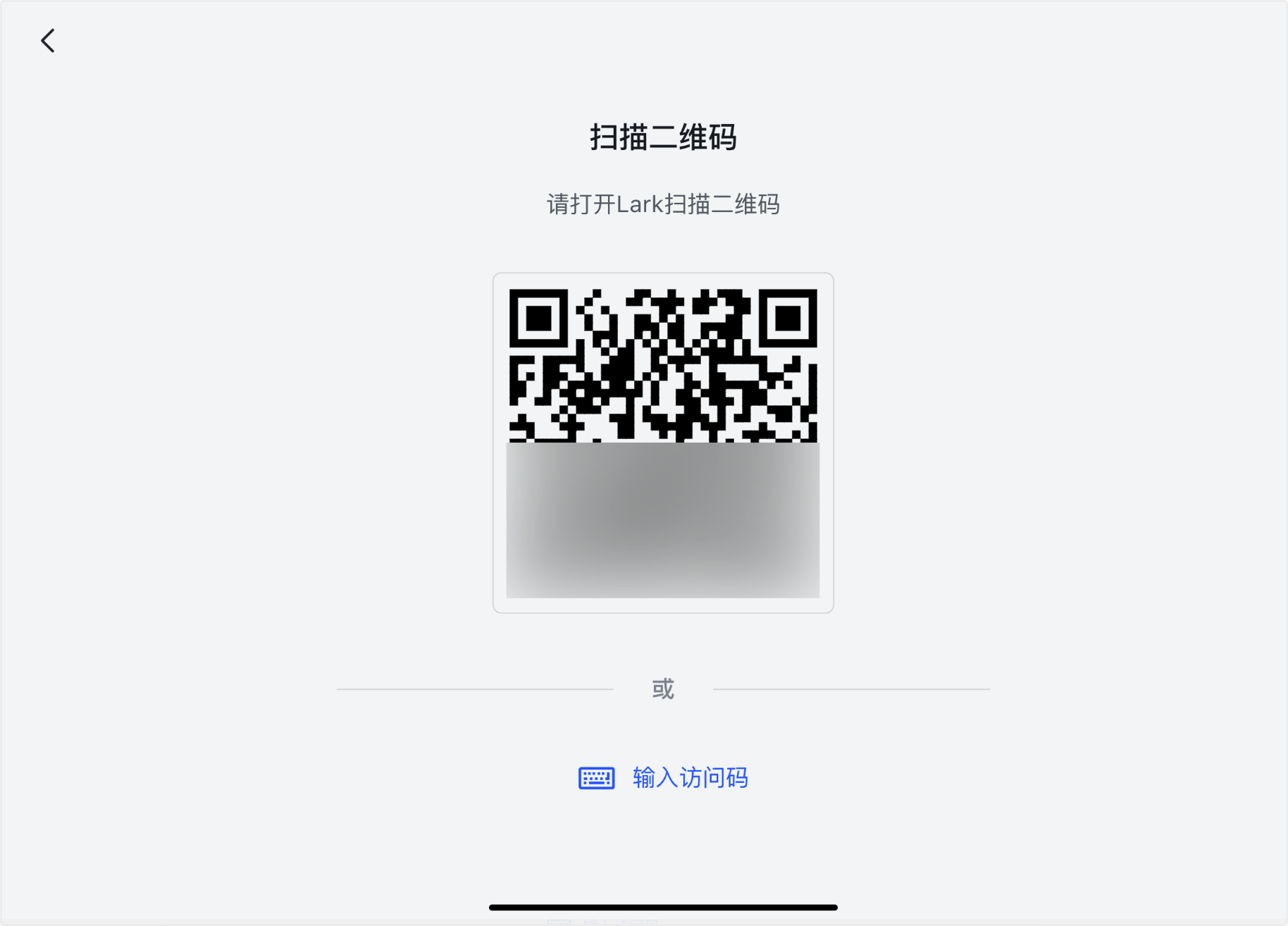
250px|700px|reset
设置自动息屏
点击 Lark 会议室 详情页左侧导航栏的 自动息屏,管理员可设置指定时间内会议室显示器息屏省电,或降低控制器与签到板亮度,在用户手动唤醒、会议即将开始、设备异常等情况下,设备会回到正常使用状态。
注:
- 版本要求:仅 V5.30 及以上版本的会议室及控制器,V6.0 及以上版本的签到板支持此功能。
- 适用范围:
- 设备:Windows、Mac 和部分 Android 设备(亿联、华为 Ideahub、Maxhub、新华三等)。
- 显示器:若设备外接显示器/电视机,需显示器/电视机支持 HDMI-CEC,否则设备可能无法唤醒。
- 省电情况视具体机型而定。
设置定时息屏
点击 定时息屏 > 编辑规则,在弹窗中选择每周息屏时段,最多可设置 10 个时段。在 高级设置 中,可选择设备唤醒后多久再次息屏。设置完成后点击 保存。
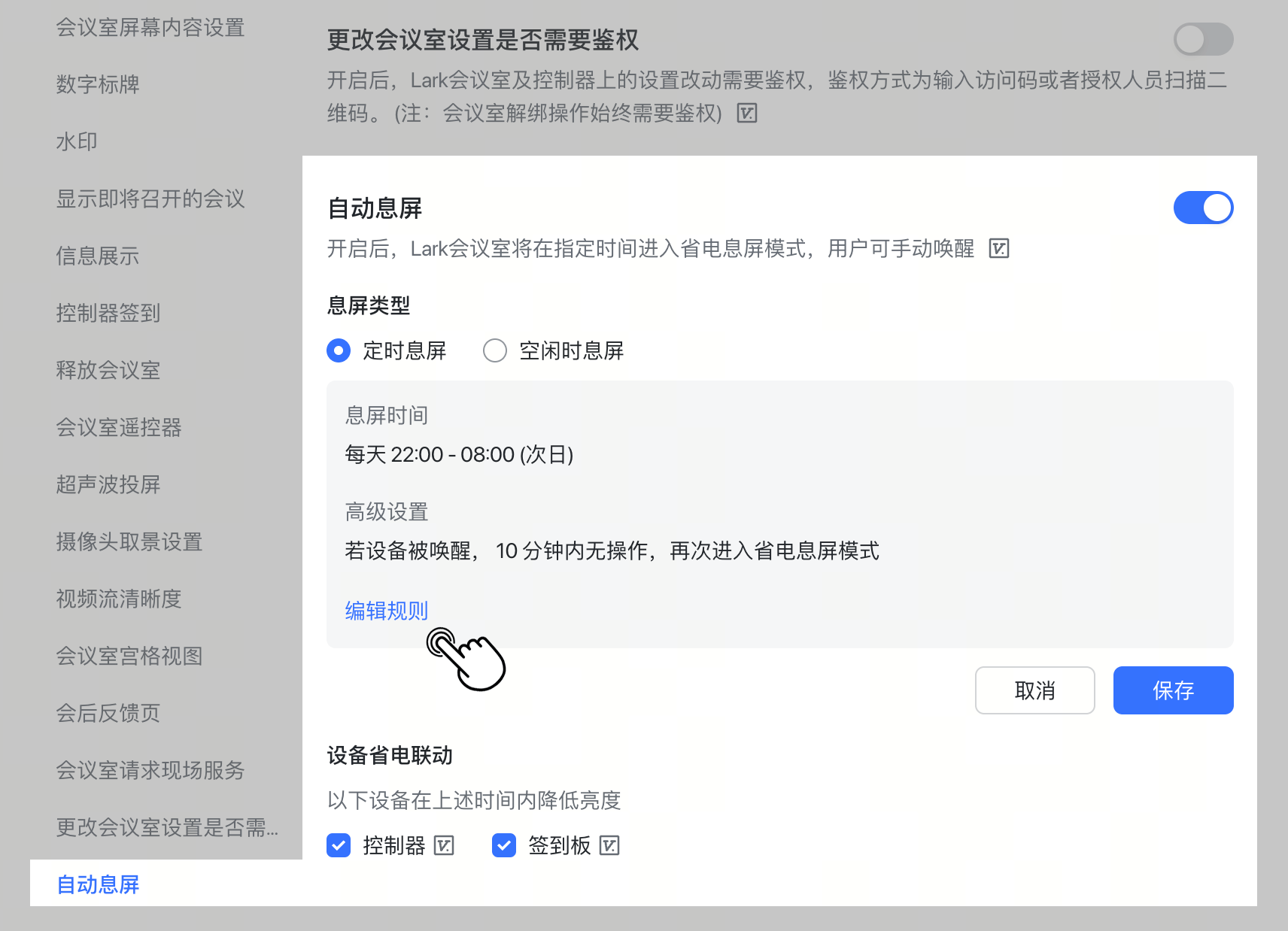
250px|700px|reset
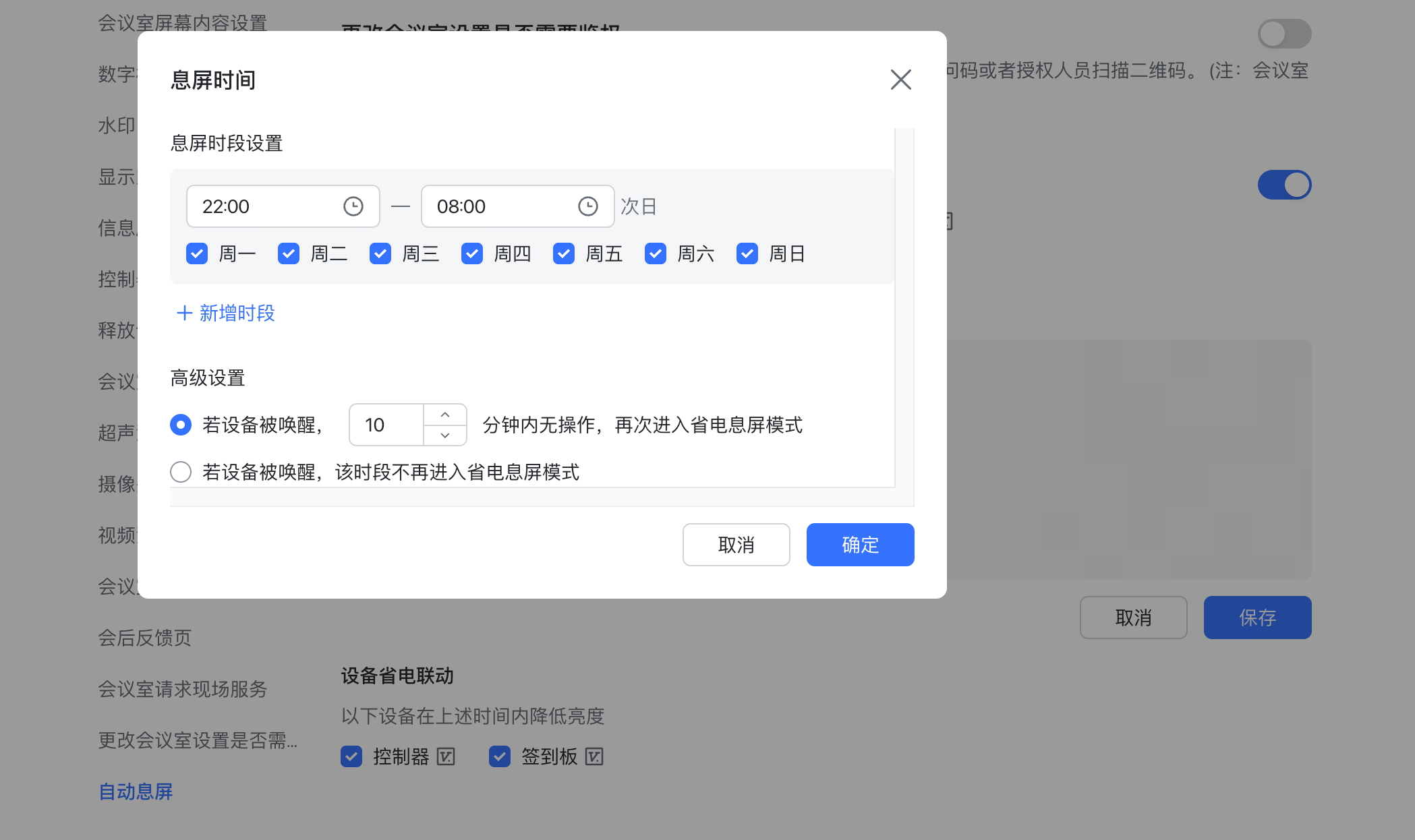
250px|700px|reset
设置空闲时息屏
点击 空闲时息屏,编辑息屏前设备空闲时长(1-60 分钟),点击 保存。
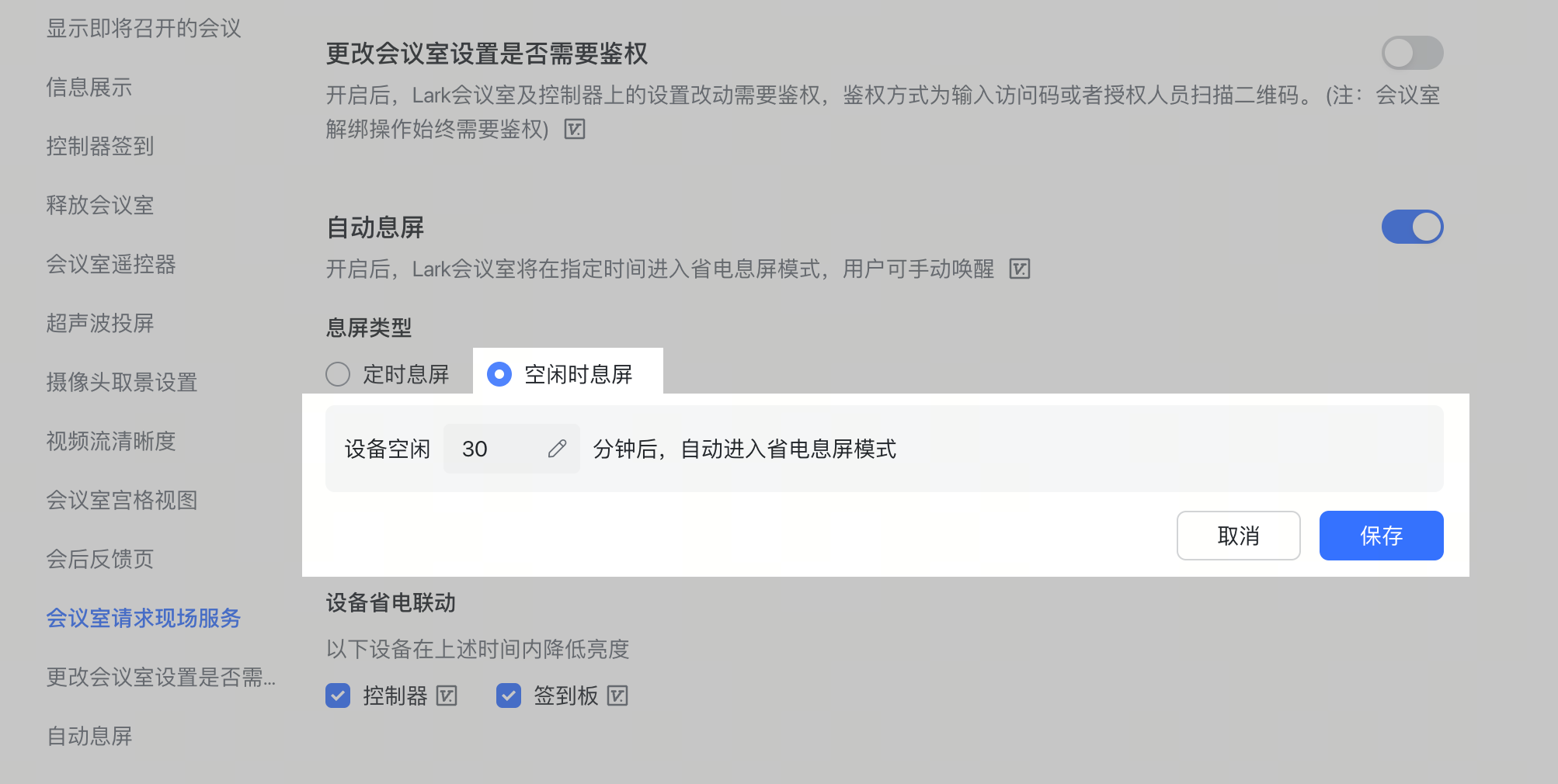
250px|700px|reset
设置控制器、签到板省电联动
在 设备省电联动 下勾选 控制器 (默认)/ 签到板 ,所选设备将在会议室显示器息屏时段内自动降低亮度。
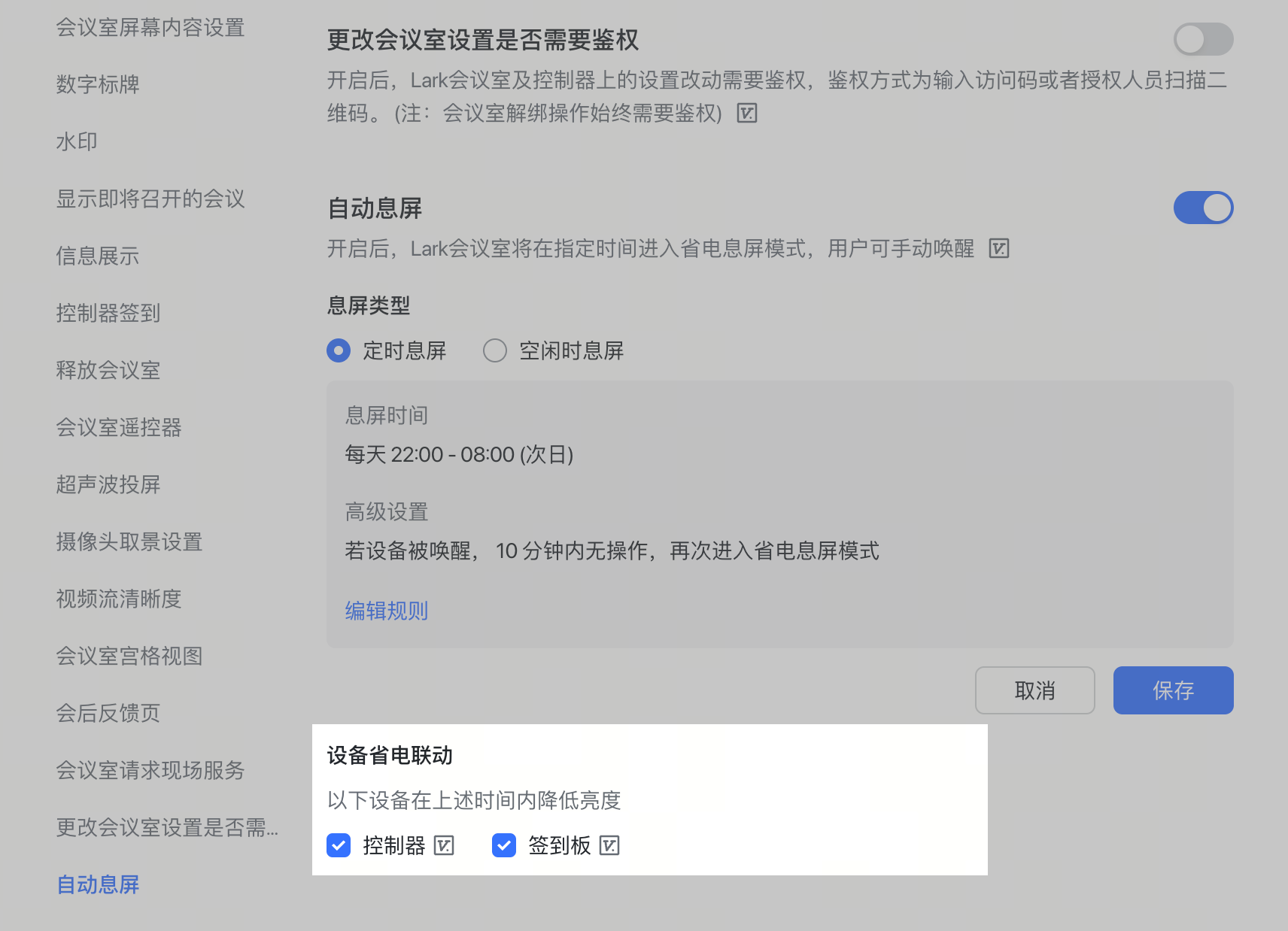
250px|700px|reset
三、常见问题
