一、功能简介
你可以通过超声波、投屏码或会议 ID 进行无线投屏,也可以使用传统线缆进行有线投屏。
二、操作流程
无线投屏
打开 Lark 桌面端,点击左侧导航栏顶部的 + > 会议室投屏,选择需要投屏的内容。
超声波投屏
若企业在管理后台开启了超声波投屏功能,则无线投屏将采用超声波自动发现并匹配会议室设备。
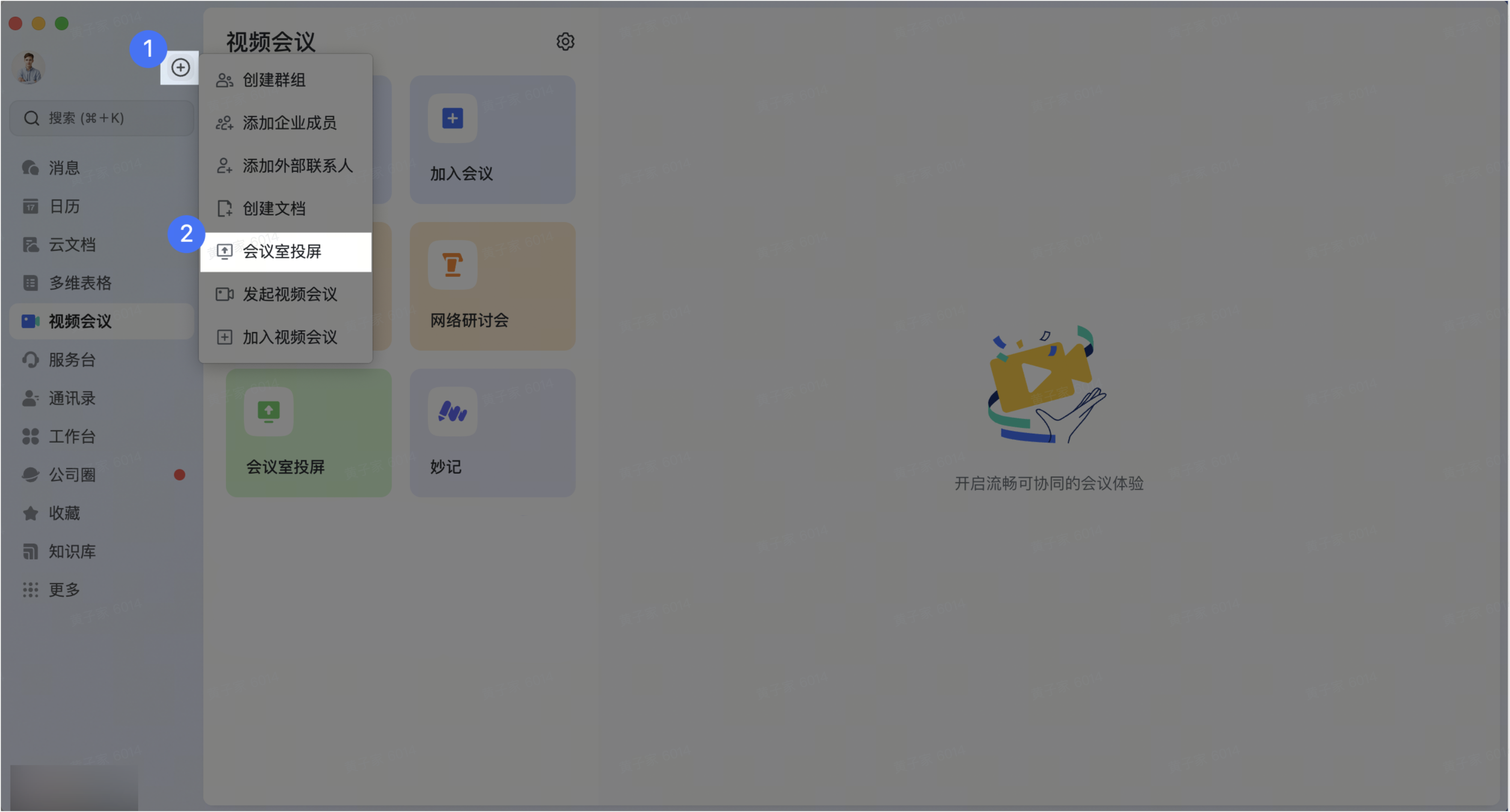
250px|700px|reset
投屏码和会议 ID 投屏
若超声波匹配到的会议室不是目标会议室,点击 请输入投屏码或会议 ID 即可跳转到对应窗口,输入 6 位字母投屏码或 9 位数字会议 ID 后即可开始投屏。
若企业关闭了超声波投屏功能或超声波匹配失败,电脑端 Lark 将自动弹出输入会议室投屏码或会议ID的窗口,输入 6 位字母投屏码或 9 位数字会议 ID 即可开始内容共享。
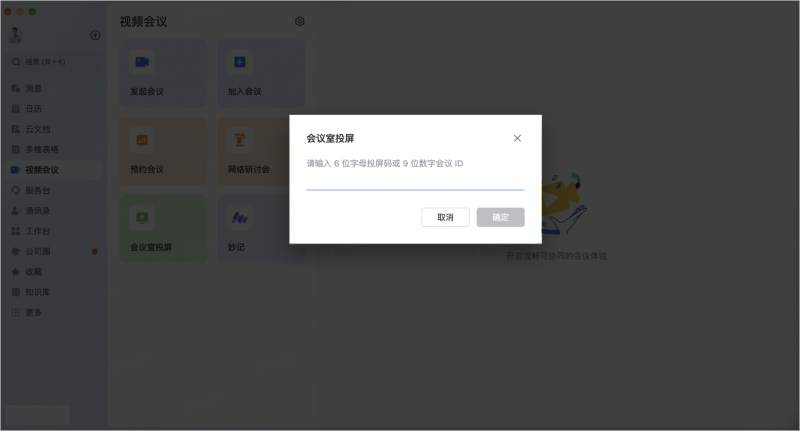
250px|700px|reset
移动端也可以用投屏码或会议 ID 投屏。你可以选择共享手机屏幕或共享云文档。
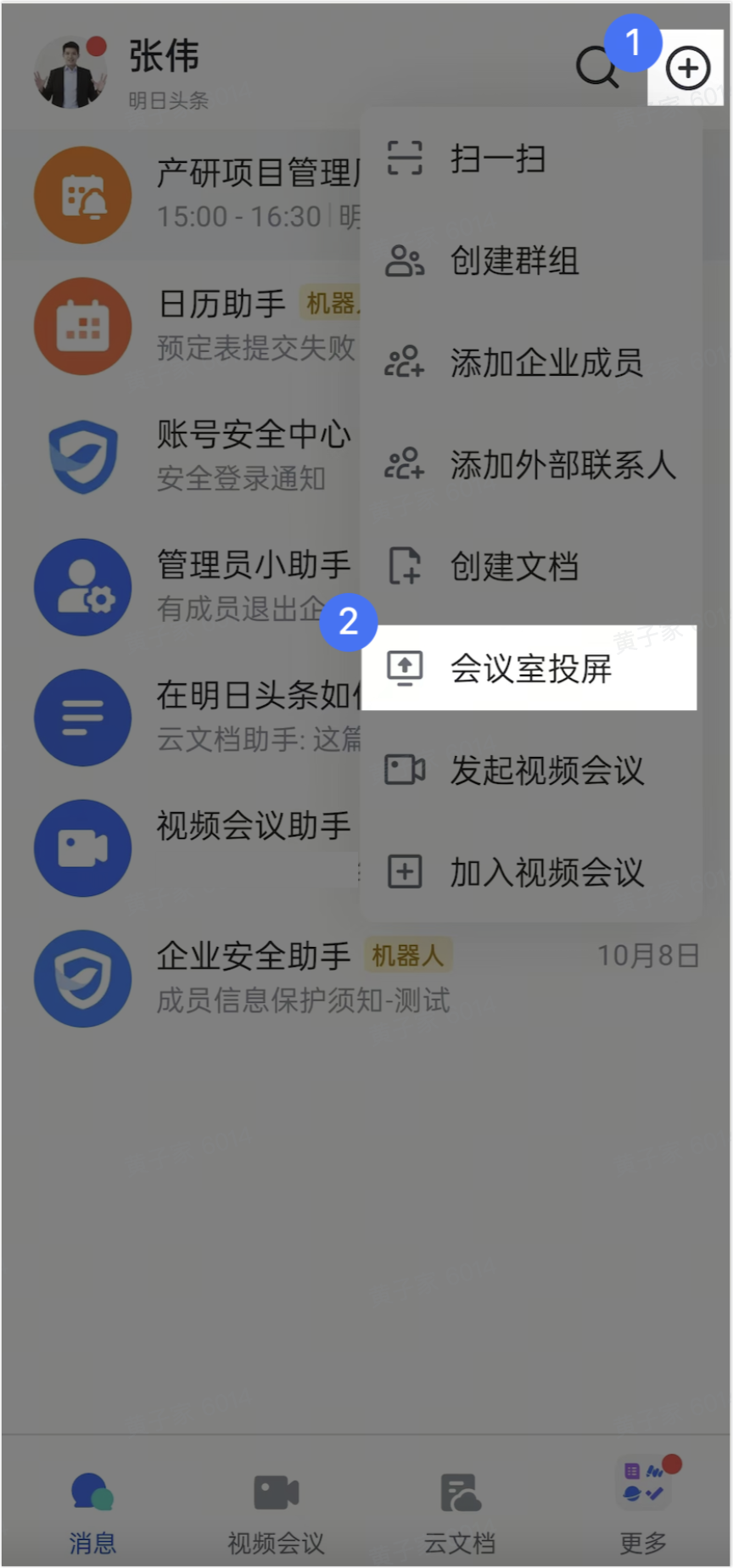
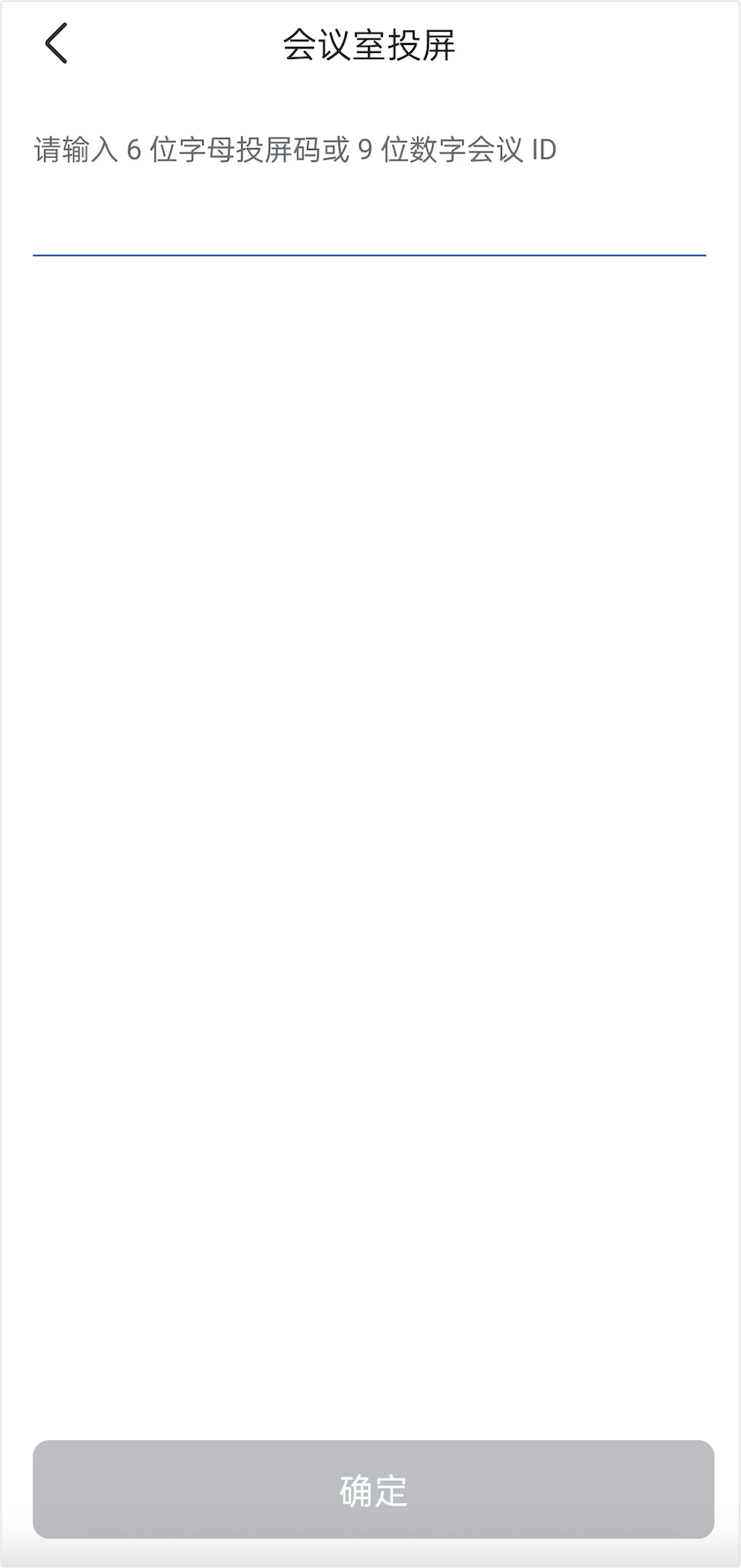
250px|700px|reset
250px|700px|reset
查看投屏码
- 会前,你可以在会议室屏幕上看到投屏码:
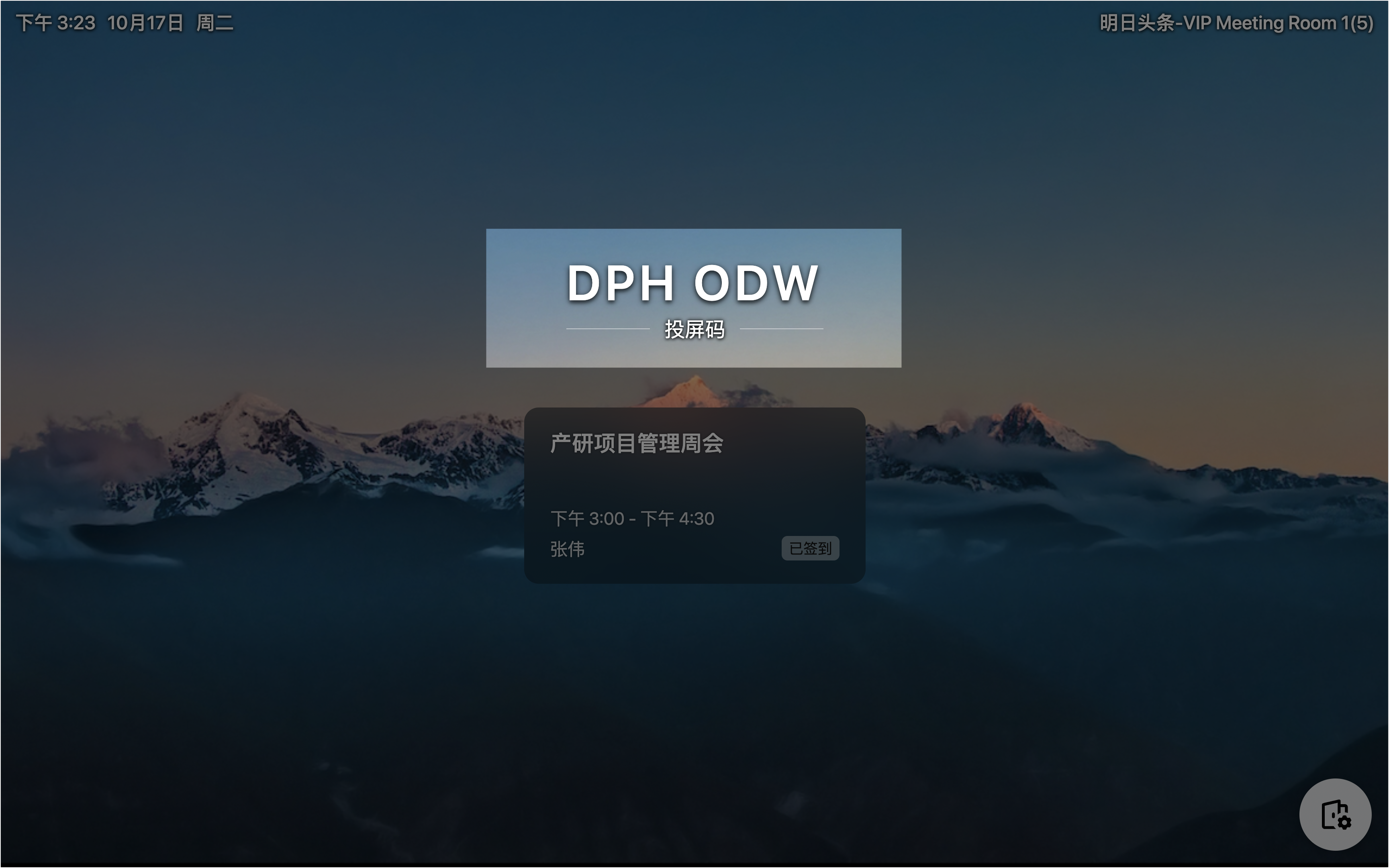
250px|700px|reset
也可以点击控制器上的 共享屏幕 查看投屏码:
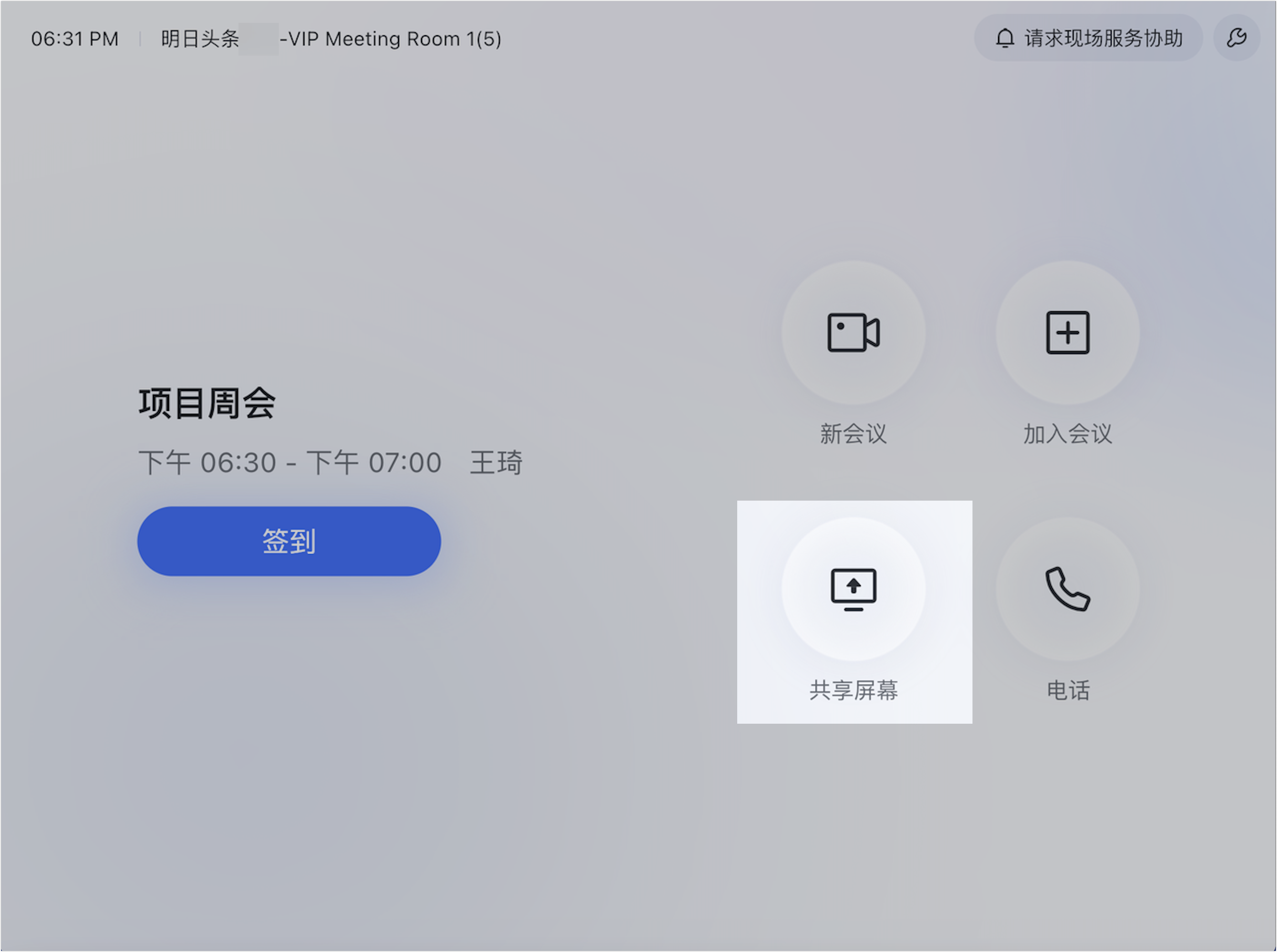
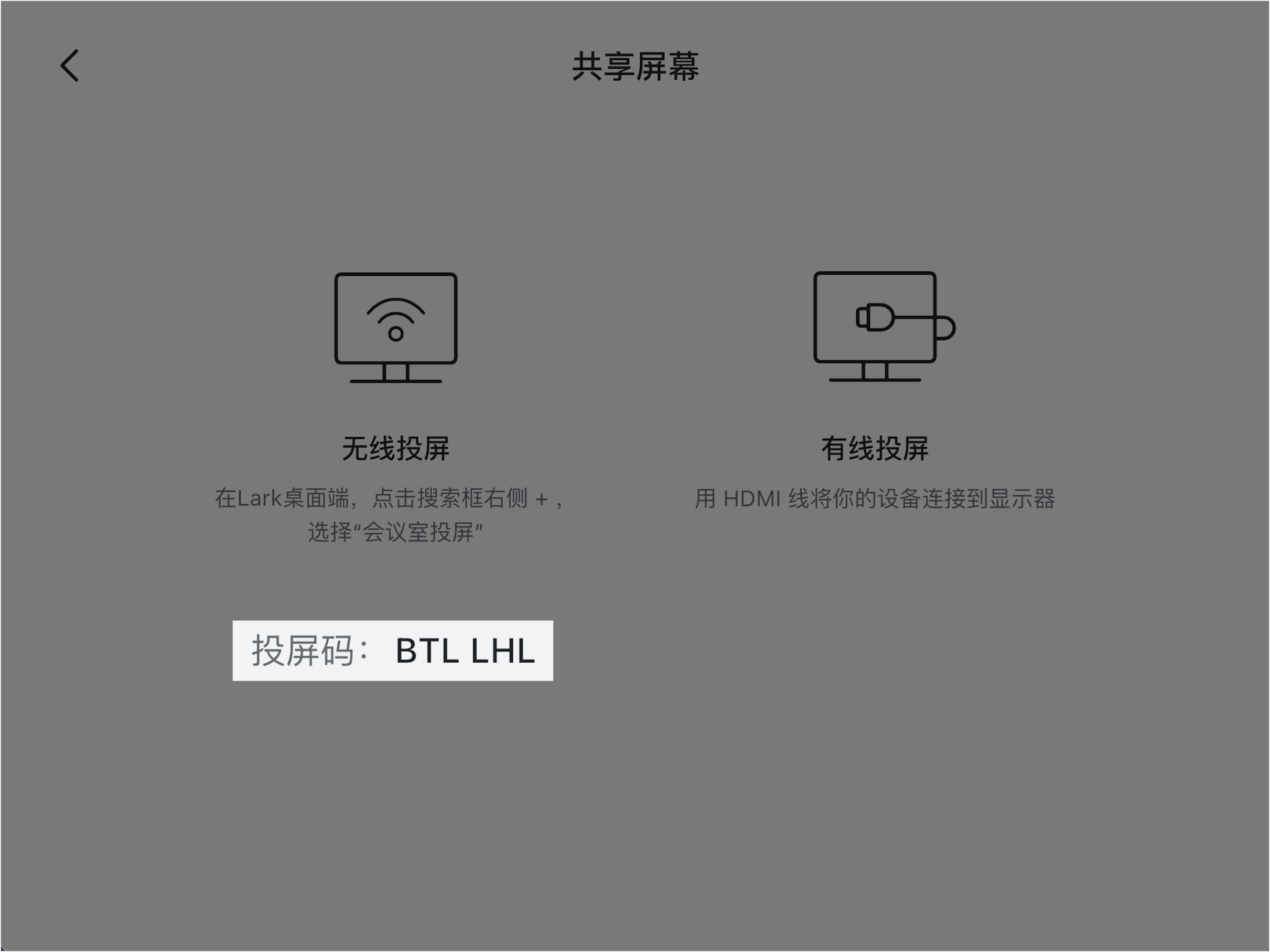
250px|700px|reset
250px|700px|reset
- 会中,你可以在会议室屏幕左上角看到会议 ID:
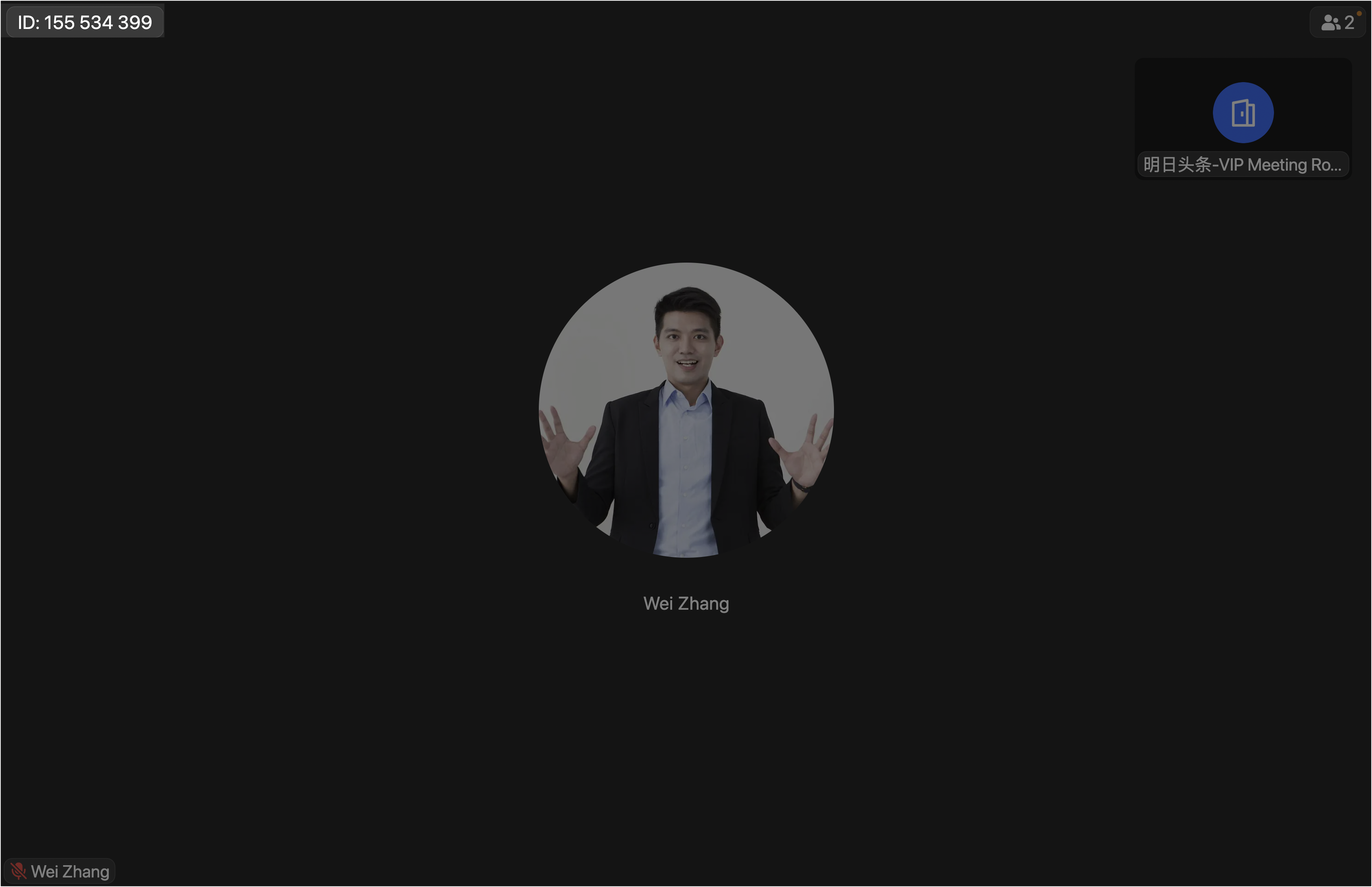
250px|700px|reset
也可以在控制器上找到会议 ID(点击 更多 > 会议详情)和投屏码(点击 共享屏幕):
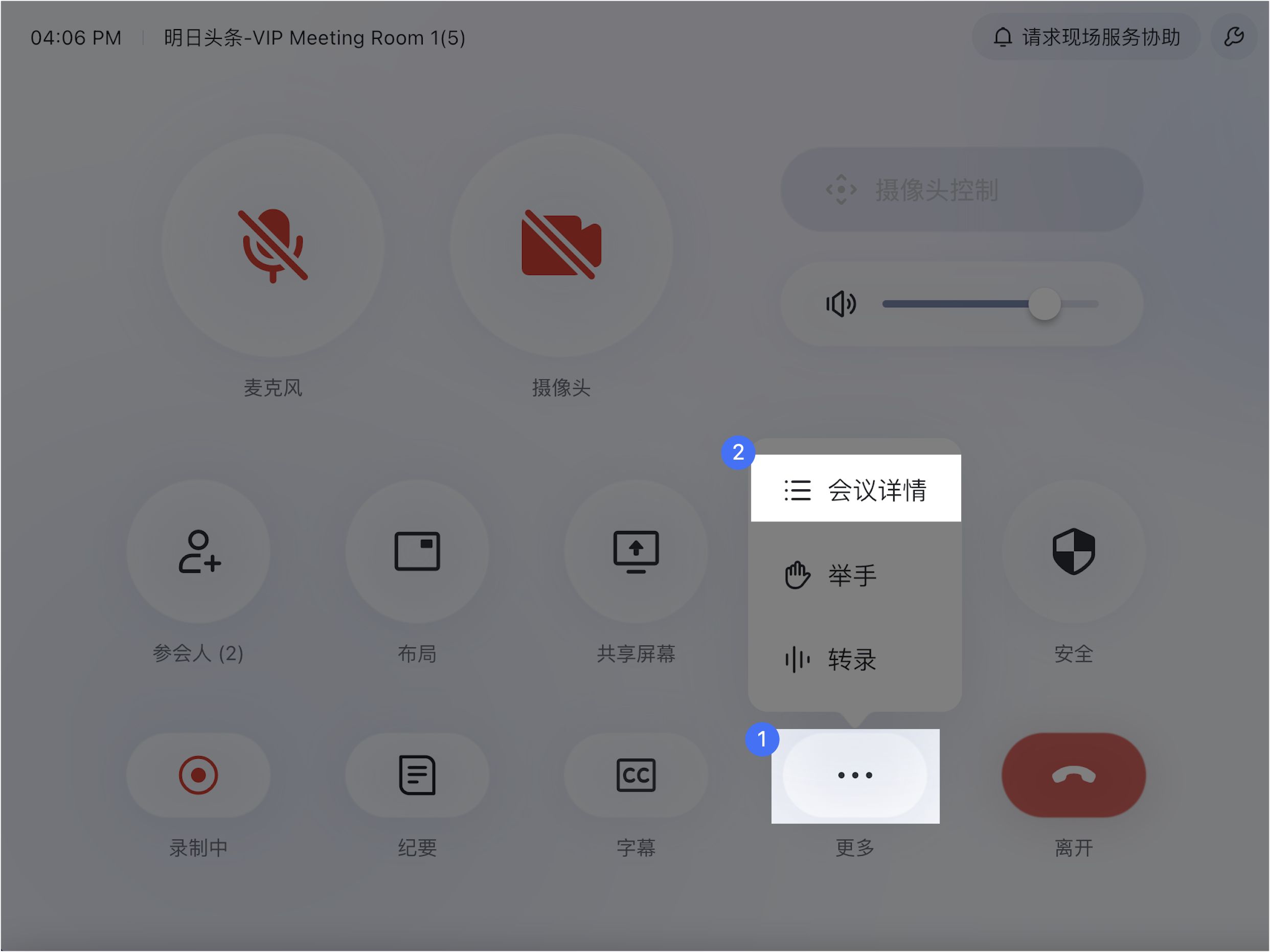
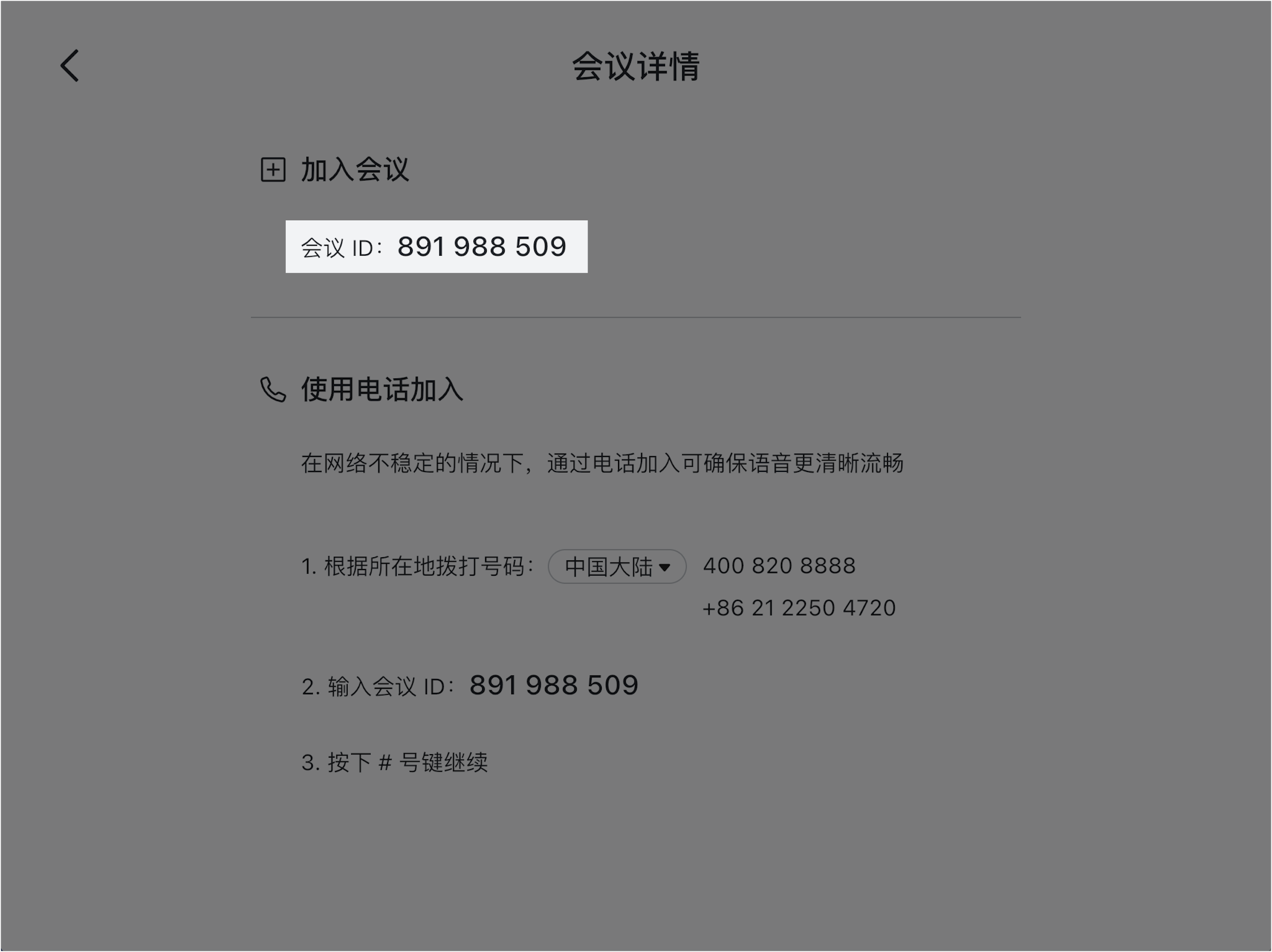
250px|700px|reset
250px|700px|reset
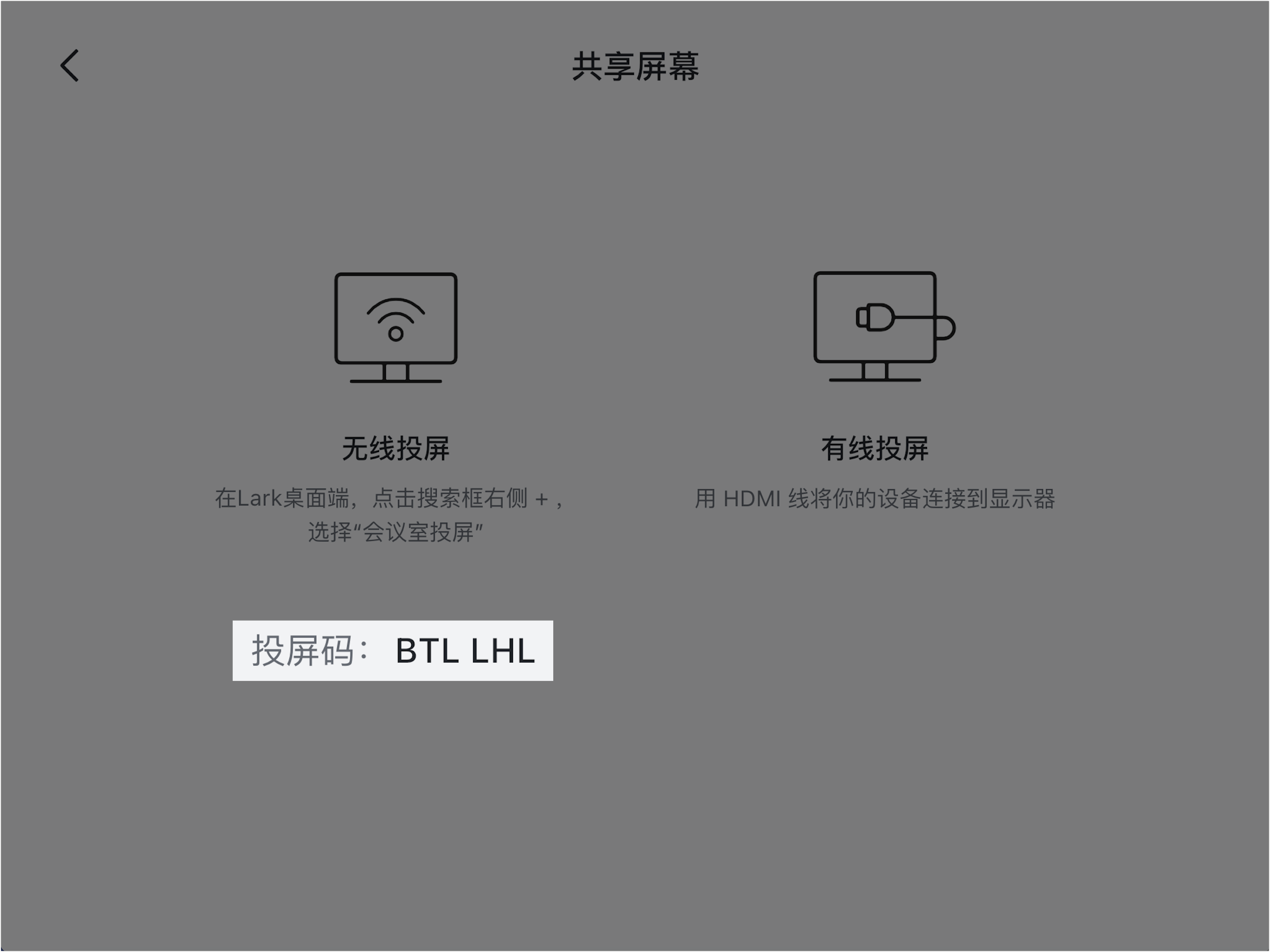
250px|700px|reset
有线投屏
当 Lark 会议室部署有线投屏时,会议室桌面上会预留一根高清视频线缆,将线缆连接至电脑的显示输出接口(根据电脑接口不同需要相应的转接头),连接后即可将共享内容投屏至会议室屏幕上。
无线或有线投屏成功后,控制器端会自动发起一个新会议,此时可根据需求是否邀请其他会议室或线上用户入会进行会议。
共享画面填充全屏
你可以通过会议室控制器或触控大屏对共享画面进行拉伸操作,使共享画面适应屏幕比例。
注:仅 V7.14 及以上版本的 Lark 会议室支持该功能。
场景 1:在会议室中直接投屏时
- 在会议室中,点击 Lark 桌面端左侧导航栏上的 图标 > 会议室投屏,选择需要共享的桌面、窗口或文档。
- 若 Lark 客户端自动匹配到了会议室,可直接开始投屏;若未自动匹配到会议室,在弹窗中输入会议室屏幕上的投屏码,点击 确定,即可开始投屏。
- 开启共享画面拉伸:
- 控制器:开始投屏后,点击会议室控制器上的 ··· 图标,开启 共享画面拉伸,使共享画面适应屏幕比例。
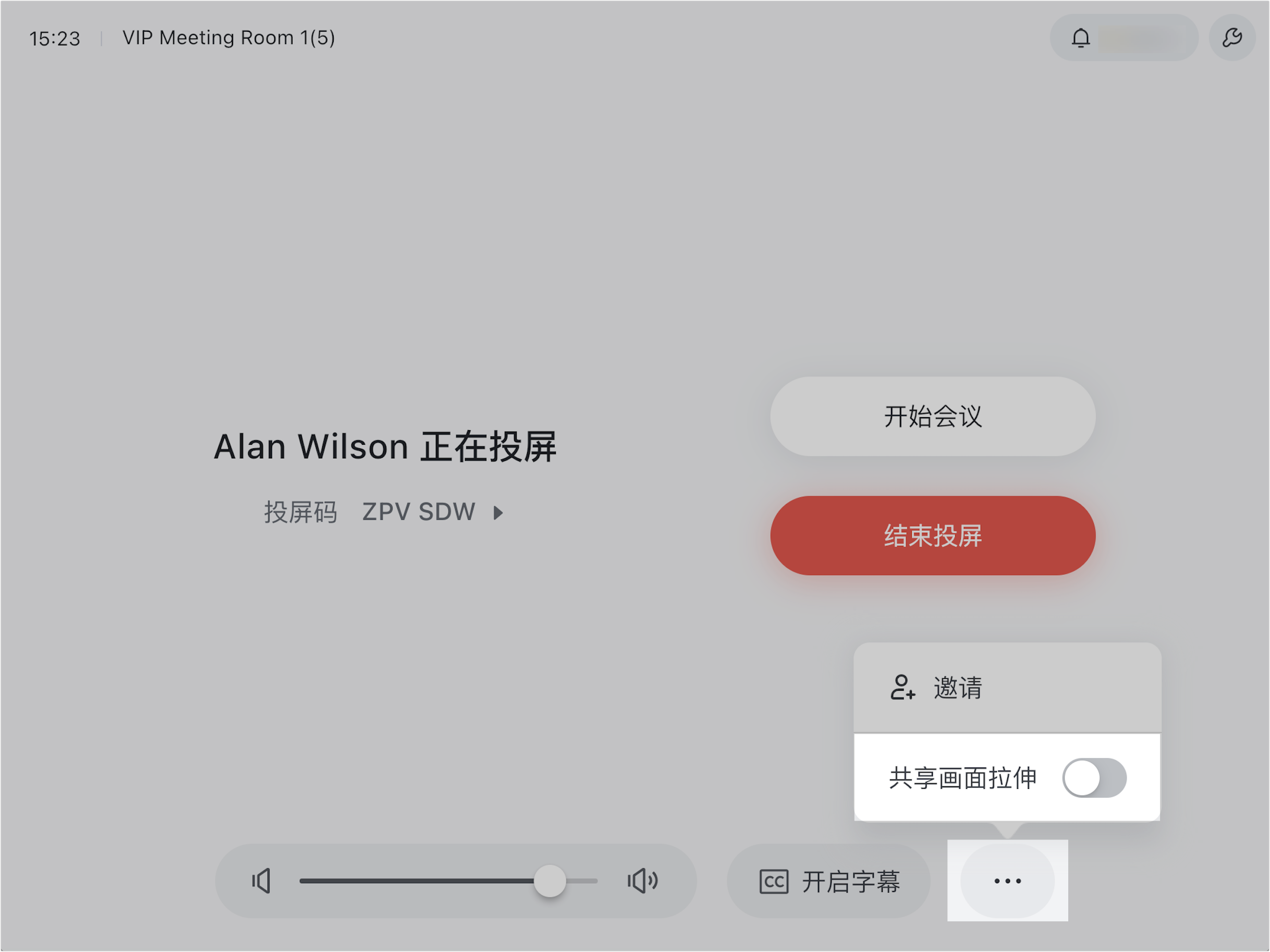
250px|700px|reset
- 触控大屏:开始投屏后,点击触控大屏界面下方的 ··· 图标,开启 共享画面拉伸,使共享画面适应屏幕比例。
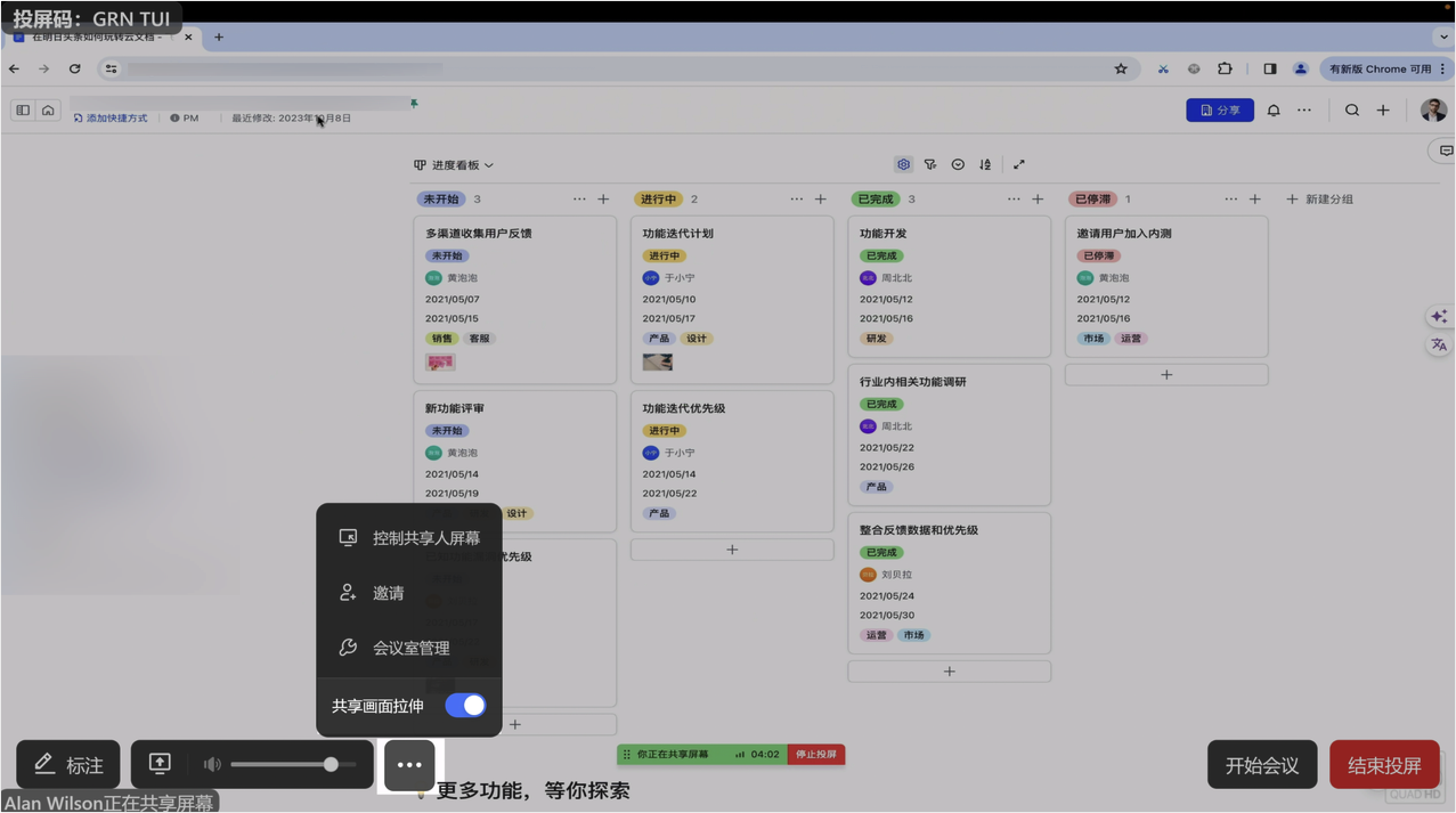
250px|700px|reset
场景 2:会议中正在共享屏幕时
当会议中有参会人正在共享屏幕时,你可以在会议室控制器或触控大屏上开启共享画面拉伸。
- 控制器:会议中,点击会议室控制器上的 布局 > 内容,开启 共享画面拉伸,使共享画面适应屏幕比例。
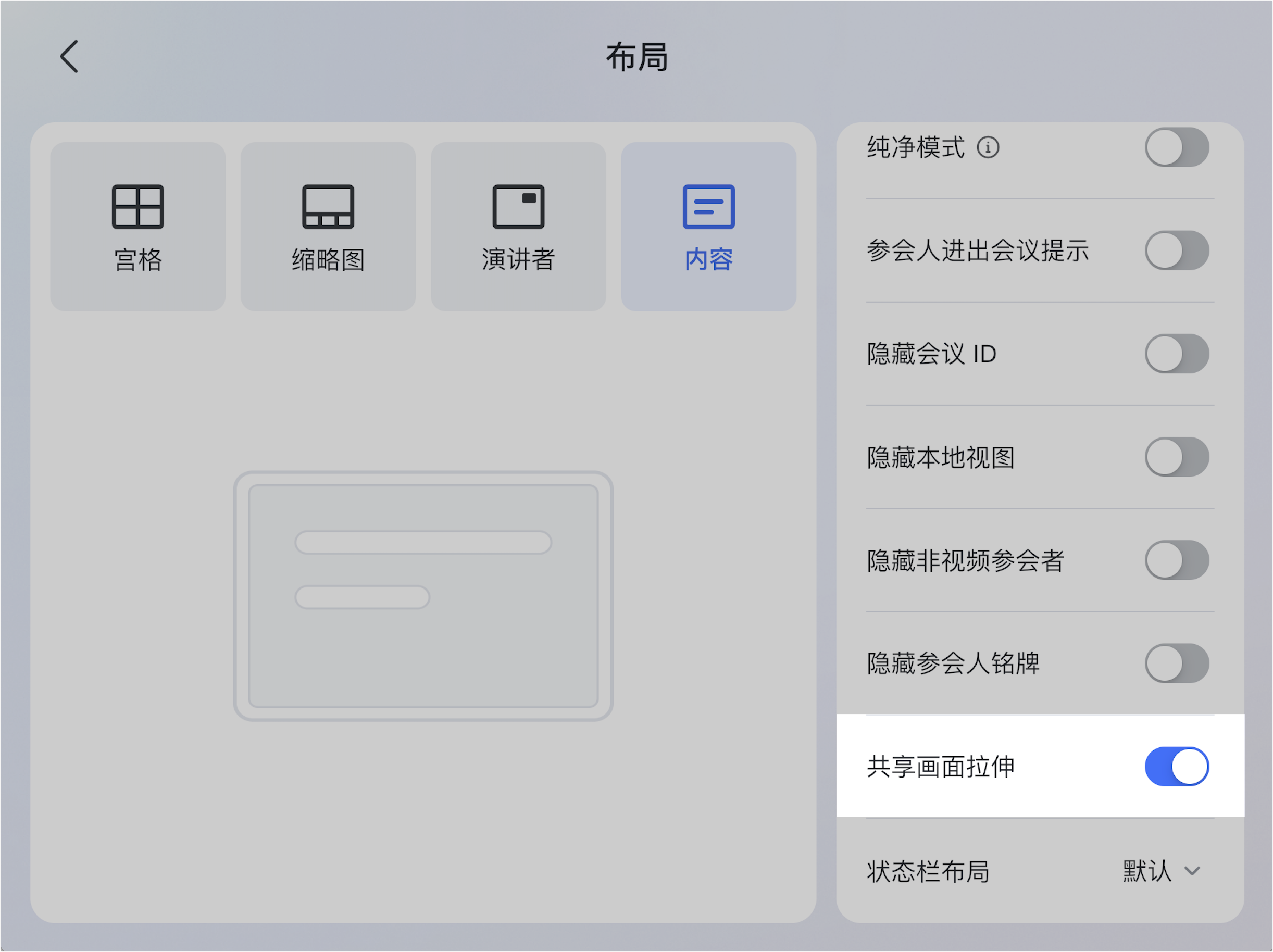
250px|700px|reset
- 触控大屏:点击触控大屏工具栏上的 布局,开启 共享画面拉伸,使共享画面适应屏幕比例。
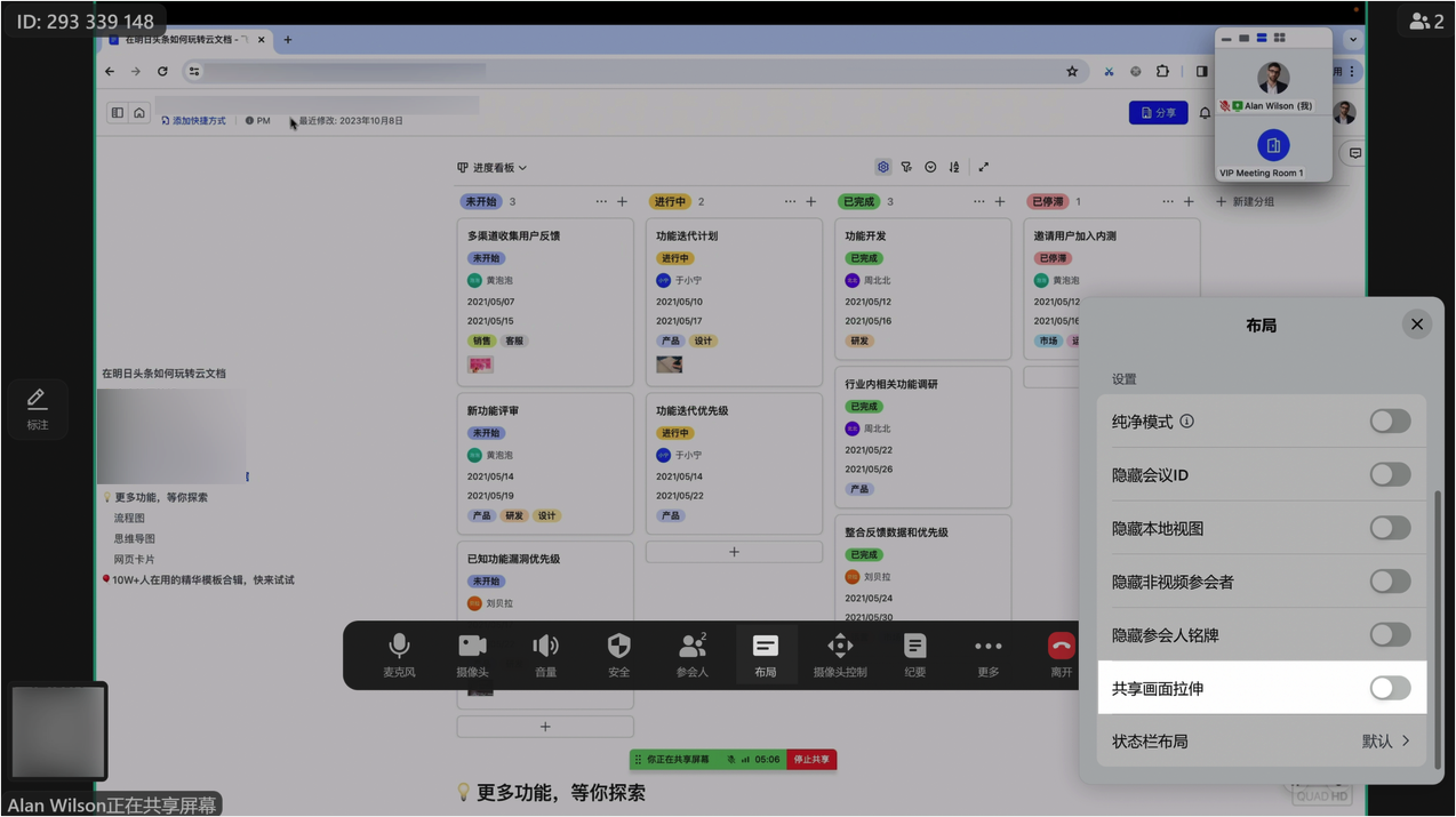
250px|700px|reset
标注(触屏版投屏时可操作)
注:该功能仅会议室触屏版支持;双屏、流畅模式、妙享暂不支持标注功能。
当用户在会议中发起共享,且主持人未勾选 仅共享人可标注 时,轻触屏,屏幕左侧将出现标注入口。点击 标注 按钮,展开标注工具栏,点击标注工具栏最下方的 X 即可关闭。
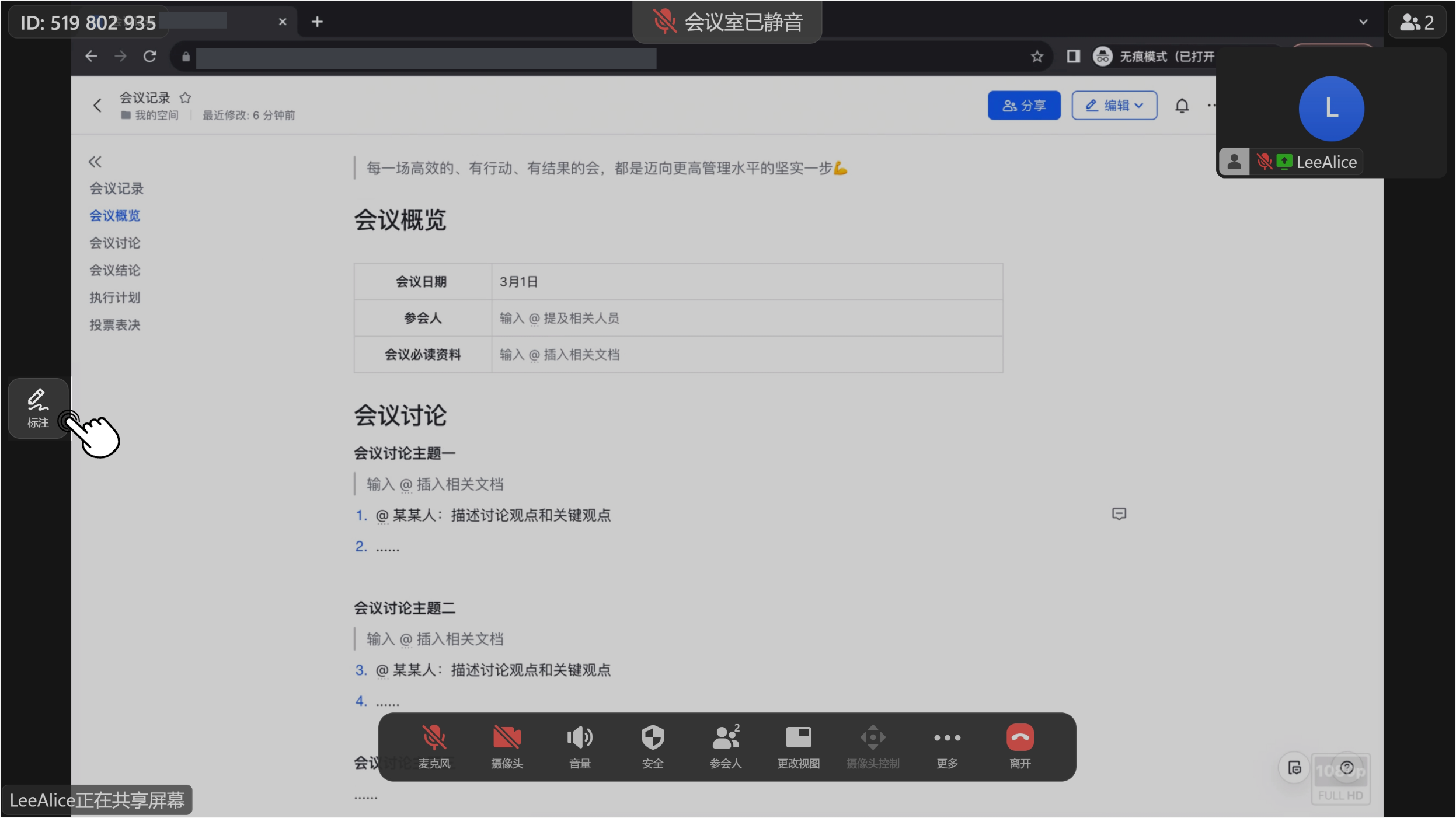
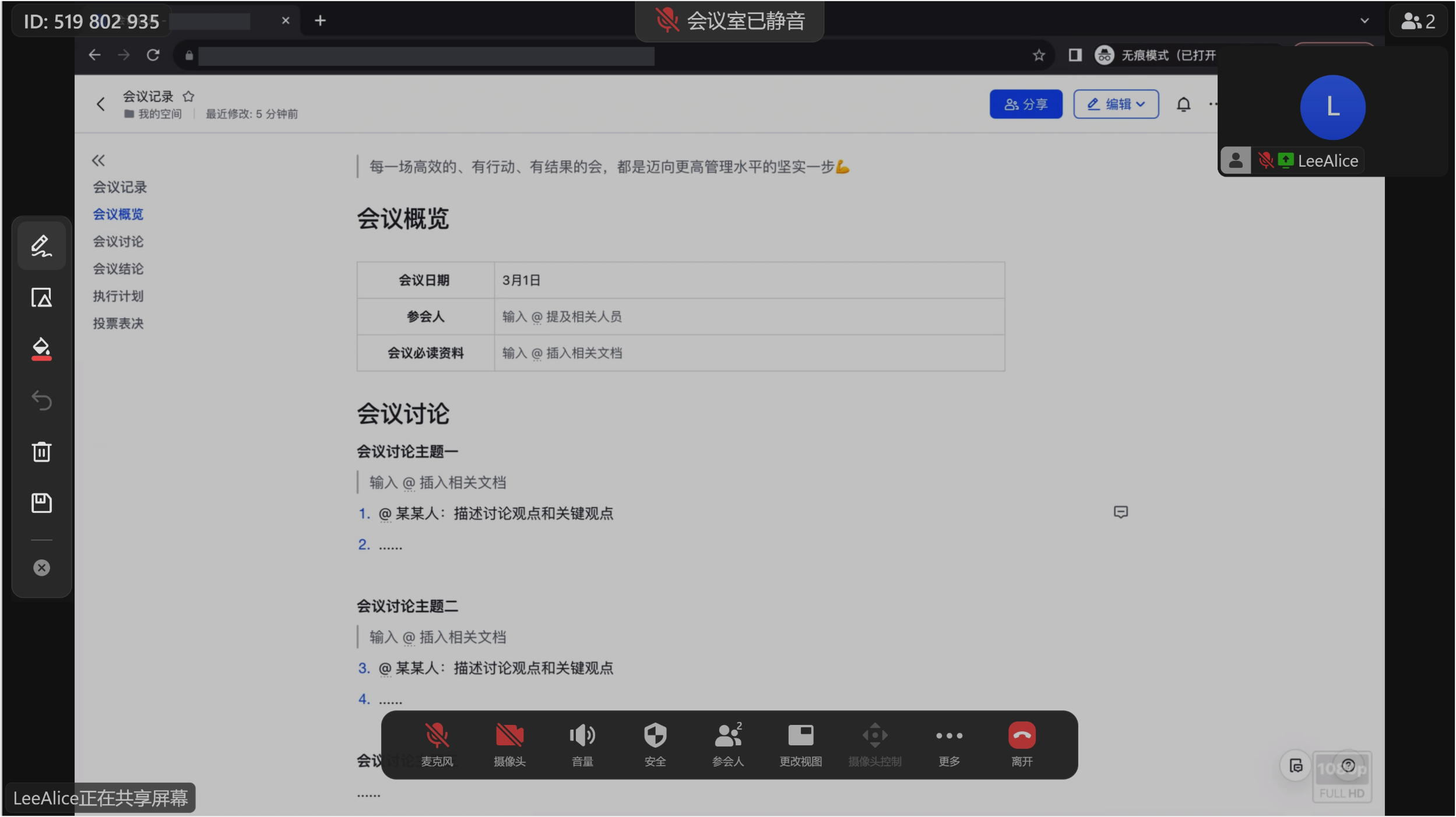
250px|700px|reset
250px|700px|reset
标注工具
- 画笔:笔,荧光笔
- 形状:椭圆形,矩形,箭头
- 颜色:红、黄、蓝、绿、紫
- 撤销:撤销上一笔画图
- 清除:可选择清除 清除所有标注 或 清除我的标注;使用有线投屏时,可选择 清除其他人的标注
保存标注
点击标注工具栏中的 保存 按钮,使用 Lark 移动端扫描弹窗中的二维码,可选择将标注内容保存至本地相册或发送至 Lark 会话。
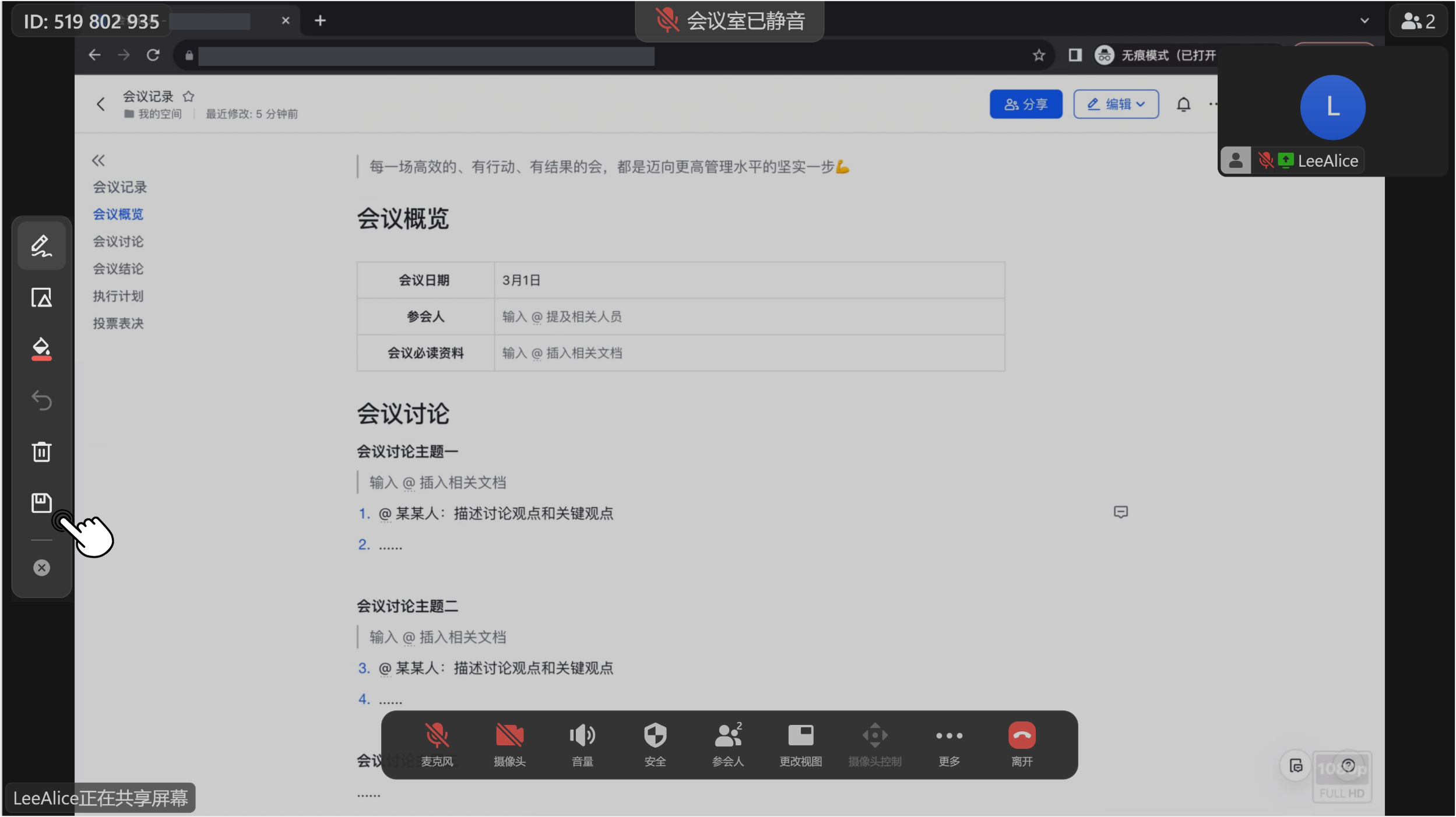
250px|700px|reset
注:仅 V6.4 及以上的 Windows 版 Lark 会议室支持保存标注功能。
