通过阅读该文,你可了解如何对 Poly SIP/H.323 会议室系统进行配置以确保其能够顺利加入 Lark 会议。下述配置步骤以 RealPresence Group Series 550 为例。
一、SIP 会议室系统配置
使用终端管理员身份,登录终端的网页端界面。
操作步骤:
- 点击左侧目录栏的 Admin Settings > Network > IP Network,在右侧详情页中勾选 Enable SIP,将 Transport Protocol 设置为 TLS,将 BFCP transport preference 设置为 Prefer UDP。
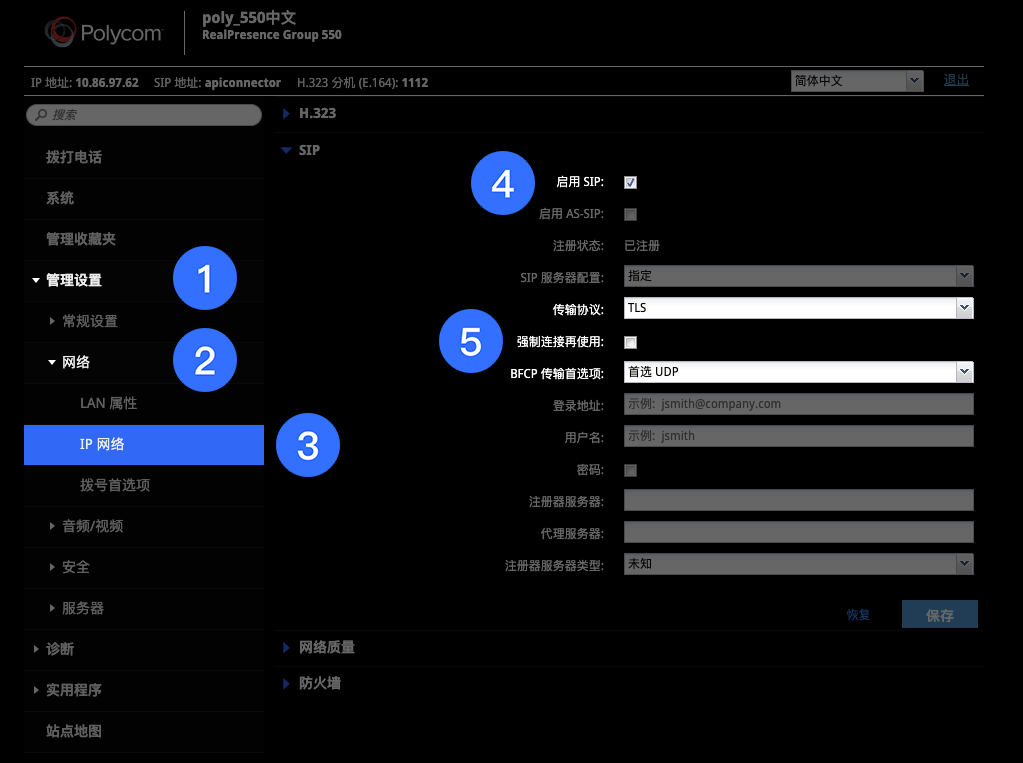
250px|700px|reset
- 点击左侧目录栏的 Admin Settings > Network > Dialing Preference,在右侧详情页中将 Video Dialing Order 设置为 SIP。
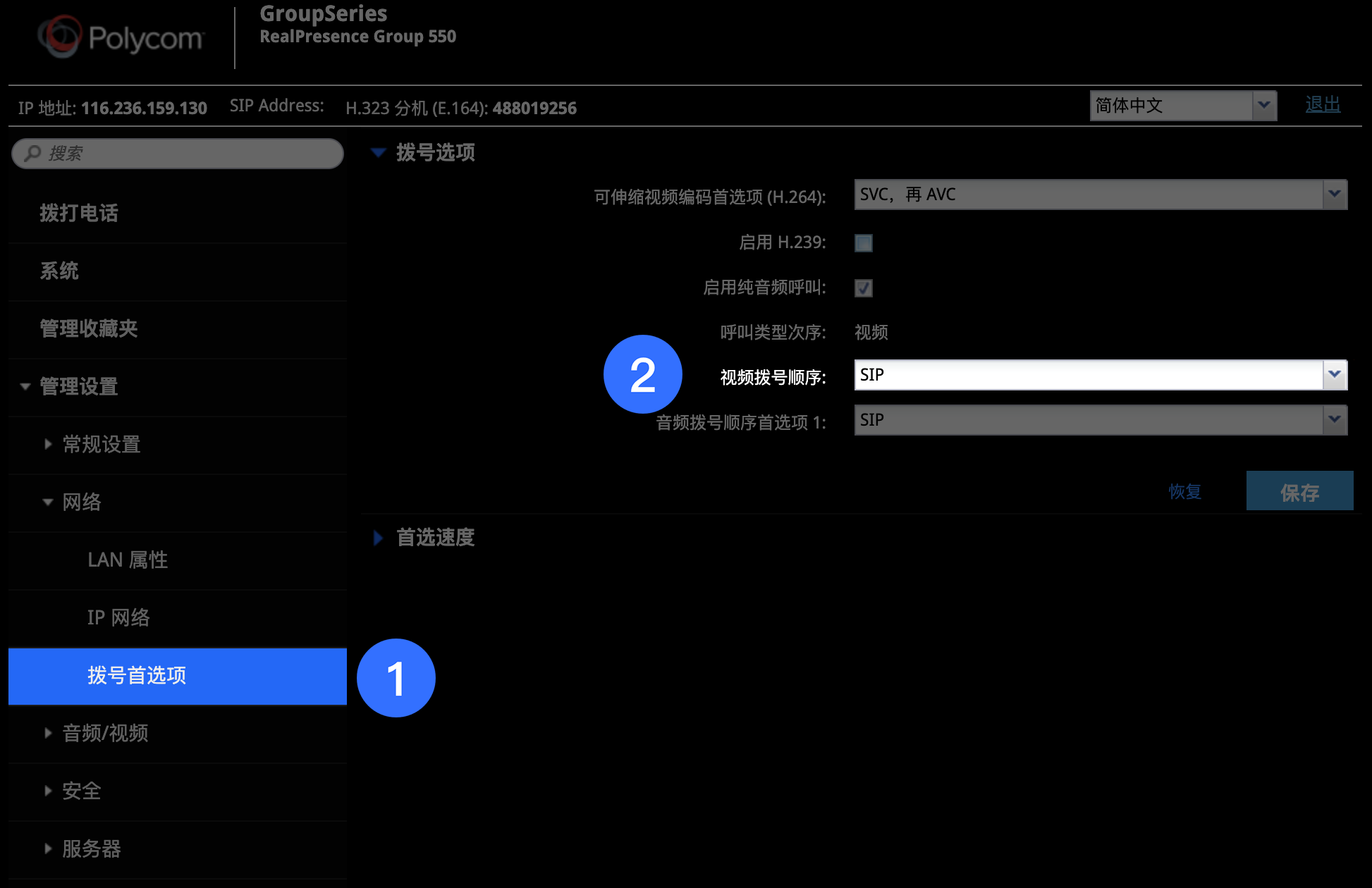
250px|700px|reset
注:使用 Polycom 的设备加入 Lark 视频会议时,若需要屏幕共享的分辨率达到 1080 p,点击左侧目录栏的 Admin Settings > General Settings > Options,在右侧详情页中勾选 Advanced Video 1080p。
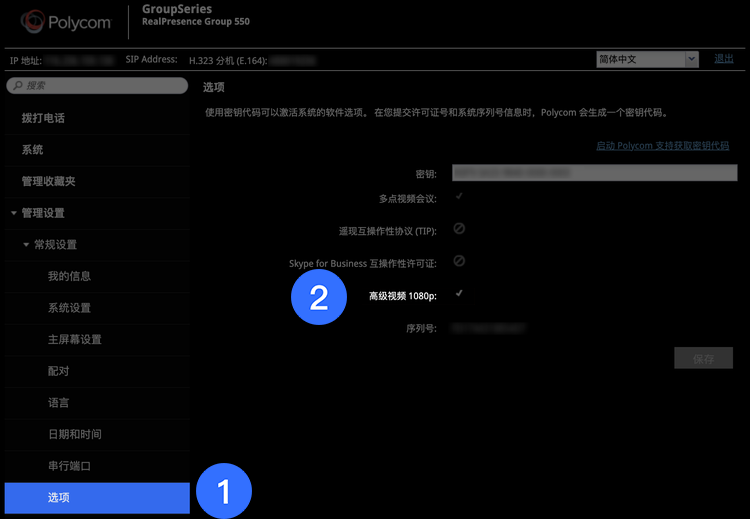
250px|700px|reset
二、H.323 会议室系统配置
使用终端管理员身份,登录终端的网页端界面。
操作步骤:
- 点击左侧目录栏的 Admin Settings > Network > IP Network,在右侧详情页中勾选 Enable IP H.323 ,将 Use Gatekeeper 设置为 Off;
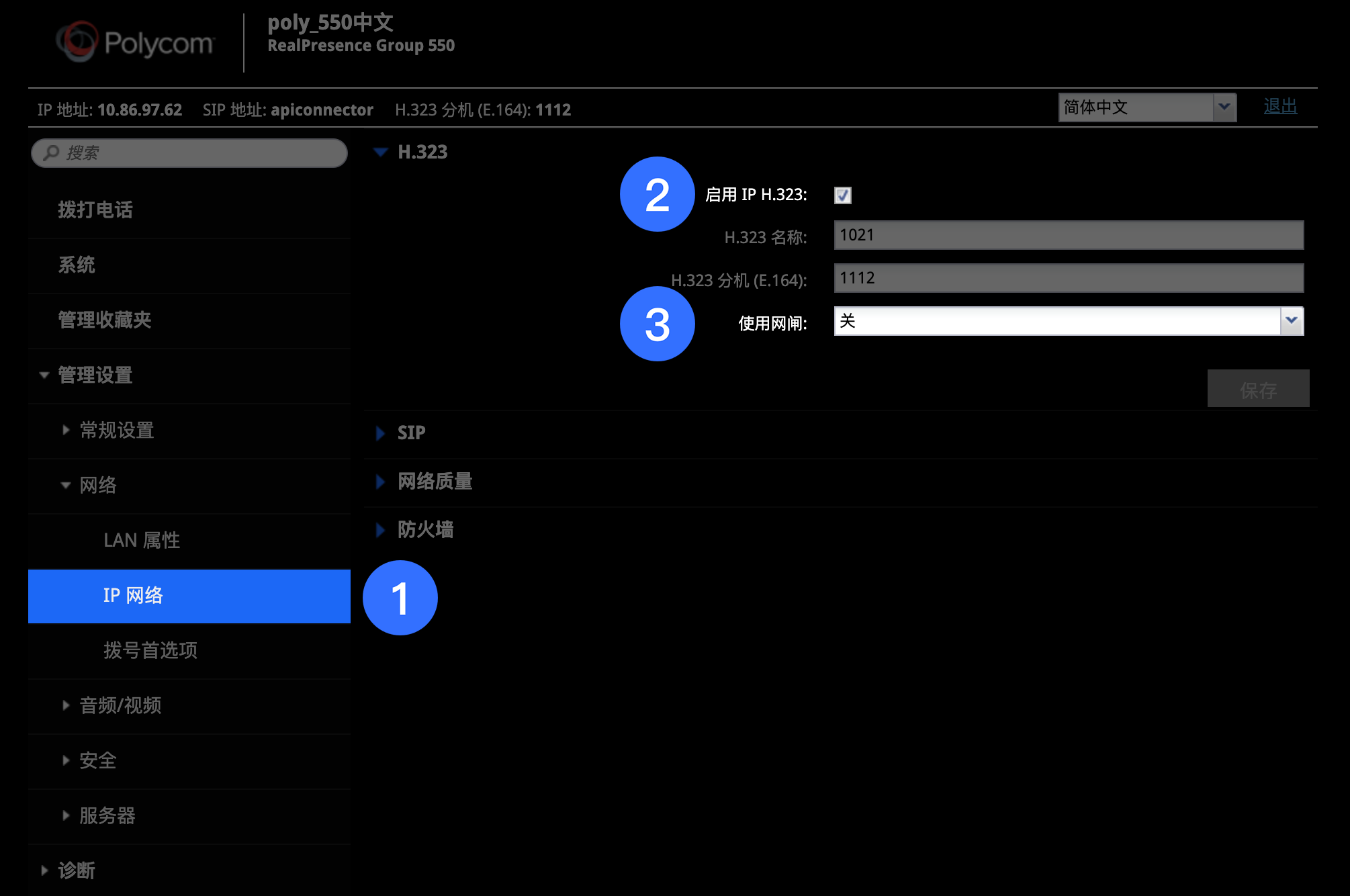
250px|700px|reset
- 点击左侧目录栏的 Admin Settings > Network > Dialing Preference,在右侧详情页中将 Video Dialing Order 设置为 IP H.323 。
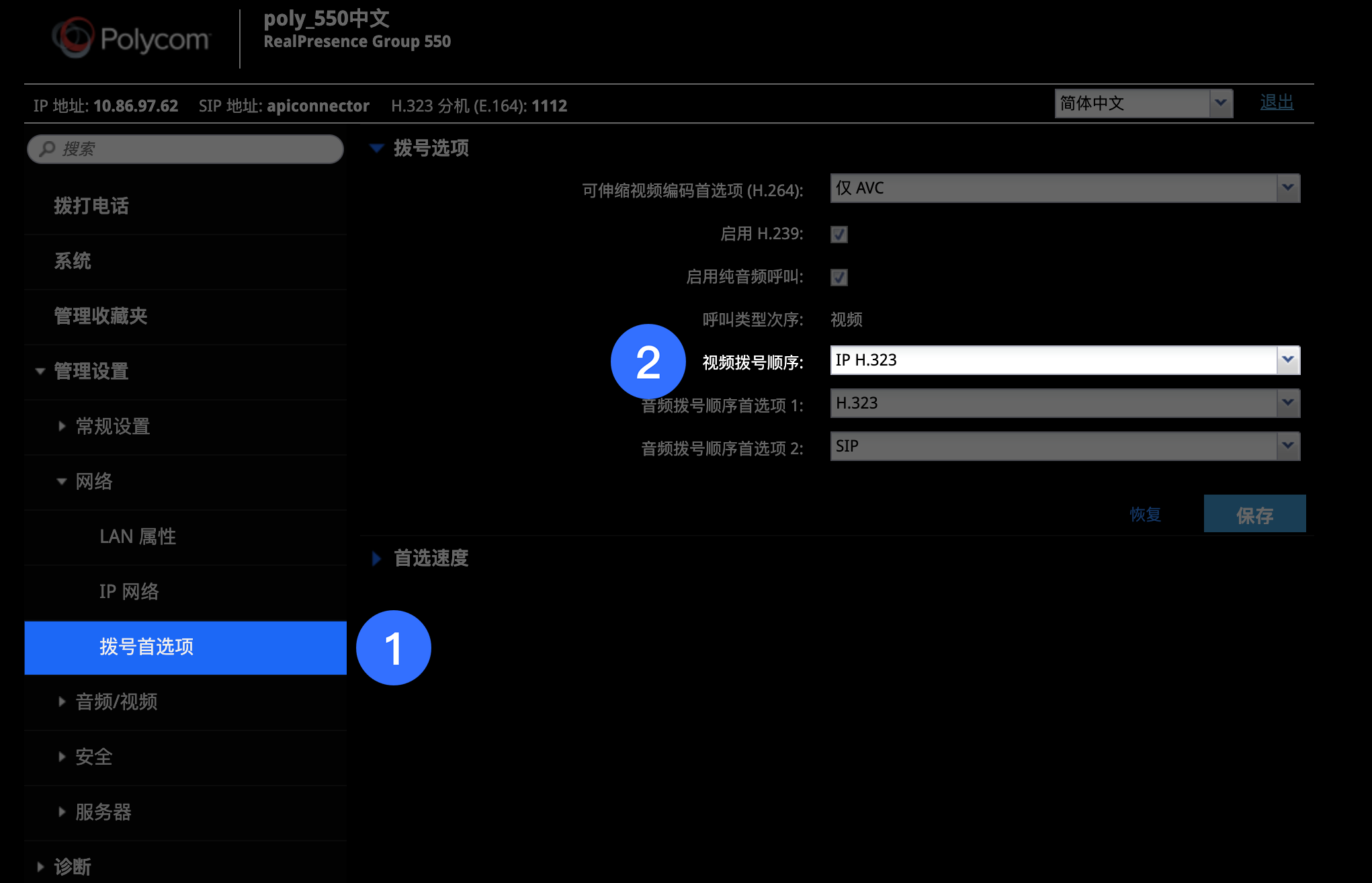
250px|700px|reset
注:使用 Polycom 的设备加入 Lark 视频会议时,若需要屏幕共享的分辨率达到 1080p,点击左侧目录栏的 Admin Settings > General Settings > Options,在右侧详情页中勾选 Advanced Video 1080p。
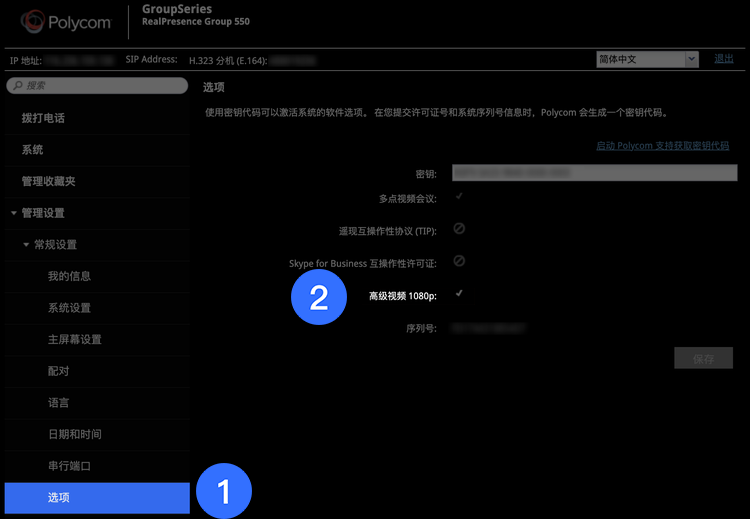
250px|700px|reset
三、创建 Lark 快捷方式
通过 Lark 快捷方式可实现在 Poly 设备上直接呼叫 Lark 视频会议 ID 即可加入 Lark 会议。
以下操作以 Poly GroupSeries 310 为例:
- 使用终端管理员身份,登录终端的网页端界面;
- 点击左侧目录栏的 管理收藏夹,在右侧点击 新建收藏条目;
- 250px|700px|reset
- 在 新建收藏条目 界面,姓名 栏填写 Lark,SIP 地址 栏填写 Lark 会议室连接器域名:lvc.larksuite.com;填写完成后点击 保存;
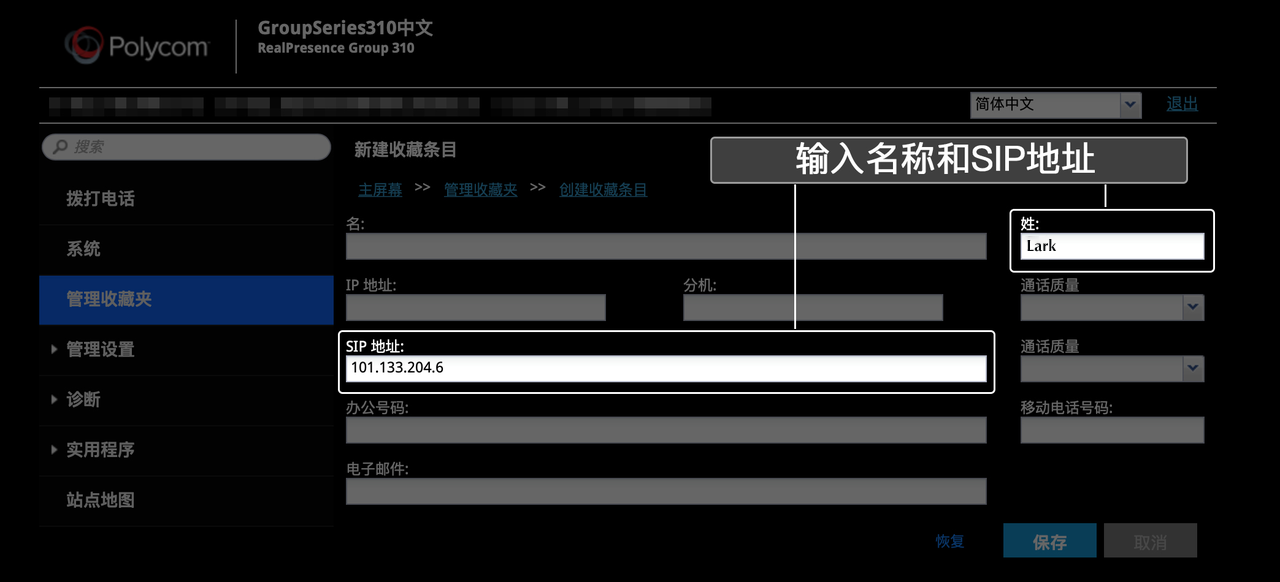
250px|700px|reset
- 点击管理收藏夹返回上级菜单,再点击 编辑快速拨号 。在搜索框中输入 Lark 然后点击搜索,找到 Lark 点击添加;
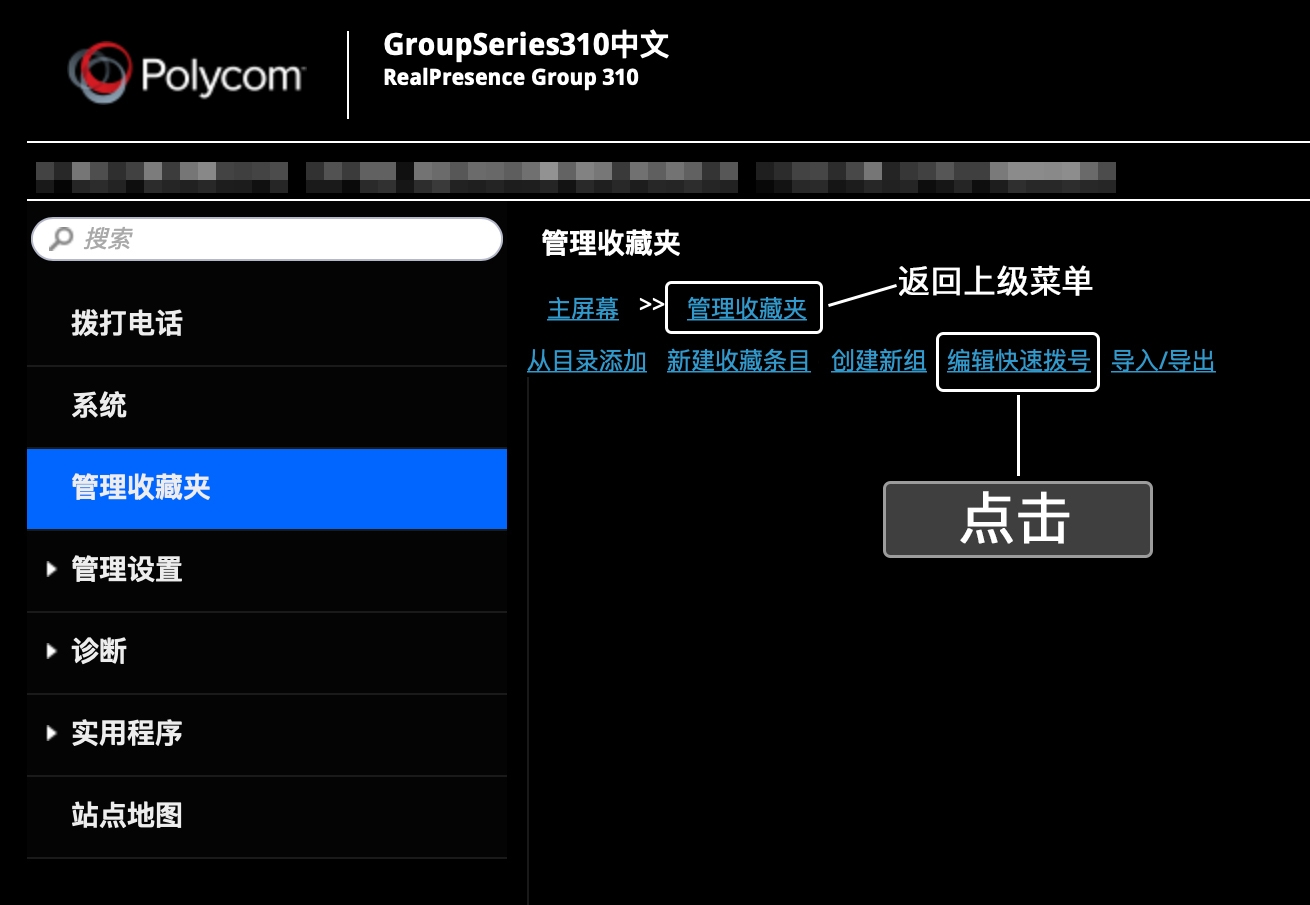
250px|700px|reset
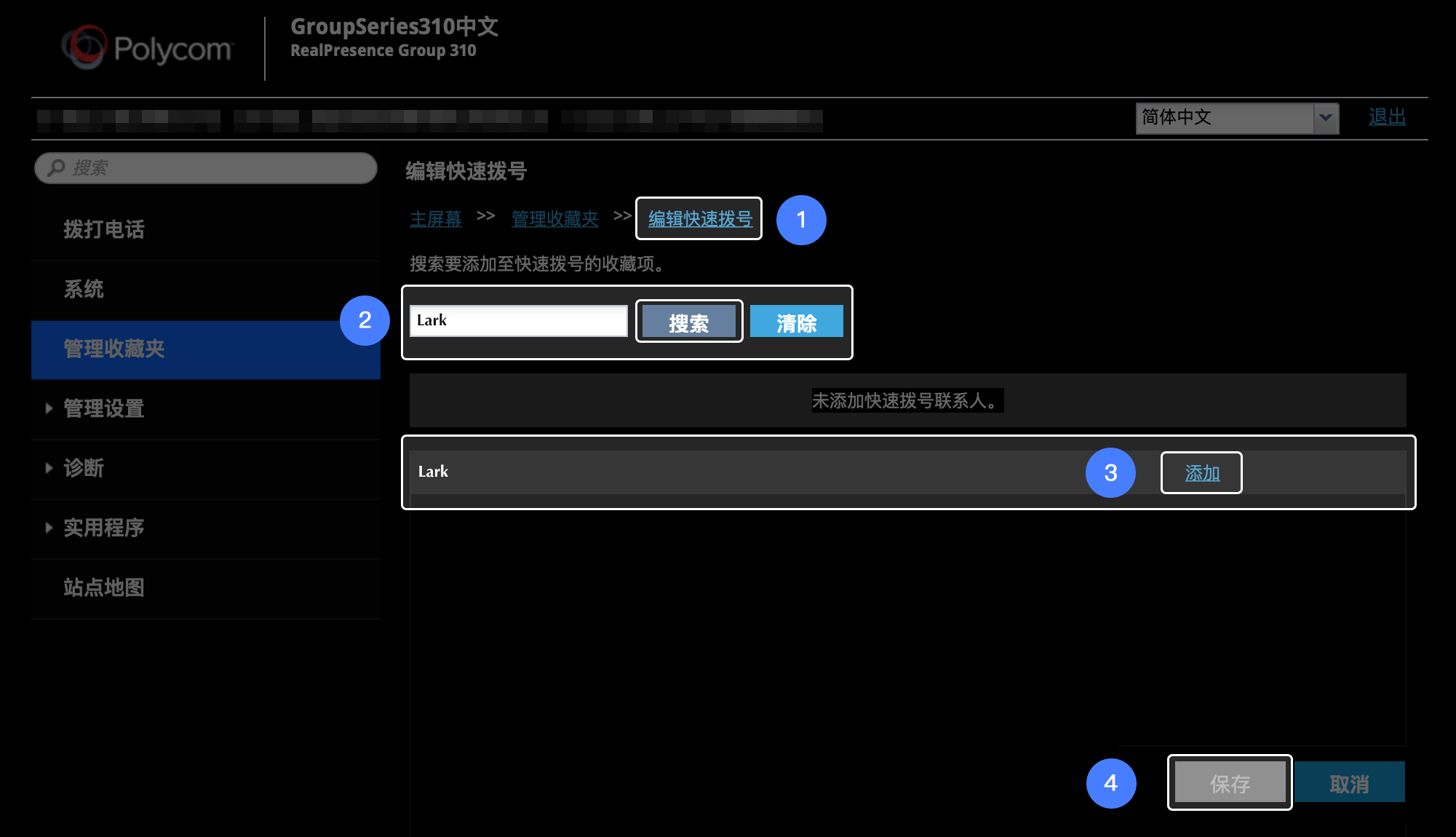
250px|700px|reset
- 此时可以看到 Lark 会议大厅已经被添加到快捷方式,在会议屏幕或控制屏上已经可以看到快捷拨号选项,为了更加直观和醒目,可以添加 Lark Logo 至快捷方式中;
- 点击快捷方式下方的 编辑 ,进入 Logo 上传界面;
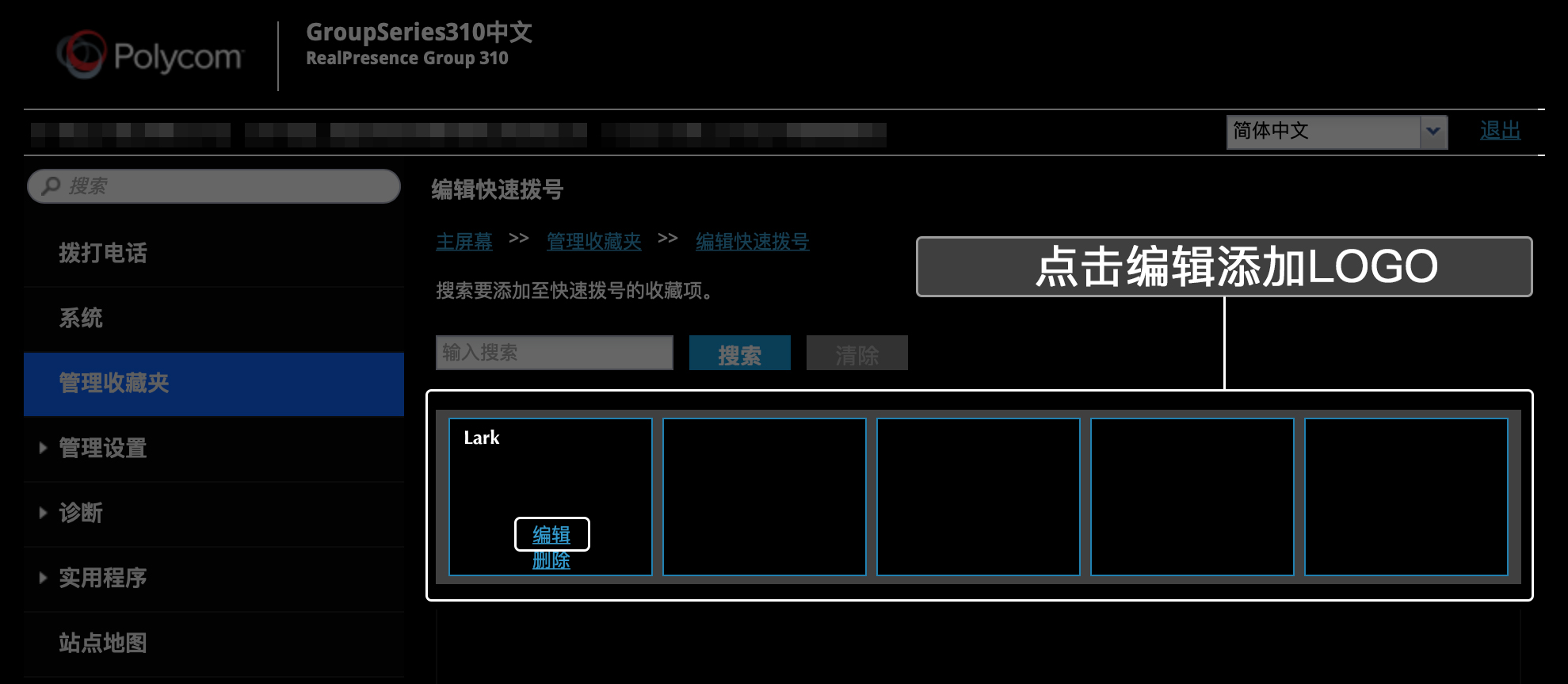
250px|700px|reset
- 在 Logo 上传界面中,上传 Lark Logo 图片,上传完成后点击 保存;
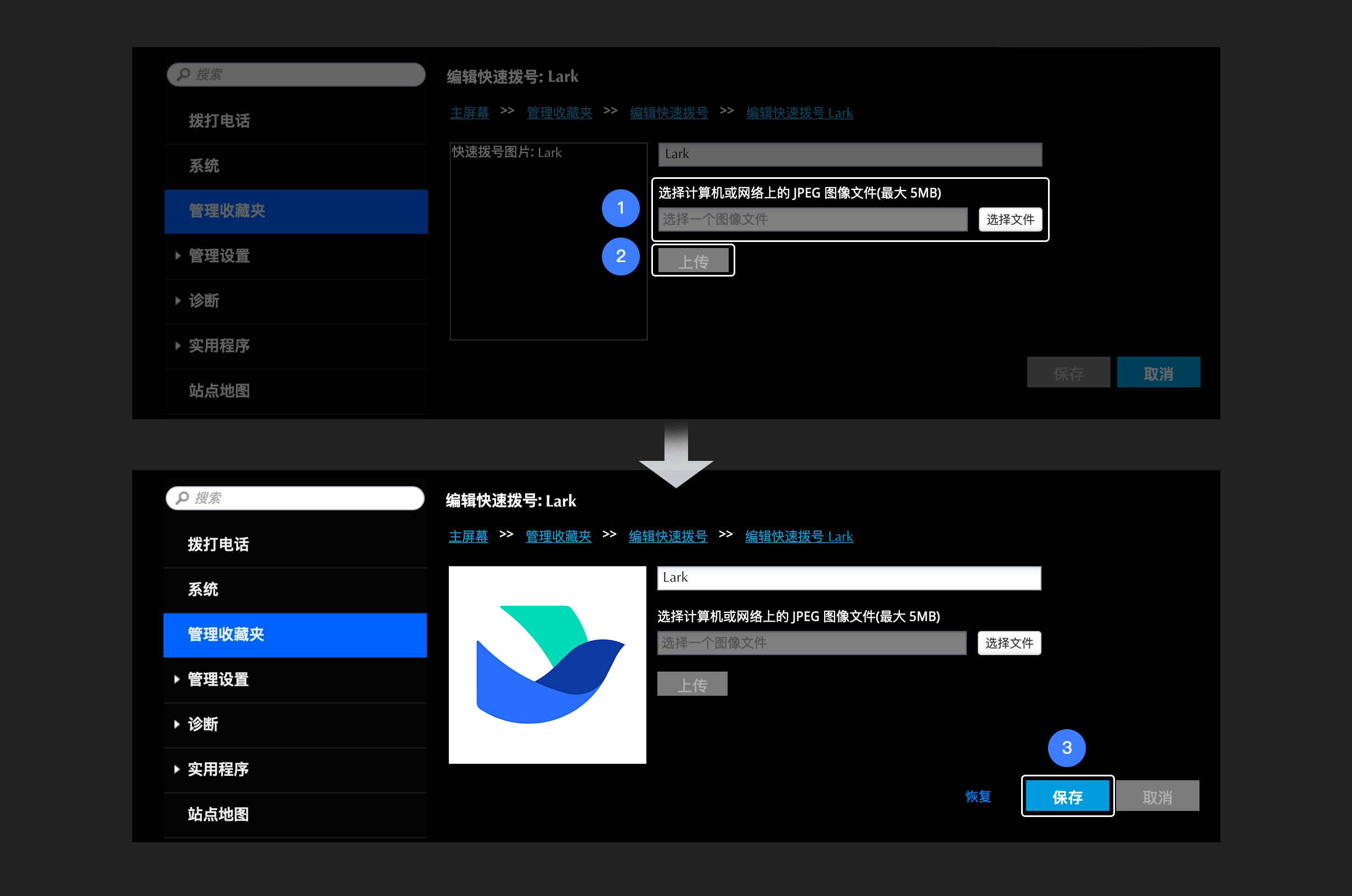
250px|700px|reset
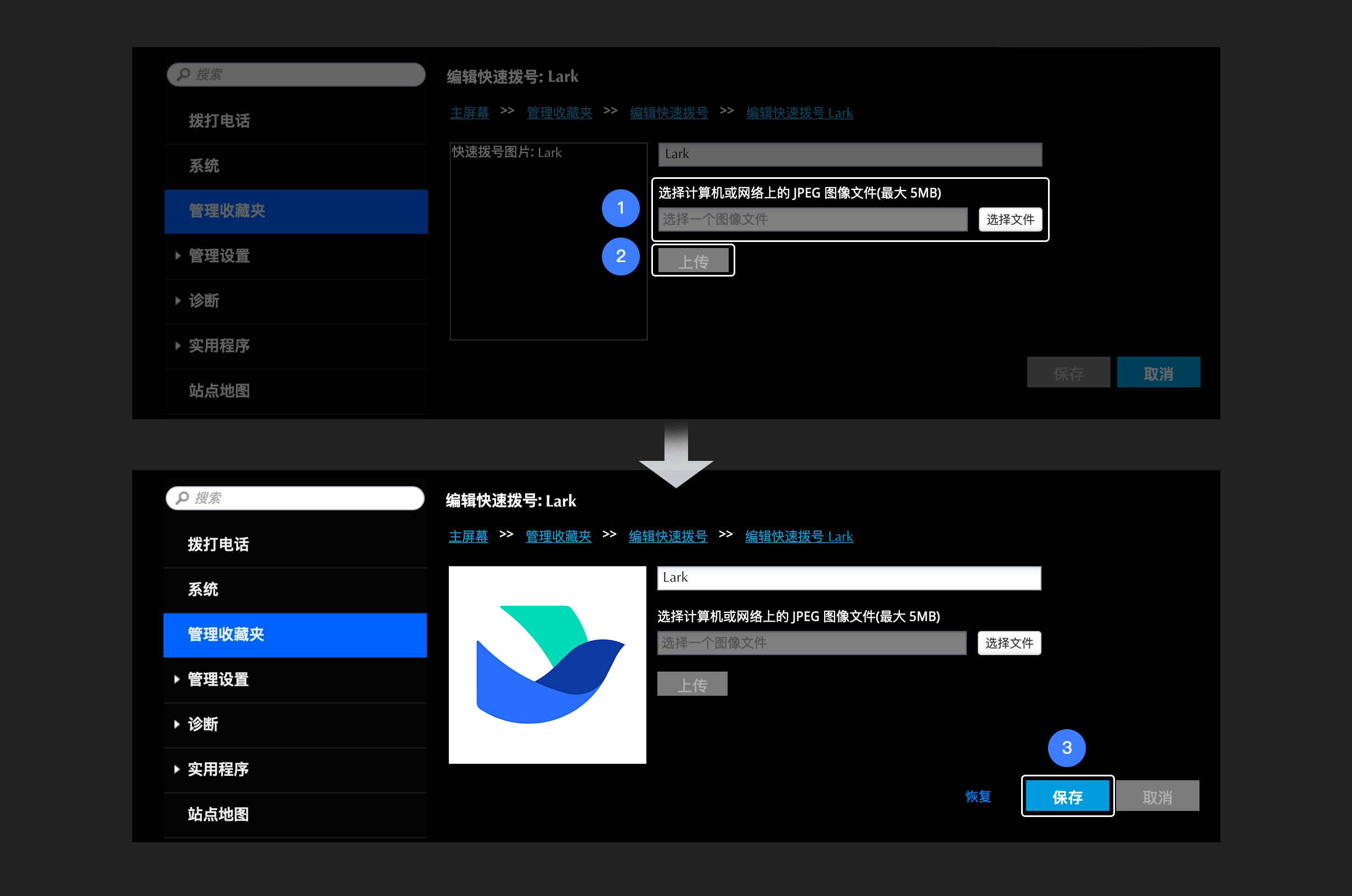
- 在 管理设置 > 常规设置 > 主屏幕设置 中,勾选 启用快速拨号 ,勾选完成后点击 保存;
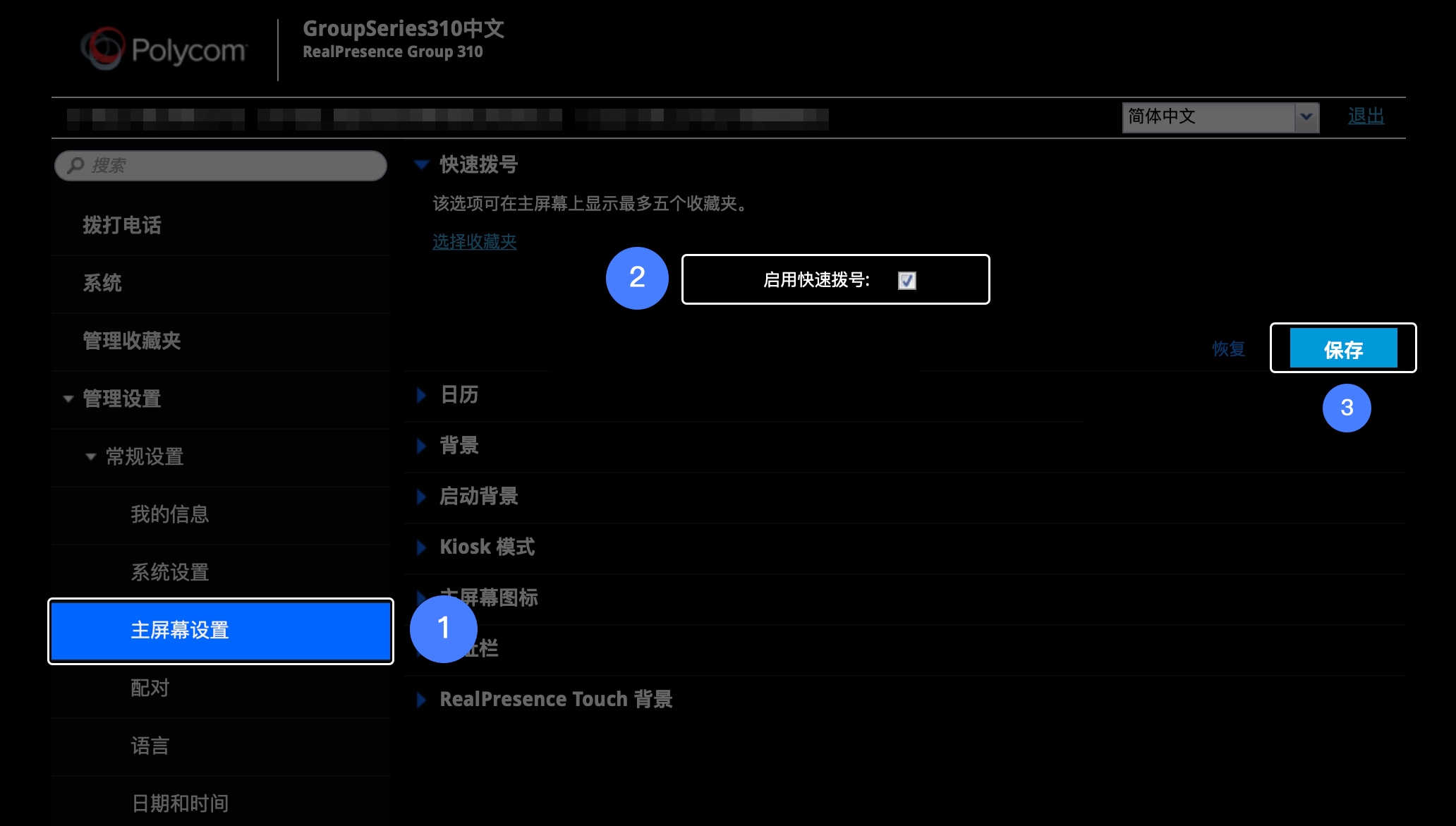
250px|700px|reset
四、常见问题
