一、认识 Lark 会议室
Lark 会议室汇集音视频会议、本地投屏、签到板、管理后台等多种功能,支持大屏触控操作,有效满足不同场景下的会议需求,让团队成员无论身在何处,都能轻松进行会议沟通与协作。
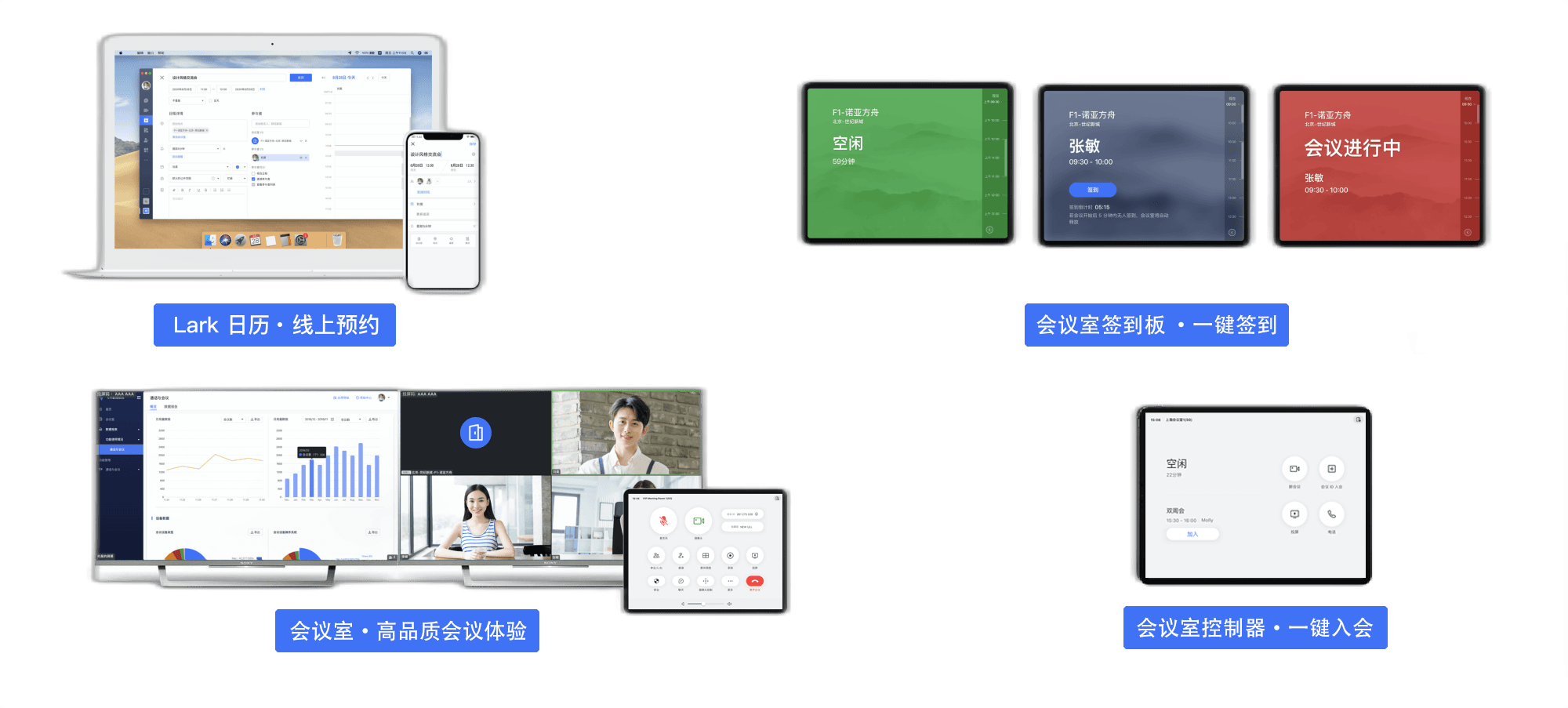
250px|700px|reset
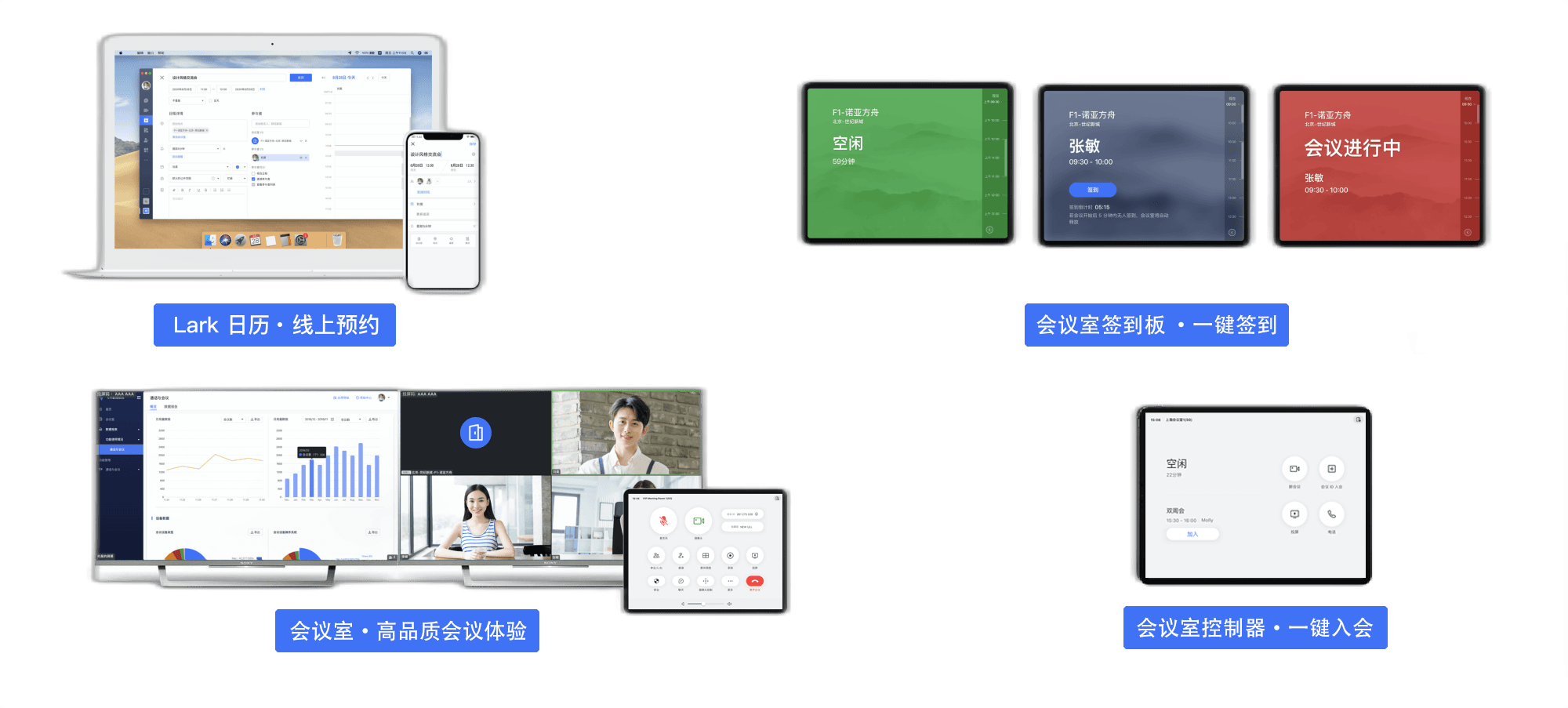
二、会前操作
- 查找和预定会议室
如果你没有成功预定会议室,或临时需要会议室,也可以在工区线下查看会议室门前的签到板,寻找空闲会议室。
签到板即时预定
如果工区有会议室处于空闲状态,直接点击对应签到板上的 预定,即可一键预定当前会议室,一次即时会议最长可以预定 45 分钟。
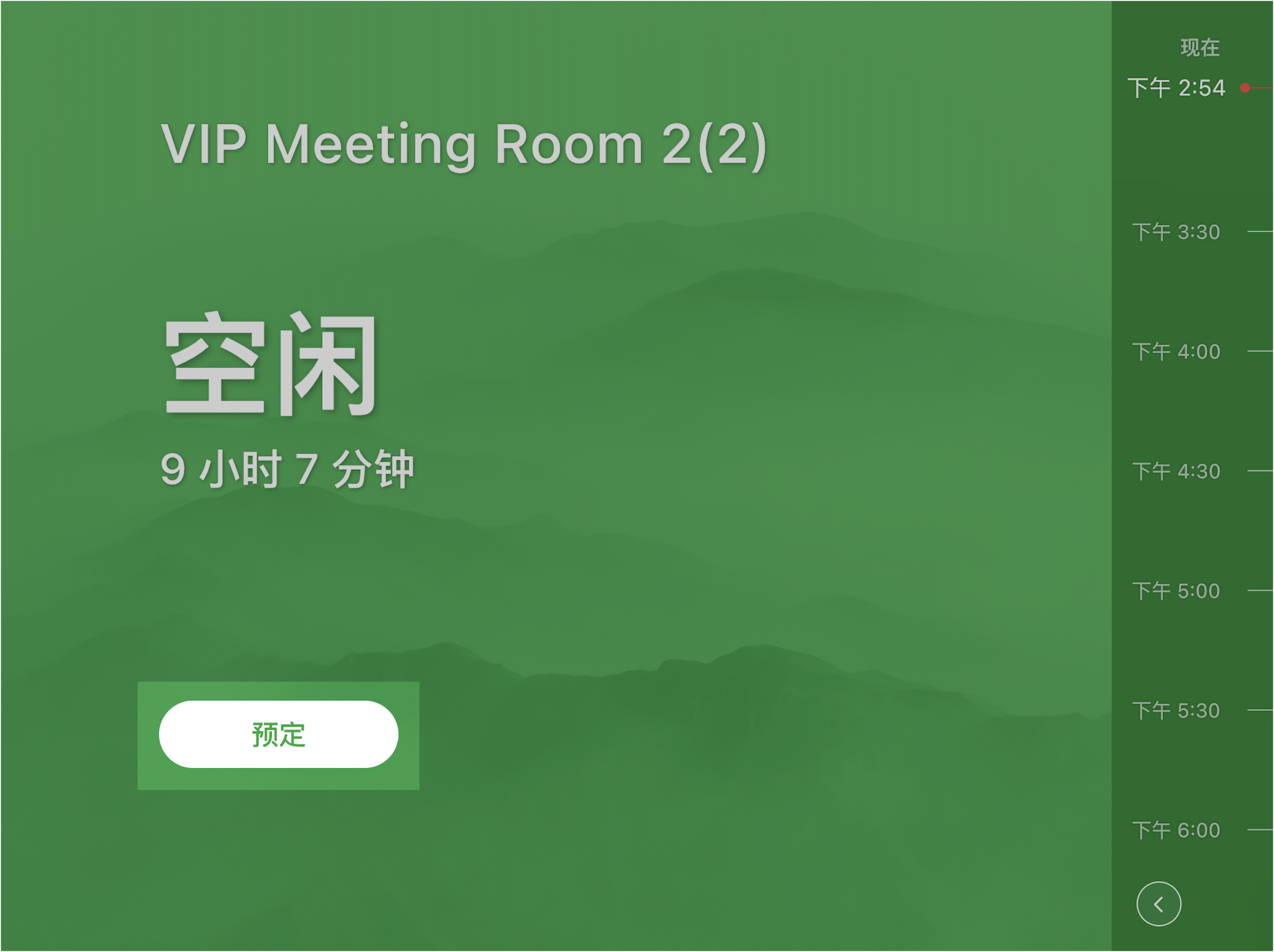
250px|700px|reset
- 会议室签到
为确保顺利使用会议室,你需在会议即将开始前完成会议室签到。若会议开始后,未能在管理员设置的时间内签到,会议室将被自动释放。
签到板签到
你可以点击会议室门前签到板上的 签到,一键签到。
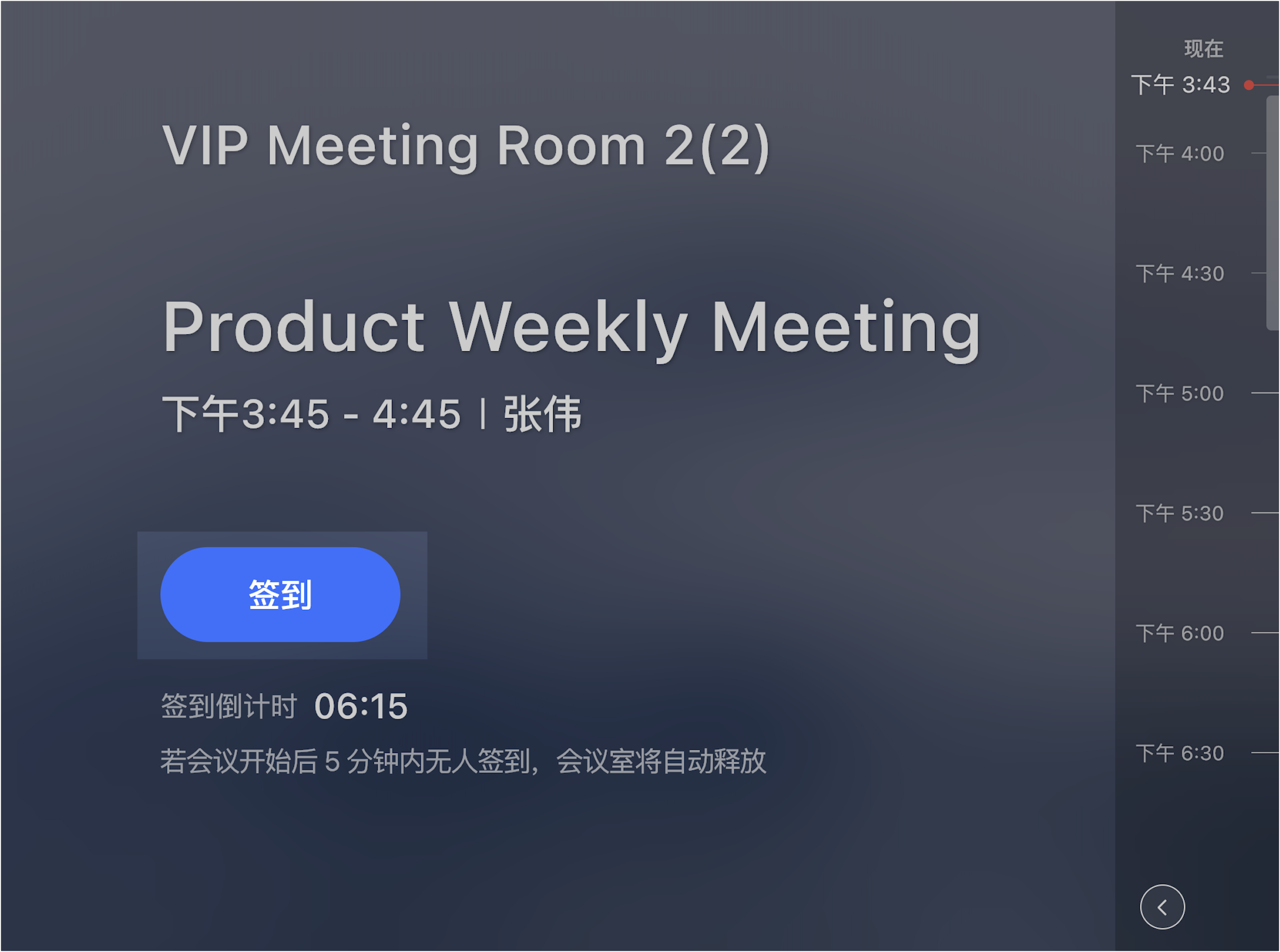
250px|700px|reset
控制器/触摸大屏签到
如果你已经进入会议室,可以点击控制器或触屏版设备上的 签到,完成会议室签到。
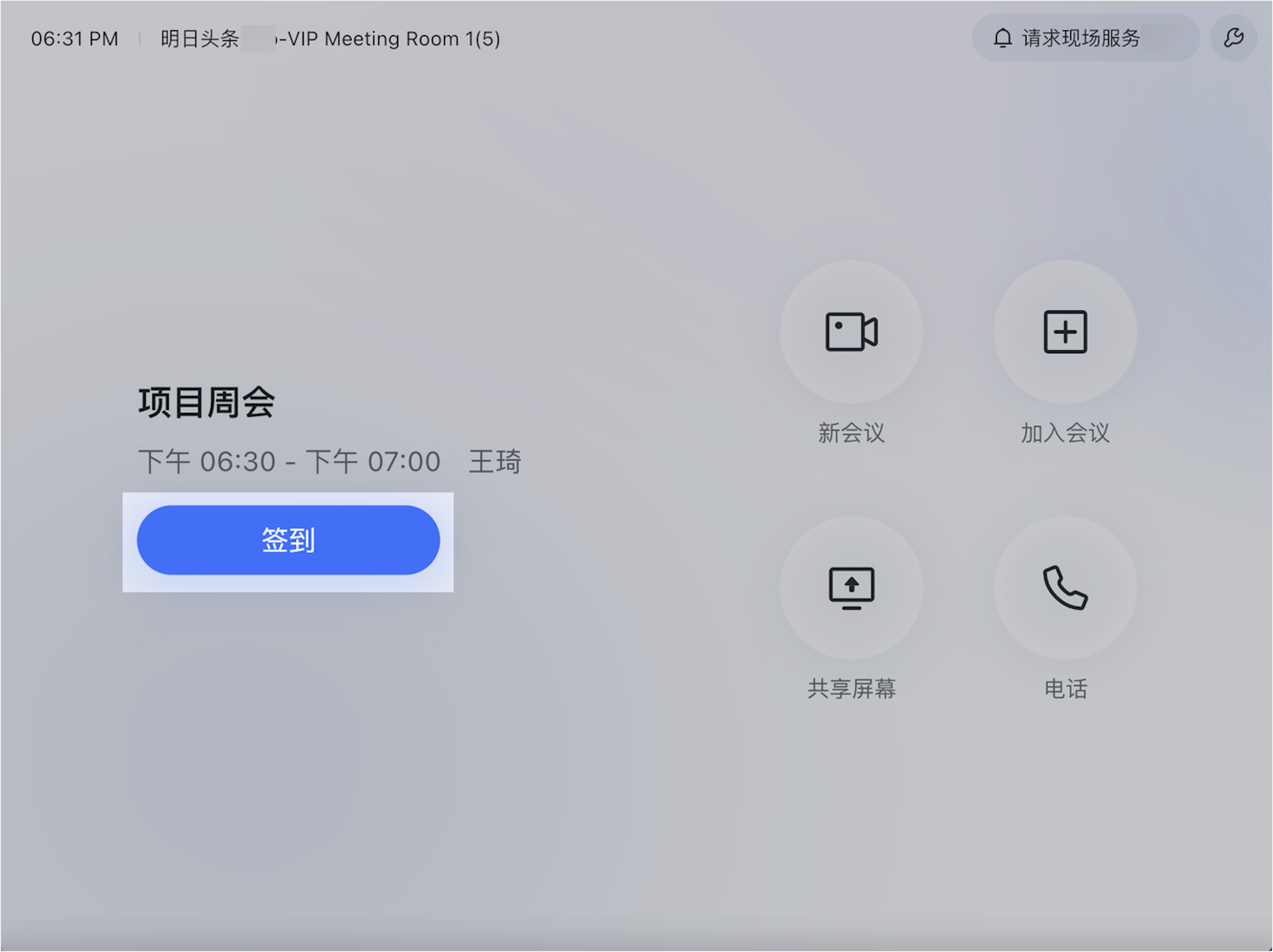
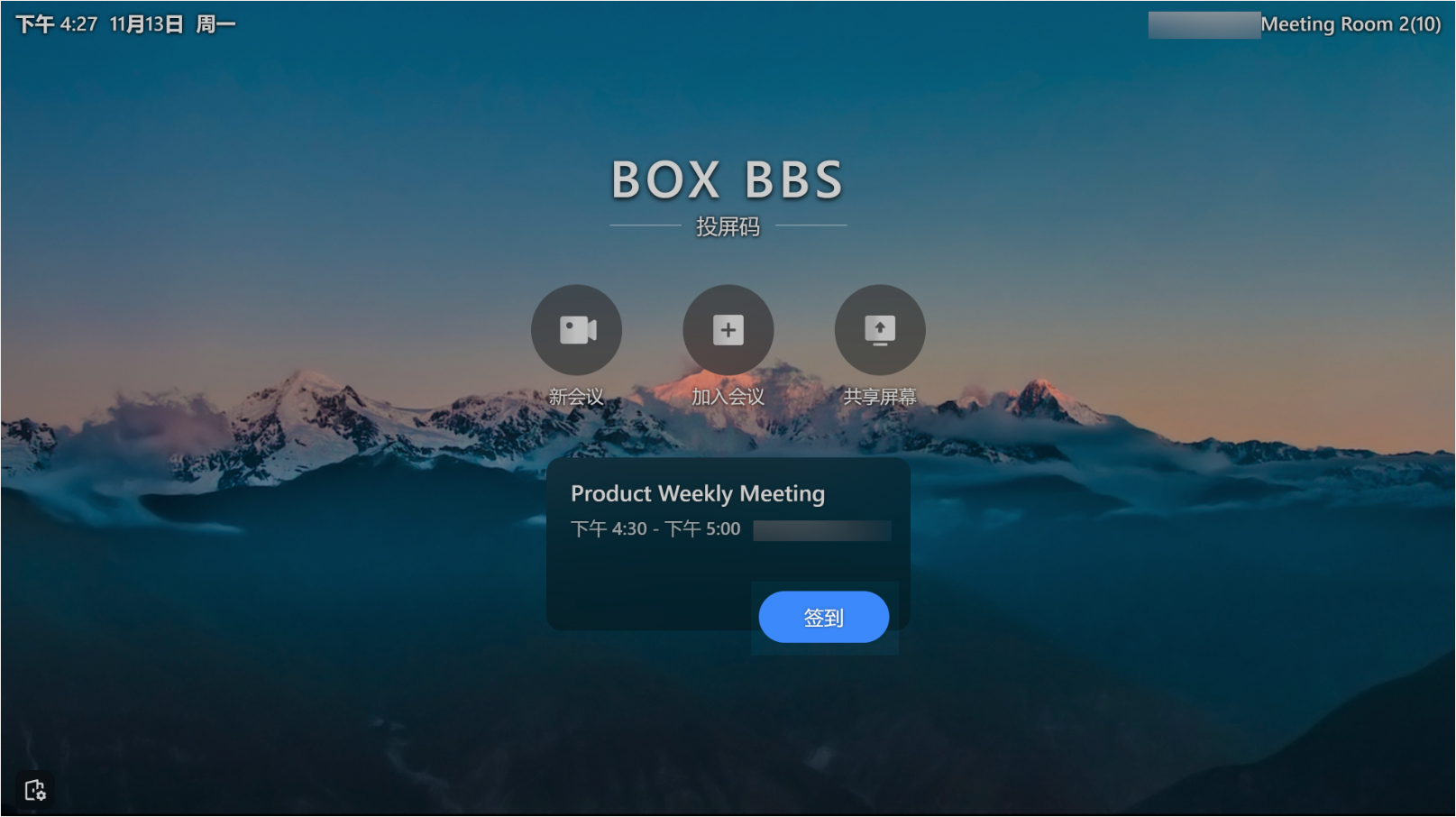
250px|700px|reset
250px|700px|reset
三、会中技巧
- 发起或加入会议
使用控制器/触摸大屏入会
- 控制器
点击控制器日程下方的 加入,一键入会。
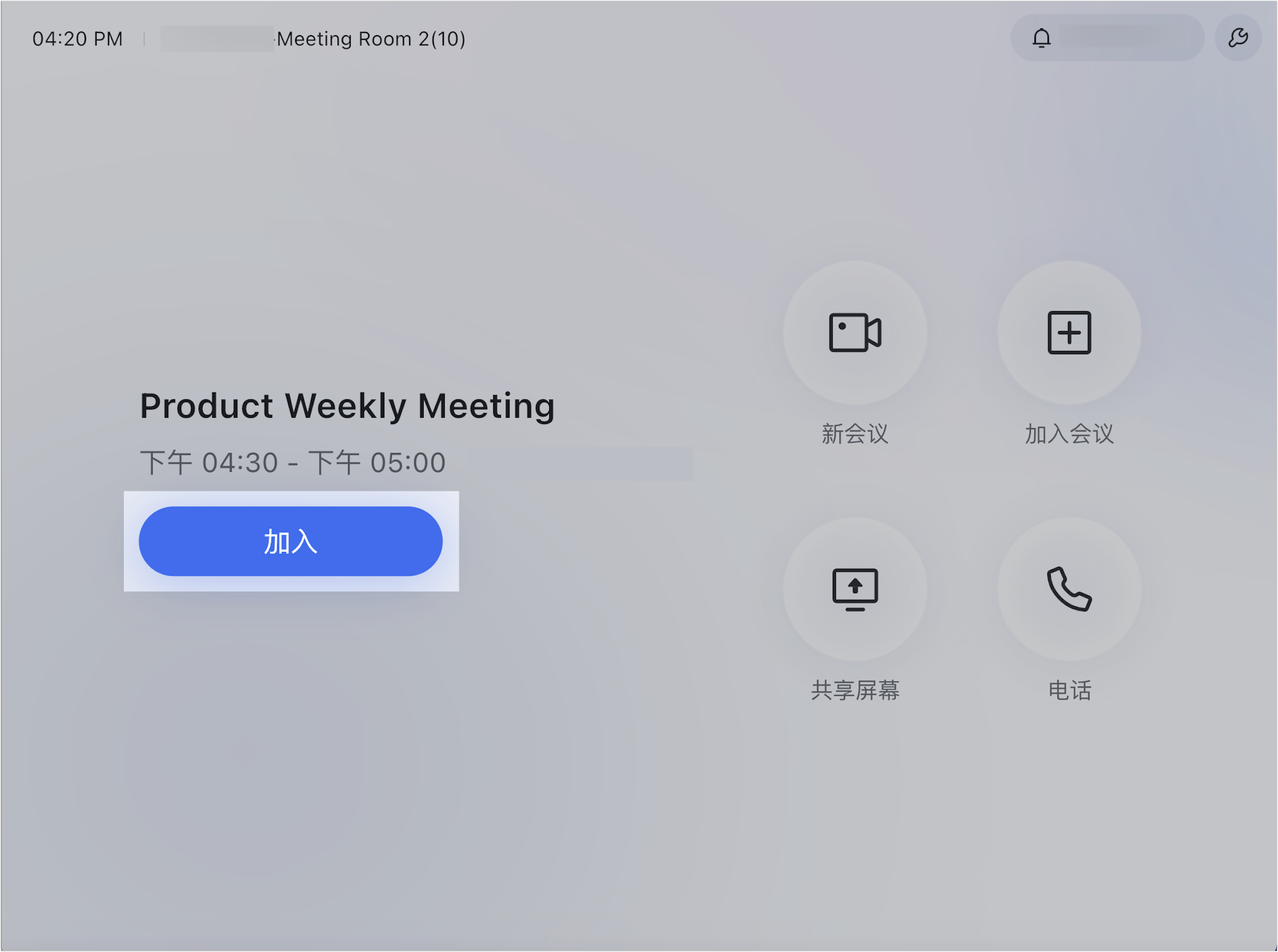
250px|700px|reset
- 触屏版
点击主界面日程下方的 摄像头 图标,一键入会。
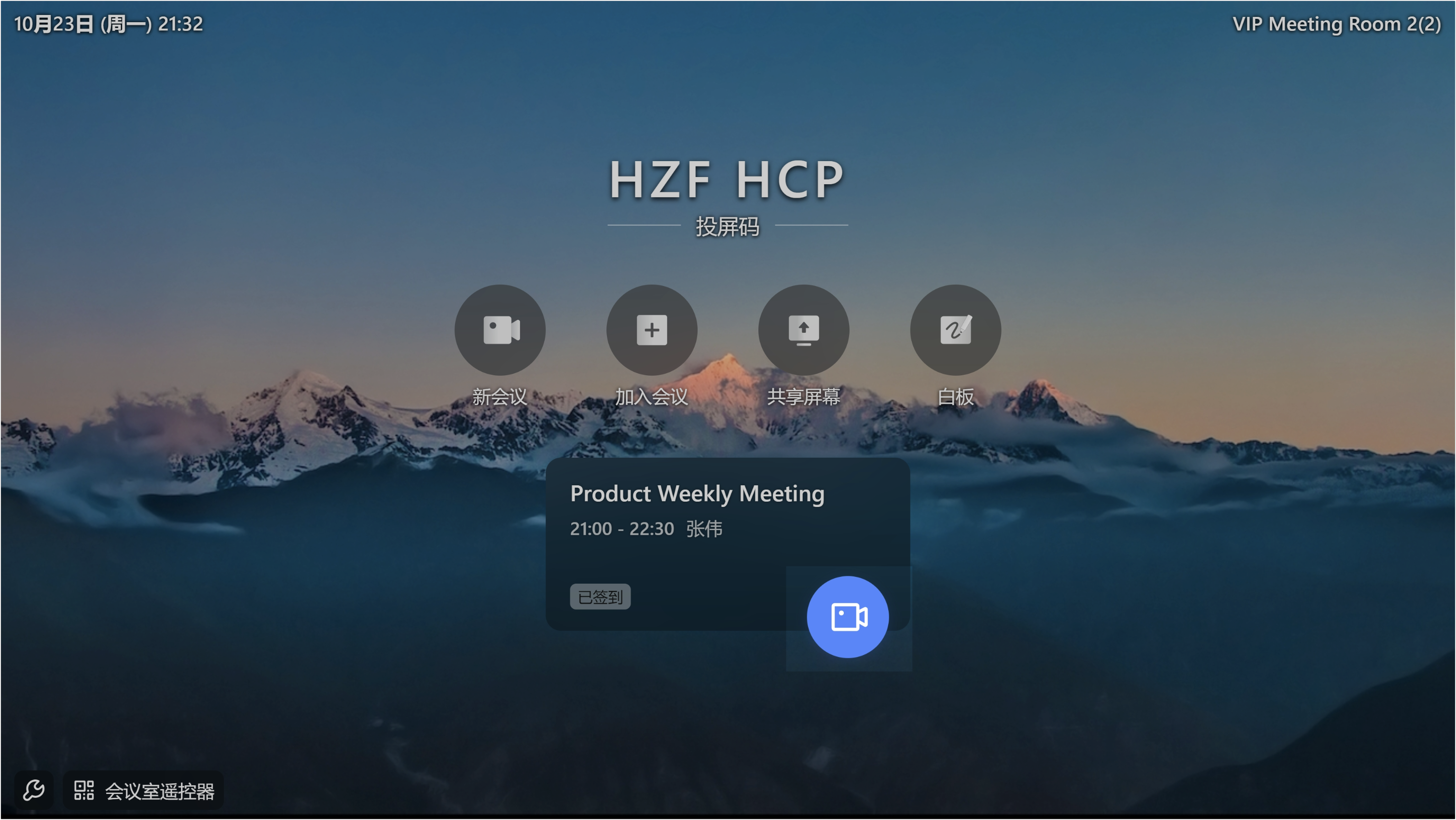
250px|700px|reset
使用会议 ID 入会
- 控制器
点击控制器上的 加入会议,输入 9 位数字会议号,即可加入会议。
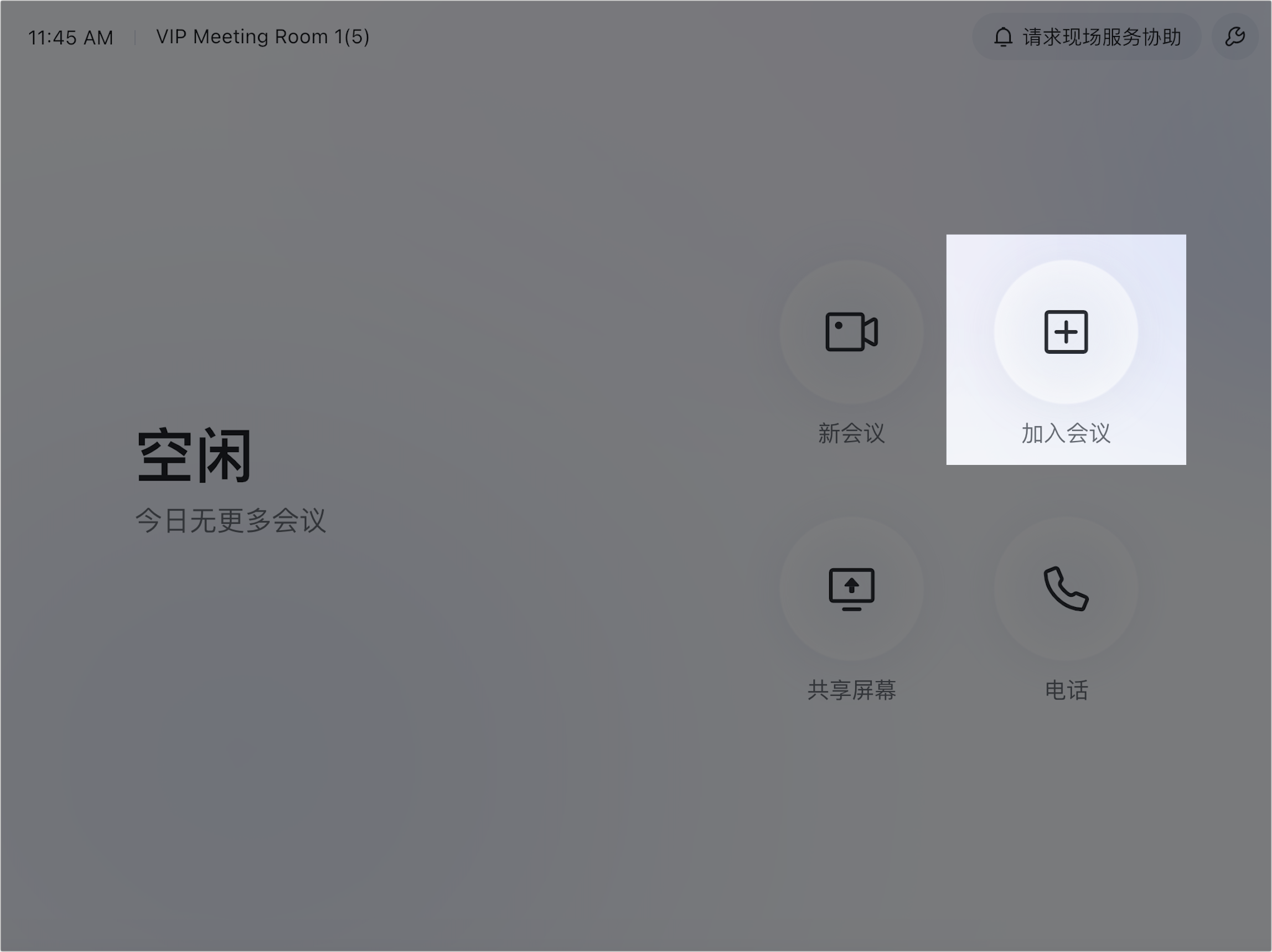
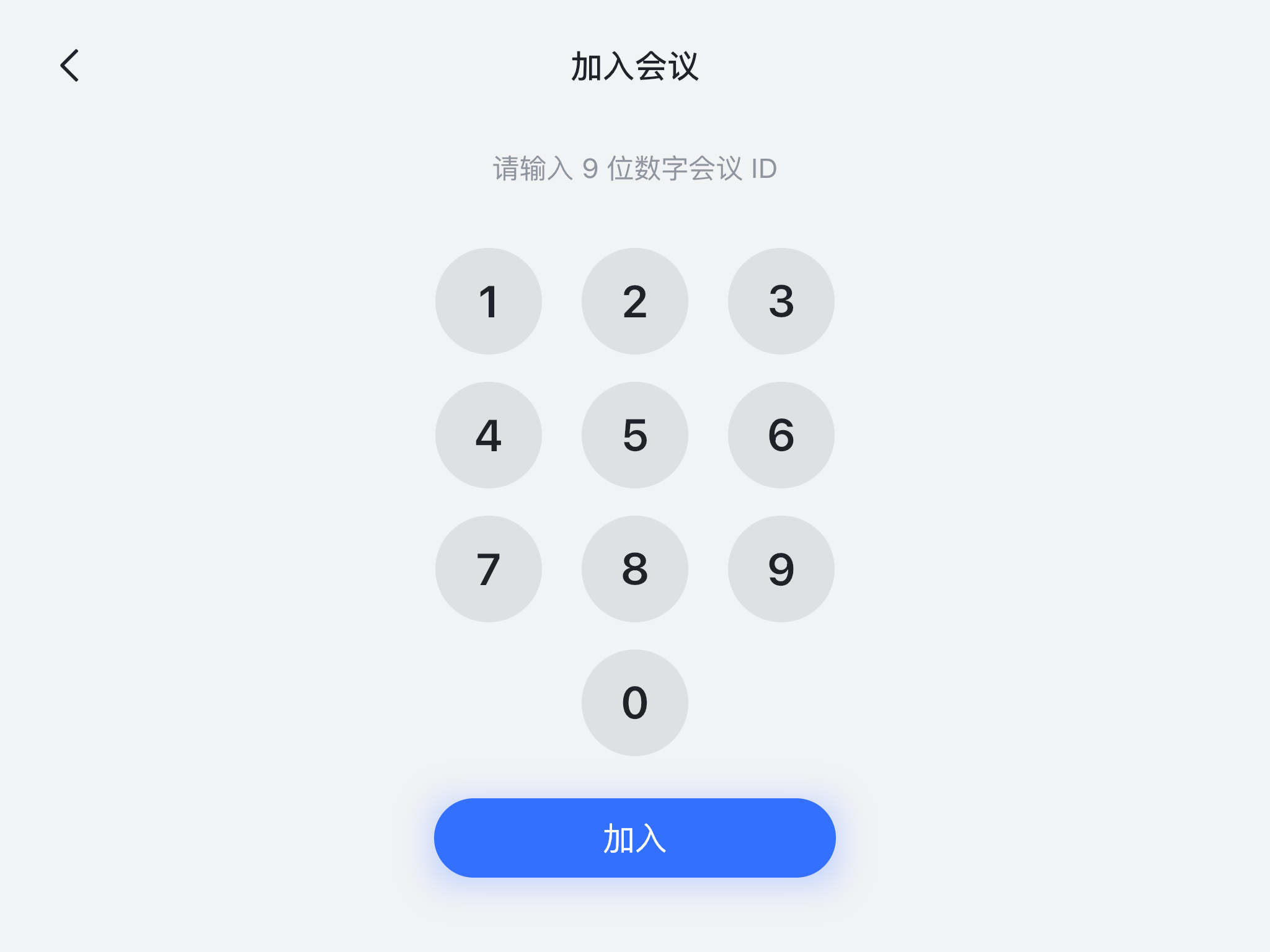
250px|700px|reset
250px|700px|reset
- 触屏版
点击主界面上的 加入会议,输入 9 位数字会议号,即可加入会议。
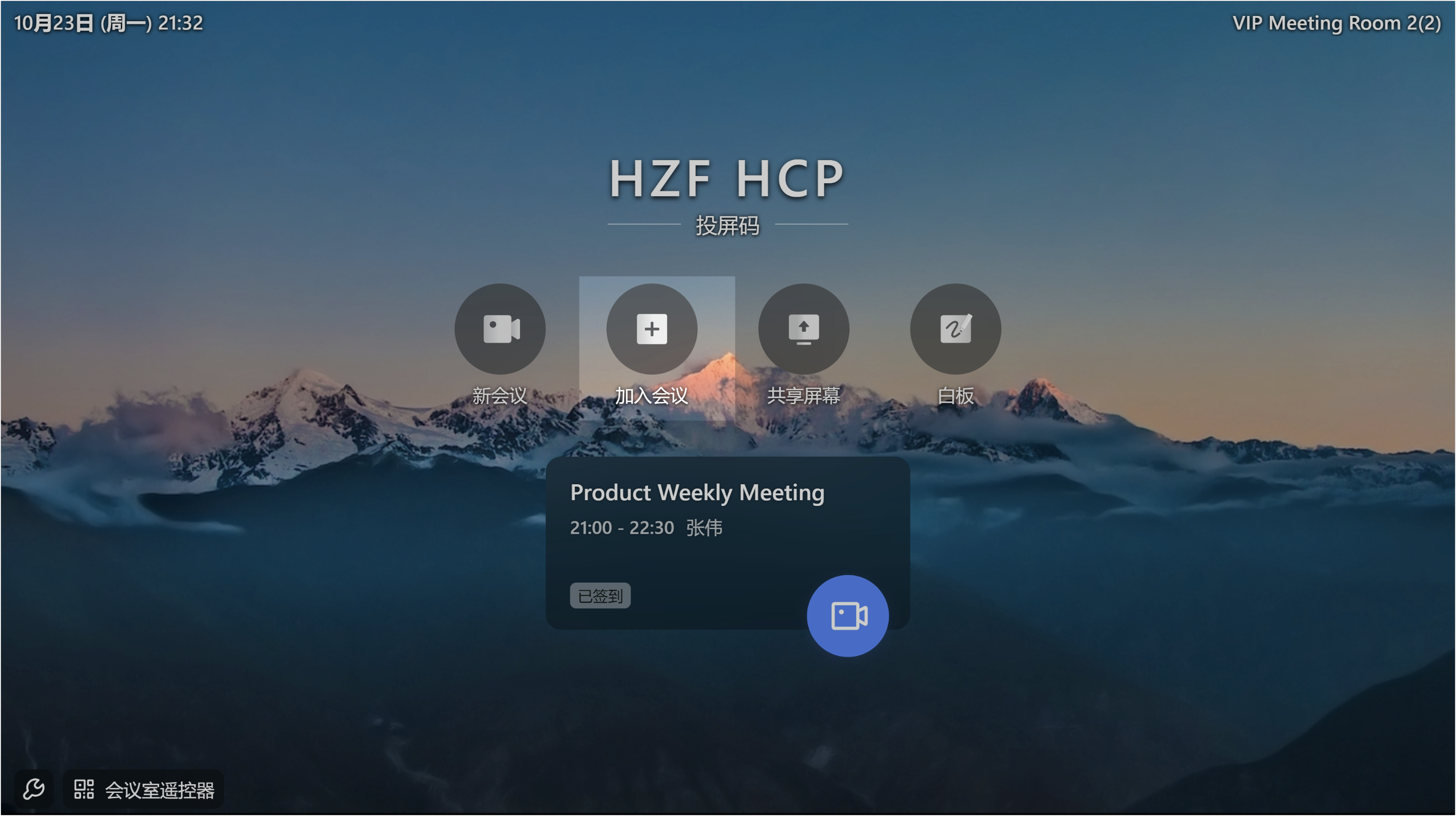
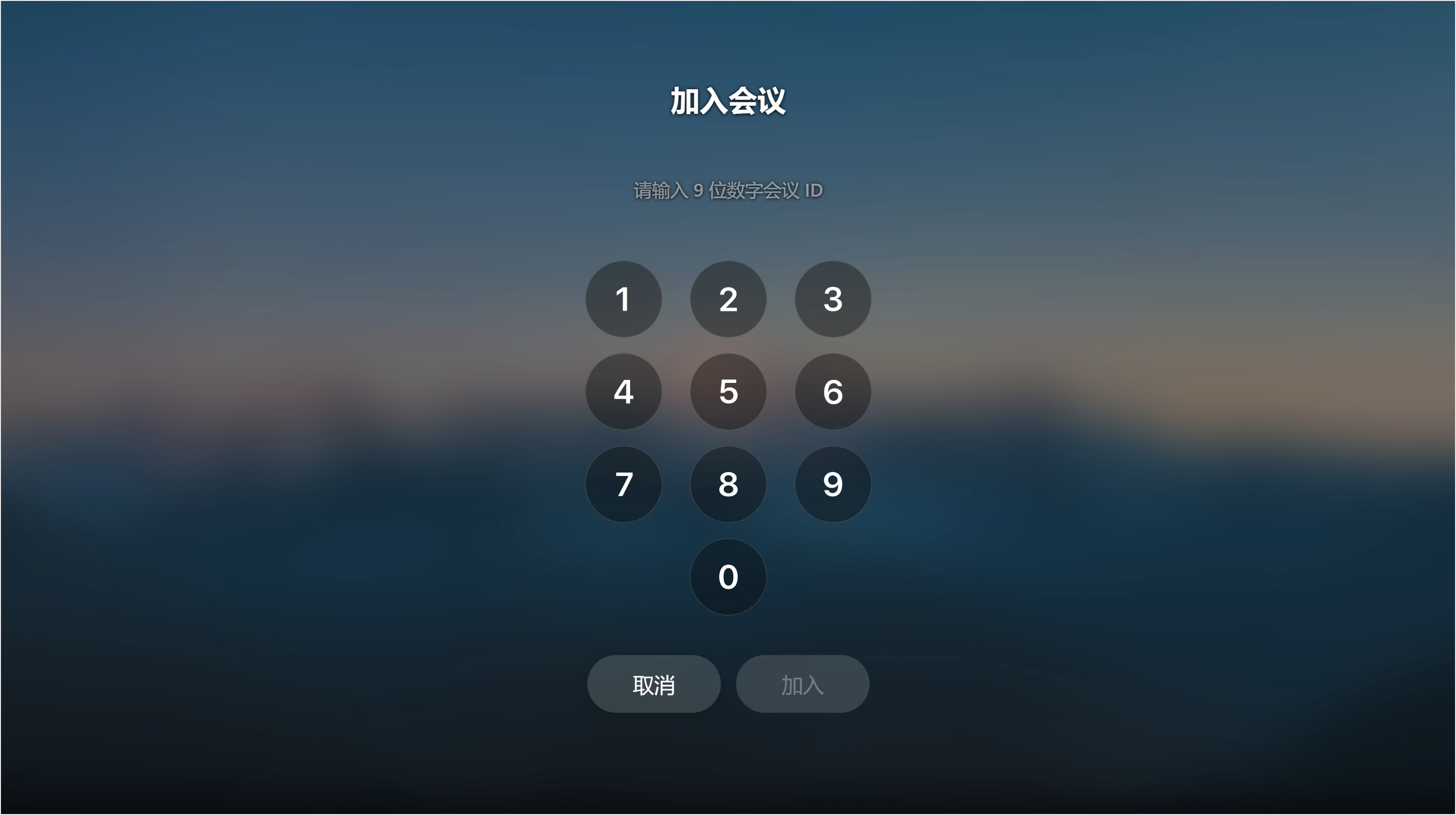
250px|700px|reset
250px|700px|reset
- 录制会议内容
你可以根据需求,对重要会议进行录制。
- 控制器
在会中界面点击 录制,指定录制文件的所有者,或弹窗页面选择 发送请求,即可开始录制。
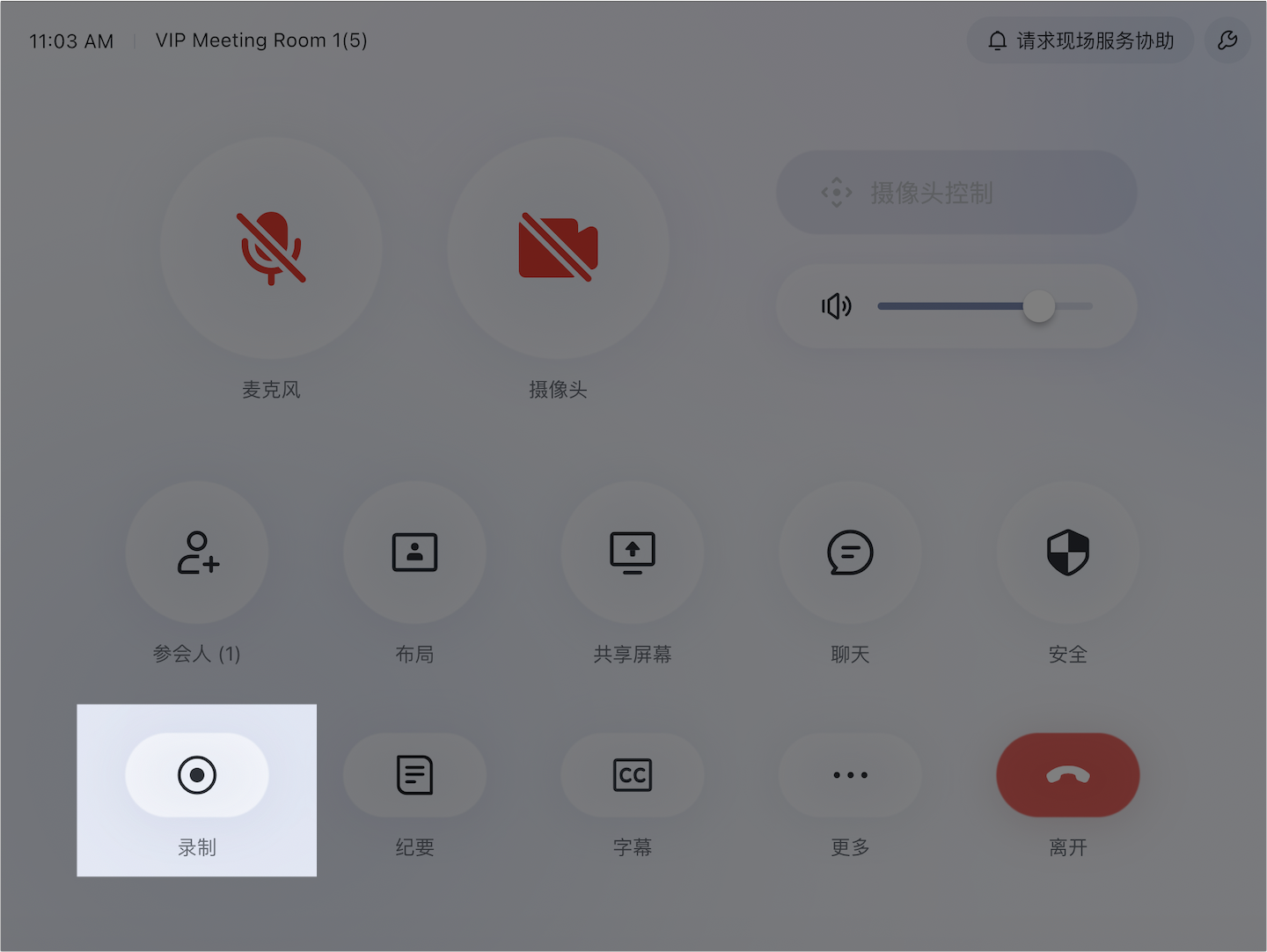
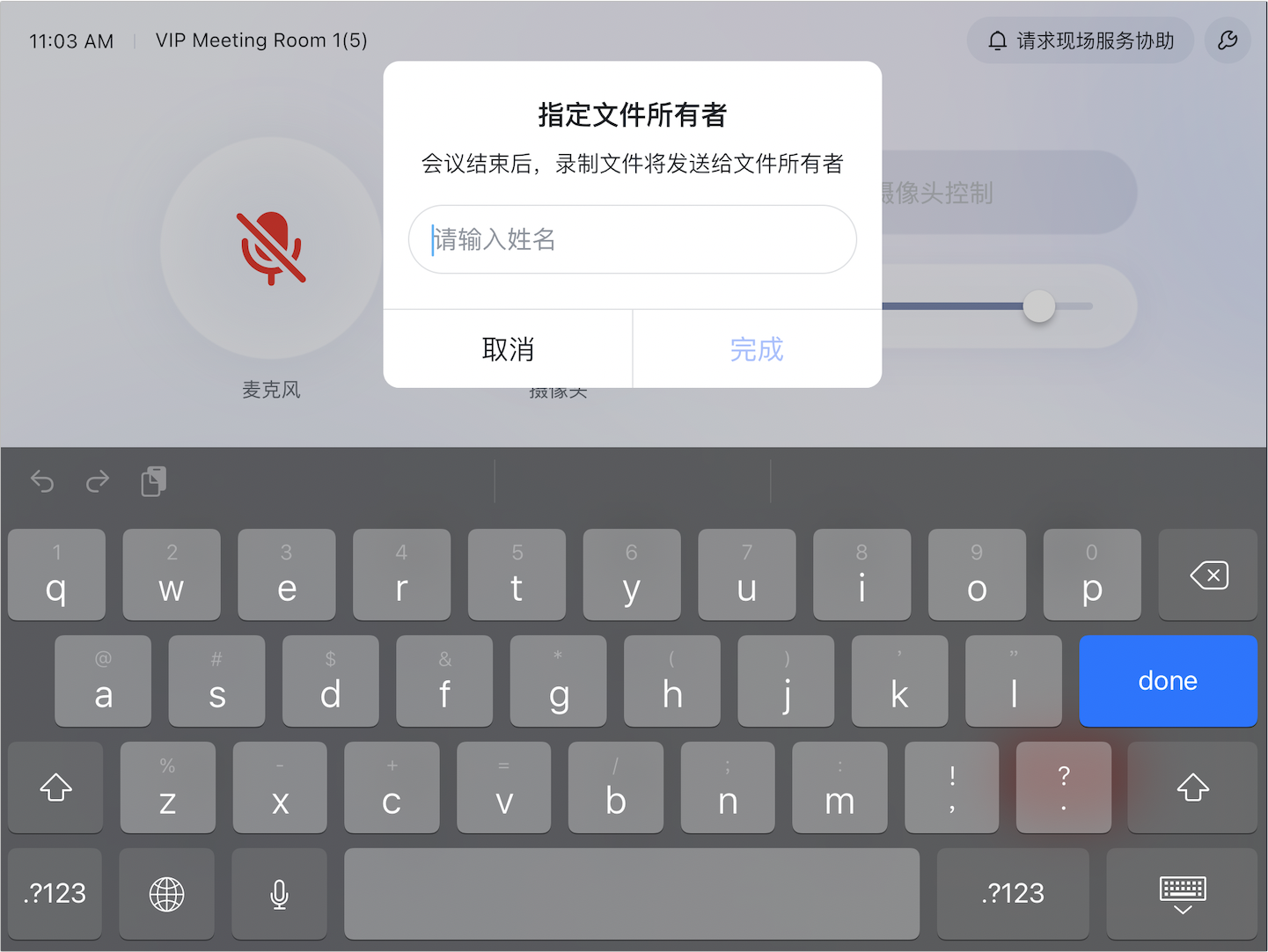
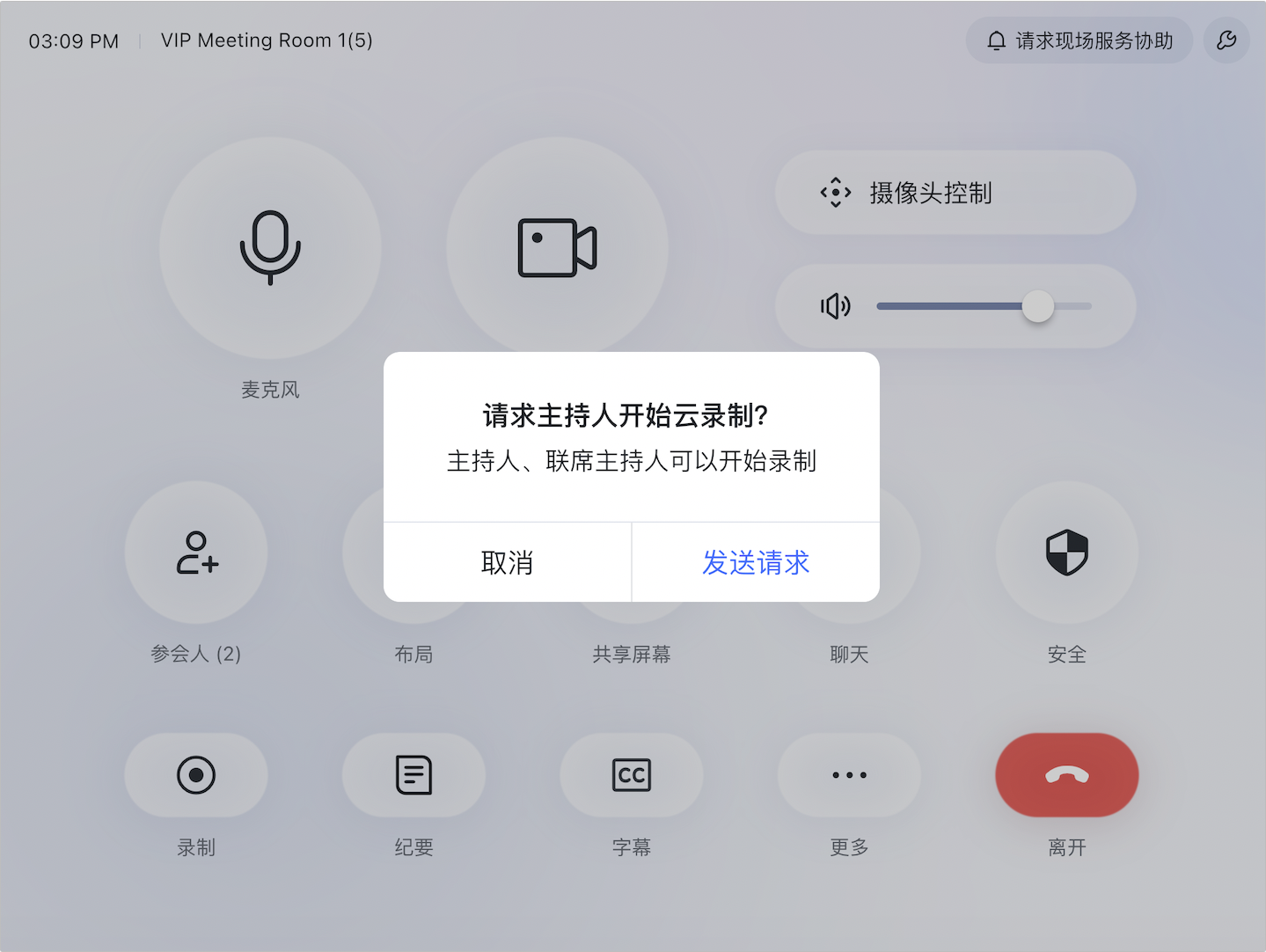
250px|700px|reset
250px|700px|reset
250px|700px|reset
- 触屏版
在下方工具栏点击 更多 > 开始录制,指定录制文件的所有者,或弹窗页面选择 发送请求,即可开始录制。
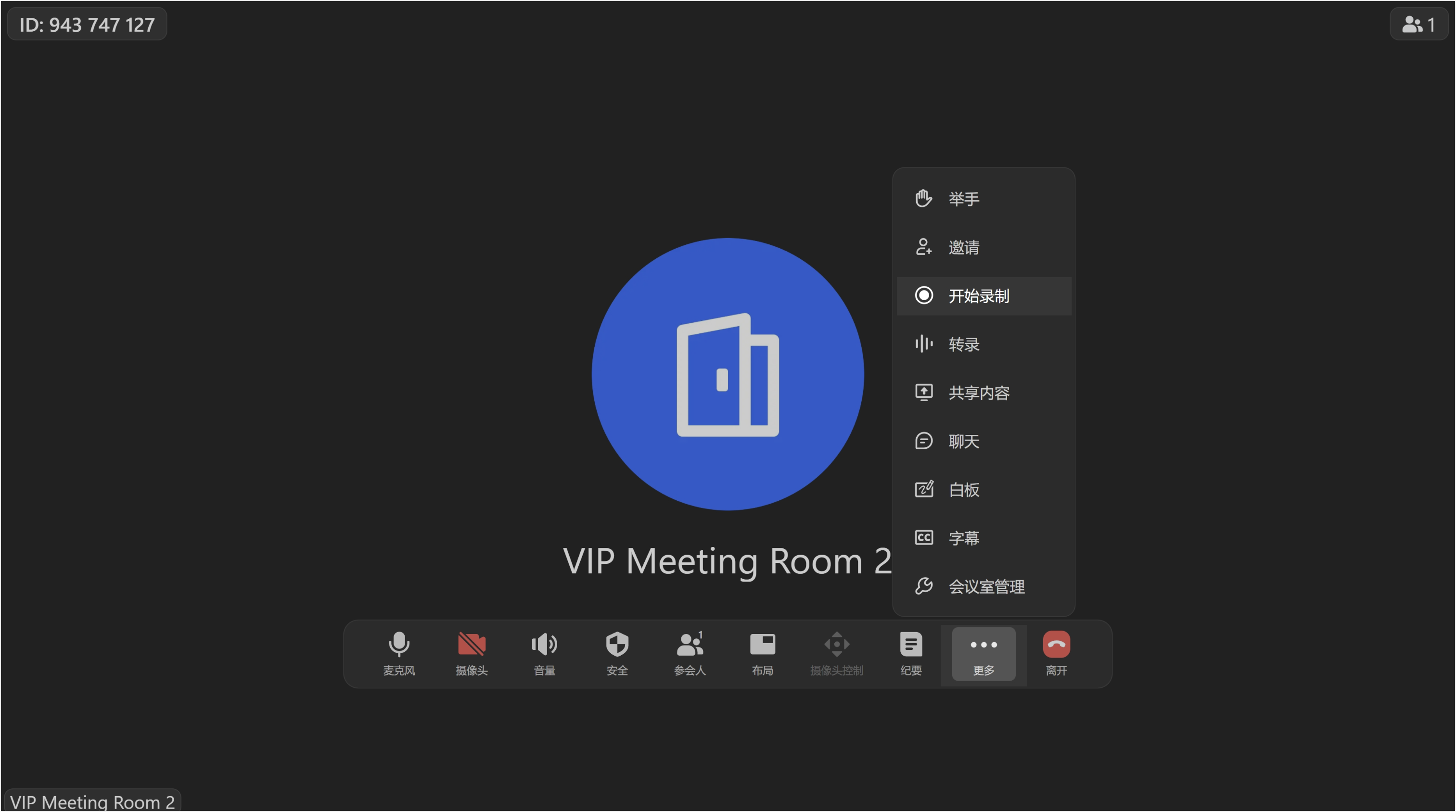
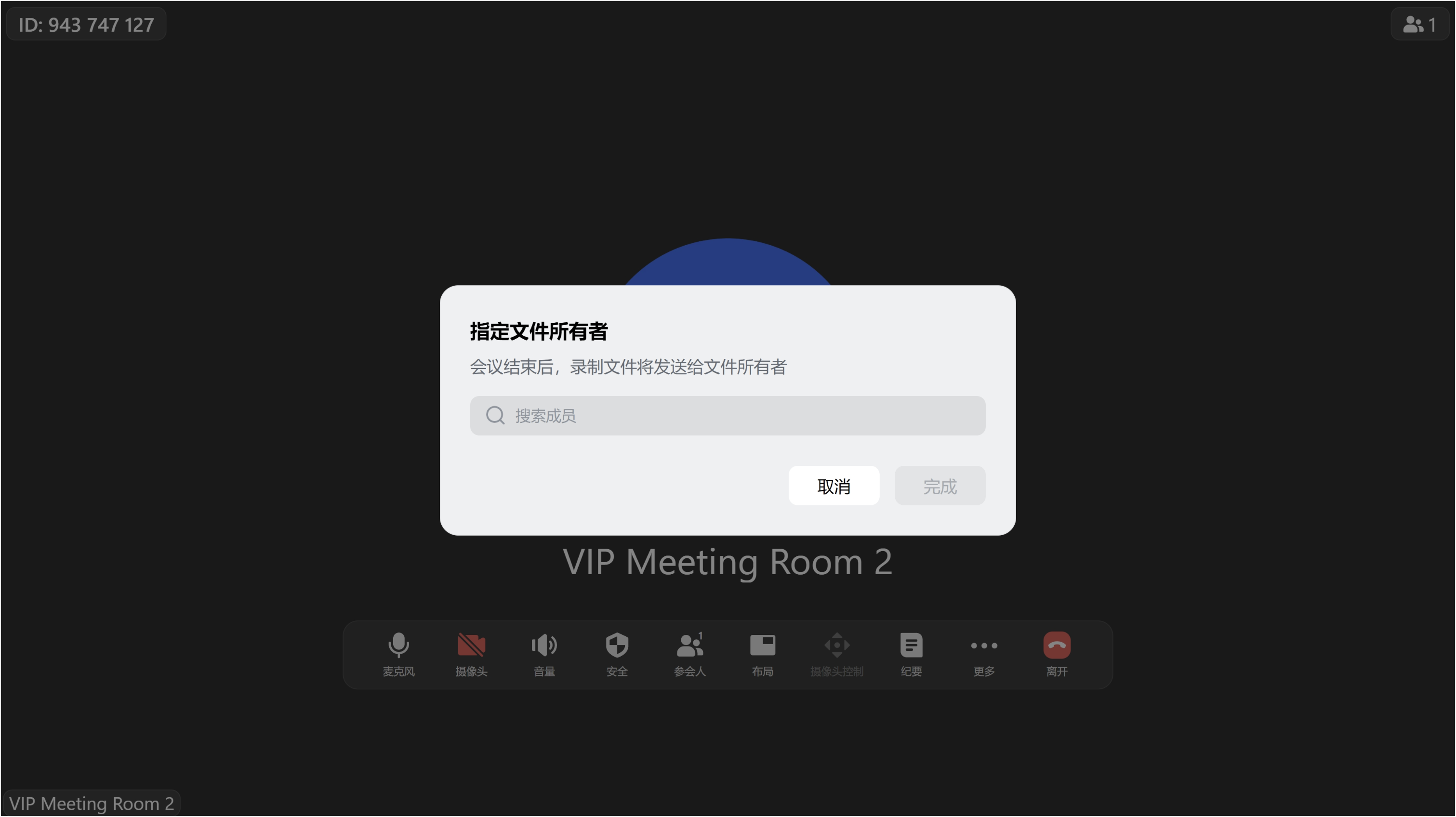
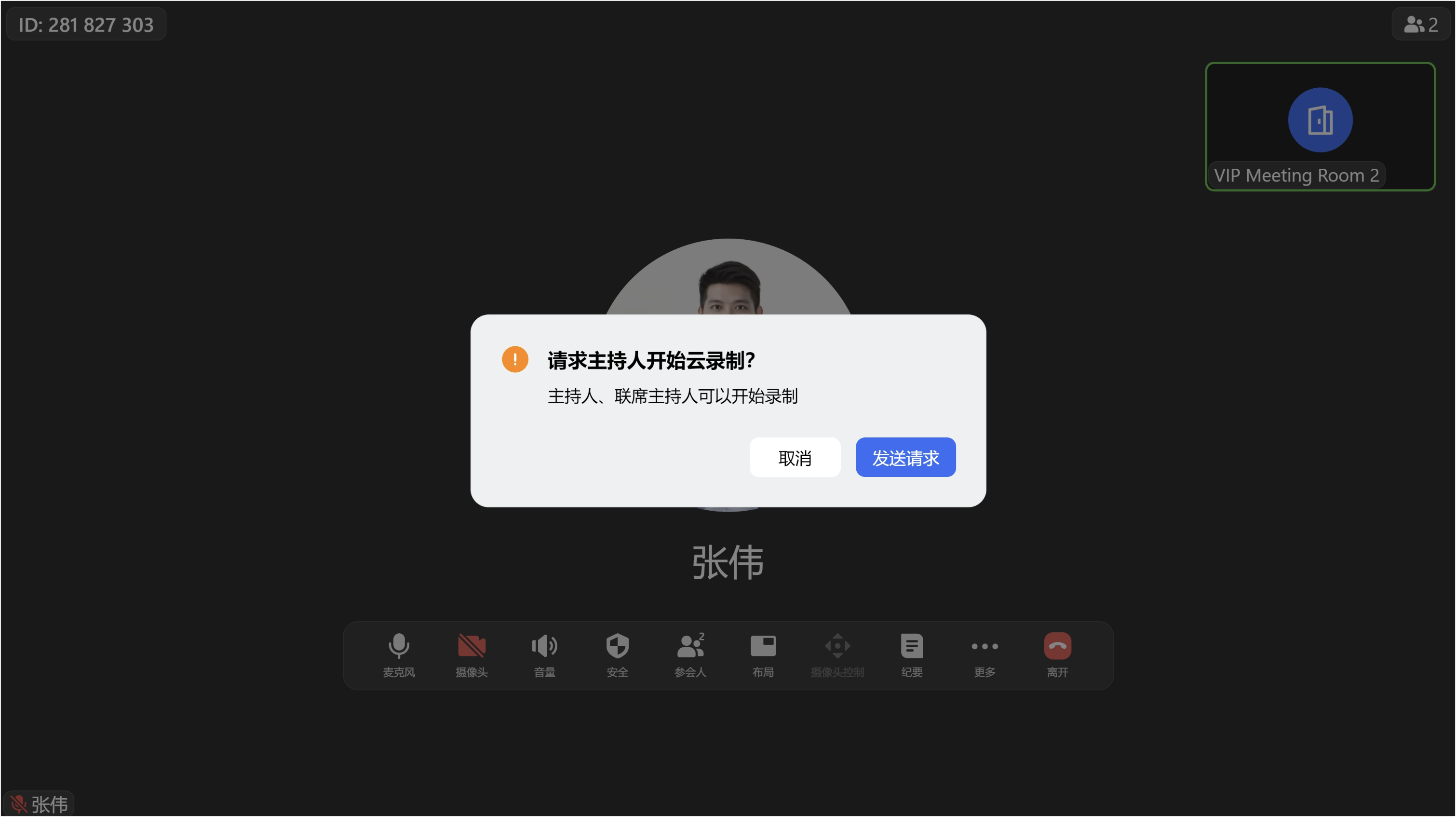
250px|700px|reset
250px|700px|reset
250px|700px|reset
- 发起投屏
你可以根据需求,在会议中将内容共享给所有参会人。
无线投屏
超声波投屏
如果你所在的会议室中有控制器,你可以通过以下方法进行投屏。
方法 1:点击 Lark 桌面端左侧导航栏顶部的 + > 会议室投屏,选择需要投屏的内容。
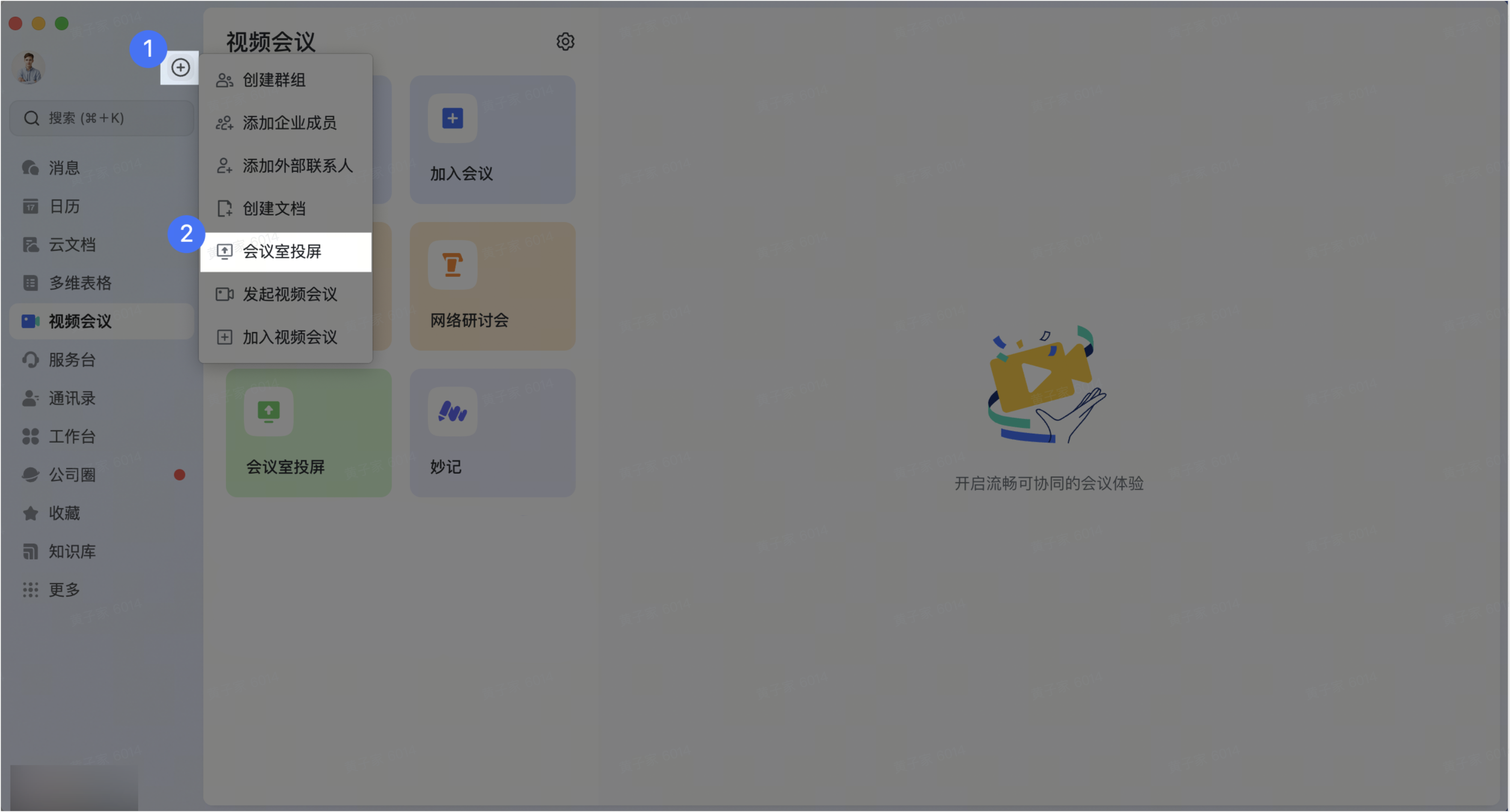
250px|700px|reset
方法 2:在桌面端会中界面,点击下方工具栏上的 共享,选择共享文档或屏幕。
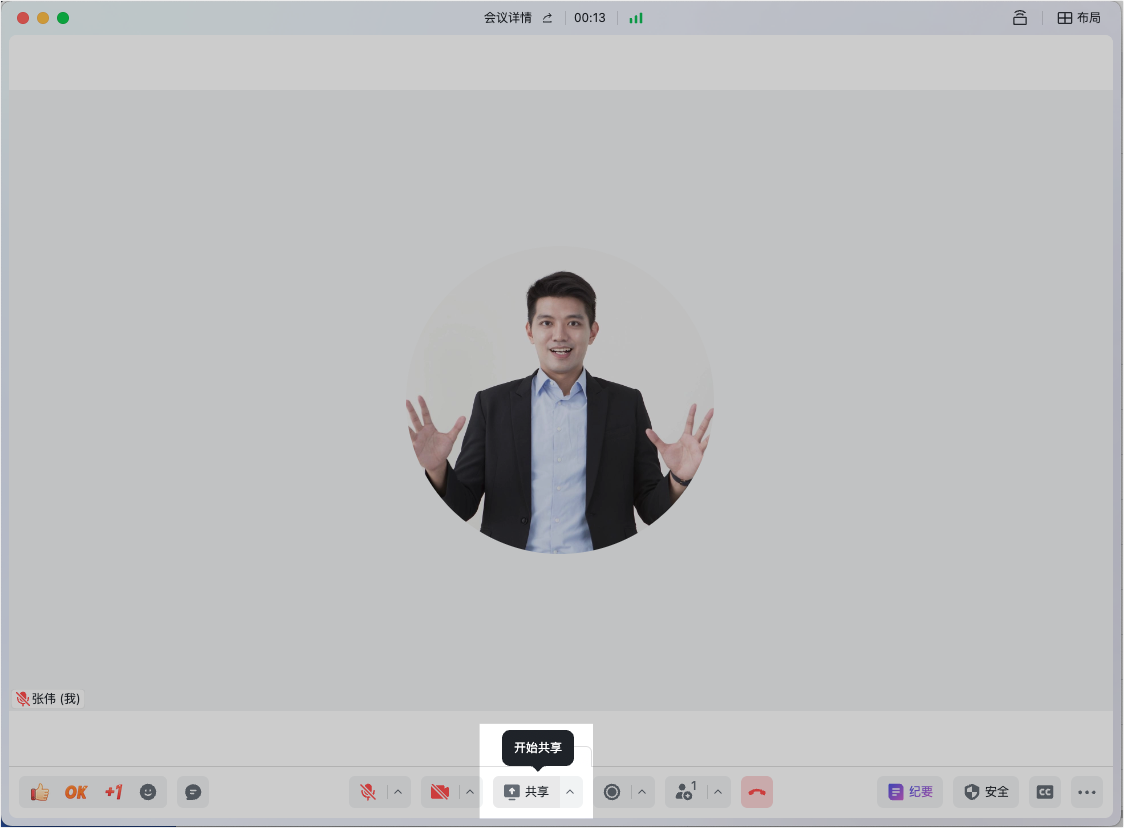
250px|700px|reset
投屏码/会议 ID 投屏
如果你所在的会议室没有控制器,你可以通过输入会议室大屏幕上的 投屏码 或 9 位数字会议号,进行投屏。
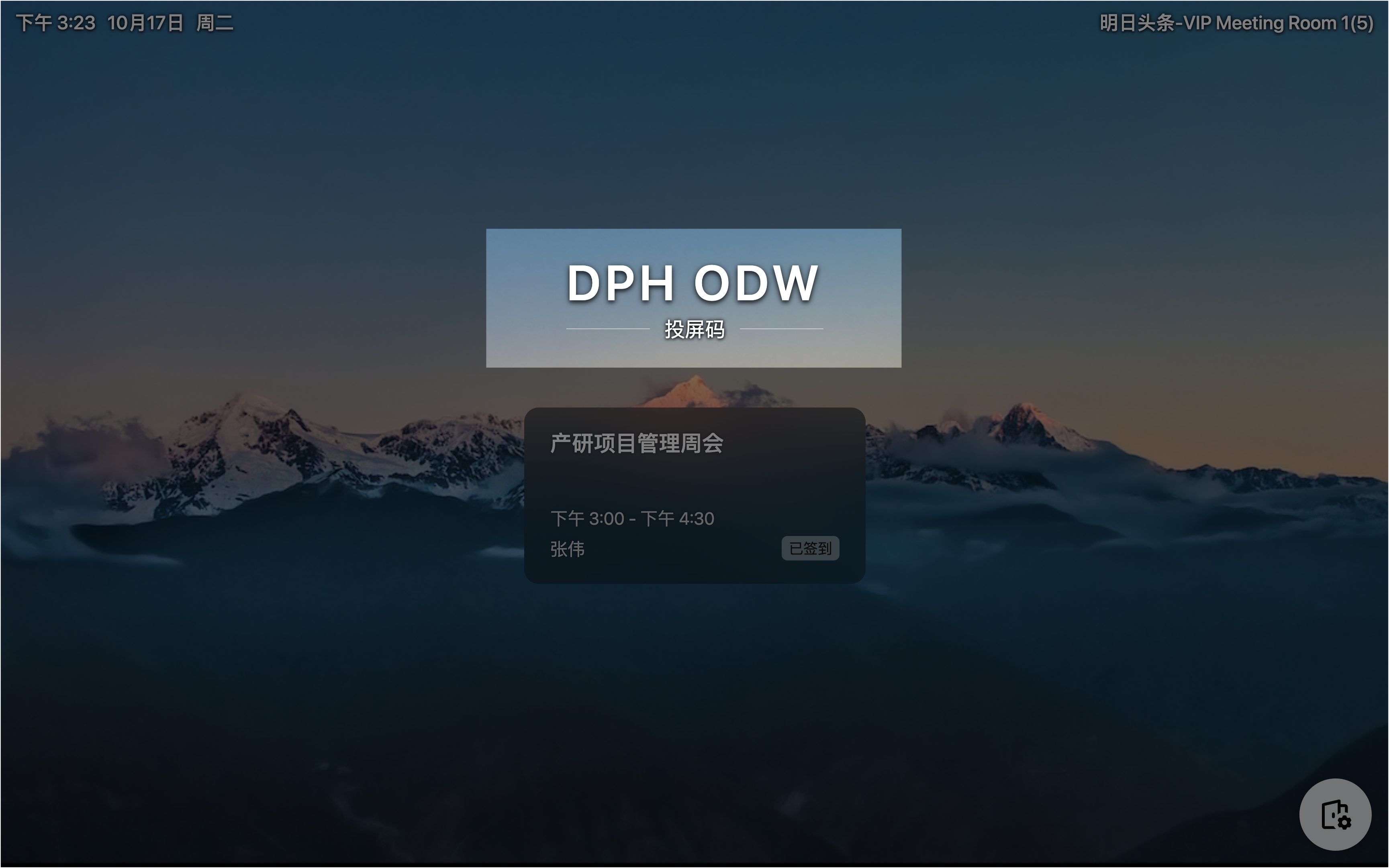
250px|700px|reset
有线投屏
你也可以使用会议室桌面中央的高清视频线缆,将线缆连接至电脑的显示输出接口,即可将共享内容投屏至会议室屏幕。
- 切换视图
在会中界面点击 布局,可以根据会议需求切换不同的视图模式。
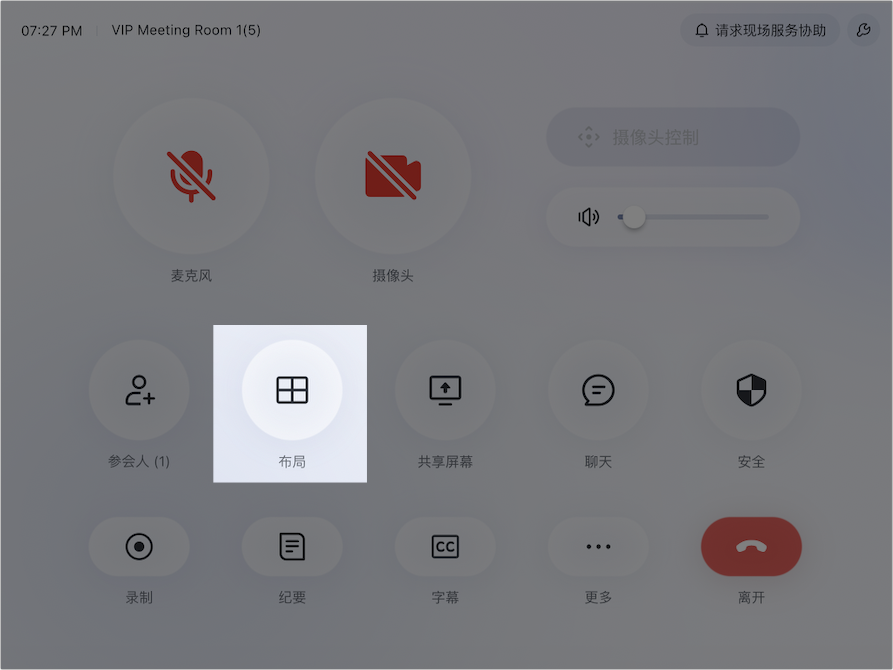
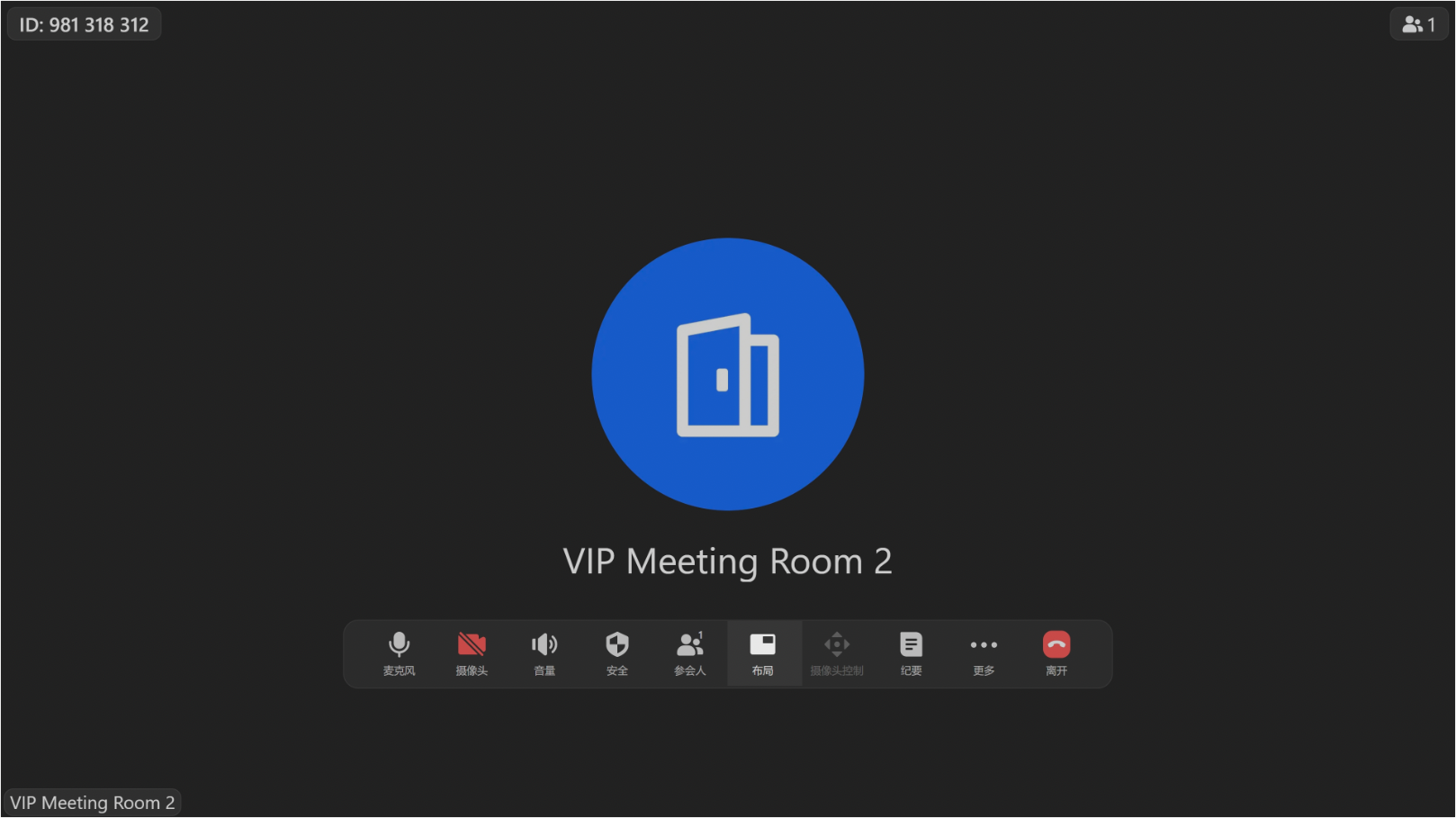
250px|700px|reset
250px|700px|reset
单屏状态
若会议室只部署了单个屏幕,可在 宫格视图、缩略图视图 和 演讲者视图 三种视图模式中进行切换。
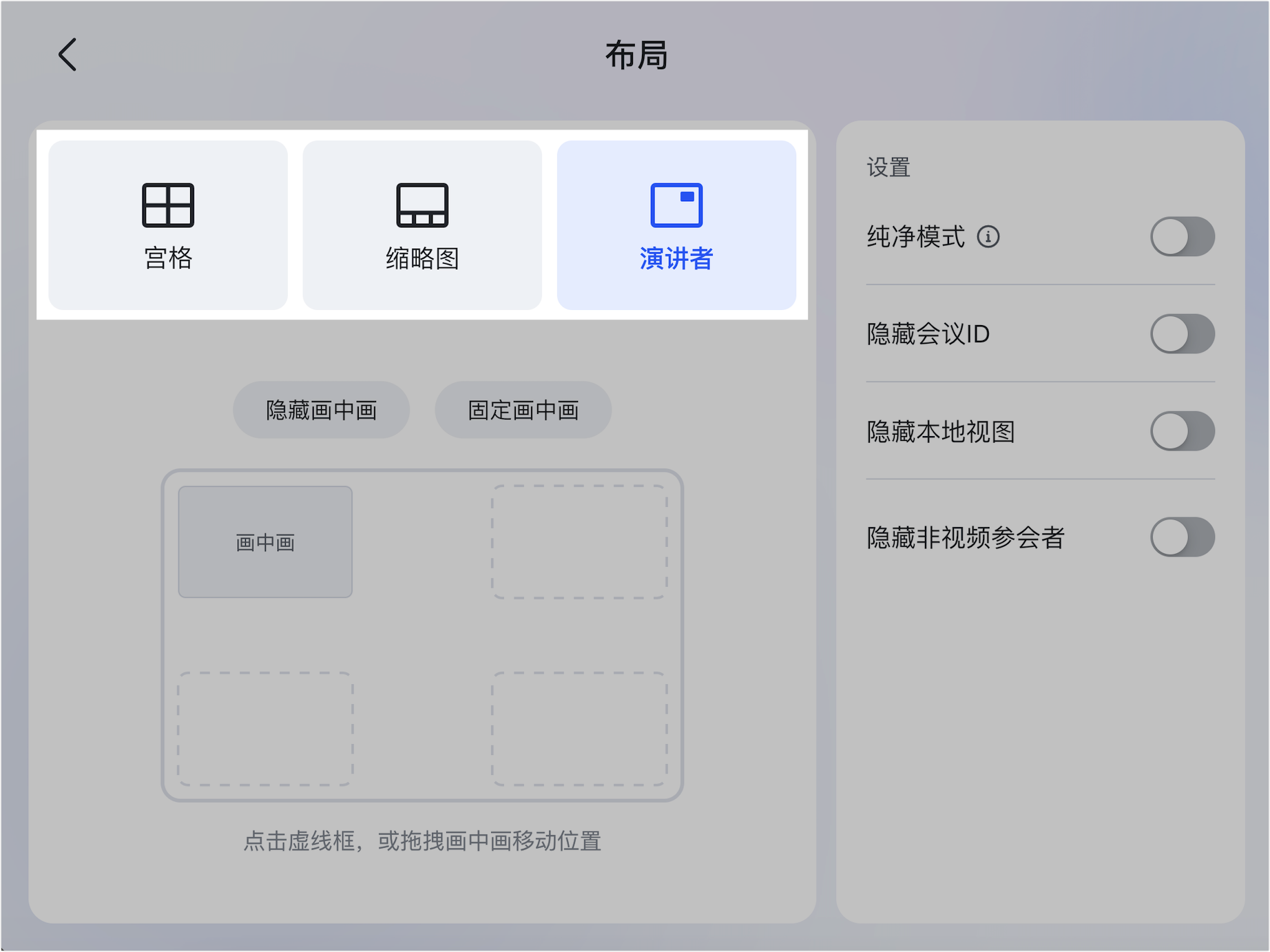
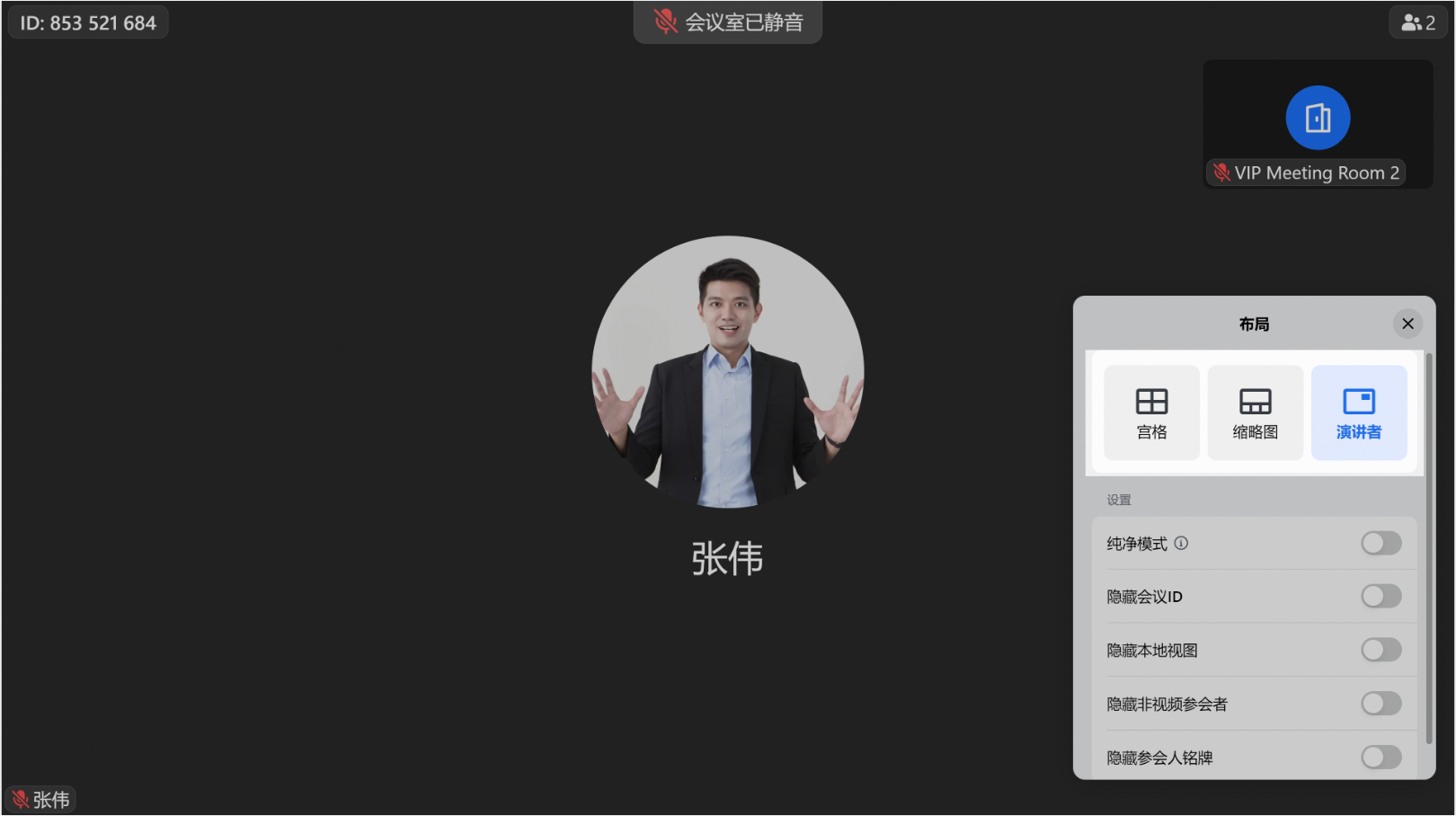
250px|700px|reset
250px|700px|reset
双屏状态
若会议室部署了两个屏幕,可为每块屏幕单独设置视图模式。可在 宫格、缩略图、本地 和 演讲者 四种视图模式中进行切换。
例如:可将主屏设置为 演讲者 视图,分屏设置为 宫格 视图。
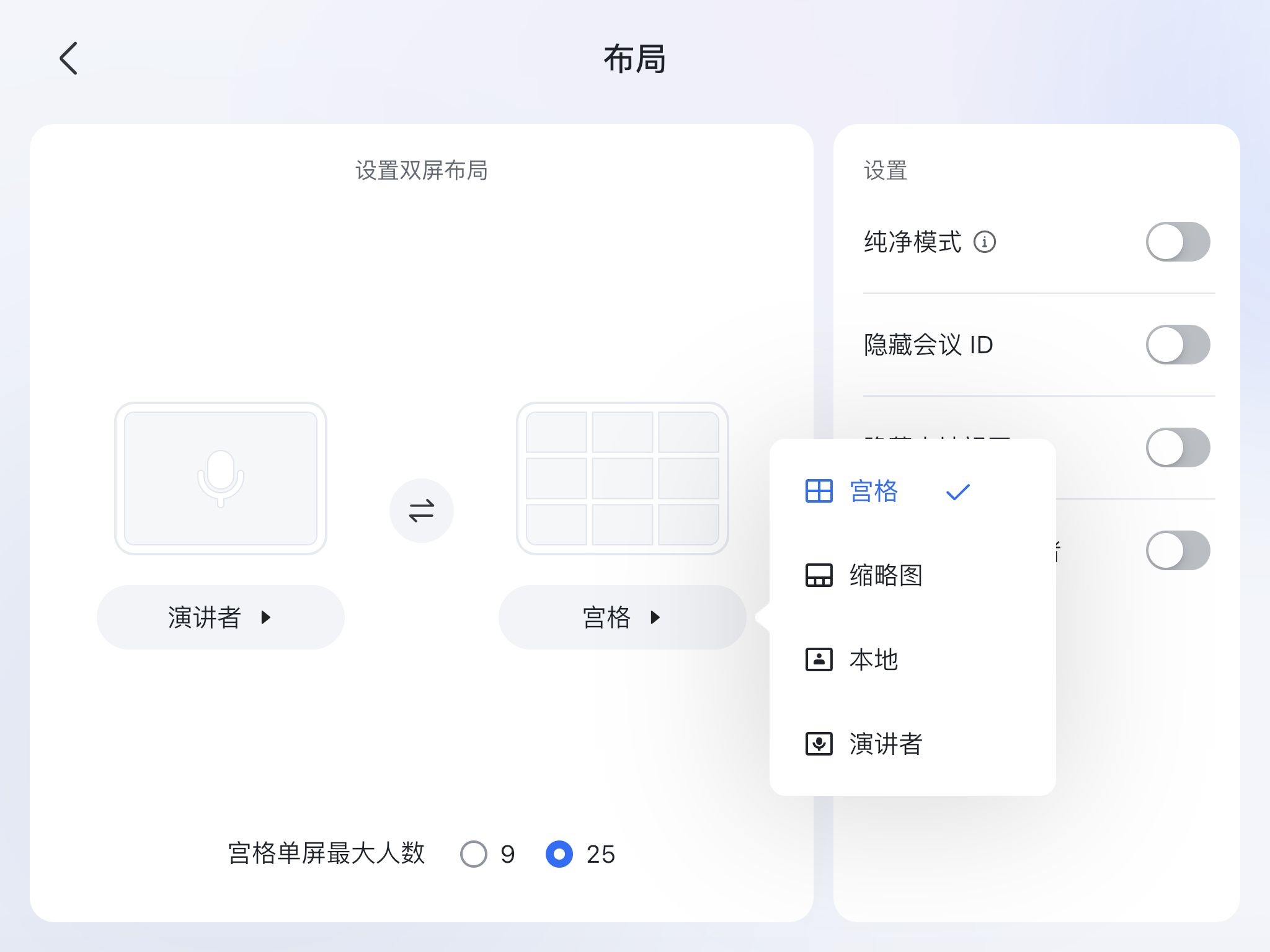
250px|700px|reset
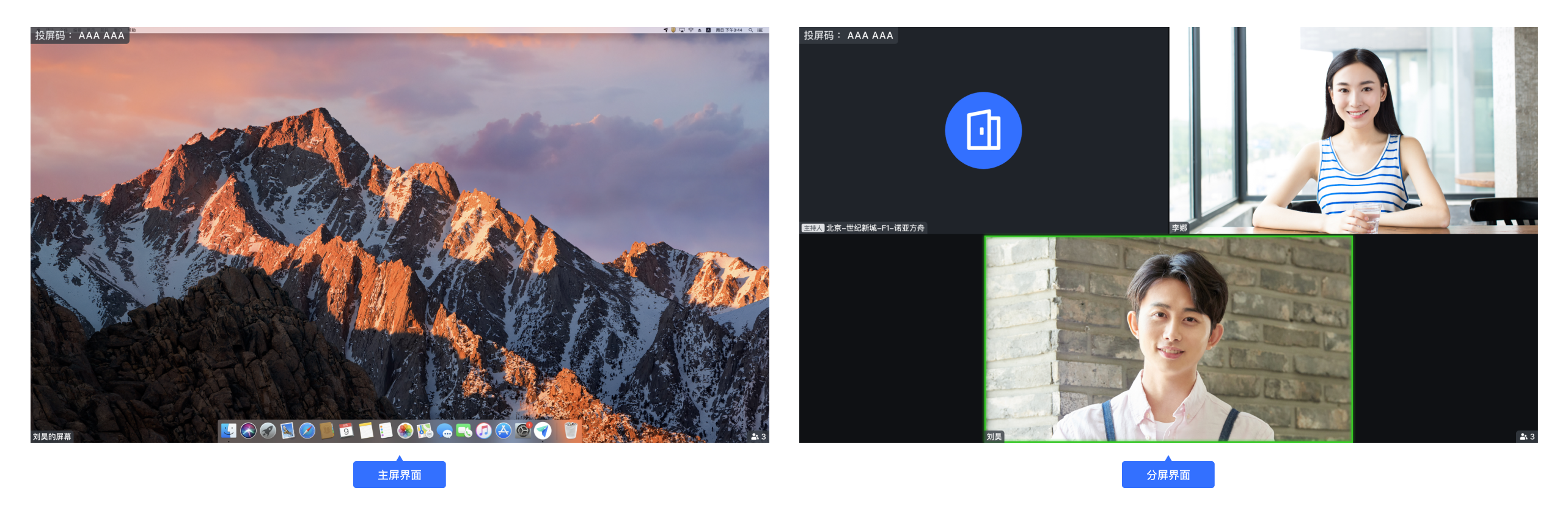
250px|700px|reset
- 开启字幕与翻译功能
你可以根据需求,使用字幕与翻译功能,高效开会。
开启字幕
- 控制器
在会中界面点击 字幕,开启字幕。
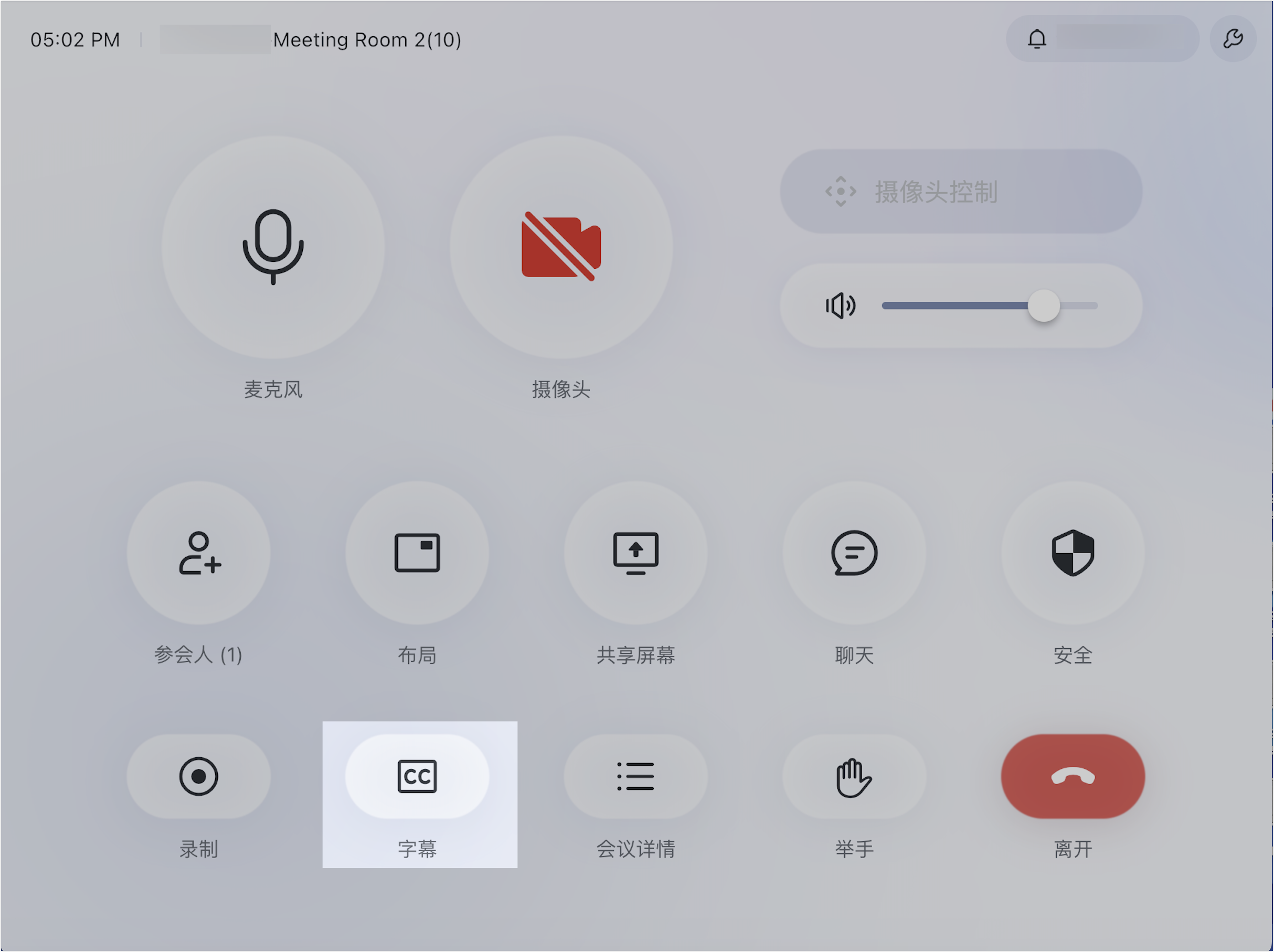
250px|700px|reset
- 触屏版
在下方工具栏点击 更多 > 字幕,开启字幕。
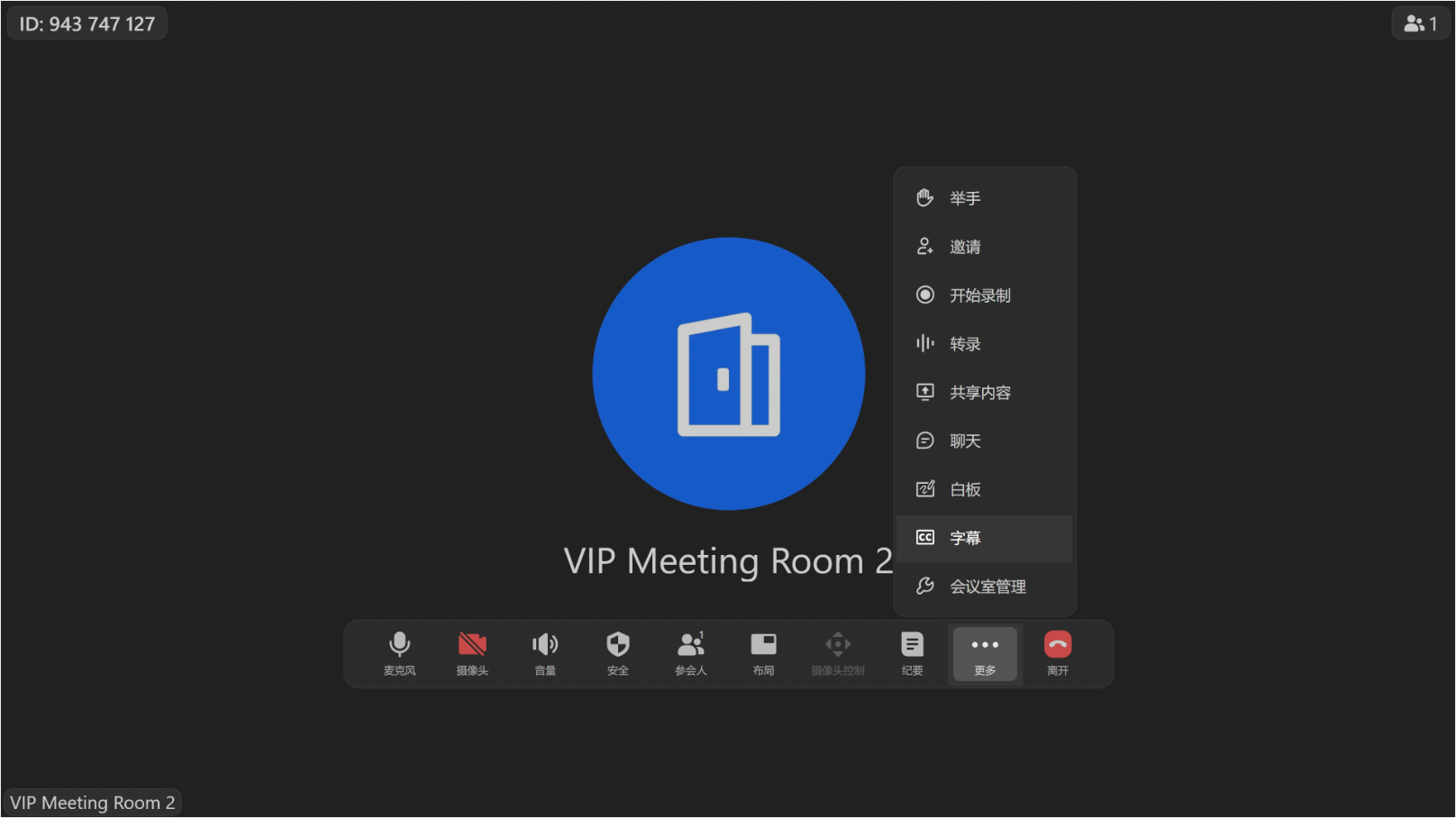
250px|700px|reset
开启字幕翻译
- 控制器
开启字幕后,点击 CC 图标右侧的 >,可选择将发言者所说的语言翻译成所选的目标语言(简体中文、English、日本语,或不翻译)。翻译后的语言字幕将显示在字幕栏中。
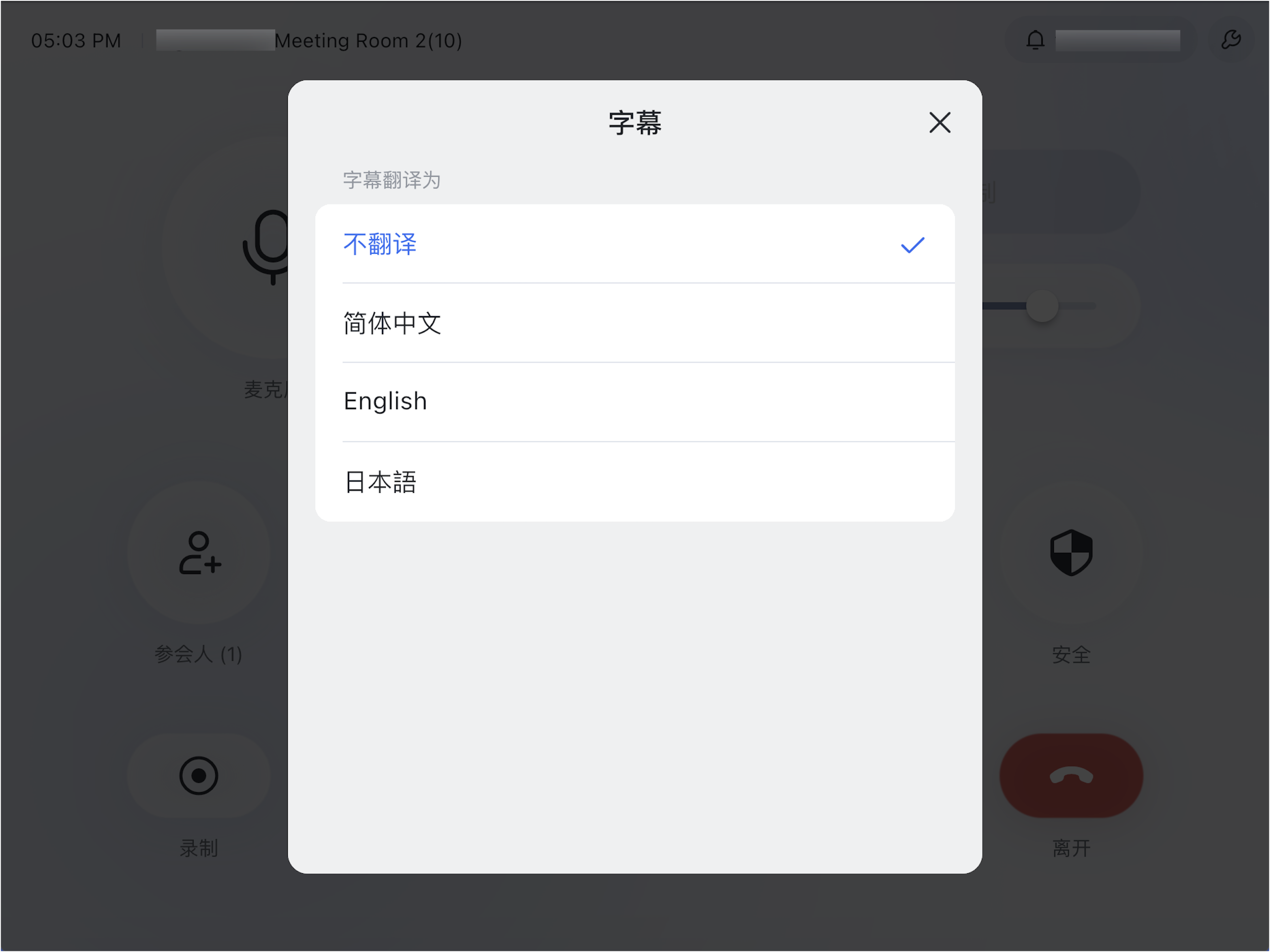
250px|700px|reset
- 触屏版
开启字幕后,点击字幕栏右上角 设置 图标,打开字幕设置菜单栏。点击 翻译语言,即可选择需要翻译的目标语言(简体中文、English、日本语,或不翻译)。
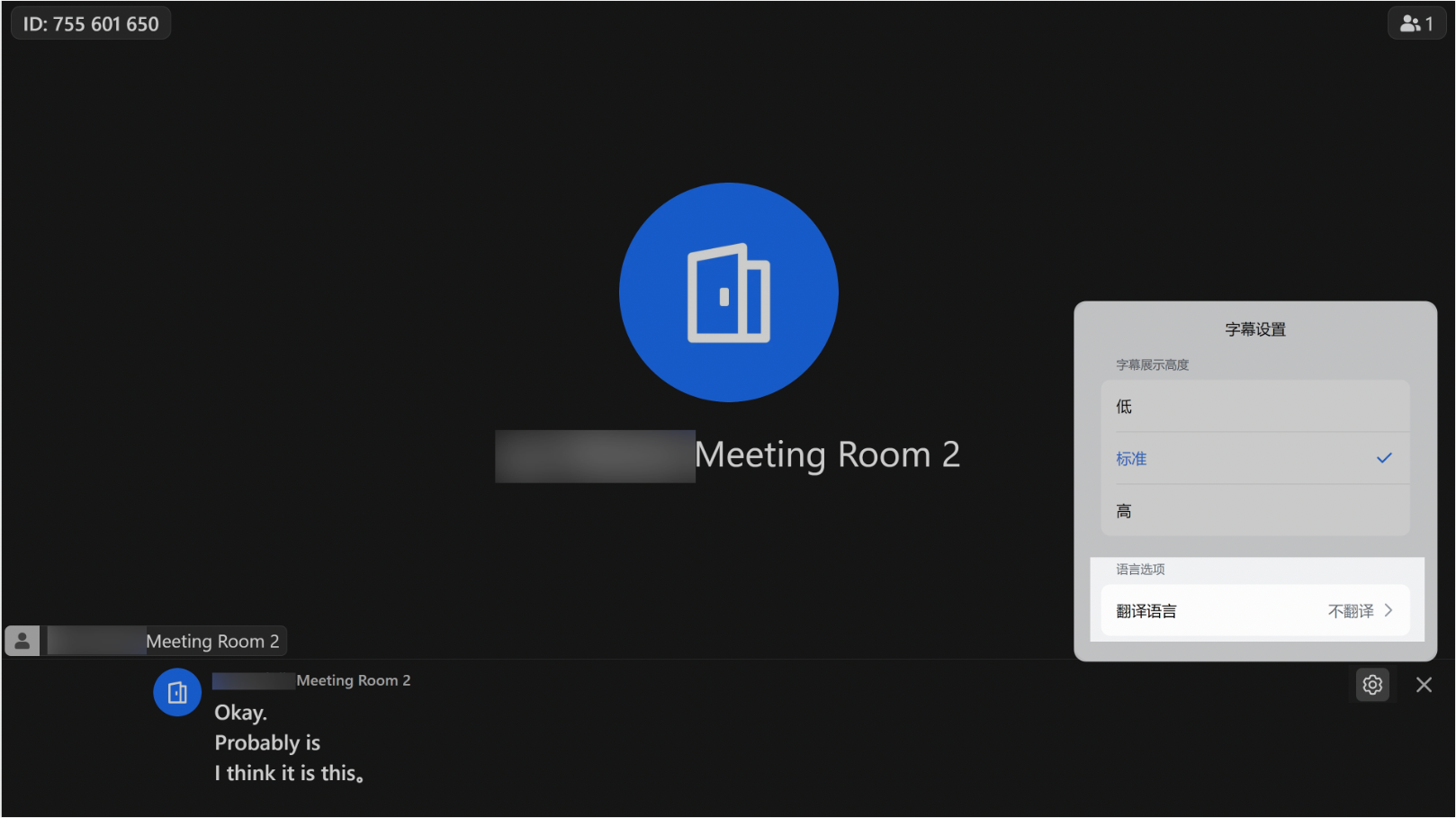
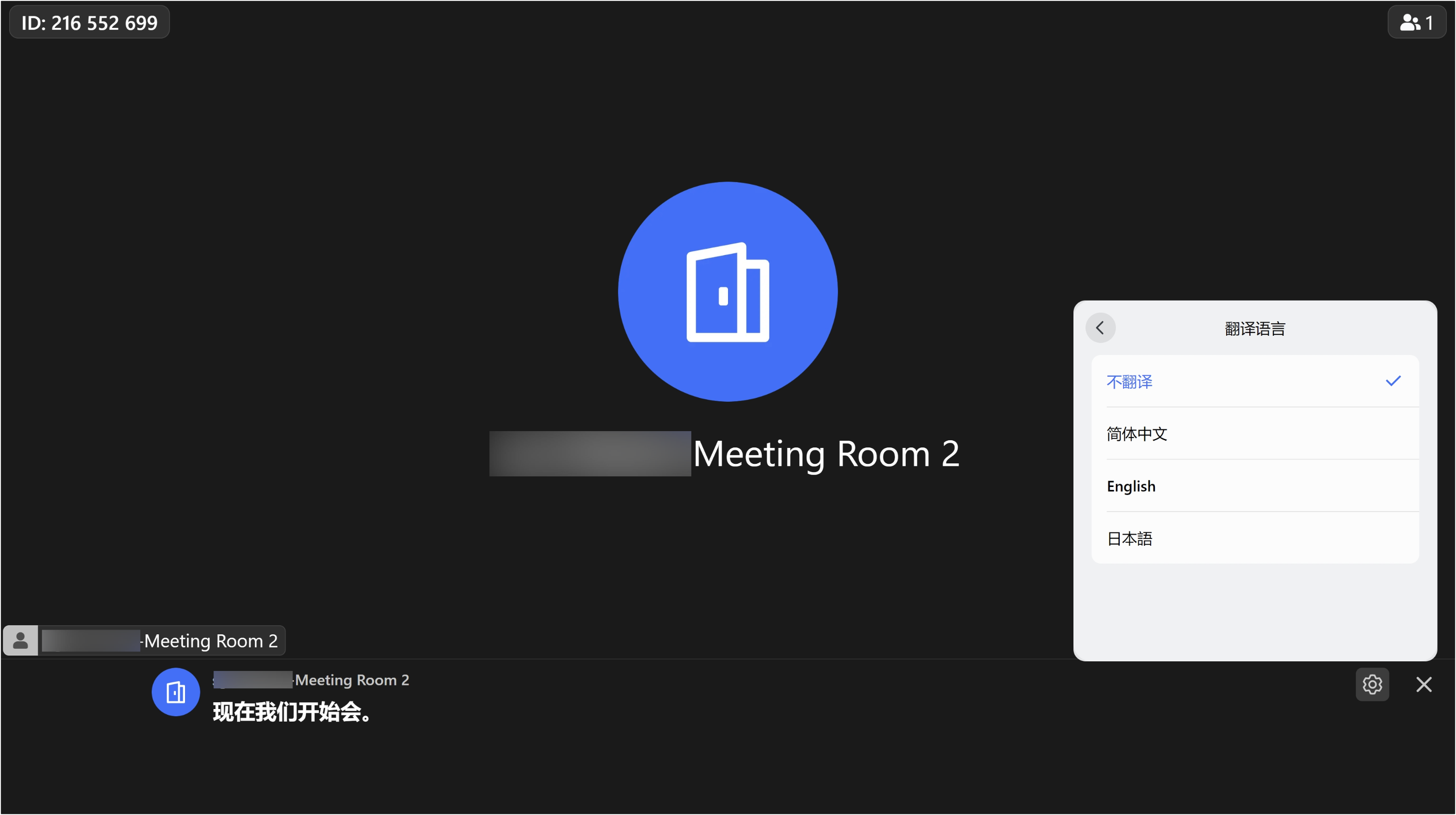
250px|700px|reset
250px|700px|reset
四、更多会议室亮点功能
除前文提及的会议室常见功能使用外,你还可以通过阅读以下内容,更灵活高效地使用会议室:
- 如何使用会议室遥控器?参会成员可以使用 Lark 移动端进行会议室控制和操作。
- 在 Lark 会议室请求现场服务:若参会成员在 Lark 会议室中遇到了问题(如会议室硬件设备问题、网络问题、行政相关问题等),可以通过 Lark 会议室控制器请求会议室现场服务。
- 在 Lark 会议室使用焦点视频功能:会议主持人可将参会成员设置为焦点,会中所有成员将聚焦于该成员画面。
- 使用控制器进行日程签到或会议室提前释放:若会议日程提前结束,参会成员可以通过控制器提前释放会议室,以便其他成员使用。
五、了解更多
现在,你已经学会了会议室基础功能和部分亮点功能的使用方法。你还可以通过以下内容更高效地使用会议室:
- 点击 Lark 会议室使用,进入帮助中心,了解更多会议室功能。
