一、功能简介
设备要求:本功能不适用于 Android 触屏版 Rooms。Mac 及 Windows 触屏版 Rooms 需管理员在 Lark 管理后台 的 Lark 会议室设置中打开“会议室遥控器”开关后方可使用。
你可在 Lark 移动端上开启会议室遥控器,灵活进行会议室控制,同一会议室可绑定多个遥控器。
二、操作流程
扫码控制会议室
如果管理员开启了会议室遥控器功能,参会者可以在会议开始前和会议进行中时的屏幕上看到 会议室遥控器 二维码。
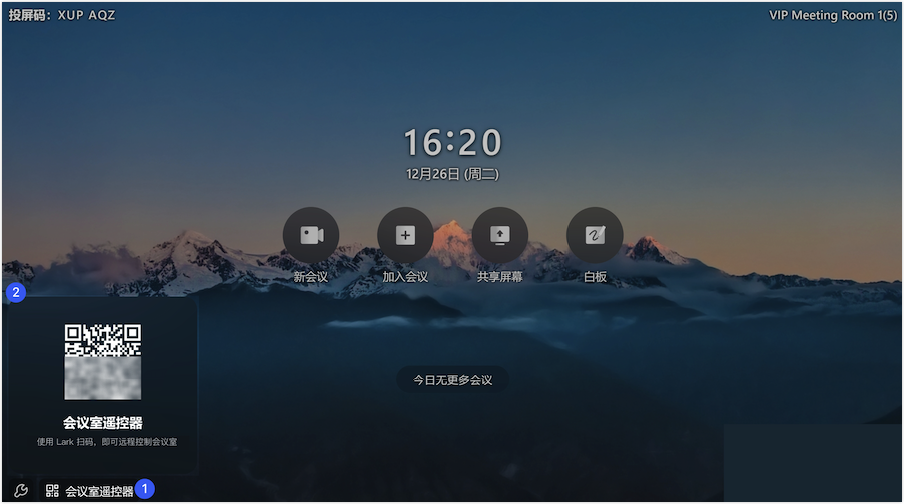
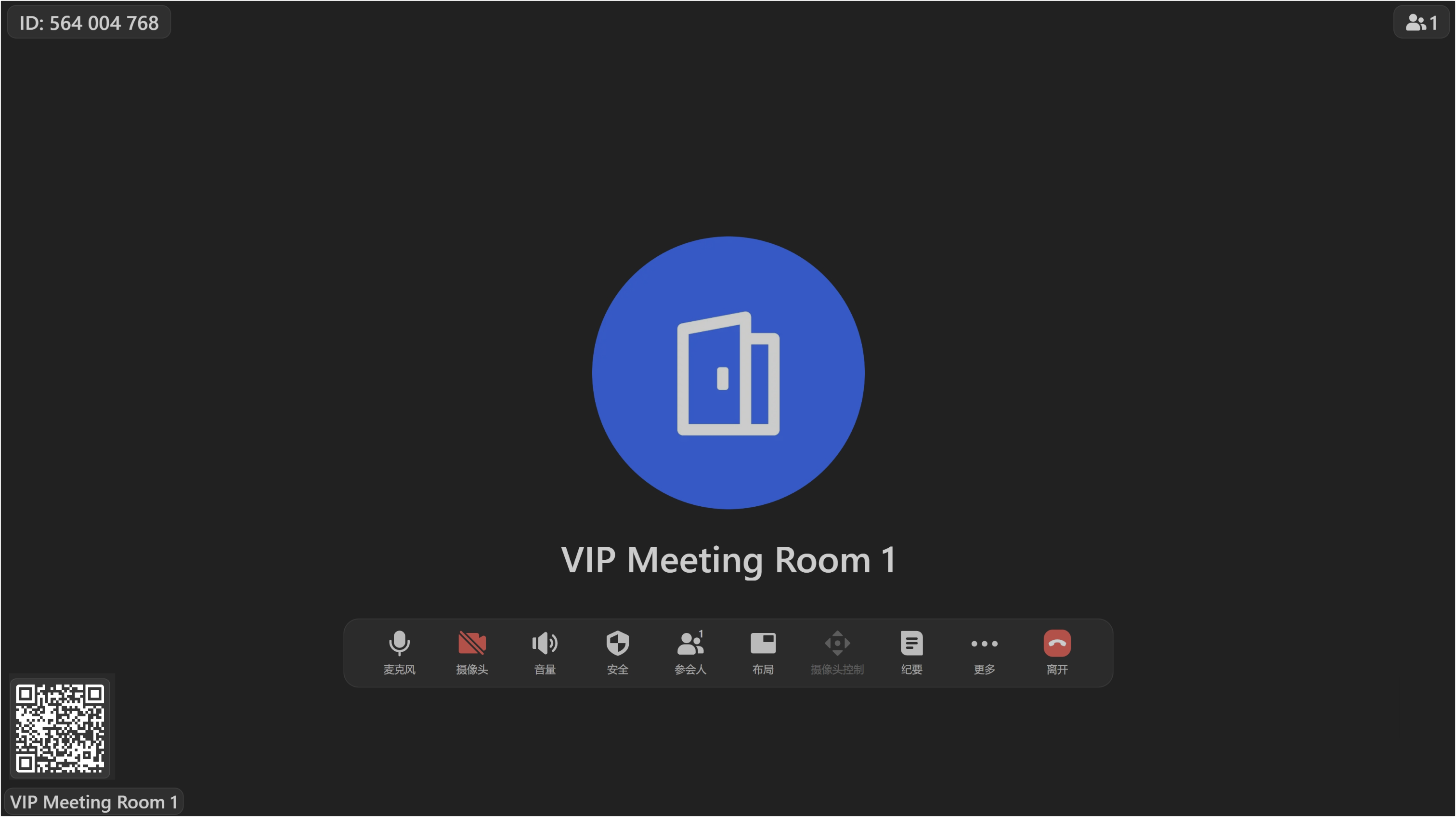
250px|700px|reset
250px|700px|reset
注:双屏模式显示在副屏左下角。
点击 Lark 移动端右上角的 ⊕ 按钮 > 扫一扫,扫描屏幕上的二维码。扫码成功后,Lark 移动端将跳转到会前控制页或者会中控制页,可以控制会议室设备。
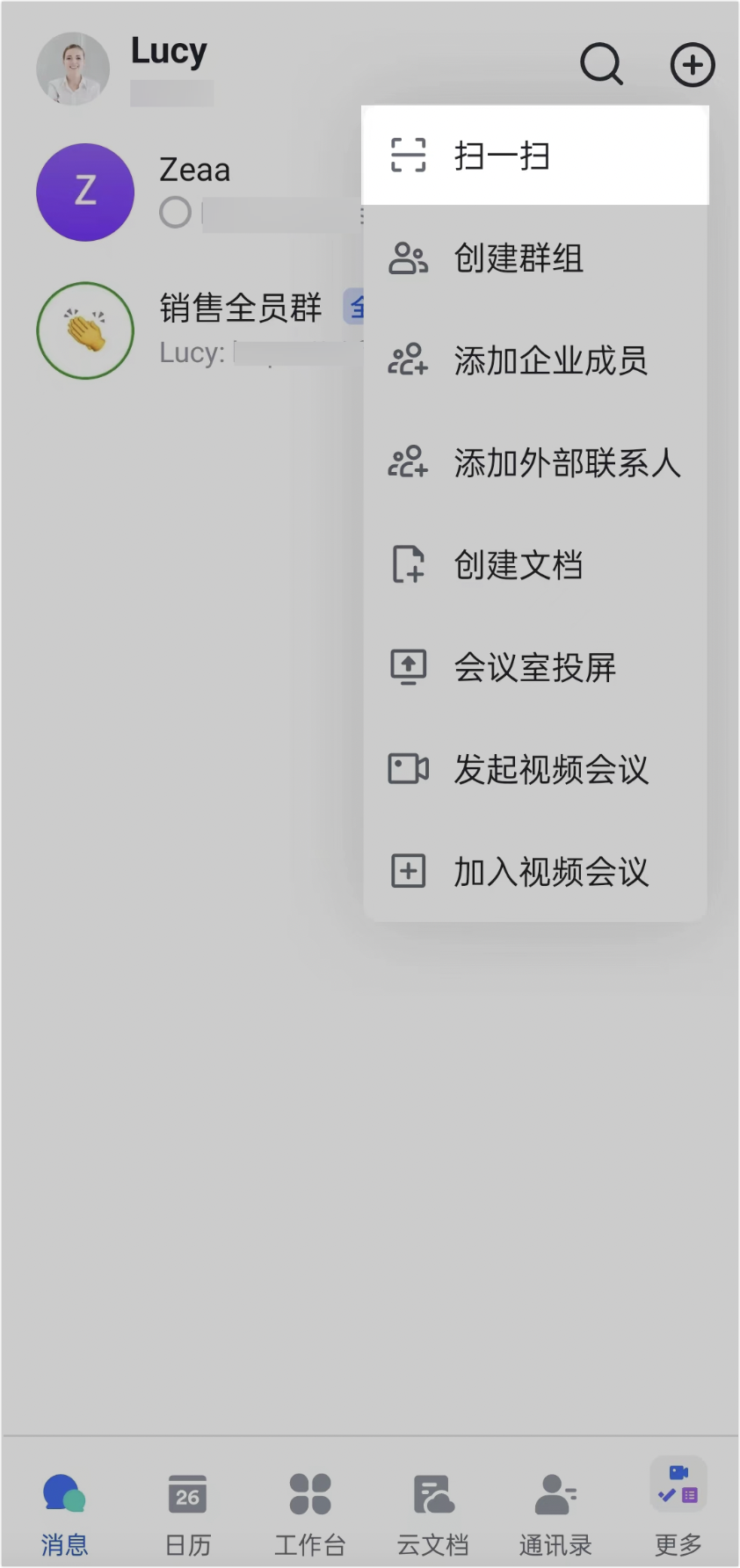
250px|700px|reset
发起和加入会议
绑定会议室后,会议室遥控器在会议前显示会议室名称和按钮:
(返回)、断开、新会议、加入会议。
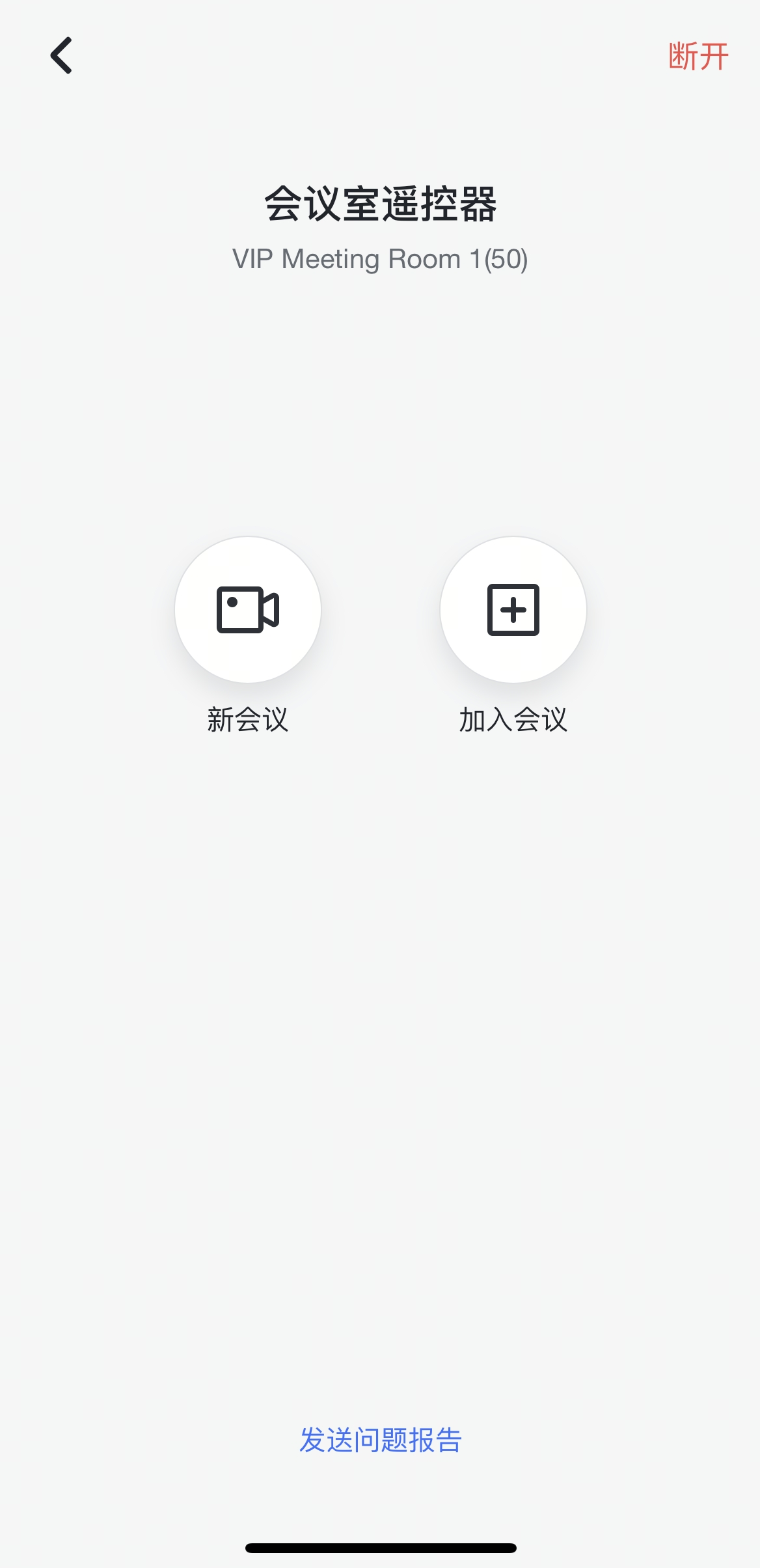
250px|700px|reset
发起新会议
点击 新会议,会议室将发起一个新的会议,会议室遥控器进入会中控制页。
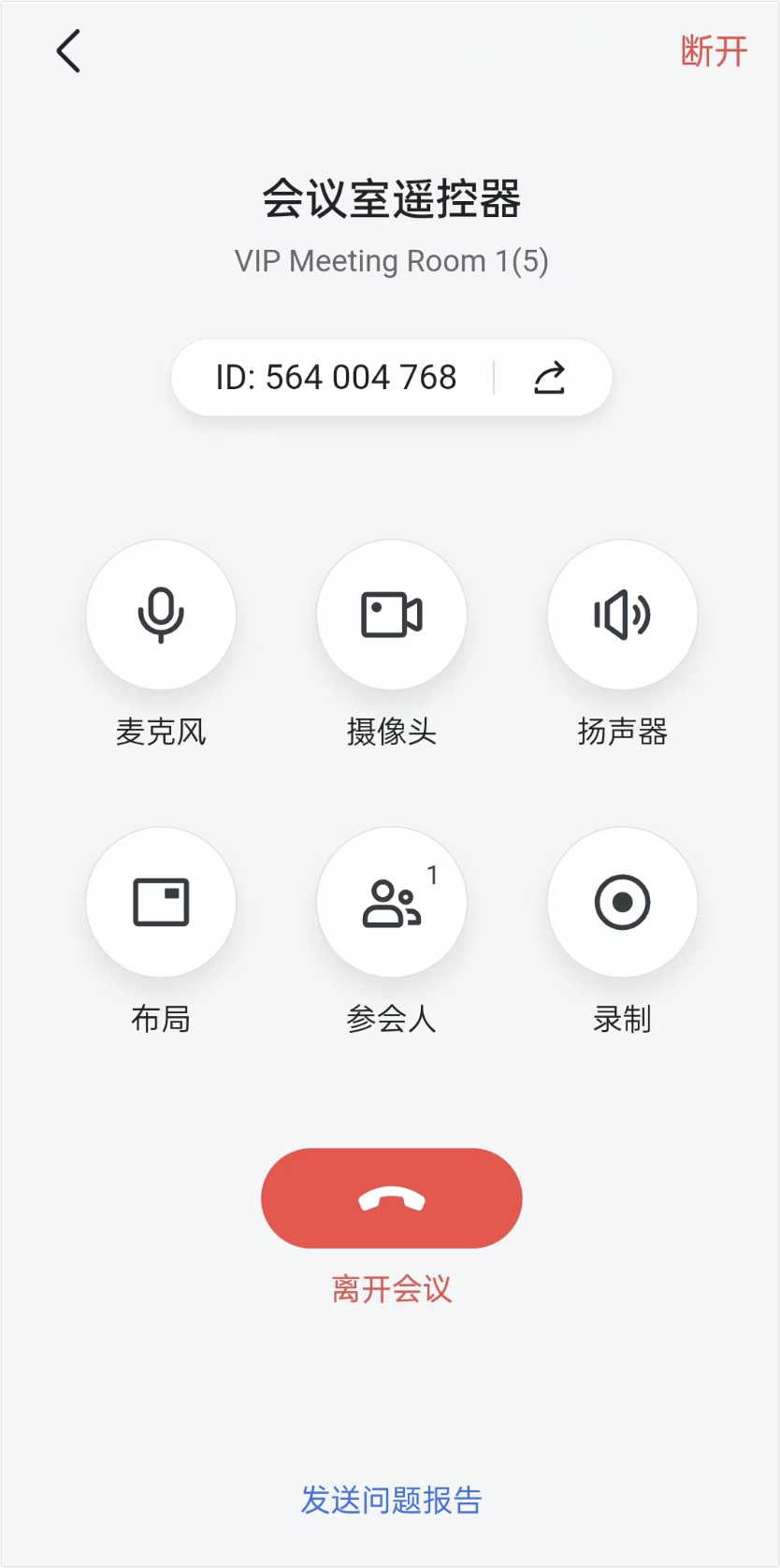
250px|700px|reset
通过会议 ID 加入会议
通过输入会议号的方式加入已创建的会议,点击屏幕上的 加入会议 > 输入 9 位数字会议 ID,即可加入会议。
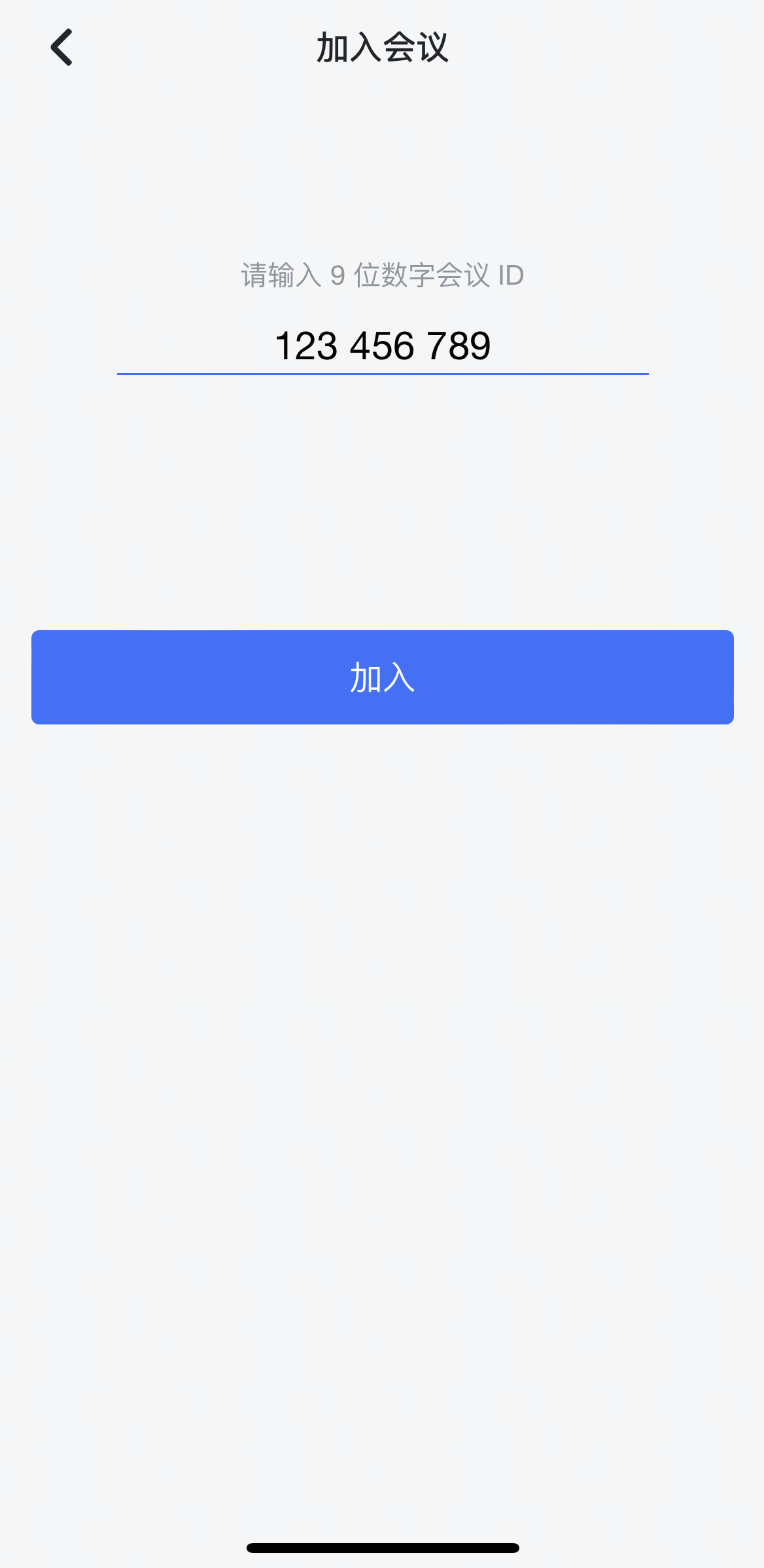
250px|700px|reset
通过日程加入会议
会前主页上将显示日程会议的信息,点击 加入,即可加入该日程会议。
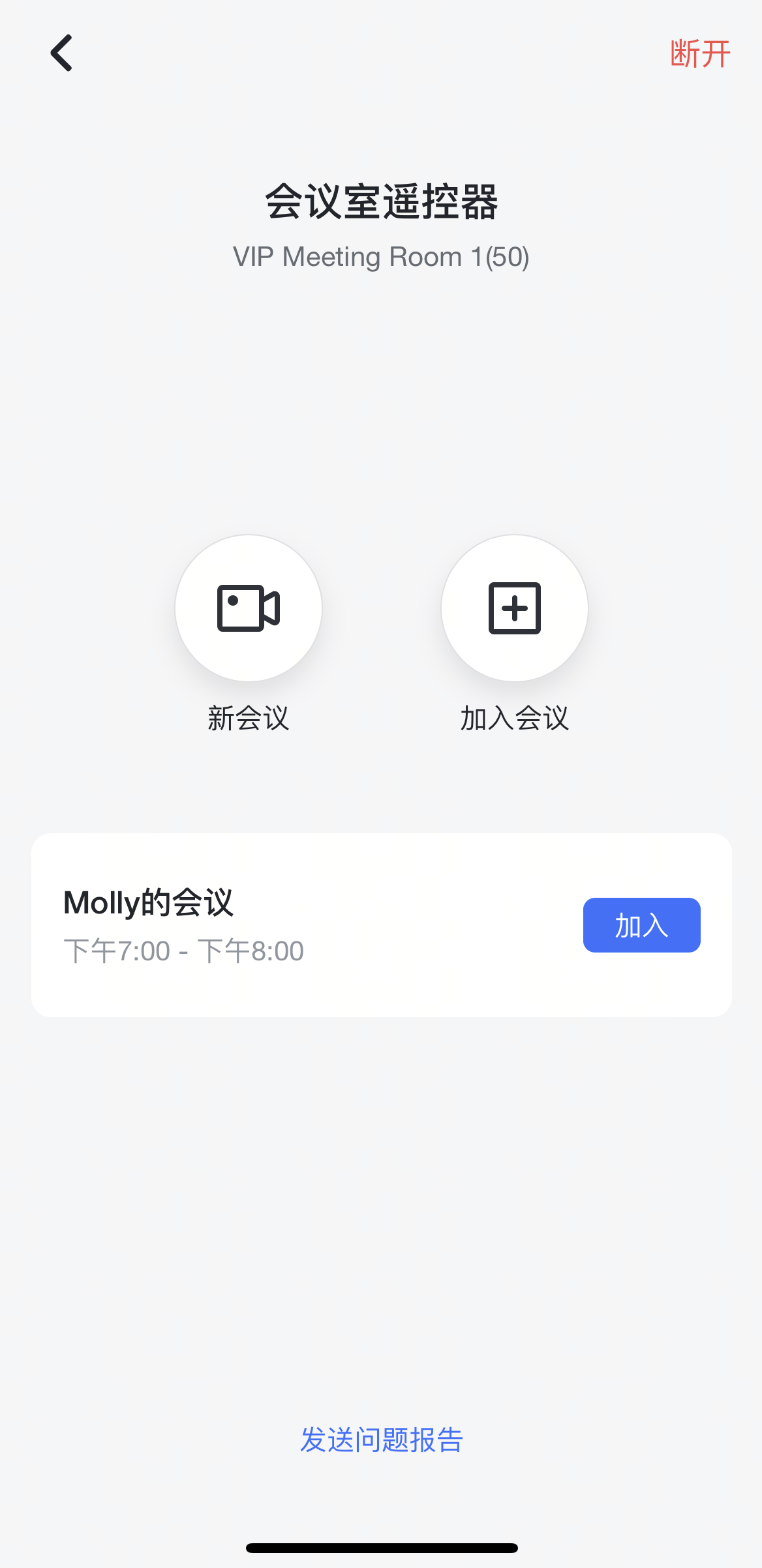
250px|700px|reset
被呼叫入会
收到呼叫,点击 接听,即可加入会议。点击 拒绝,会议室遥控器将回到呼叫前页面。
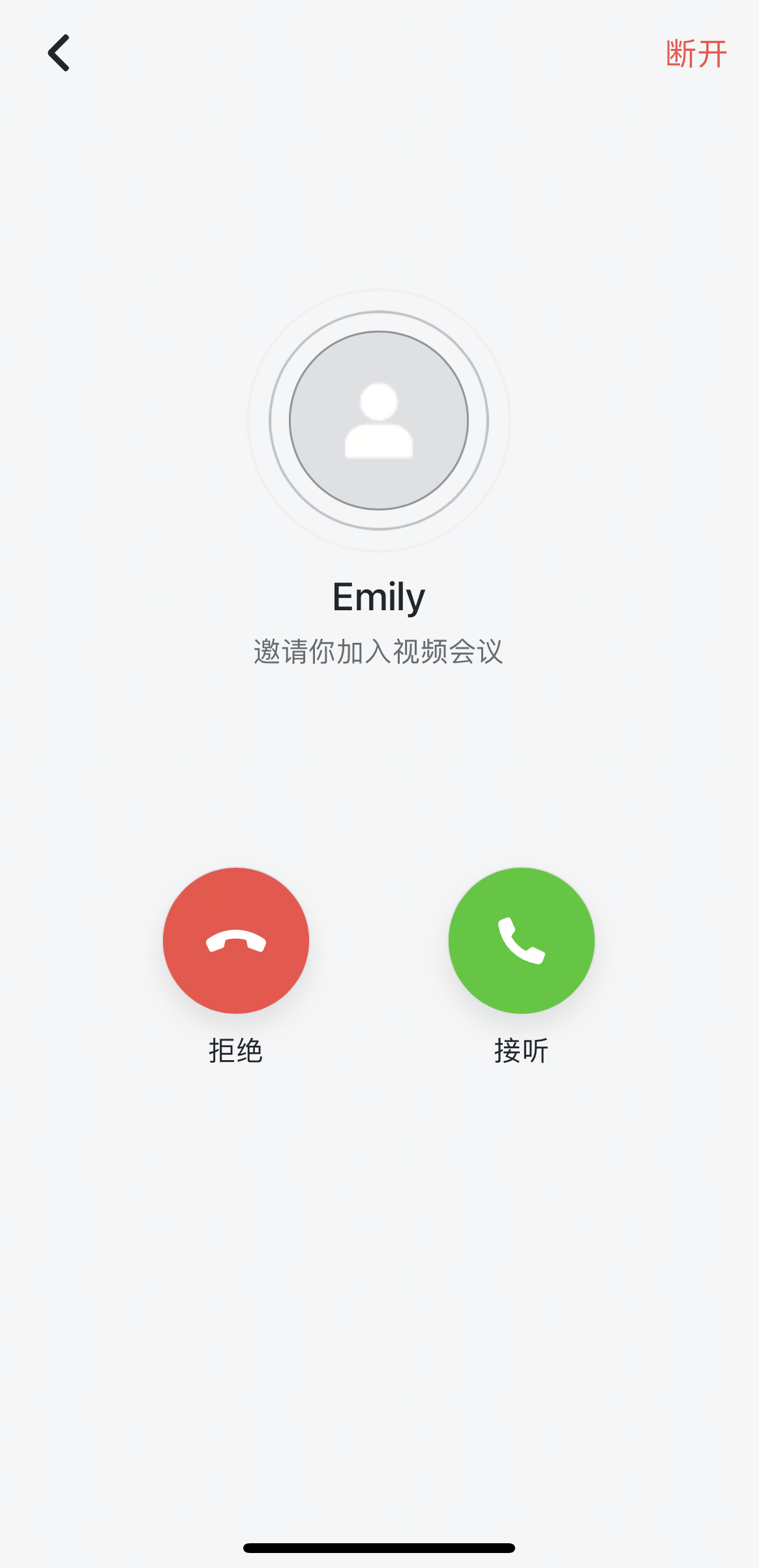
250px|700px|reset
邀请他人/会议室入会
方式 1:
点击屏幕中间的会议ID,唤起会议信息页面。
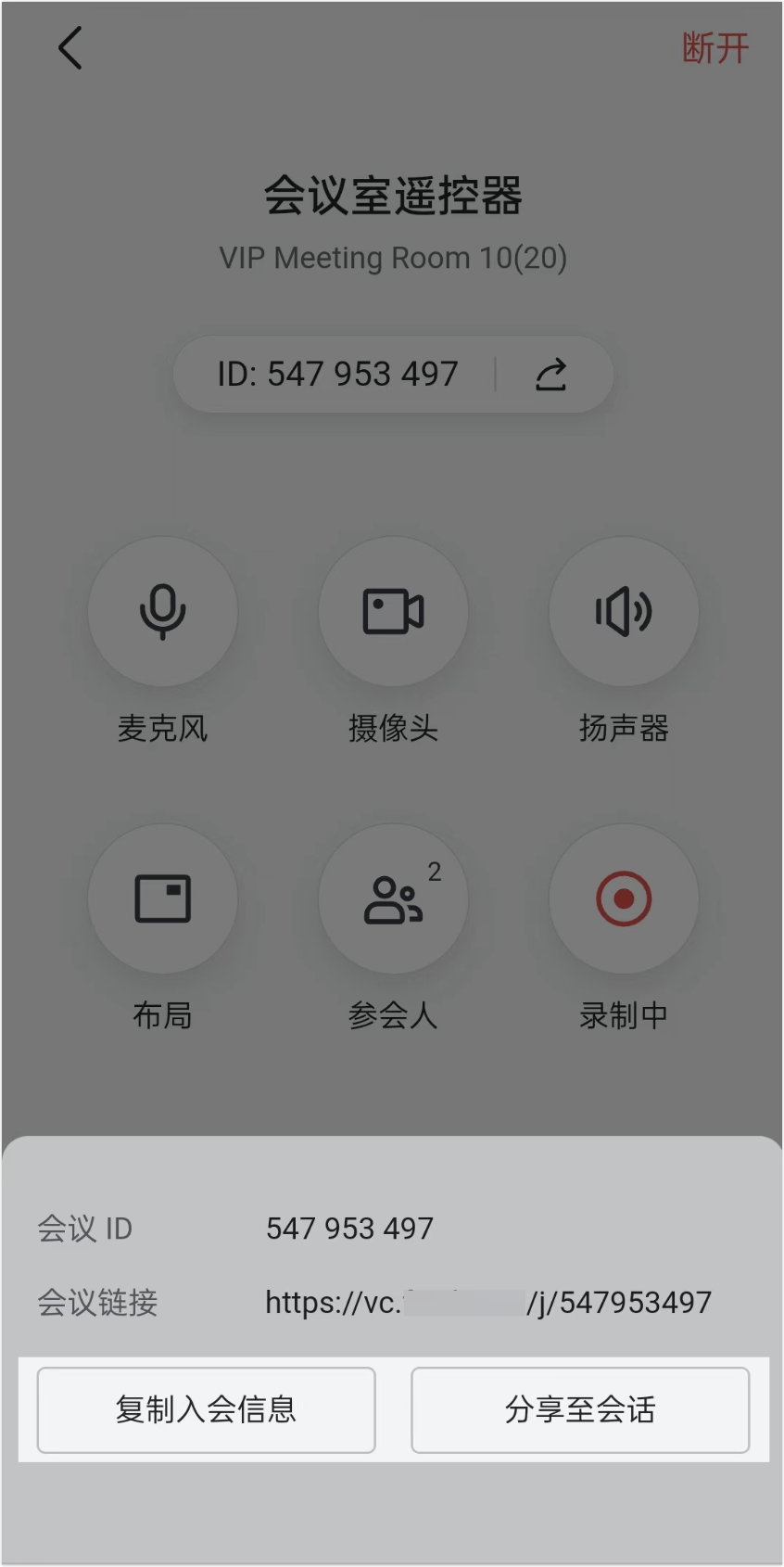
250px|700px|reset
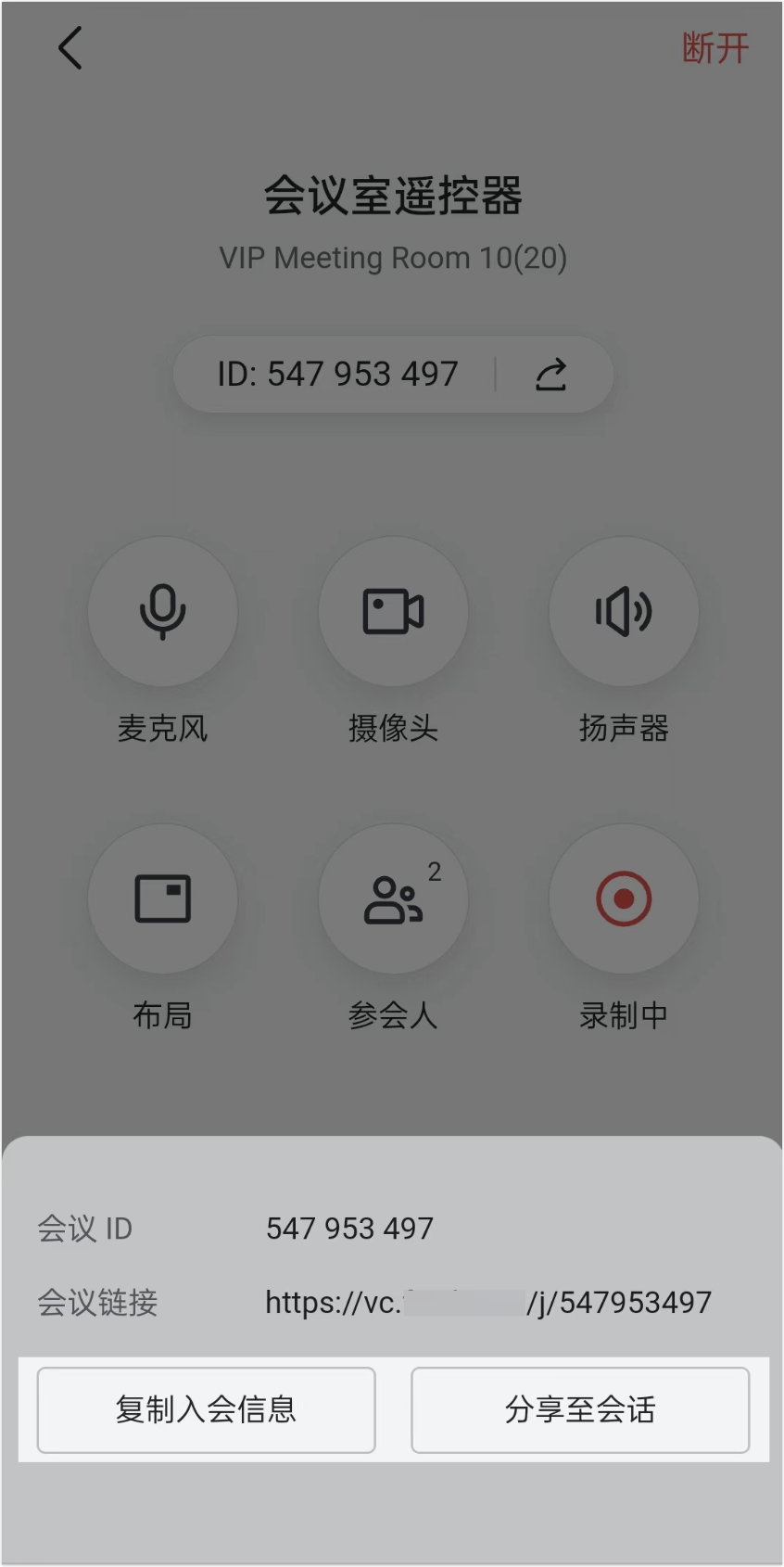
- 复制入会信息给其他人:点击 复制入会信息,即可复制包含会议ID、会议主题、会议链接的入会信息到剪贴板。
- 分享至会话:点击 分享至会话,选中联系人或群组,点击右下角的 分享,在二次确认弹窗中点击 确定,即可发送视频会议邀请卡片到与对方的 Lark 对话。
方式 2:
点击 参会人 进入参会人列表,在列表上方的搜索框中输入想要邀请的参会人或会议室,也可以查看 建议 参会人列表,点击 呼叫,即可邀请参会人或会议室入会。
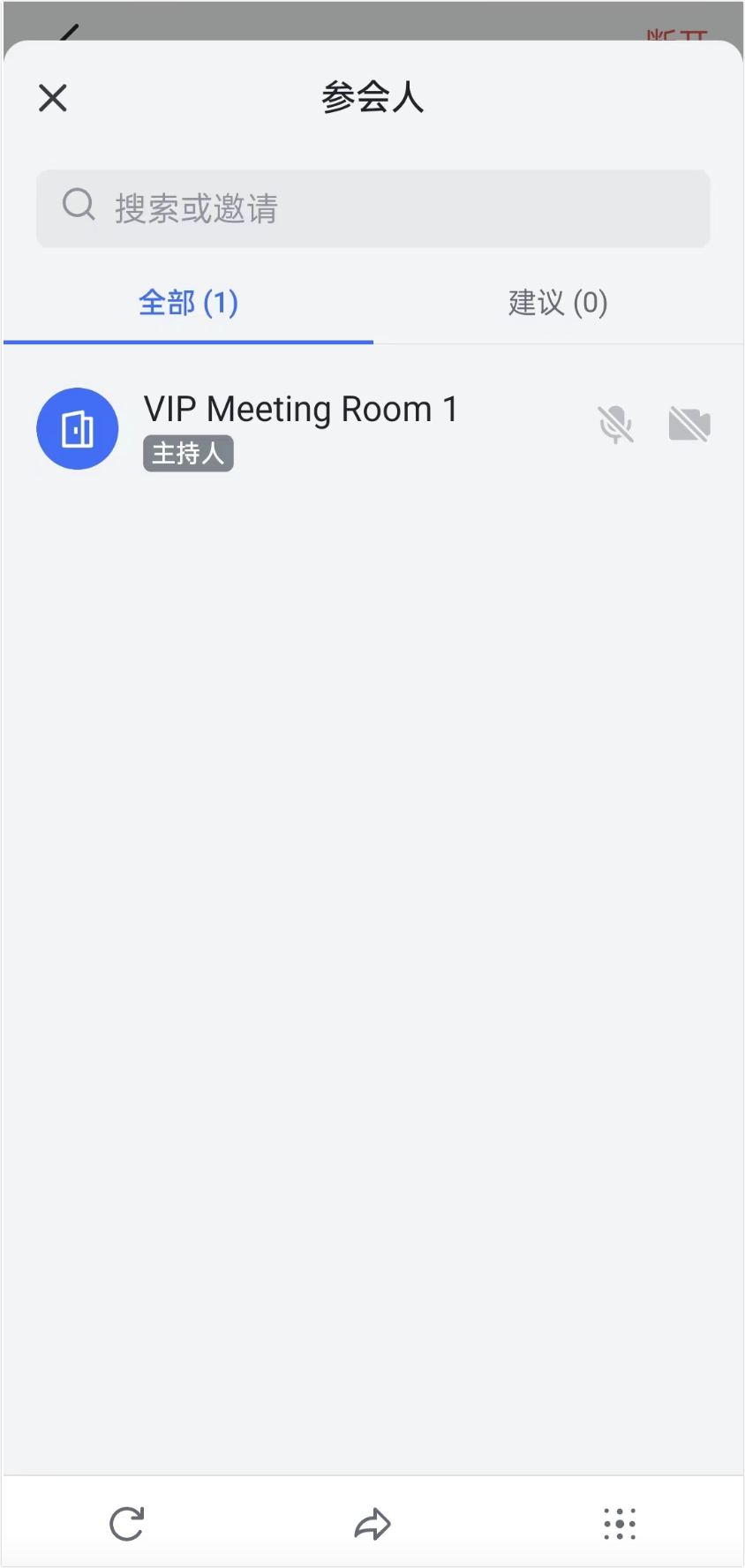
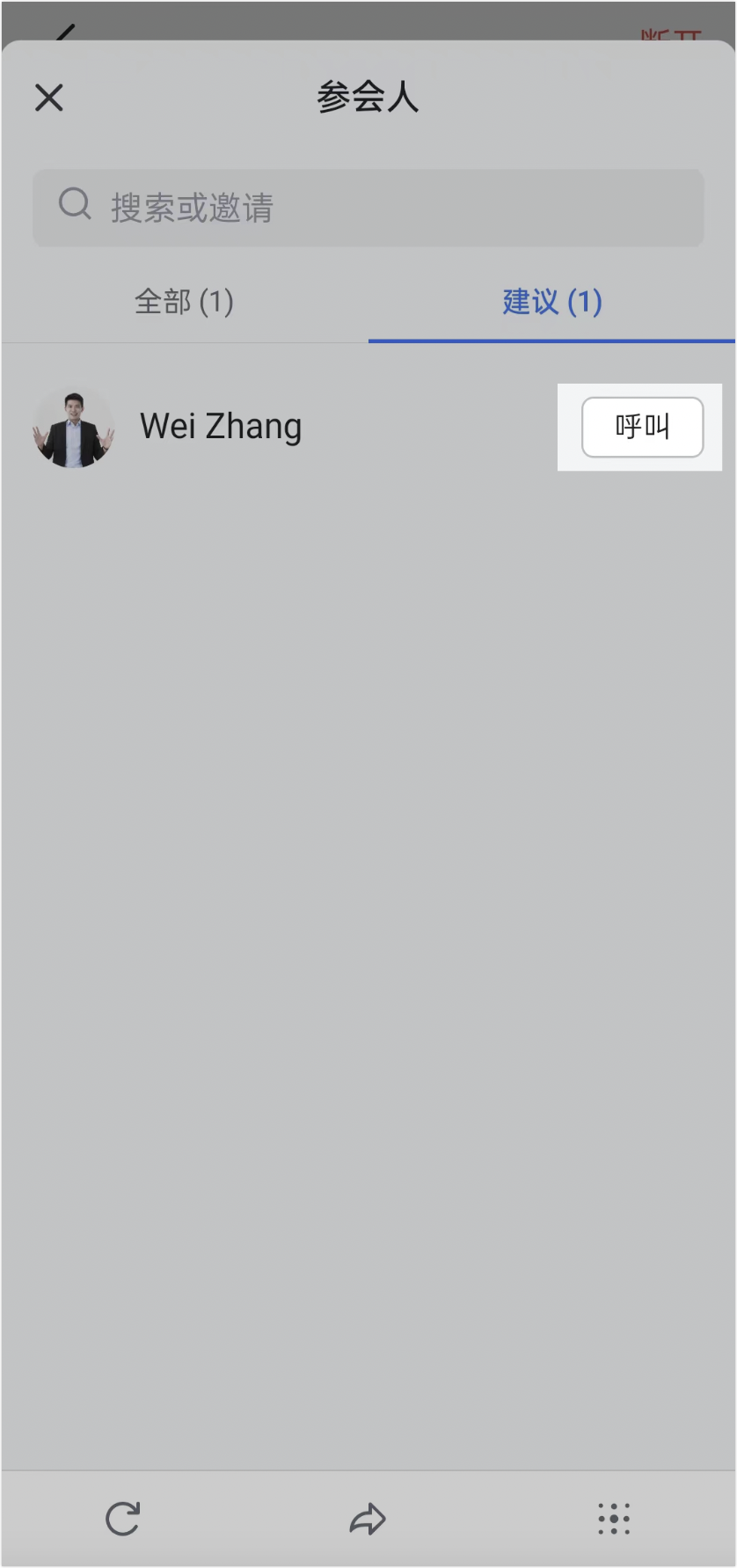
250px|700px|reset
250px|700px|reset
参会人管理
查看参会人状态
点击 参会人,可查看 全部 已入会的参会人和其麦克风、摄像头状态。当前支持最多查看 50 个参会人。
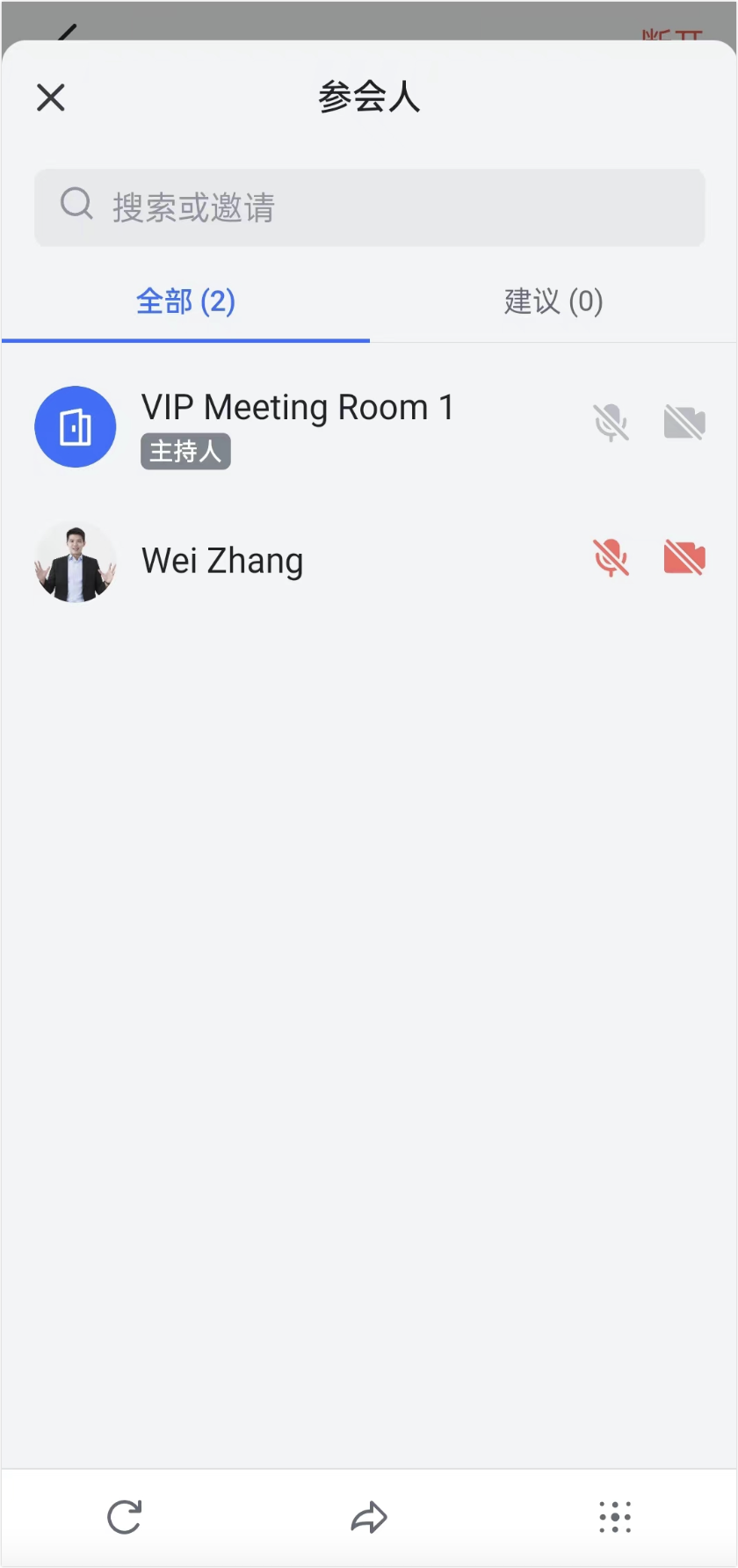
250px|700px|reset
设置主持人/联席主持人
如果会议室是会议主持人,可点击参会人唤起菜单,选择将其 设置为主持人 或 设置为联席主持人。
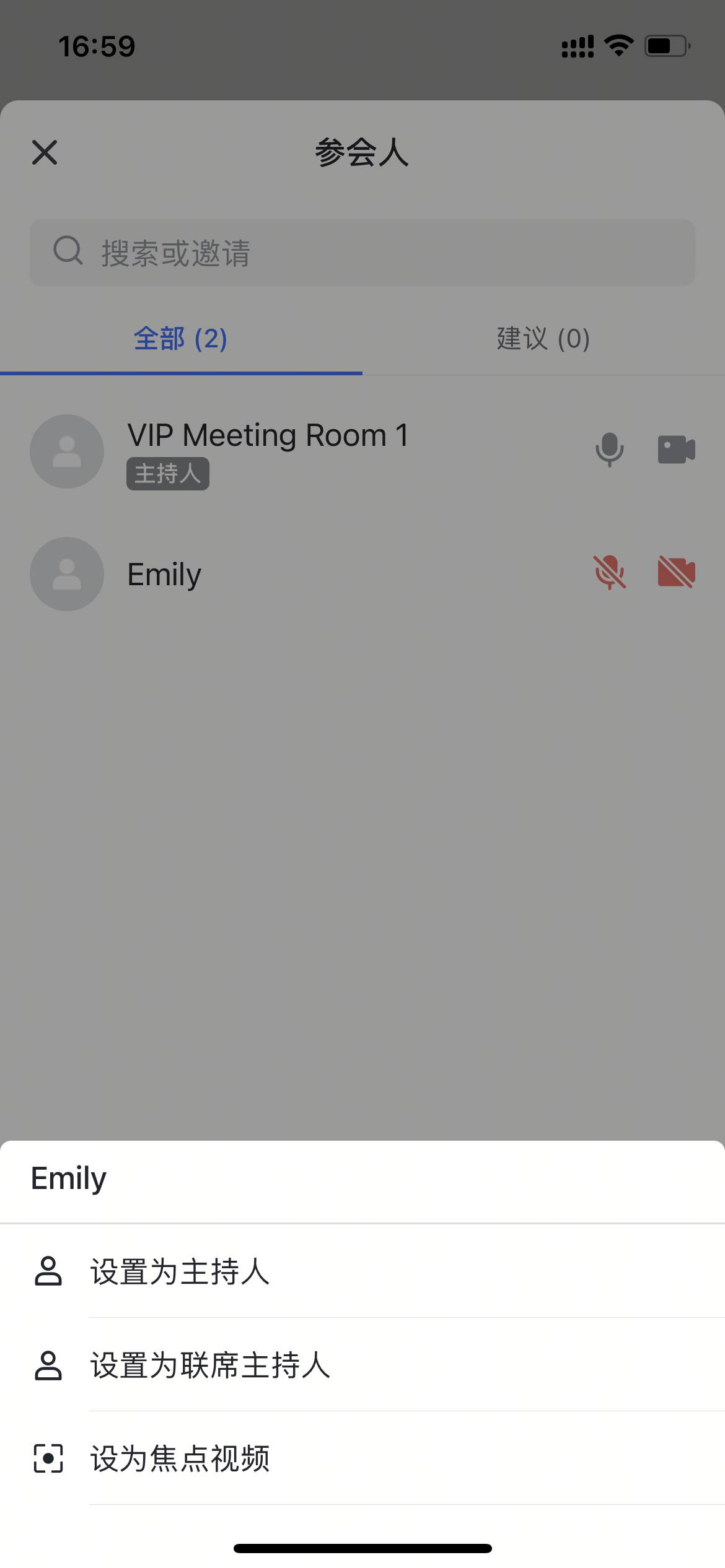
250px|700px|reset
取消呼叫参会人
如果会议室是会议主持人/联席主持人,点击被呼叫者右侧的 取消,即可取消对参会人或会议室的呼叫。
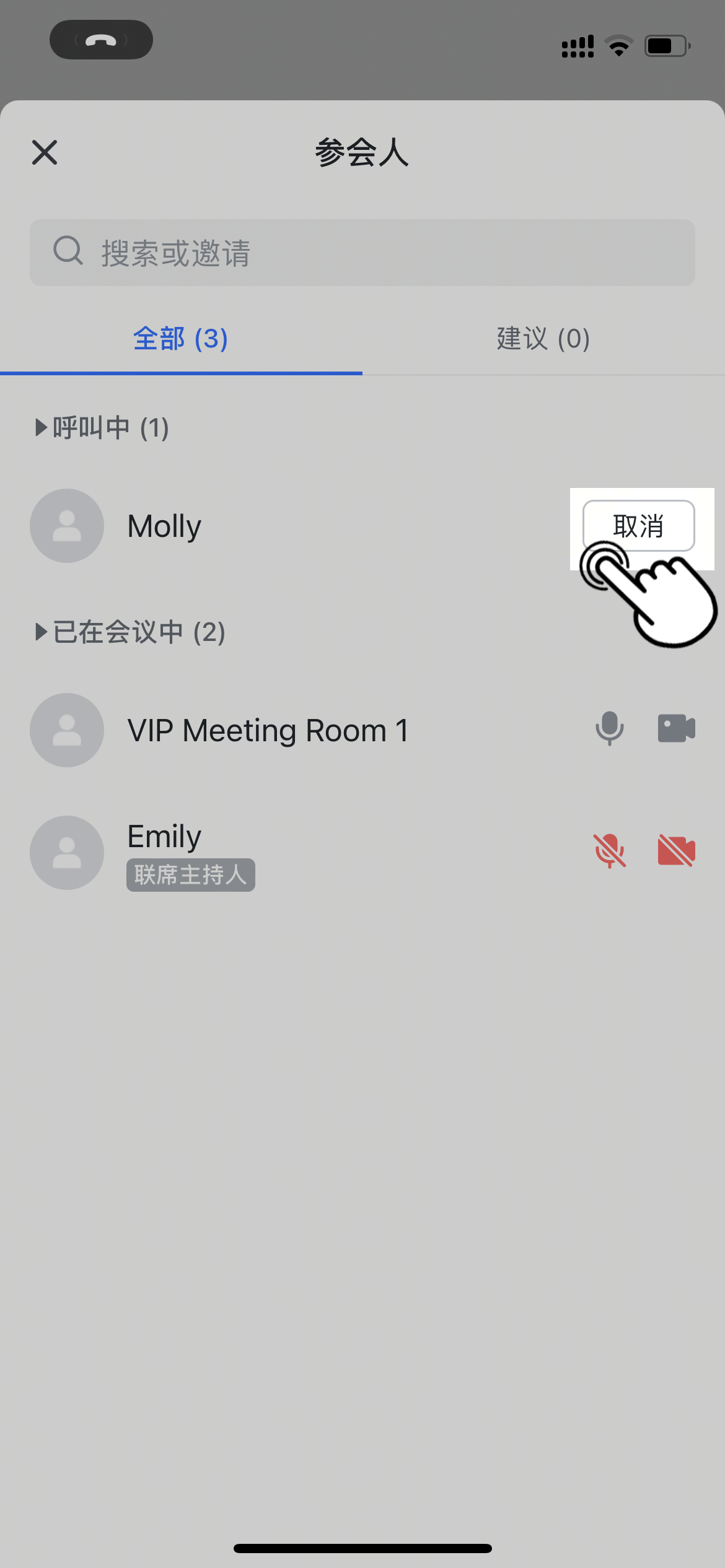
250px|700px|reset
准入参会人
如果会议室是会议主持人/联席主持人,点击等候中参会人/会议室右侧的 准入,或 等候中 右侧的 全部准入,在等候室中的参会人或会议室即可入会。
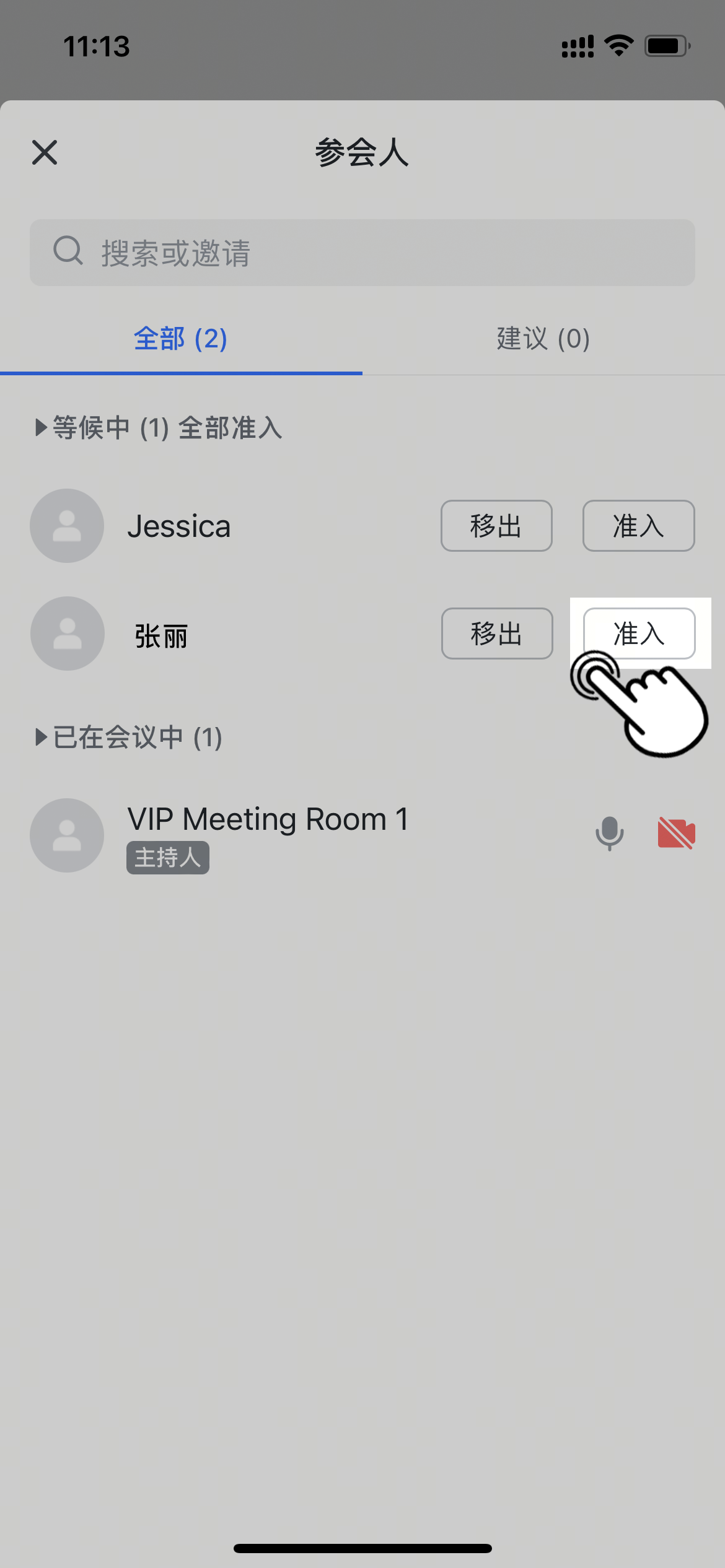
250px|700px|reset
将参会人移出等候室
如果会议室是会议主持人/联席主持人,点击等候中的参会人/会议室右侧的 移出,即可将其移出等候室。
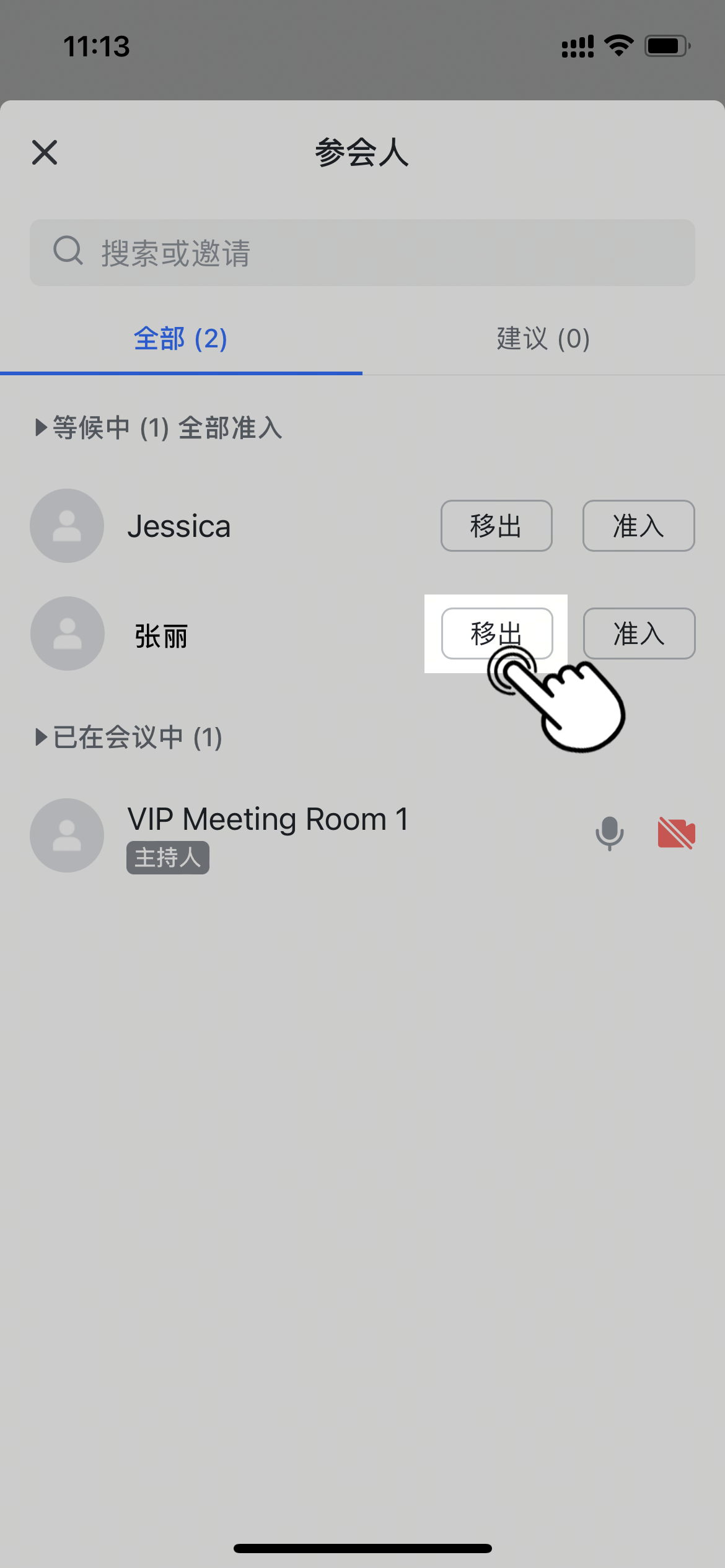
250px|700px|reset
设置摄像头、麦克风、扬声器
麦克风
点击 麦克风,即可关闭或开启麦克风。
摄像头
点击 摄像头,即可关闭或开启会议室摄像头。
扬声器
会议开始后扬声器默认为管理员在会前设置的音量配置。点击 扬声器,弹出扬声器的音量调整条,拖动控制本次会议的音量大小。会议结束后音量恢复会前设置的值。
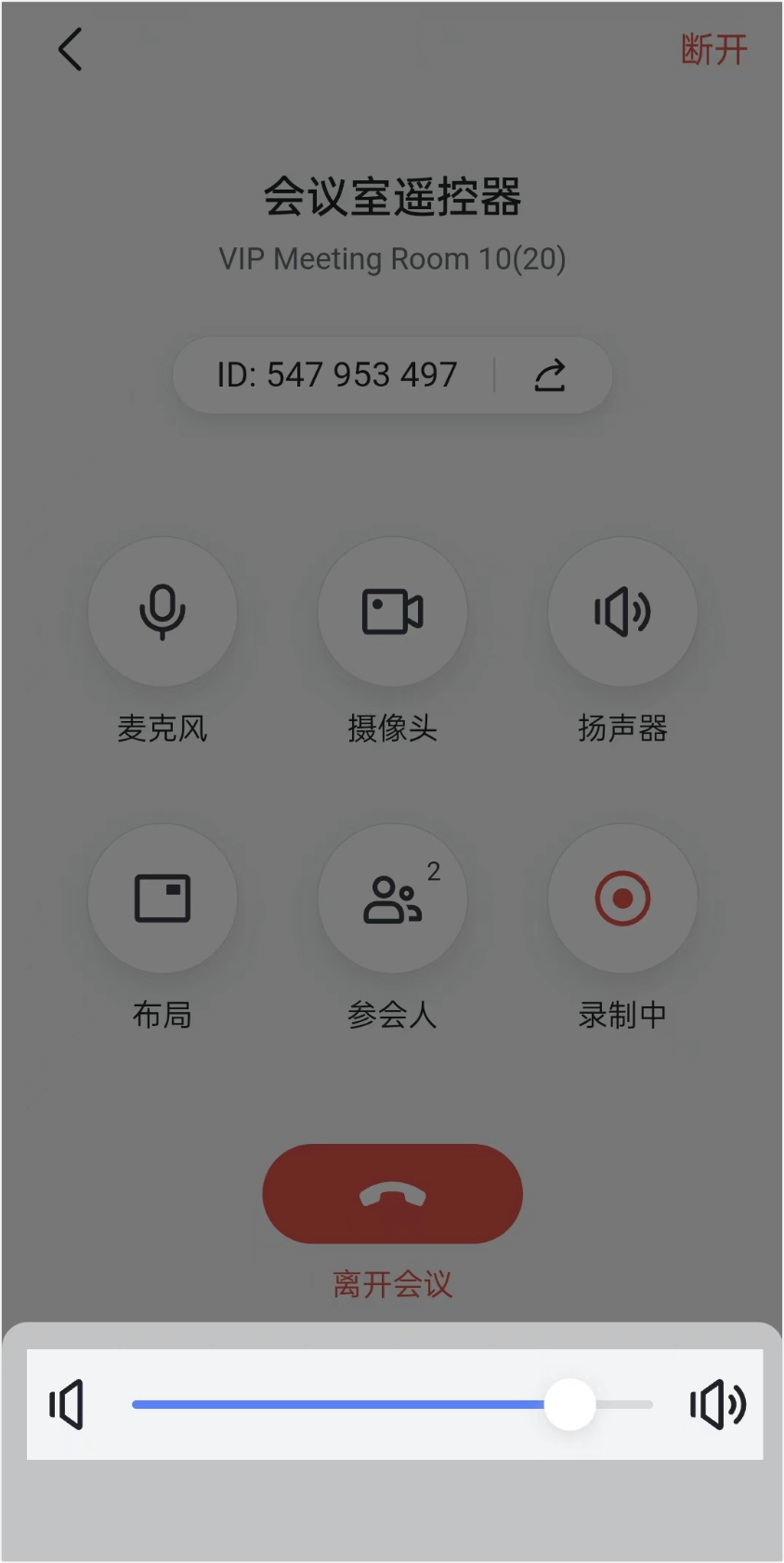
250px|700px|reset
更改视图
若会议室只部署了单个屏幕,点击 布局 即可在 演讲者视图、 缩略图视图 和 宫格视图 三种视图模式中进行切换。若会议室部署了两个屏幕,可在 演讲者视图、 宫格视图 和 内容视图 三种视图模式中进行切换。
当会议中窗口较多时,会议室遥控器支持翻页。
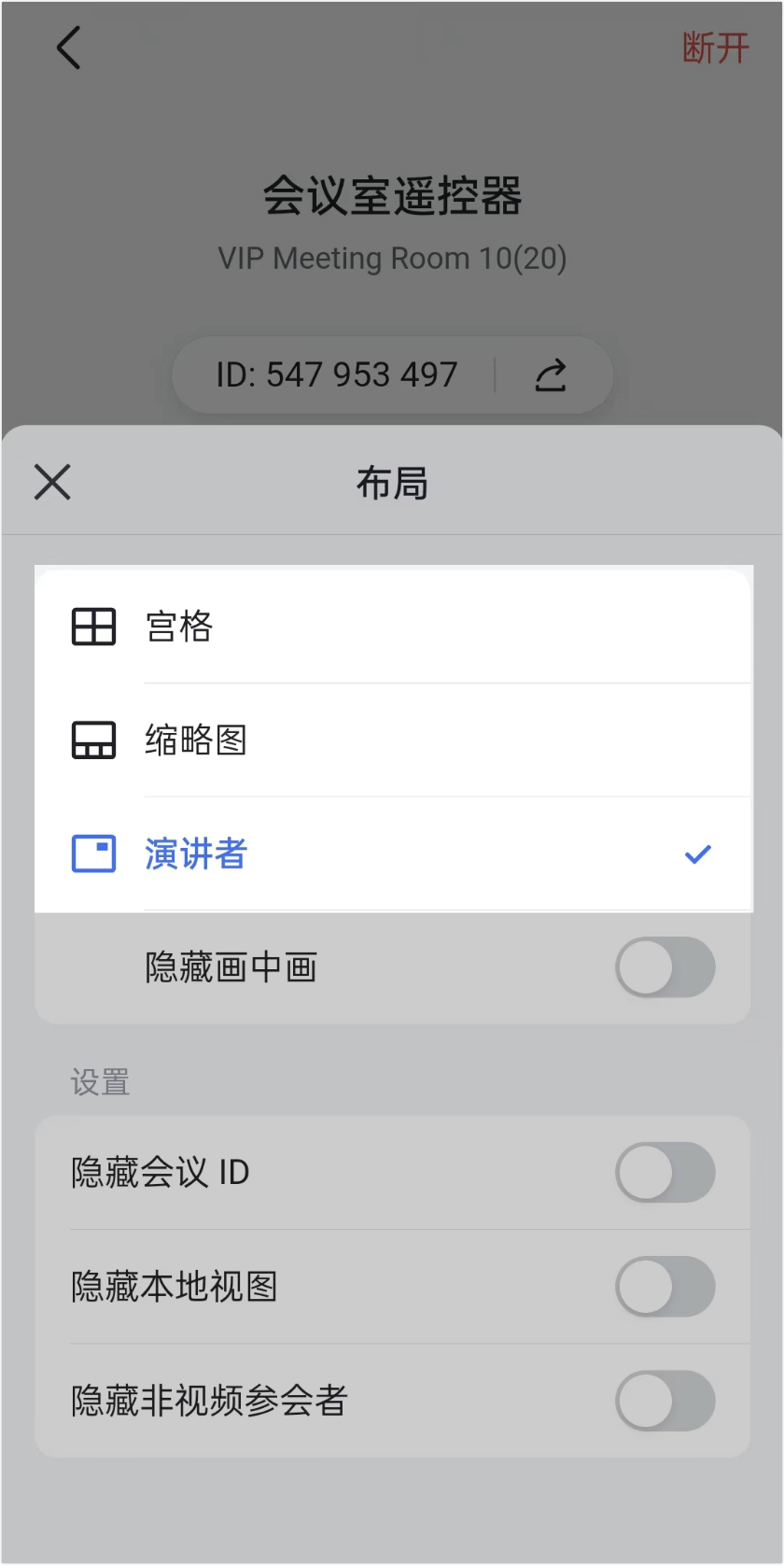
250px|700px|reset
录制会议
主持人发起录制
- 如会议室为主持人,且为发起会议的会议室,点击 录制,指定录制文件所有者,输入文件所有者后,点击 完成,录制立即开始。会议结束后,录制文件将发送给文件所有者。
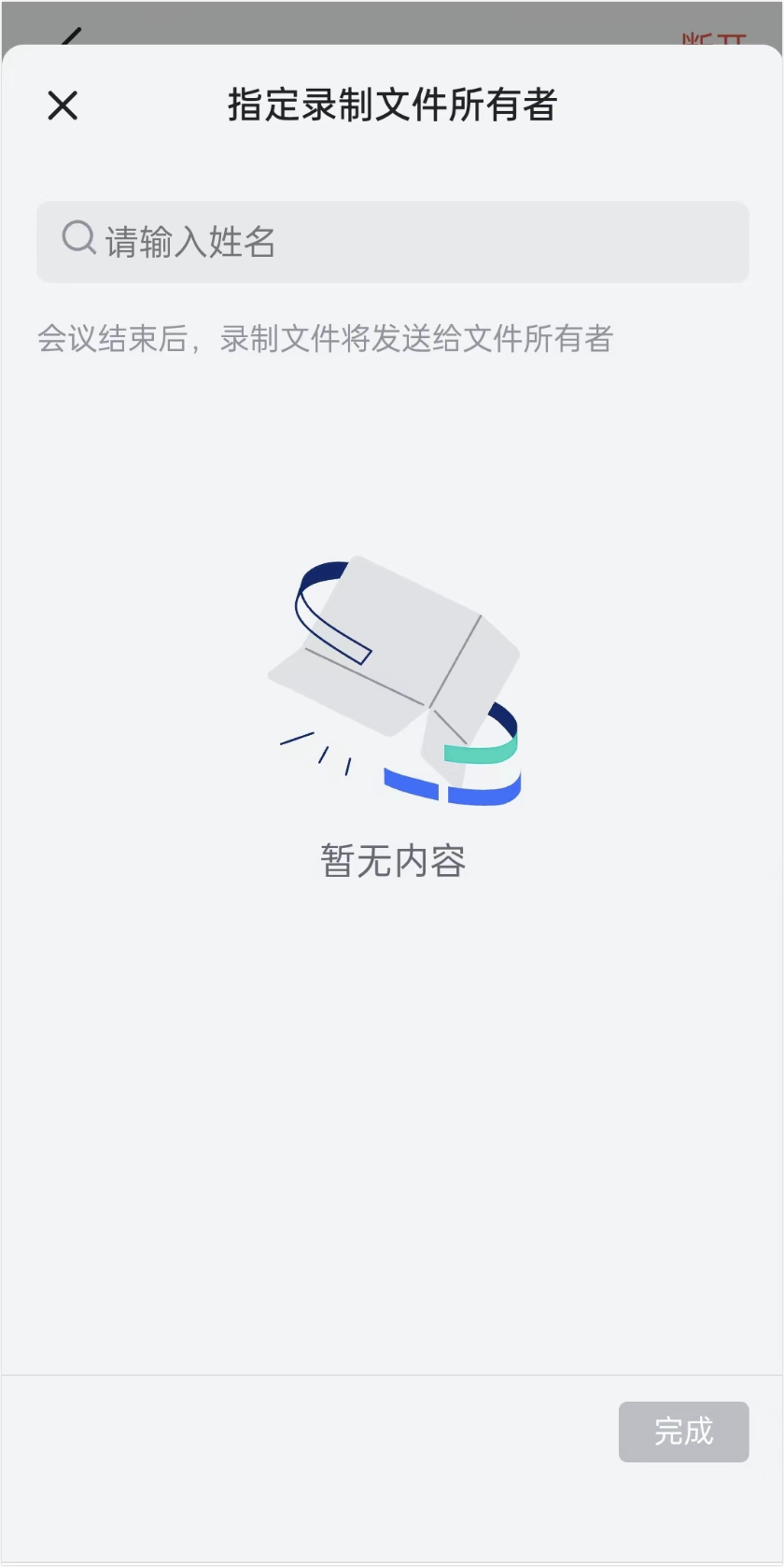
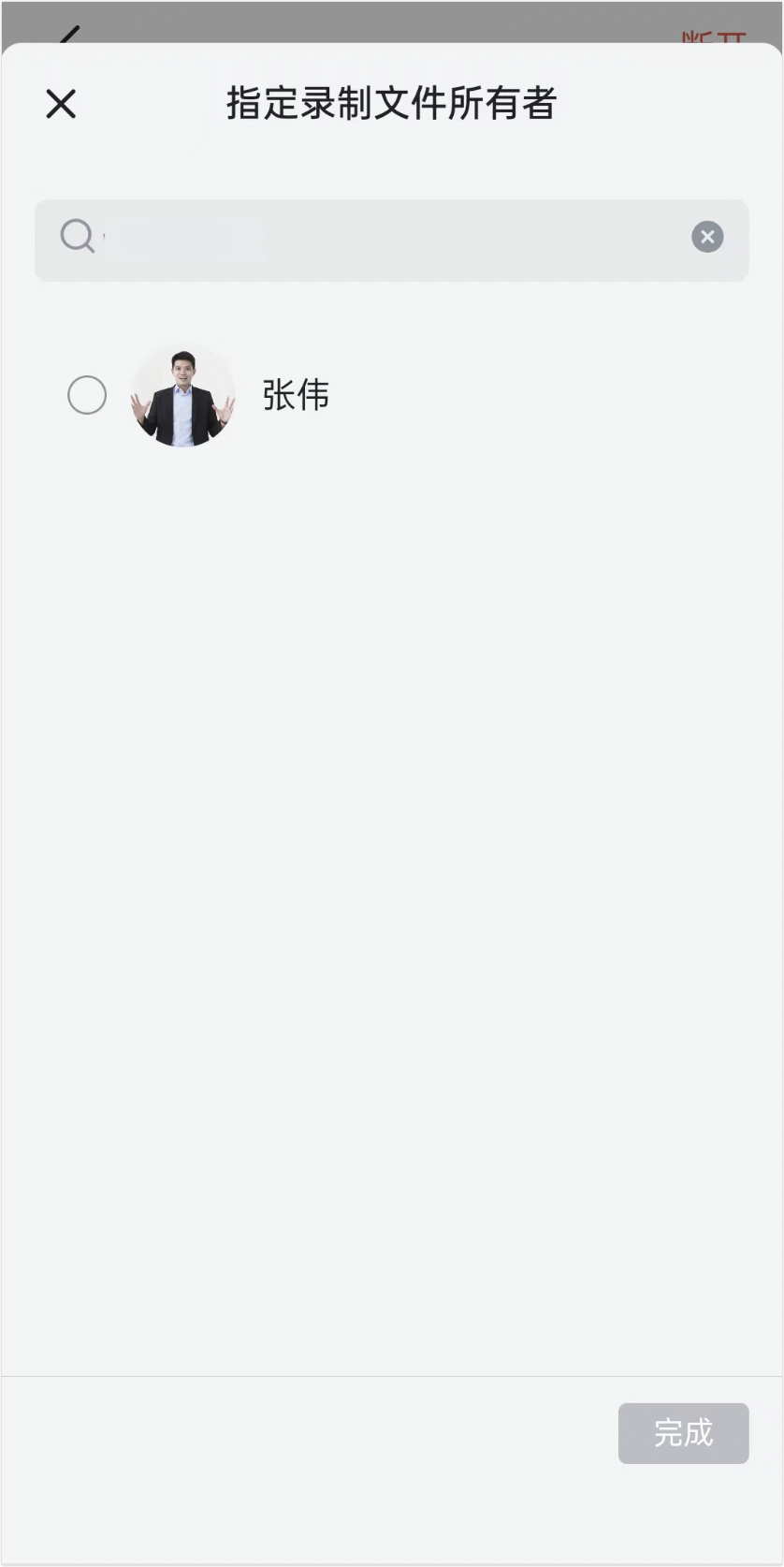
250px|700px|reset
250px|700px|reset
注:需发起会议的会议室来指定录制文件的所有者。
- 如会议室仅为主持人,而非发起会议的会议室,点击 录制,唤起二次确认弹窗,点击 录制,即可开始录制。
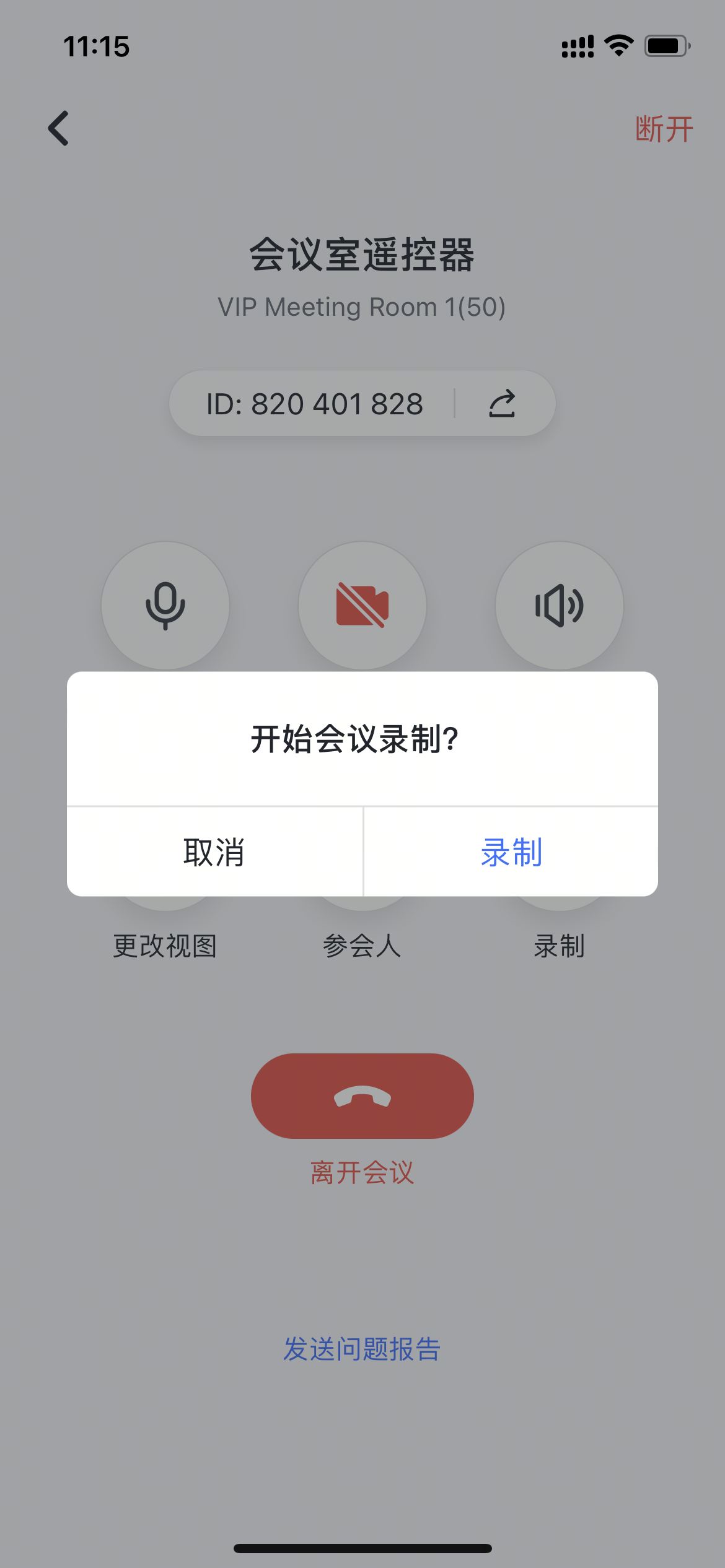
250px|700px|reset
非主持人发起录制
- 如会议室不是主持人,点击 录制,唤起二次确认弹窗,点击 发送请求,即可向主持人发送录制请求。
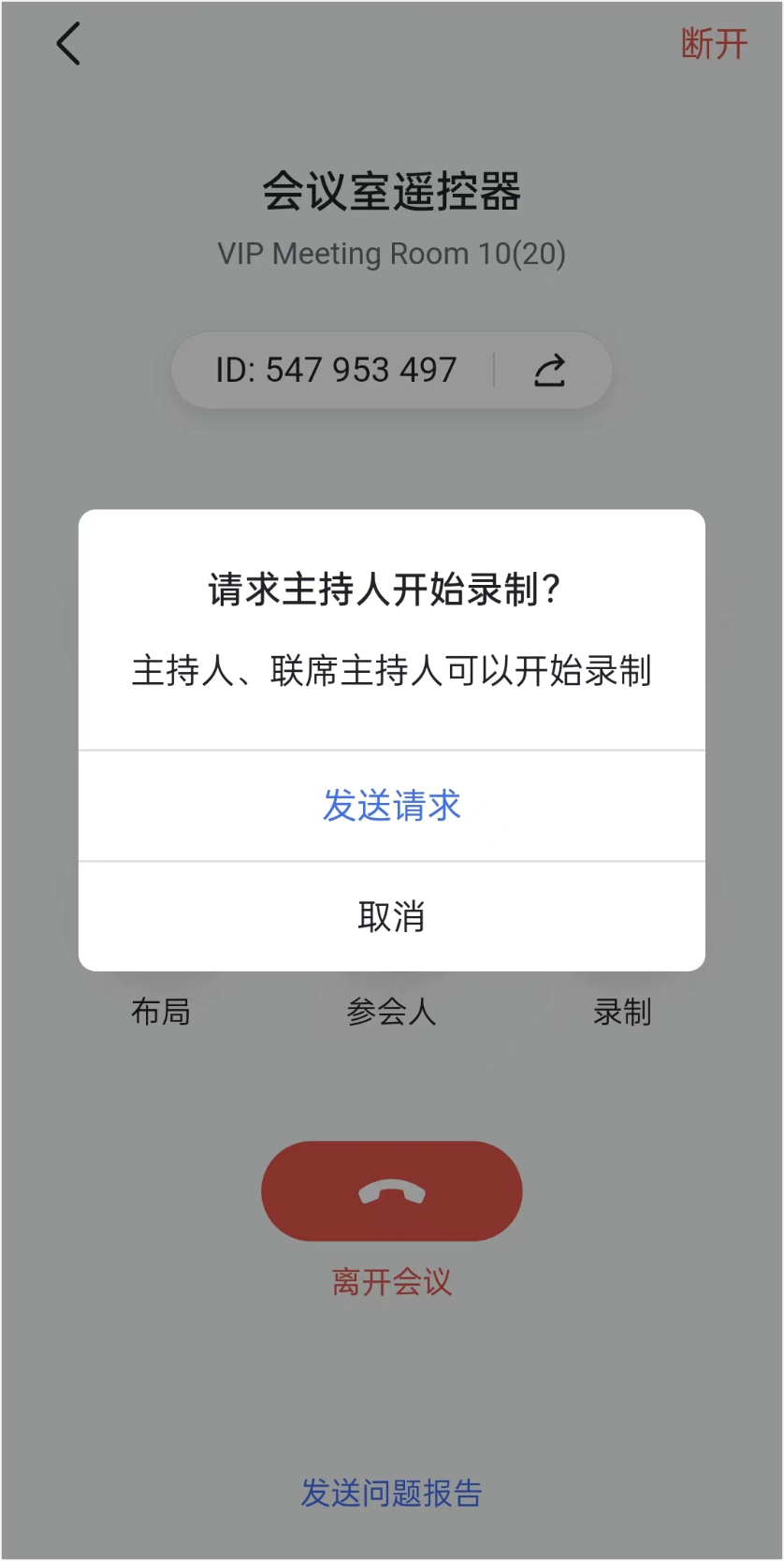
250px|700px|reset
- 若主持人同意,录制立即开始;若主持人拒绝,则会收到被拒绝的提示。
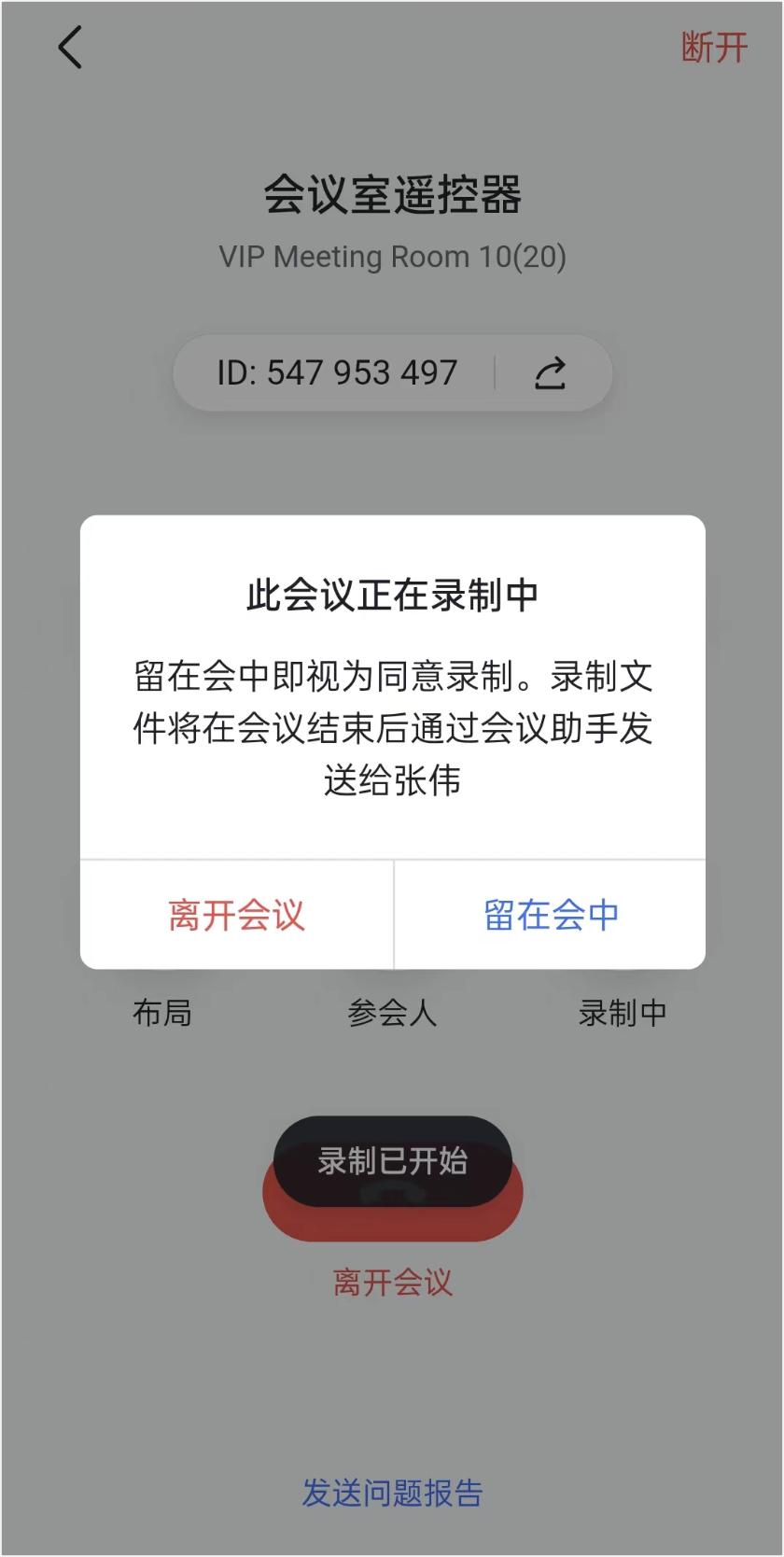

250px|700px|reset
250px|700px|reset
退出到悬浮窗
点击左上角返回按钮
,会议室遥控器页面最小化为可拖拽的悬浮小窗,Lark 移动端回到打开会议室遥控器之前的页面。再次点击悬浮小窗,即可回到会议室遥控器控制页。
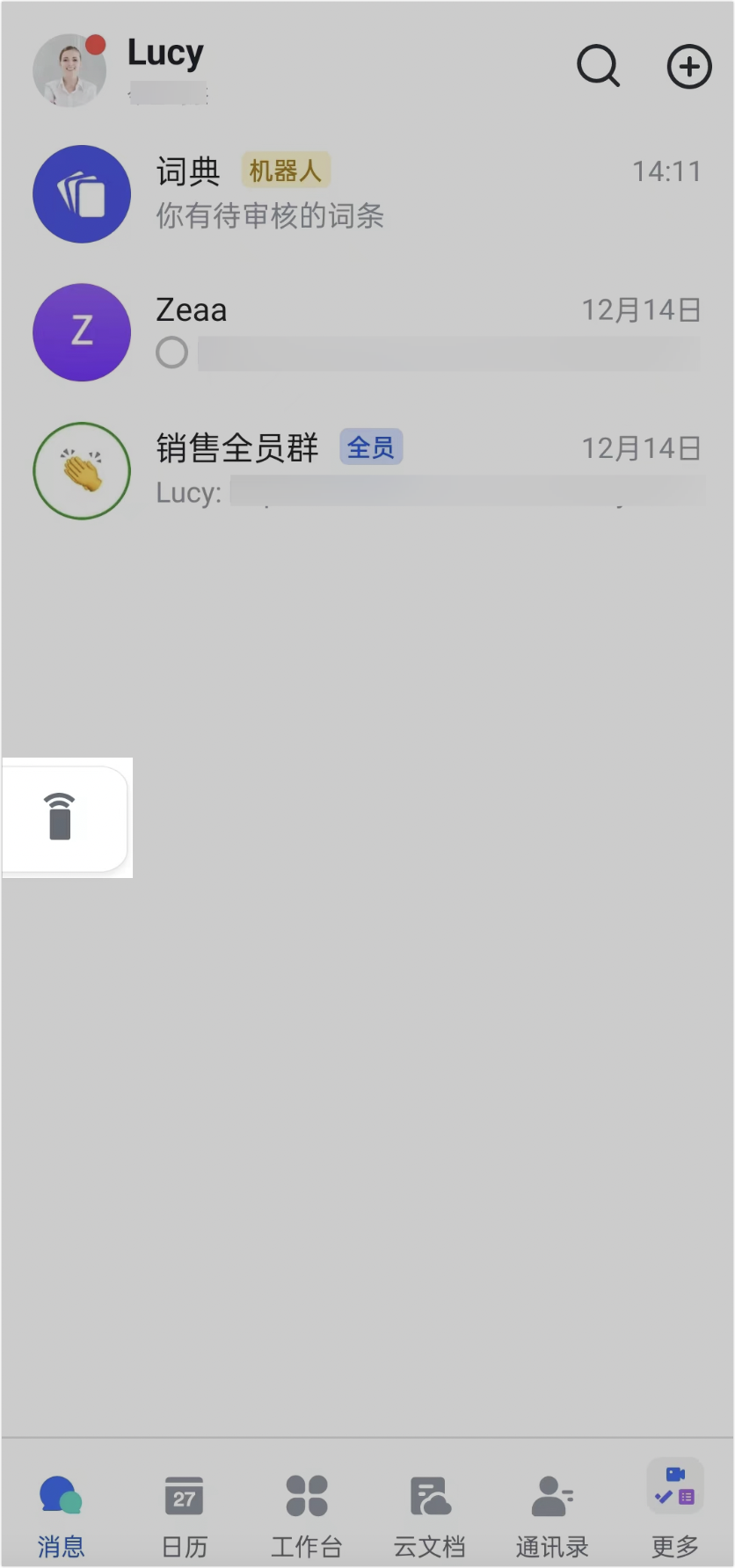
250px|700px|reset
离开会议
会议中,点击 离开 按钮,唤起二次确认弹窗。
- 如会议室为主持人,可以选择离开或结束会议。
- 点击 离开会议,系统将自动指派一个新的主持人,其他参会人将继续进行会议。
- 点击 全员结束会议,该会议的所有参会人均将结束会议。
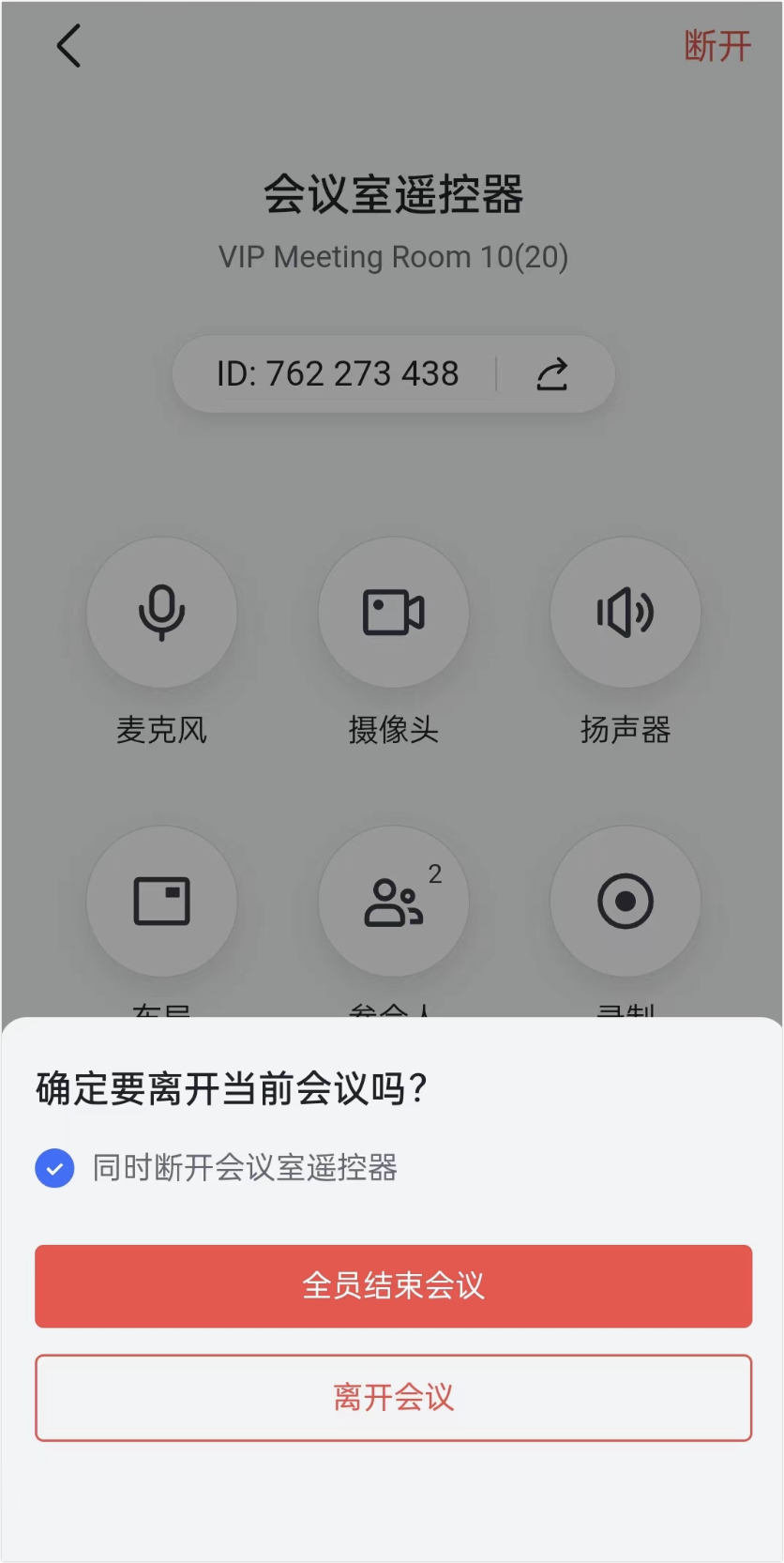
250px|700px|reset
- 作为参会人(非主持人)身份时,只有 离开会议 选项。
- 默认勾选 同时断开会议室遥控器。勾选时,离开会议自动解绑会议室遥控器,Lark 移动端回到打开会议室遥控器之前的页面;取消勾选,回到会议室遥控器控制页。
解绑会议室
方式 1:
会前或者会中,点击右上角 断开 按钮,在弹出的二次确认弹窗中,再次点击 断开。会议室遥控器完成解绑,Lark 移动端回到打开会议室遥控器之前的页面。会中解绑遥控器,当前会议不会结束。
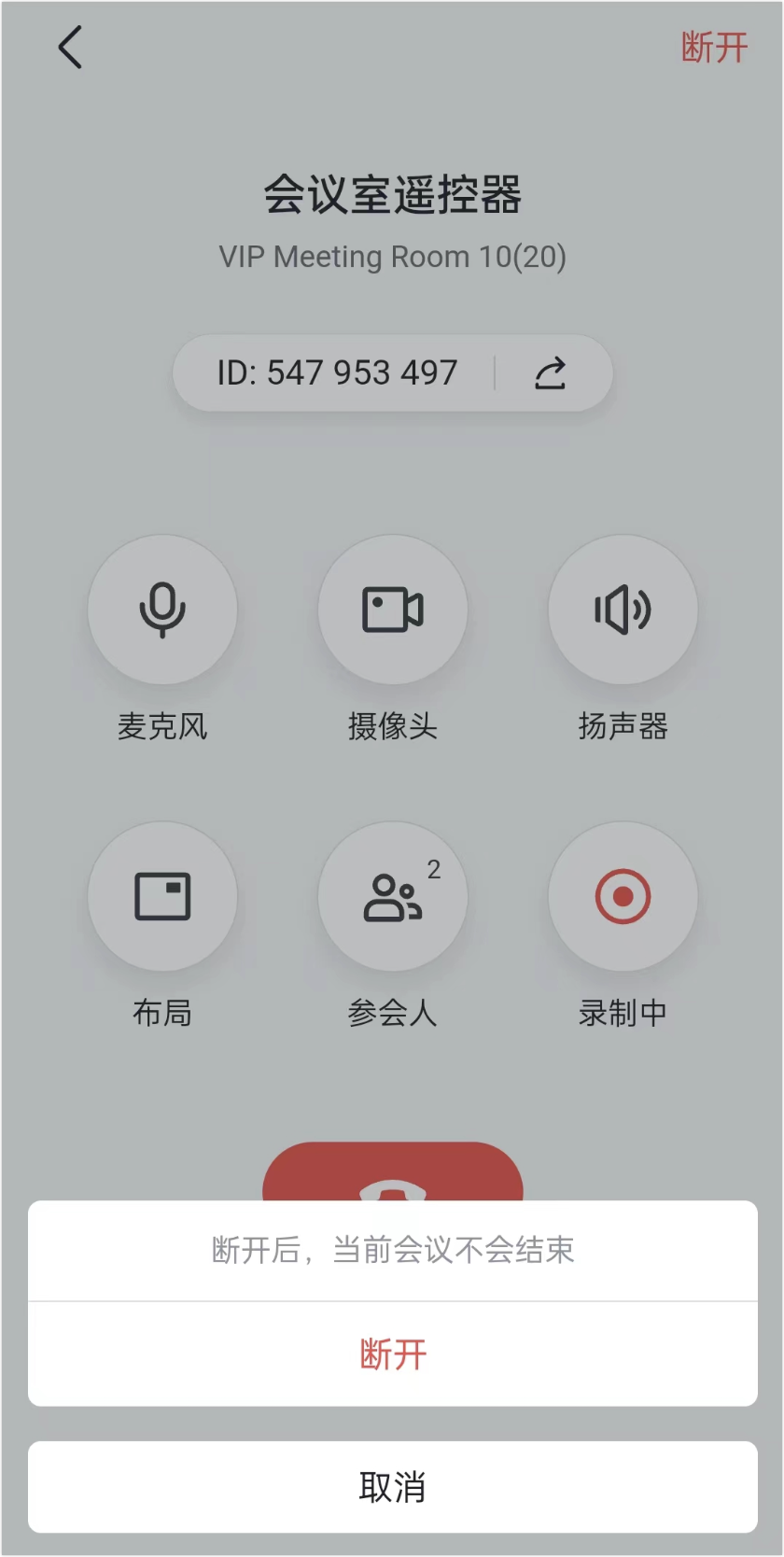
250px|700px|reset
方式 2:
会中点击 离开会议,且勾选了 同时断开会议室遥控器 选项。
方式 3:
除返回悬浮窗或者从悬浮窗回到会议室遥控器控制页外,如果会议室遥控器在 5 分钟内无其他操作,会议室遥控器将自动解绑会议室。
三、常见问题
