一、功能简介
版本要求:Lark 会议室 V7.14 及以上版本
使用 Lark 会议室触屏版,你可以在共享人共享屏幕时,通过触控大屏远程控制共享人的屏幕,对共享页面进行点击、上下滑动等操作,灵活把控浏览节奏。
注:仅支持在共享人共享桌面与窗口(浏览器、应用)时进行远程控制;共享人在投文档(妙享)、共享白板或进行有线投屏时,不支持进行远程控制。
二、操作流程
开启远程控制
场景 1:当共享人在会议室中直接投屏时,你可以直接开启远程控制
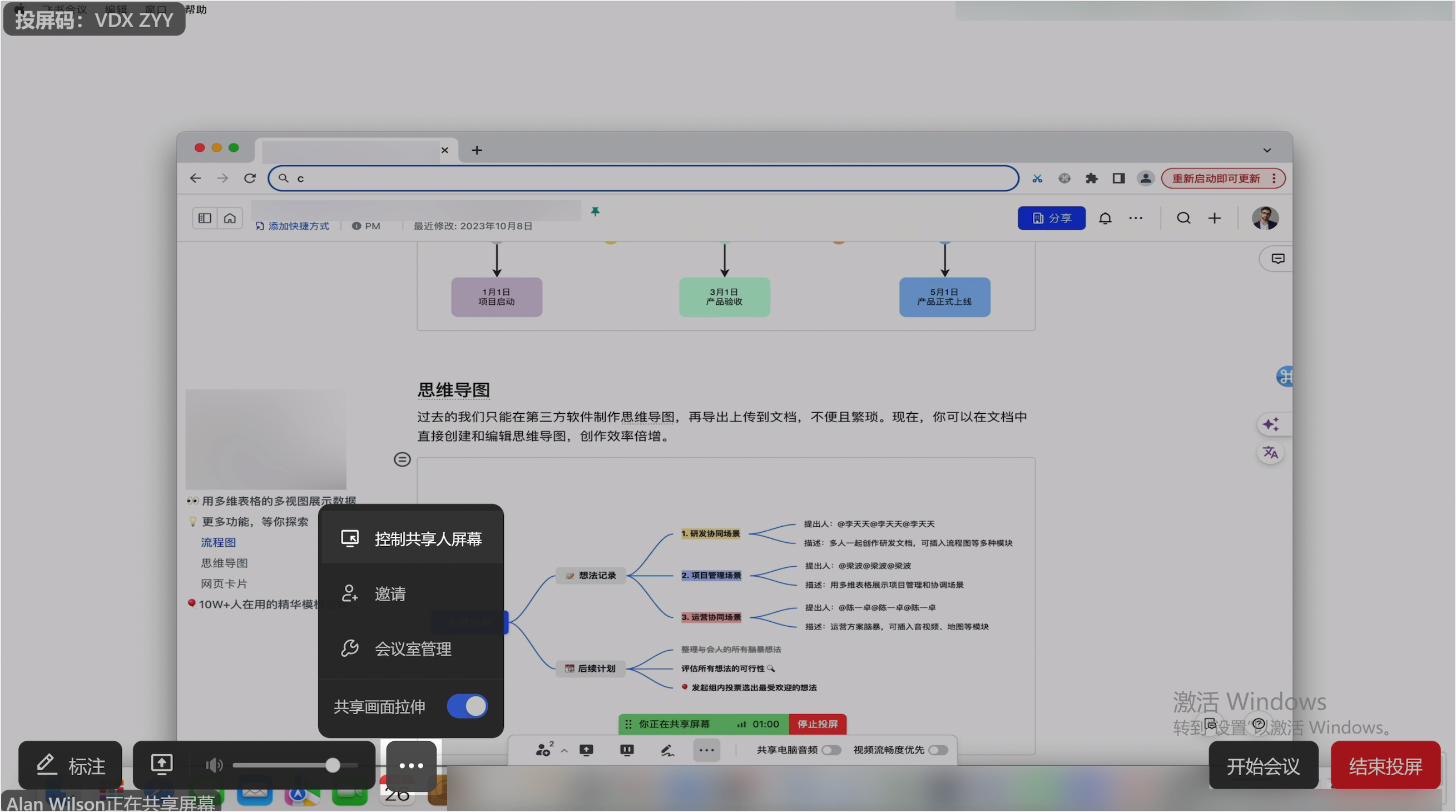
250px|700px|reset
场景 2:当共享人在会议中共享屏幕时,你可以申请远程控制
说明:
- 只有当画面布局为“缩略图”“演讲者”或“内容视图”时,才能请求远程控制共享人的屏幕。
- 当共享人使用移动端进行投屏时,不支持对共享内容进行远程控制。
- 共享人在会议中开始共享屏幕后,你可以点击触控大屏工具栏中的 ··· 更多 > 控制共享人屏幕,点击弹窗中的 请求控制,发送远程控制请求。
- 共享人同意远程控制请求后,你即可对共享人的屏幕进行远程控制。你在远程控制屏幕时,共享人仍然可以自由控制共享屏幕。
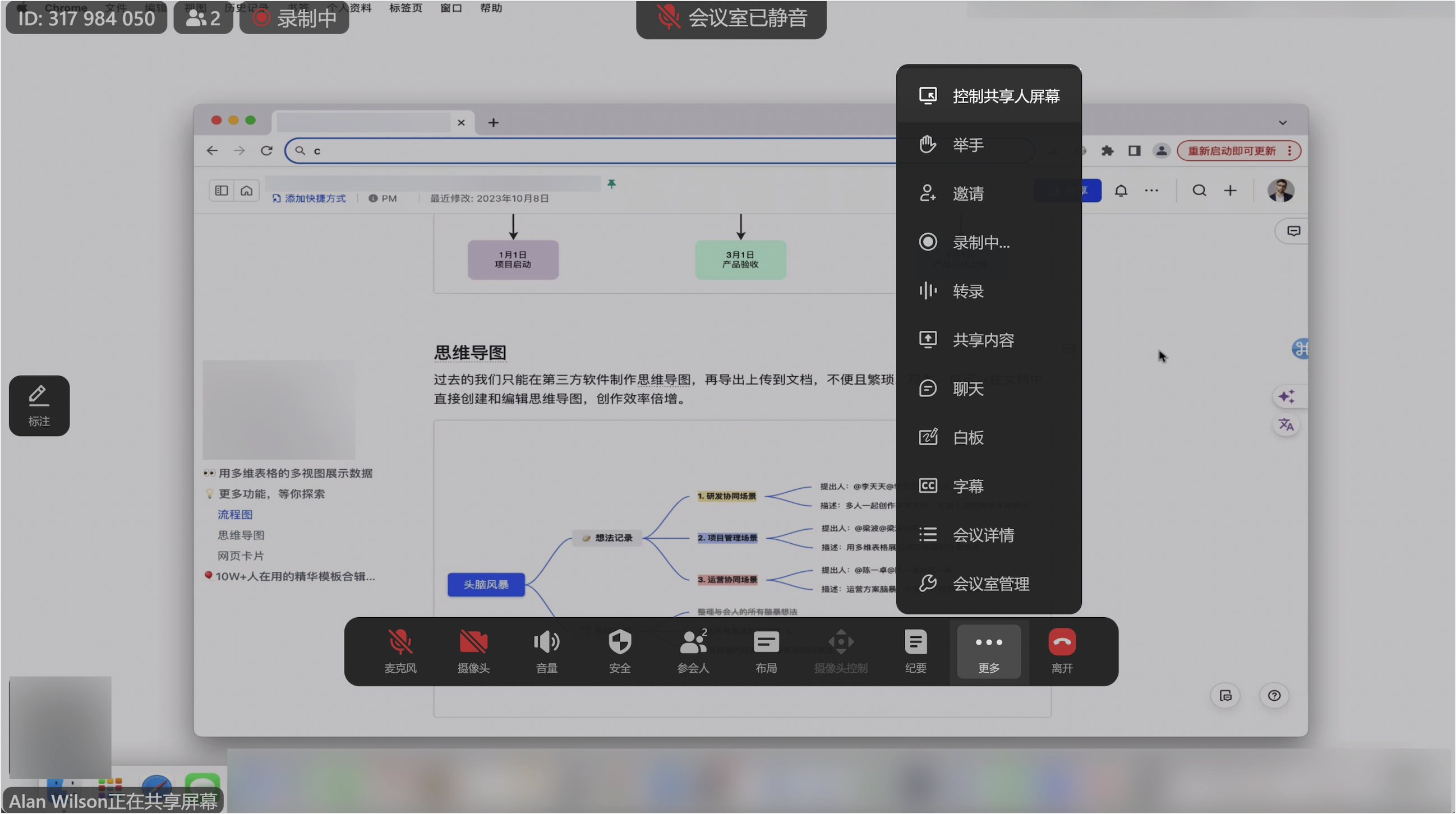
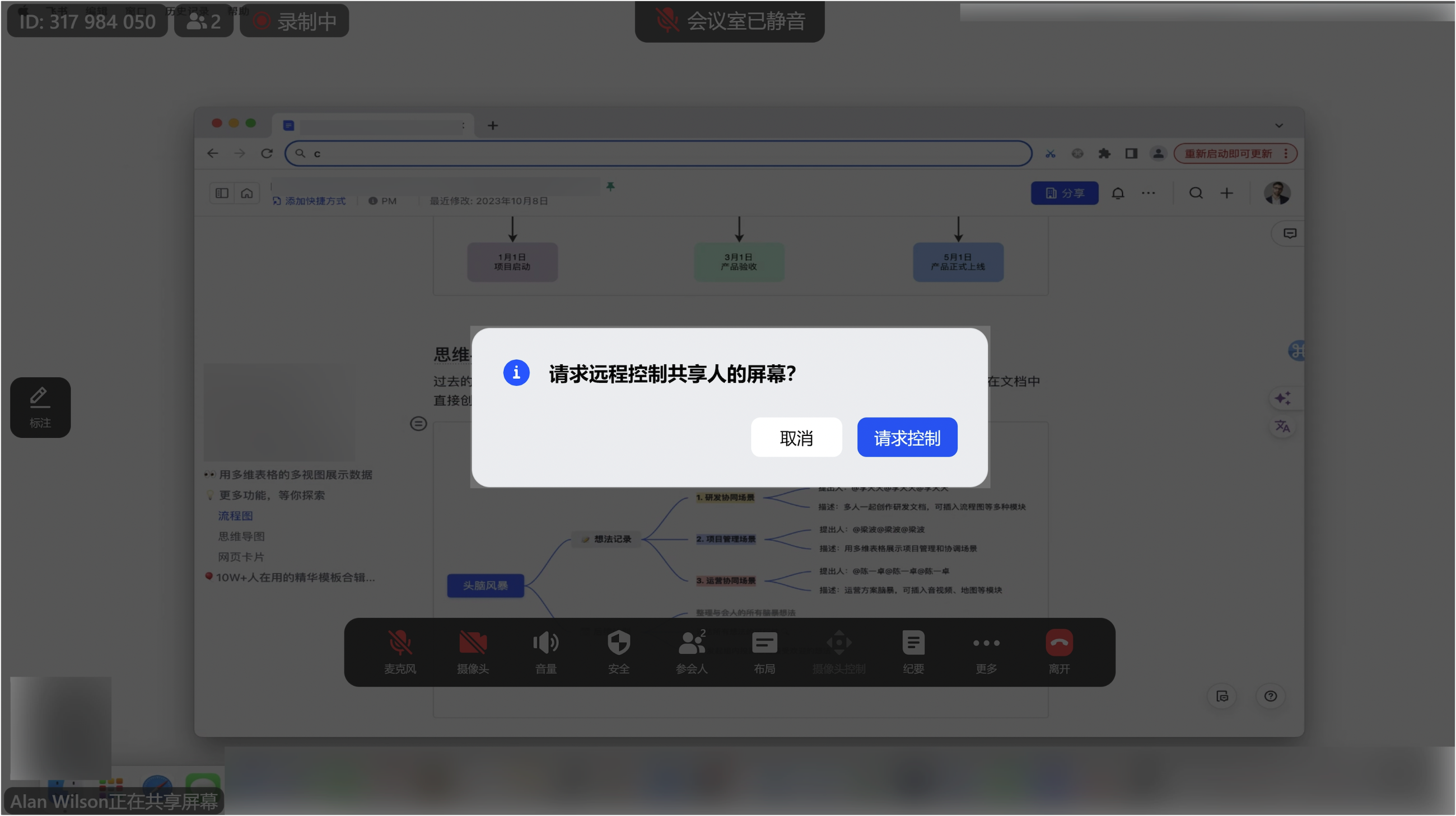
250px|700px|reset
250px|700px|reset
场景 3:共享人主动授权远程控制
共享人可以主动将远程控制权限授予会议室。
- 共享人开始共享后,点击会议界面共享控制栏上的 ··· 图标 > 远程控制,主动将鼠标和键盘的控制权限授予会议室。
- 授权成功后,会议室中的参会人即可通过触控大屏远程控制共享内容。
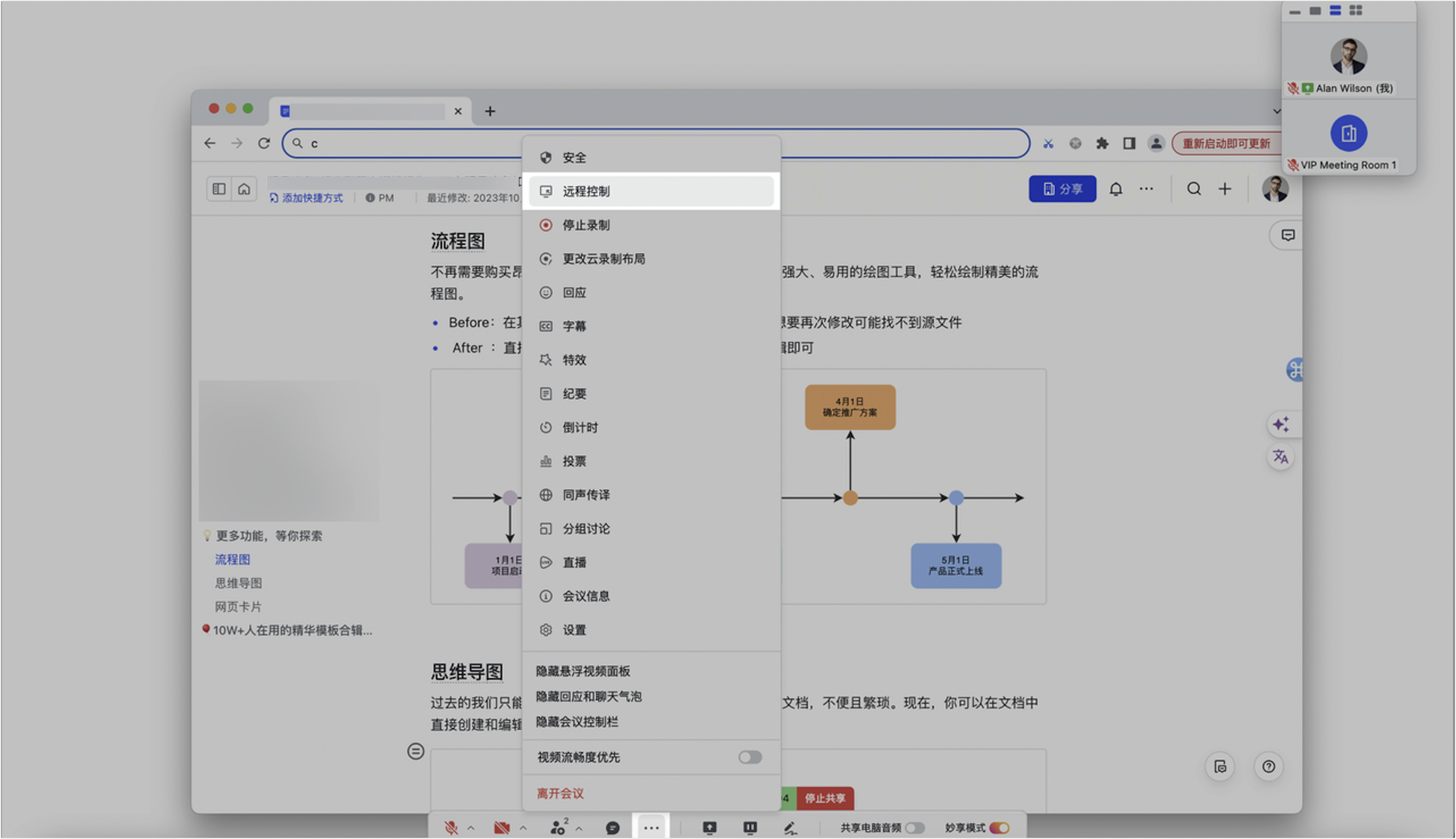
250px|700px|reset
结束远程控制
你可以通过以下两种方法主动结束远程控制:
方法 1(针对场景 1):
在会议室中直接投屏场景:点击触控大屏界面下方的 停止控制共享人屏幕,即可停止远程控制。
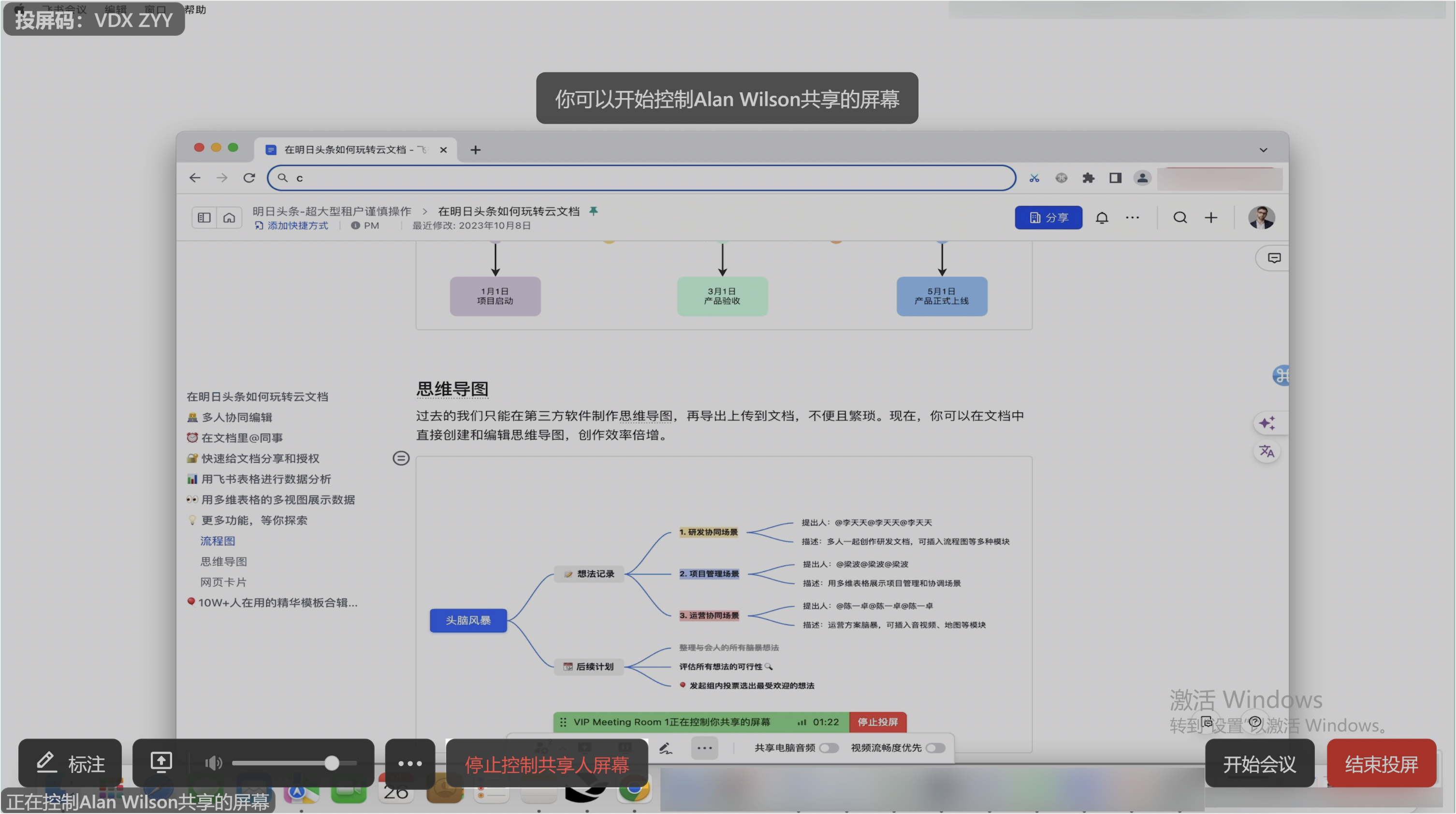
250px|700px|reset
方法 2(针对场景 2):
在会议中共享屏幕场景:点击触控大屏工具栏中的 停止控制,即可停止远程控制。
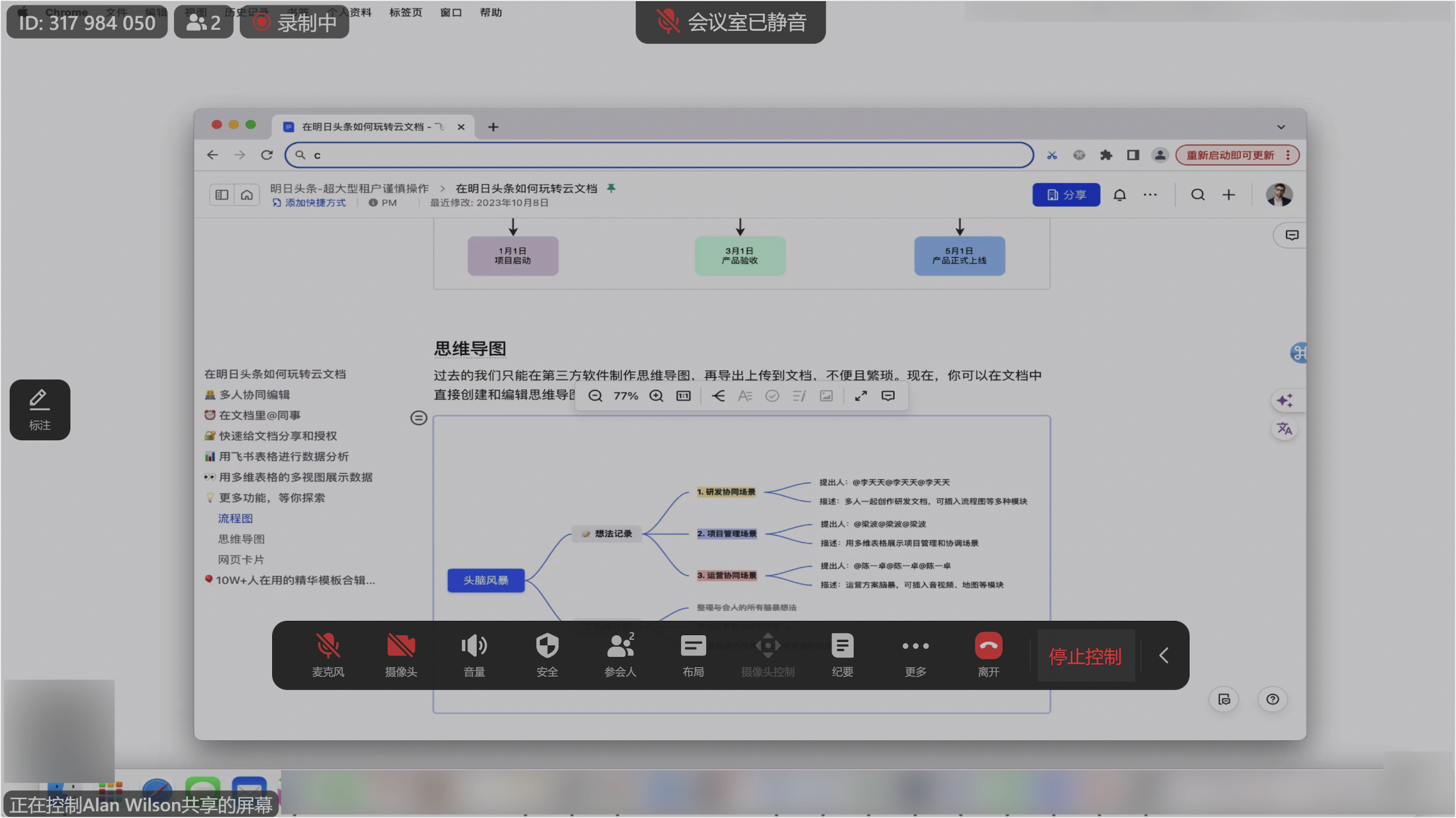
250px|700px|reset
下列场景中,远程控制将自动结束:
- 当共享人暂停或停止了屏幕共享时,远程控制将自动结束。
- 如果共享人将远程控制权限授予了其他参会方,当前已授予远程控制权限的会议室远程控制将自动结束。
- 如果参会者在会议中页面开启了 标注 功能,远程控制将自动结束。
注:如果先开启标注功能,再对共享人屏幕进行远程控制,标注功能也会自动结束。
三、常见问题
