一、功能简介
版本要求:Windows/Mac 会议室、控制器 V7.0 及以上版本
Android 会议室 V7.8 及以上版本
在 Lark 会议室,你可以使用字幕与翻译功能,让你的会议更加高效。会议室可能配备控制器或触控大屏两种设备,下文将分别介绍如何在这两种设备上使用字幕功能。
二、操作流程
开启/关闭字幕
- 控制器
点击控制器上的 字幕,开启/关闭字幕,选择说话使用的语言。
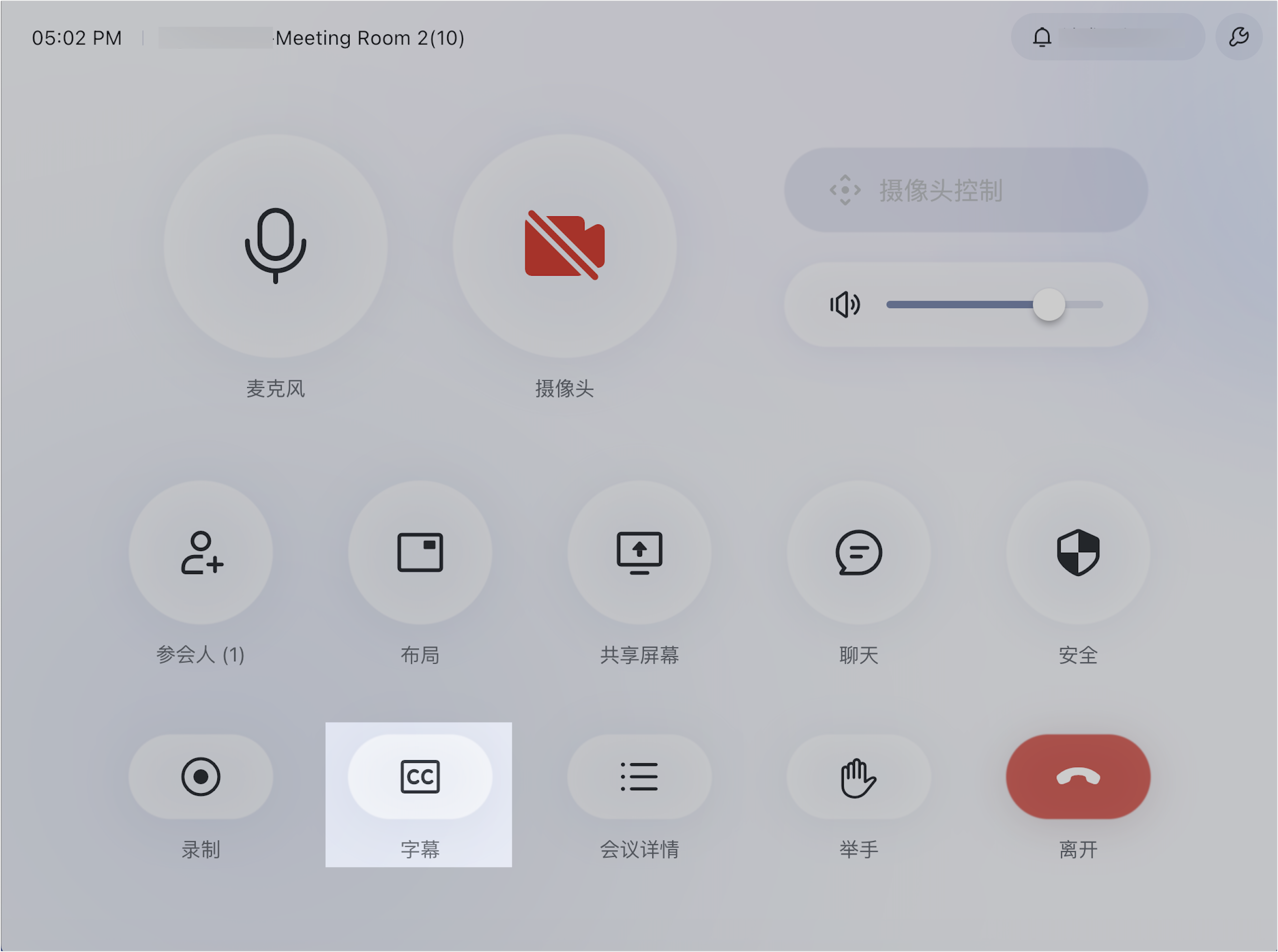
250px|700px|reset
- 触屏版
轻点屏幕唤起控制栏,点击 更多 > 字幕,开启字幕功能。
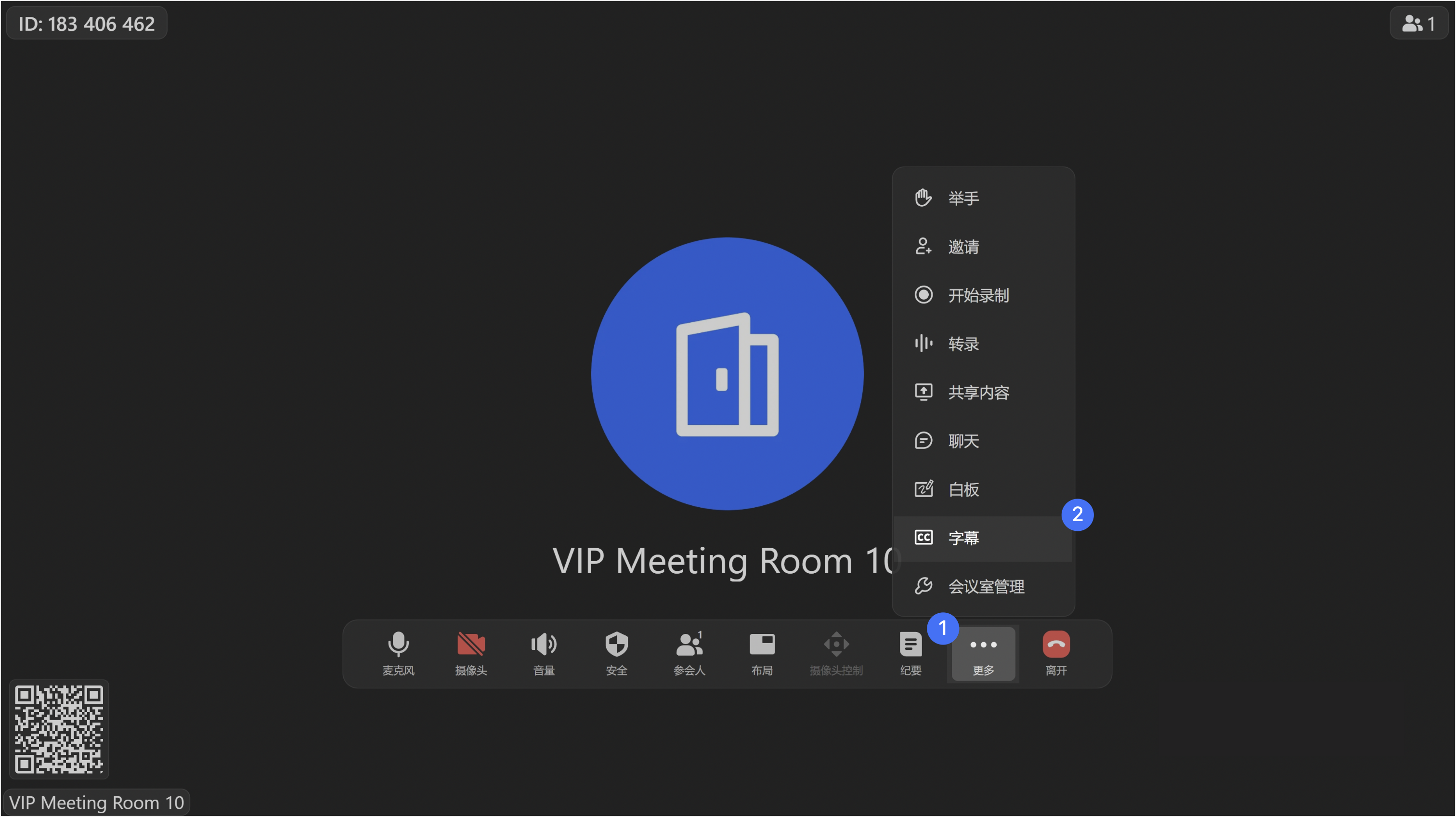
250px|700px|reset
字幕翻译
- 控制器
开启字幕后,点击 CC 图标右侧的 >,目标翻译语言可选 不翻译、简体中文、英语、日语、泰语、印地语、印度尼西亚语、繁体中文、法语、西班牙语、葡萄牙语、韩语、越南语、俄语、德语、意大利语、阿拉伯语、波兰语、塔加路语(菲利宾语)、马来语、土耳其语。
系统会自动将发言者所说的语言翻译成所选的翻译语言类型,并在字幕栏中显示翻译后的语言字幕。
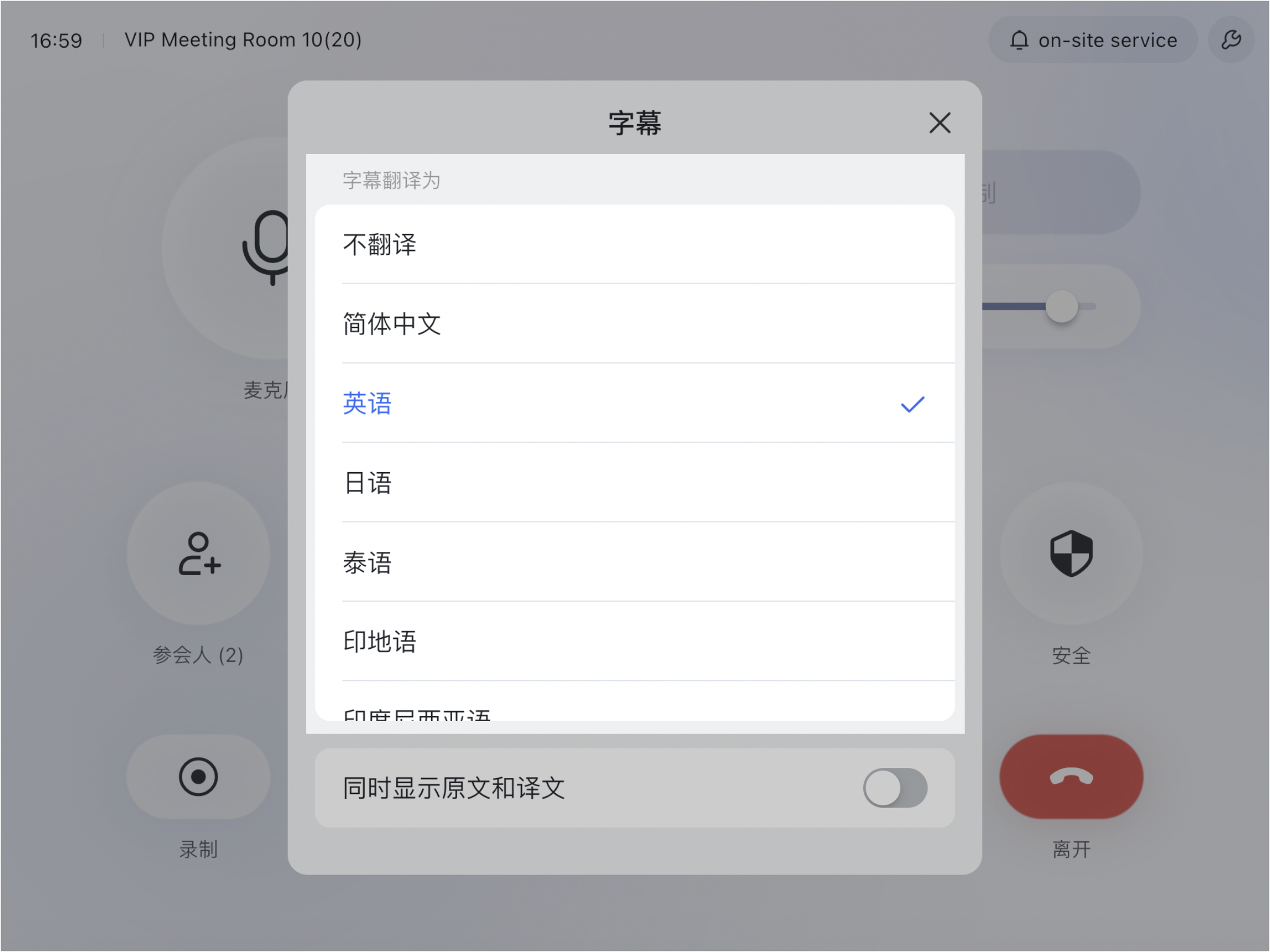
250px|700px|reset
- 触屏版
开启字幕后,点击字幕栏右上角 翻译 图标,打开字幕设置菜单栏。目标翻译语言可选 不翻译、简体中文、英语、日语、泰语、印地语、印度尼西亚语、繁体中文、法语、西班牙语、葡萄牙语、韩语、越南语、俄语、德语、意大利语、阿拉伯语、波兰语、塔加路语(菲利宾语)、马来语、土耳其语。
系统会自动将发言者所说的语言翻译成所选的翻译语言,并在字幕栏中显示翻译后的语言字幕。
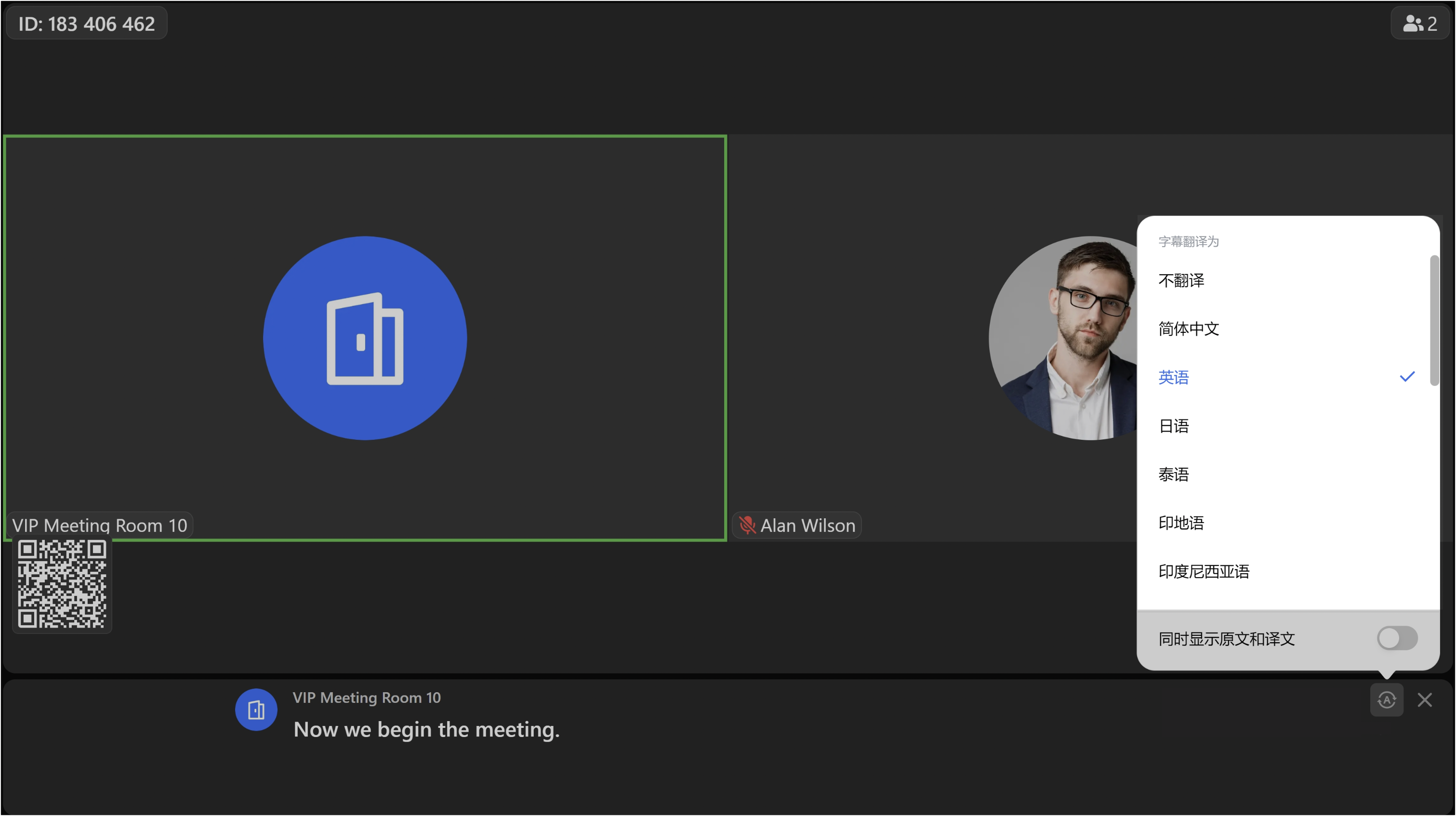
250px|700px|reset
显示双语字幕
- 控制器
开启字幕后,点击 CC 图标右侧的 >,选择目标翻译语言,开启 同时显示原文和译文,即可在字幕栏中同时看到发言者所说的语言及所选择的翻译语言。
注:若未选择目标翻译语言(即选择 不翻译),开启 同时显示原文和译文 后,字幕栏中只会显示发言者所说的语言,不会显示译文。
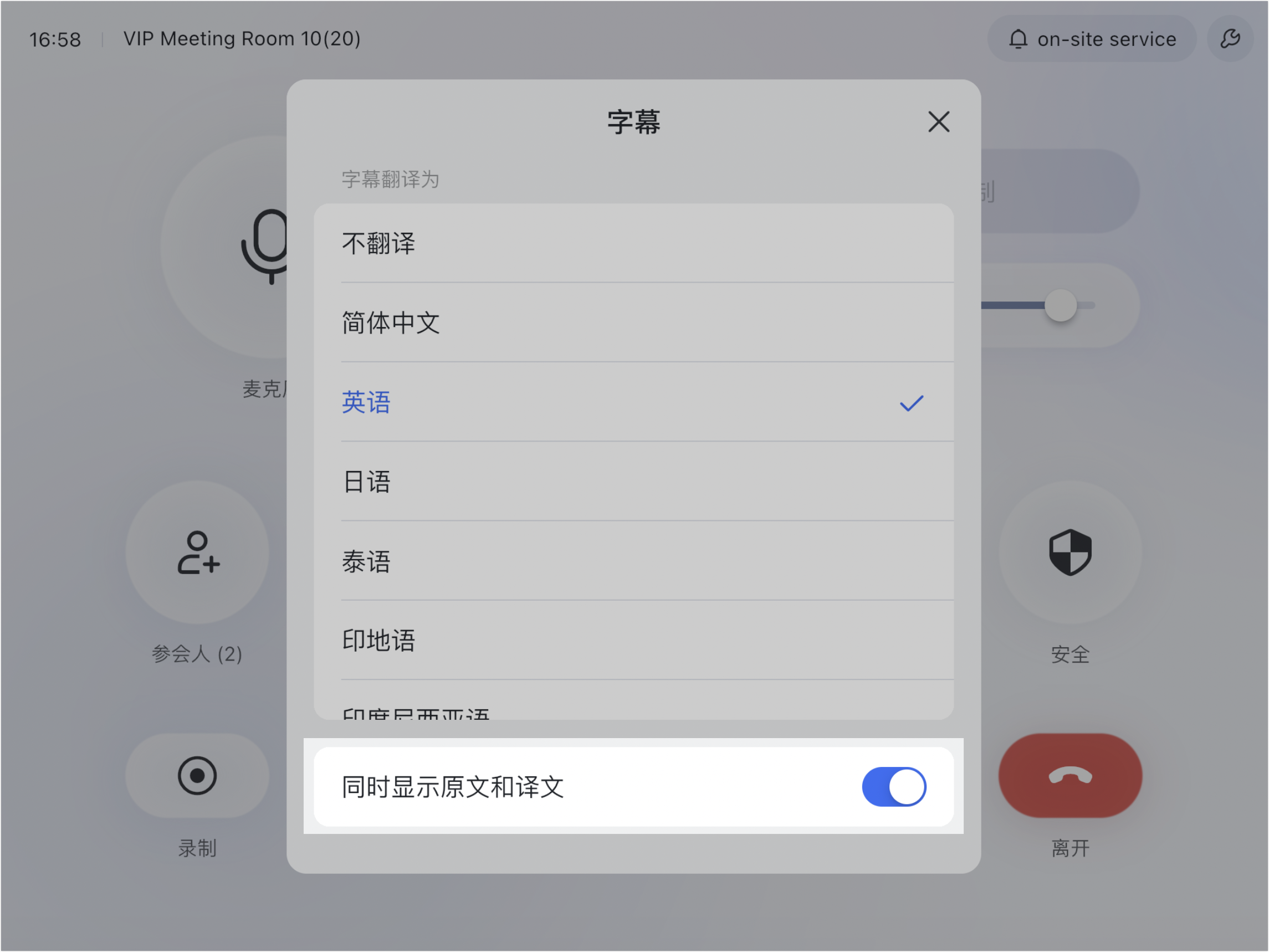
250px|700px|reset
- 触屏版
开启字幕后,点击字幕栏右上角 翻译 图标 > 同时显示原文和译文,选择目标翻译语言,即可在字幕栏中同时看到发言者所说的语言及所选择的翻译语言。
注:若未选择目标翻译语言(即选择 不翻译),开启 同时显示原文和译文 后,字幕栏中只会显示发言者所说的语言,不会显示译文。
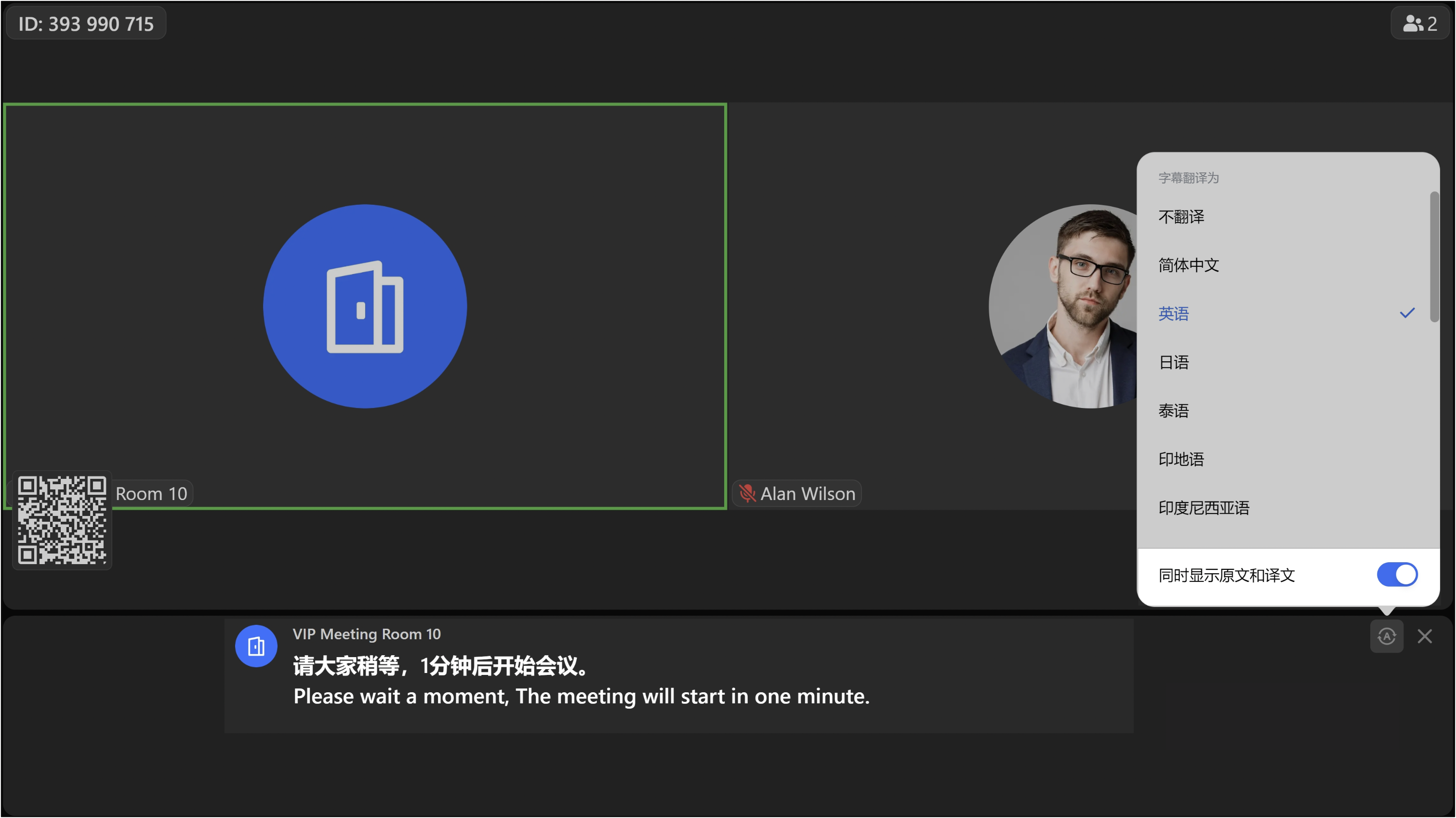
250px|700px|reset
