一、功能简介
使用控制器或 Lark 会议室触屏版设备开会时,你可以直接在控制器或会议室大屏上开启或关闭摄像头、麦克风、扬声器,调节麦克风和扬声器音量,保障会议顺畅进行。
二、操作流程
- 摄像头
会议开始后默认开启摄像头。
- 控制器
点击控制器上的 摄像头,即可关闭或开启会议室配置的摄像头。
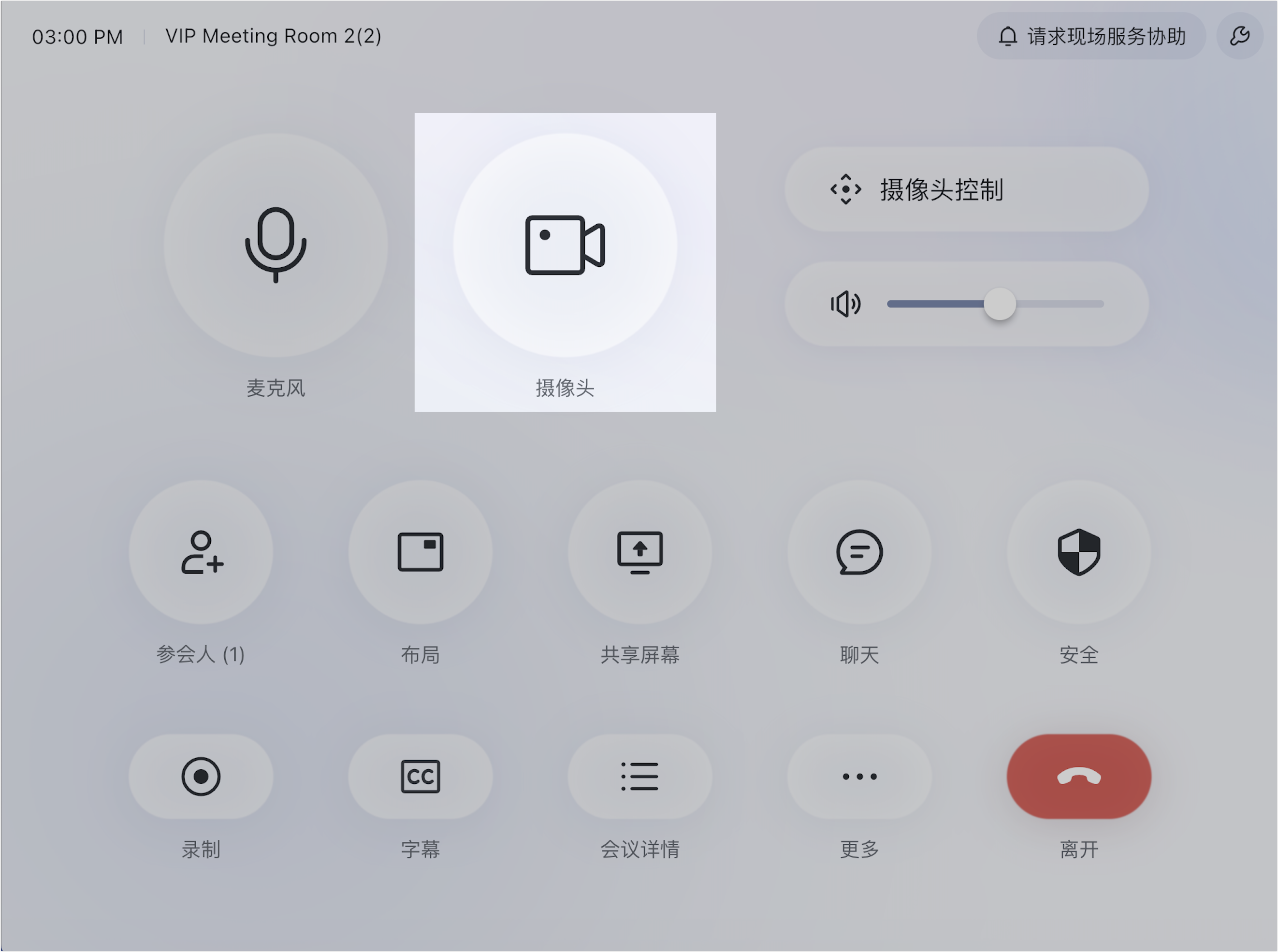
250px|700px|reset
- 触屏版
点击屏幕唤起下方工具栏,点击工具栏上的 摄像头,即可关闭或开启会议室配置的摄像头。
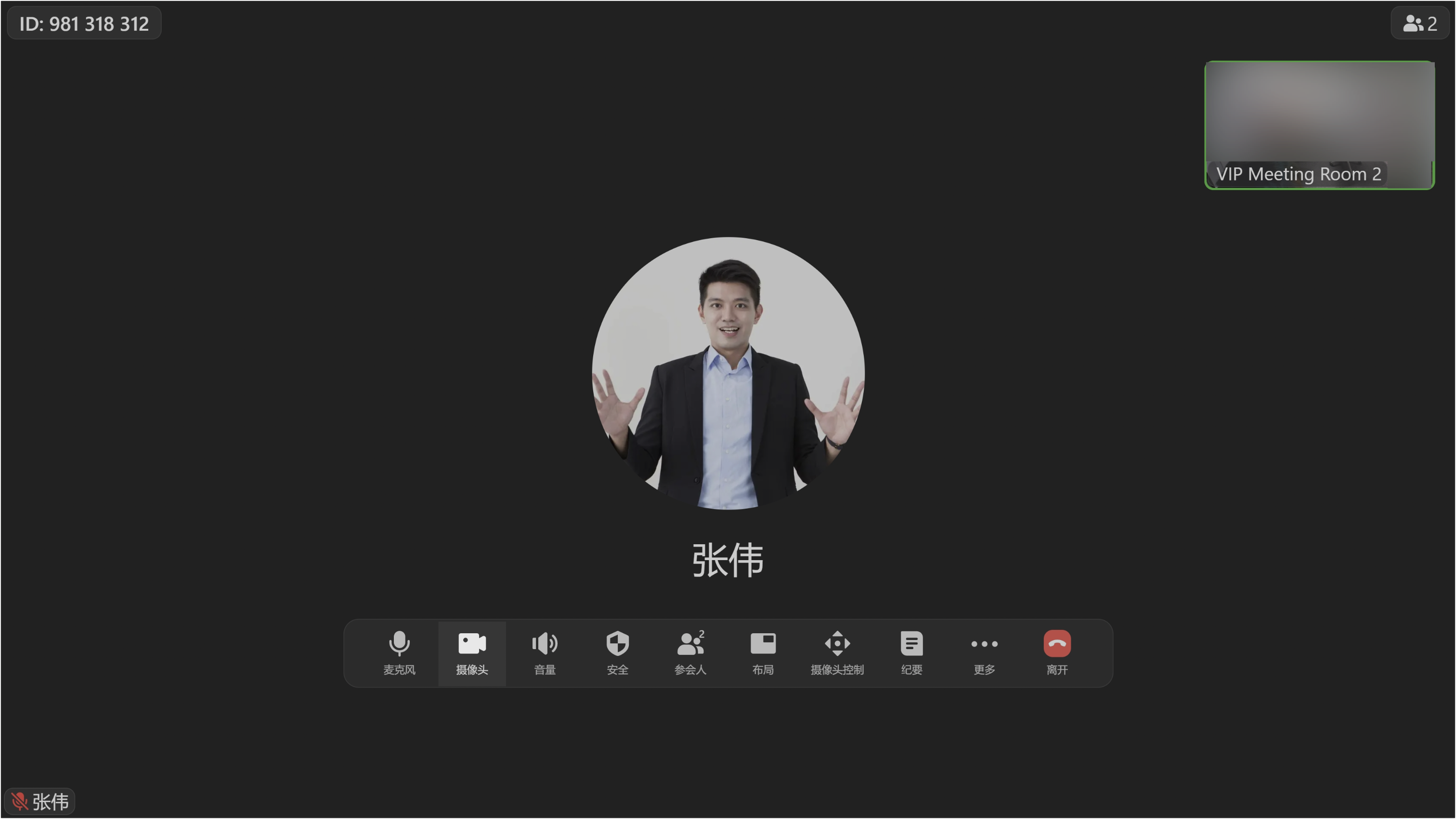
250px|700px|reset
- 麦克风
会议开始后默认开启麦克风。
- 控制器
点击控制器上的 麦克风,即可关闭或开启麦克风。
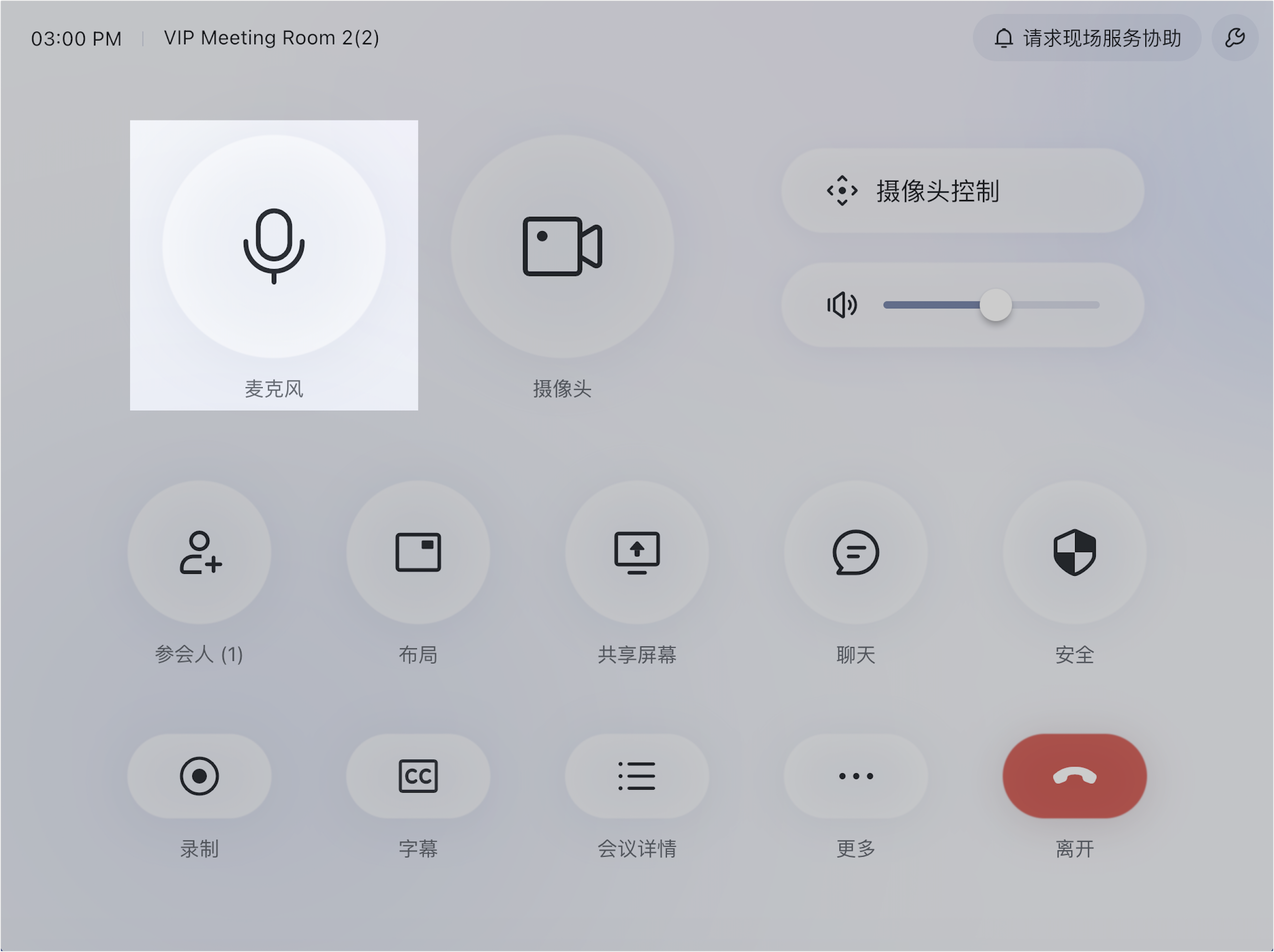
250px|700px|reset
- 触屏版
点击屏幕唤起下方工具栏,点击工具栏上的 麦克风,即可关闭或开启麦克风。
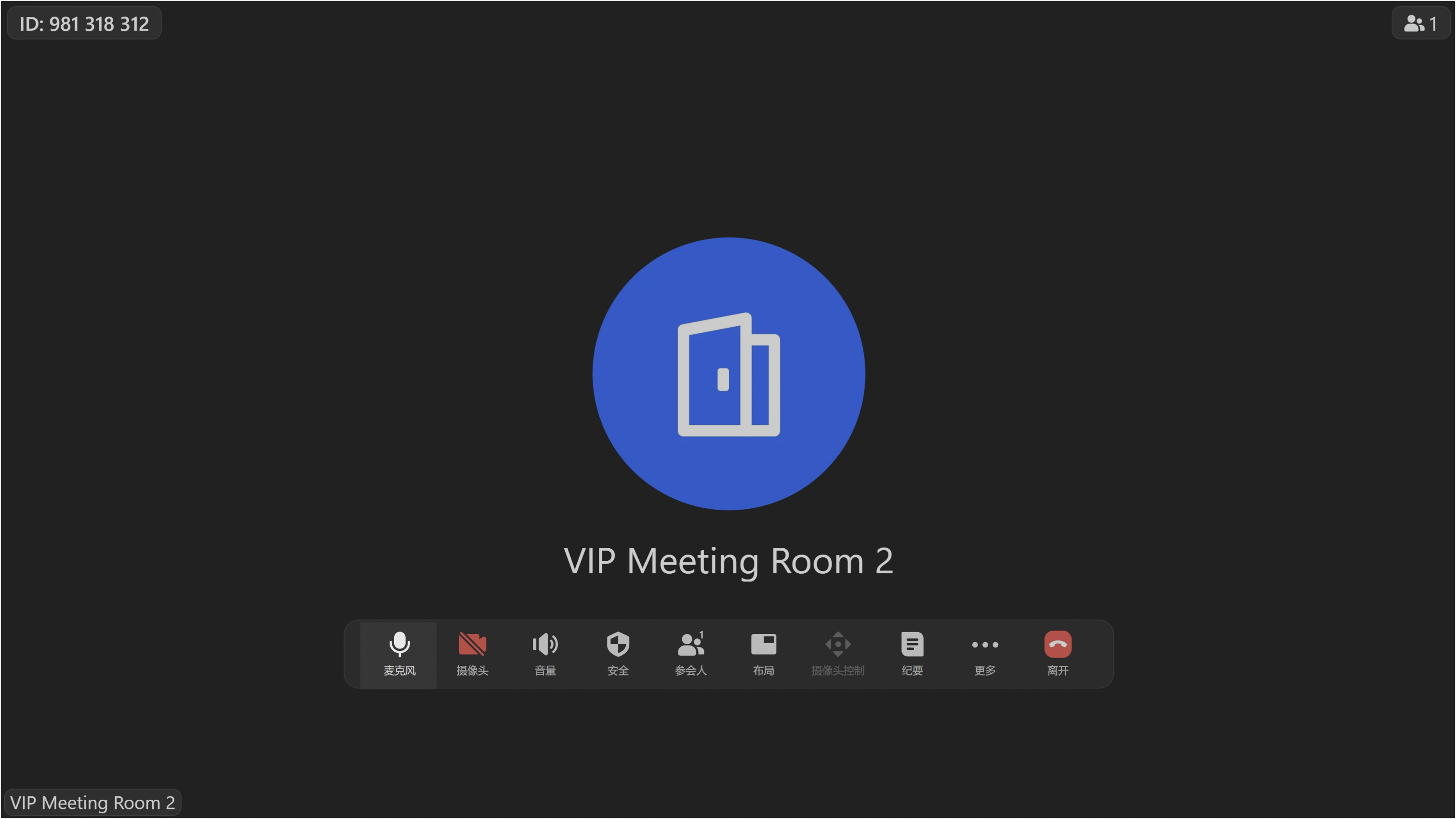
250px|700px|reset
- 扬声器
会议开始后扬声器默认为管理员在会前设置的音量配置。
- 控制器
点击控制器上的音量条,即可拖动控制本次会议的音量大小。会议结束后音量恢复会前设置的值。
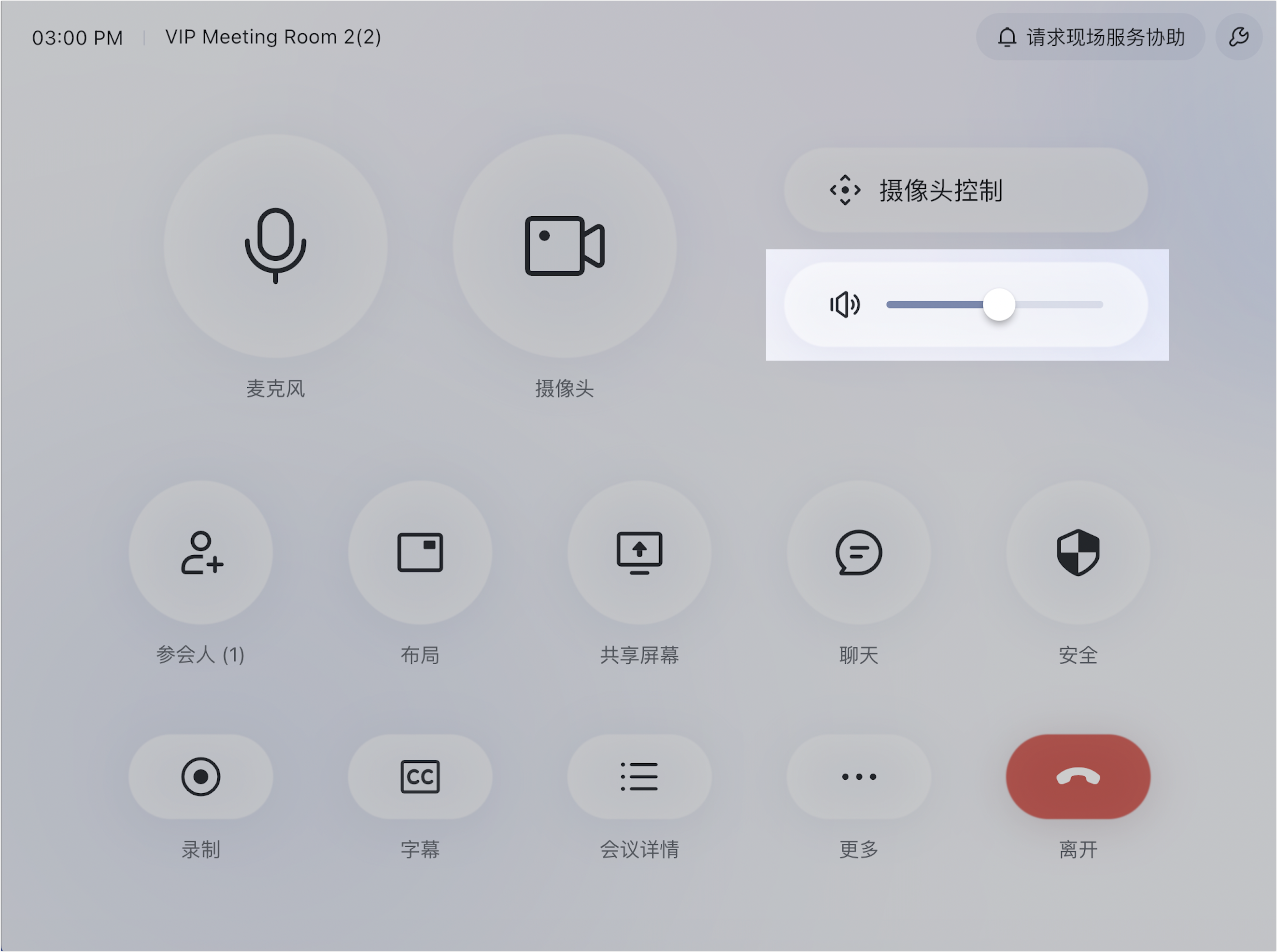
250px|700px|reset
点击控制器界面右上角的 设置 图标,可进行切换麦克风、扬声器、摄像头,调整麦克风和扬声器音量等操作。
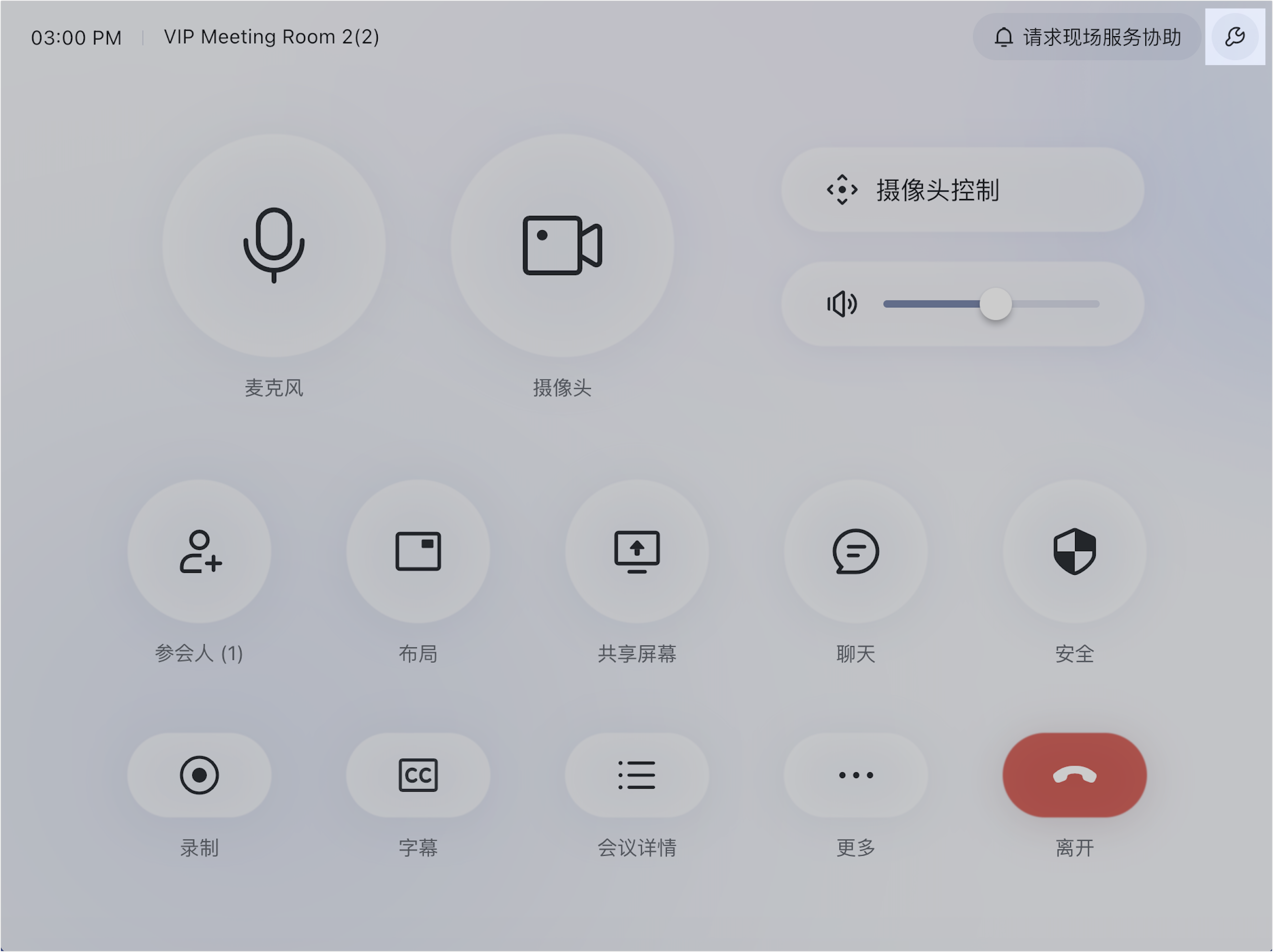
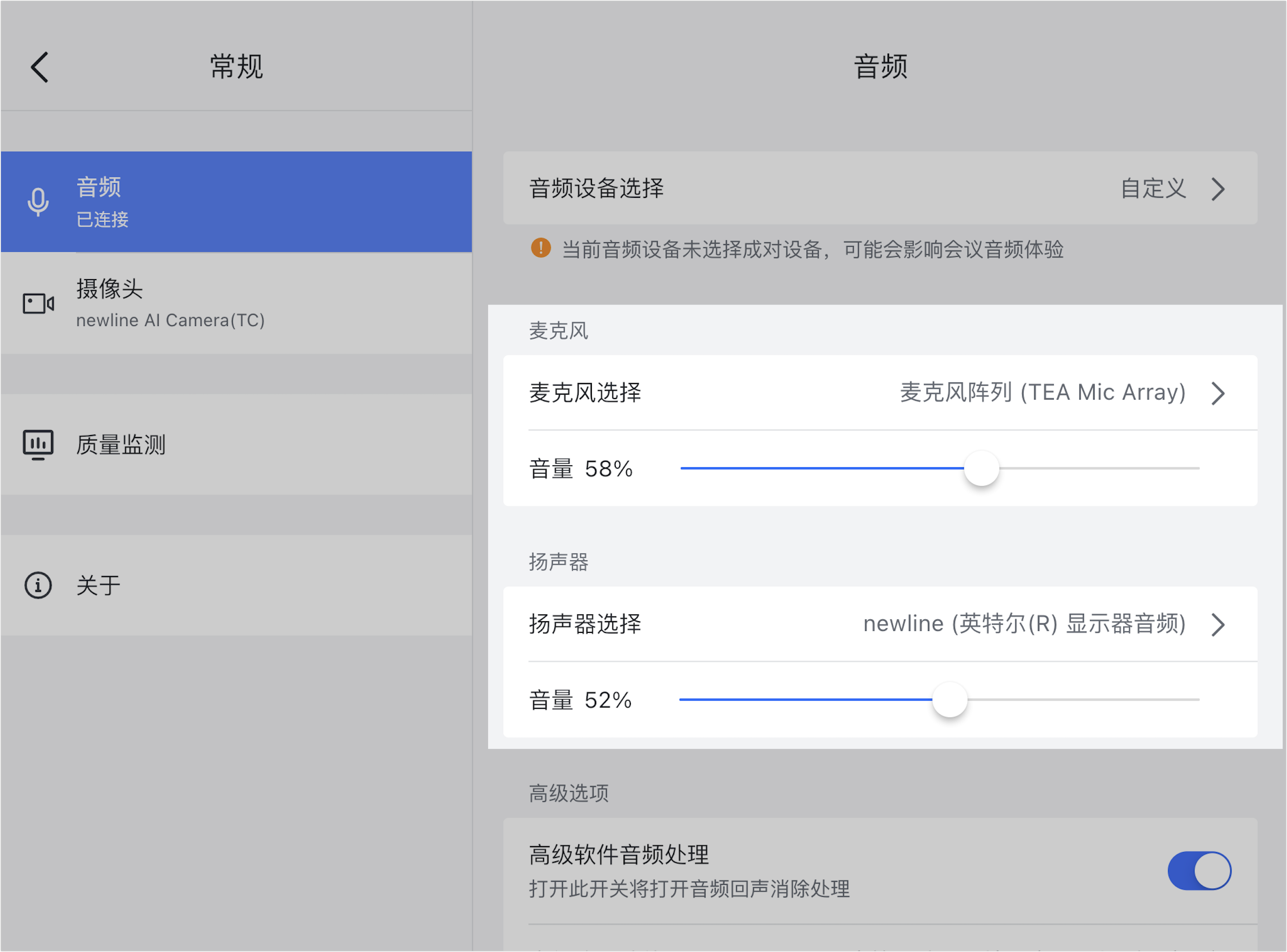
250px|700px|reset
250px|700px|reset
- 触屏版
点击屏幕唤起下方工具栏,点击工具栏上的 音量,即可拖动控制本次会议的音量大小。会议结束后音量恢复会前设置的值。
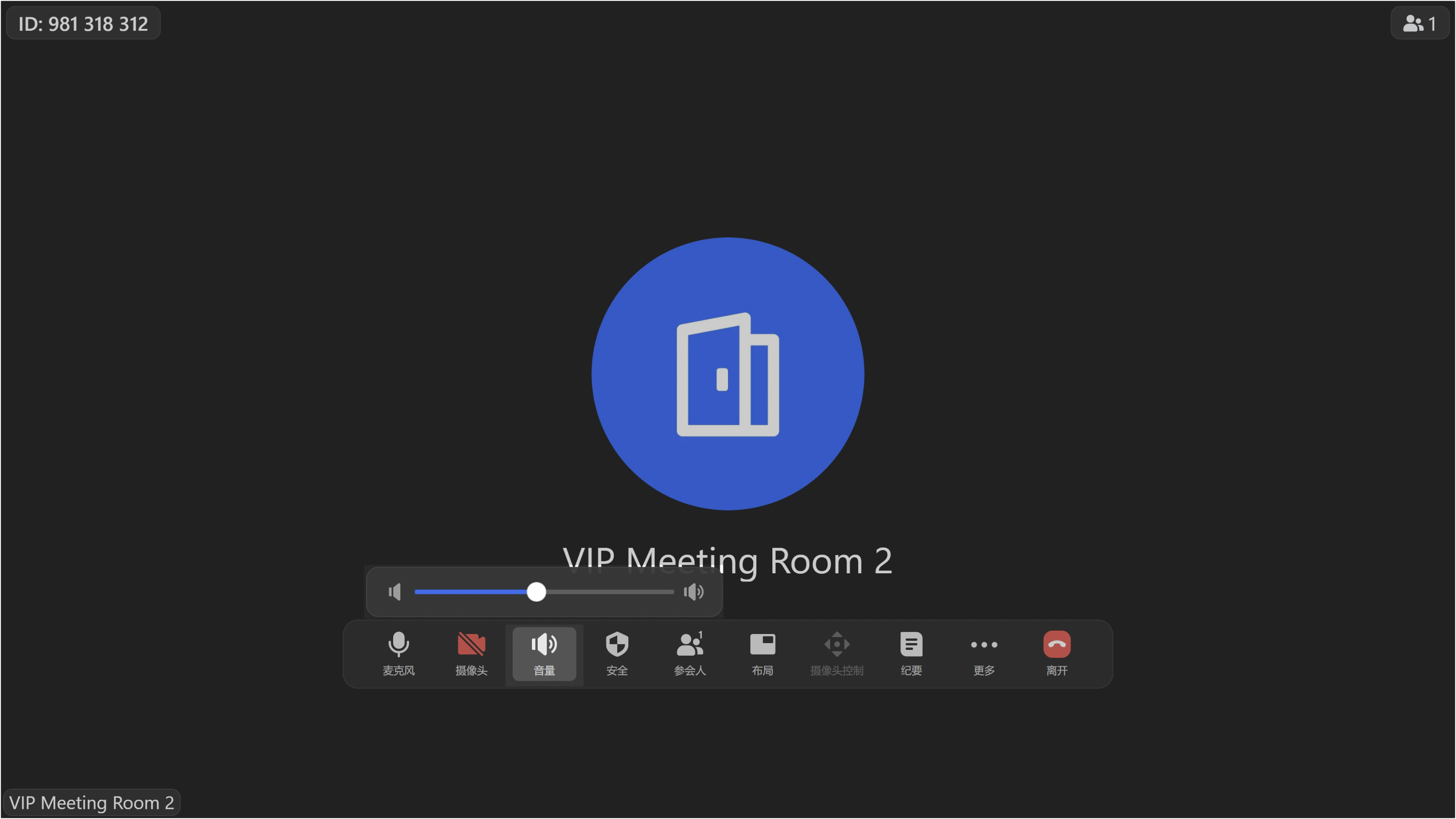
250px|700px|reset
点击工具栏中 更多 > 会议室管理,可进行切换麦克风、扬声器、摄像头,调整麦克风和扬声器音量等操作。
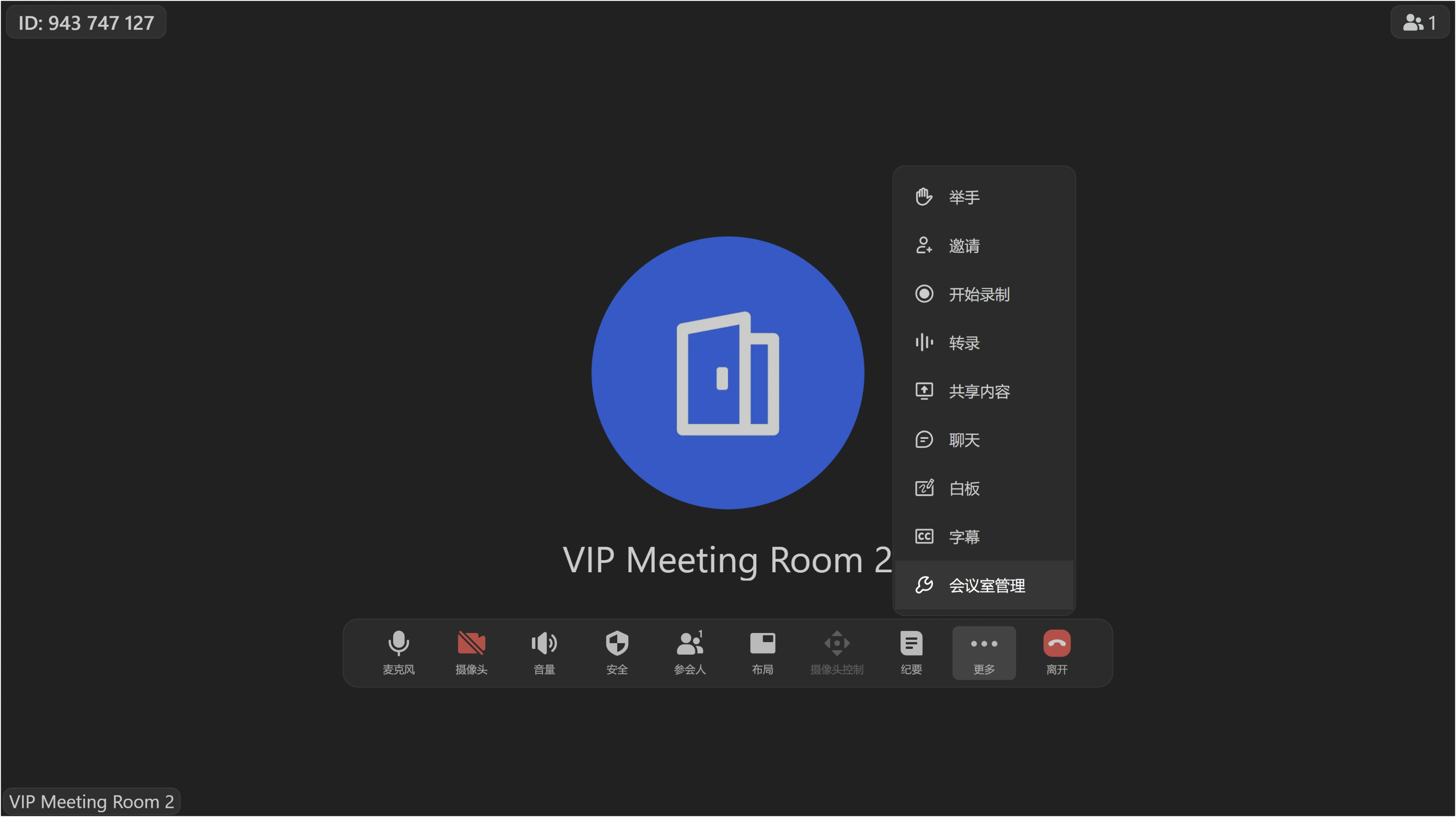
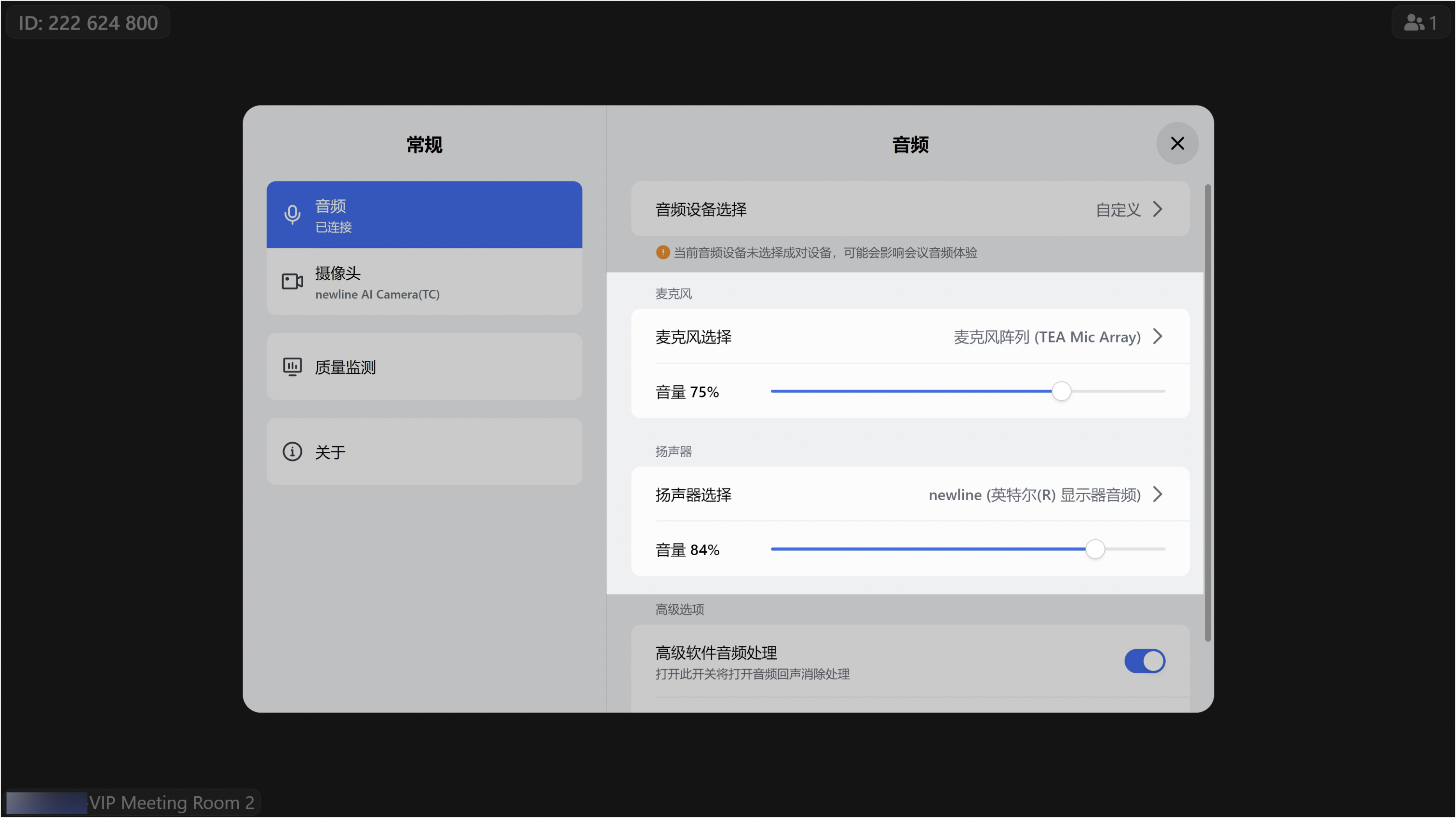
250px|700px|reset
250px|700px|reset
