I. Giới thiệu
Bạn có thể sử dụng công cụ chụp ảnh màn hình trong một cuộc trò chuyện để chụp ảnh màn hình. Sau khi chụp ảnh màn hình, bạn có thể thêm thẻ, hình dạng và văn bản. Bạn cũng có thể làm mờ một số phần của ảnh chụp màn hình để ẩn thông tin.
Lưu ý: Công cụ chụp màn hình chỉ có sẵn trên ứng dụng máy tính. Nếu bạn muốn chụp màn hình trên điện thoại di động của mình, bạn cần sử dụng chức năng chụp màn hình của thiết bị.
II. Các bước thao tác
Chụp ảnh màn hình
Có hai cách để chụp ảnh màn hình:
Phương pháp 1: Sử dụng phím tắt
- Mac: ⌘ + Shift + A
- Windows: Ctrl + Shift + A
Phương pháp 2: Di chuột trên biểu tượng Kéo ở phía bên phải của hộp nhập tin nhắn trong một cuộc trò chuyện, nhấp vào biểu tượng Chụp ảnh màn hình .
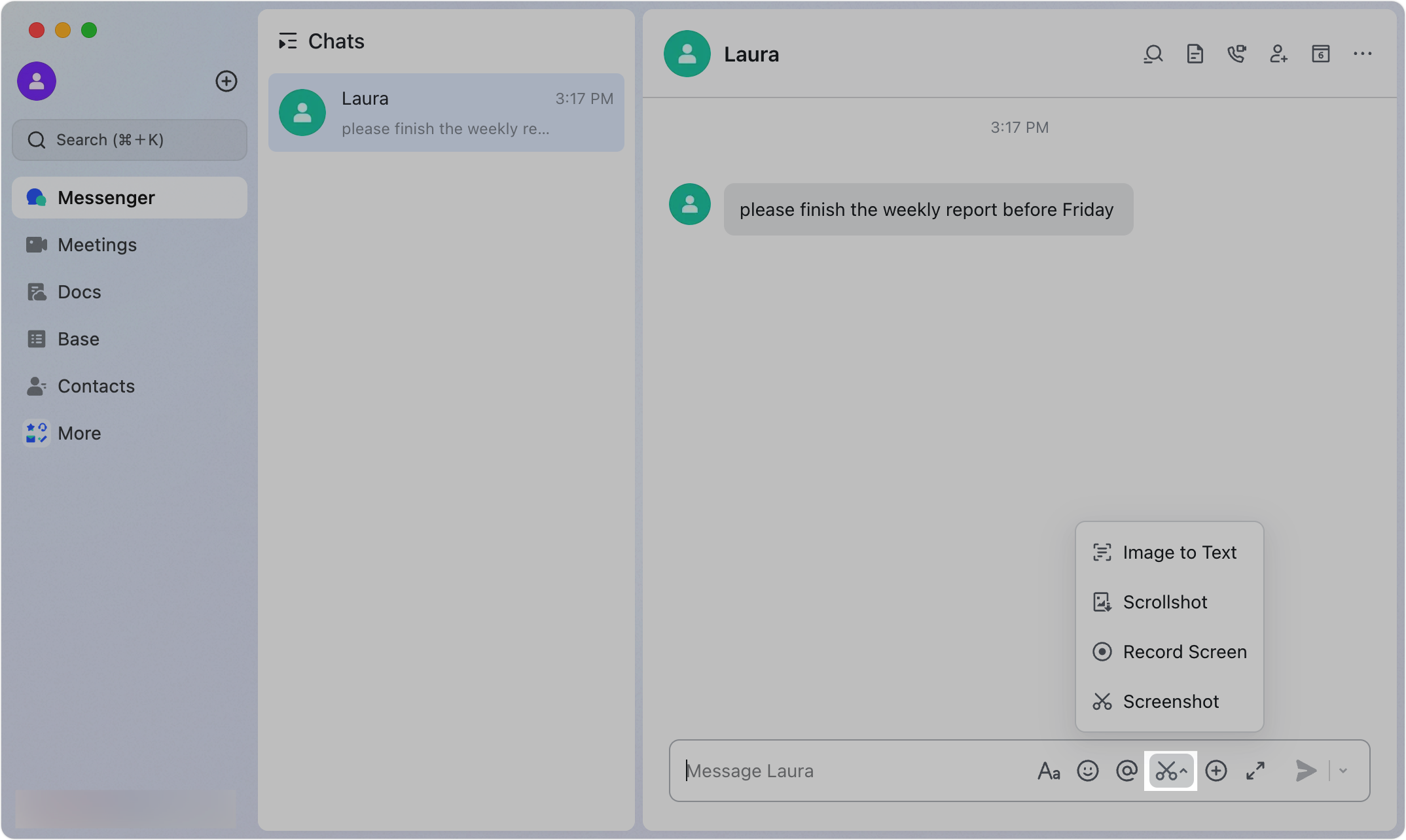
250px|700px|reset
Áp dụng hiệu ứng Mosaic
Có hai cách để áp dụng hiệu ứng này:
- Nhấp vào biểu tượng Mosaic trên thanh công cụ chụp ảnh màn hình và sau đó nhấp vào biểu tượng Tay. Bây giờ, bạn có thể nhấp và giữ để áp dụng hiệu ứng mosaic. Bạn có thể chọn kích thước cọ trên thanh công cụ mosaic.

250px|700px|reset
- Nhấp vào biểu tượng Mosaic trên thanh công cụ (dải dụng cụ) chụp ảnh và sau đó nhấp vào biểu tượng Hộp. Bây giờ, bạn có thể vẽ một khu vực hình chữ nhật để áp dụng hiệu ứng mosaic.
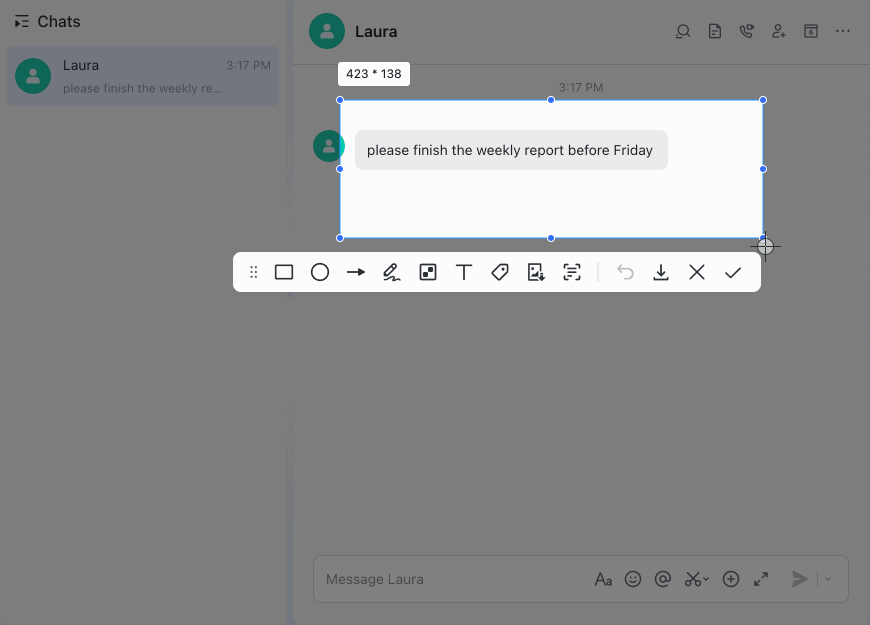
250px|700px|reset
Vẽ hình
Chọn biểu tượng Hình chữ nhật, Hình ovan, Mũi tên, hoặc Brush trên thanh công cụ (dải dụng cụ) chụp ảnh để vẽ một hình trên ảnh chụp. Sau đó, trong thanh công cụ (dải dụng cụ) phụ xuất hiện, bạn có thể chọn độ dày và màu sắc của đường.

250px|700px|reset
Thêm văn bản và gắn thẻ
Nhấp vào biểu tượng Text trên thanh công cụ và nhấp vào bất kỳ khu vực nào của ảnh chụp để thêm văn bản. Trong thanh công cụ phụ xuất hiện, bạn có thể chọn kích thước và màu sắc của văn bản.
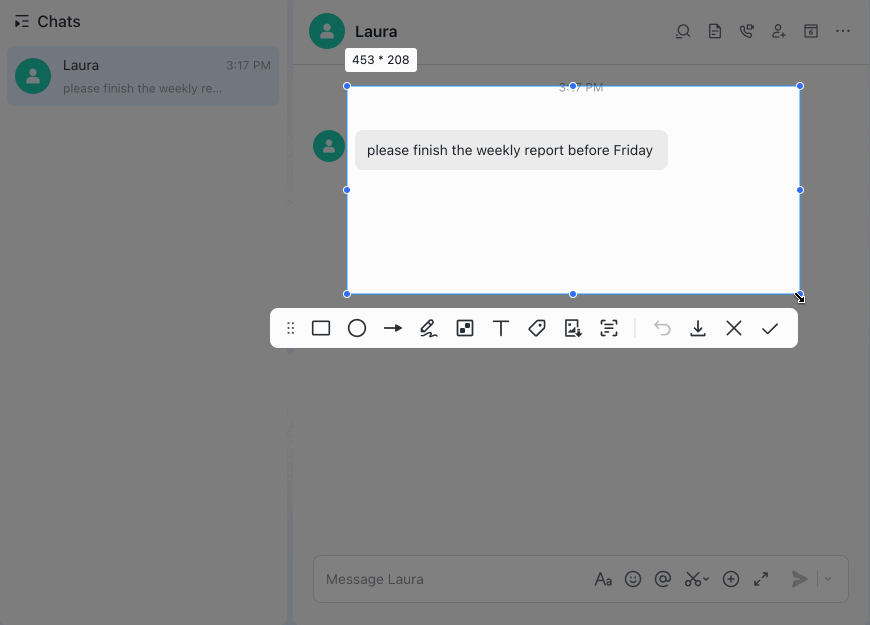
250px|700px|reset
Nhấp vào biểu tượng Gắn thẻ trên thanh công cụ chụp ảnh màn hình và sau đó nhấp vào bất kỳ vị trí nào trên ảnh chụp màn hình để thêm thẻ và chỉnh sửa nội dung của nó. Trên thanh công cụ phụ xuất hiện, bạn có thể chọn kích thước văn bản và màu điểm vị trí. Nhấp vào điểm vị trí để lật hướng của thẻ.
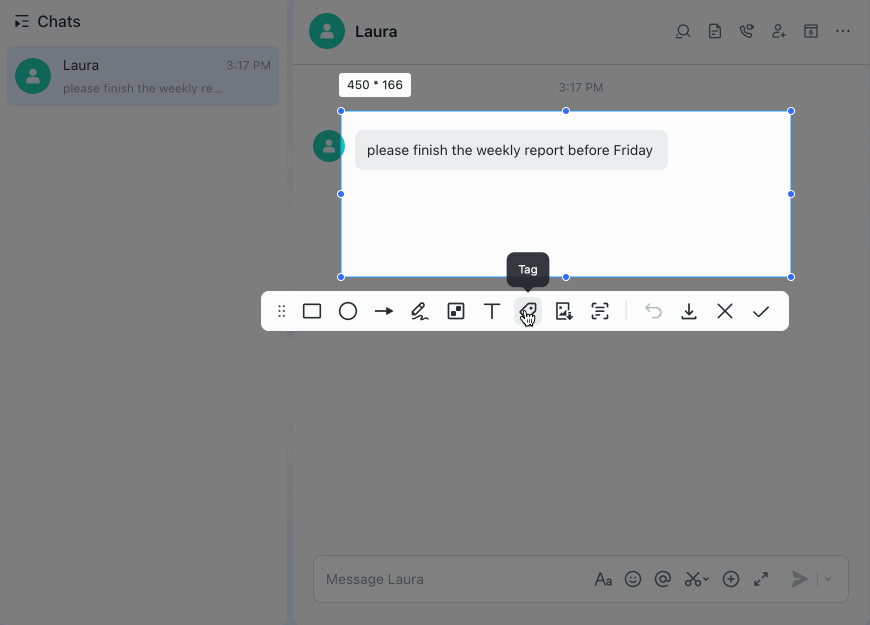
250px|700px|reset
Hoàn tác
Nhấp vào Hoàn tác biểu tượng trên thanh công cụ (dải dụng cụ) để hoàn tác hành động trước đó.
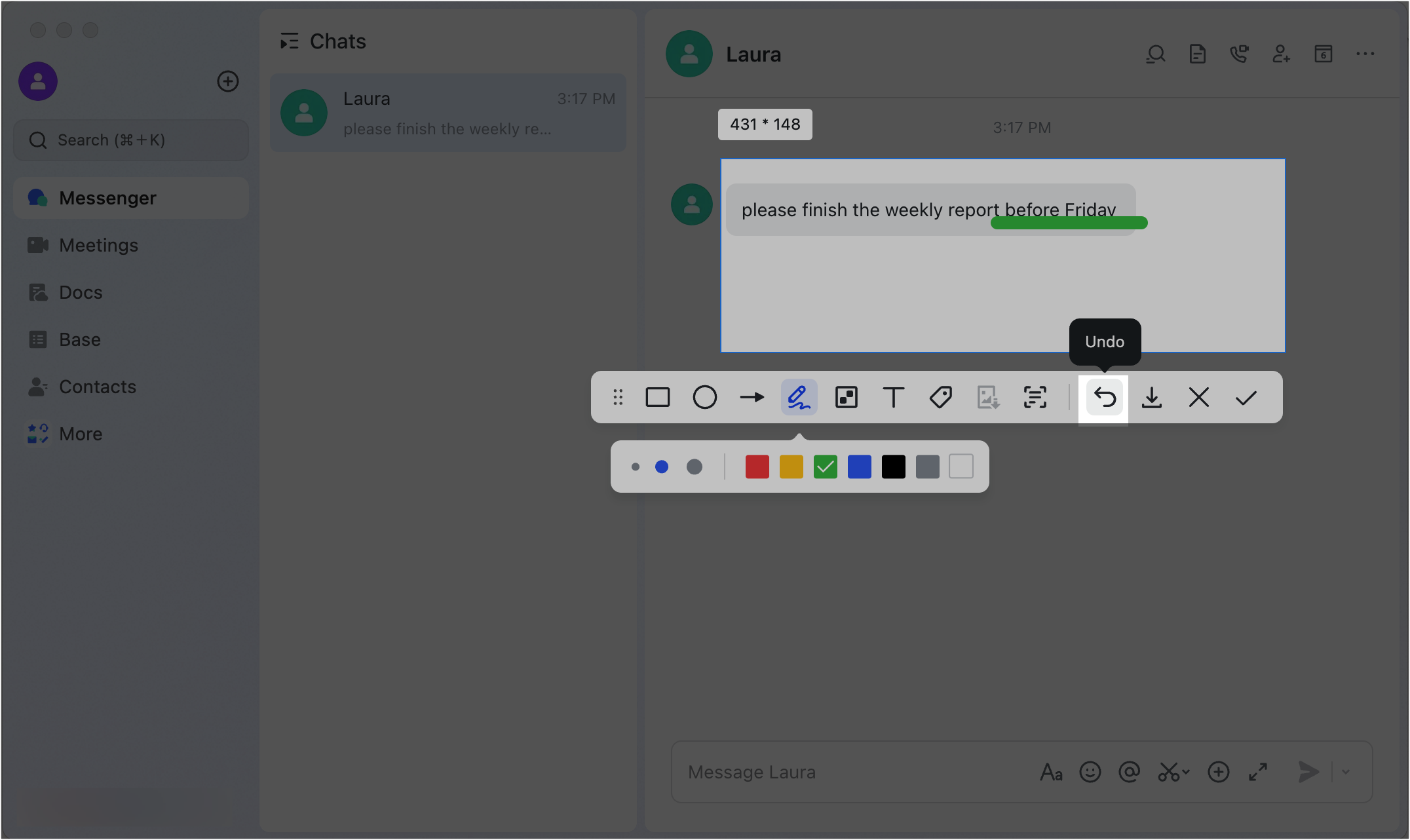
250px|700px|reset
Lưu ảnh chụp màn hình
Nhấp vào biểu tượng Lưu vào bảng tạm trên thanh công cụ (dải dụng cụ) để lưu ảnh chụp màn hình của bạn vào bảng tạm. Hoặc, nhấp vào biểu tượng Tải xuống để lưu ảnh chụp màn hình vào thiết bị của bạn.
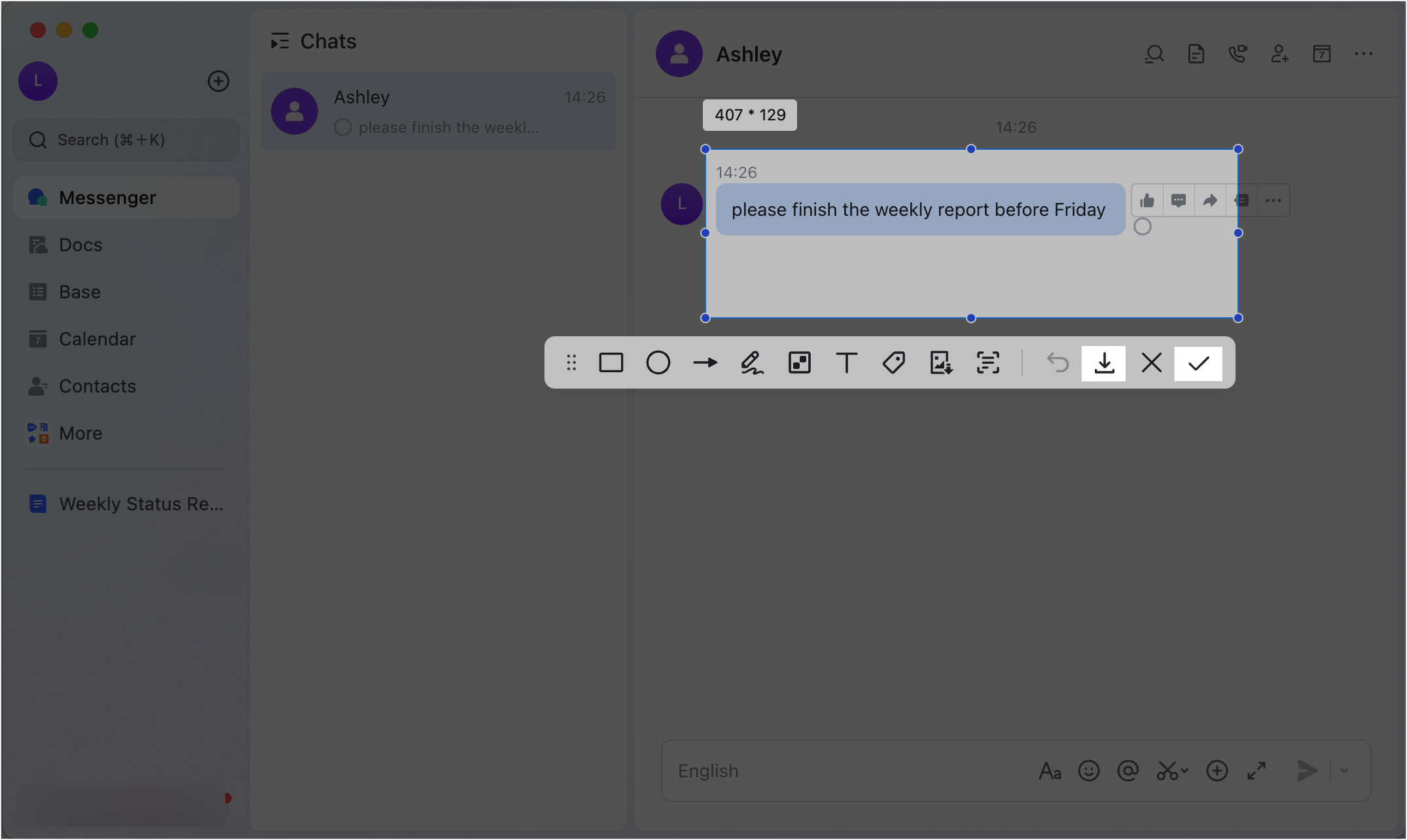
250px|700px|reset
III. Câu hỏi thường gặp
Tôi có thể ẩn cửa sổ của ứng dụng máy tính Lark khi chụp ảnh màn hình không?
Có. Bạn có thể nhấn và giữ Shift, sau đó nhấp vào biểu tượng Kéo để thu nhỏ ứng dụng máy tính.
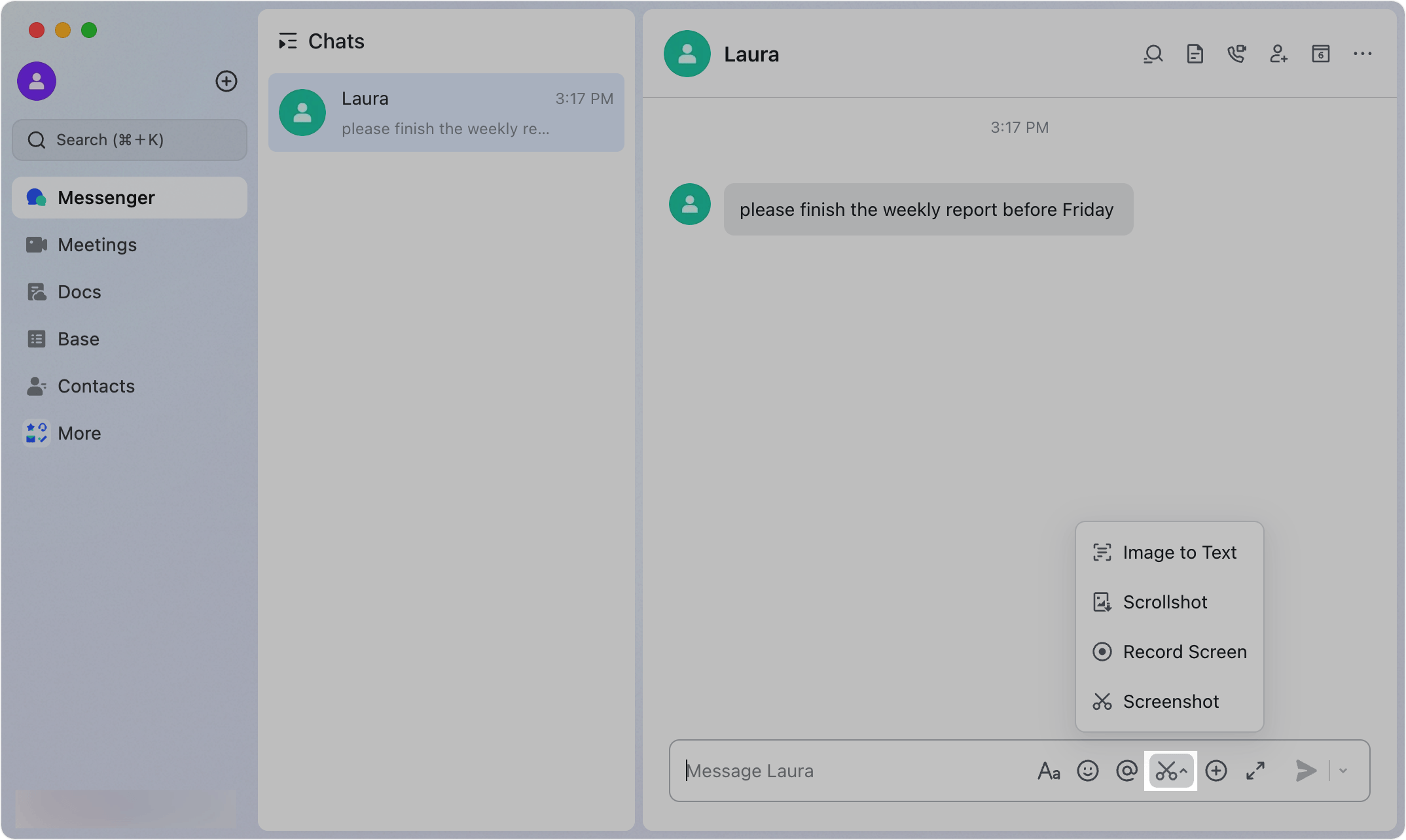
250px|700px|reset
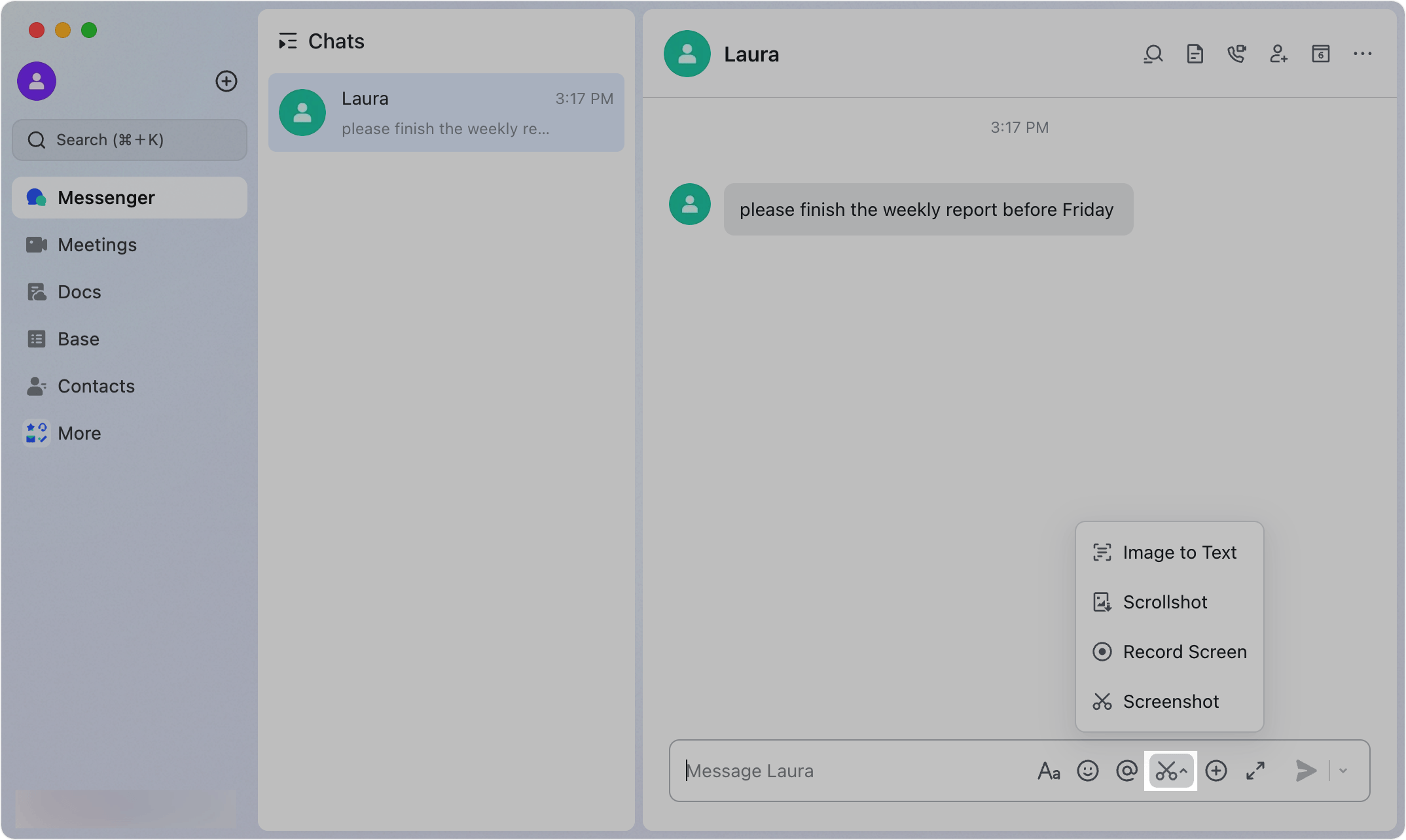
IV. Liên quan
