I. Giới thiệu
Yêu cầu phiên bản: Lark phiên bản 6.10 trở lên.
Trong Lark Messenger, một liên kết tin nhắn sẽ đưa bạn trực tiếp đến một tin nhắn cụ thể hoặc nhiều tin nhắn trong một trò chuyện. Bạn có thể dán liên kết tin nhắn vào một trò chuyện hoặc tài liệu Lark để giúp bạn và người khác dễ dàng truy cập thông tin quan trọng trong đó.
II. Các bước thao tác
Tạo và sao chép liên kết tin nhắn
Bạn có thể tạo và sao chép liên kết đến một hoặc nhiều tin nhắn trong một trò chuyện. Khi xem một chuỗi, bạn có thể tạo và sao chép liên kết đến một tin nhắn cụ thể trong chuỗi đó hoặc một liên kết bao gồm tất cả các phản hồi trong chuỗi.
Lưu ý: Tính năng này không được hỗ trợ trong nhóm chủ đề.
Trong một trò chuyện
- Một tin nhắn: Di chuột qua tin nhắn, nhấp vào biểu tượng ··· Thêm và chọn Sao chép liên kết tin nhắn.
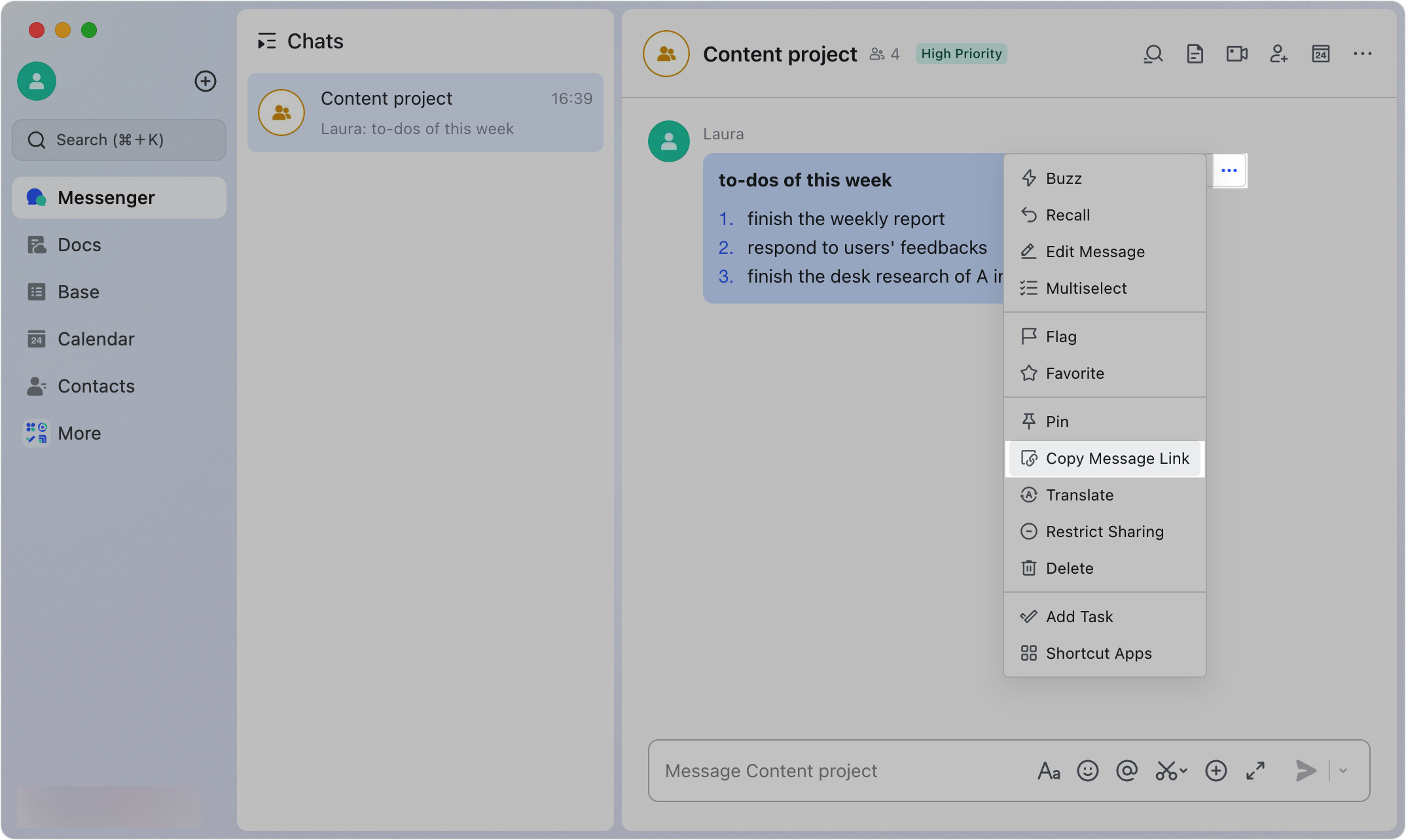
250px|700px|reset
- Nhiều tin nhắn: Di chuột qua một tin nhắn, nhấp vào biểu tượng ··· Thêm và chọn Chọn nhiều. Chọn tất cả các tin nhắn mà bạn muốn tạo liên kết, sau đó nhấp vào Sao chép liên kết tin nhắn trong menu dưới cùng.
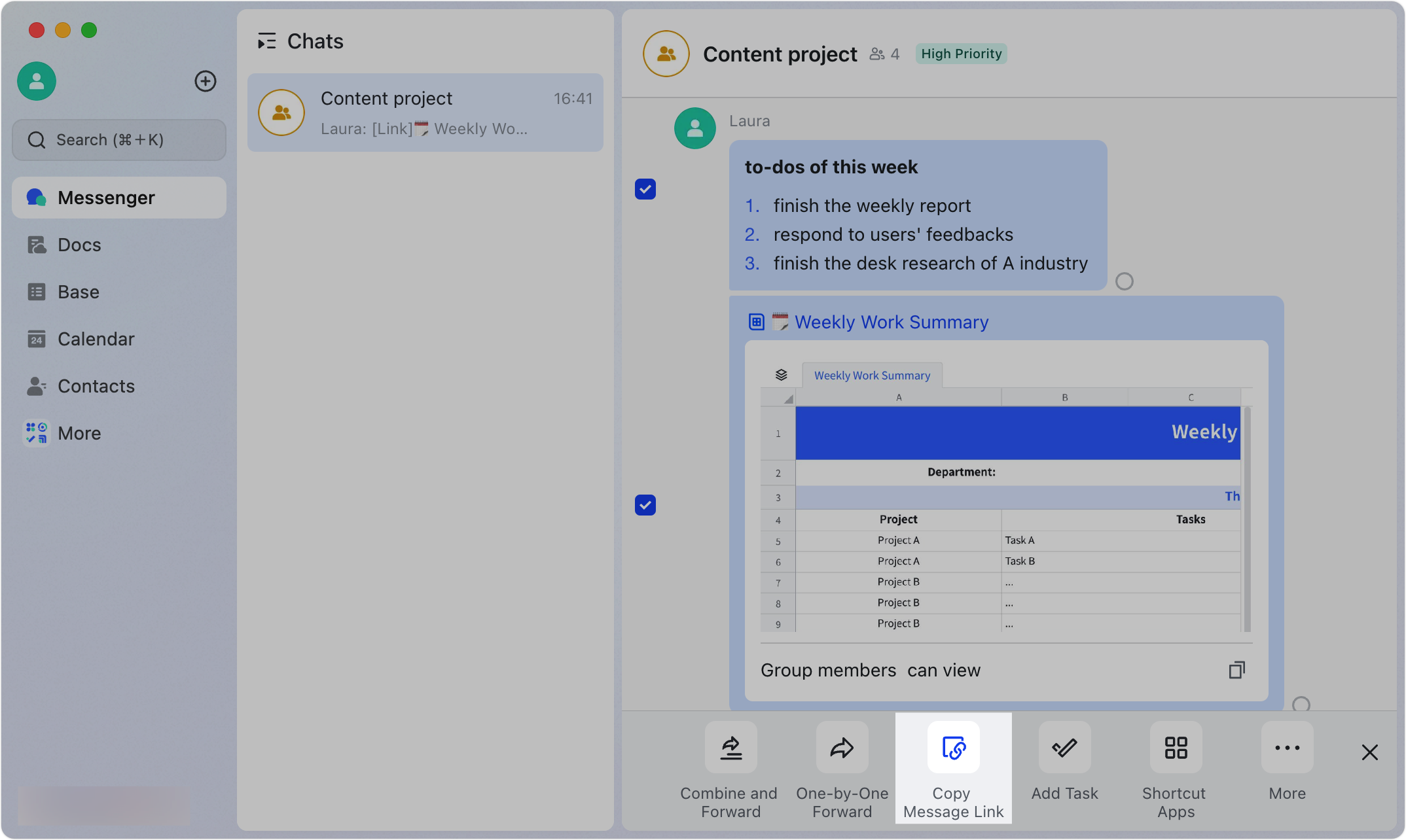
250px|700px|reset
Trong một chuỗi
- Một tin nhắn: Khi xem một chuỗi, di chuột qua một tin nhắn, nhấp vào biểu tượng ··· Thêm và chọn Sao chép liên kết tin nhắn.
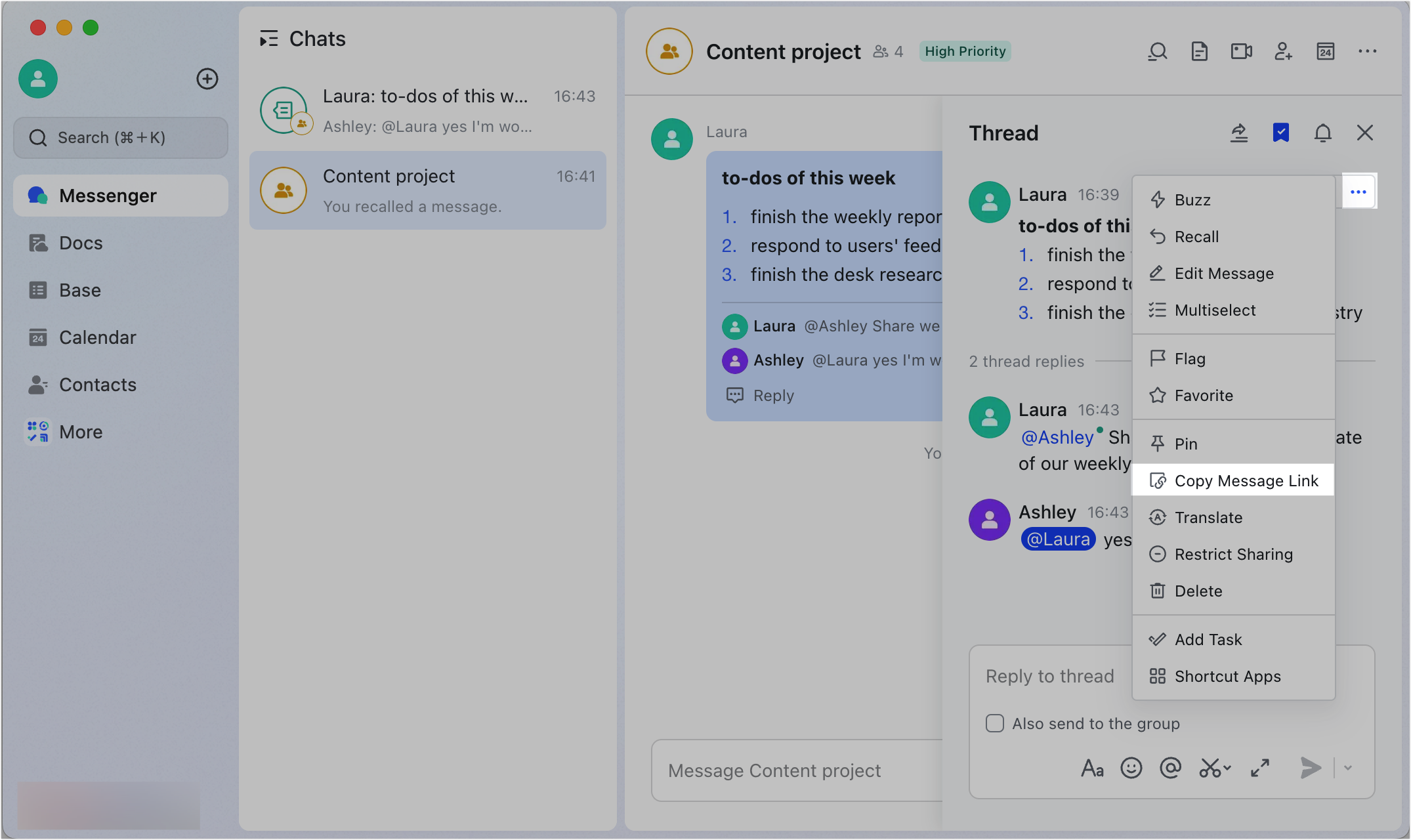
250px|700px|reset
- Nhiều tin nhắn: Khi xem một chuỗi, di chuột qua một tin nhắn, nhấp vào biểu tượng ··· Thêm và chọn Chọn nhiều. Chọn tất cả các tin nhắn mà bạn muốn tạo liên kết, sau đó nhấp vào biểu tượng ··· Thêm trong menu dưới cùng và chọn Sao chép liên kết tin nhắn.
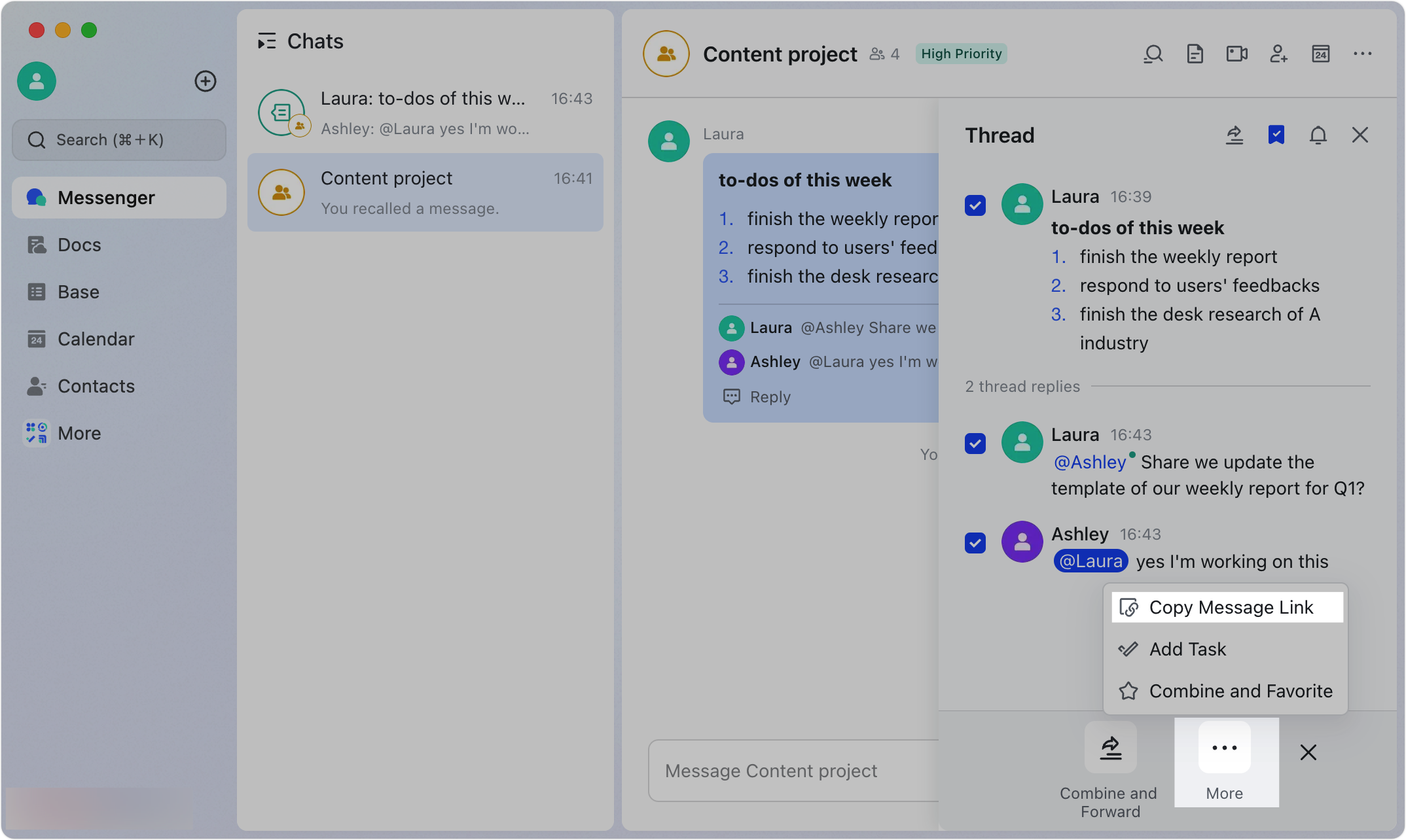
250px|700px|reset
Dán một Liên kết tin nhắn vào một trò chuyện
Xem tin nhắn
Bạn có thể dán một Liên kết tin nhắn vào một trò chuyện. Khi bạn gửi Liên kết tin nhắn, nó sẽ hiển thị bản xem trước các tin nhắn, hình ảnh, video và nội dung khác trong một Thẻ tin nhắn. Để mở thẻ và xem tất cả nội dung, nhấp vào Xem chi tiết.
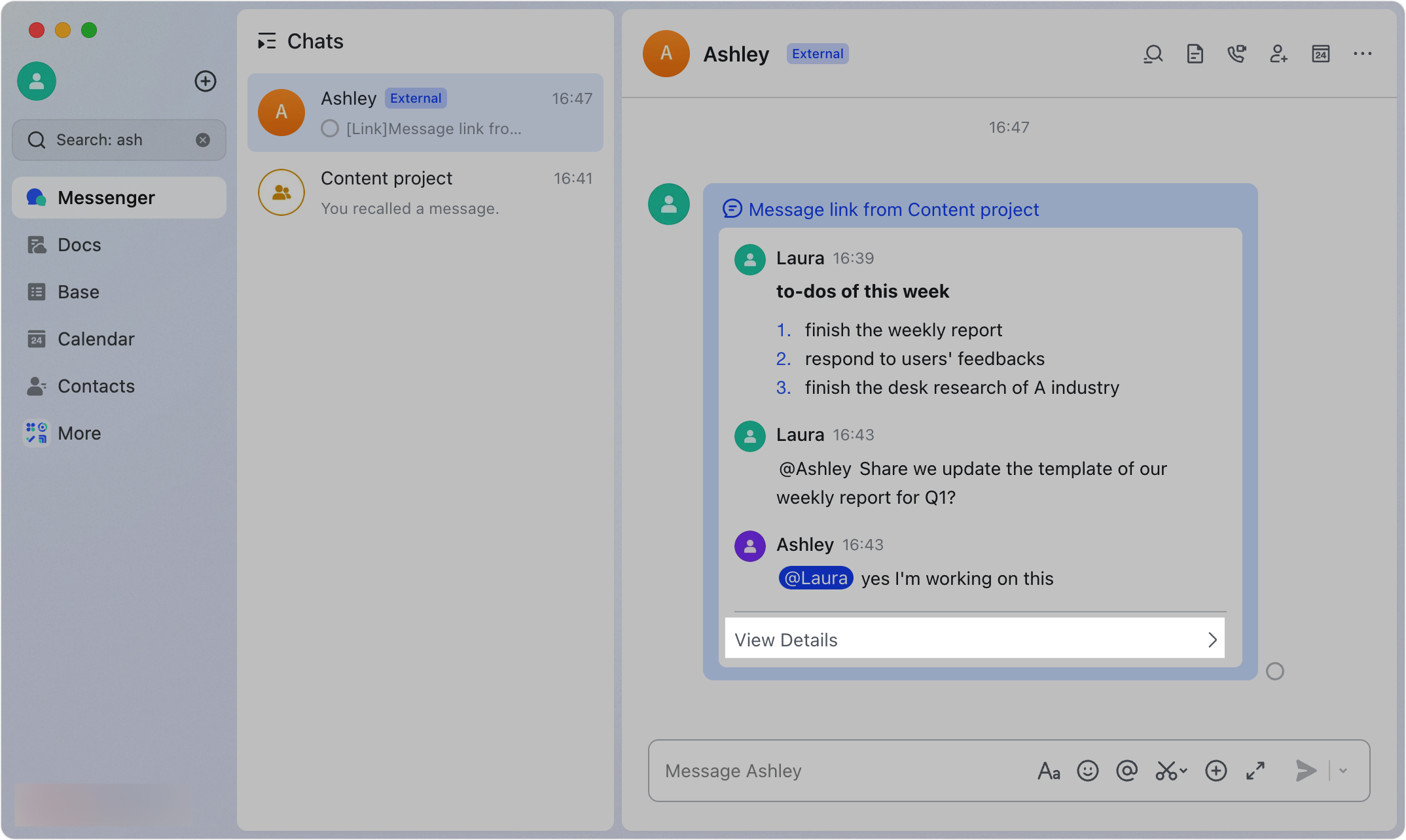
250px|700px|reset
Đi đến vị trí tin nhắn gốc
Nhấp vào tên trò chuyện ở đầu Thẻ tin nhắn để xem trang chi tiết trò chuyện. Sau đó, nhấp vào Mở trong trò chuyện để quay lại vị trí trò chuyện ban đầu.
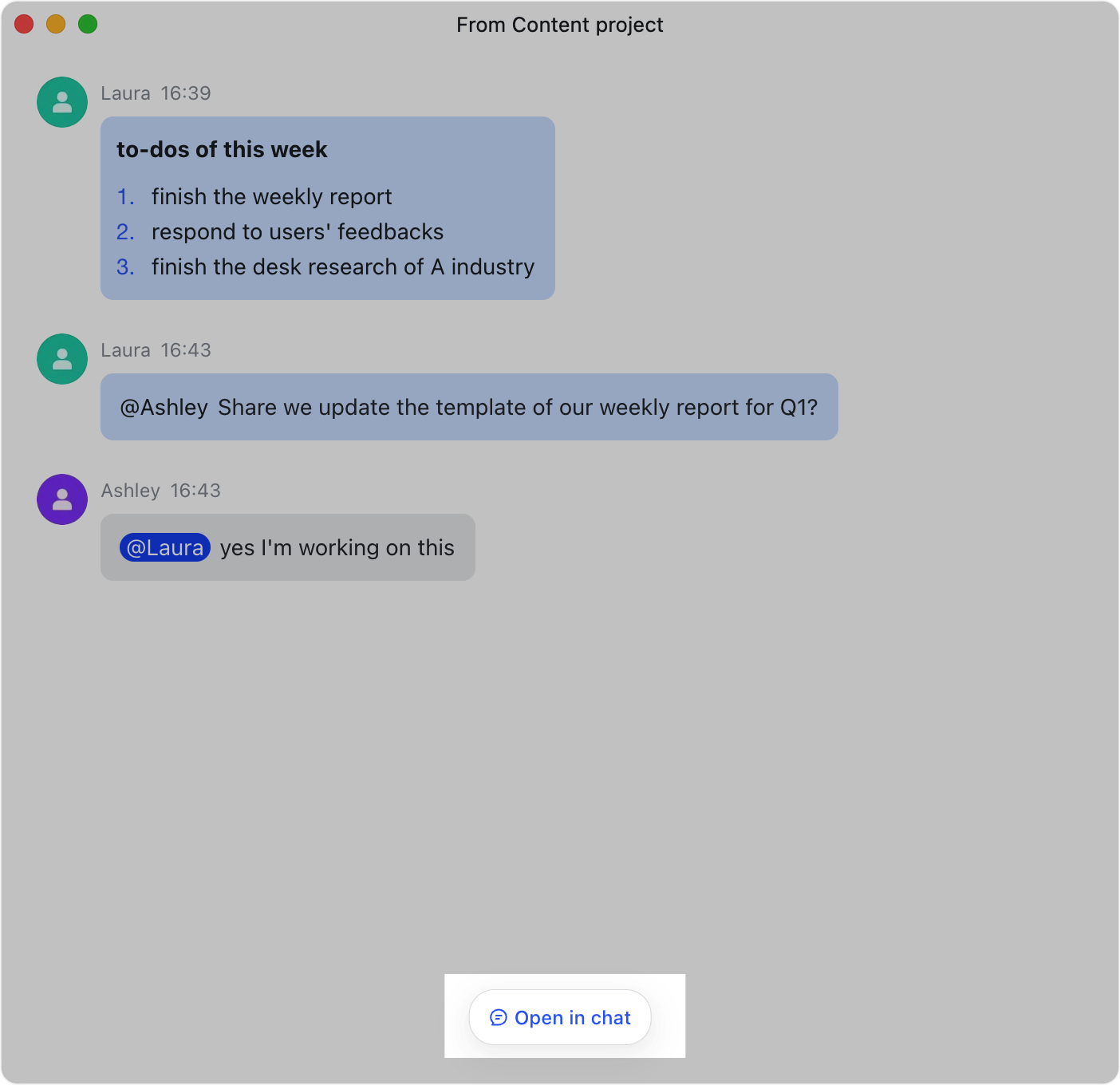
250px|700px|reset
Lưu ý: Các thành viên không phải là một phần của trò chuyện ban đầu không thể xem Mở trong trò chuyện, cũng không thể mở vị trí trò chuyện ban đầu.
Dán một Liên kết tin nhắn vào một tài liệu
Khi bạn dán một Liên kết tin nhắn vào một tài liệu, nó sẽ xuất hiện dưới dạng một thẻ trong Xem trước, hiển thị các tin nhắn, hình ảnh, video và nội dung khác. Để mở thẻ và xem tất cả nội dung, nhấp vào Mở rộng ở góc dưới bên phải.
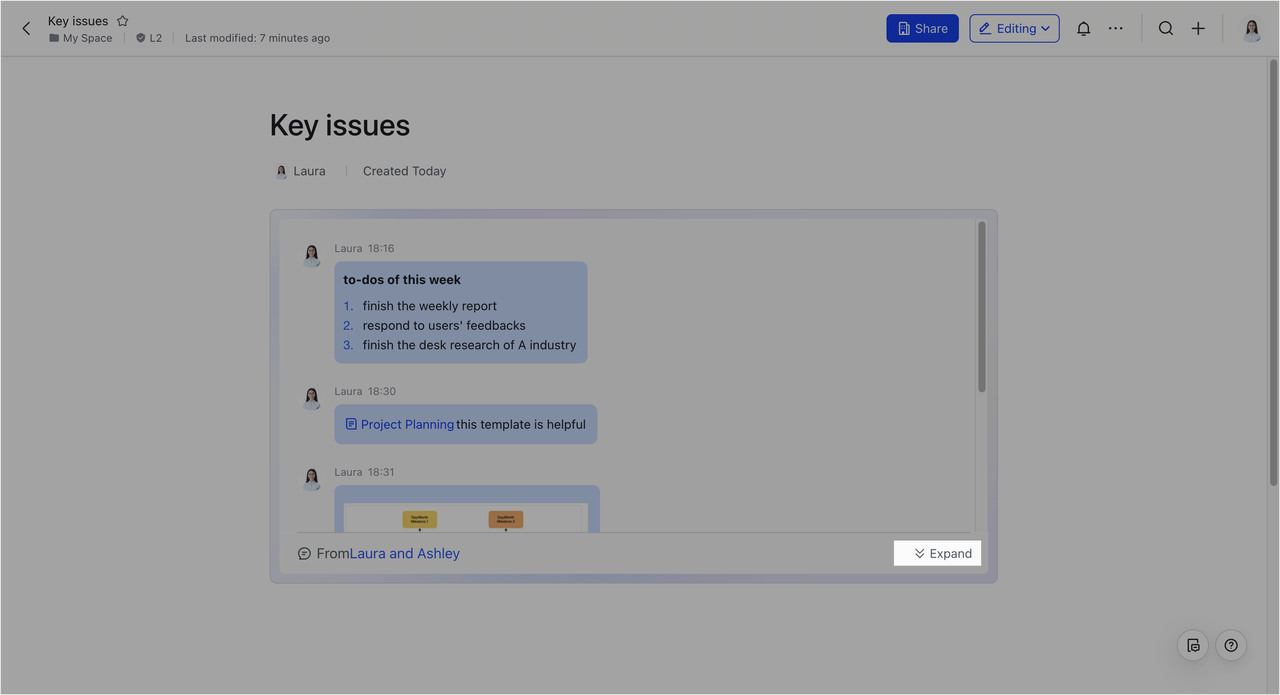
250px|700px|reset
Chuyển đổi xem Liên kết tin nhắn
- Người cộng tác với có quyền chỉnh sửa cho tài liệu có thể thay đổi cách Liên kết tin nhắn được hiển thị trong tài liệu. Di chuyển chuột qua thẻ và sau đó nhấp vào biểu tượng Xem cùng dòng để chuyển đổi sang một liên kết văn bản.
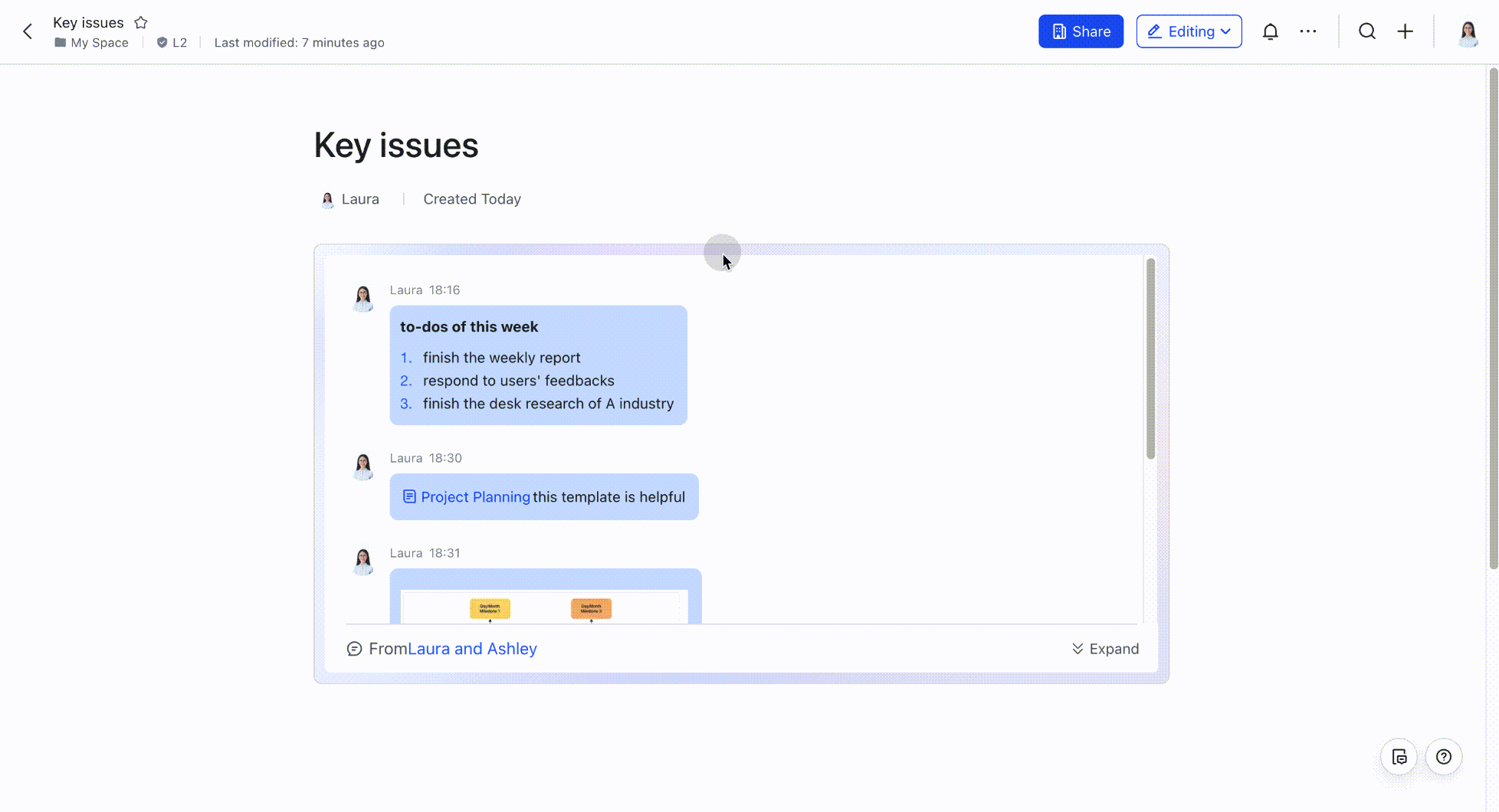
250px|700px|reset
- Người cộng tác với có quyền xem tài liệu không thể thay đổi chế đổi xem Liên kết tin nhắn, nhưng họ có thể sao chép và chuyển tiếp Liên kết tin nhắn.
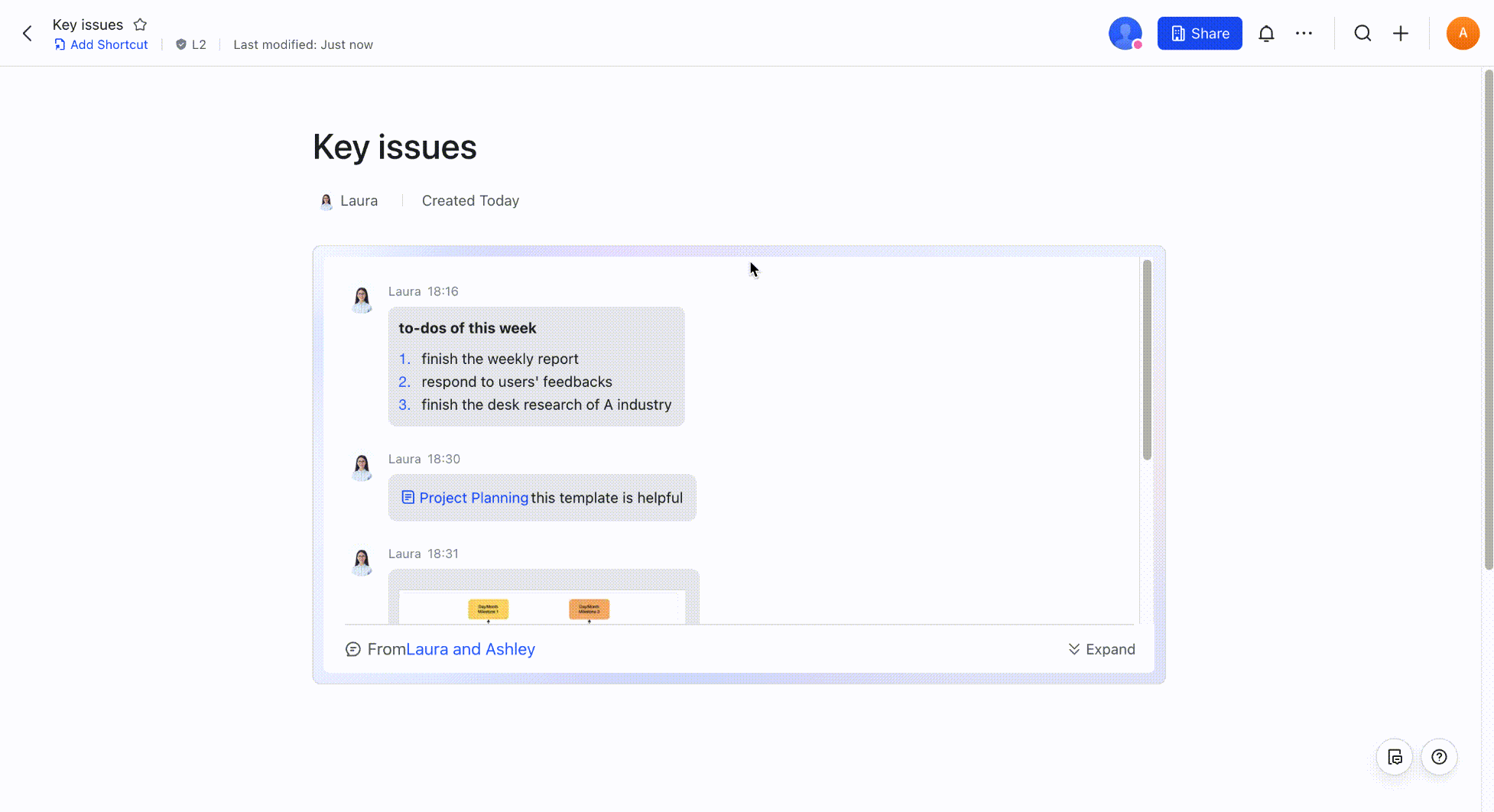
250px|700px|reset
Đi đến vị trí tin nhắn ban đầu
Bạn có thể xem các tin nhắn tại vị trí ban đầu trong một trò chuyện bằng các phương pháp sau:
- Chế độ xem cùng dòng: Nhấp vào liên kết văn bản
- Chế độ xem trước: Nhấp vào liên kết ở góc dưới bên trái của thẻ
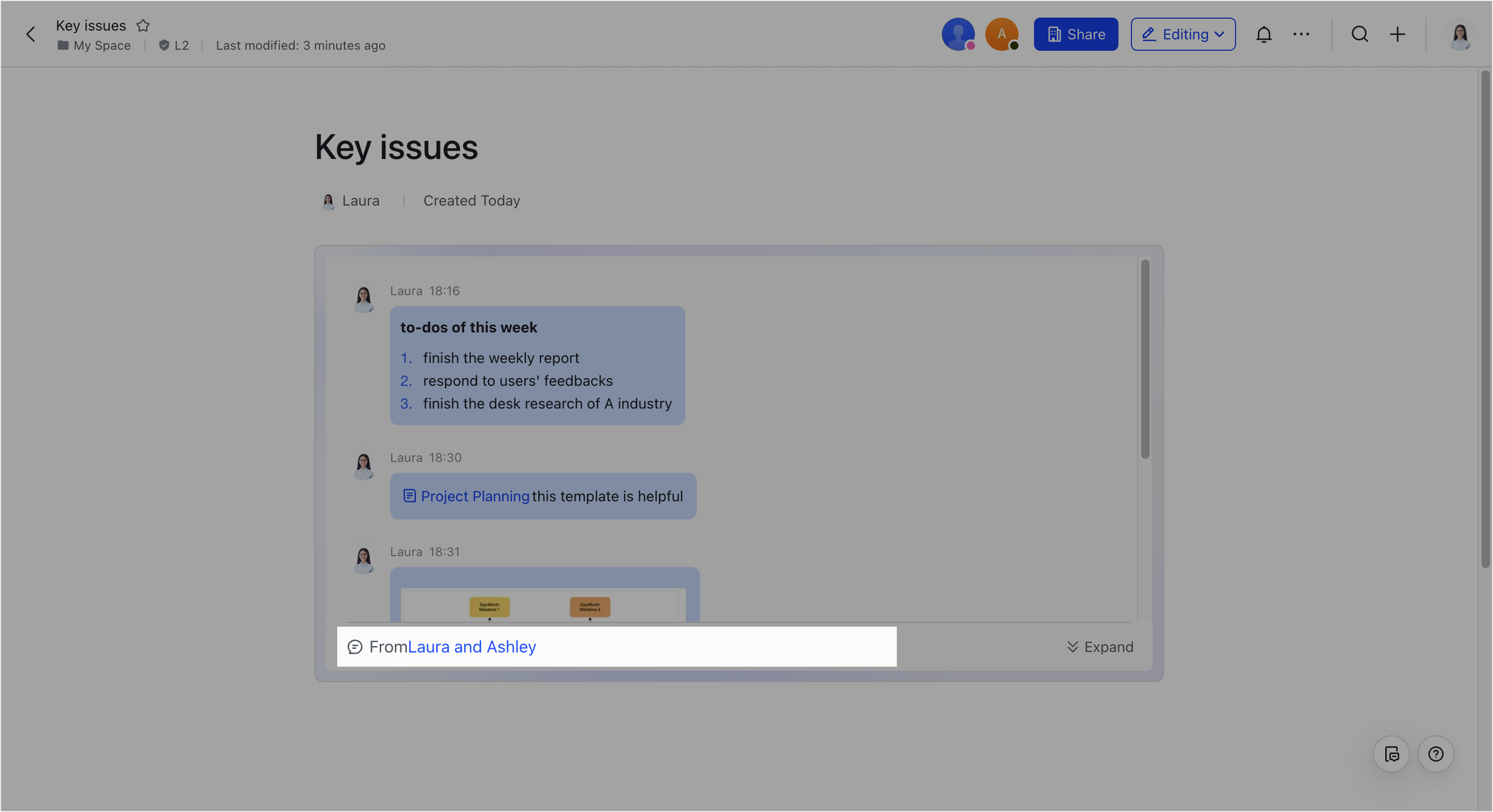
250px|700px|reset
Lưu ý: Các thành viên không phải là một phần của trò chuyện gốc không thể đi đến trò chuyện nơi tin nhắn được gửi. Họ sẽ thấy Từ trò chuyện riêng tư hoặc Từ trò chuyện nhóm, nhưng không thể nhấp vào chúng.
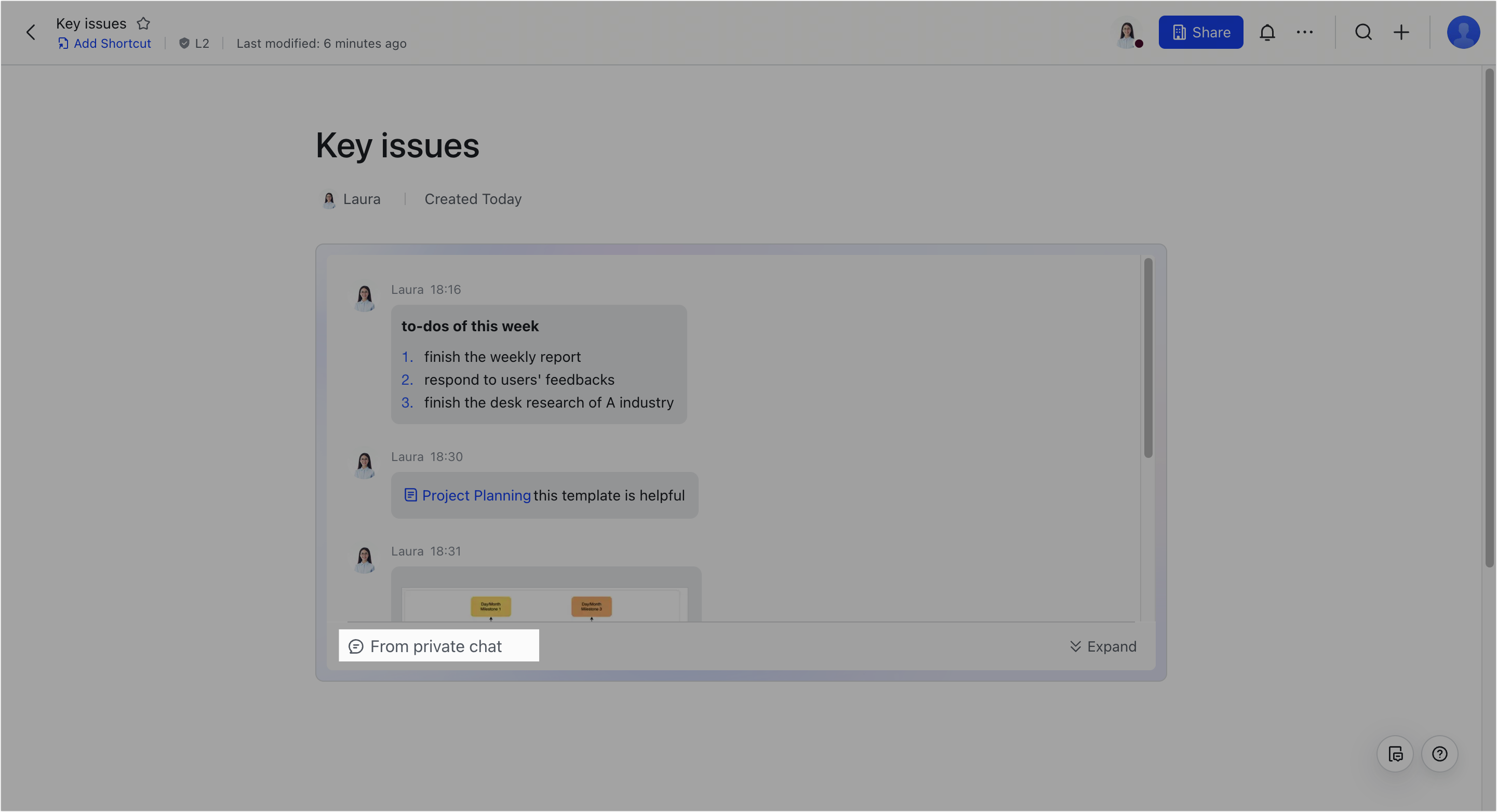
250px|700px|reset
III. Câu hỏi thường gặp
Tại sao tôi không thể chuyển đổi chế độ xem liên kết tin nhắn trong một tài liệu?
Chỉ các thành viên có quyền chỉnh sửa của tài liệu có thể chuyển đổi chế độ xem liên kết tin nhắn.
