I. Ringkasan
Fitur Rapat sangat terintegrasi dengan Messenger, Kalender, dan Docs untuk mendukung konferensi audio/video berkualitas tinggi kapan pun, di mana pun. Koneksi multi-pihak yang stabil, streaming langsung yang mudah digunakan, dan berbagi layar yang canggih memudahkan komunikasi dan kolaborasi secara real-time.
Mari kita lihat cara memulai Rapat!
II. Prosedur
- Mulai panggilan atau rapat video
Mulai panggilan suara
- Memulai panggilan suara dari obrolan
- Mulai atau pilih obrolan dua orang yang ada dengan orang yang ingin Anda panggil.
- Pilih ikon Panggilan Suara atau Panggilan Video di bagian kanan atas.
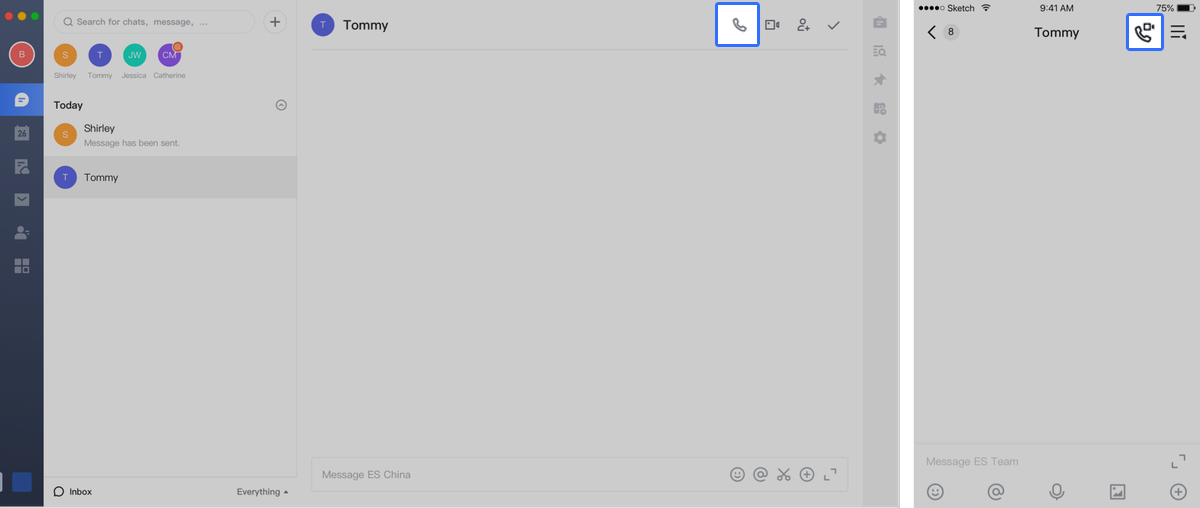
250px|700px|reset
- Memulai panggilan suara dari kartu profil
- Buka kartu profil milik orang yang ingin Anda panggil.
- Pilih ikon Panggilan Suara atau Panggilan Video.
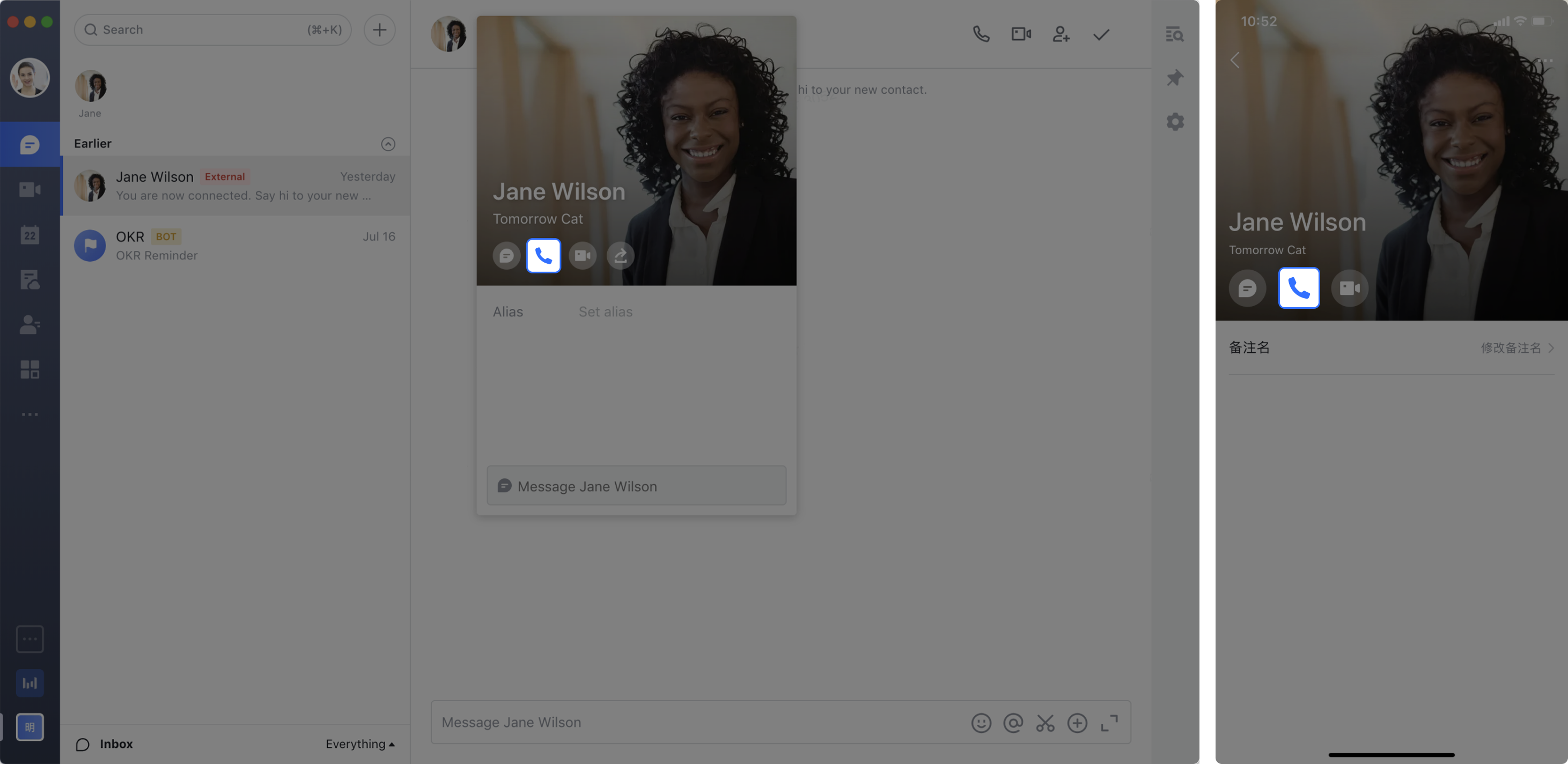
250px|700px|reset
Mulai rapat video
- Memulai rapat video dari obrolan
- Buka obrolan grup tempat Anda ingin memulai rapat.
- Pilih ikon Rapat Video di bagian kanan atas.
- Pilih Rapat sekarang.
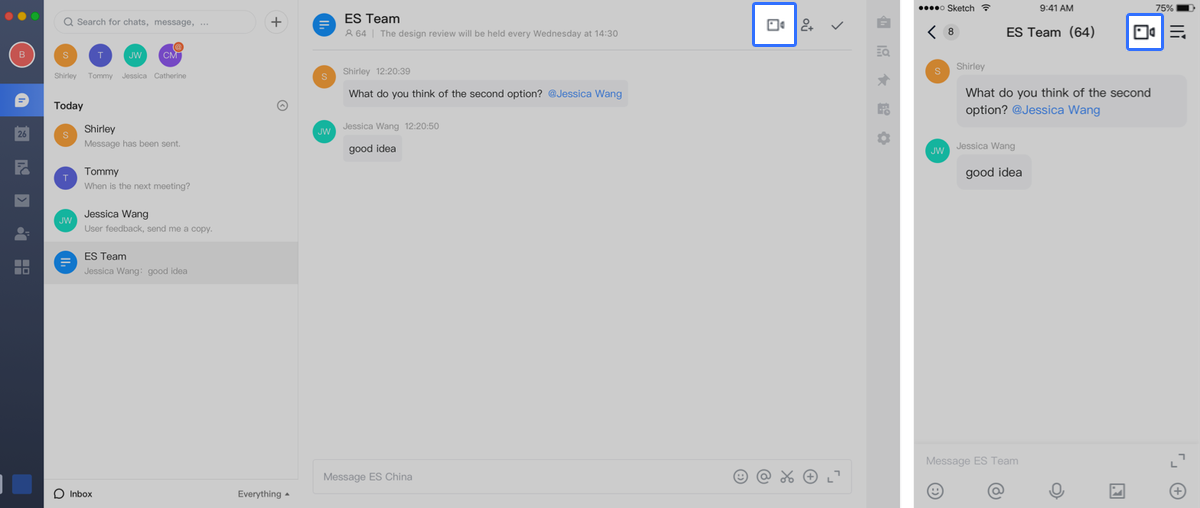
250px|700px|reset
- Memulai rapat video dari ikon "+" di atas feed Anda
- Pilih ikon + di atas feed Anda.
- Pilih Rapat Baru - Rapat sekarang.
Catatan: Pada saat pertama kali Anda memulai atau bergabung dengan rapat video, Anda akan diminta untuk memberi Lark akses ke mikrofon dan kamera Anda.
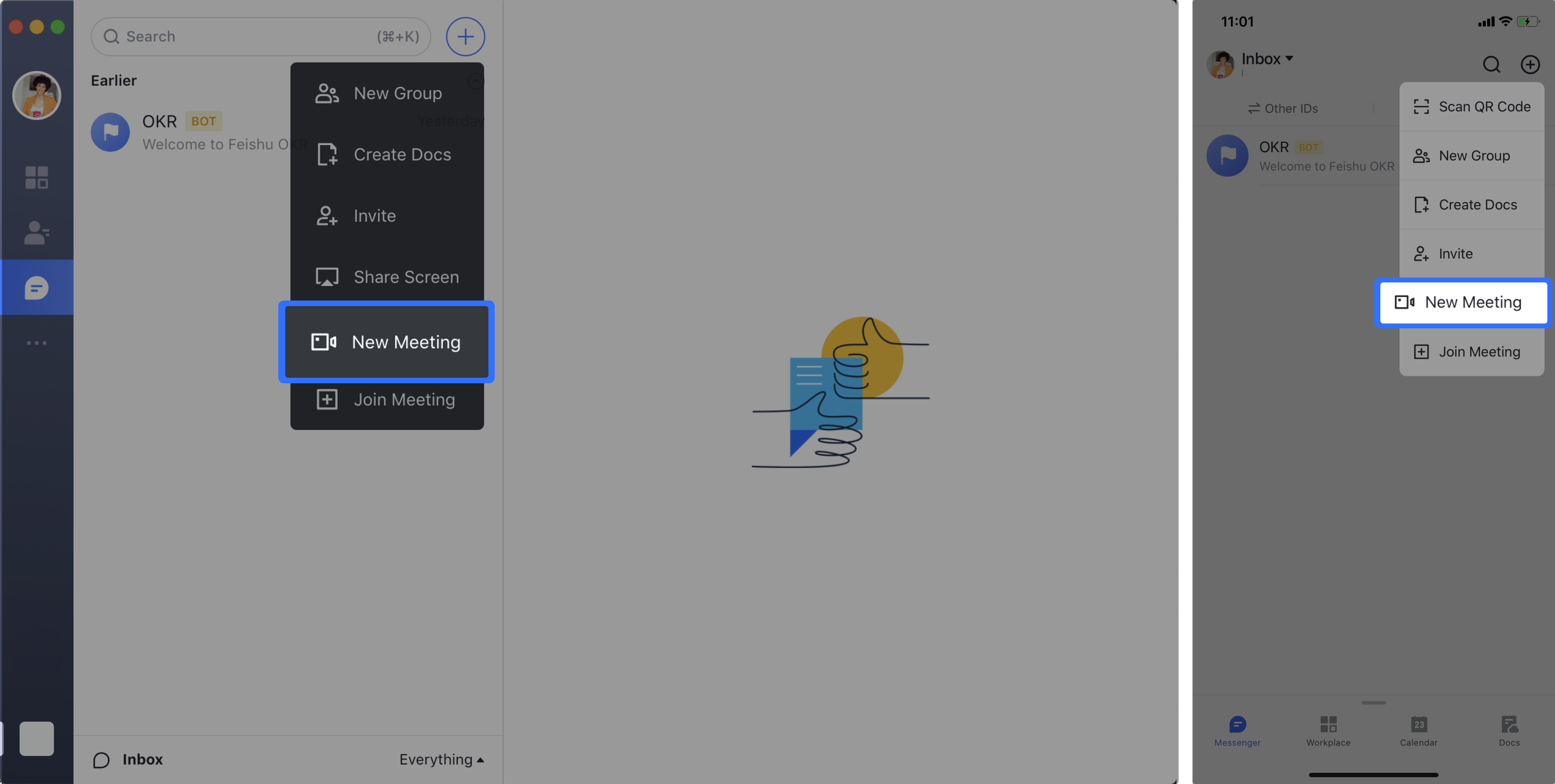
250px|700px|reset
• Memulai rapat video dari kartu acara
Klik acara di Kalender. Klik ikon Bergabung dengan rapat video di kartu acara.
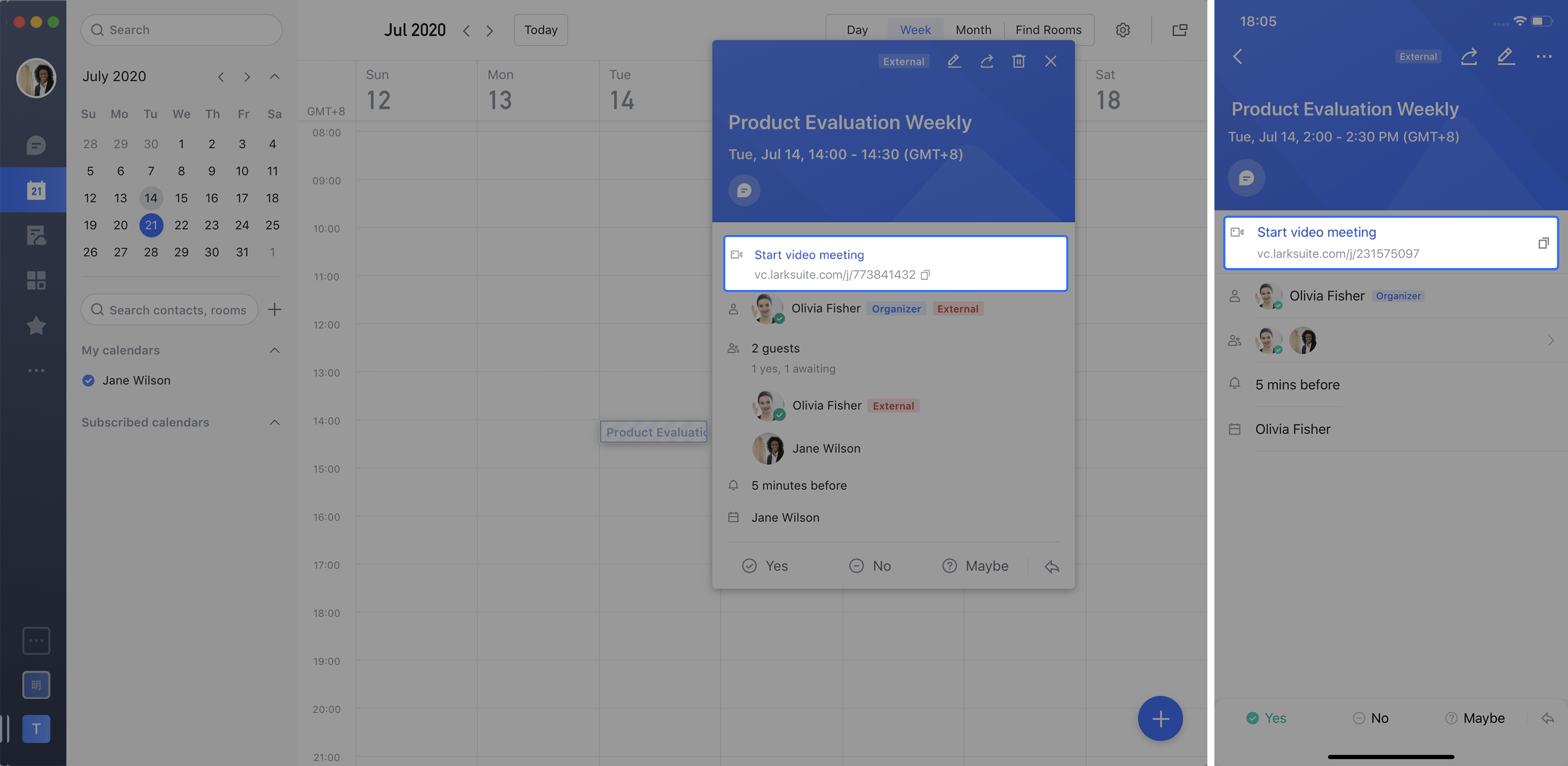
250px|700px|reset
Bergabung dengan rapat video
• Bergabung dari undangan
Untuk bergabung dengan rapat dari undangan, pilih Bergabung.
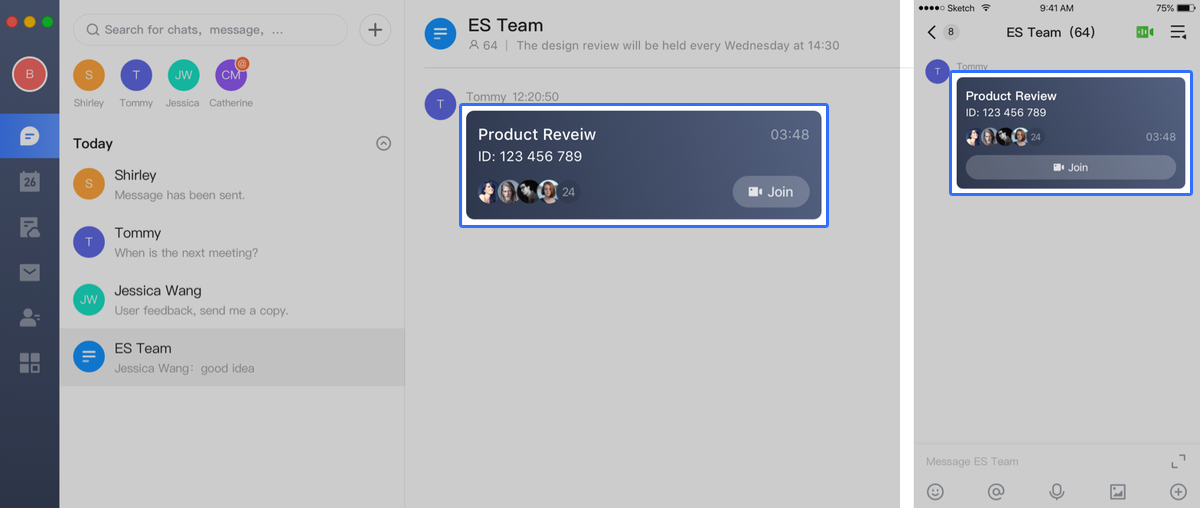
250px|700px|reset
- Bergabung dari ikon "+" di atas feed Anda
- Pilih ikon + di atas feed Anda.
- Pilih Bergabung dengan Rapat.
- Masukkan 9 digit ID rapat lalu pilih Bergabung.
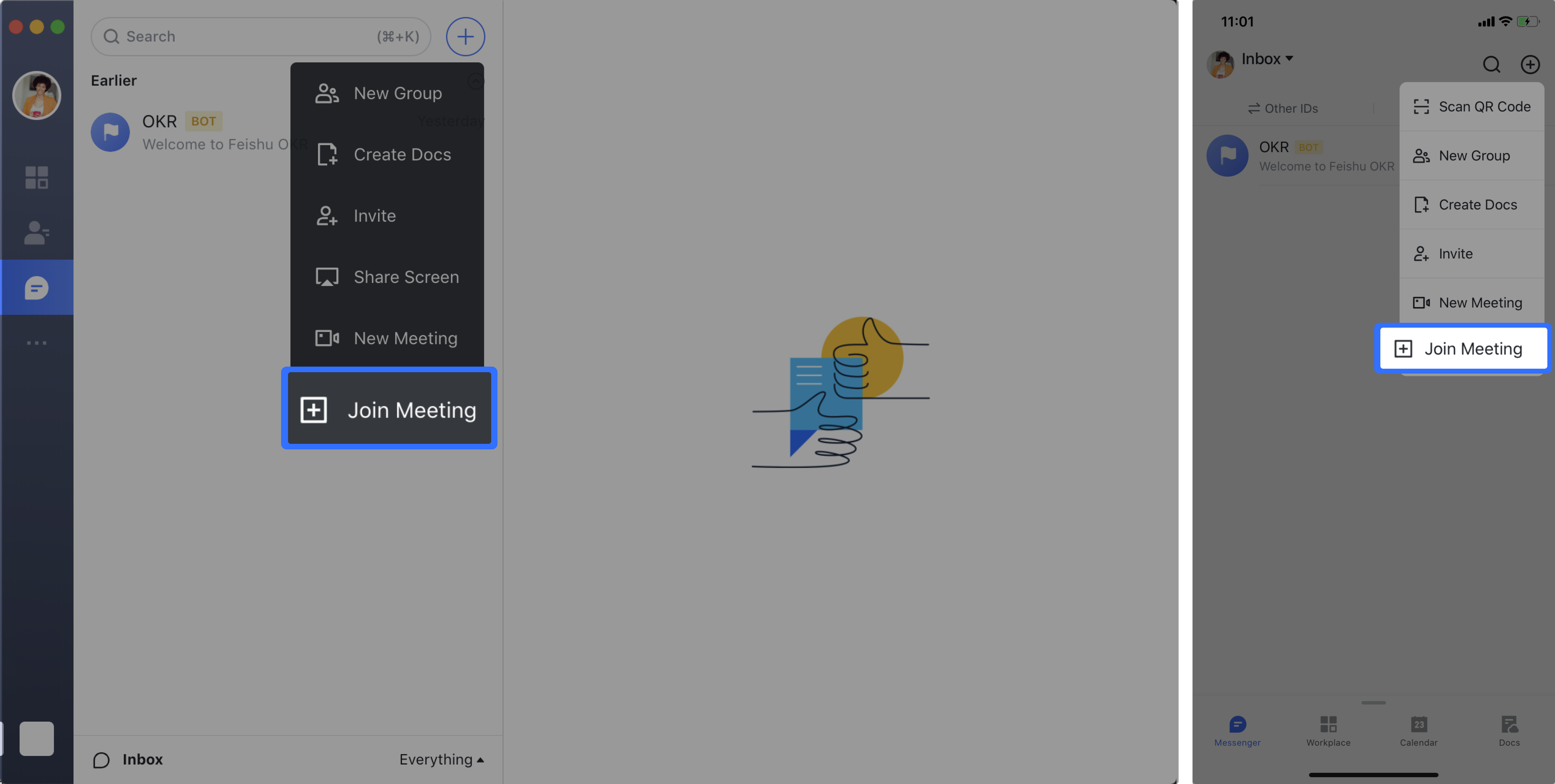
250px|700px|reset
- Bergabung dengan menjawab panggilan
Saat peserta rapat mengundang Anda via panggilan langsung, Anda akan melihat notifikasi pop-up. Pilih Terima untuk bergabung dengan rapat.
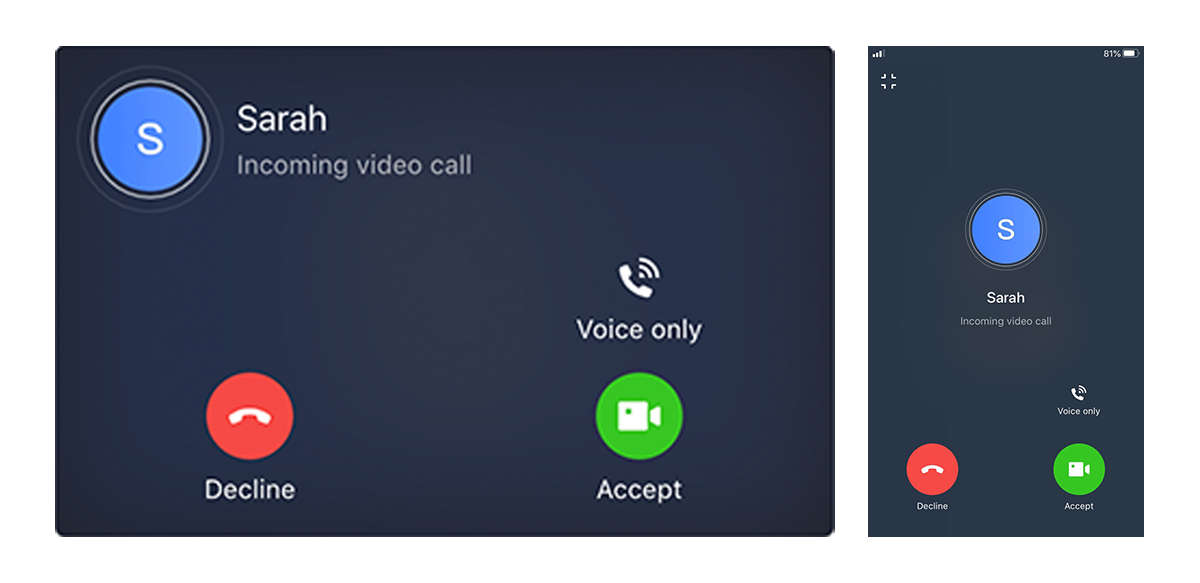
250px|700px|reset
- Menyesuaikan pengaturan audio atau video
Mengubah mikrofon, kamera, atau speaker Anda
- Sebelum atau saat rapat, klik ikon Pengaturan.
- Pilih mikrofon, kamera, atau speaker yang ingin Anda gunakan.
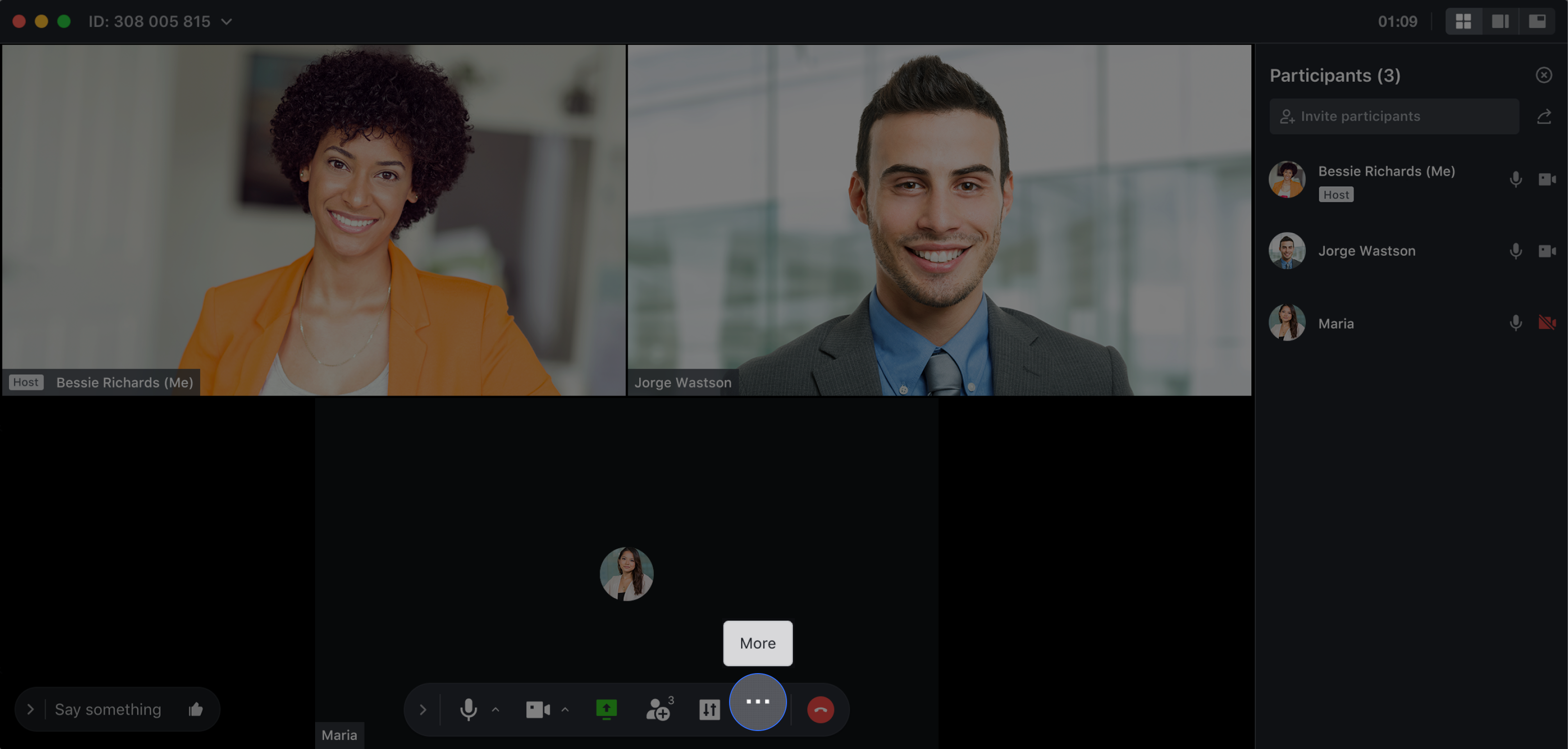
250px|700px|reset
Membalik kamera Anda di Ponsel
Ketika melakukan panggilan atau rapat, ketuk ikon balik kamera di sudut kanan atas untuk membalik kamera Anda.
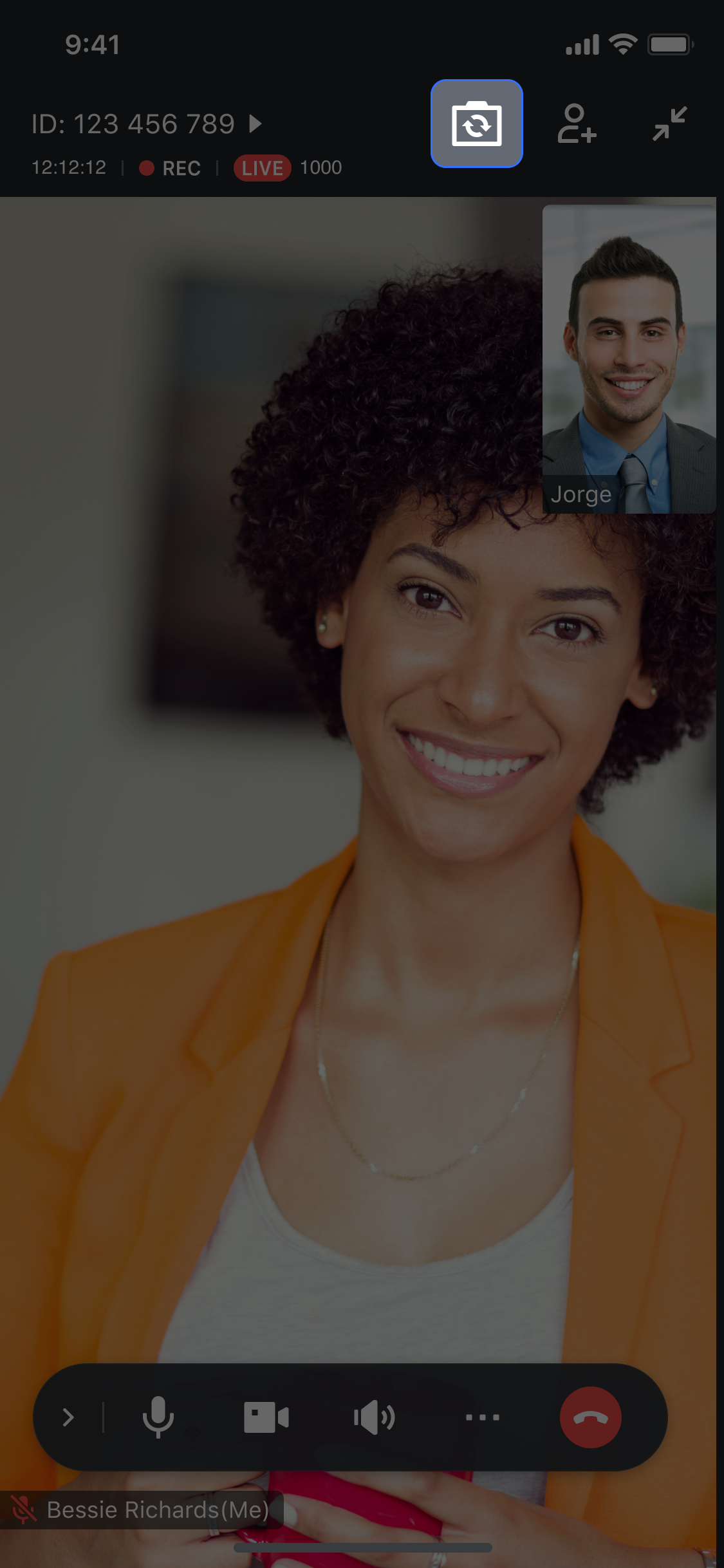
250px|700px|reset
Mengubah speaker Anda di Ponsel
- Ketika melakukan panggilan atau rapat, ketuk ikon Speaker di sudut kanan atas.
- Pilih speaker yang ingin Anda gunakan.
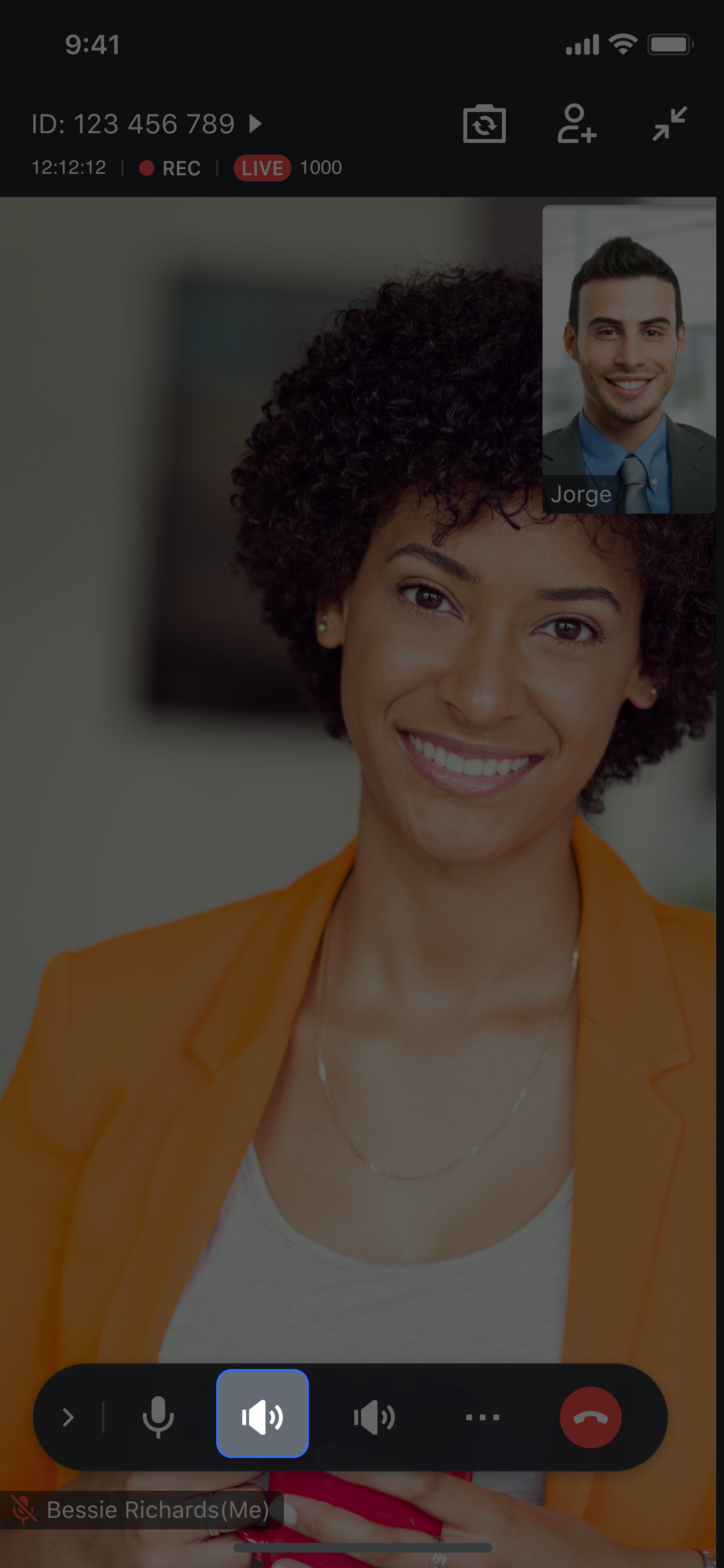
250px|700px|reset
III. Fitur
- Berbagi layar
Selama panggilan atau rapat, Anda dapat klik ikon Berbagi konten untuk membagikan seluruh layar atau jendela tertentu Anda.
Desktop: Klik ikon Berbagi konten di bilah kontrol, lalu pilih apakah Anda akan berbagi seluruh layar atau jendela tertentu.
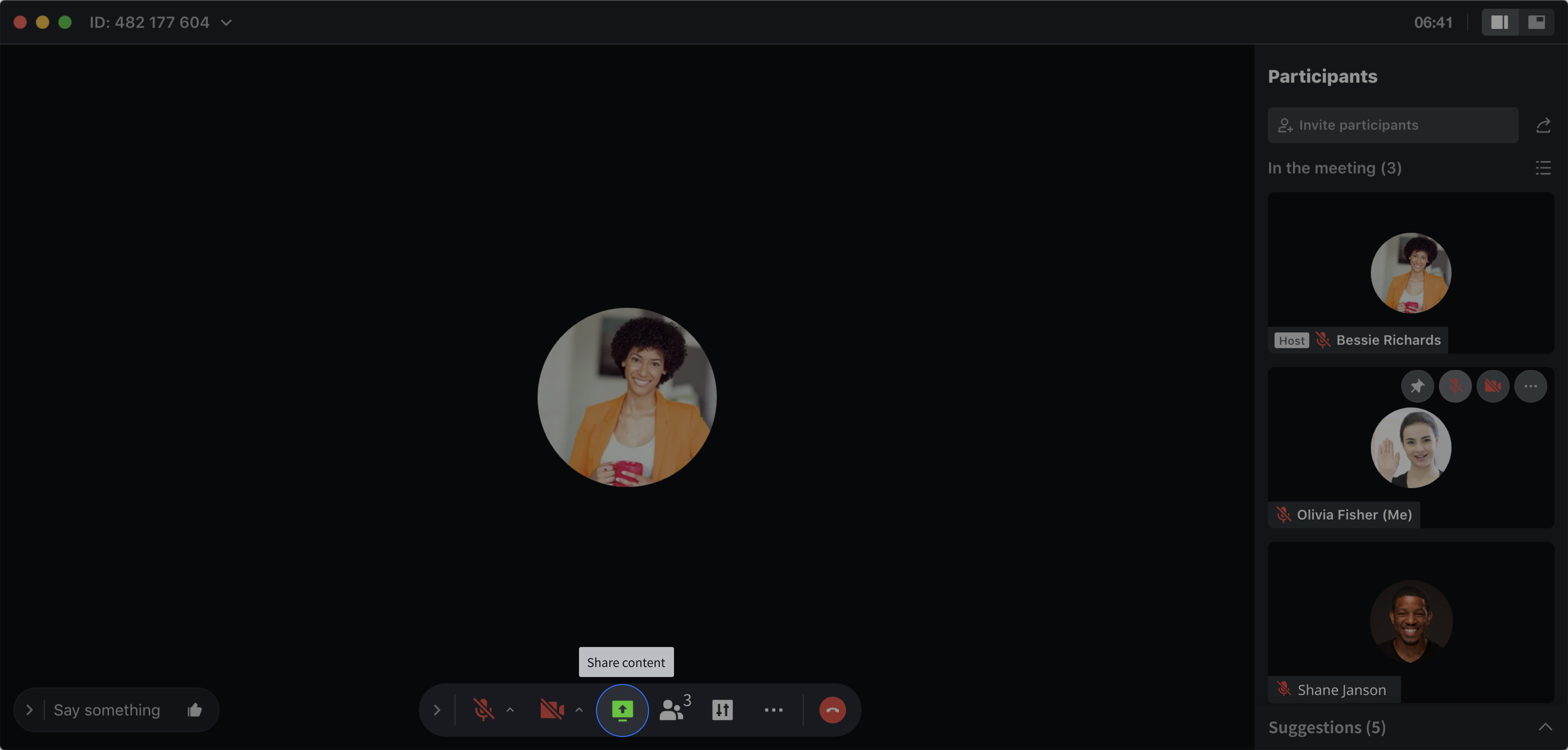
250px|700px|reset
Ponsel: Ketuk ikon Lainnya di bilah kontrol, lalu pilih Berbagi konten. (Tersedia untuk V3.22 atau versi berikutnya)
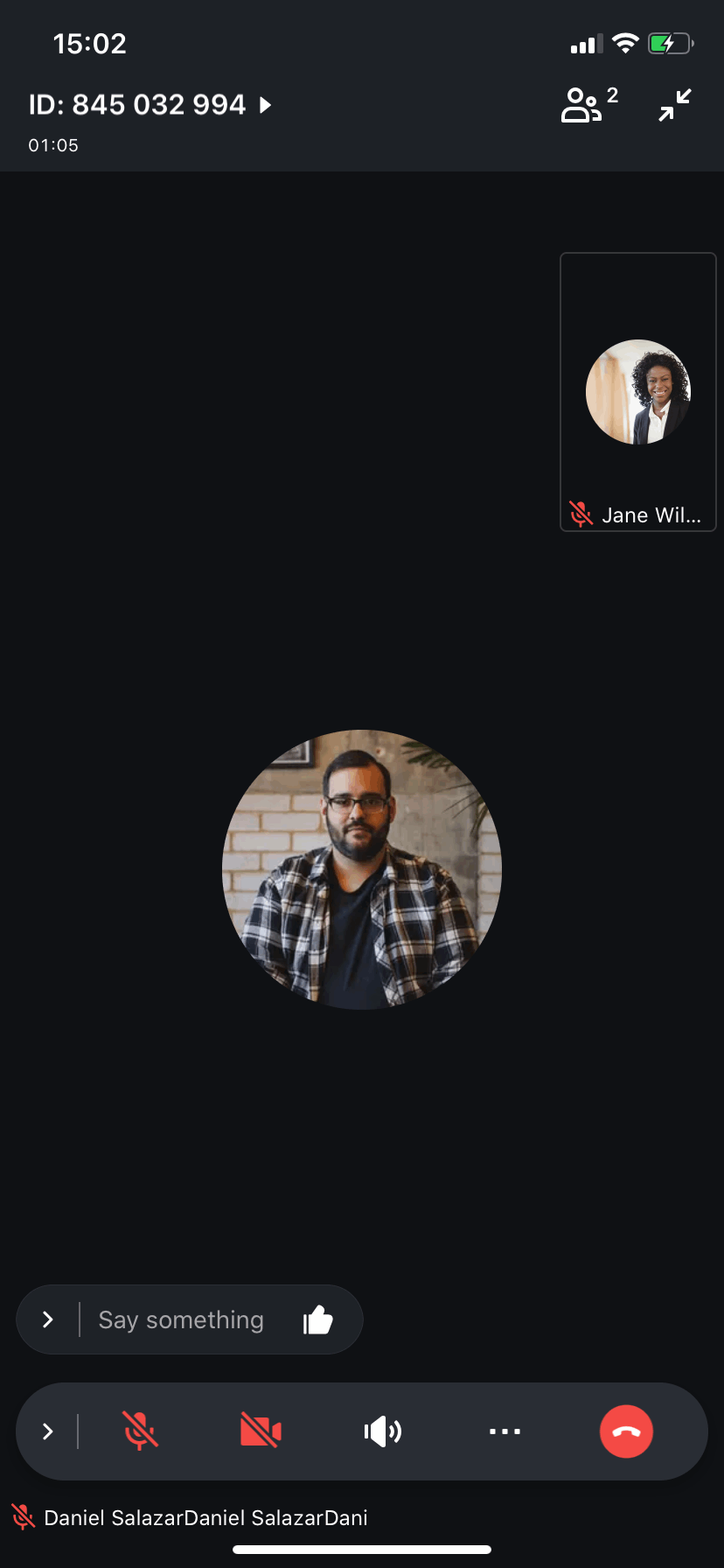
250px|700px|reset
Jika Anda menggunakan Lark V3.22 atau versi selanjutnya, Anda dapat meminta atau memberikan kontrol jarak jauh, berbagi audio komputer, dan membuat anotasi pada layar bersama. Fitur ini dapat membantu Anda berkomunikasi dengan mudah dan efektif dalam panggilan atau rapat. Klik Rapat | Fitur baru berbagi layar untuk mengetahui lebih lanjut.
- Berbagi Docs
Dalam panggilan atau rapat, Anda bisa mulai berbagi dokumen dengan mengikuti langkah berikut:
Klik ikon Berbagi di layar atau ikon ... di aplikasi di bilah kontrol.
Pilih dokumen yang ingin Anda bagikan dari daftar dokumen yang baru saja dibuka. Anda juga dapat mencari dokumen menggunakan kotak pencarian di bagian atas.
Berikutnya, tetapkan izin. Secara default, peserta yang tidak memiliki izin melihat akan mendapatkan izin tersebut setelah Anda mulai berbagi dokumen. Anda juga dapat memilih untuk mengizinkan peserta yang tidak memiliki izin melihat untuk melihat dokumen hanya saat Anda berbagi.
Catatan: versi minimum yang diperlukan untuk menggunakan fitur ini adalah V3.16.1. Klik Rapat | Menggunakan Magic Share untuk mempelajari lebih lanjut.
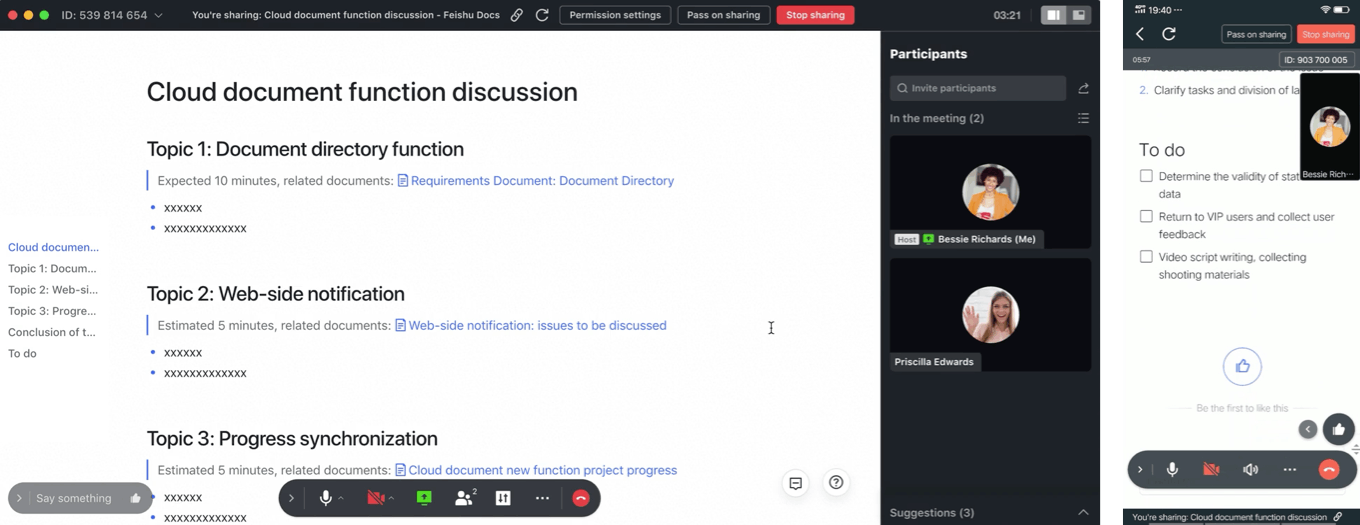
250px|700px|reset
- Streaming langsung rapat
Rapat video dapat disiarkan langsung untuk menjangkau jutaan orang. Setelah host mulai melakukan streaming langsung, pengguna dapat membuka tautan streaming langsung di browser dan menonton streaming langsung rapat.
Catatan: Versi aplikasi minimum yang diperlukan untuk streaming langsung:
- V3.20.5 di Windows dan Mac
- V3.20.7 di Android
- V3.20.9 di iOS
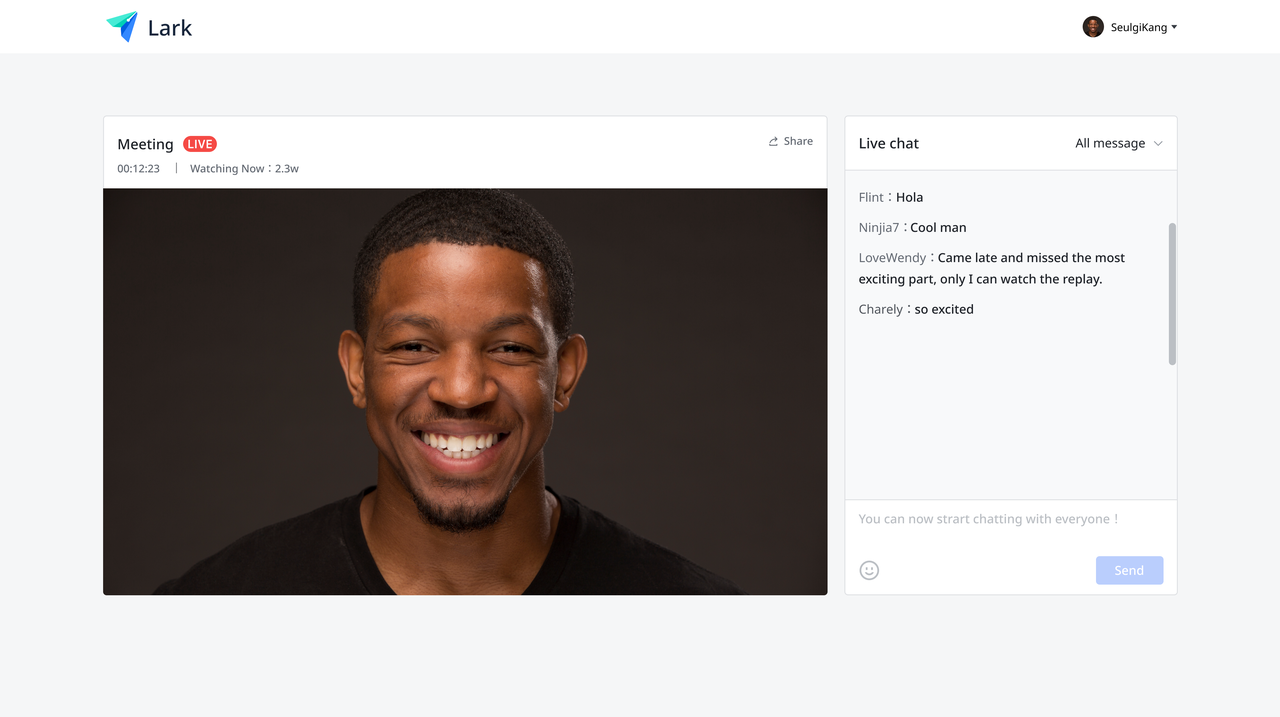
250px|700px|reset
IV. Kontrol host
Secara default, orang yang memulai rapat adalah host. Jika Anda keluar dari rapat, sistem akan otomatis menugaskan host baru.
- Membisukan & membunyikan semua
Klik ikon Kontrol host.
• Klik Bisukan semua untuk membisukan semua peserta.
• Klik Bunyikan semua untuk mengirim permintaan ke semua peserta untuk mengaktifkan mikrofon. Peserta dapat memutuskan apakah mereka ingin menerima tindakan ini.
Desktop:
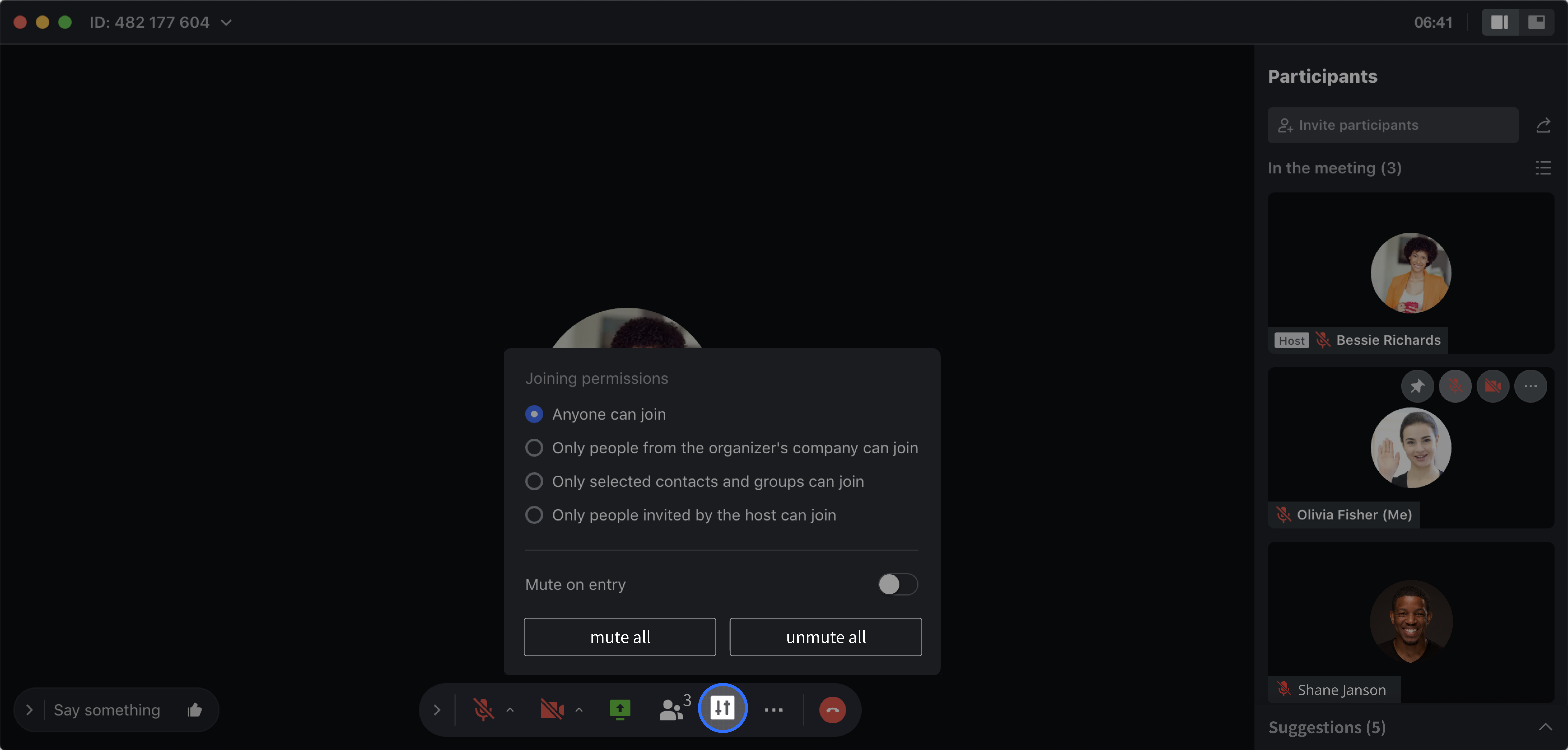
250px|700px|reset
Ponsel:
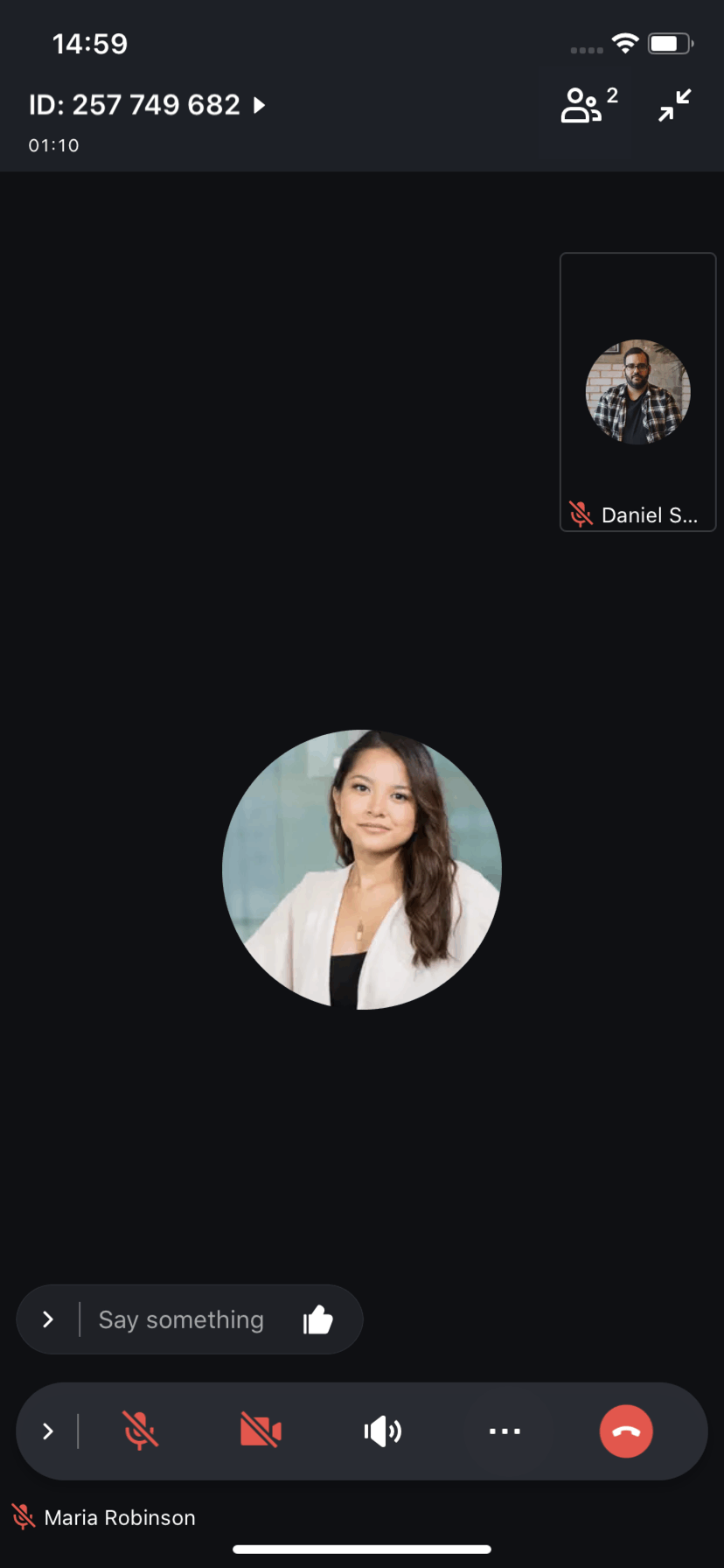
250px|700px|reset
- Menjadikan peserta lain sebagai host
Di dalam daftar peserta, arahkan kursor ke orang yang ingin dijadikan sebagai host. Klik ikon ... dan pilih Jadikan sebagai host.
Desktop:
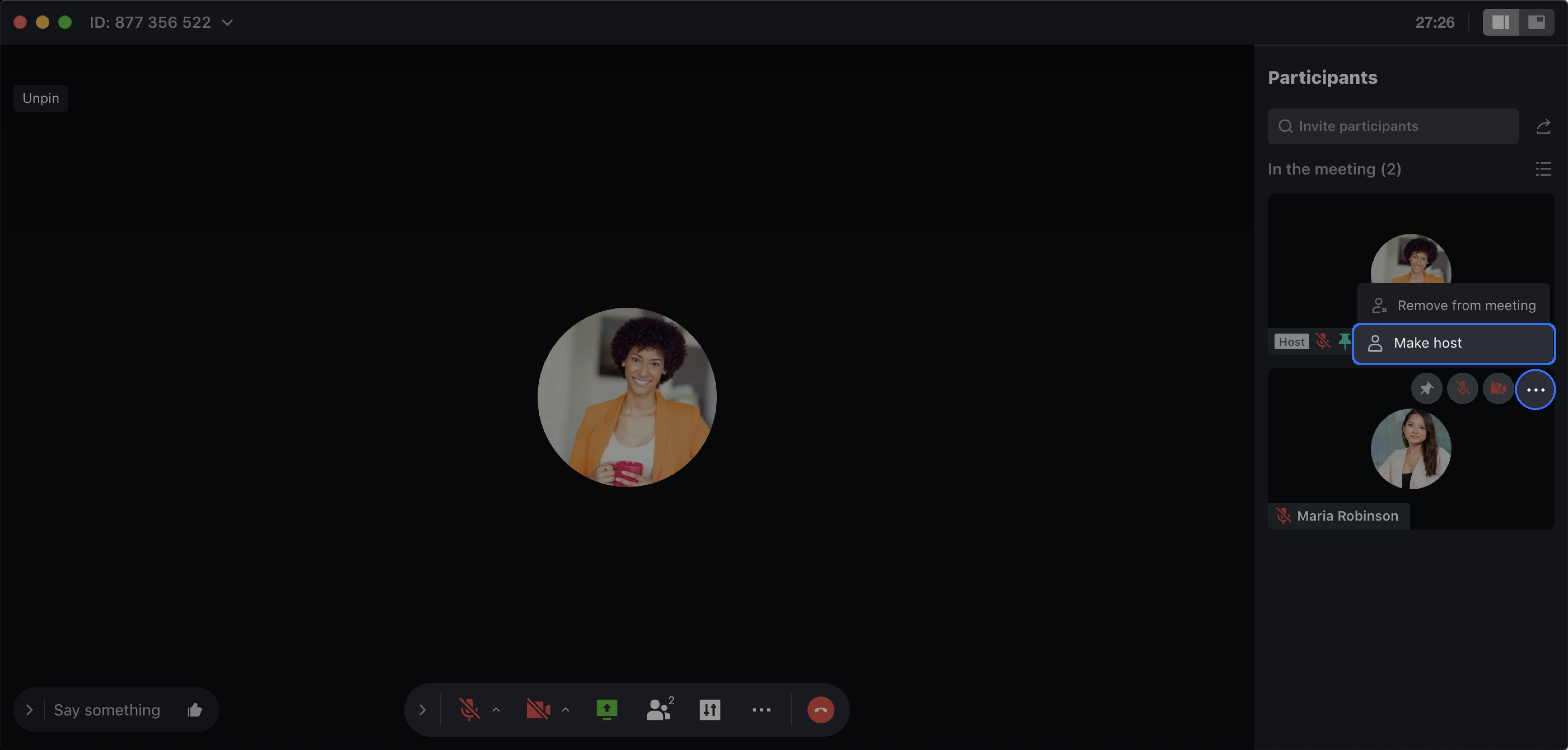
250px|700px|reset
Ponsel:
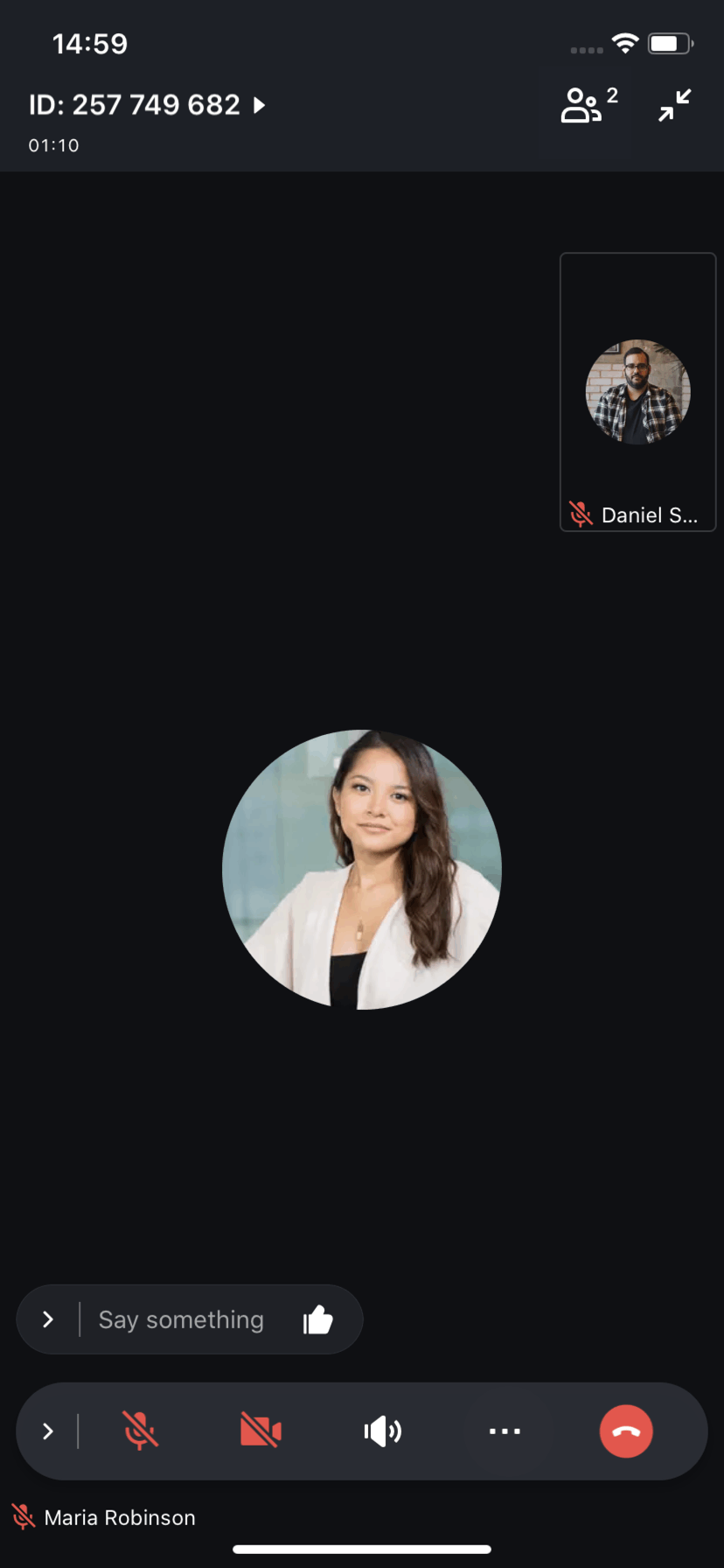
250px|700px|reset
- Mengeluarkan peserta
Di dalam daftar peserta, arahkan kursor ke orang yang ingin Anda keluarkan. Klik ikon ... dan pilih Keluarkan dari rapat.
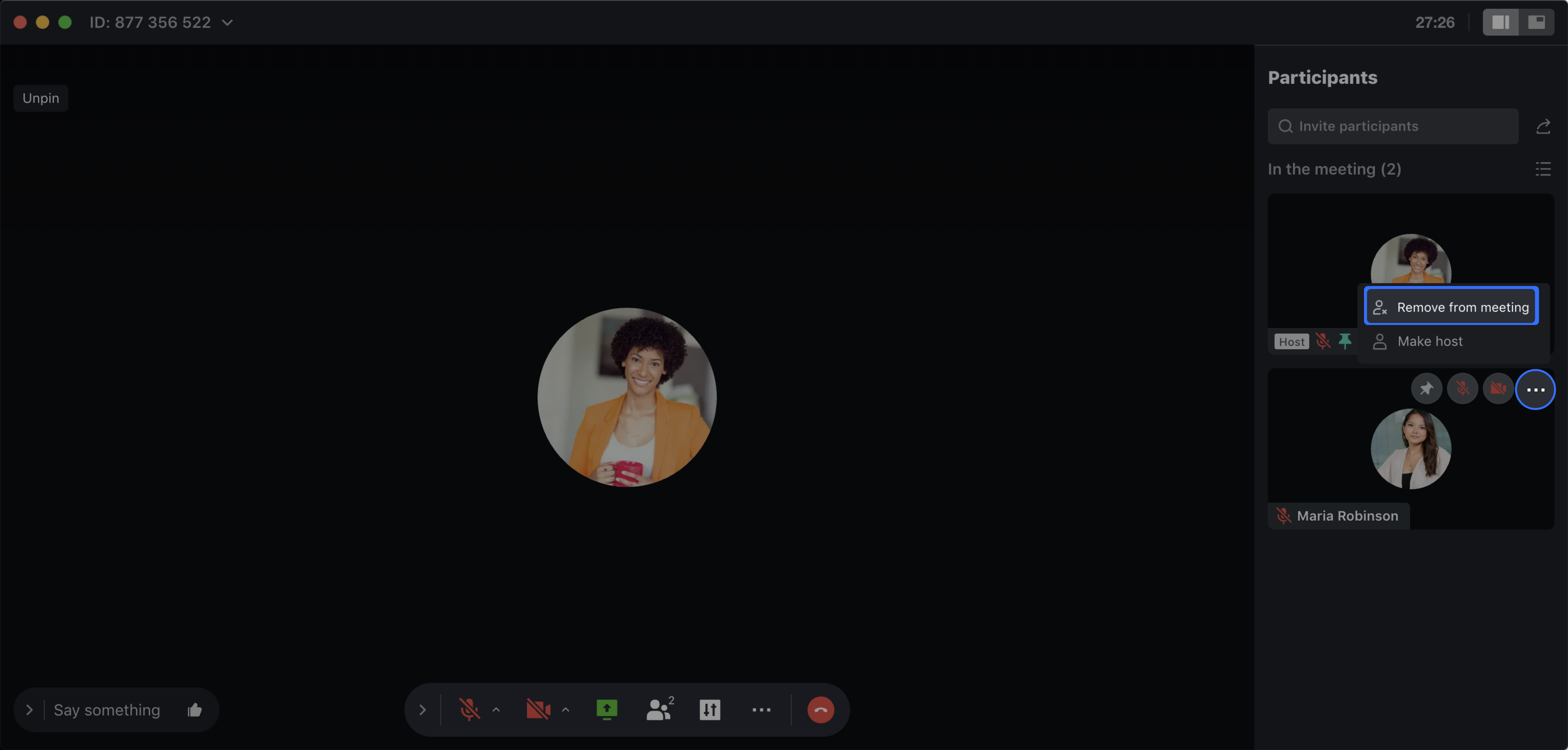
250px|700px|reset
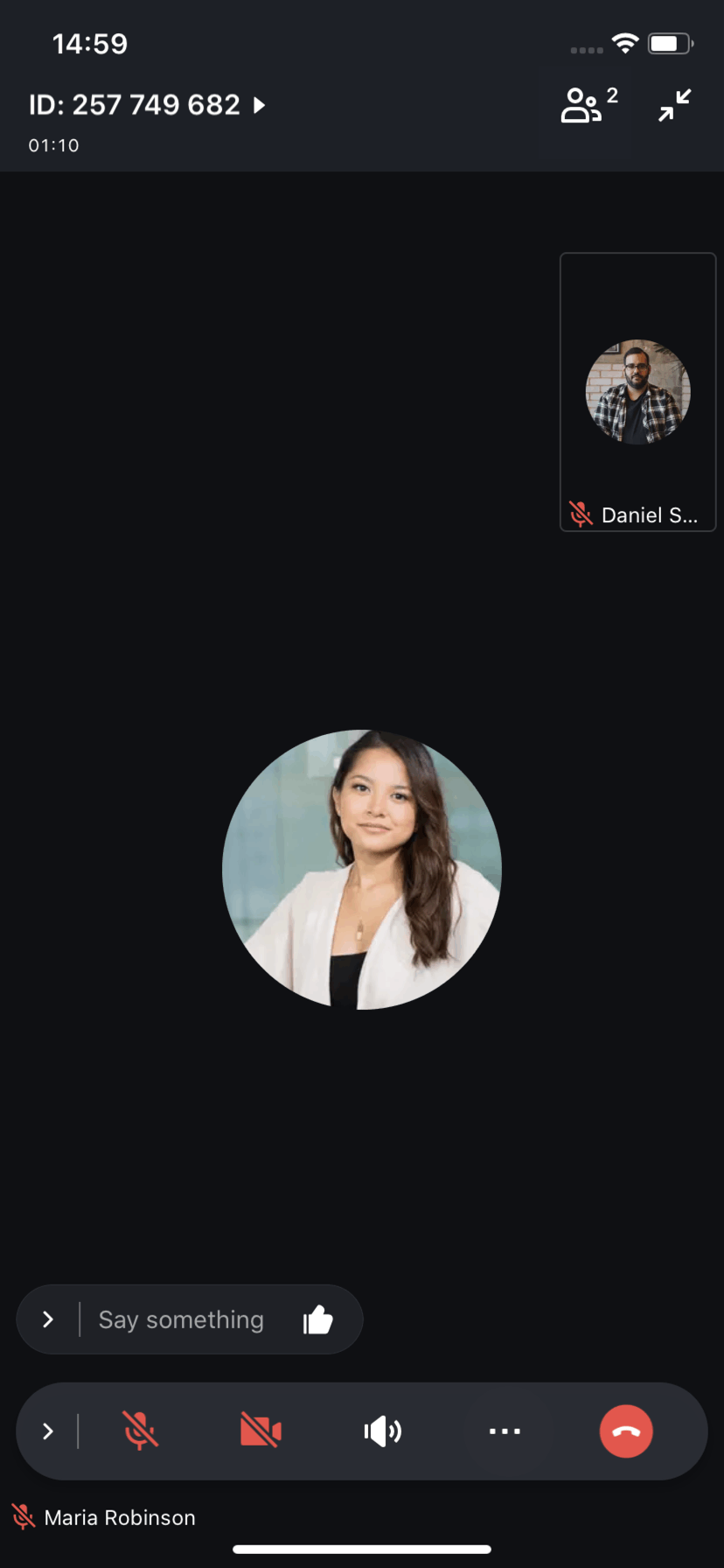
250px|700px|reset
- Mengunci rapat
Klik ikon Kontrol host, pilih Kunci rapat, klik lagi ikon Kontrol host, lalu pilih Buka kunci rapat.
Catatan: Setelah rapat dikunci, hanya host yang dapat mengundang peserta baru.
Desktop:
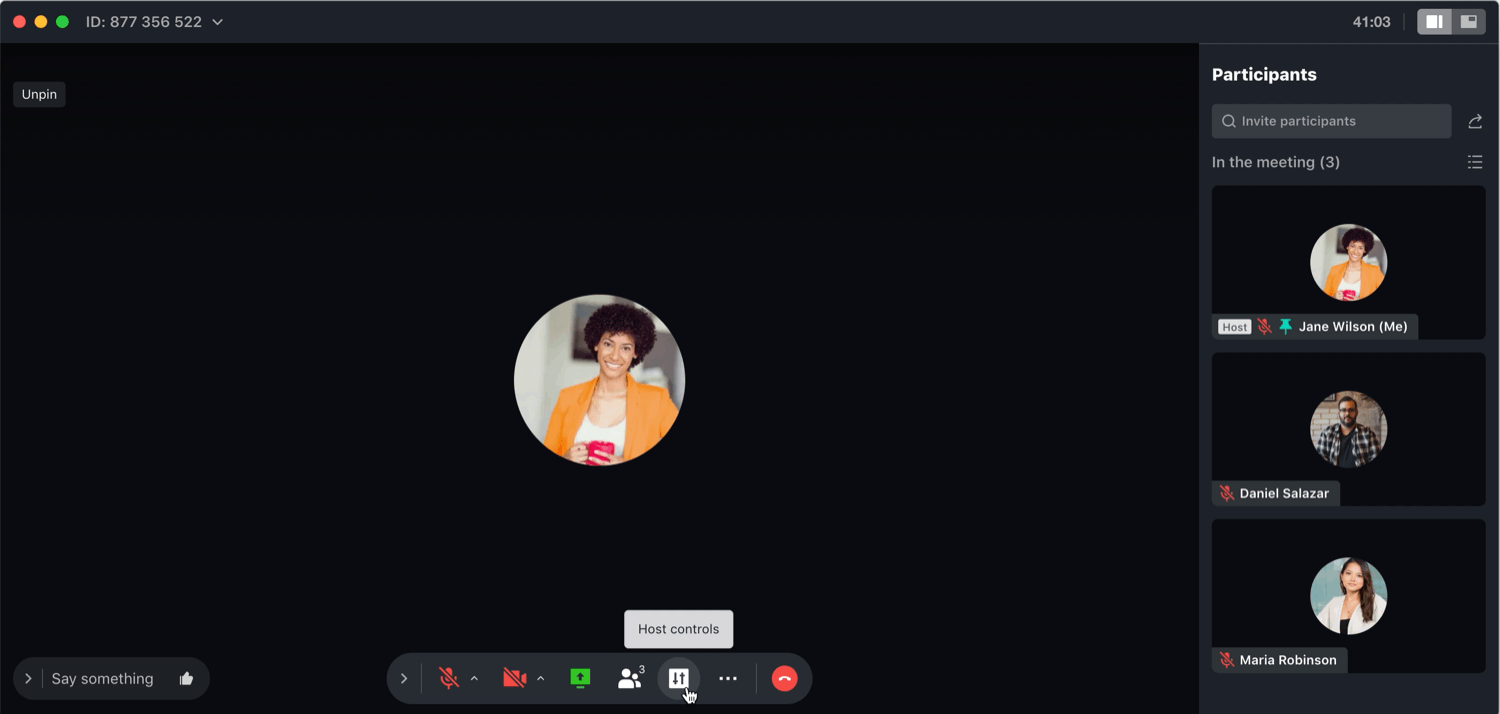
250px|700px|reset
Ponsel:
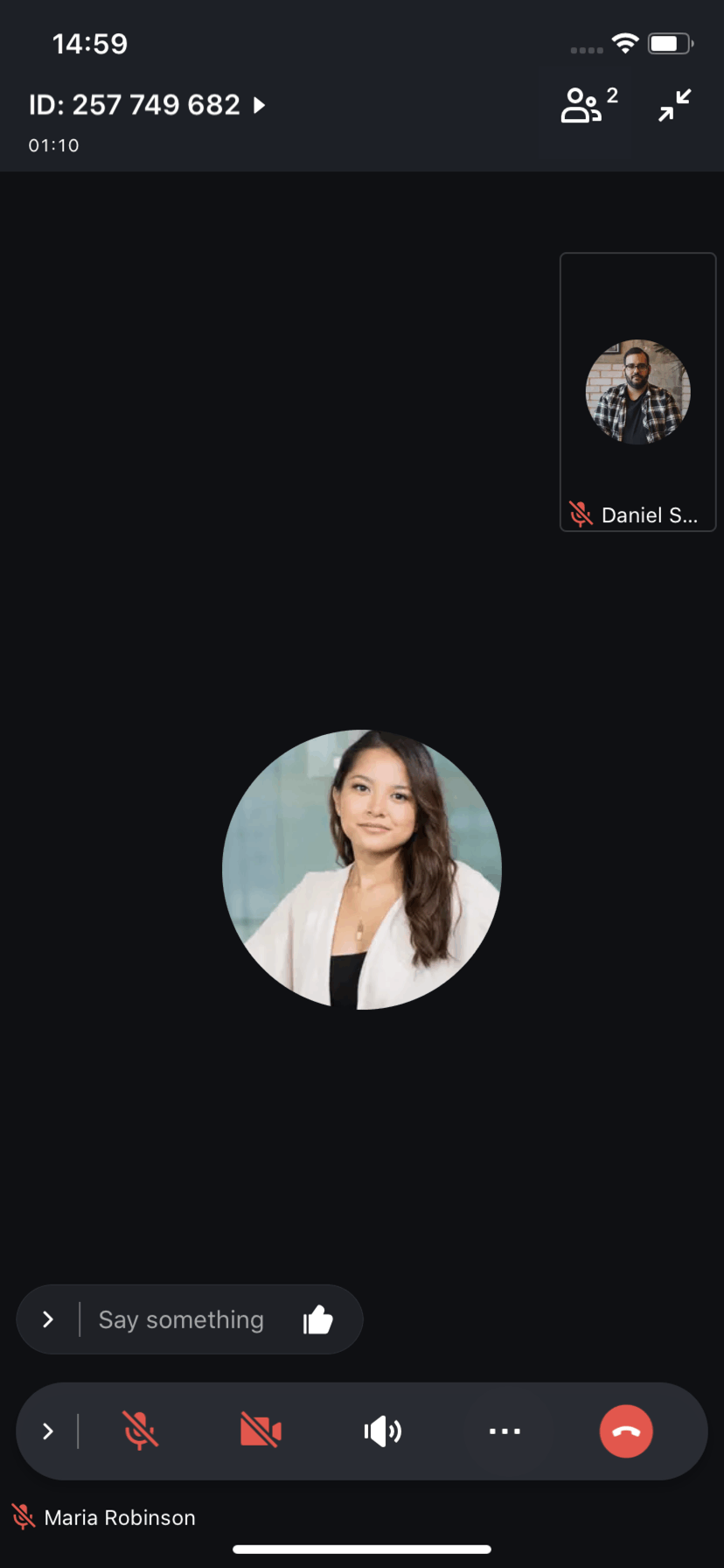
250px|700px|reset
