I. Giới thiệu
Khả dụng: Một số tính năng được mô tả trong bài viết này đang ở giai đoạn thử nghiệm.
Yêu cầu phiên bản: Phiên bản Lark V7.11 trở lên.
Bạn có thể sử dụng mã khóa như một phương pháp xác thực danh tính nhanh chóng và an toàn khi bạn đăng nhập vào tài khoản Lark. Bạn có thể sử dụng phương pháp mở khóa màn hình của thiết bị của bạn (như nhận dạng khuôn mặt, nhận dạng dấu vân tay, hoặc mật khẩu mở khóa màn hình của thiết bị) làm mã khóa Lark của bạn.
Đề xuất thêm mã khóa vào mỗi thiết bị mà bạn sử dụng để đăng nhập vào tài khoản Lark. Khi thêm hoặc sử dụng mã khóa, thông tin cá nhân của bạn như khuôn mặt, dấu vân tay, mật khẩu và thông tin cá nhân khác chỉ được lưu trữ trên thiết bị của bạn và không được chia sẻ với Lark.
II. Các bước thao tác
Thêm mã khóa cho thiết bị Android
Thông báo: Trước khi thêm mã khóa, bạn phải hoàn thành các bước trong Quản lý phương thức đăng nhập Lark và thông tin liên hệ và Đặt hoặc thay đổi mật khẩu đăng nhập của bạn.
- Chạm vào ảnh hồ sơ của bạn, sau đó chạm vào Cài đặt > Trung tâm bảo mật tài khoản > Mã khóa.
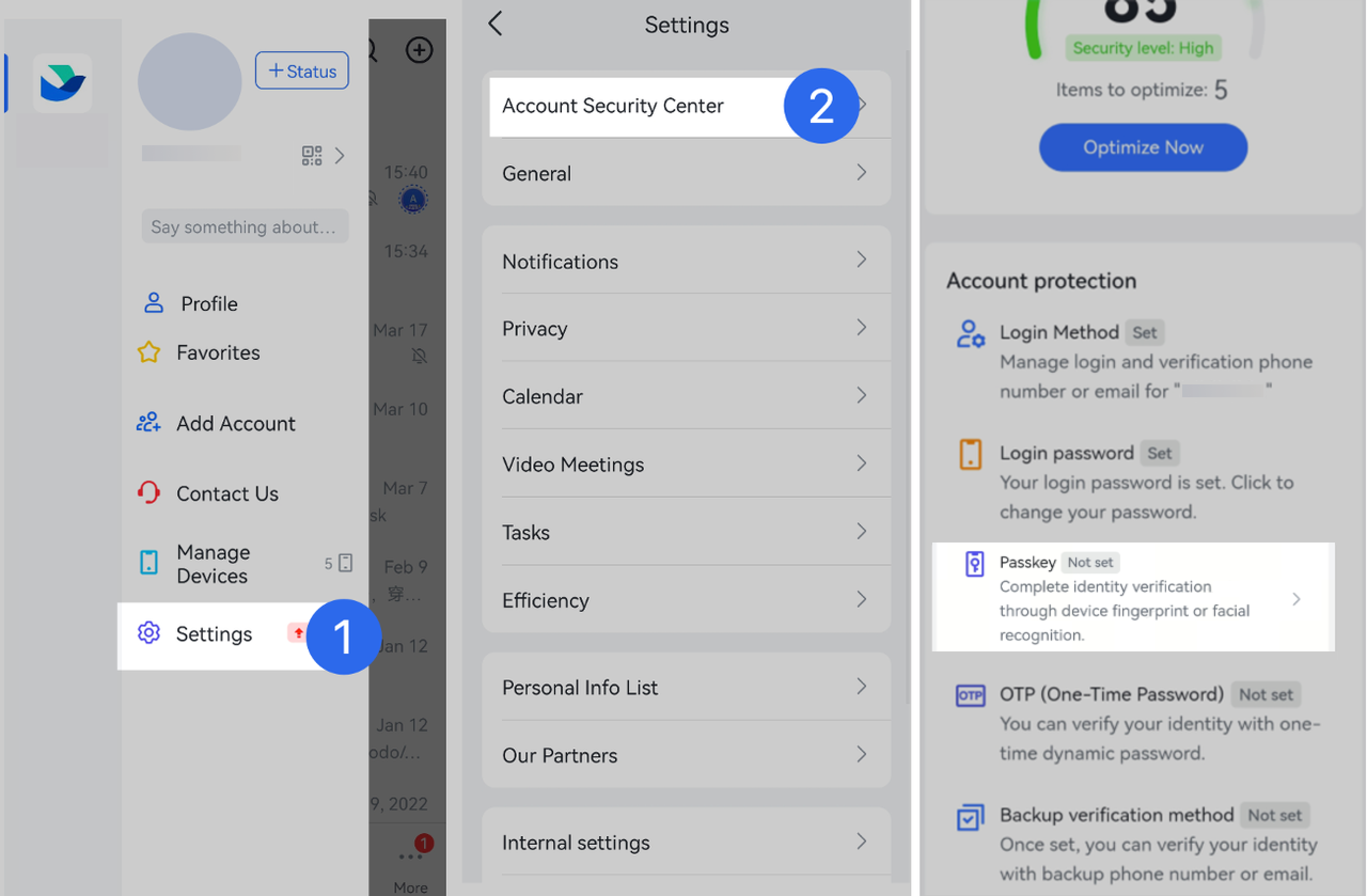
250px|700px|reset
- Chạm vào Thêm Mã khóa, chọn phương thức xác thực danh tính, sau đó hoàn thành xác thực.
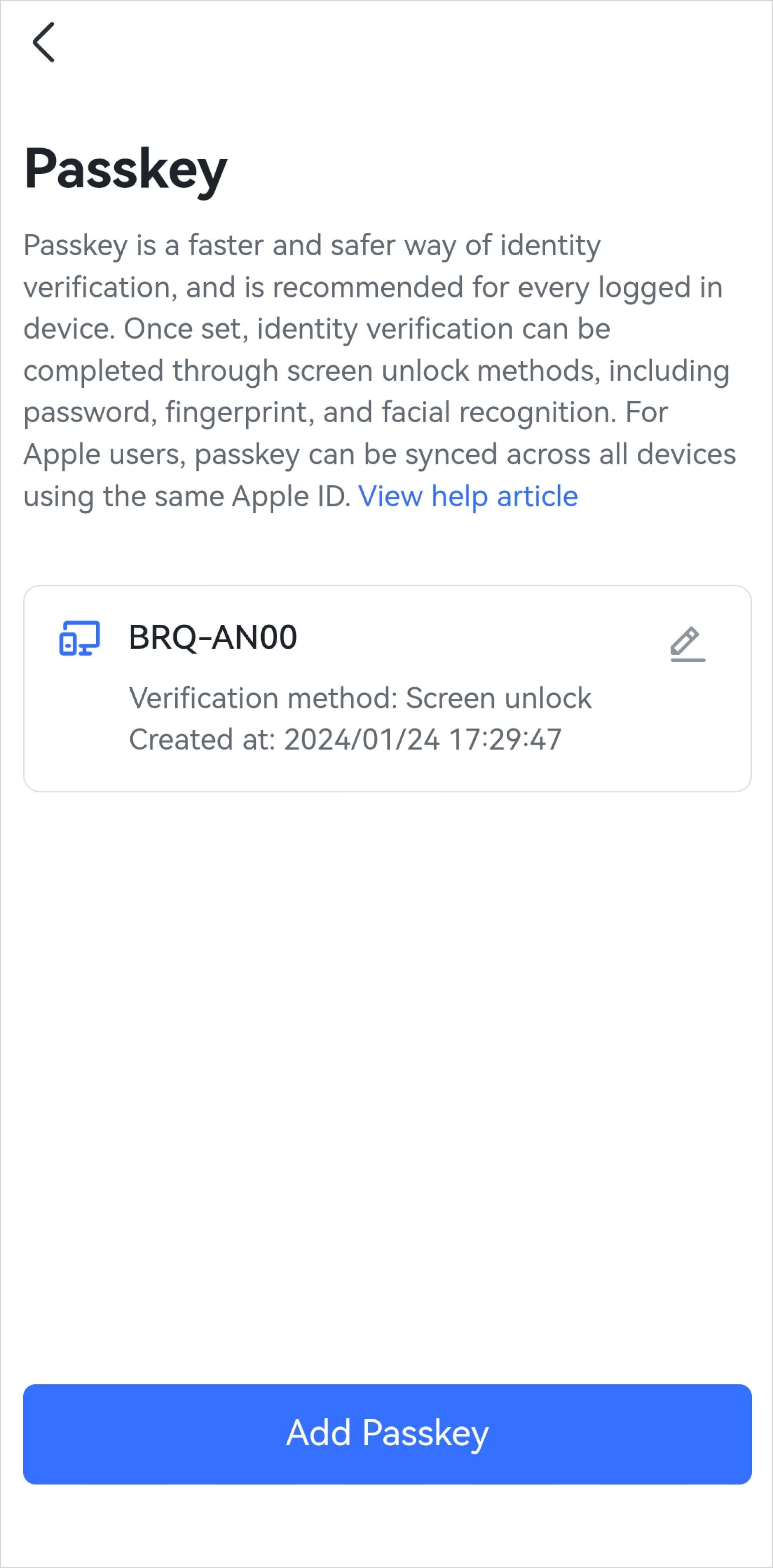
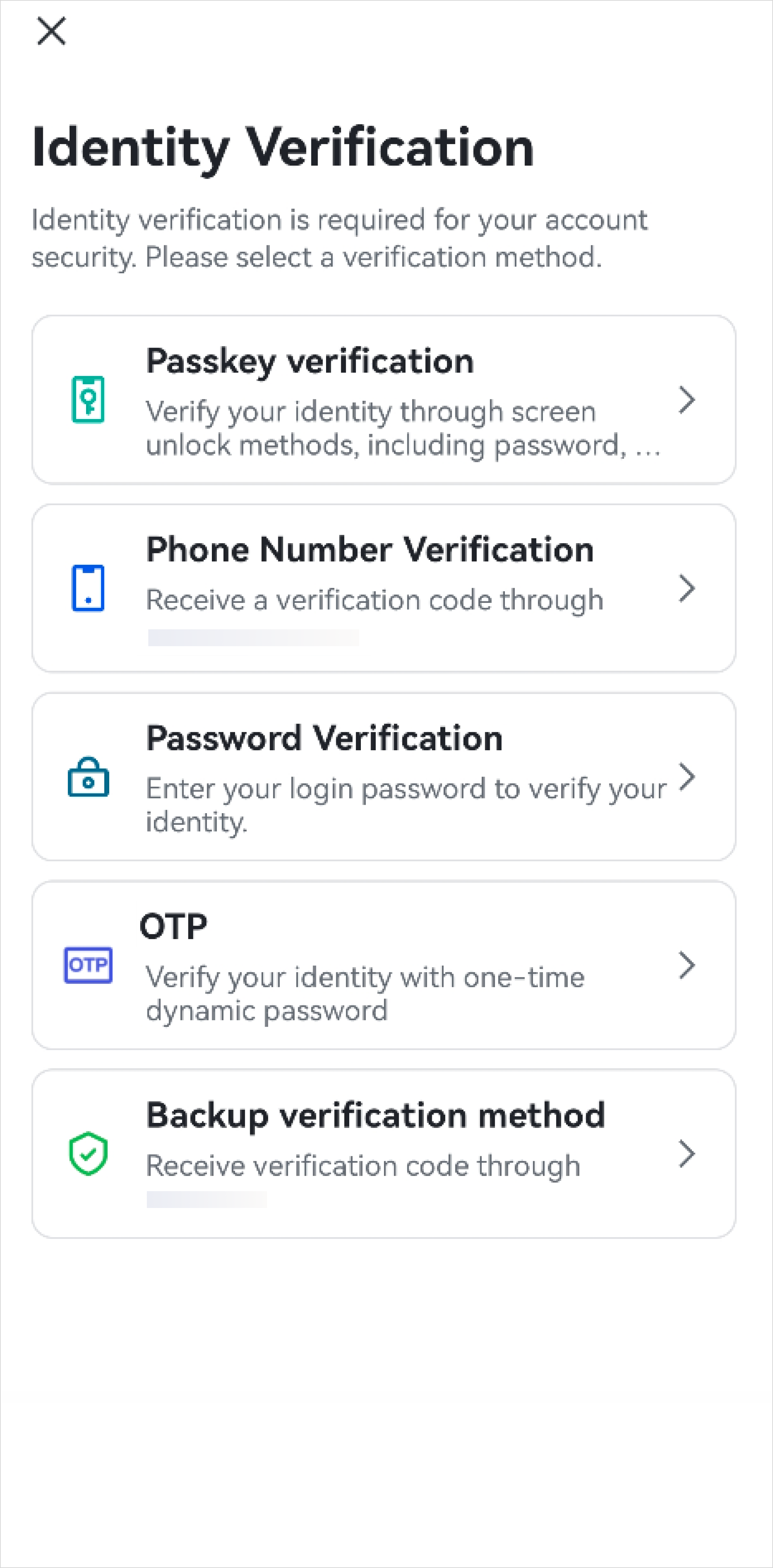
250px|700px|reset
250px|700px|reset
- Trong khung chọn thiết bị, chạm vào một trong các tùy chọn sau:
Ghi chú: Các thiết bị di động khác nhau và các phiên bản Lark hỗ trợ các tính năng khác nhau. Hãy tham khảo giao diện người dùng thực tế trên thiết bị của bạn khi thực hiện các bước sau.
- Khóa hệ thống: Nó hỗ trợ chia sẻ khóa qua các thiết bị cùng thương hiệu. Nhấn Khóa hệ thống và làm theo hướng dẫn trong ứng dụng để thêm phương thức mở khóa màn hình của thiết bị bạn (như nhận diện khuôn mặt, nhận diện vân tay, hoặc mật khẩu khóa màn hình) làm khóa.
Thông báo: Sử dụng khóa hệ thống phải đáp ứng các điều kiện sau:
- Thiết bị di động và hệ thống Android phải hỗ trợ khóa.
- Lark phải được nâng cấp lên phiên bản 7.28 trở lên.
- Thiết bị này: Chọn tùy chọn này nếu thiết bị của bạn không hỗ trợ khóa hệ thống. Nhấn Thiết bị này để mở trang Thêm mã khóa, sau đó làm theo hướng dẫn trong ứng dụng để thêm phương thức mở khóa màn hình của bạn (như nhận diện khuôn mặt, nhận diện vân tay, hoặc mật khẩu khóa màn hình của thiết bị) làm khóa.
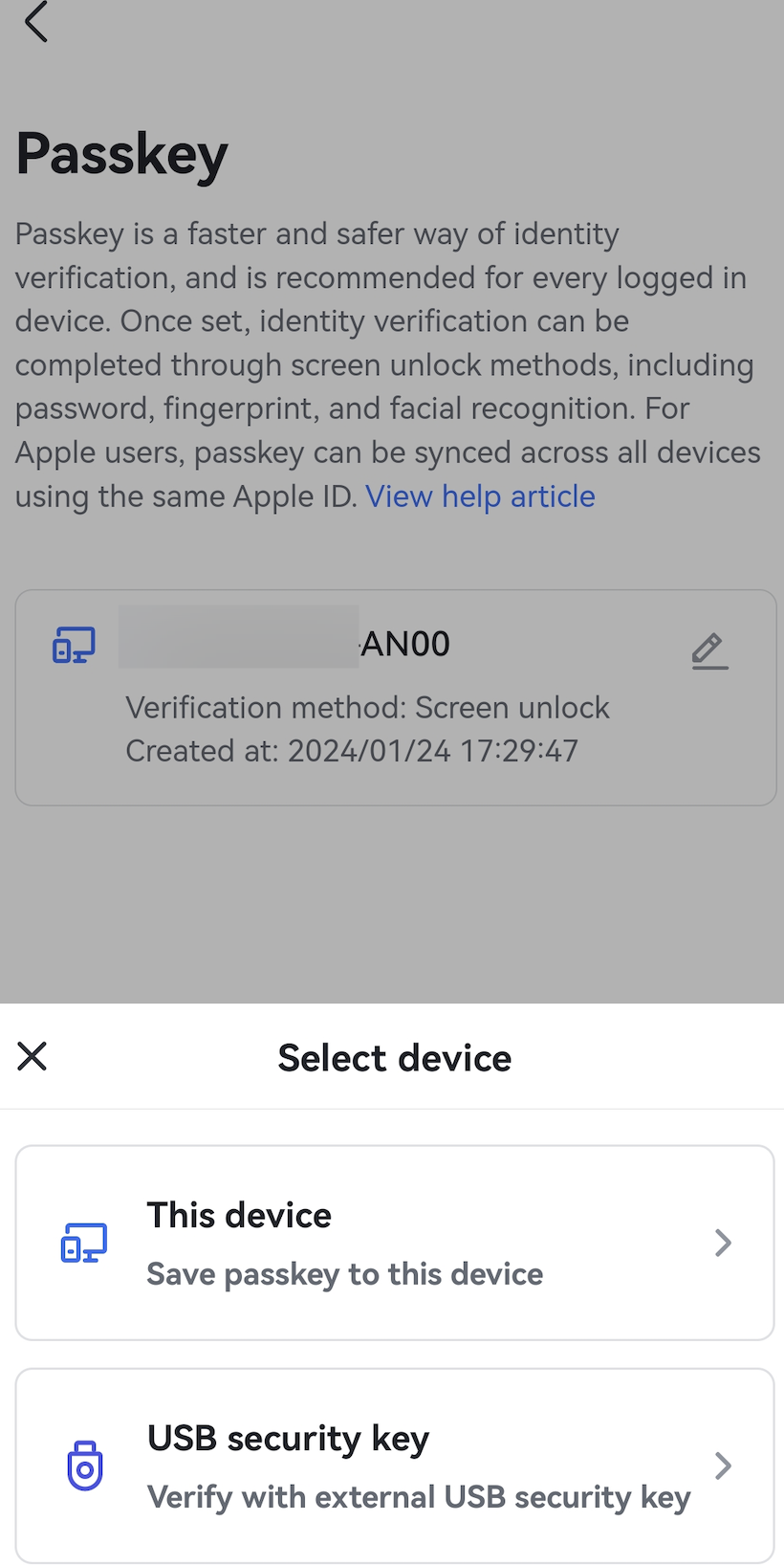
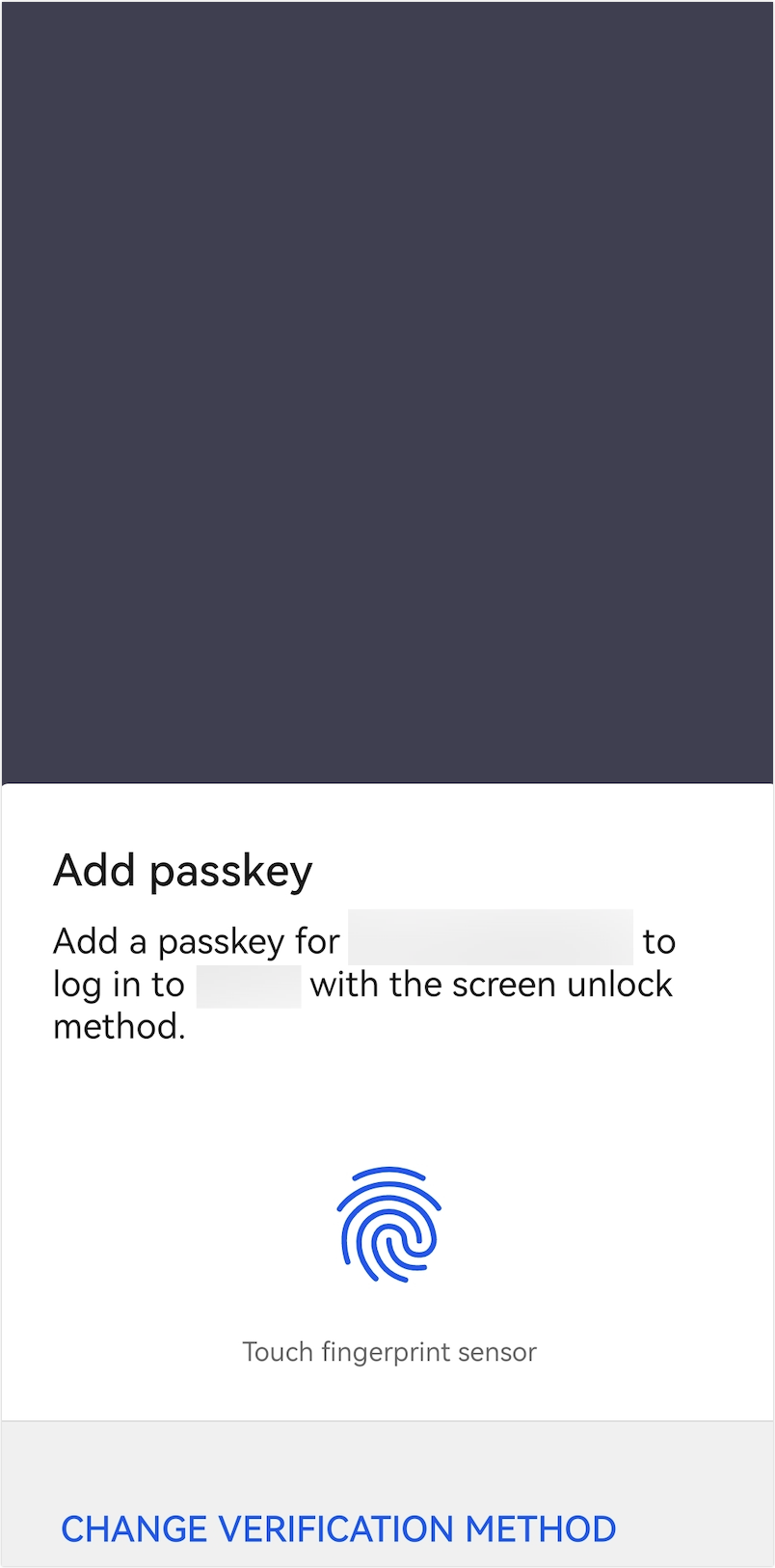
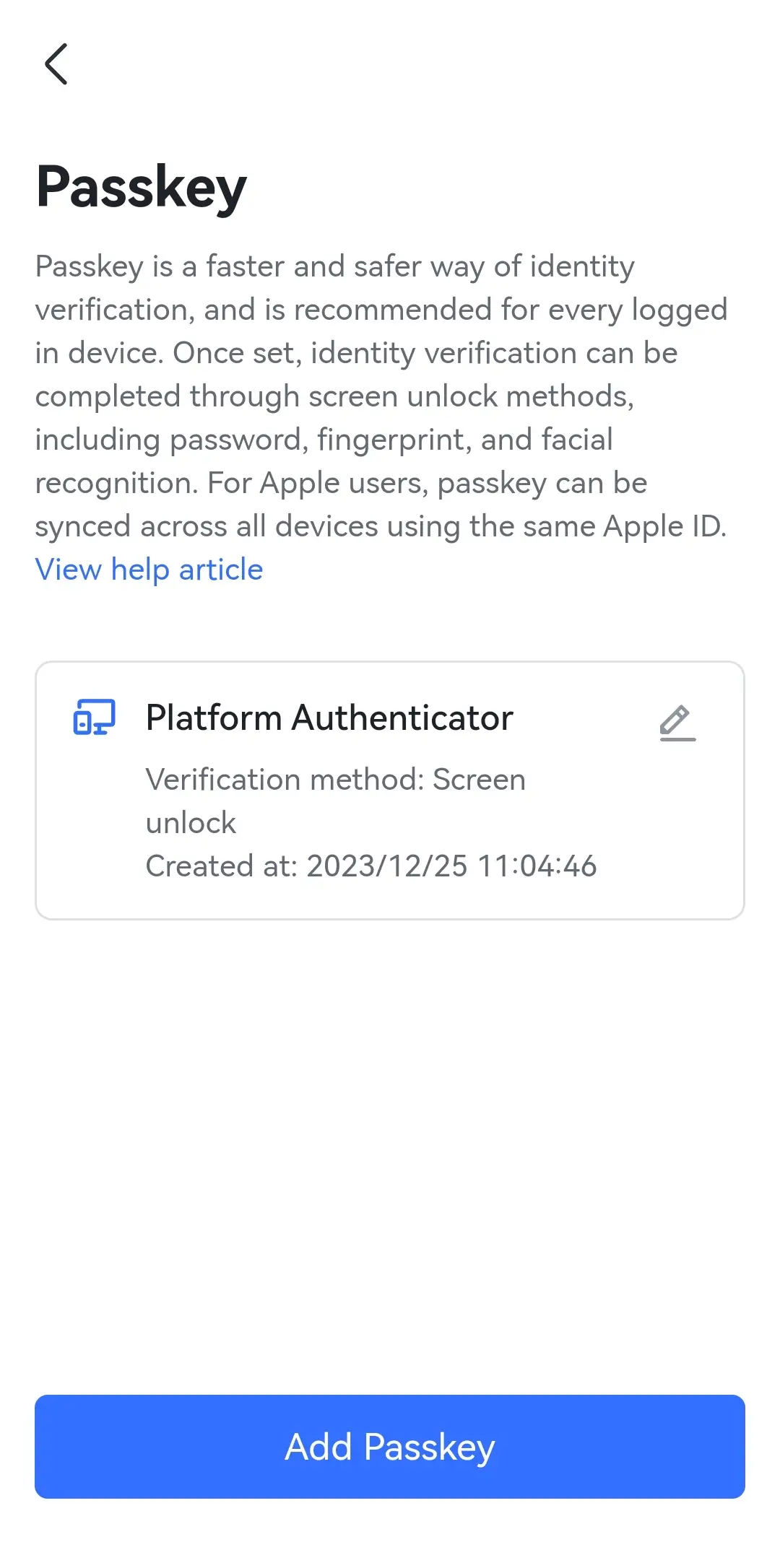
250px|700px|reset
250px|700px|reset
250px|700px|reset
- Khóa bảo mật USB: Nhấn Khóa bảo mật USB, cắm và kích hoạt khóa bảo mật USB của bạn, sau đó làm theo hướng dẫn trong ứng dụng để hoàn thành việc thêm vào.
Thông báo: Bạn cần phải mua riêng thiết bị khóa bảo mật USB.
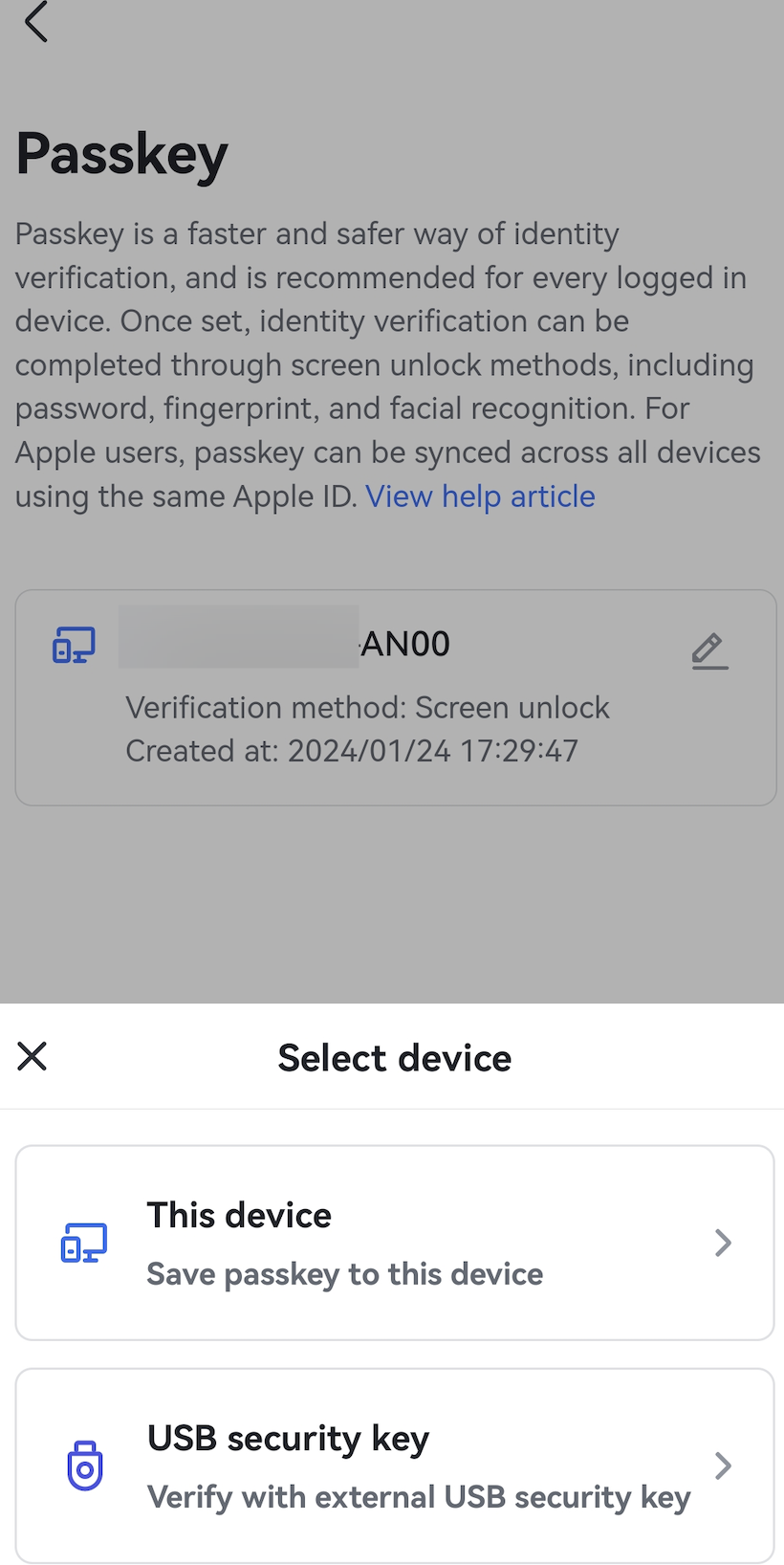
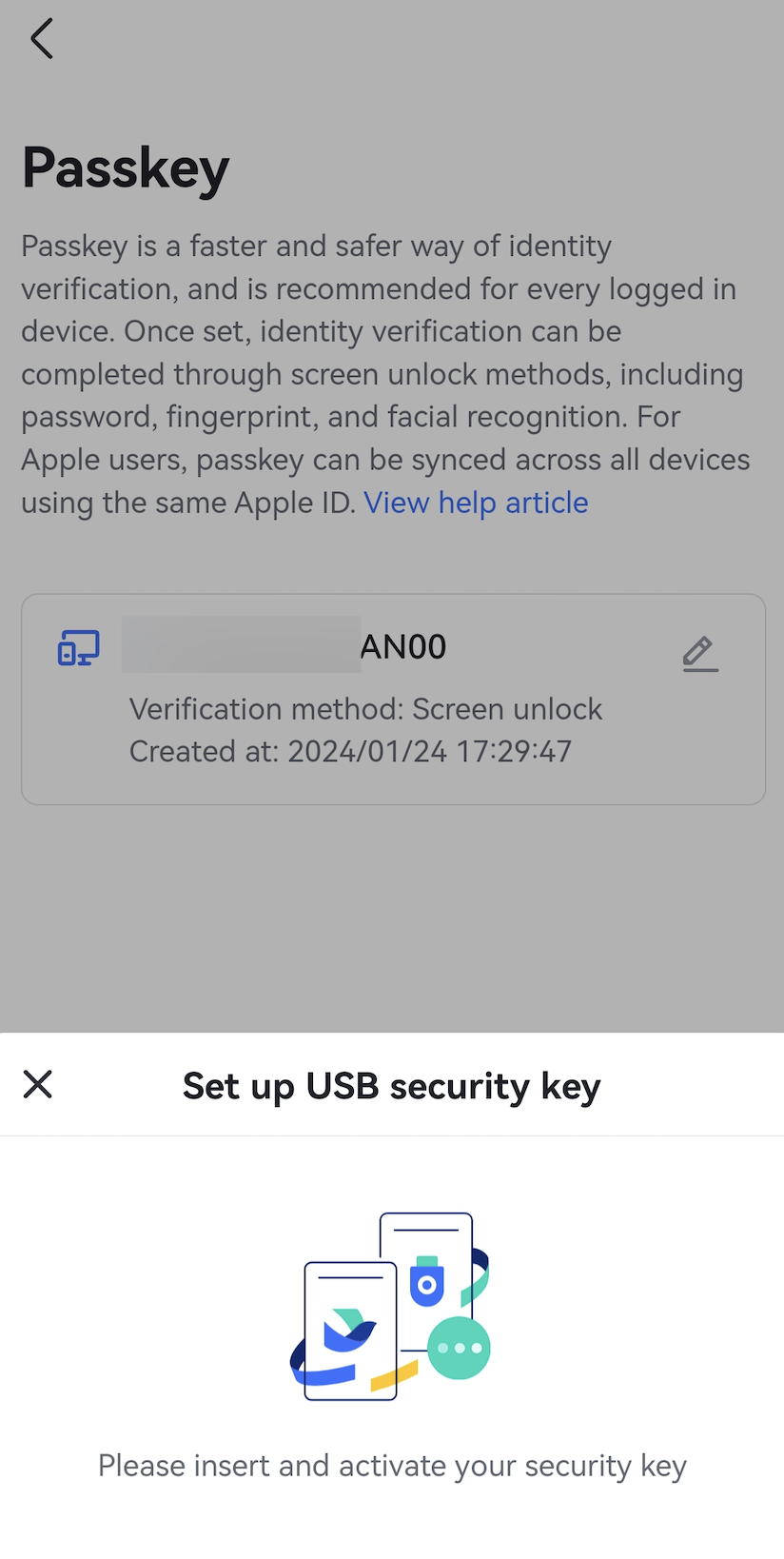
250px|700px|reset
250px|700px|reset
Khi hoàn tất, thiết bị này và phương thức xác minh của nó sẽ được liệt kê trên trang Khóa mật khẩu.
Thêm mã khóa cho thiết bị iOS
Thông báo: Trước khi bạn thêm một khóa mật khẩu, bạn phải hoàn thành các bước thao tác trong Quản lý phương thức đăng nhập Lark và thông tin liên hệ và Đặt hoặc thay đổi mật khẩu đăng nhập của bạn.
- Chạm vào ảnh hồ sơ của bạn, sau đó chạm vào Cài đặt > Trung tâm bảo mật tài khoản > Mã khóa
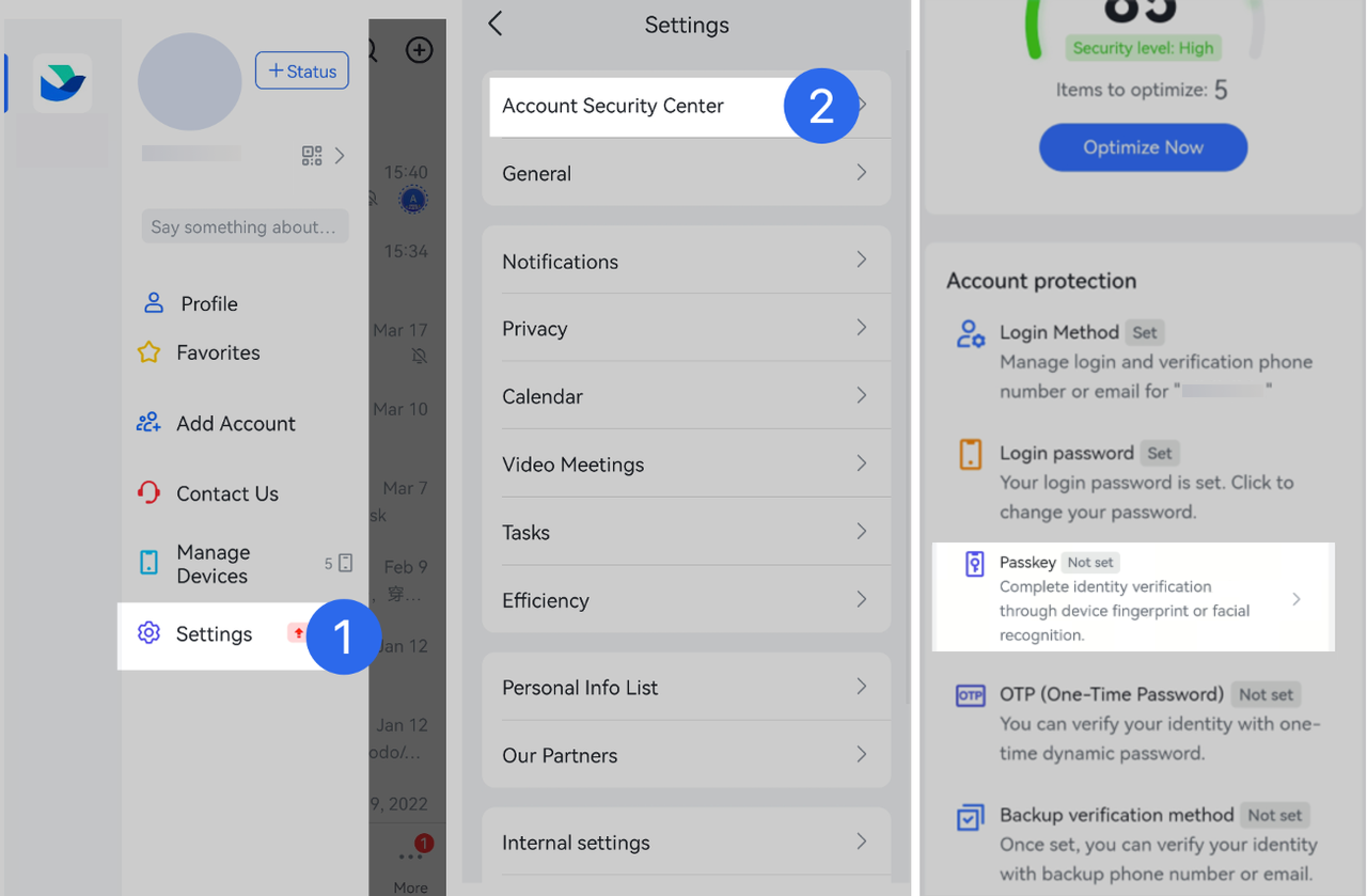
250px|700px|reset
- Chạm vào Thêm mã khóa, chọn một phương thức xác minh danh tính, sau đó hoàn tất xác minh.
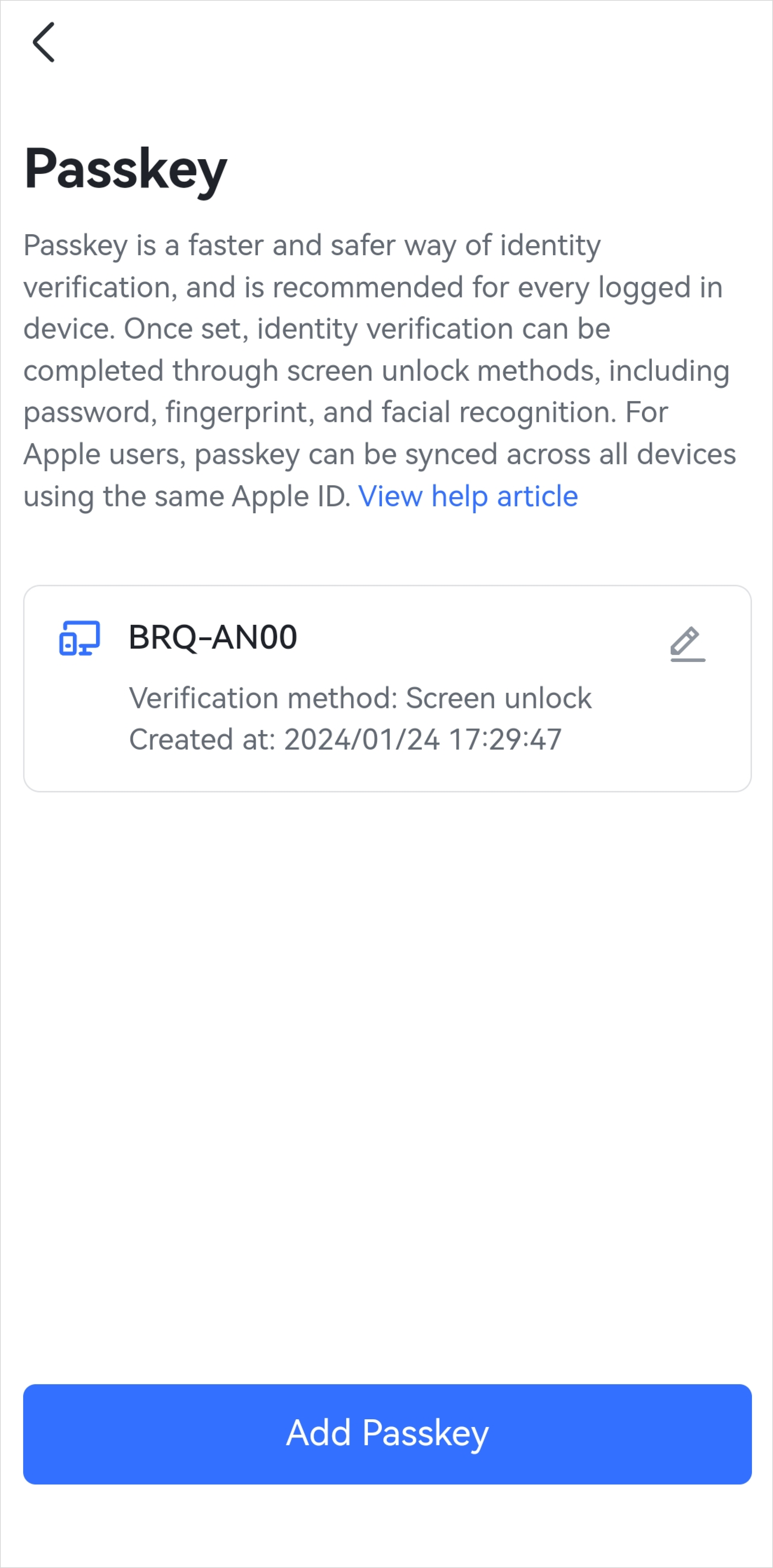

250px|700px|reset
250px|700px|reset
- Thực hiện theo hướng dẫn trong ứng dụng để thêm một mã khoá:
- Nếu bạn lưu mã khóa của mình trong iCloud Keychain, khóa có thể được sử dụng trên tất cả các thiết bị Apple của bạn.
- Để lưu mã khóa trên thiết bị hiện tại của bạn thay vì trong iCloud Keychain, chạm vào Các tùy chọn khác, và sau đó chọn iPhone, iPad, hoặc thiết bị Android. Với phương pháp này, mã khóa chỉ có thể được sử dụng trên thiết bị hiện tại.
- Để thêm một thiết bị khóa bảo mật USB như một mã khóa, chọn Khóa bảo mật.
Thông báo: Bạn cần phải mua riêng thiết bị khóa bảo mật USB.
Một khi hoàn tất, thiết bị này và phương pháp xác minh này sẽ được liệt kê trên trang mã khóa.
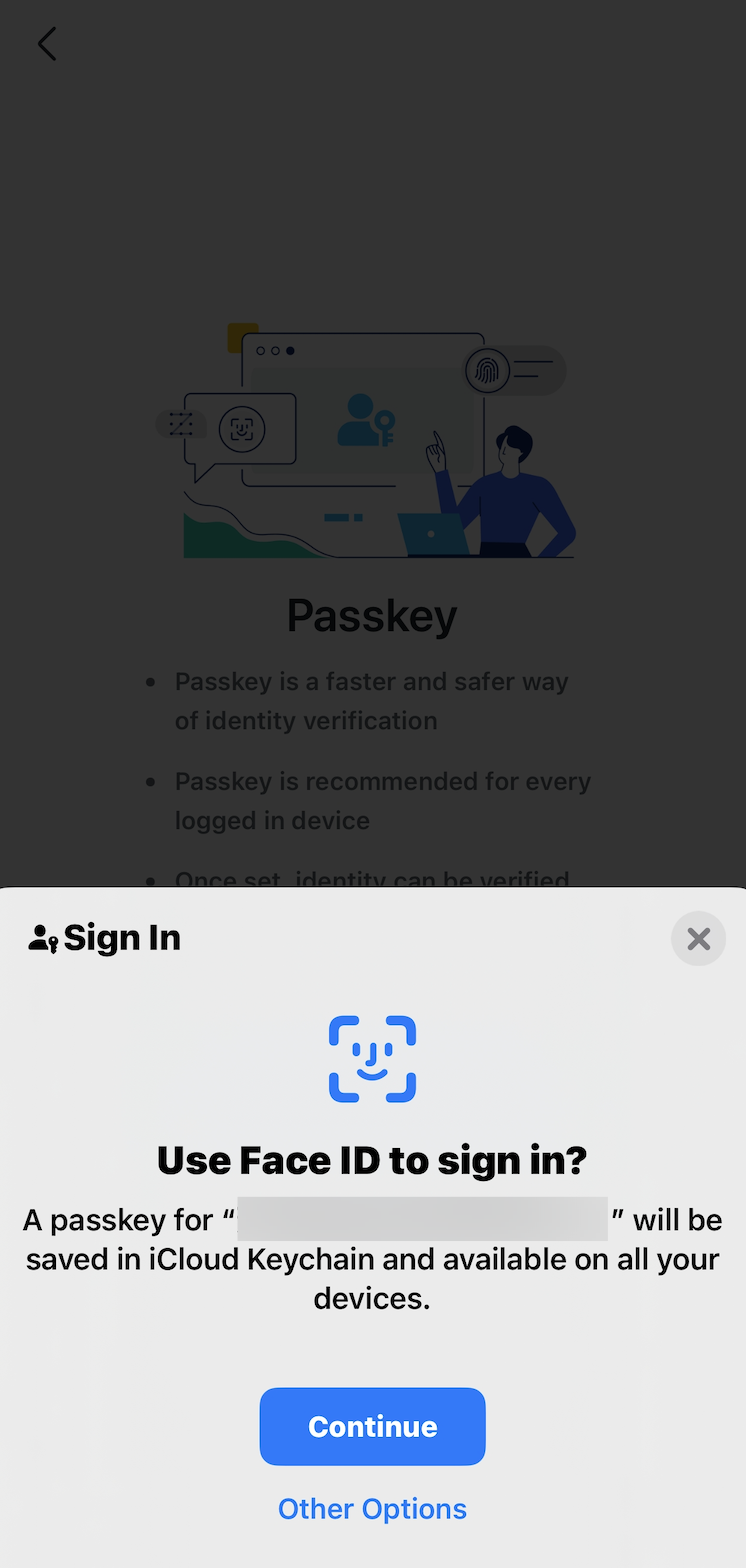
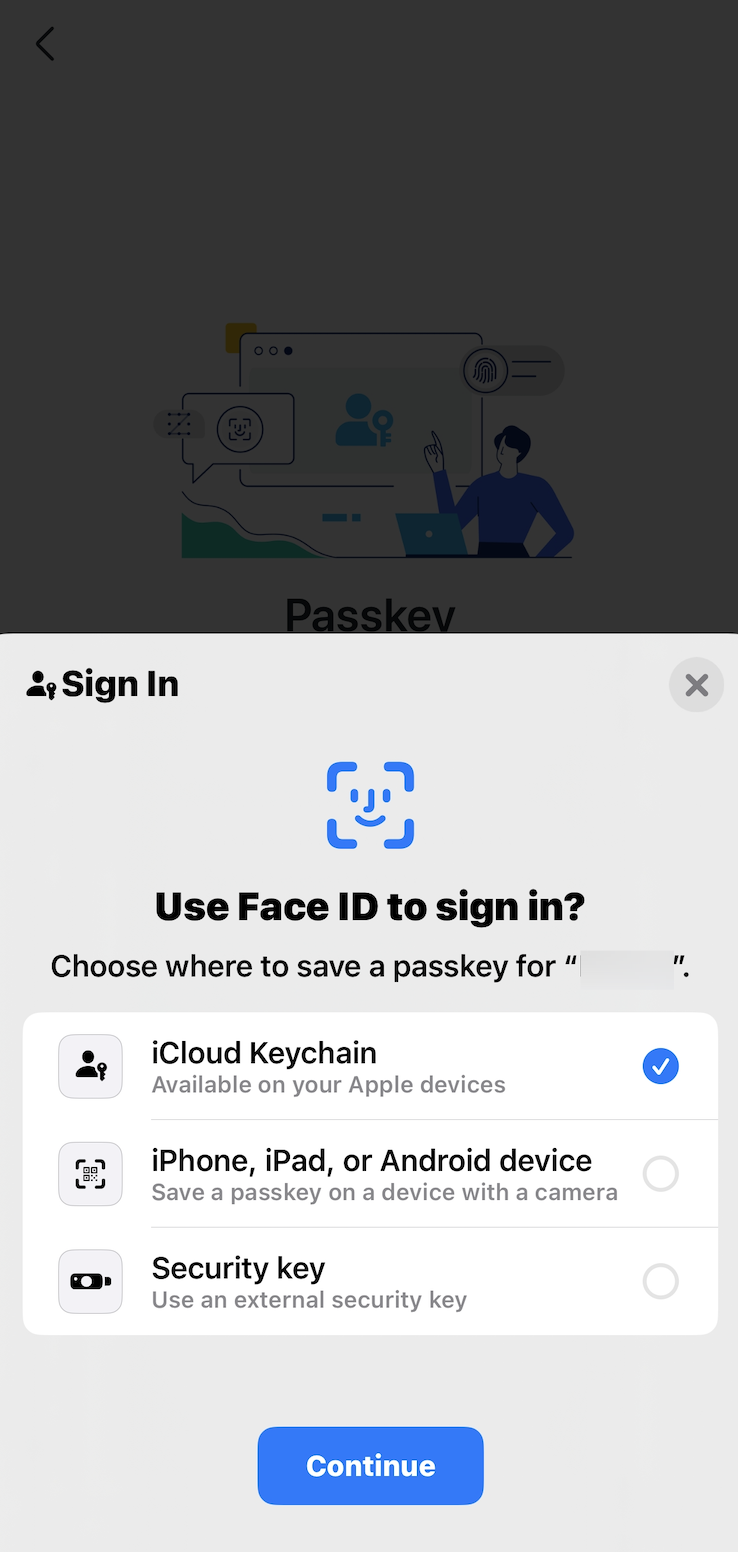
250px|700px|reset
250px|700px|reset
Sử dụng mã khóa
Khả dụng: Tính năng xác minh mã khóa đang trong giai đoạn thử nghiệm. Nếu bạn không thể truy cập vào trang xác minh mã khóa, hãy thử sử dụng các phương pháp xác minh khác.
Nếu xác minh hai bước không được kích hoạt
- Trên trang đăng nhập, nhập số điện thoại hoặc email của bạn, và sau đó hoàn tất xác minh. Nếu bạn thấy một trang đăng nhập không yêu cầu bạn nhập thông tin của mình theo cách thủ công, chạm vào Thêm tùy chọn đăng nhập.
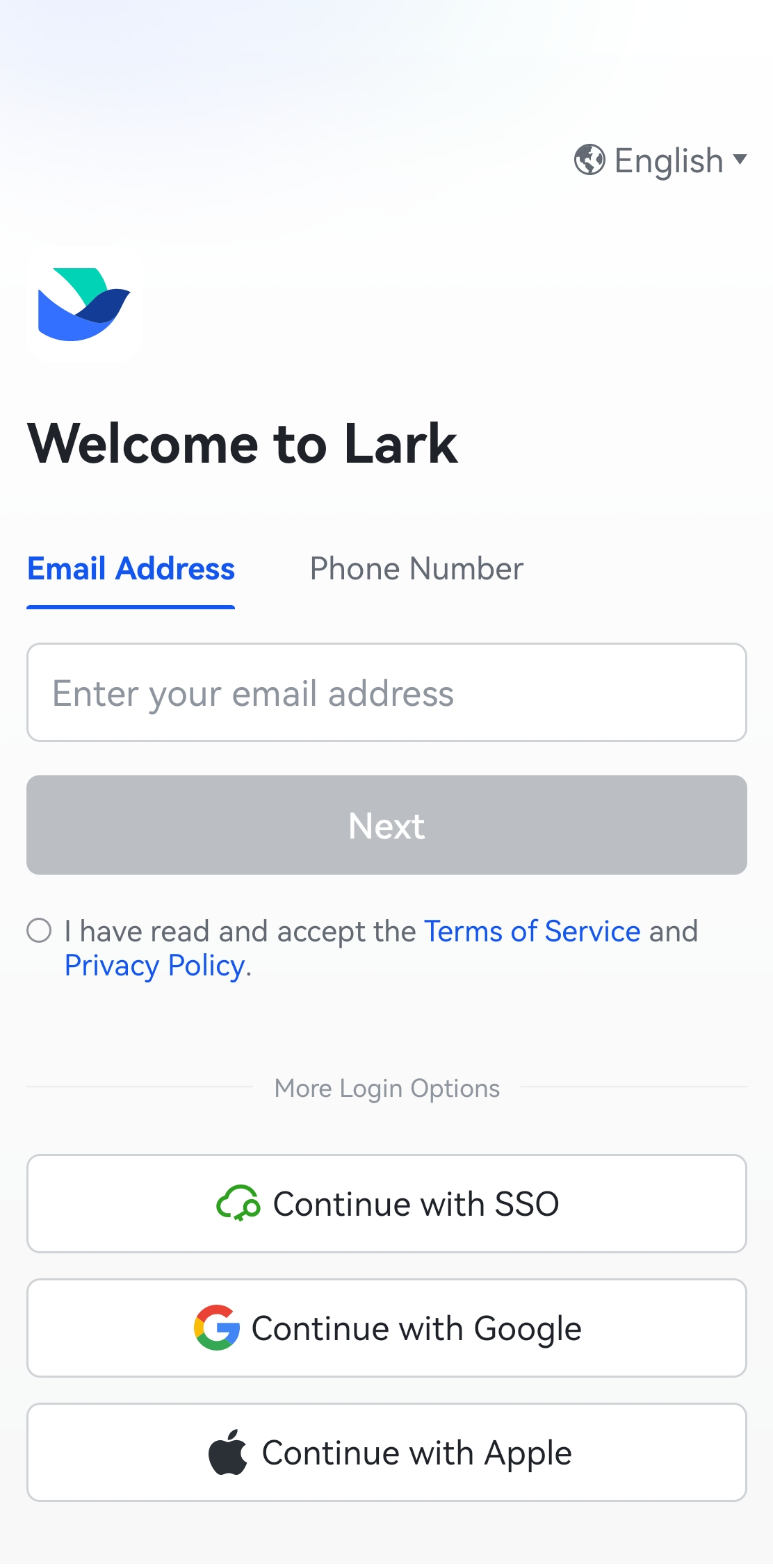
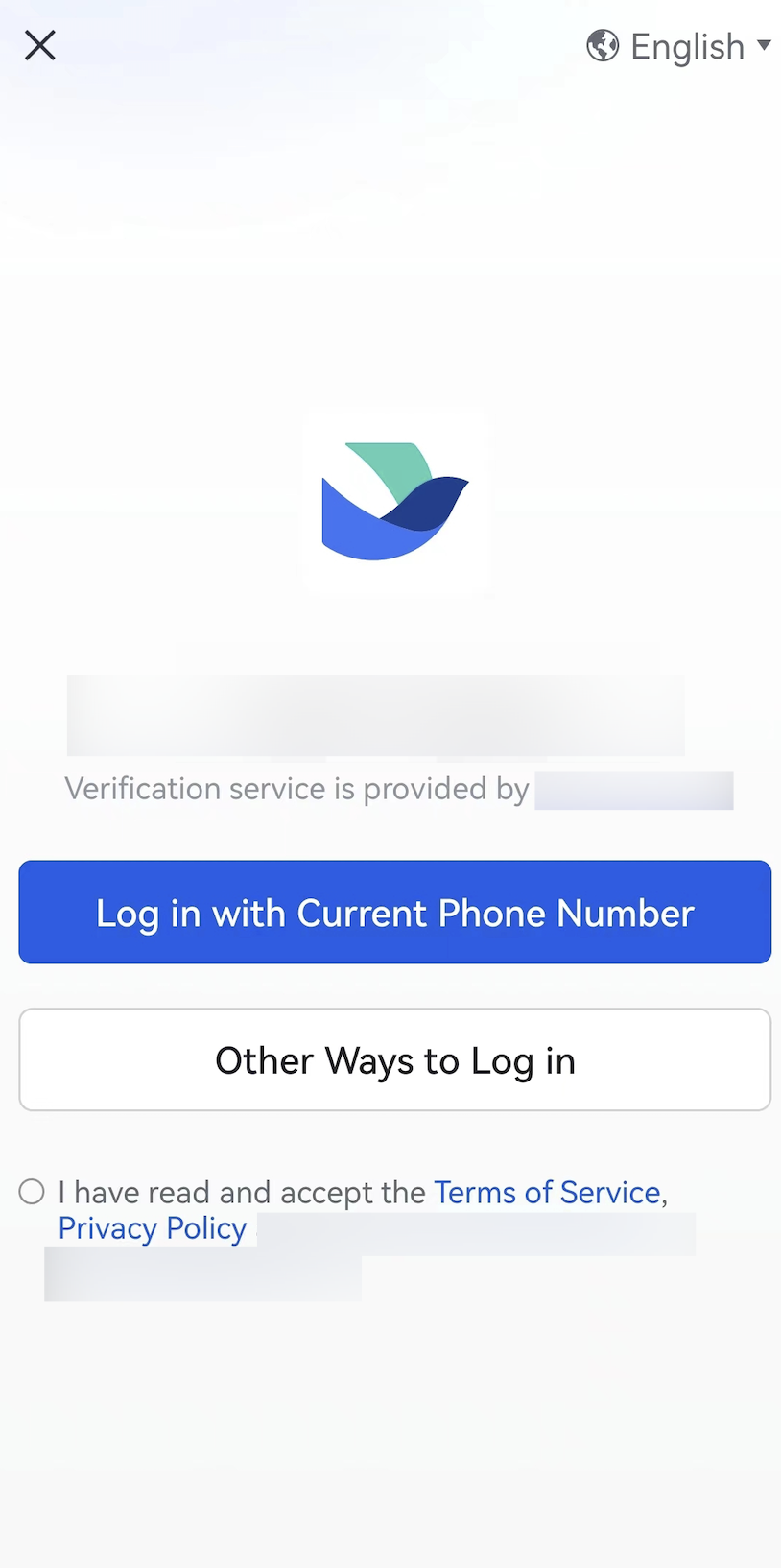
250px|700px|reset
250px|700px|reset
- Chạm vào Xác minh bằng mã khóa, và sau đó hoàn tất xác minh để đăng nhập.
Lưu ý: Nếu mã khóa đã được thêm cho nhiều tài khoản Lark của bạn, chọn tài khoản mà bạn muốn đăng nhập vào.
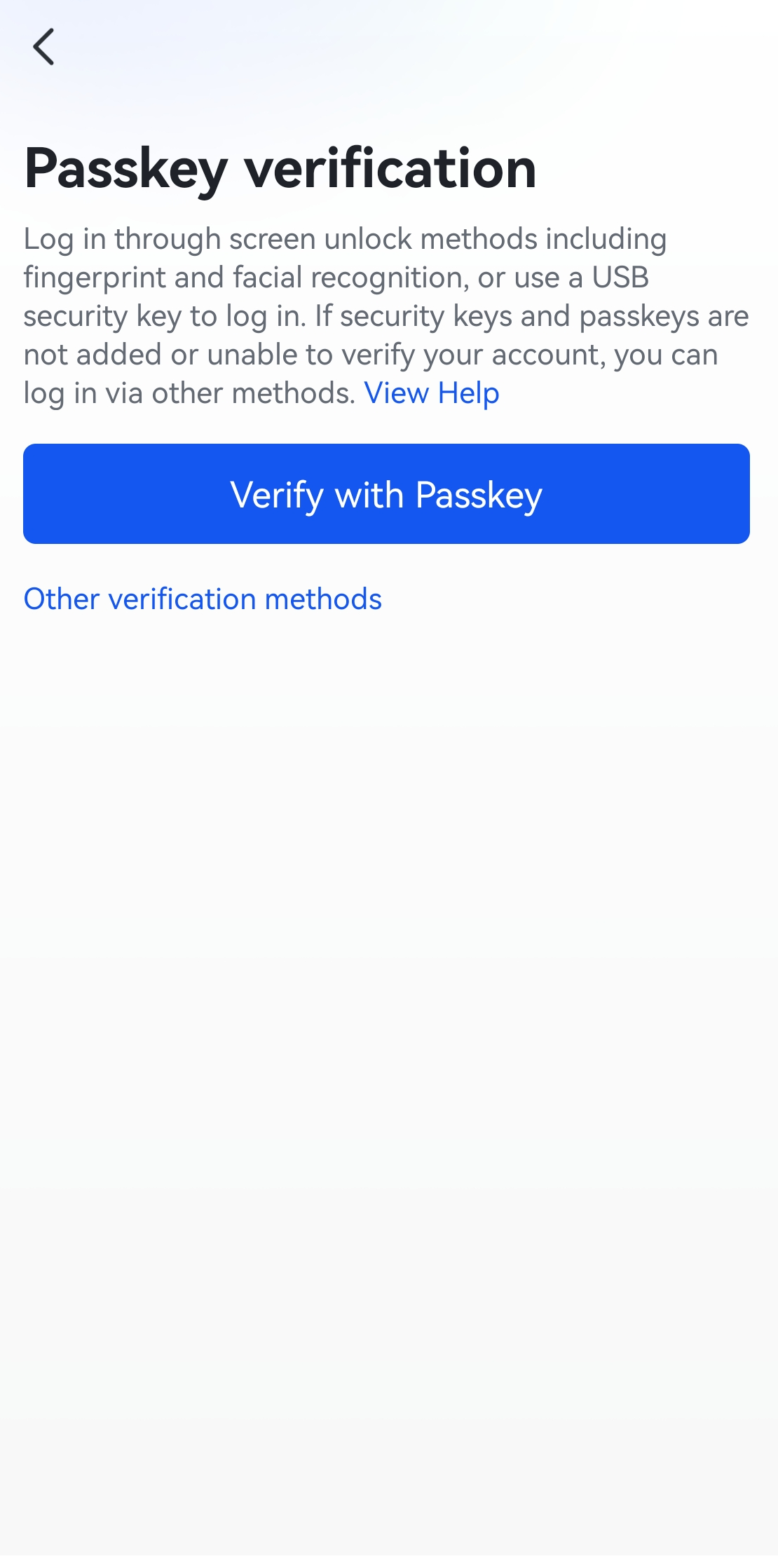
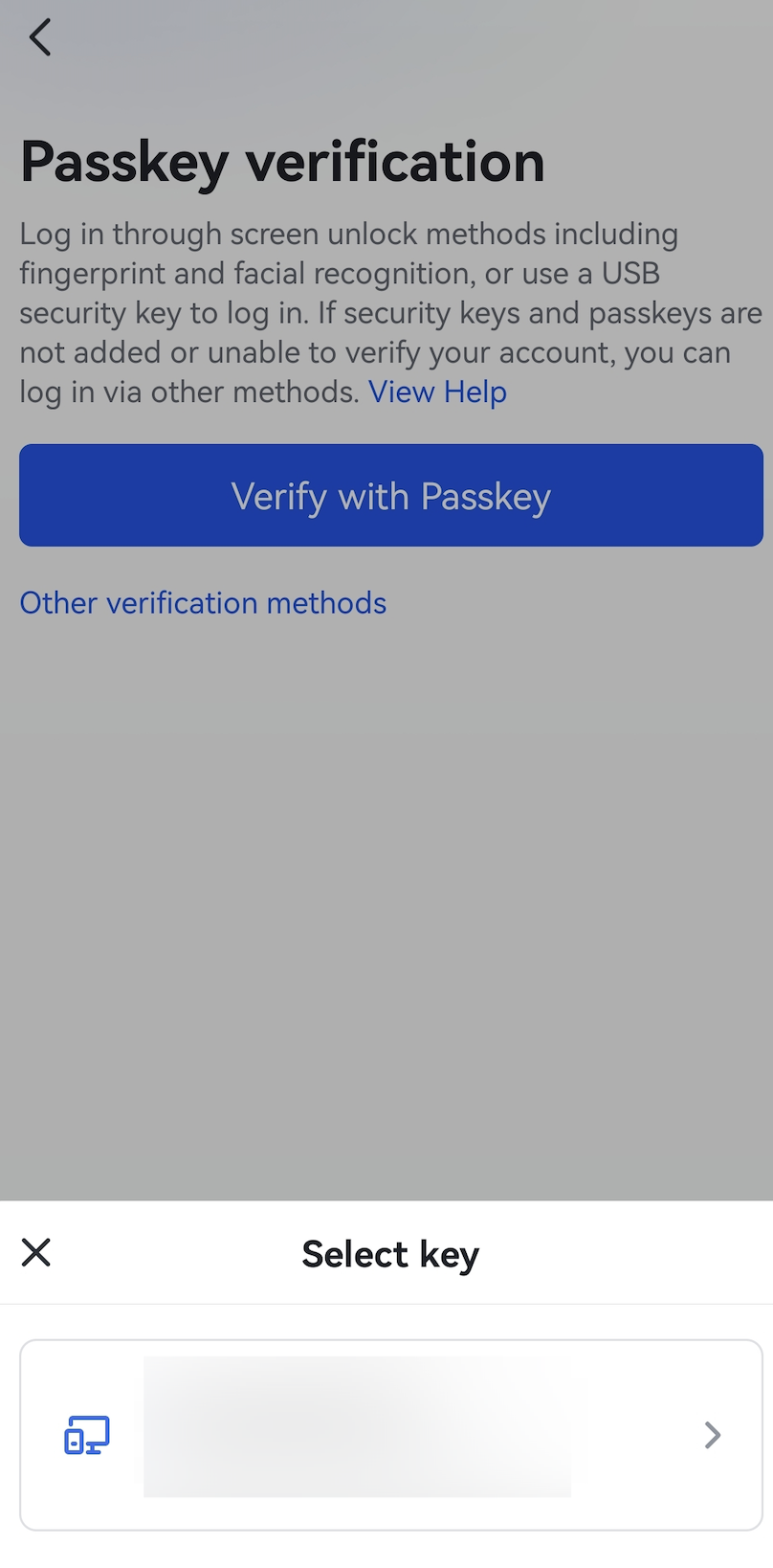
250px|700px|reset
250px|700px|reset
Nếu xác minh hai bước được kích hoạt
- Trên trang đăng nhập, nhập số điện thoại hoặc email của bạn, và sau đó hoàn tất xác minh. Nếu bạn thấy một trang đăng nhập không yêu cầu bạn nhập thông tin của mình theo cách thủ công, chạm vào Thêm tùy chọn đăng nhập.
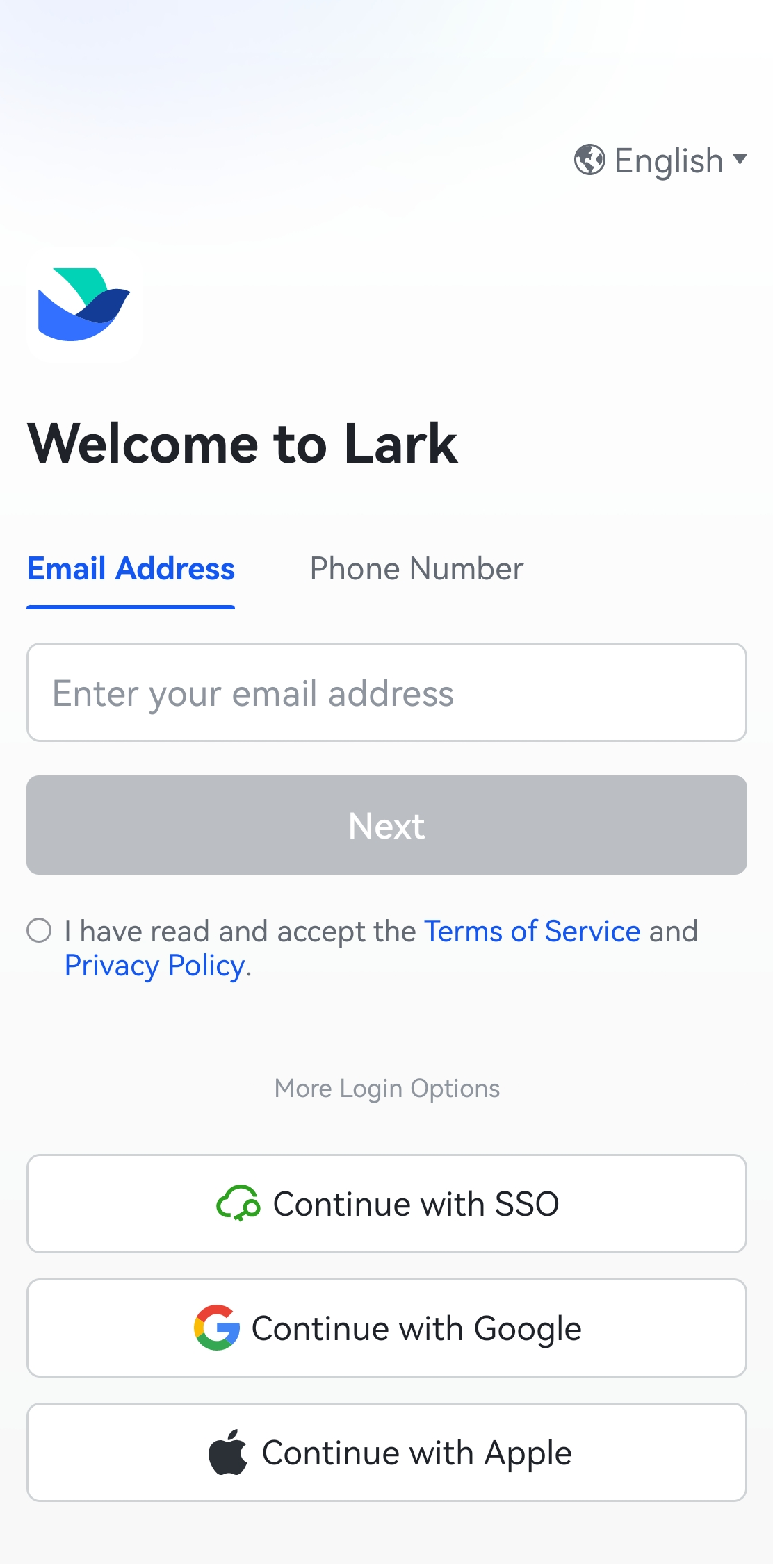
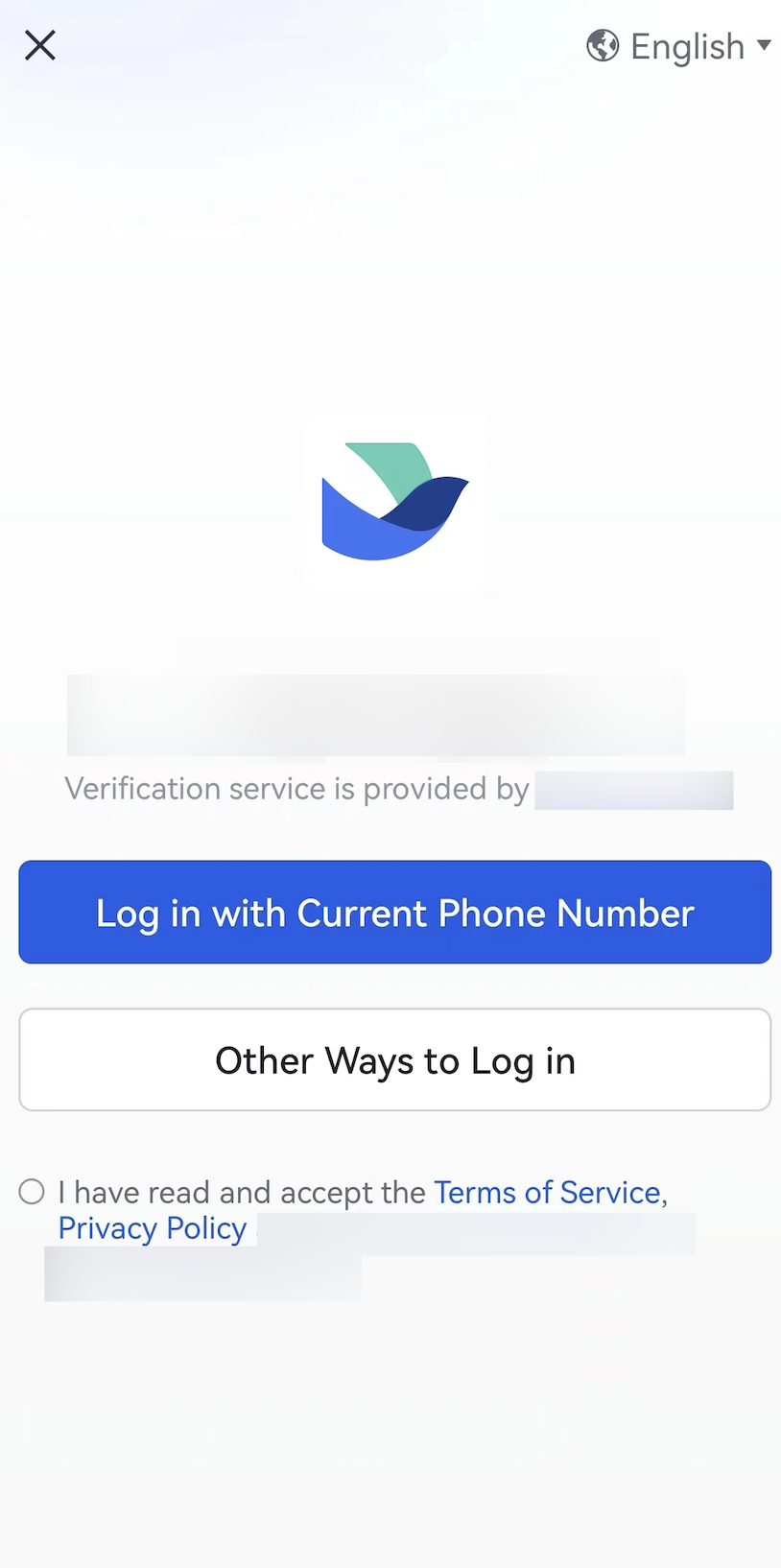
250px|700px|reset
250px|700px|reset
- Chạm vào Xác minh bằng mã khóa, sau đó hoàn thành xác minh để đăng nhập.
Lưu ý: Nếu mã khóa đã được thêm cho nhiều tài khoản Lark của bạn, hãy chọn tài khoản mà bạn muốn đăng nhập.
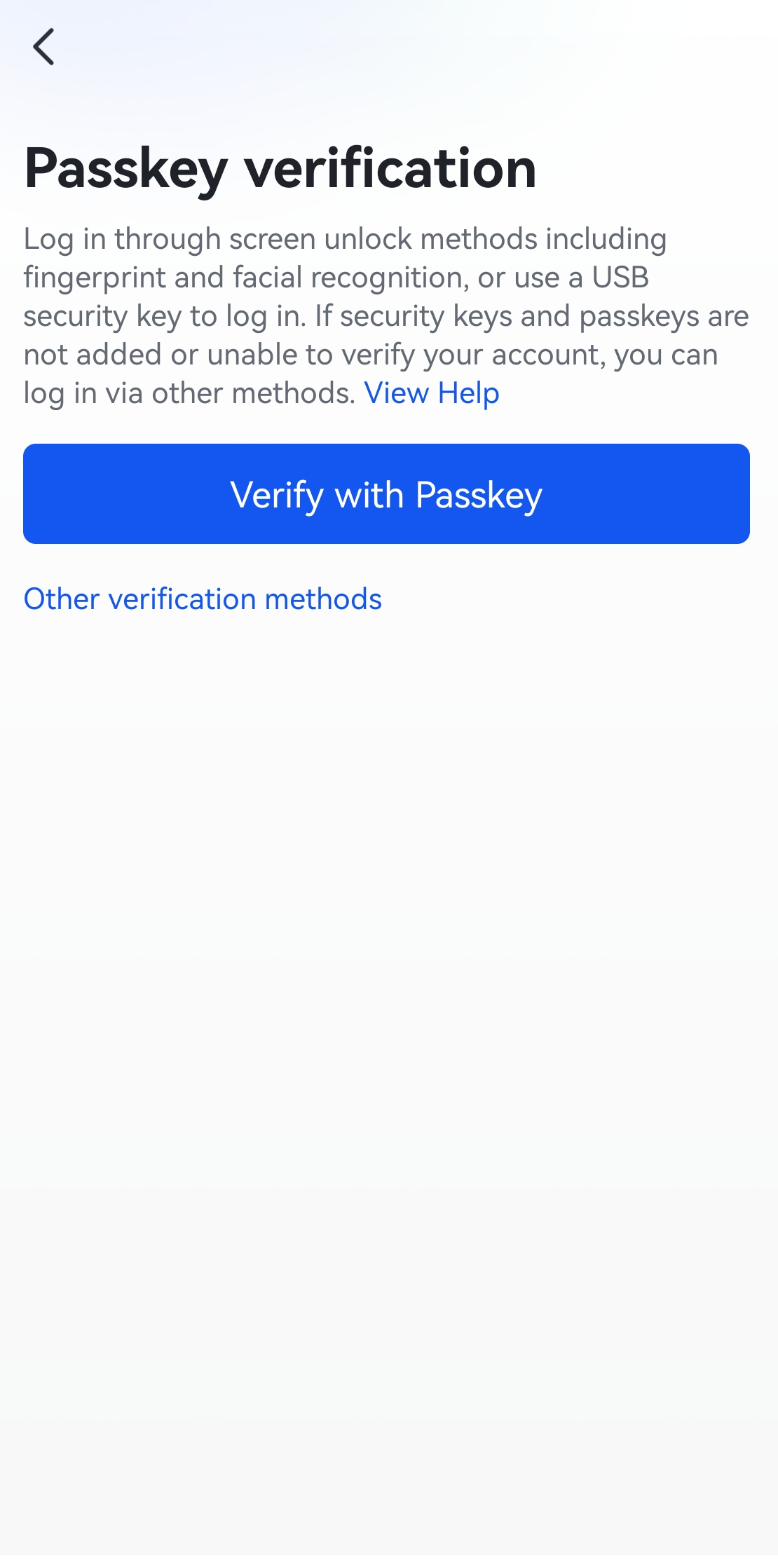
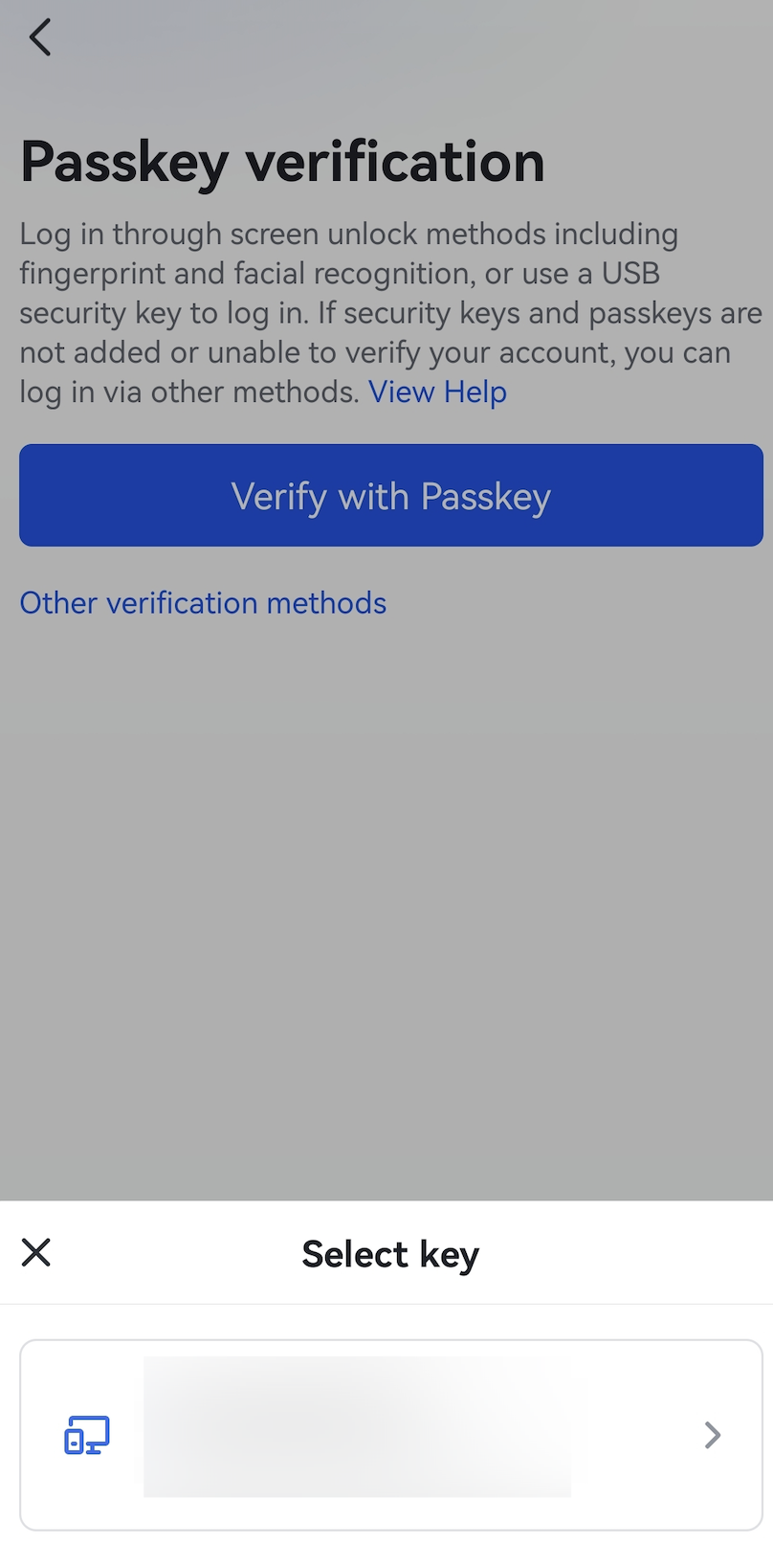
250px|700px|reset
250px|700px|reset
Bạn cũng có thể chạm vào Các phương pháp xác minh khác trên trang Xác minh mã khóa để trước tiên xác minh bằng mật khẩu hoặc số điện thoại của bạn. Sau đó, chạm vào Xác minh bằng mã khóa để hoàn thành xác minh và đăng nhập.
Lưu ý: Nếu mã khóa đã được thêm cho nhiều tài khoản Lark của bạn, hãy chọn tài khoản mà bạn muốn đăng nhập.
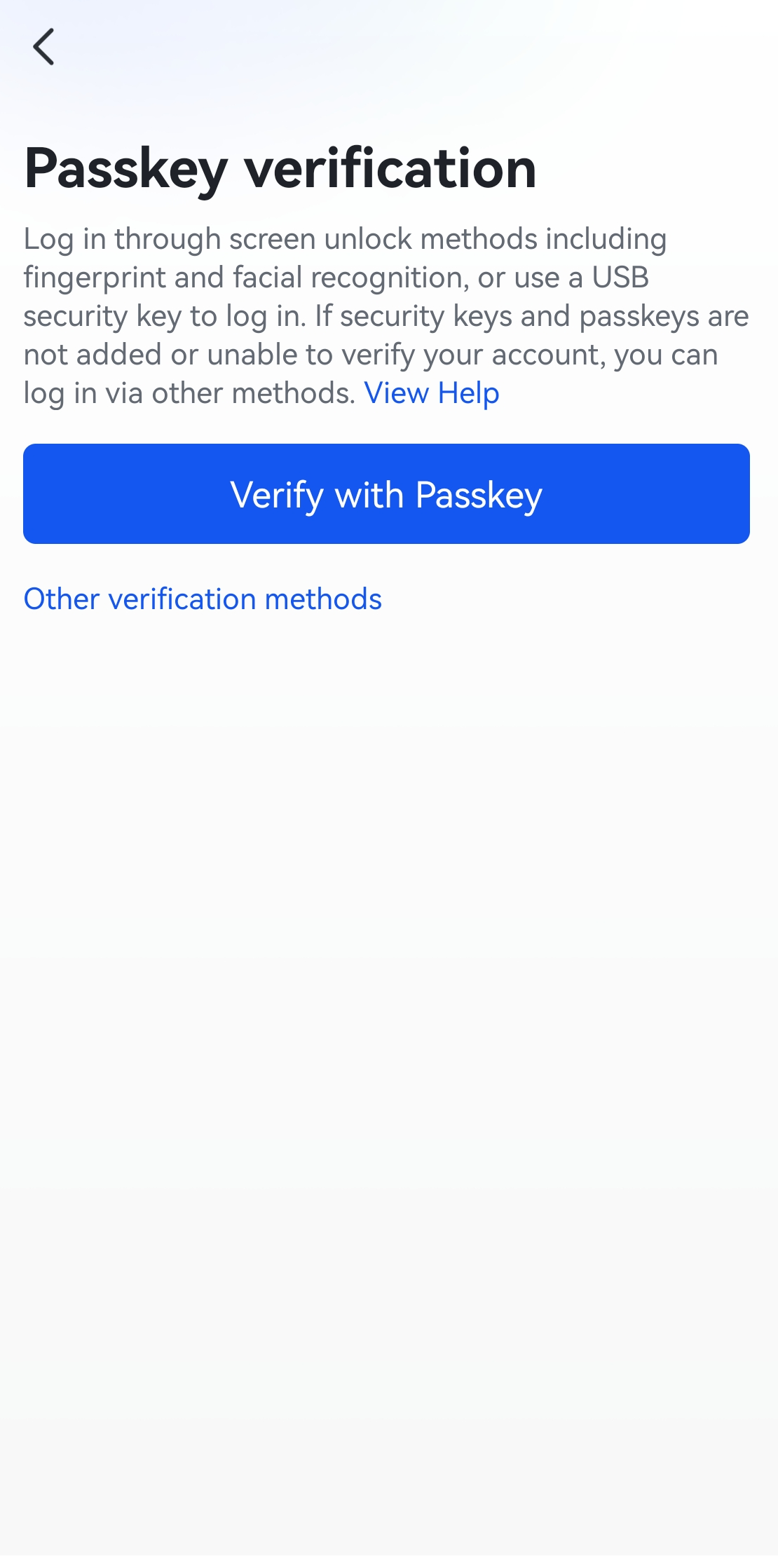
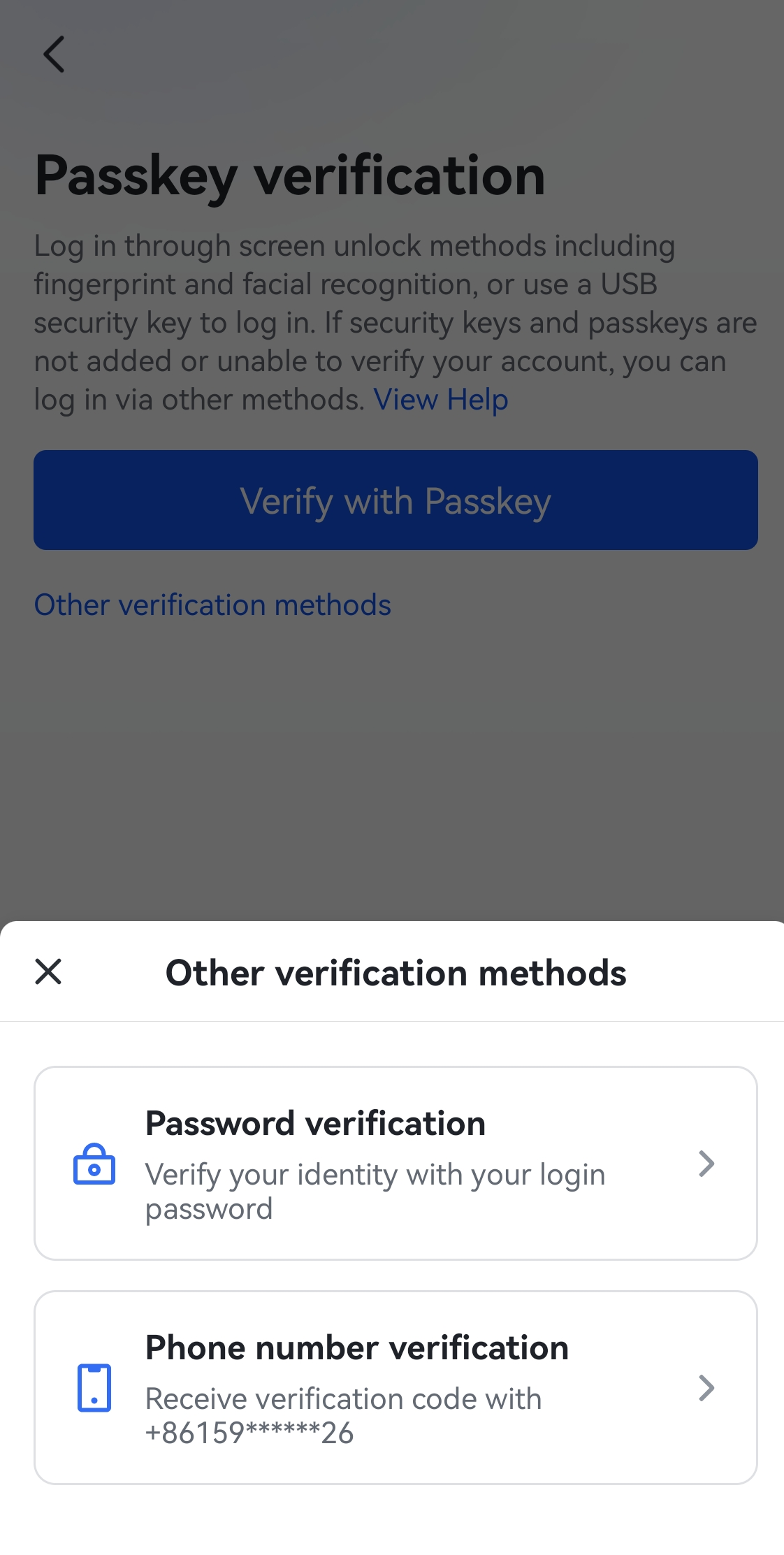
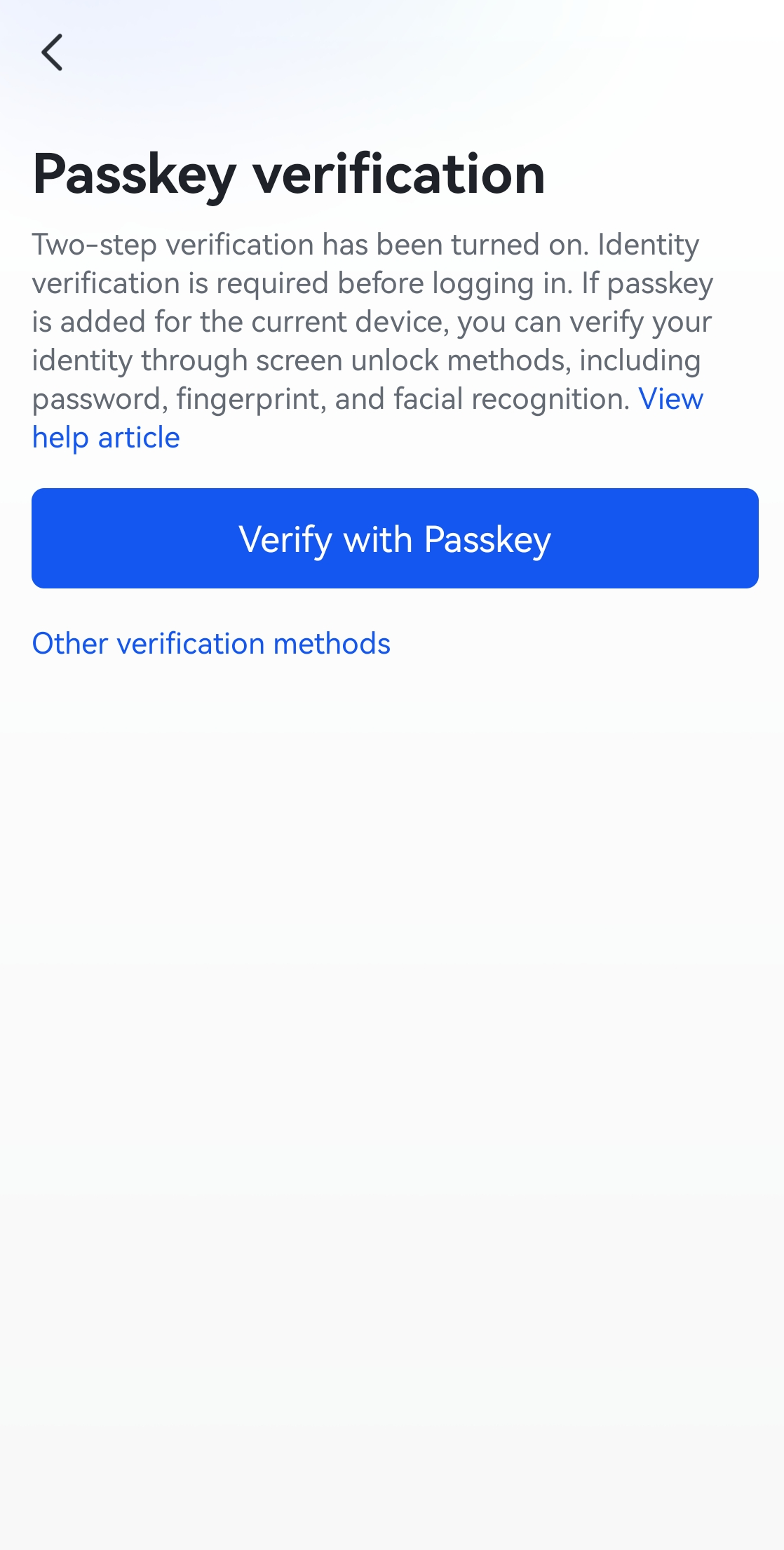
250px|700px|reset
250px|700px|reset
250px|700px|reset
Chỉnh sửa hoặc xóa mã khóa
- Trong Lark, chạm vào ảnh hồ sơ của bạn, sau đó chạm vào Cài đặt > Trung tâm bảo mật tài khoản > Mã khóa.
- Chạm vào biểu tượng bút chì bên cạnh mã khóa. Sau đó, chạm vào Chỉnh sửa tên hoặc Xóa khóa. Nếu bạn xóa một mã khóa, nó sẽ không còn khả dụng trong quá trình xác minh danh tính.
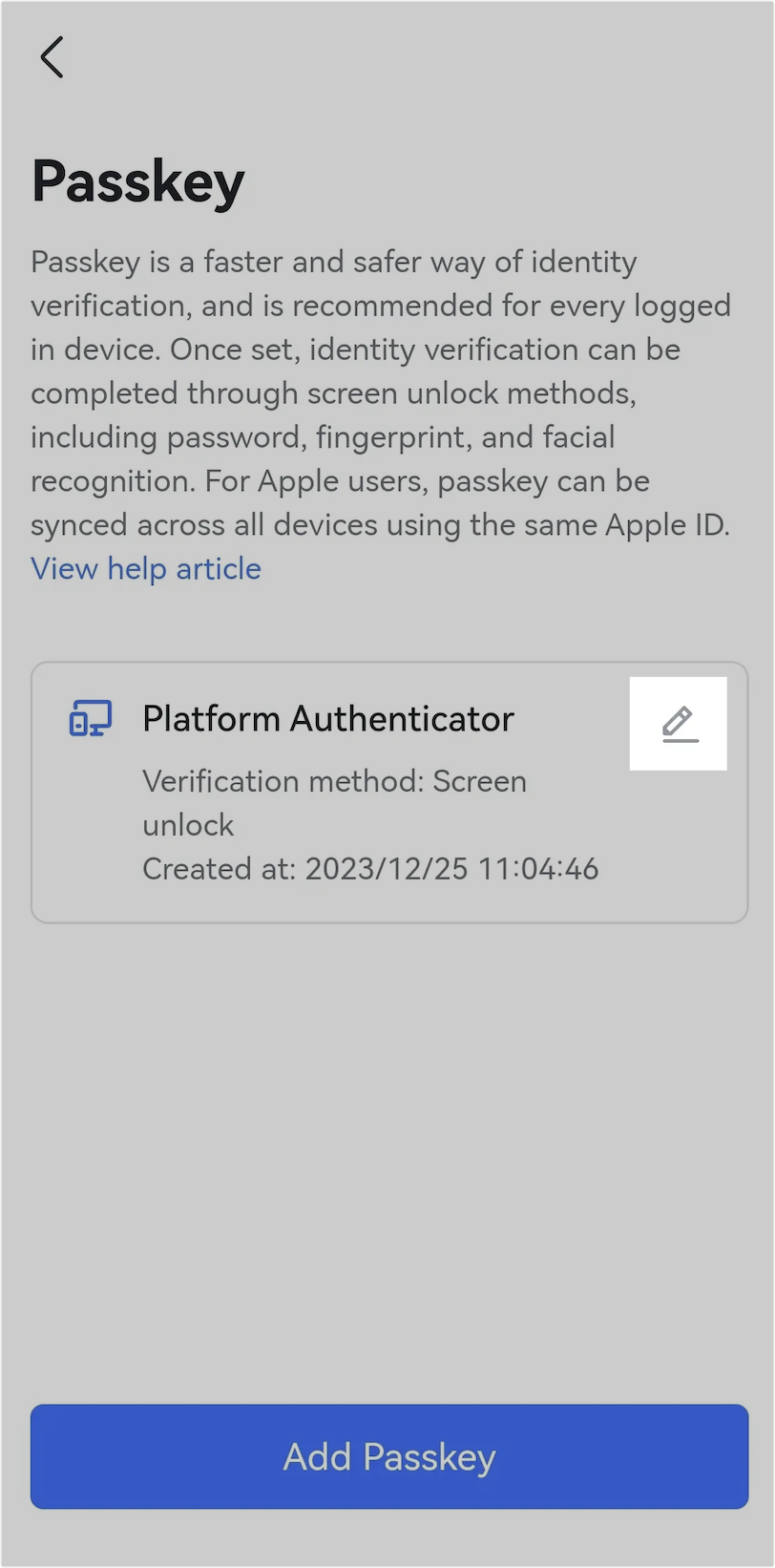
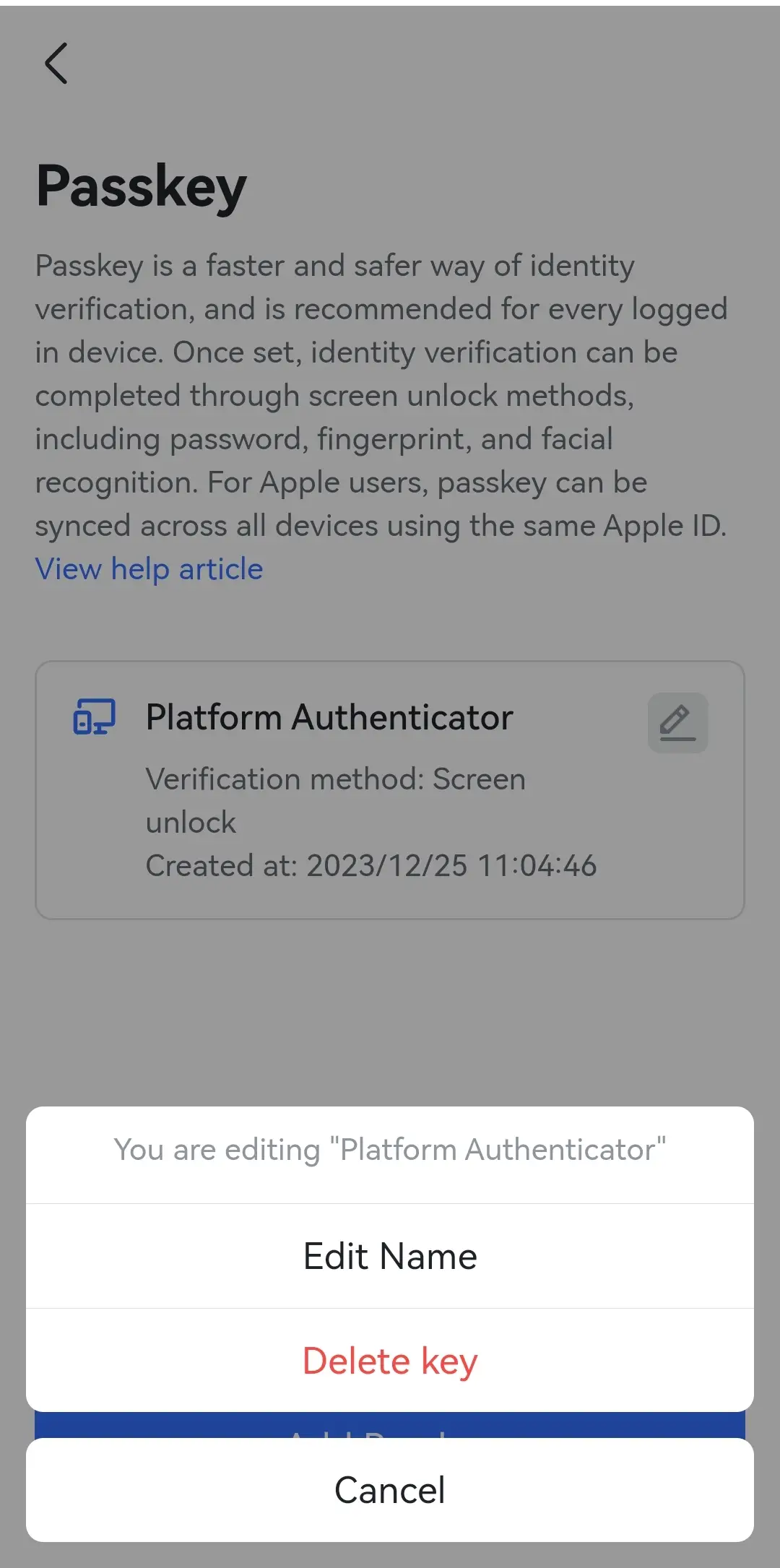
250px|700px|reset
250px|700px|reset
III. Câu hỏi thường gặp
Tại sao tôi không thể thêm mã khóa?
Bạn có thể không thể thêm được mã khóa do một trong những lý do sau:
- Phương pháp mở khóa màn hình hiện không được kích hoạt cho thiết bị hiện tại; tức là, không cần nhận dạng khuôn mặt, nhận dạng dấu vân tay, hoặc nhập mật khẩu màn hình khóa để mở khóa thiết bị. Hãy thử kích hoạt một phương pháp mở khóa màn hình cho thiết bị trước khi thêm một mã khóa.
- Hệ điều hành của thiết bị không được hỗ trợ. Nếu bạn rơi vào trường hợp này, hãy nâng cấp hệ điều hành của thiết bị lên phiên bản mới nhất.
- Chìa khóa bảo mật USB của bên thứ ba không hỗ trợ chức năng mã khóa.
Tại sao tôi chưa được yêu cầu sử dụng mã khóa?
Điều này có thể là do:
- Mã khóa chưa được thêm vào tài khoản hoặc thiết bị hiện tại.
- Mã khóa thêm vào tài khoản hiện tại đã bị xóa.
Làm thế nào để cấu hình mã PIN khi sử dụng khoá bảo mật USB?
Bạn có thể sử dụng một trong các phương pháp sau để đặt mã PIN:
- Phương pháp 1: Bạn có thể liên hệ với nhà cung cấp của khóa bảo mật USB mà bạn đã mua hoặc sử dụng phần mềm do nhà cung cấp cung cấp để đặt mã PIN. Với phương pháp này, bạn có thể sửa đổi mã PIN sau này.
- Phương pháp 2: Bạn có thể sử dụng phiên bản web hoặc máy tính của Lark để thêm mã PIN. Tuy nhiên, nếu bạn sử dụng phương pháp này để đặt mã PIN, bạn sẽ không thể sửa đổi mã PIN sau này. Nếu bạn muốn sửa đổi mã PIN sau này, hãy sử dụng phương pháp 1 hoặc 3 để đặt mã PIN.
- Phương pháp 3: Bạn có thể đặt mã PIN trong Google Chrome. Trên trang Cài đặt của Google Chrome, nhấp vào Bảo mật và quyền riêng tư > Bảo mật Quản lý chìa khóa bảo mật > Tạo mã PIN. Với phương pháp này, bạn có thể sửa đổi mã PIN sau này.
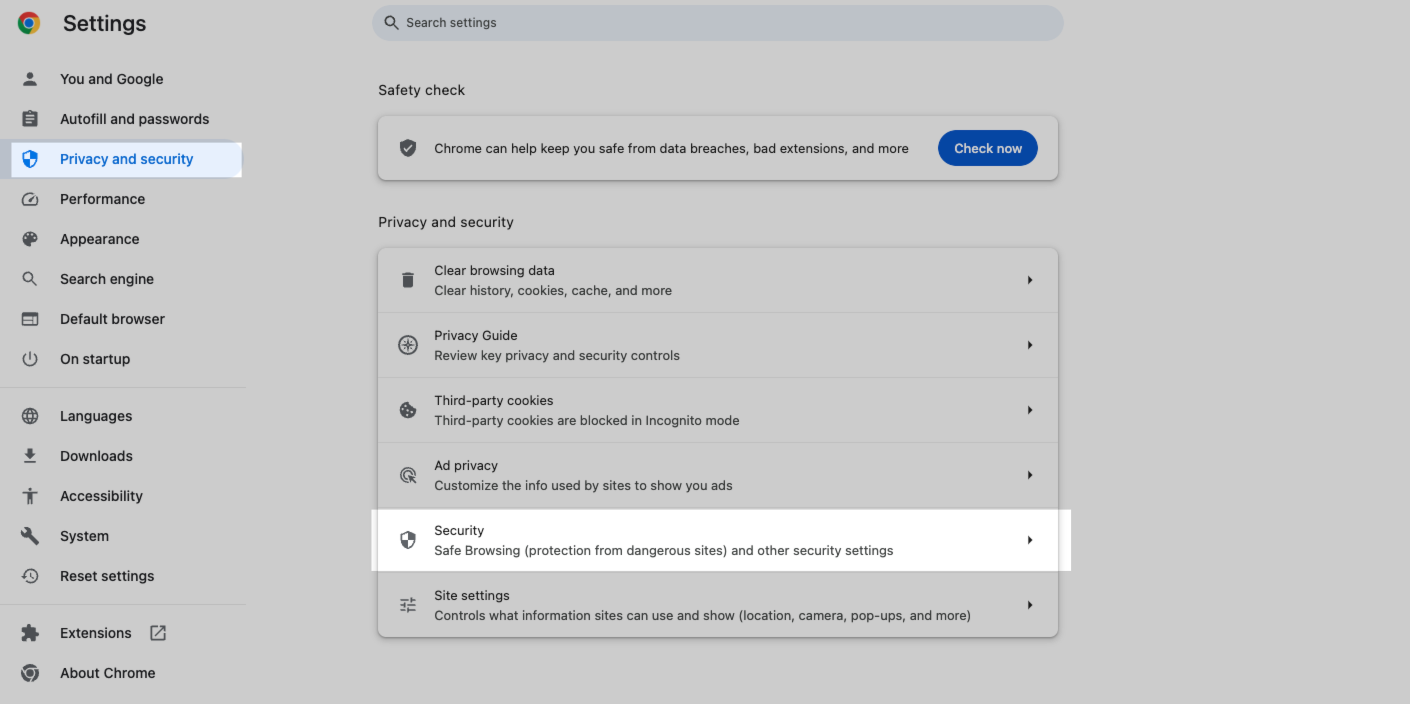
250px|700px|reset
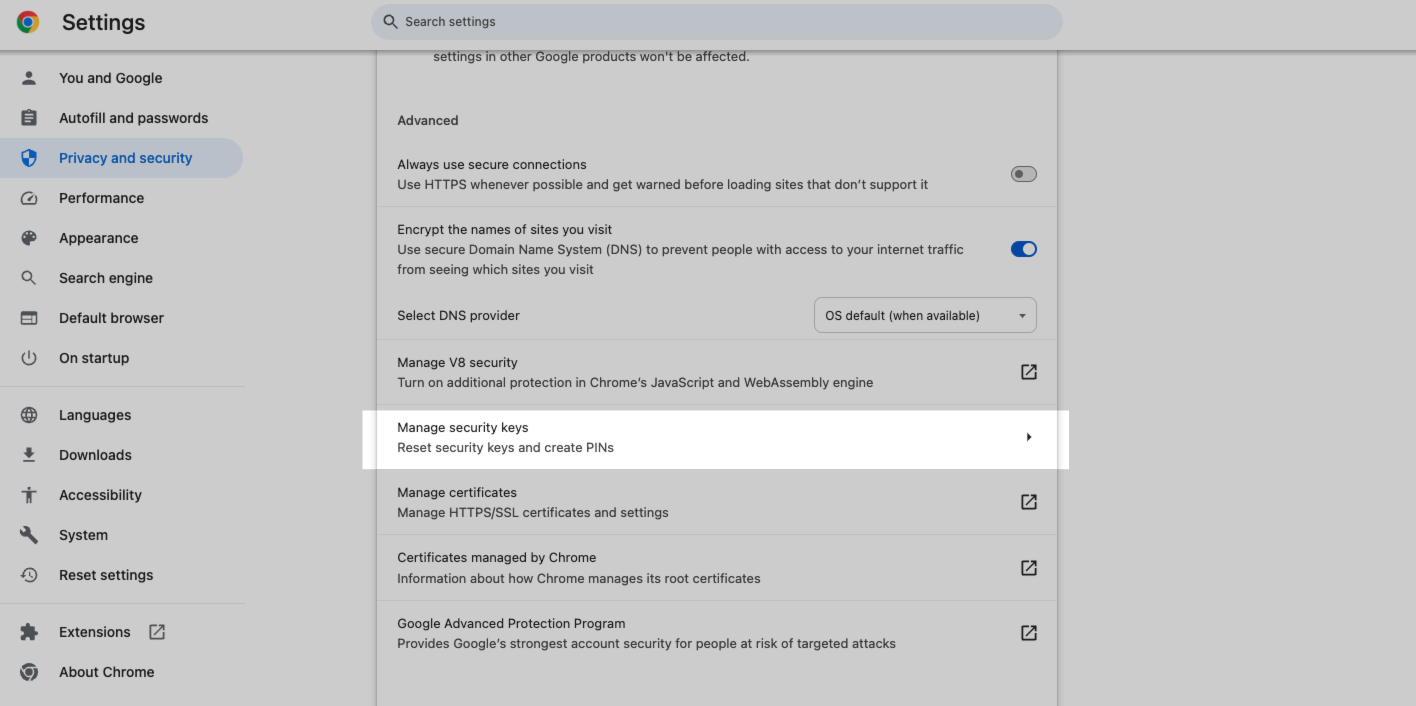
250px|700px|reset
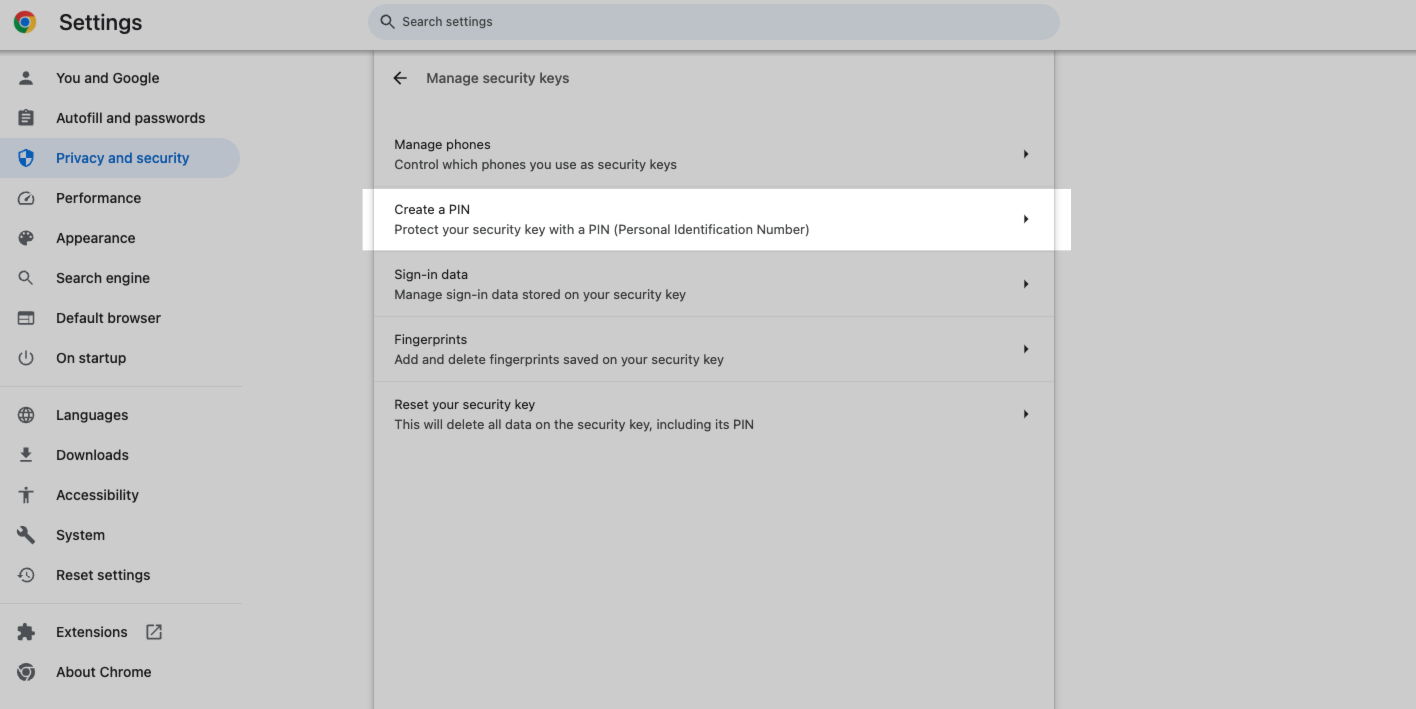
250px|700px|reset
Tại sao xác minh mã khóa thất bại?
Xác minh mã khóa có thể thất bại do một trong những lý do sau:
- Bạn chưa thêm mã khóa vào thiết bị mà bạn đang đăng nhập. Mã khóa chỉ có thể được sử dụng nếu nó đã được thêm vào thiết bị đang sử dụng để đăng nhập.
- Mã khóa không hợp lệ. Điều này có thể do nhiều lý do khác nhau, chẳng hạn như gỡ cài đặt hoặc đăng xuất khỏi trình duyệt, gỡ cài đặt Lark, xác minh một thiết bị, hoặc xóa mã khóa khỏi một thiết bị. Nếu xác minh mã khóa thất bại, hãy thử đăng nhập bằng phương pháp xác minh khác trước. Sau đó, đi đến Trung tâm bảo mật tài khoản, xóa và thêm lại mã khóa, và sau đó thử sử dụng mã khóa lại sau.
- Mã khóa đã bị xóa. Bạn có thể thấy rằng một mã khóa vẫn được liệt kê khi đăng nhập mặc dù nó đã bị xóa trong Trung tâm bảo mật tài khoản. Nếu đây là trường hợp và mã khóa không thể được sử dụng bình thường, mở cài đặt mật khẩu trong cài đặt hệ thống của thiết bị, và sau đó tìm và xóa khóa. Sau đó, đăng nhập vào Lark bằng phương pháp xác minh khác, đi đến Trung tâm bảo mật tài khoản, và sau đó thêm lại mã khóa. (Nếu bạn không thể tìm và xóa khóa trong cài đặt hệ thống của thiết bị, bạn vẫn có thể thêm lại mã khóa trong Trung tâm bảo mật tài khoản.)
- Lỗi chọn mã khóa. Nếu bạn chọn một mã khóa khi đăng nhập mà không khớp với số điện thoại hoặc email đăng nhập mà bạn nhập, xác minh mã khóa sẽ thất bại.
- Chức năng không ổn định. Nếu xác minh thất bại trong quá trình đăng nhập, hãy thử sử dụng phương pháp xác minh khác trước. Sau đó, đi đến Trung tâm bảo mật tài khoản, và sau đó xóa và thêm lại mã khóa.
- Mã PIN không được đặt cho khóa bảo mật USB. Nếu bạn sử dụng một khóa bảo mật USB và đặt lại PIN USB, hãy đảm bảo rằng PIN mới đã được đặt. Nếu không, xác minh mã khóa sẽ thất bại.
- Mã khóa chưa được thêm vào trang web hoặc ứng dụng máy tính hiện tại. Mã khóa chỉ có thể được sử dụng nếu một mã khóa được thêm vào trang web hoặc ứng dụng máy tính đang được sử dụng để đăng nhập.
Lưu ý: Mã khóa thêm riêng lẻ trên ứng dụng máy tính và trên web không thể được sử dụng linh hoạt.
- Bạn đang sử dụng một thiết bị Android để quét Mã QR cho xác minh mã khóa, Lark hiện không hỗ trợ tính năng này.
Nếu tôi sử dụng một thiết bị với hệ điều hành iOS, có điều gì tôi cần lưu ý khi tôi đăng nhập bằng mã khóa không?
Có. Xin hãy lưu ý những mục sau:
- Nếu bạn đang sử dụng một thiết bị iOS 16 hoặc phiên bản cao hơn và bạn có nhiều thiết bị iOS, mỗi thiết bị iOS liên kết với cùng một Apple ID có thể chia sẻ cùng một mã khóa. Do đó, bạn chỉ cần thêm mã khóa vào một thiết bị iOS để sử dụng mã khóa để đăng nhập bằng các thiết bị iOS khác của bạn. Nếu bạn vô tình thêm nhiều mã khóa trên nhiều thiết bị iOS liên kết với cùng một Apple ID, hãy xóa mã khóa đã được thêm vào trước đó vào một trong các thiết bị iOS, và chỉ giữ lại mã khóa mới nhất đã được thêm vào một trong các thiết bị. Xin lưu ý rằng điều này chỉ áp dụng cho các khóa thiết bị iOS, và không áp dụng cho Android, Windows, và các thiết bị khác.
- Nếu bạn đang sử dụng một thiết bị iOS 15.4 hoặc thấp hơn và gặp phải vấn đề, như trễ hoặc không thể tải bình thường khi bạn sử dụng một mã khóa để đăng nhập, hãy thử sử dụng một phương pháp đăng nhập và xác minh khác. Sau đó, xóa và thêm lại mã khóa hiện tại.
Nếu tôi sử dụng một thiết bị với hệ điều hành Android, có điều gì tôi cần lưu ý khi tôi đăng nhập bằng mã khóa không?
Có. Xin hãy lưu ý những mục sau:
- Nếu bạn đã thêm mã khóa và bạn đã thêm mã khóa trên Lark phiên bản 6.6 hoặc thấp hơn, chúng tôi khuyên bạn nên nâng cấp Lark lên phiên bản 7.11 hoặc cao hơn để sử dụng mã khóa khi bạn đăng nhập. Sau đó, xóa mã khóa đã được thêm vào thiết bị Android của bạn trước đó, và thêm lại.
- Nếu bạn gỡ cài đặt và sau đó cài đặt lại ứng dụng Lark trên một thiết bị Android và bạn cần sử dụng mã khóa, xóa mã khóa đã được thêm vào thiết bị Android của bạn trước đó, và sau đó thêm lại.
Tôi phải làm gì nếu tôi không thể thêm hoặc xác minh một thiết bị bằng cách quét mã trên trang đăng nhập?
- Nếu một thiết bị không thể được thêm bằng cách quét mã, bạn nên sử dụng các phương pháp khác (như nhận dạng khuôn mặt hoặc nhận dạng dấu vân tay, hoặc phương pháp mở khóa màn hình thiết bị khác) làm mã khóa. Hoặc, bạn có thể thêm một mã khoá bảo mật USB.
- Nếu một thiết bị không thể được xác minh bằng cách quét mã, bạn nên sử dụng các phương pháp khác (như sử dụng các mã khóa đã được thêm) để xác minh. Hoặc, bạn có thể sử dụng một mã khoá bảo mật USB.
- Nếu bạn đang sử dụng phiên bản web của Lark trên Firefox để thêm hoặc xác minh một thiết bị, Firefox chỉ hỗ trợ thêm hoặc sử dụng mã khóa ngoại vi USB, và không hỗ trợ thêm hoặc sử dụng phương pháp mở khóa màn hình của chính thiết bị làm mã khóa.
Nếu xác minh hai bước được kích hoạt và bước đầu tiên là xác minh mã khóa, liệu bước thứ hai còn cần thiết không?
Không. Nếu một mã khóa được thêm vào một tài khoản, bạn có thể đăng nhập vào tài khoản ngay sau khi hoàn thành xác minh mã khóa bất kể xác minh hai bước có được kích hoạt hay không.
Tại sao tôi không thể sử dụng mã khóa để xác minh khi chuyển đổi tài khoản trên phiên bản web của Lark?
Đối với phiên bản web của Lark, xác minh mã khóa chỉ được hỗ trợ trên trang đăng nhập chính, và không hỗ trợ khi chuyển đổi tài khoản.
