I. Giới thiệu
Yêu cầu phiên bản: Lark phiên bản 7.27 trở lên.
Bạn có thể sử dụng các phím tắt trong ứng dụng máy tính Lark. Bạn cũng có thể xem danh sách các phím tắt được hỗ trợ và thực hiện các thay đổi theo nhu cầu.
II. Các bước thao tác
Xem và chỉnh sửa phím tắt
- Nhấn vào ảnh hồ sơ của bạn ở góc trên bên trái của Lark và đi tới Cài đặt > Phím tắt.
- Chọn phím tắt để gửi tin nhắn trong cuộc trò chuyện từ danh sách thả xuống dưới Gửi tin nhắn. Bạn có thể chọn Enter hoặc ⌘ + Enter (macOS) hoặc Ctrl + Enter (Windows).
- Nhấn Xem dưới Danh sách phím tắt để mở cửa sổ Cài đặt phím tắt, nơi bạn có thể xem tất cả các phím tắt khác. Bạn có thể nhập tên tính năng hoặc phím tắt vào thanh tìm kiếm để xem các phím tắt cụ thể.
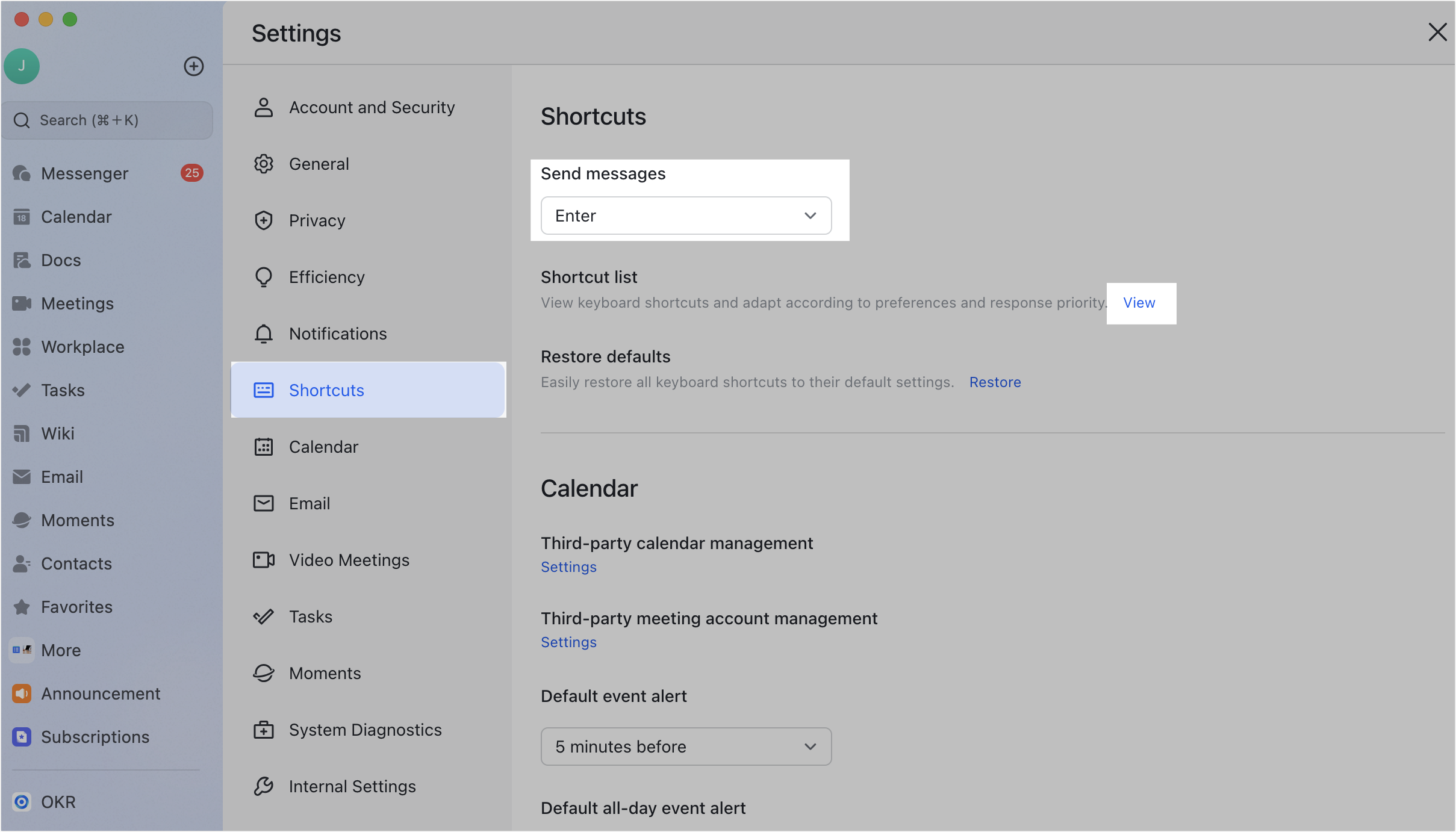
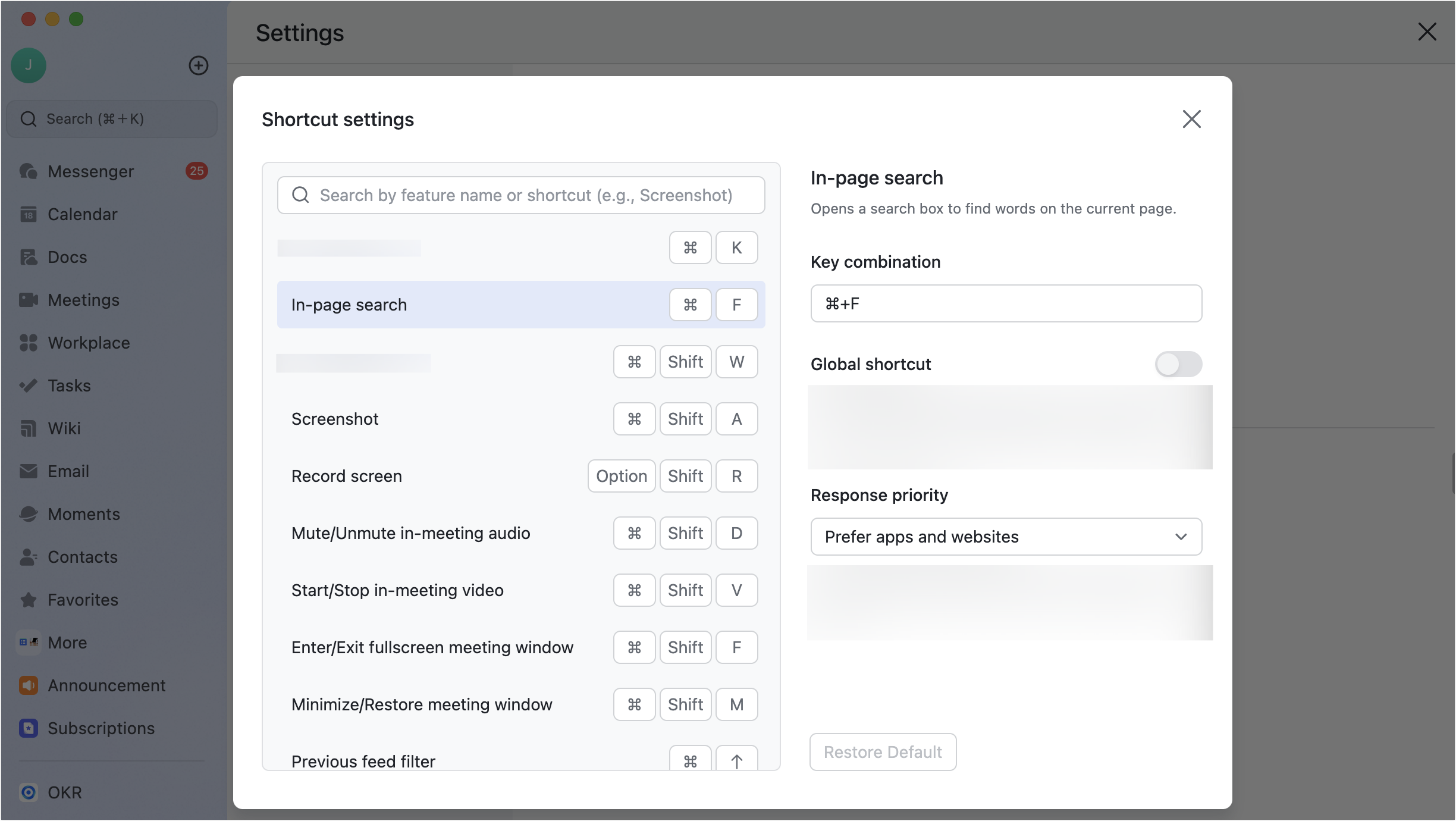
250px|700px|reset
250px|700px|reset
Trong cửa sổ Cài đặt phím tắt, nhấp vào phím tắt bạn muốn chỉnh sửa. Bạn sẽ có thể thực hiện những thay đổi sau đây ở phía bên phải của cửa sổ:
- Phối hợp phím: Di chuột qua hộp nhập liệu Phối hợp phím và nhấp vào biểu tượng x Xóa để xóa bỏ phím tắt hiện tại. Nhấn một tổ hợp phím mới trên bàn phím để đặt tổ hợp này làm phím tắt mới của bạn.
- Windows: Nhấn Ctrl/Shift/Alt + [bất kỳ phím chữ cái hoặc phím số nào].
- macOS: Nhấn ⌘/Shift/Option/Control + [bất kỳ phím chữ cái hoặc phím số nào].
Lưu ý: Một thông báo sẽ hiển thị nếu phím tắt mới trùng với bất kỳ phím tắt nào khác đã tồn tại trong Lark.
- Phím tắt toàn cầu: Bạn có thể bật Phím tắt toàn cầu để phím tắt luôn hoạt động, ngay cả khi ứng dụng máy tính Lark đang chạy ẩn.
Ví dụ, nếu bạn kích hoạt tùy chọn này cho phím tắt tìm kiếm Lark, bạn có thể nhấn phím tắt để nhanh chóng mở cửa sổ tìm kiếm Lark, ngay cả khi ứng dụng máy tính Lark đang được thu nhỏ.
- Ưu tiên phản hồi: Khi phím tắt Lark xung đột với phím tắt của một trang web hoặc một ứng dụng trong Lark, bạn có thể chọn Ưu tiên ứng dụng và trang web, Ưu tiên Lark, hoặc Sử dụng cả hai để xác định cách phím tắt hoạt động.
Lưu ý: Khi bạn chọn Sử dụng cả hai, phím tắt sẽ hoạt động cho ứng dụng hoặc trang web lần đầu bạn nhấn phím tắt và sẽ hoạt động cho Lark nếu bạn nhấn phím tắt lần thứ hai trong vòng ba giây.
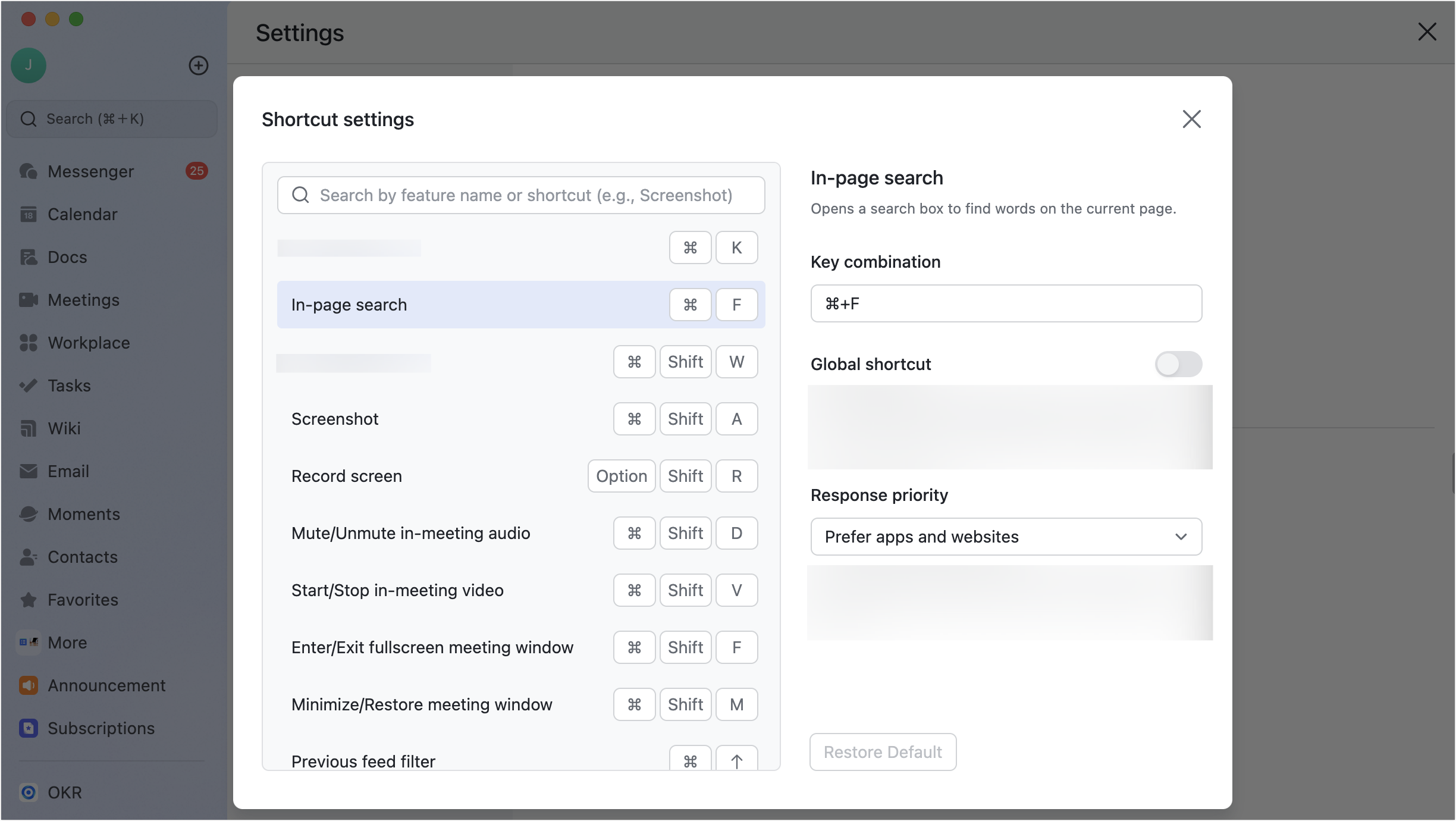
250px|700px|reset
Bạn không thể chỉnh sửa cài đặt Kết hợp phím hoặc Phím tắt toàn cục cho một số phím tắt nhất định. Khi bạn cố gắng thay đổi những phím tắt này, bạn sẽ thấy một thông báo tương ứng (như hình ảnh dưới đây). Một số phím tắt không có tùy chọn Ưu tiên phản hồi, có nghĩa là bạn không thể chỉ định cài đặt này cho chúng.
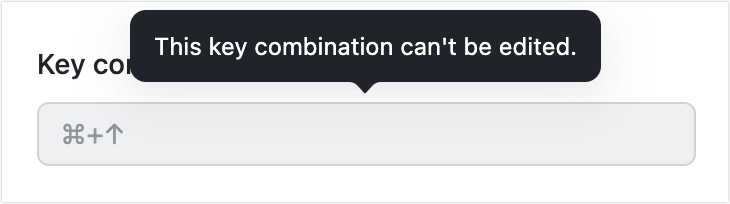
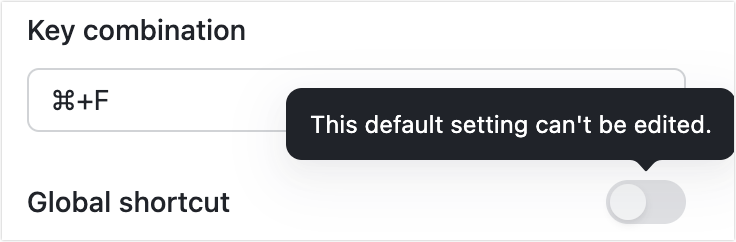
250px|700px|reset
250px|700px|reset
Khôi phục phím tắt về mặc định trong ứng dụng máy tính
- Khôi phục tất cả các phím tắt về mặc định:
- Click vào ảnh hồ sơ của bạn ở góc trên bên trái của Lark và chọn Cài đặt > Phím tắt.
- Click Khôi phục dưới Khôi phục mặc định.
- Click Khôi phục trong cửa sổ pop-up để khôi phục tất cả các phím tắt của Lark về mặc định.
Lưu ý: Việc khôi phục tất cả các phím tắt về mặc định không ảnh hưởng đến phím tắt Gửi tin nhắn. Nếu bạn muốn chỉnh sửa phím tắt Gửi tin nhắn, hãy vào Cài đặt > Phím tắt và click vào phím tắt hiện tại được hiển thị dưới Gửi tin nhắn, và chọn một phím tắt thay thế.
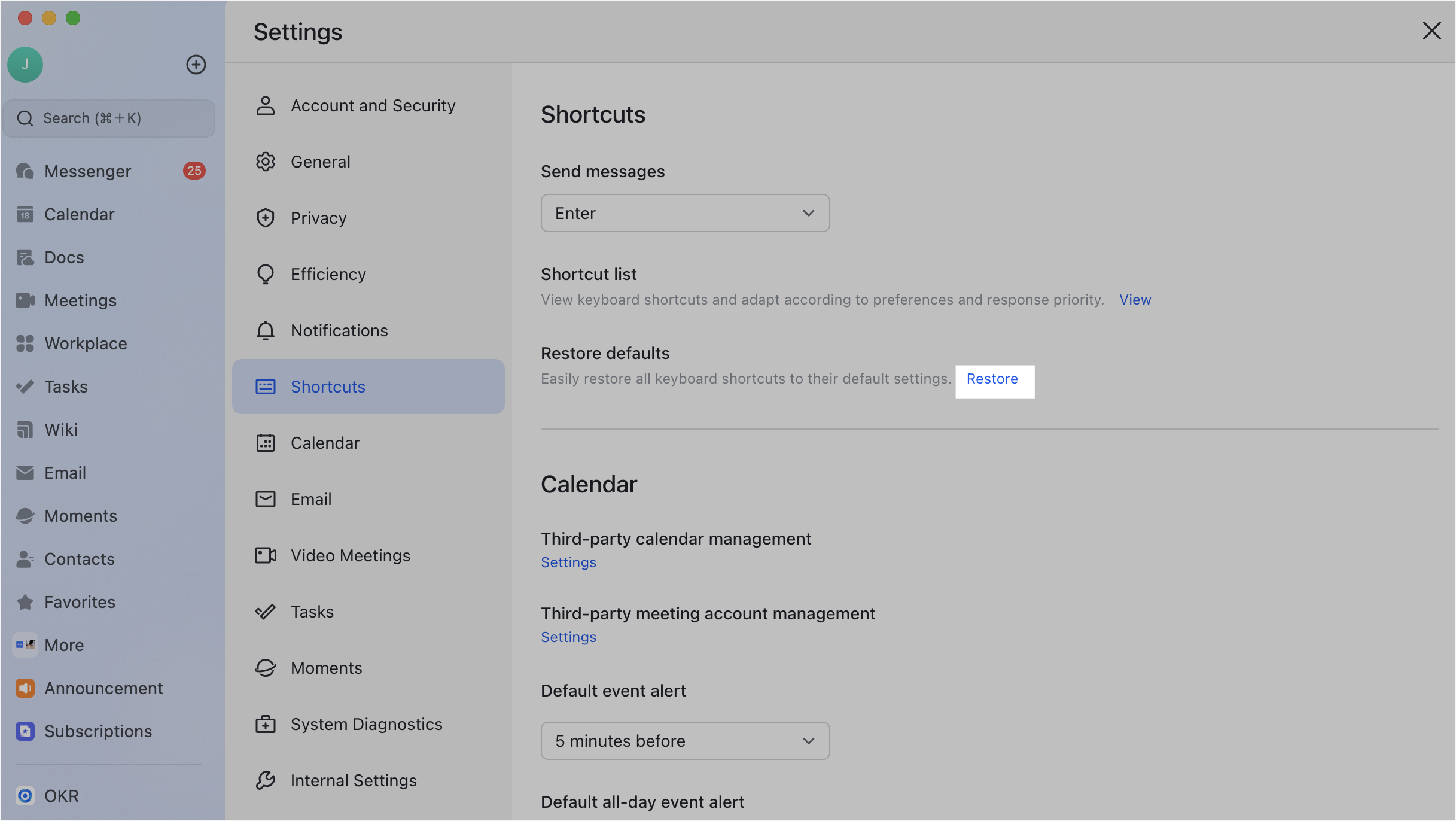
250px|700px|reset
- Khôi phục từng phím tắt về mặc định:
- Click vào ảnh hồ sơ của bạn ở góc trên bên trái của Lark và chọn Cài đặt > Phím tắt.
- Click Xem dưới Danh sách phím tắt để mở cửa sổ Cài đặt phím tắt và tìm phím tắt mà bạn muốn khôi phục về mặc định.
- Click vào phím tắt và sau đó click Khôi phục Mặc định ở phía bên phải của cửa sổ để khôi phục cài đặt của phím tắt này về mặc định của Lark.
Lưu ý: Nếu bạn muốn chỉnh sửa phím tắt Gửi tin nhắn, bạn sẽ cần phải vào Cài đặt > Phím tắt và click vào phím tắt hiện tại được hiển thị dưới Gửi tin nhắn để thực hiện thay đổi.
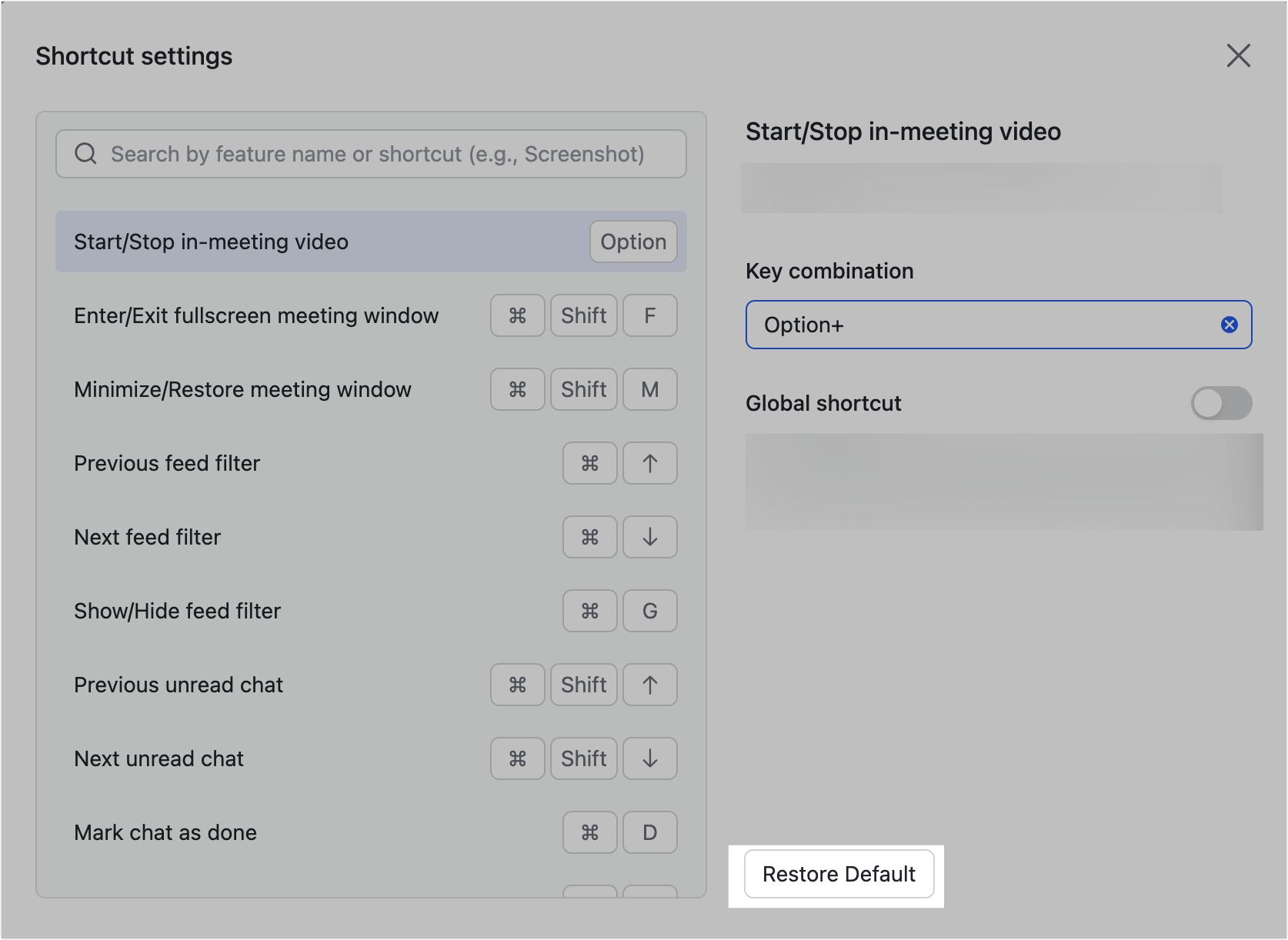
250px|700px|reset
III. Câu hỏi thường gặp
Làm thế nào để thay đổi phím tắt để gửi tin nhắn?
Mặc định, ứng dụng Lark trên máy tính sẽ gửi tin nhắn trong trò chuyện khi bạn nhấn Enter. Nếu bạn muốn chỉnh sửa phím tắt, hãy làm theo các bước dưới đây:
- Nhấn vào ảnh hồ sơ của bạn trong ứng dụng máy tính Lark và đi tới Cài đặt > Phím tắt.
- Nhấn vào phím tắt hiện tại dưới Gửi tin nhắn và chọn phương án khác: ⌘ + Enter (Mac) hoặc Ctrl + Enter (Windows).
Sau khi bạn thực hiện thay đổi này, bạn có thể nhấn Enter trong hộp nhập liệu để tạo một dòng mới.
