- 機能紹介
Lark カレンダーにて、予定に会議室を予約・追加できます。
会議が始まるとき、チェックインパネルからチェックインできます。また、コントローラから会議を開始できます。
- 操作手順
2.1 会議室を予約する
- デスクトップ版 Lark アプリにて、ナビゲーションの カレンダー をクリックします。
- 予定を作成します。予定の作成画面で、会議室を追加 をクリックします。
- 250px|700px|reset
- 会議室を選択します。会議室の詳細カードにマウスのカーソルを合わせると、会議室の予約可能な日付、承認が必要かどうか、会議室が有効であるかどうかなどの情報を確認できます。
- 250px|700px|reset
- 注:予約フォームを記入 が表示された場合、この会議室を予約するときフォームを記入する必要があります。すべての項目を記入してから、完了 をクリックして予約フォームを送信できます。
- 予定の作成画面で、保存 をクリックします。予定の情報は関連の会議室のチェックインパネル・タッチスクリーン(下左図)・コントローラ(下右図)にも表示されます。
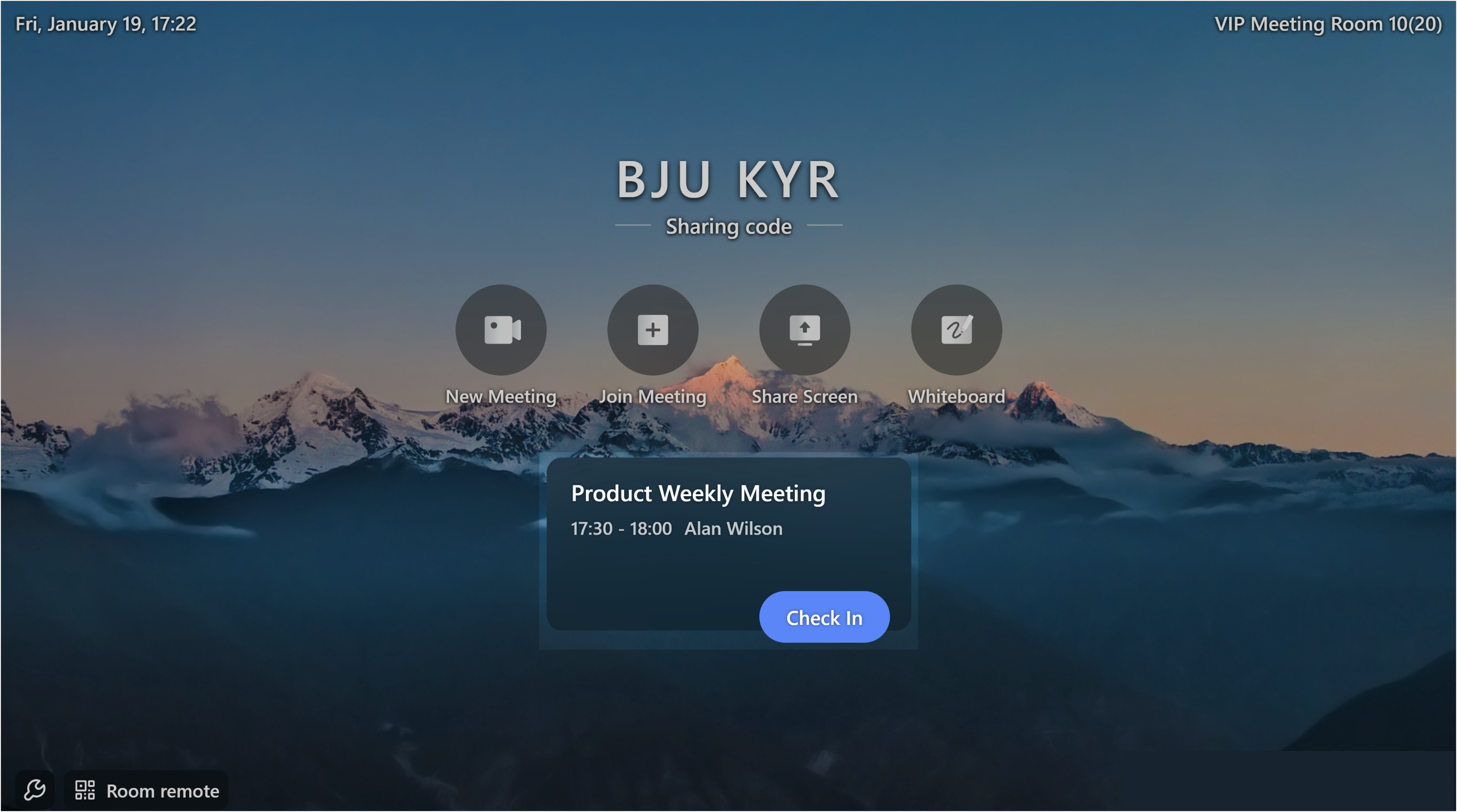
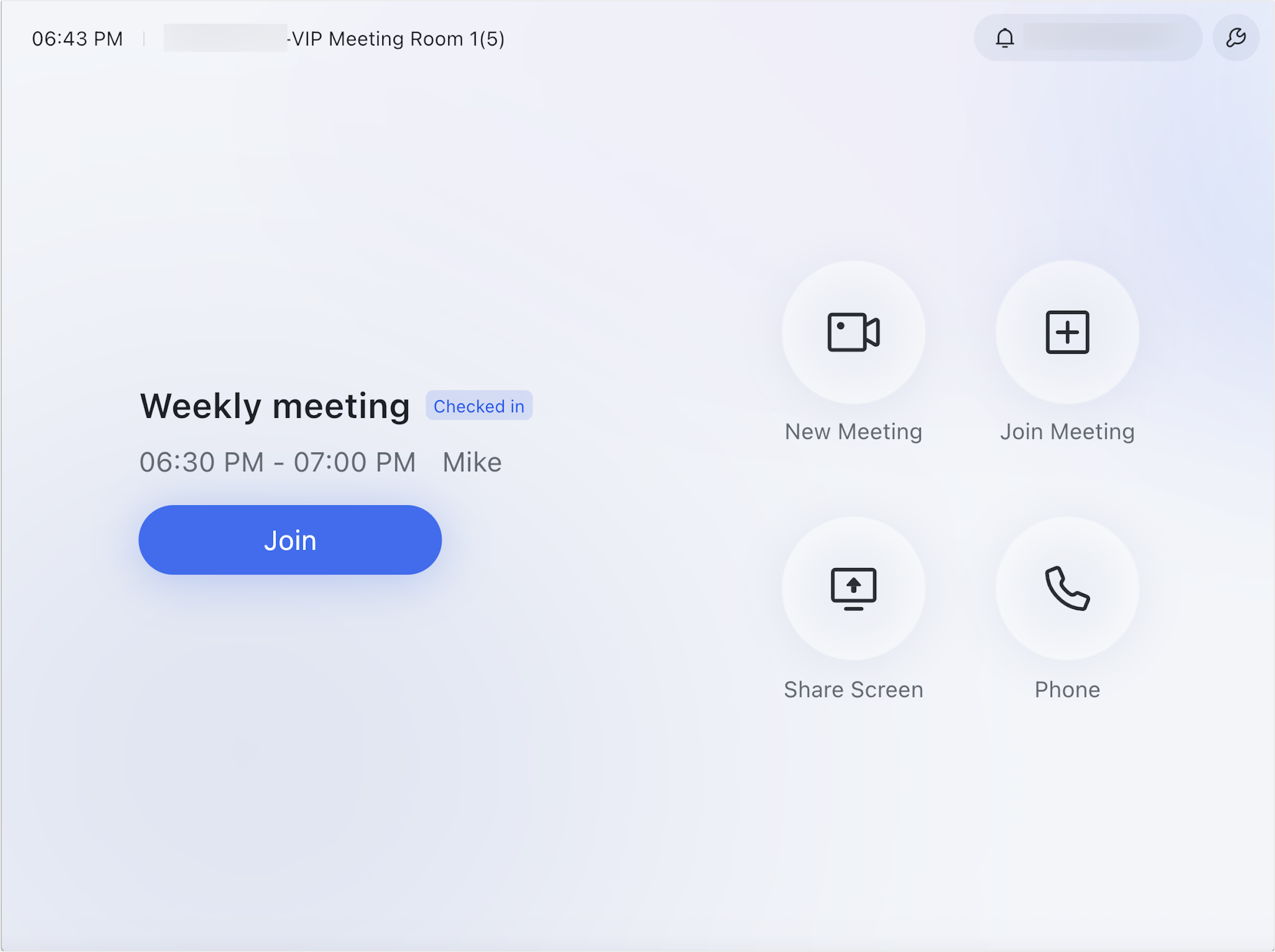
250px|700px|reset
250px|700px|reset
注:作成した予定を削除すると、その予定に追加された会議室もキャンセルされます。
2.2 チェックインする
コントローラ/タッチスクリーンで操作する場合
コントローラ/タッチスクリーンに表示される予定の下部にある チェックイン をタップします。
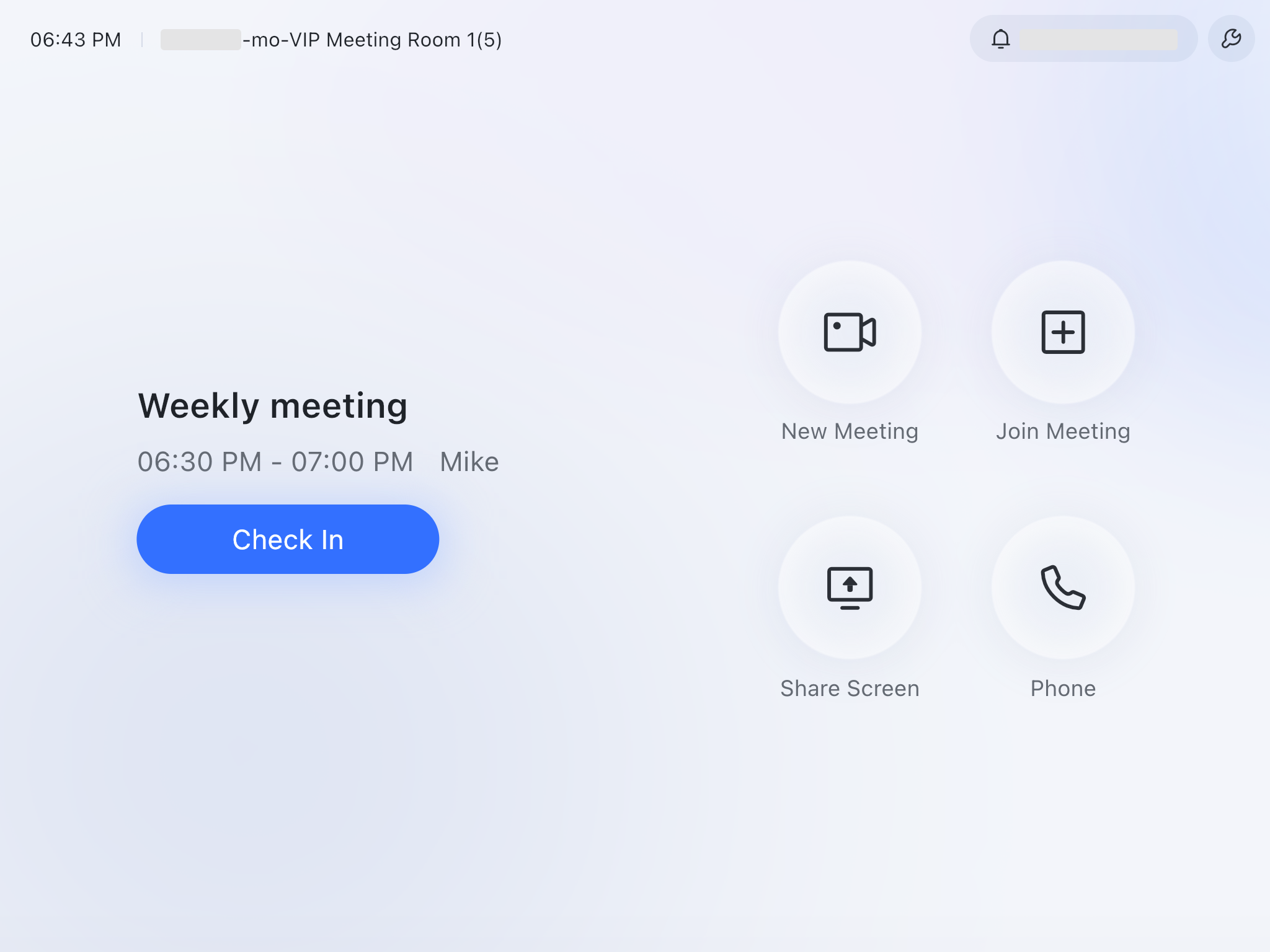
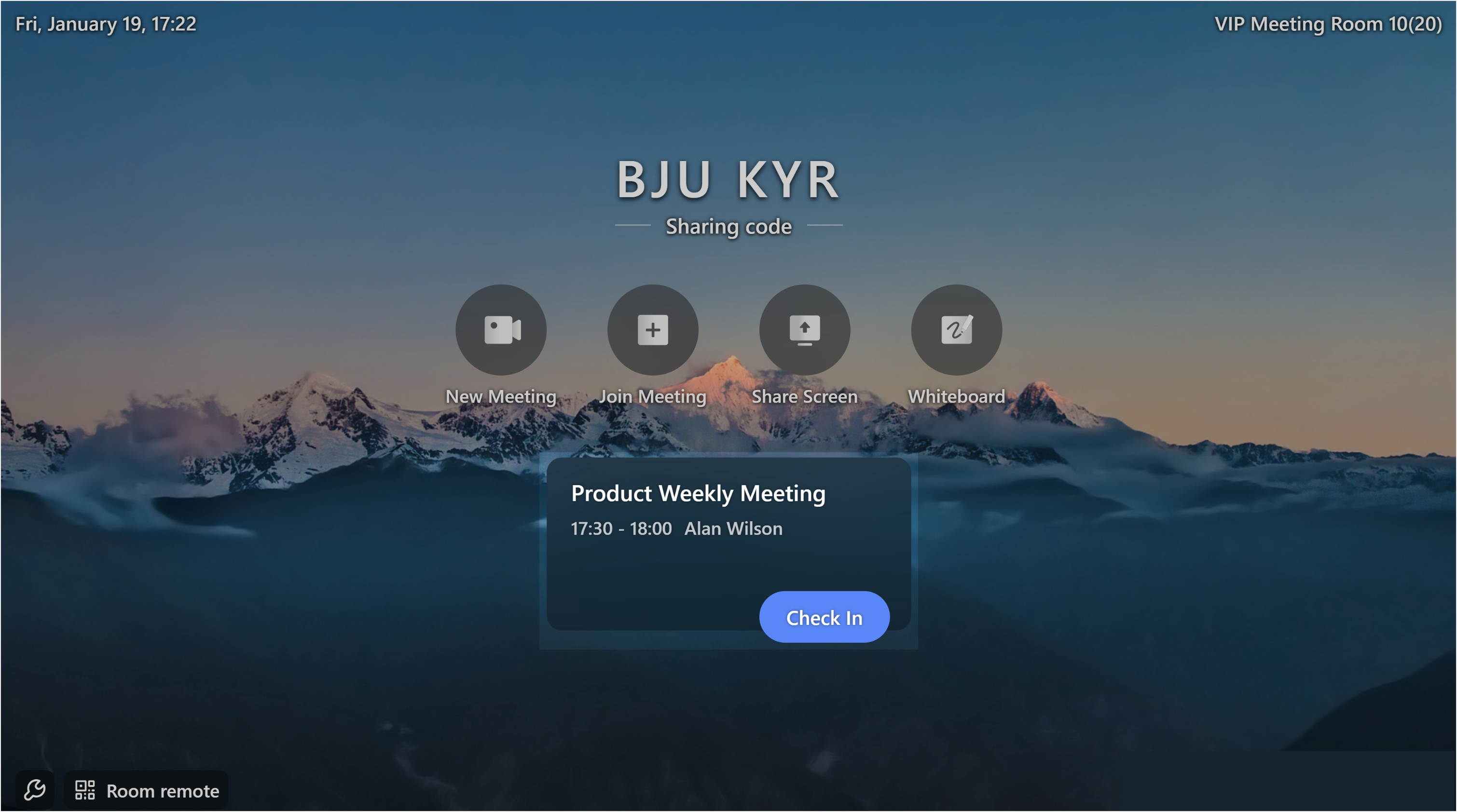
250px|700px|reset
250px|700px|reset
チェックインパネルで操作する場合
会議の 10 分前に会議室に到着し、チェックインパネルを使用してチェックインします。
会議が始まってから 5 分後にまだチェックインしていない場合、会議室は解放されます。
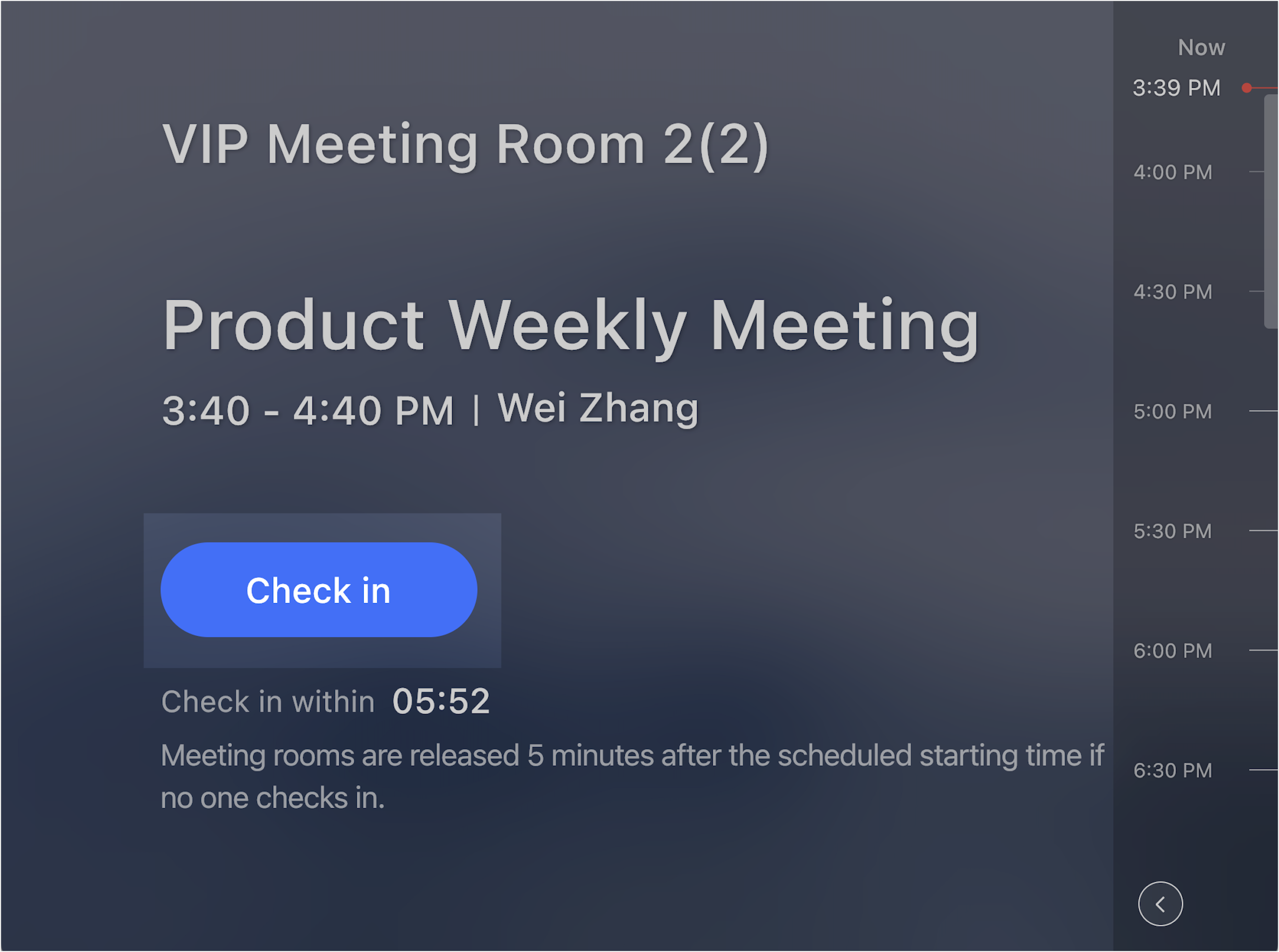
250px|700px|reset
会議を予約しなかったが、現在の会議室が空室の場合は 予約 をタップして即席会議(最長は 45 分)を予約できます。
注:この機能を使用するには、Lark アプリ・Lark チェックインパネルを V5.14 以降にアップデートする必要があります。
画面右下の 〈 アイコンをタップすると、サイドバーを展開して予約の詳細を表示できます。
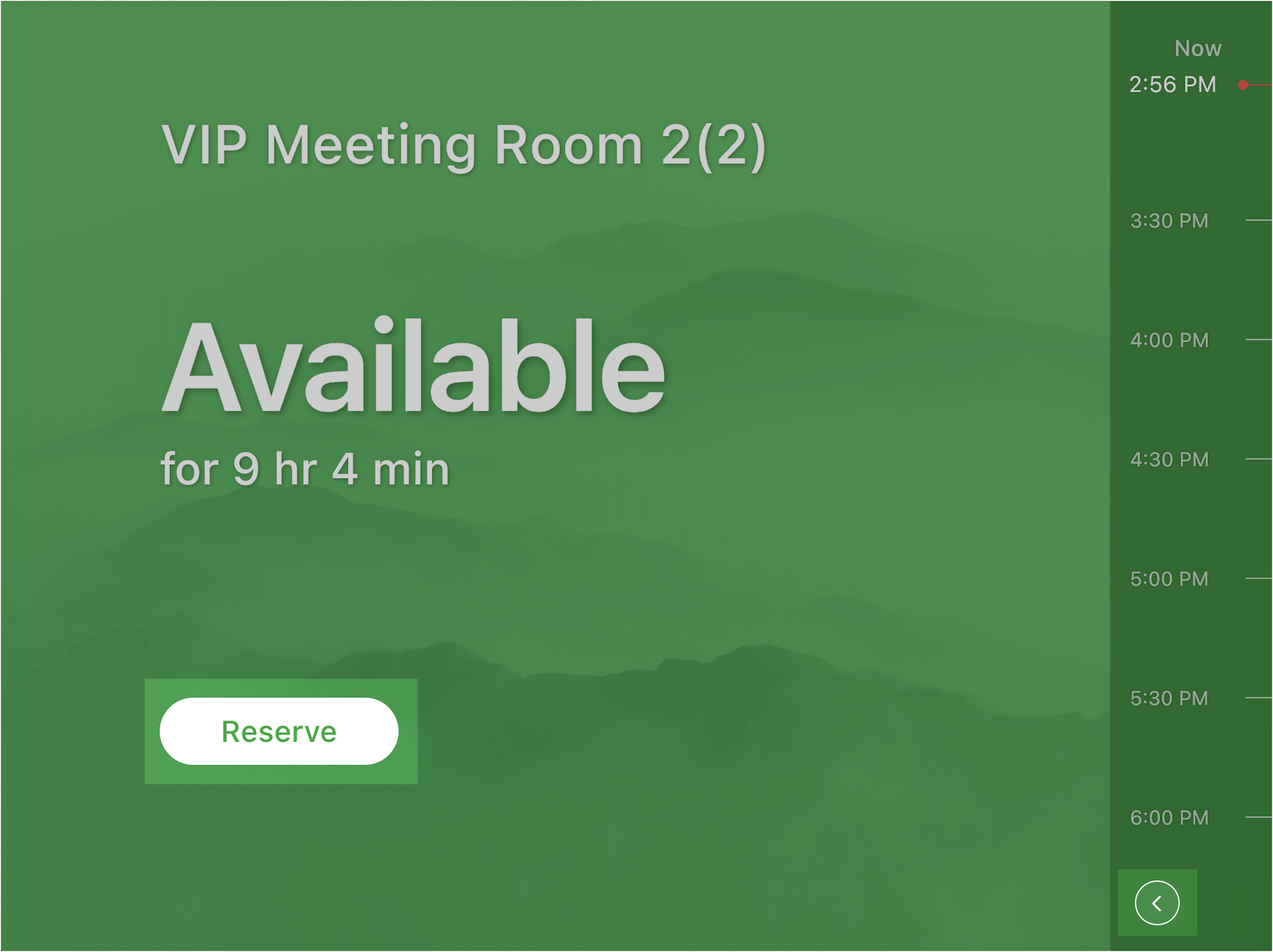
250px|700px|reset
チェックインパネルに 使用禁止 が表示される場合は、他の会議室を選択してください。
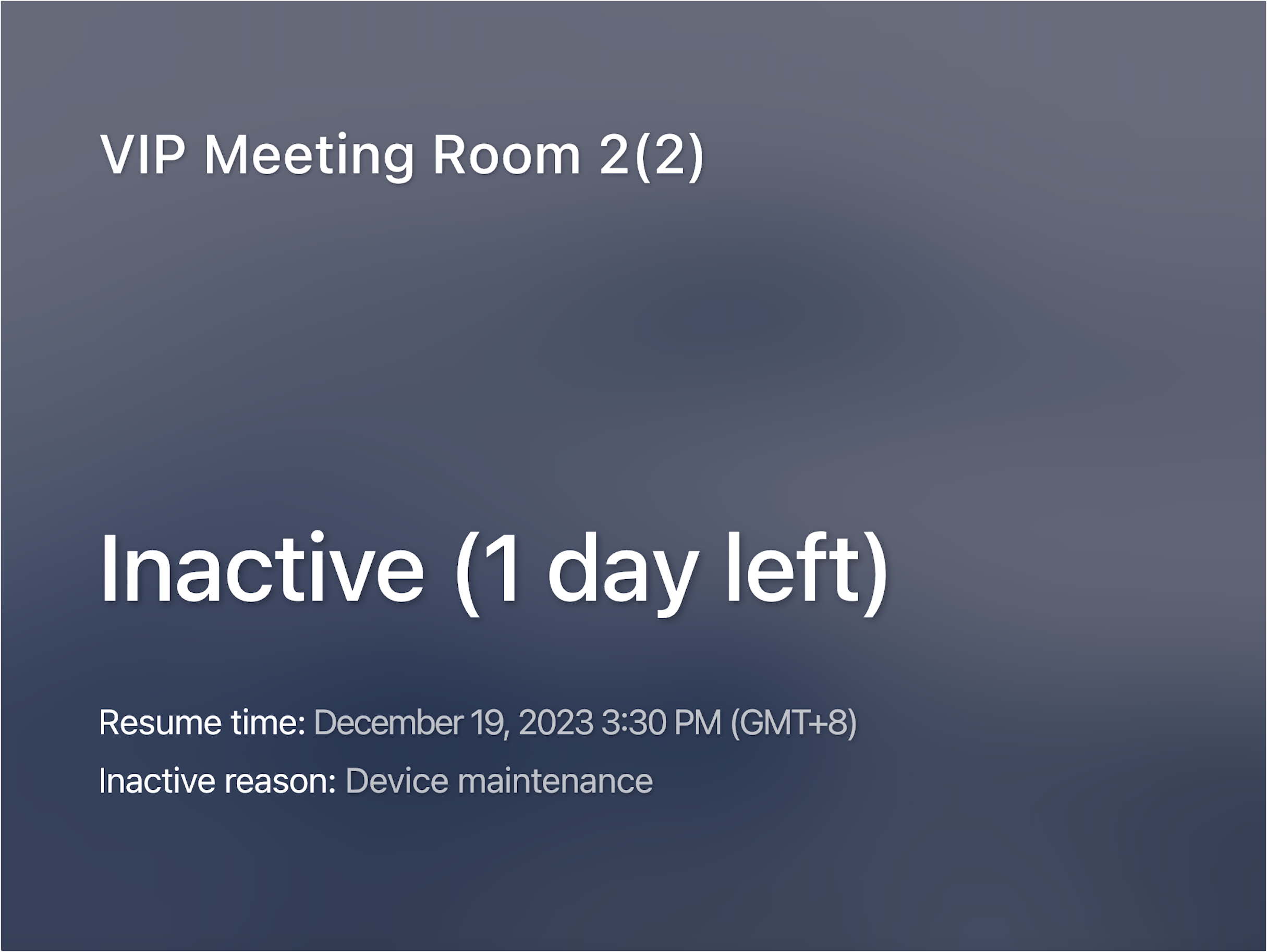
250px|700px|reset
2.3 予約した会議を開始する
コントローラにて、参加 をタップして、予定した会議を開始できます。
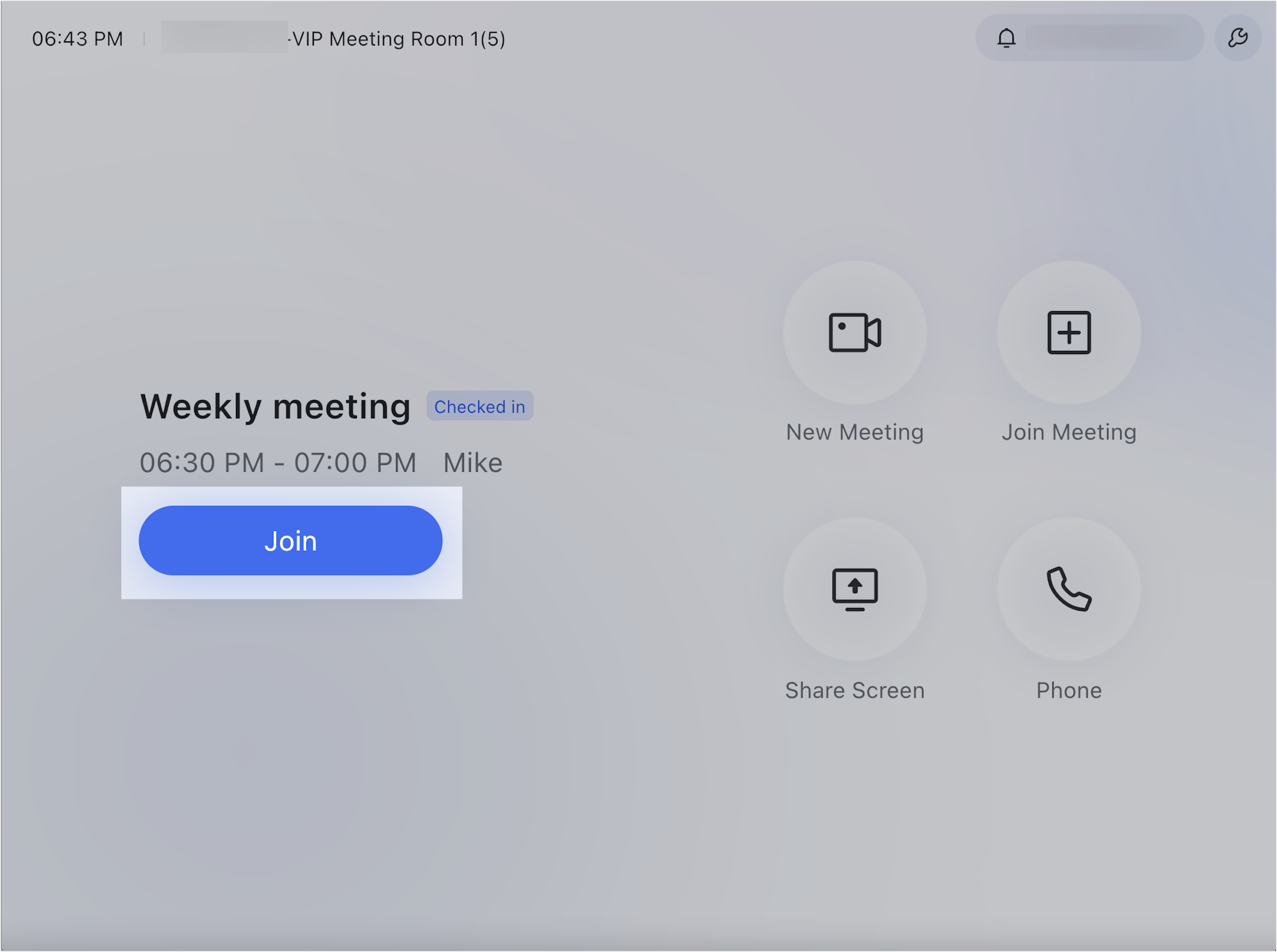
250px|700px|reset
- よくある質問
