- 機能紹介
会議を予約する際、チームメンバーはカレンダーで使用可能な会議室を素早く検索し、会議室の収容人数、デバイス、予約制限ルールに基づいて、ニーズに合わせた会議室を選択することができます。また、収容人数やデバイスに応じて、適切な会議室を見つけることも可能です。
- 操作手順
2.1 会議室ビューに入る
Lark アプリを開き、左側にあるナビゲーションから カレンダー > 会議室 をクリックし、会議室画面に進みます。
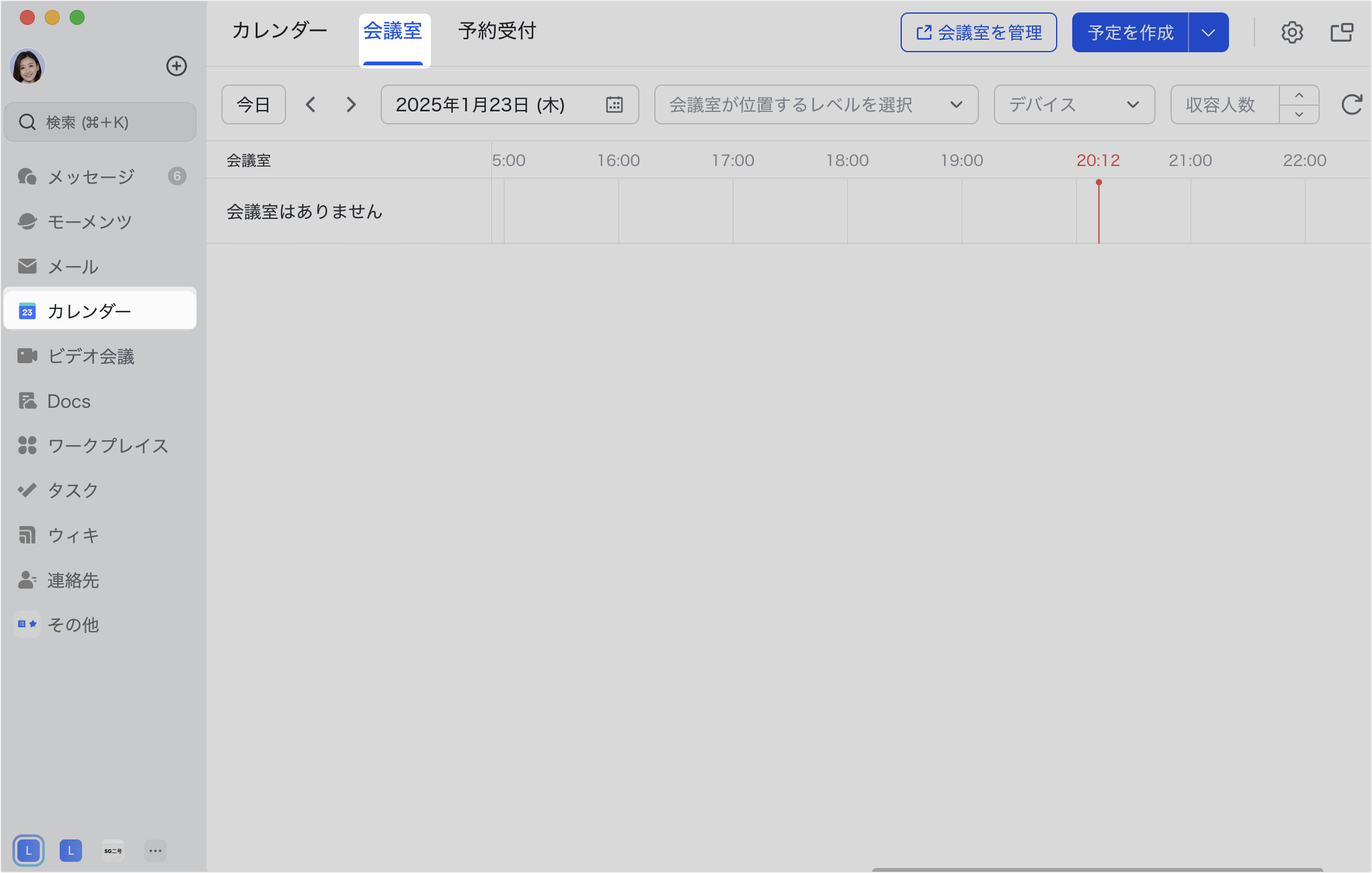
250px|700px|reset
デスクトップ版でマウスのカーソルを会議室名に合わせると、最大利用人数、予約可能な時間、承認の必要性、使用禁止の時間帯と使用禁止の理由などの詳細情報が表示されます。
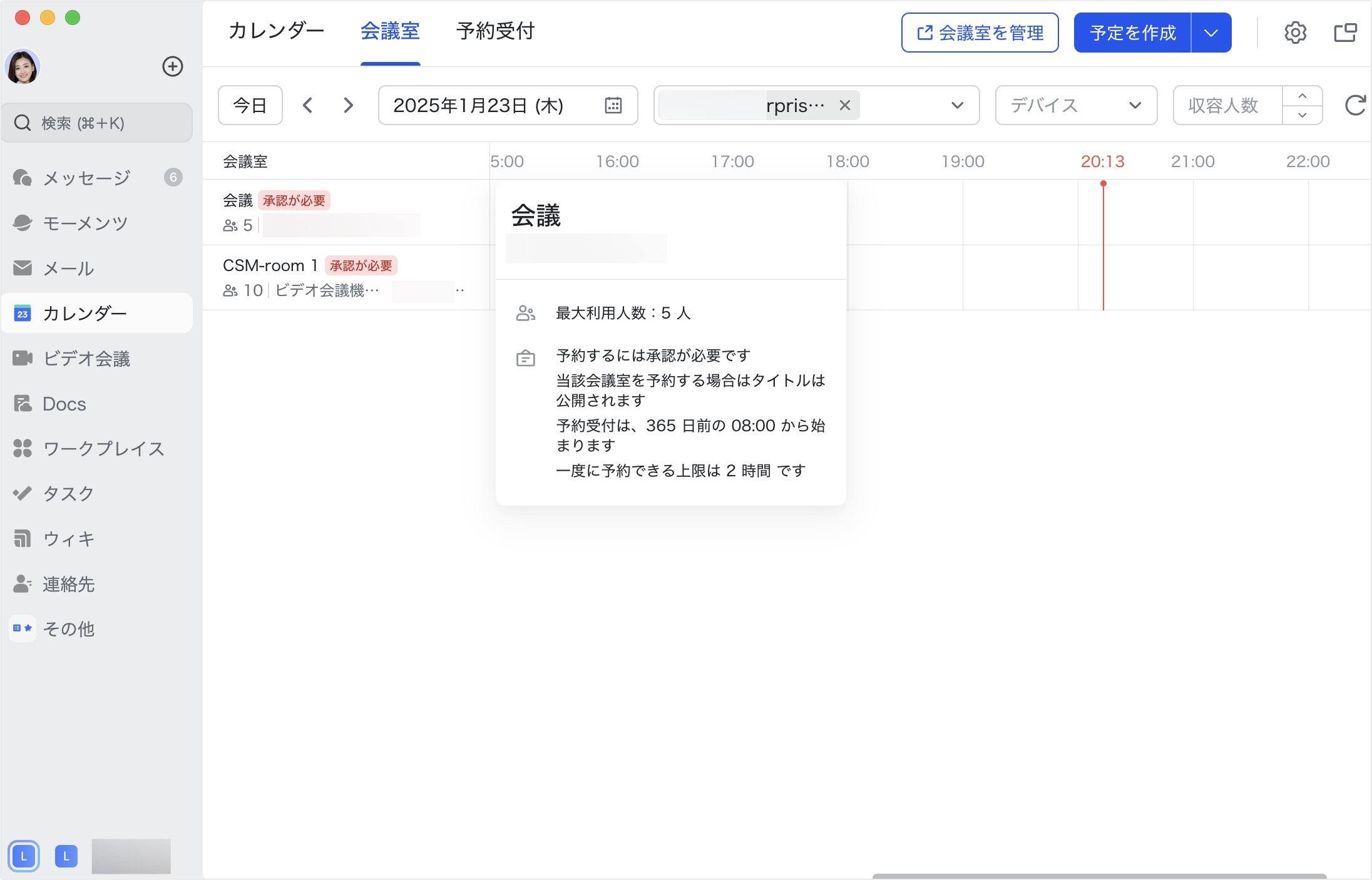
250px|700px|reset
2.2 会議室を検索する
会議室画面では、その日に予約することが多い建物の会議室がデフォルトでリストに表示され、使用時間、建物、デバイス、収容人数の 4 項目に基づいてフィルタリングできます。
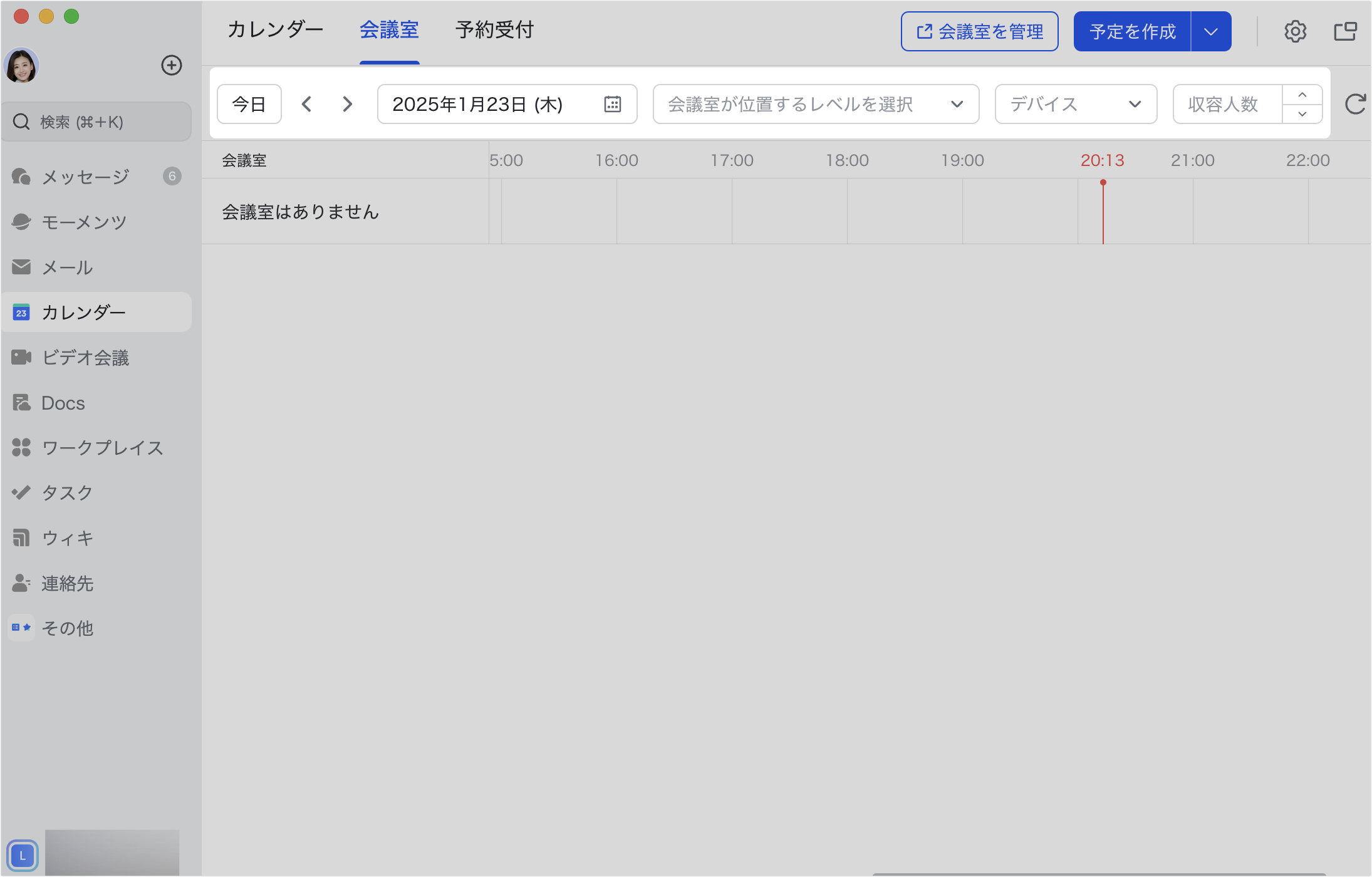
250px|700px|reset
- 使用時間
日付のプルダウンリストから、会議室を予約したい時間を選択できます。今日 をクリックすると、現在の日付に戻ります。
- 建物
目的地の建物とフロアでフィルタリング・検索します。フロアを複数選択またはすべて選択できます。
- デバイス
デバイスオプションで会議室に備え付けられている施設をフィルタします。
- 収容人数
対象となる会議室の収容人数を入力できます。フィルタの結果は、選択した人数以上の収容能力を持つ会議室が表示されます。
2.3 会議室を予約する
会議室の予約状態を確認する
会議室ビューでは、各会議室の予約状態を異なる色で示しています。
- 青:自分が予定を作成または参加し、会議室を予約したことを示します。
- グレー:他の人が会議室の予定を予約したか、予約できない時間帯を示します。
- 白:使用可能な時間帯を示します。
以下の方法で会議室の予約詳細を確認できます。
- デスクトップ版で、予定にマウスのカーソルを合わせて予約者を表示できます。予約の詳細表示をクリックすると、予約者と直接チャットを開始できます。
- モバイル版で、日付と具体的な会議室を選択すると、会議室の詳細ページに予定と予約者が表示されます。予定をクリックすると予約の詳細が表示されます。
一般会議室を予約する
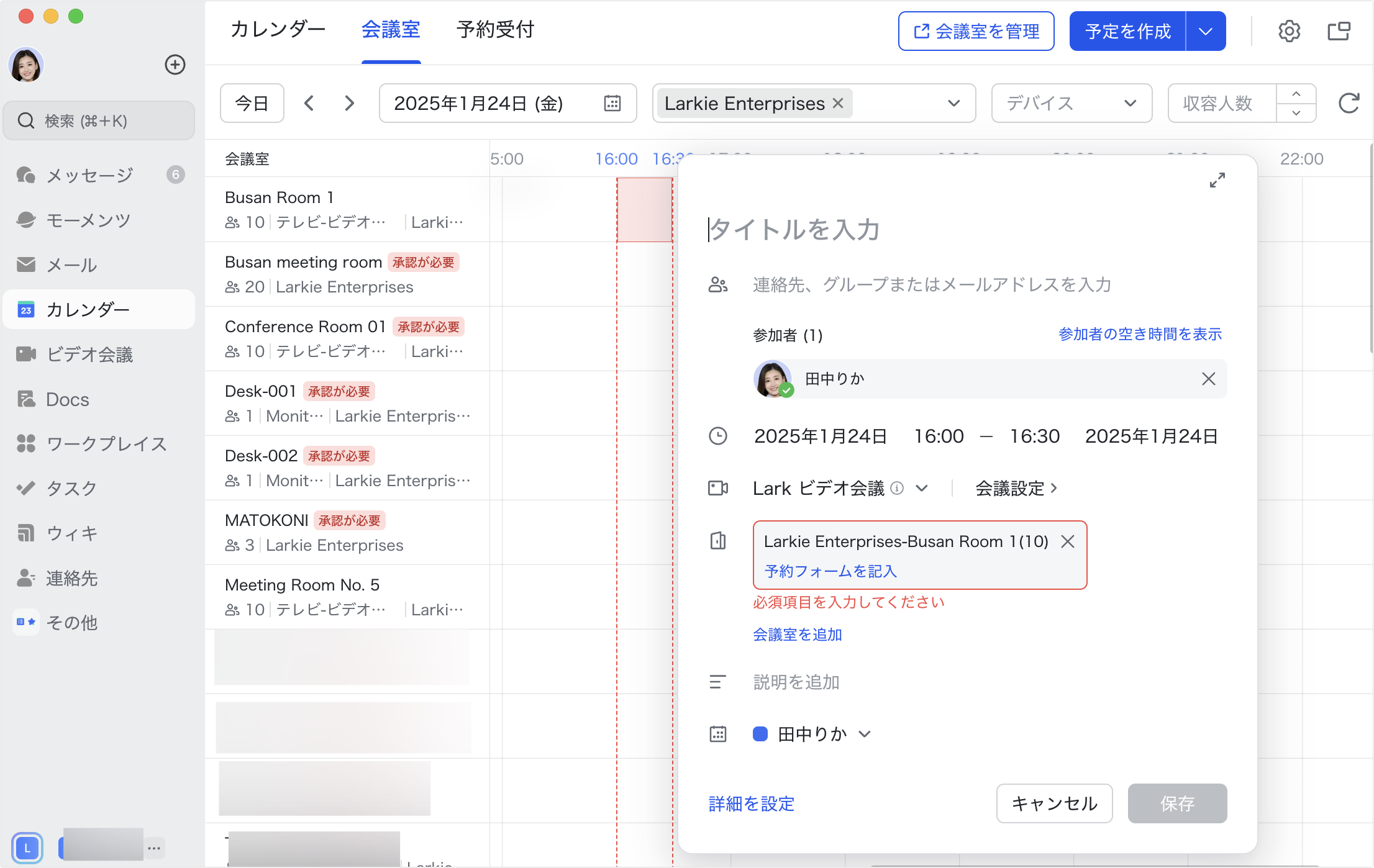
250px|700px|reset
方法 2:会議を予約する時に、予定カードで 会議室を追加 をクリックすると、複数の会議室を予約できます。
承認が必要な会議室を予約する
承認が必要な会議室を選択した場合、予定を保存するときに会議室申請のリマインダーが表示されます。会議室の使用目的を記入し、保存 をクリックすると、承認者に自動的に予約リクエストが送信されます。
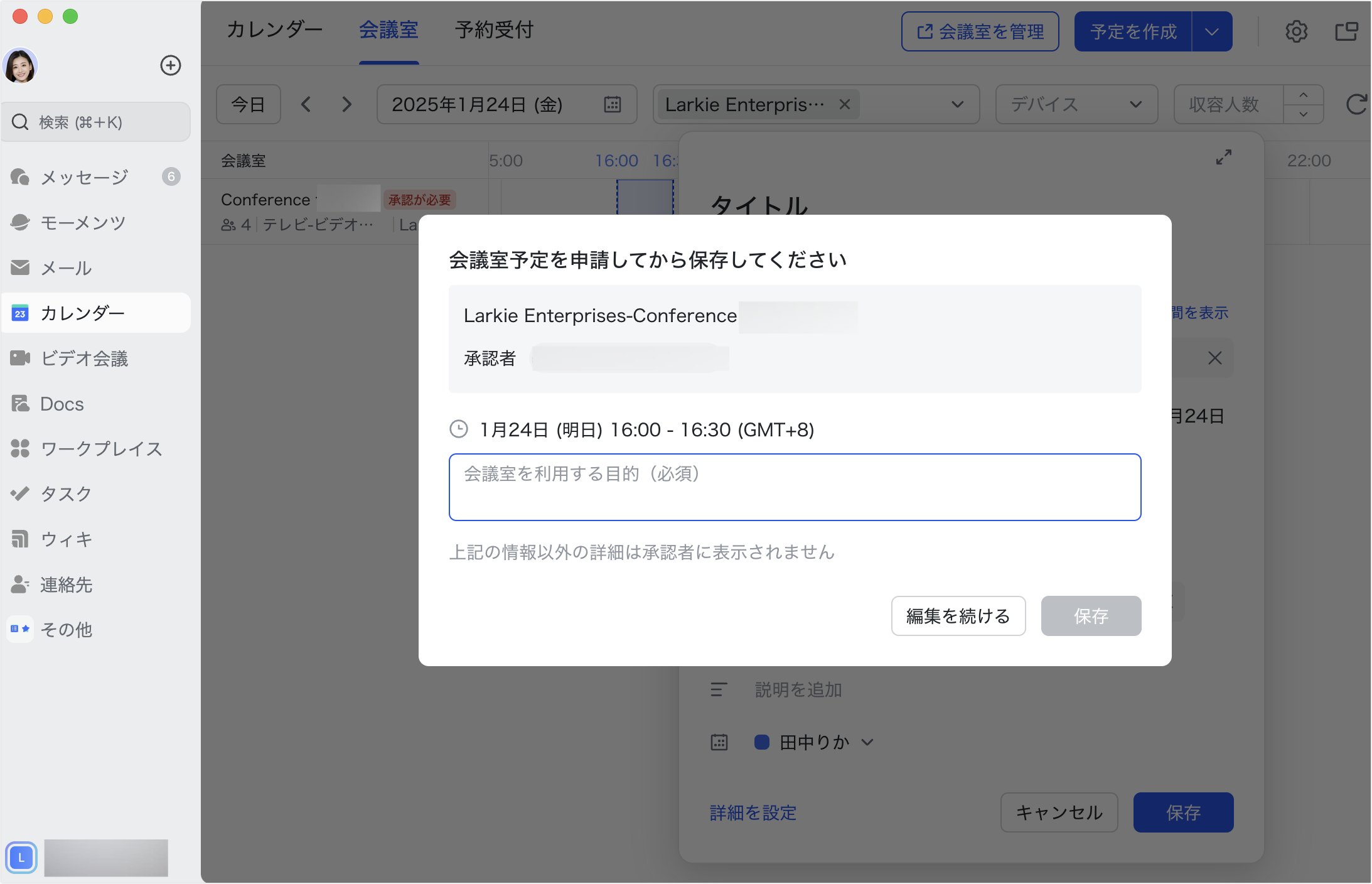
250px|700px|reset
承認されると、会議室の予約に成功することになります。予約リクエストが拒否された場合、会議室は解放されることになります。
注: 繰り返し予定は、承認が必要な会議室の予約に対応していません。また、承認申請後に予定時間を変更した場合、以前の申請や承認された予約は自動的にキャンセルされ、新しい予定情報を保存する際に承認申請を再提出する必要があります。
- よくある質問
