- 機能紹介
Lark 会議室では、コントローラまたはタッチスクリーンを使用して、ビューモードを切り替えることができます。
- 操作手順
- コントローラ
コントローラにある レイアウト をタップすると、会議のビューモードを選択できます。
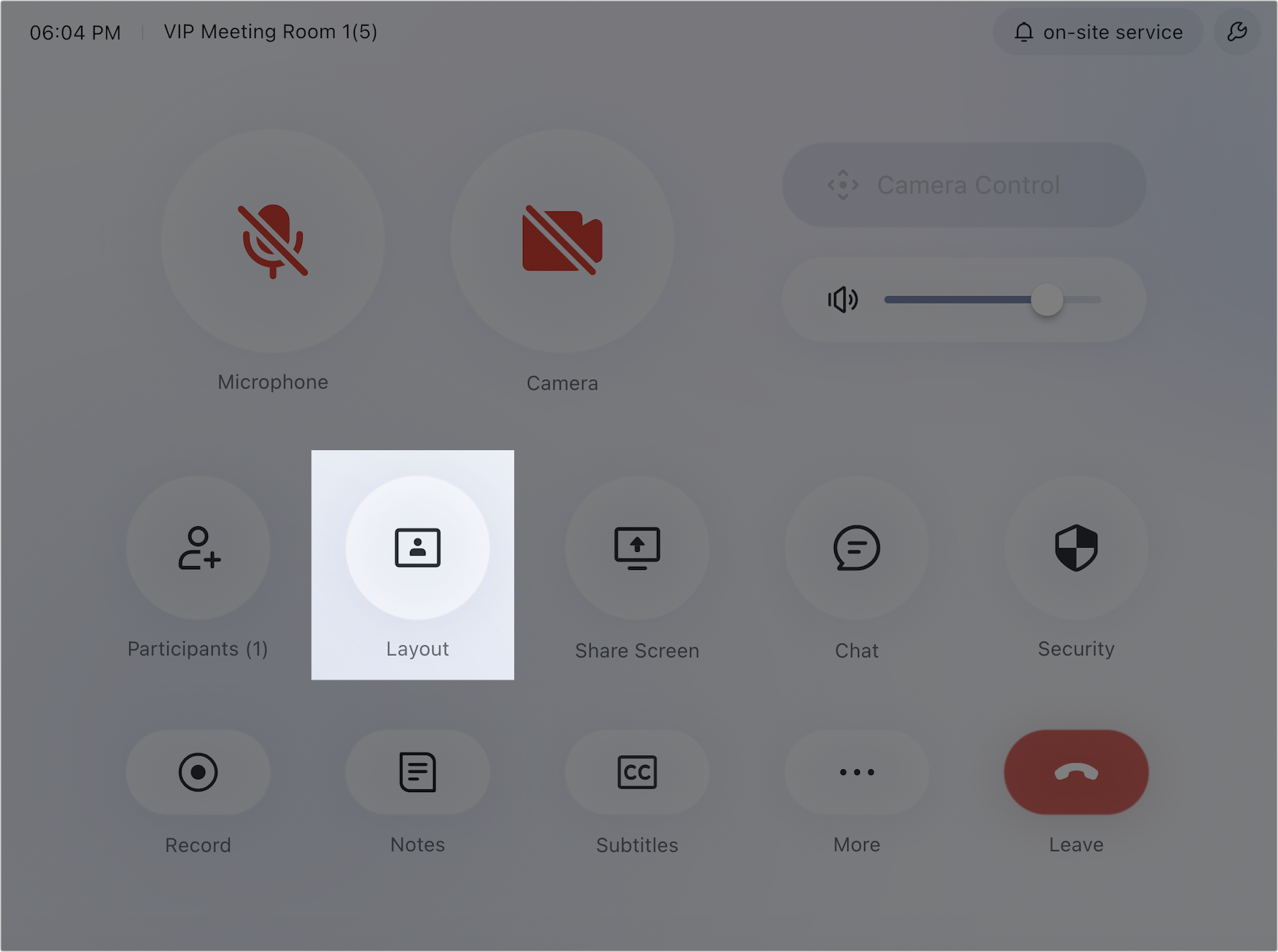
250px|700px|reset
- タッチスクリーン
画面を軽くタップして下のツールバーを喚起し、レイアウト をタップすると、会議のビューモードを選択できます。
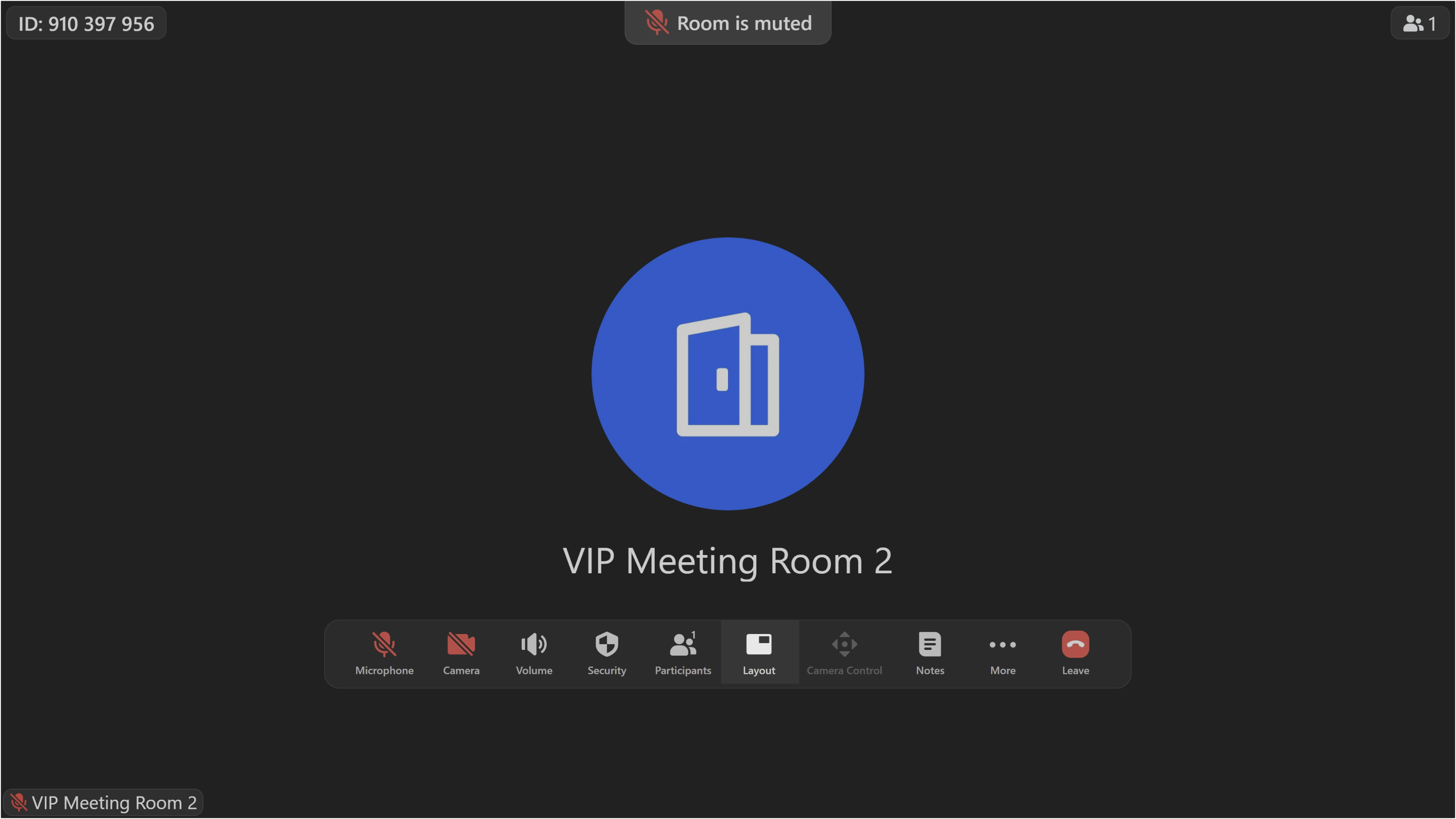
250px|700px|reset
シングルディスプレイ
会議室にシングルディスプレイしか配置されていない場合、共有が始まる前に、発言者、サムネイル、ギャラリー の 3 つのビューモードに切り替えることができます。
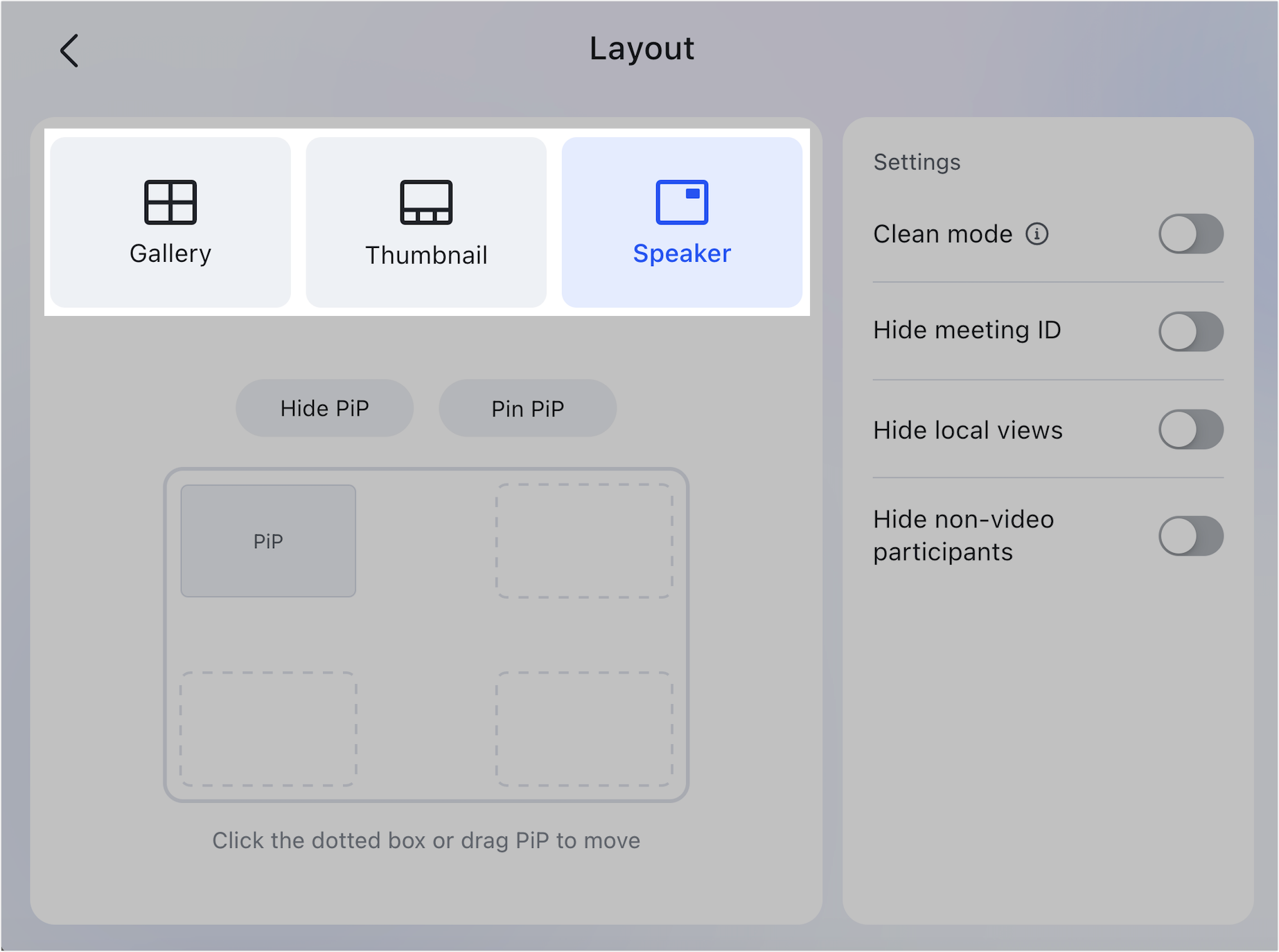
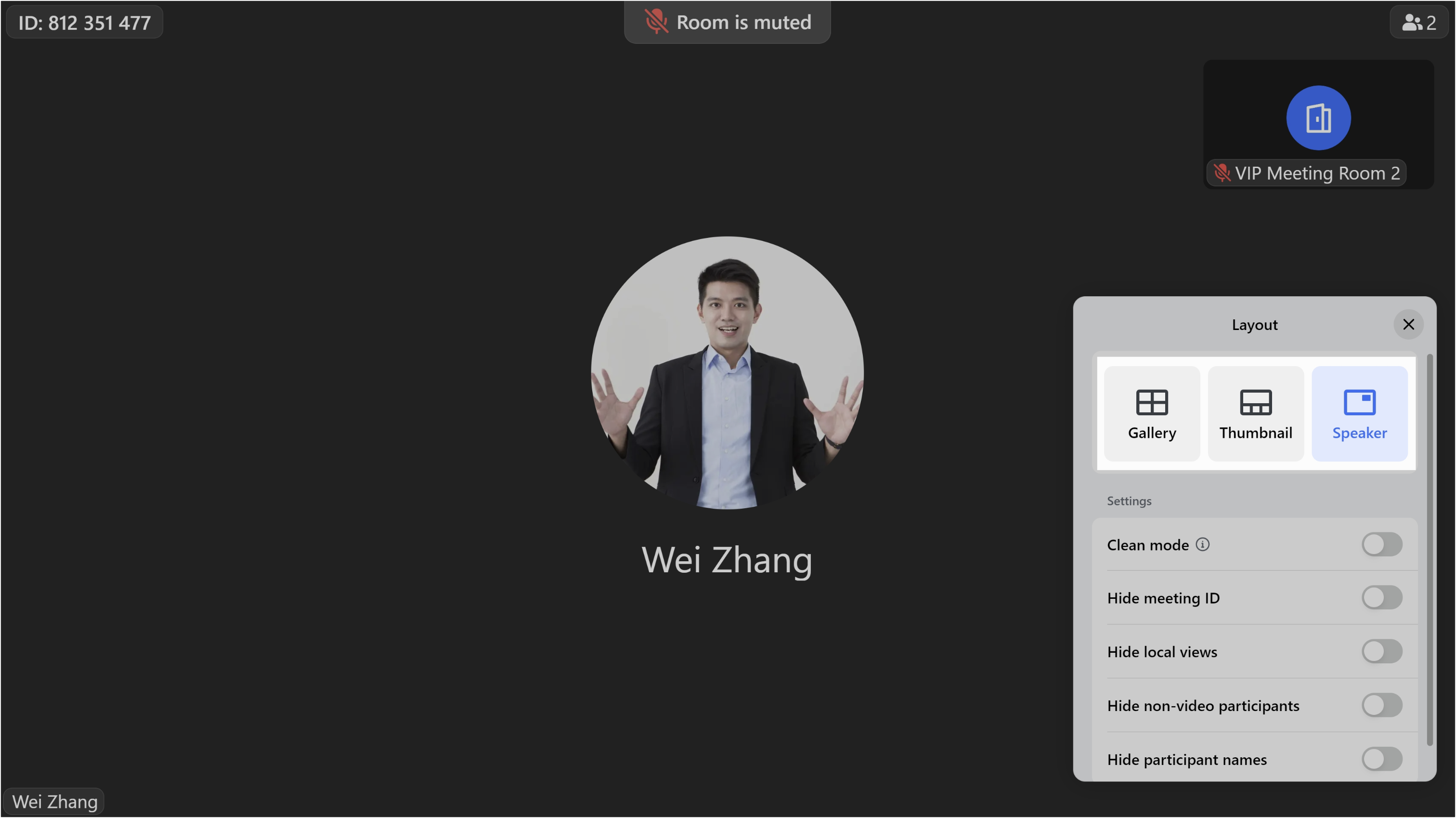
250px|700px|reset
250px|700px|reset
共有が始まった後、ギャラリー、サムネイル、コンテンツ そして 発言者 ビューに切り替えることができます。
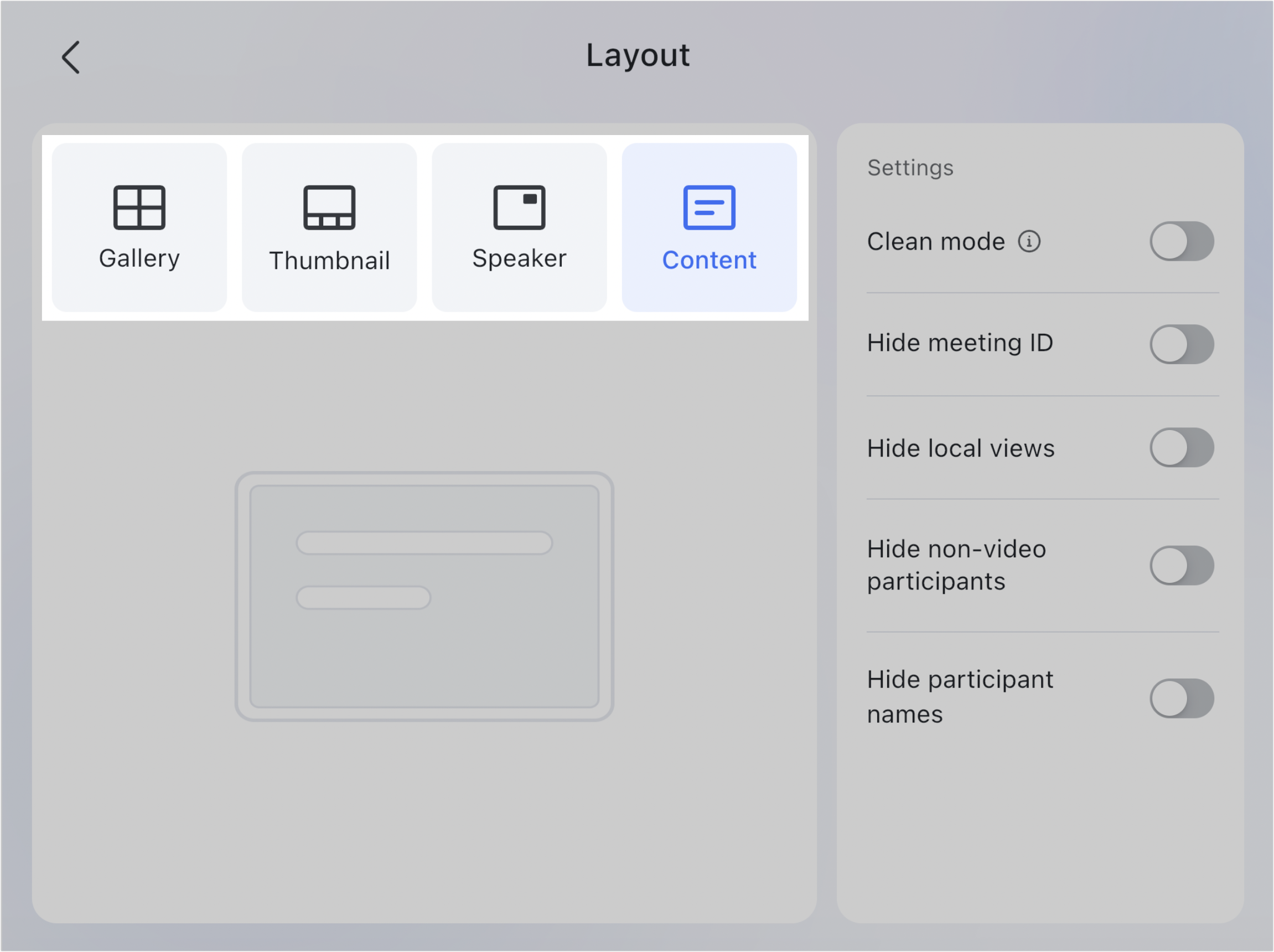
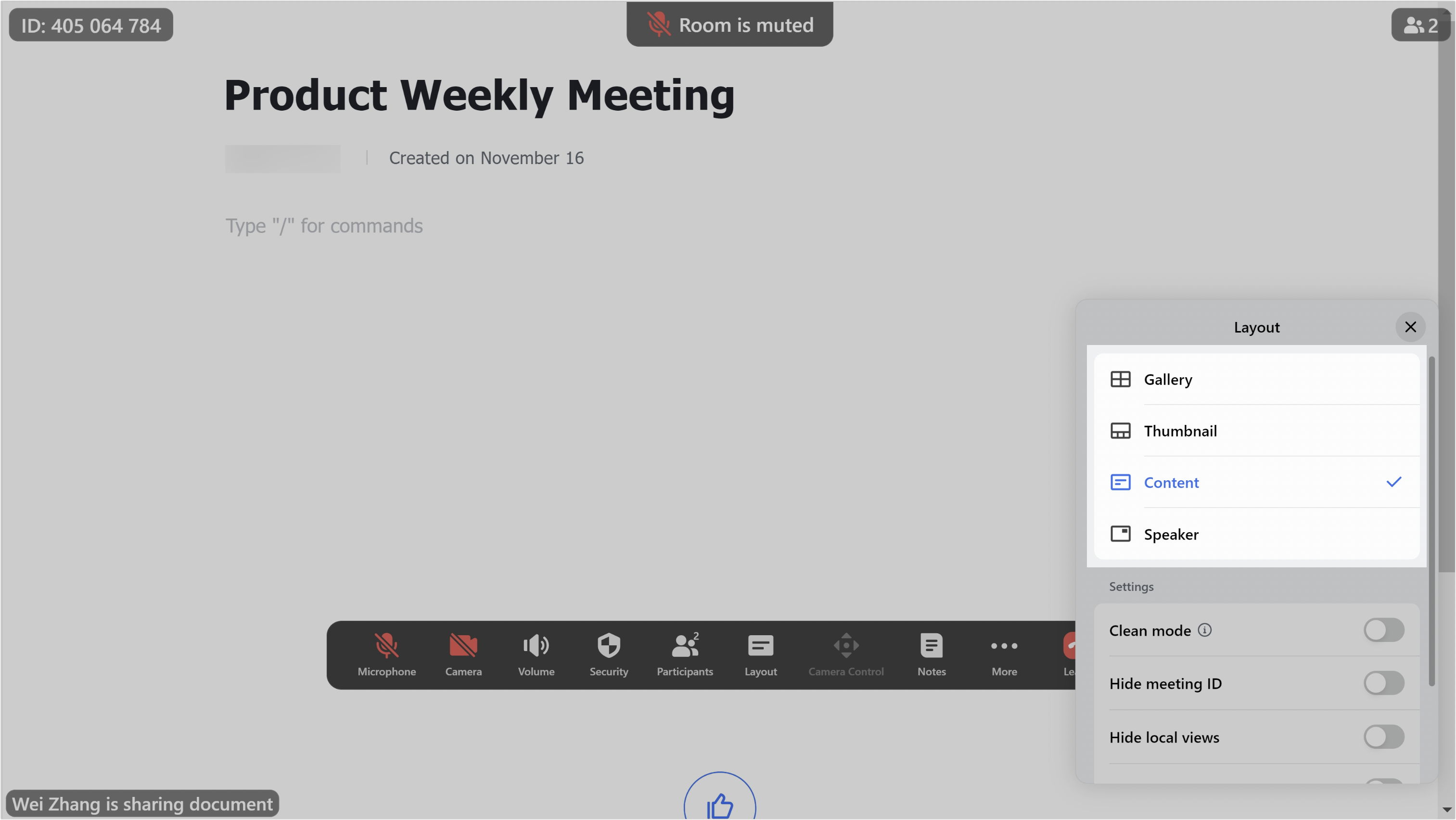
250px|700px|reset
250px|700px|reset
2.1 発言者ビューモード
コンテンツを共有していない場合は、フルスクリーンに現在の発言者の画面が表示され、右上のフローティングウィンドウには会議室の画面が表示されます。
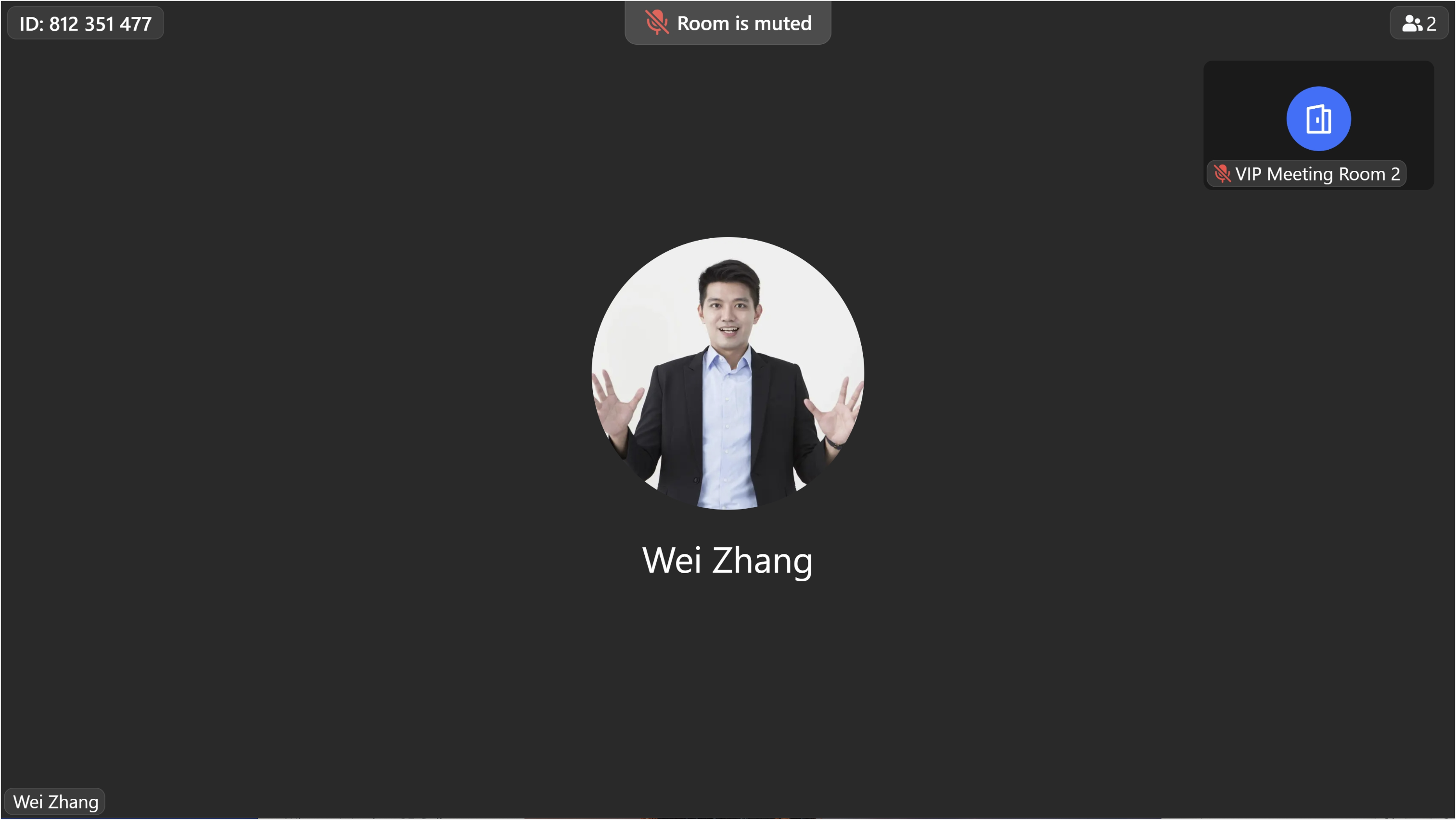
250px|700px|reset
コンテンツを共有している場合は、フルスクリーンにコンテンツ共有が表示され、右上のフローティングウィンドウに現在の発言者の画面が表示されます。
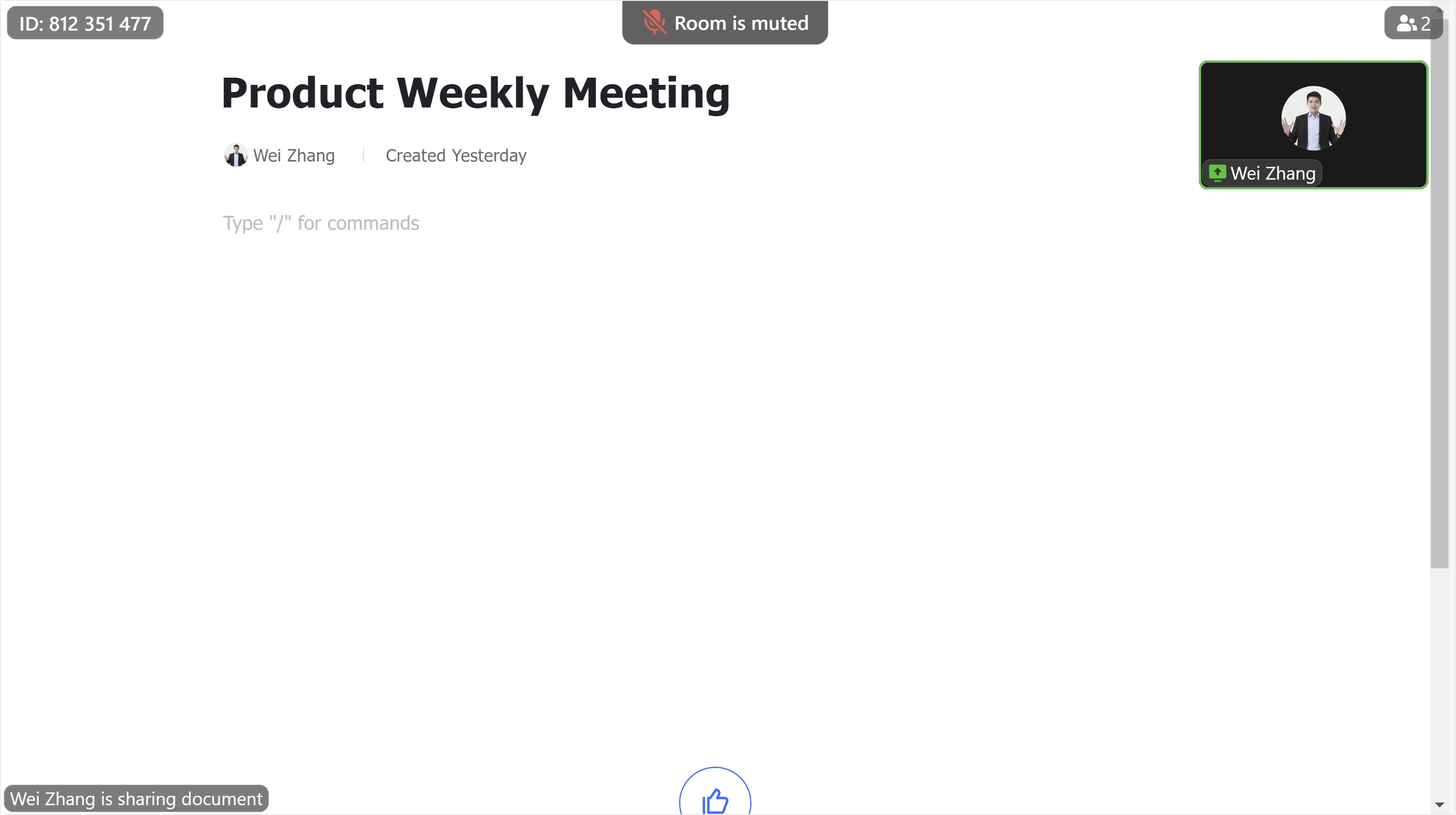
250px|700px|reset
メイン画面とPiP(ピクチャ・イン・ピクチャ、フローティングウィンドウ)画面の交換:PiP を固定 をタップすると、メイン画面とフローティングウィンドウ画面を交換できます。固定を解除 をタップすると、画面の交換をキャンセルできます。
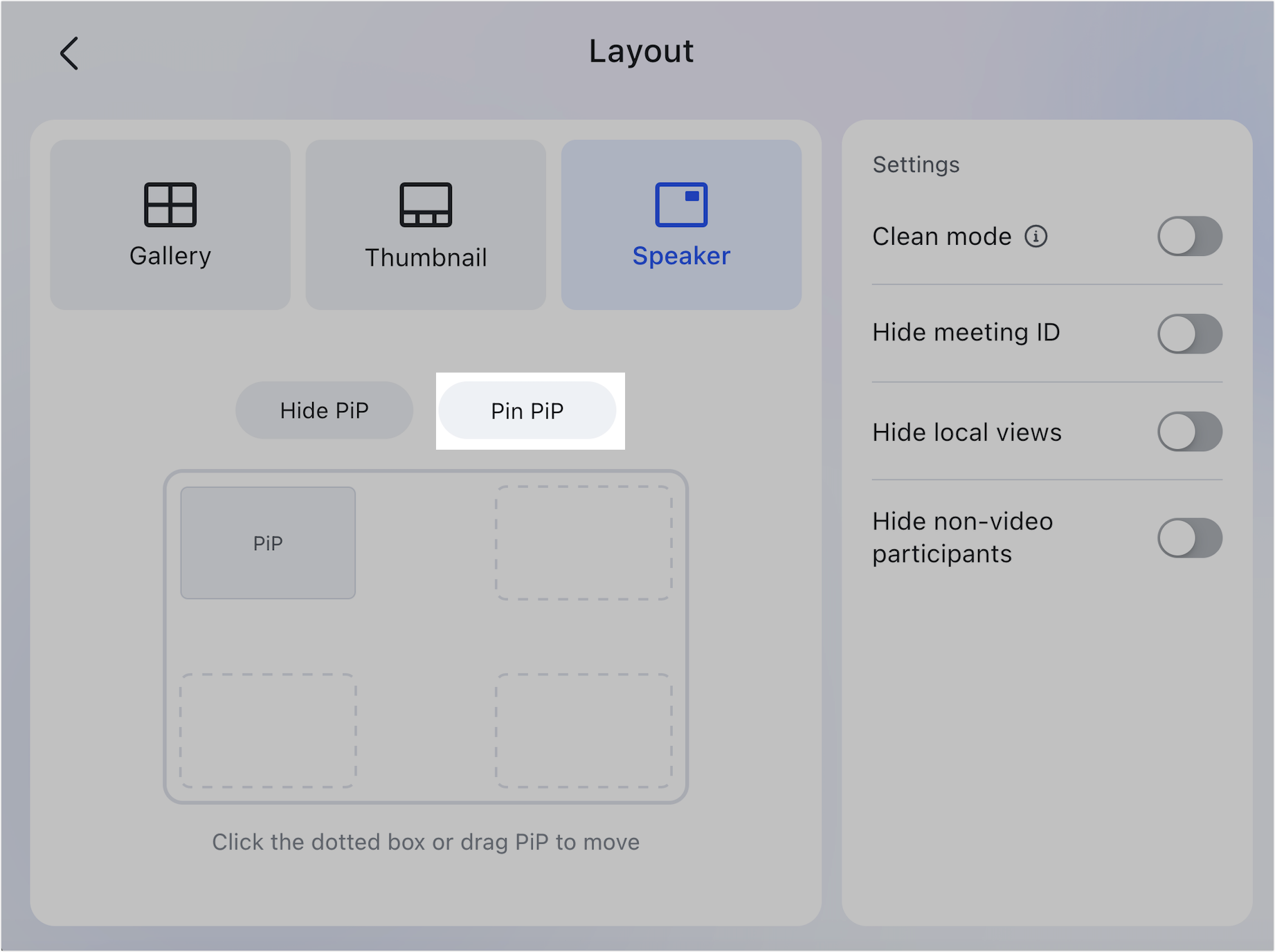
250px|700px|reset
PiP(ピクチャ・イン・ピクチャ、フローティングウィンドウ)画面の位置を調整:破線の枠をタップするか、ピクチャ・イン・ピクチャの選択枠をドラッグすると、PiP の会議室のスクリーンにおける表示位置を調整できます。
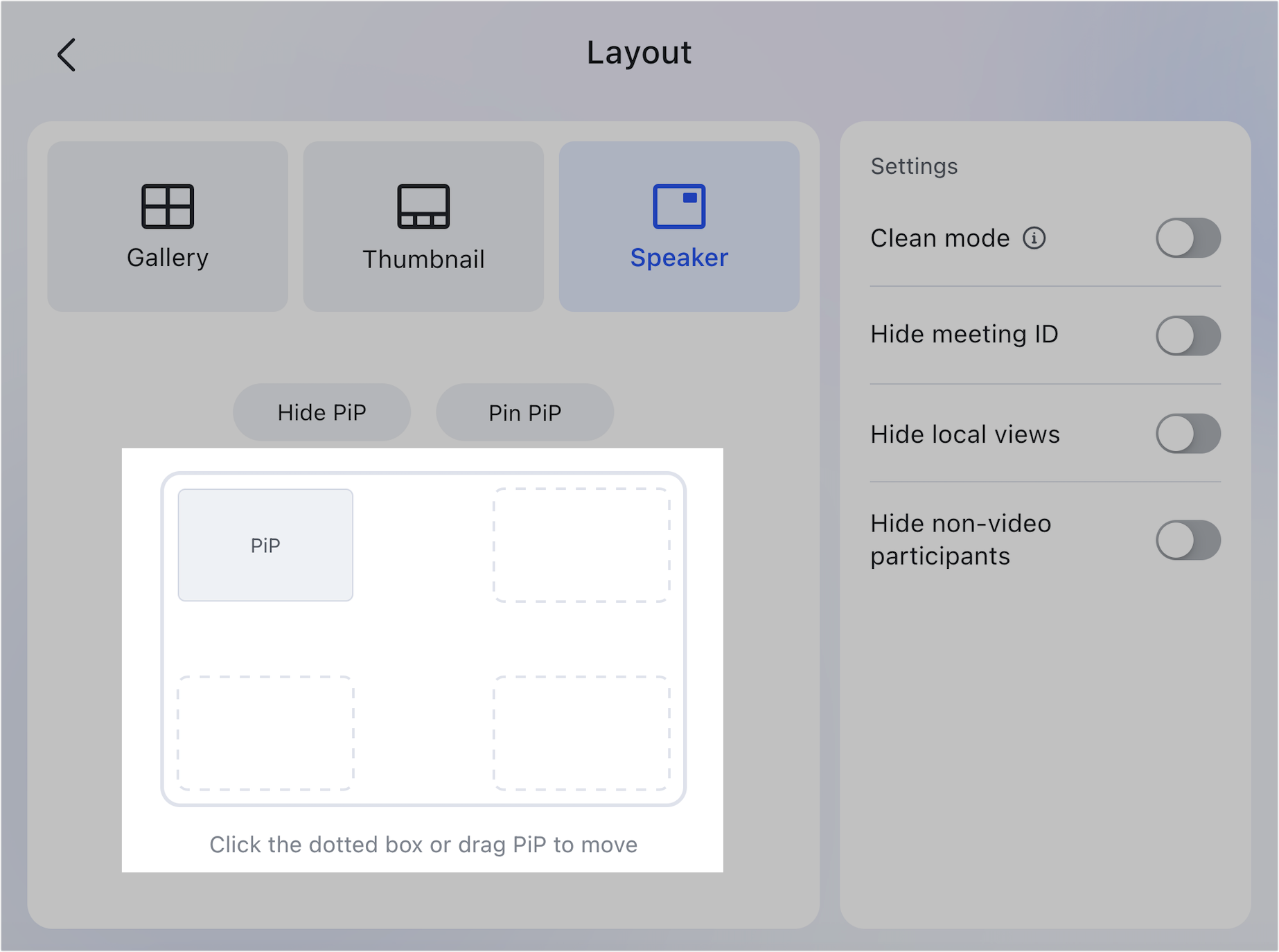

250px|700px|reset
250px|700px|reset
PiP(ピクチャ・イン・ピクチャ、フローティングウィンドウ)画面を非表示にする:PiP を非表示 をタップすると、スクリーンのフローティングウィンドウが非表示になります。PiP を表示 をタップすると、PiP が再び表示されます。
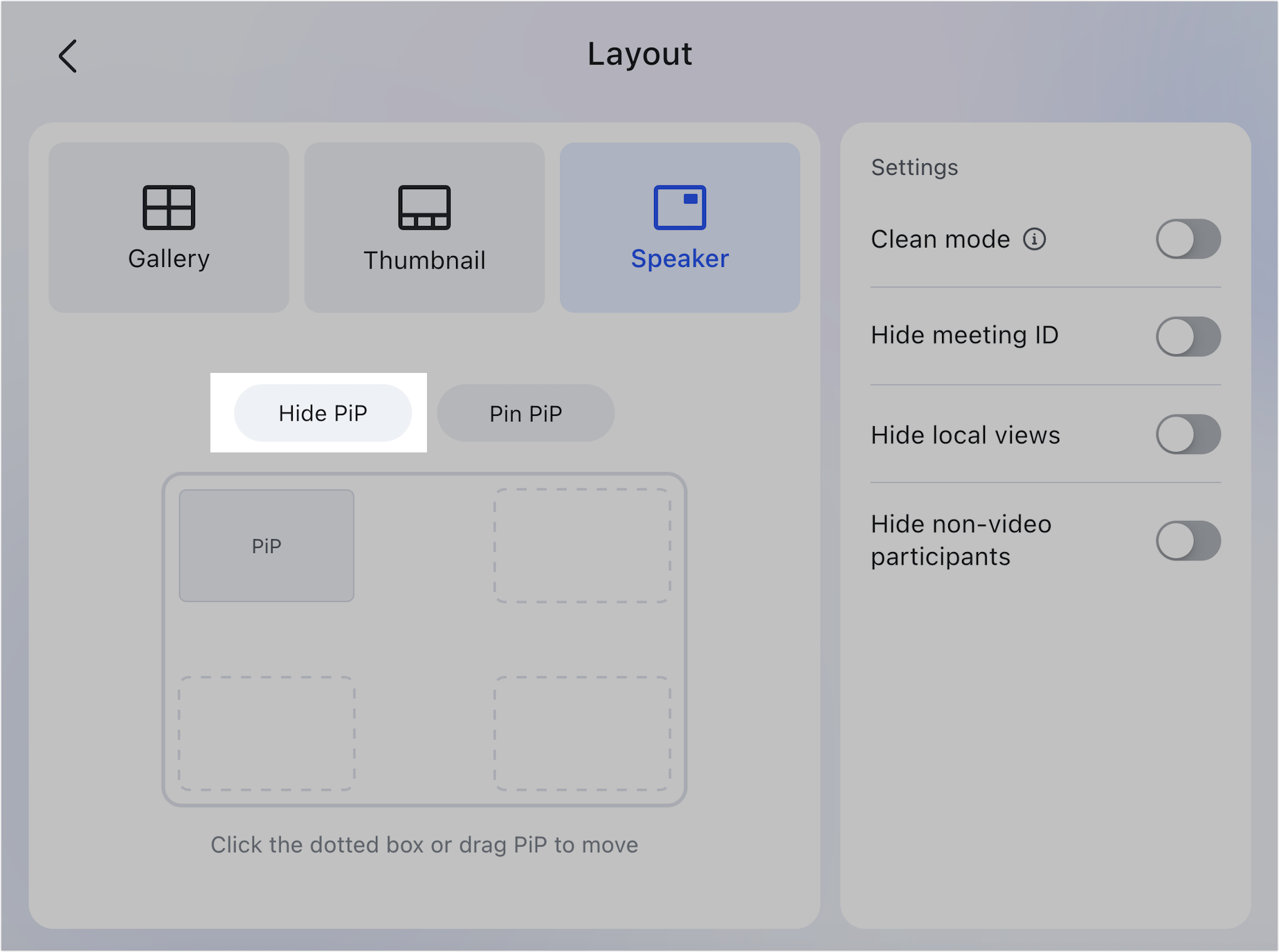
250px|700px|reset
2.2 サムネイルビューモード
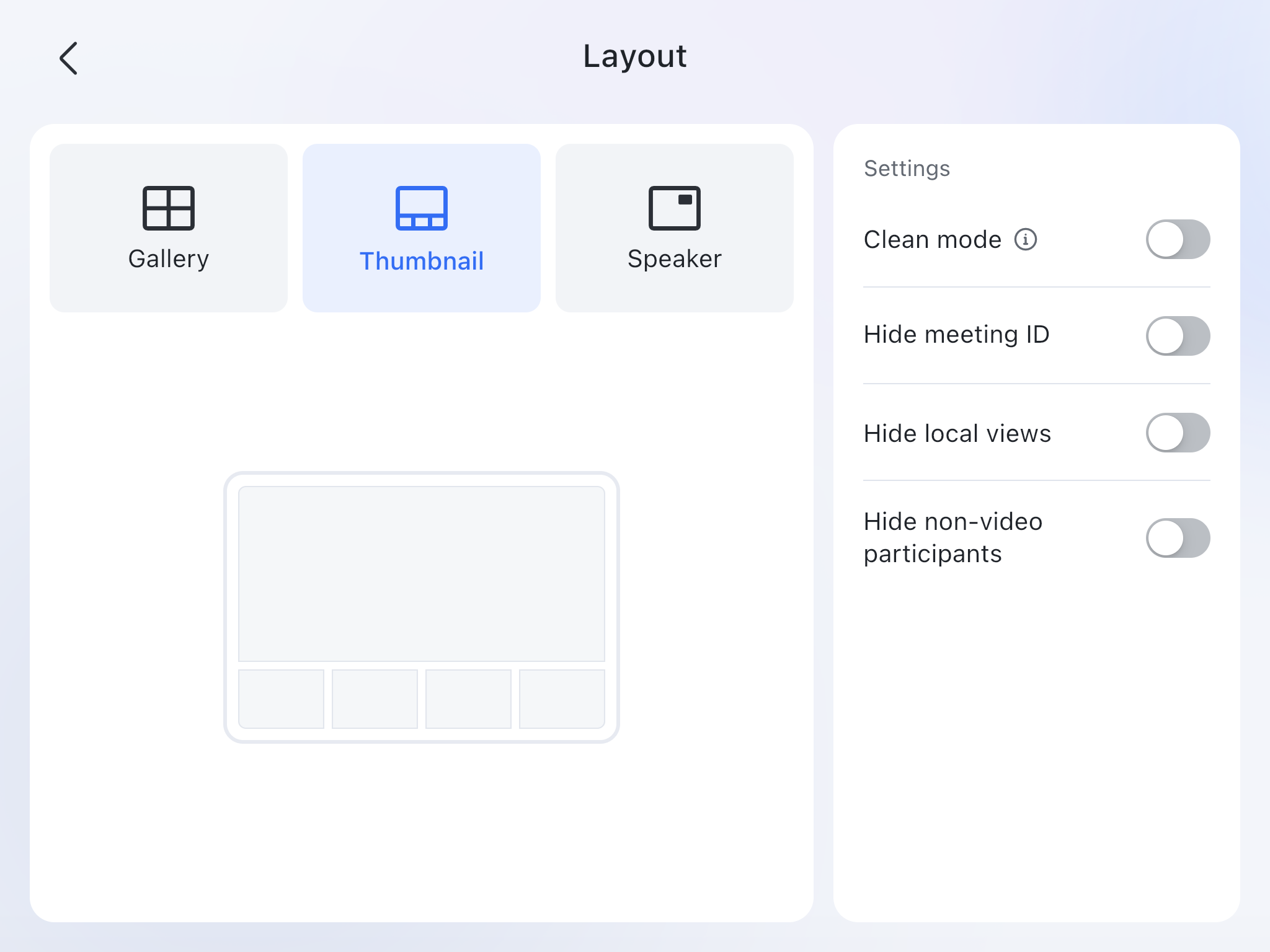
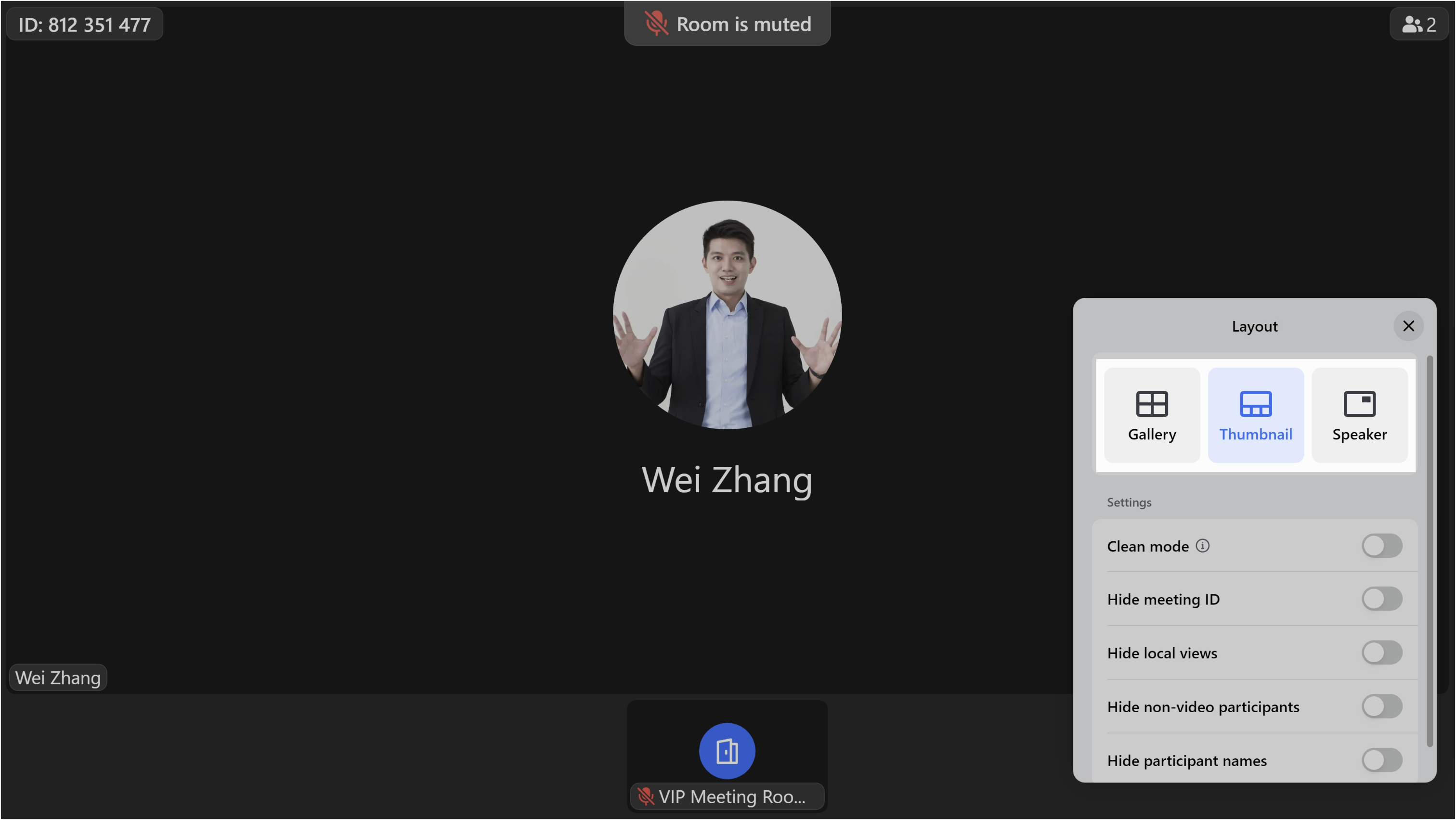
250px|700px|reset
250px|700px|reset
コンテンツを共有していない場合は、サムネイルは以下の表示形式になり、下部には最大 7 つの小さなウィンドウが表示されます。スクリーンに現在の発言者の画面が表示され、他の参加者の画面が下部に並んで表示されます。
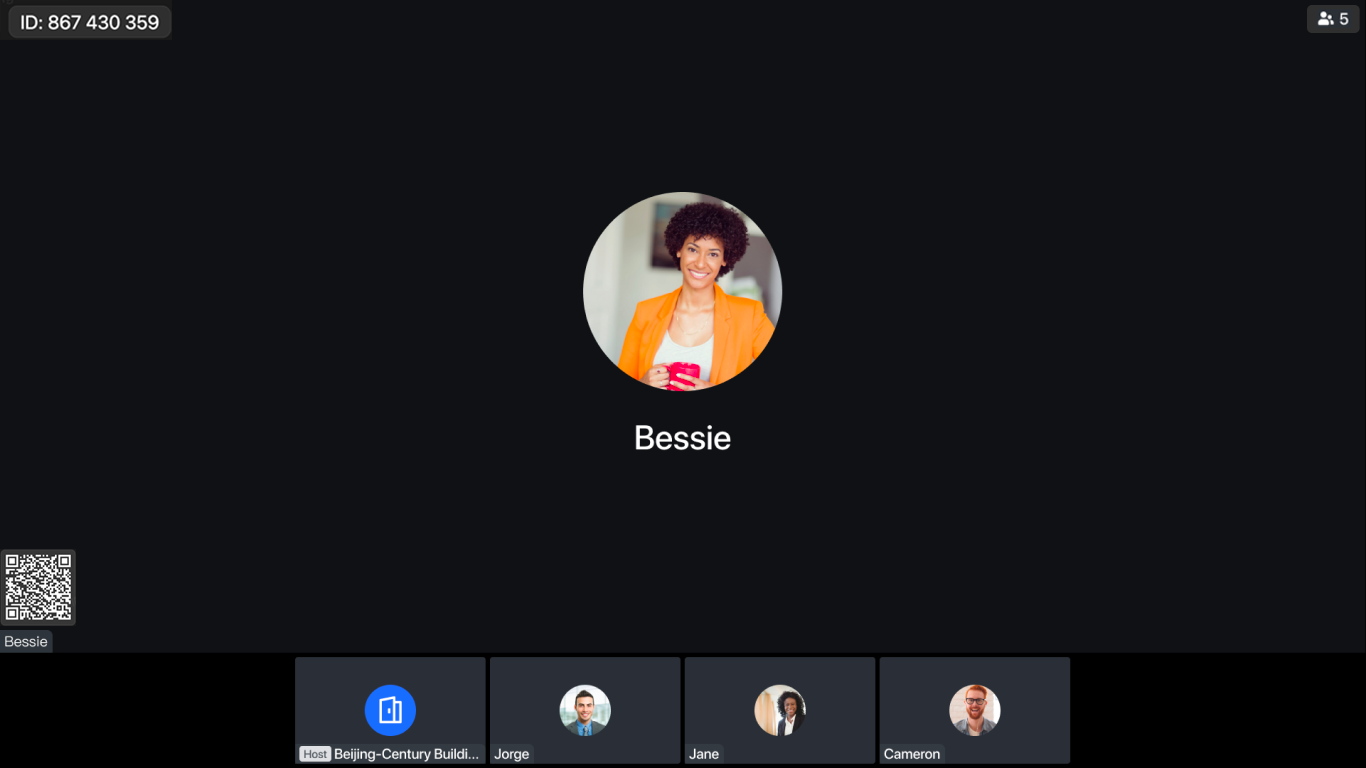
250px|700px|reset
コンテンツを共有している場合は、スクリーンにコンテンツ共有が表示され、参加者の画面が下部に並んで表示されます。
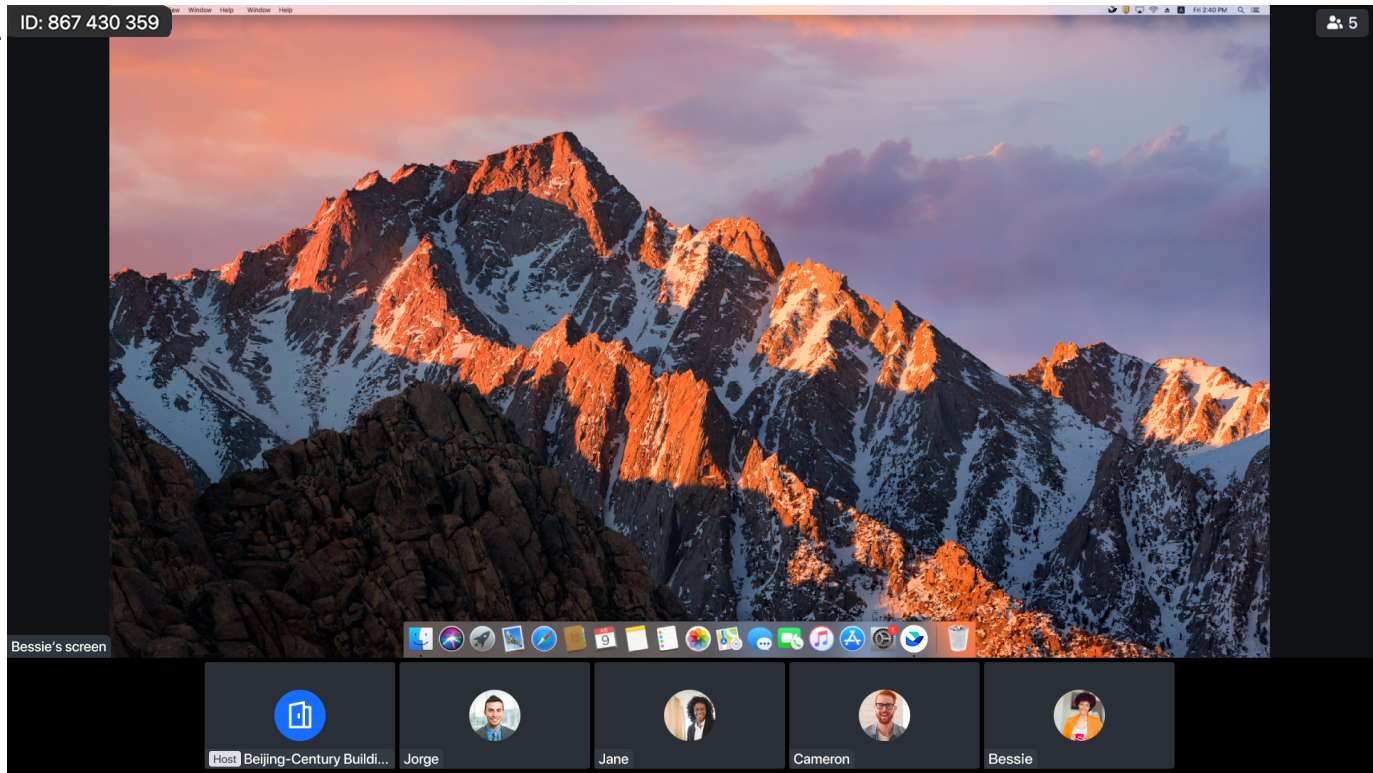
250px|700px|reset
2.3 ギャラリービューモード
ギャラリービューは、各参加者のビデオ画面を等分して表示します。
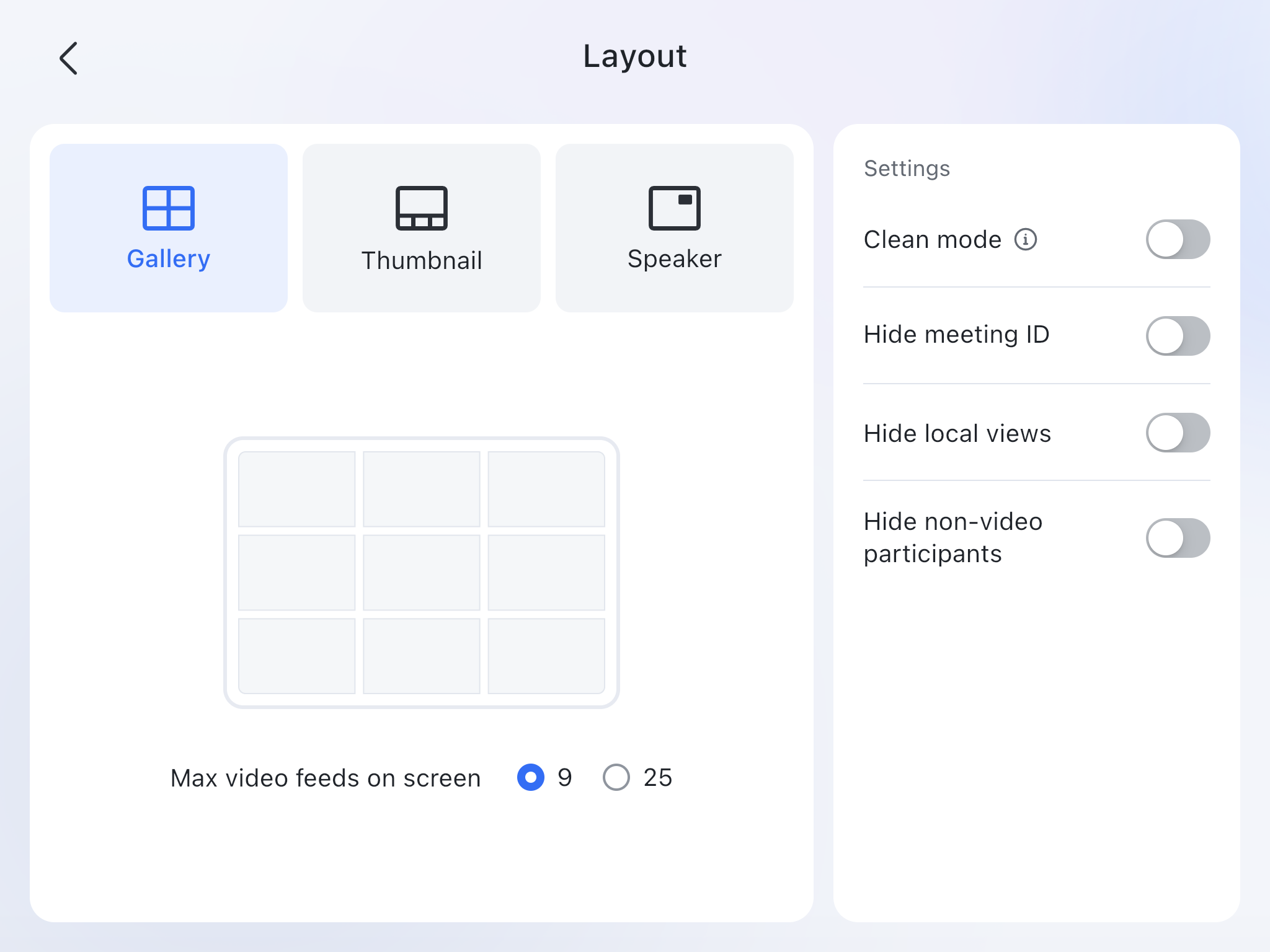
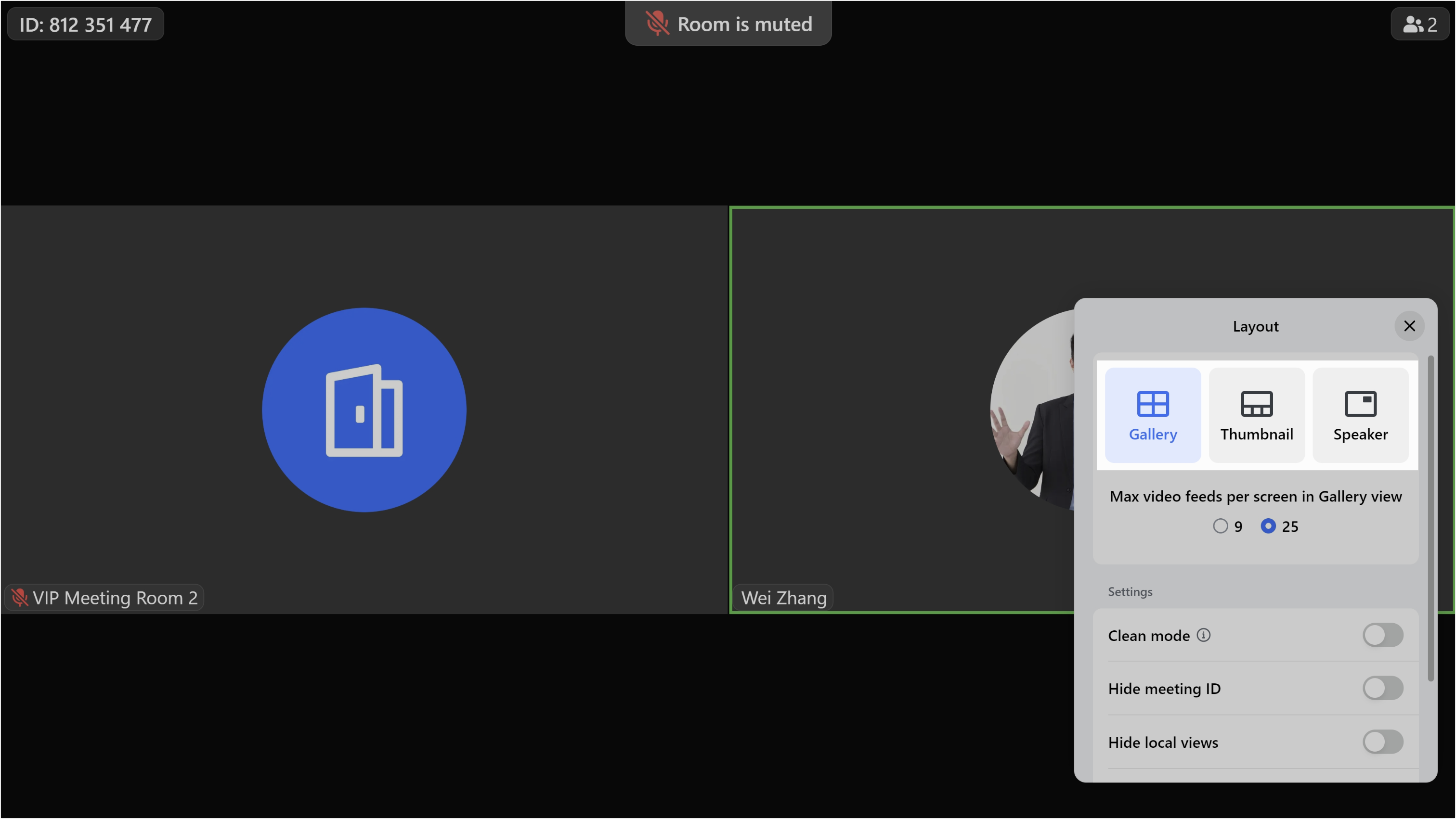
250px|700px|reset
250px|700px|reset
ギャラリービューでは、画面あたりの最大表示人数を 9 人に設定できます。参加者が 9 人を超えたら、ページを切り替えることができます。
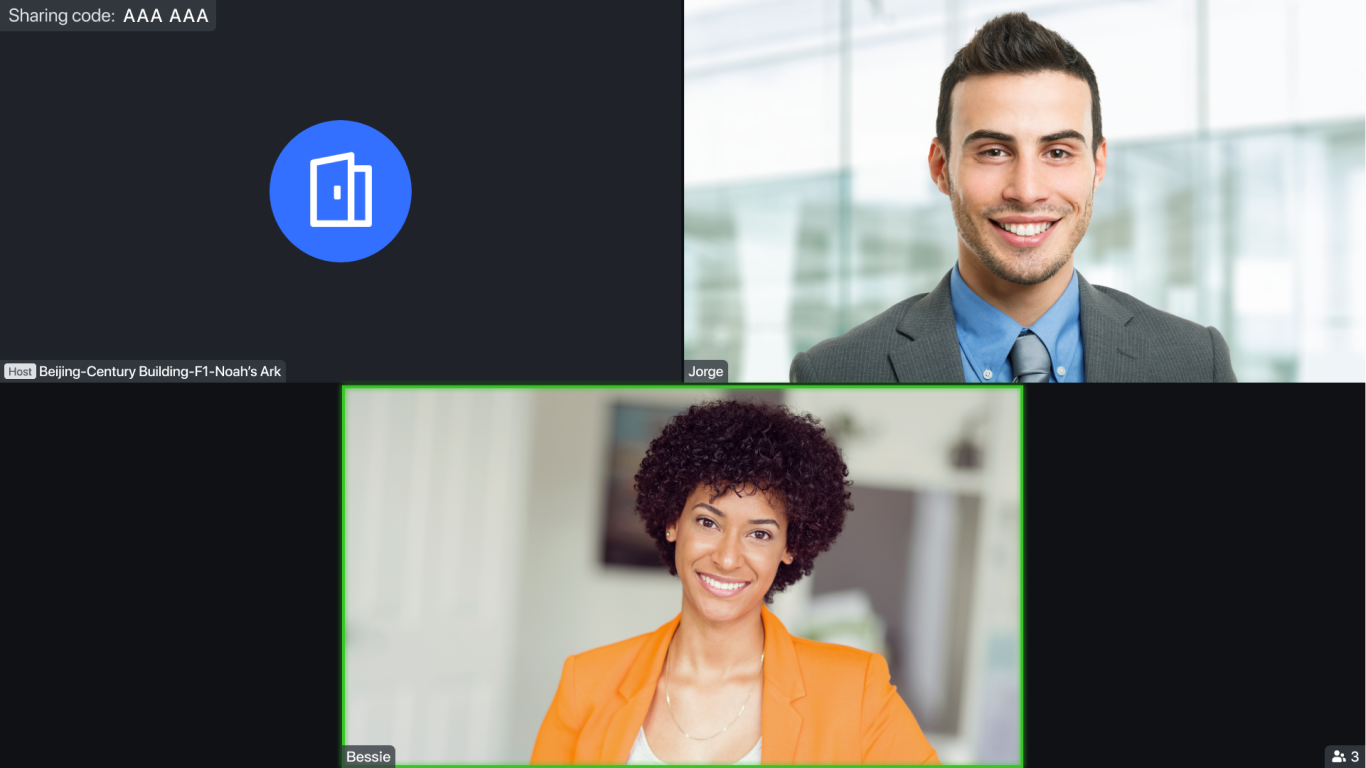
250px|700px|reset
ギャラリービューでは、画面あたりの最大表示人数を 25 人に設定することもできます。
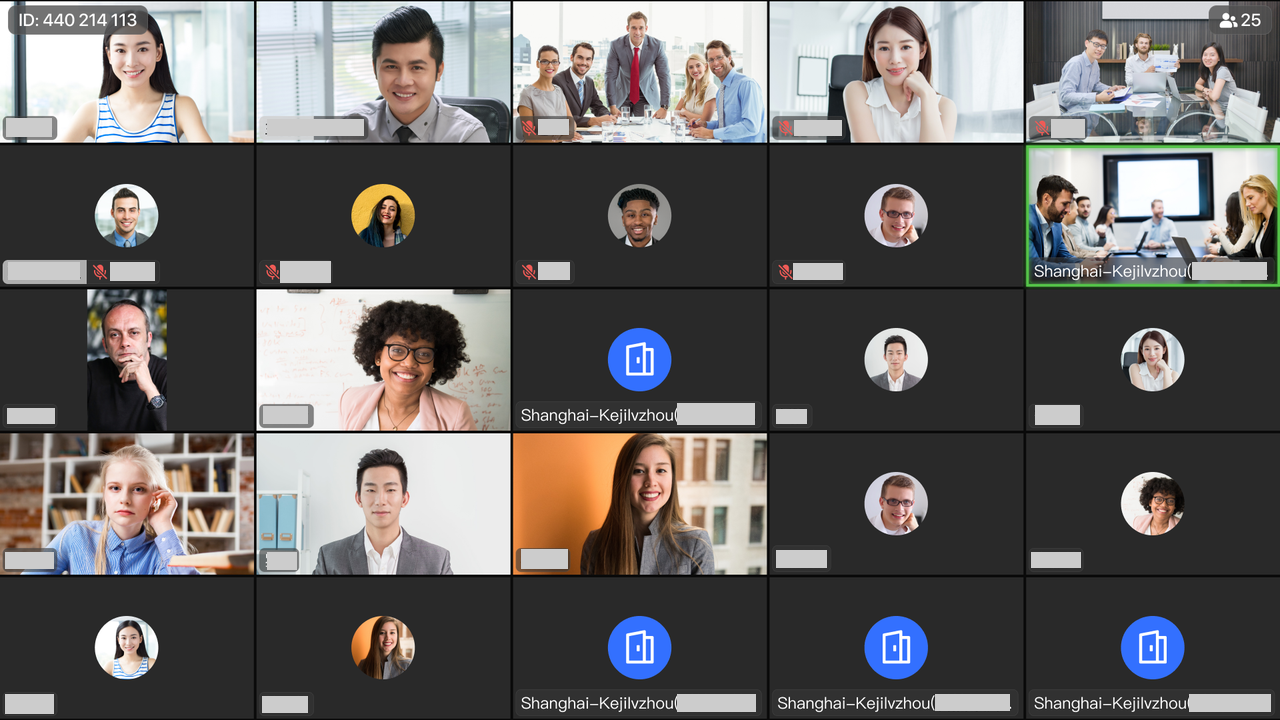
250px|700px|reset
注:Lark V5.16 以降のバージョンの Lark 会議室でのみ、画面あたりの最大表示人数を 25 人に設定できます。また、該当設定を実行するには、管理者は管理コンソールで有効にする必要があります。
2.4 コンテンツビュー
共有コンテンツがある場合、共有コンテンツをフルスクリーンで表示します。
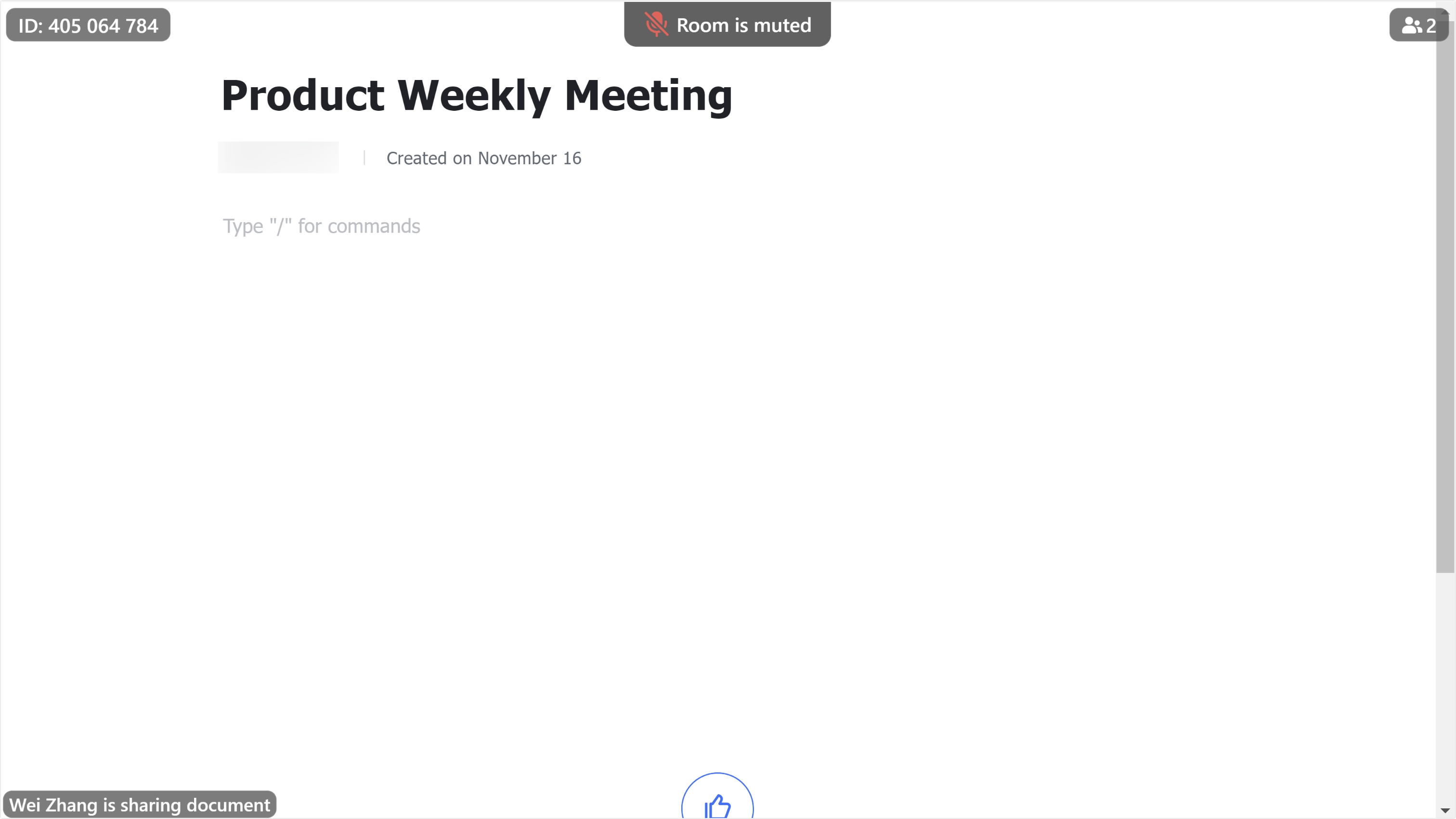
250px|700px|reset
2.5 その他のレイアウト設定
- クリーンモード:オンにすると、会議室のスクリーンに表示される会議 ID、レコーディング状態、字幕などの情報を非表示にできます。
- 会議 ID を非表示:オンにすると、会議室のスクリーンの左上に表示される会議 ID が非表示になります。
- ローカルビューを非表示:オンにすると、ローカルの会議室画面が非表示になります。
- ビデオがオフの参加者を非表示:オンにすると、カメラをオフにしている参加者の画面が非表示になります。
- 参加者の名前を非表示(タッチスクリーン版):オンにすると、現在のビューフロート(ピクチャーインピクチャー)の参加者の名札が隠されます。
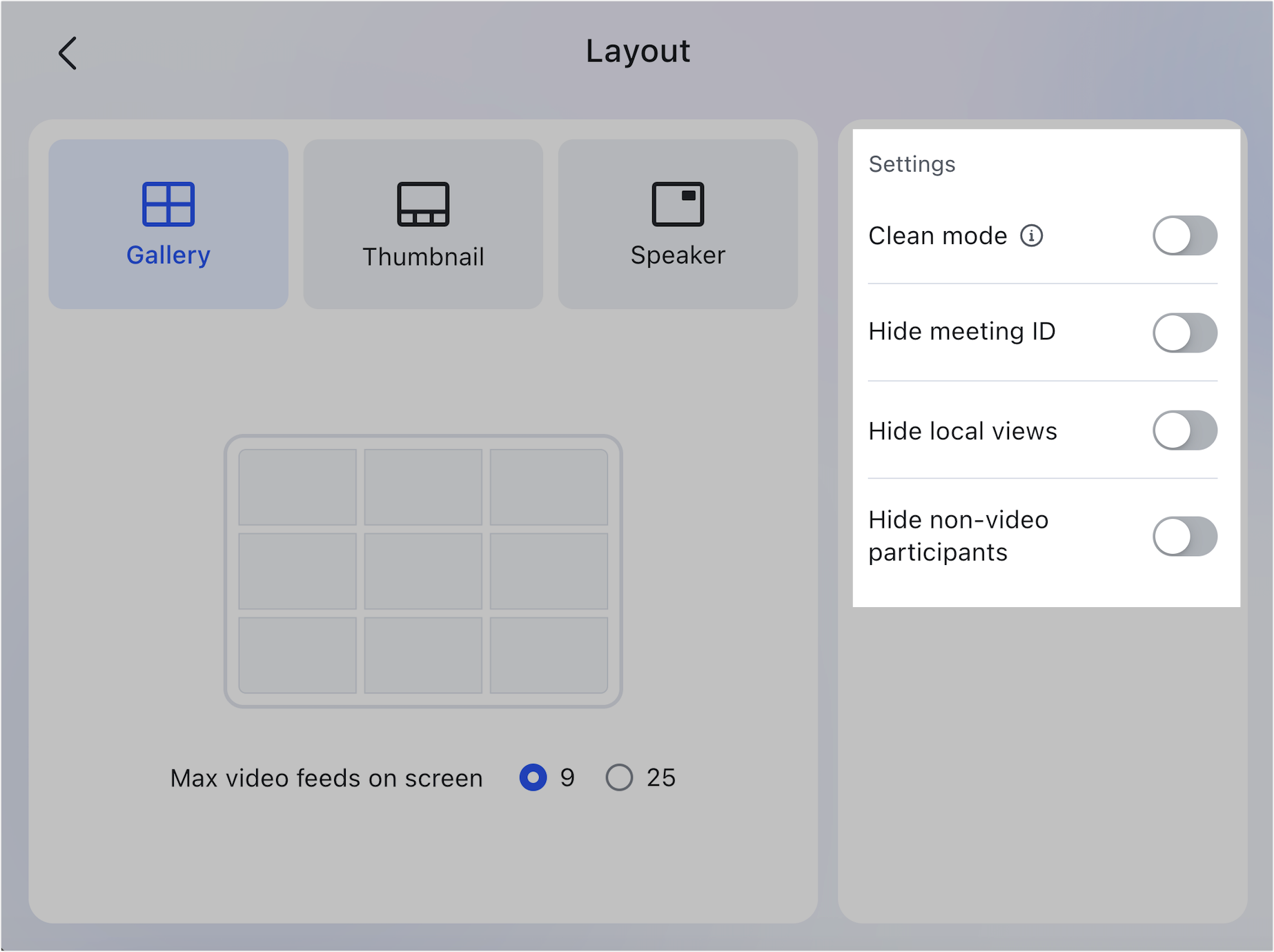
250px|700px|reset
デュアルディスプレイ
会議室に 2 つのディスプレイが設置されている場合、コントローラの レイアウト をタップして、各画面に個別にビューモードを設定できます。
共有が始まる前に、ギャラリー、発言者、サムネイル、ローカル の 4 つのビューモードを切り替えることができます。
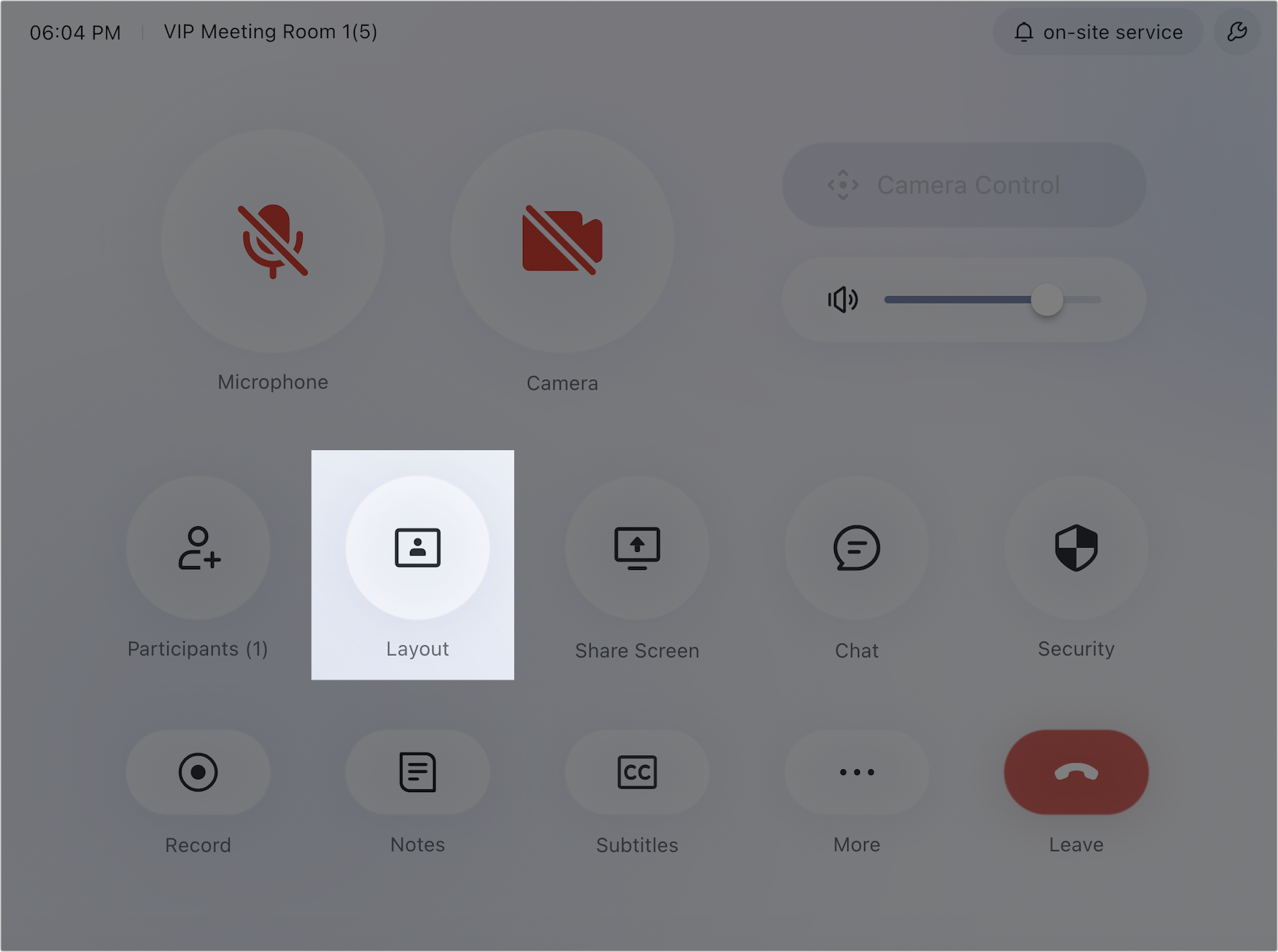
250px|700px|reset
例えば、メイン画面を 発言者 ビューに設定し、サブ画面を ギャラリー ビューに設定できます。
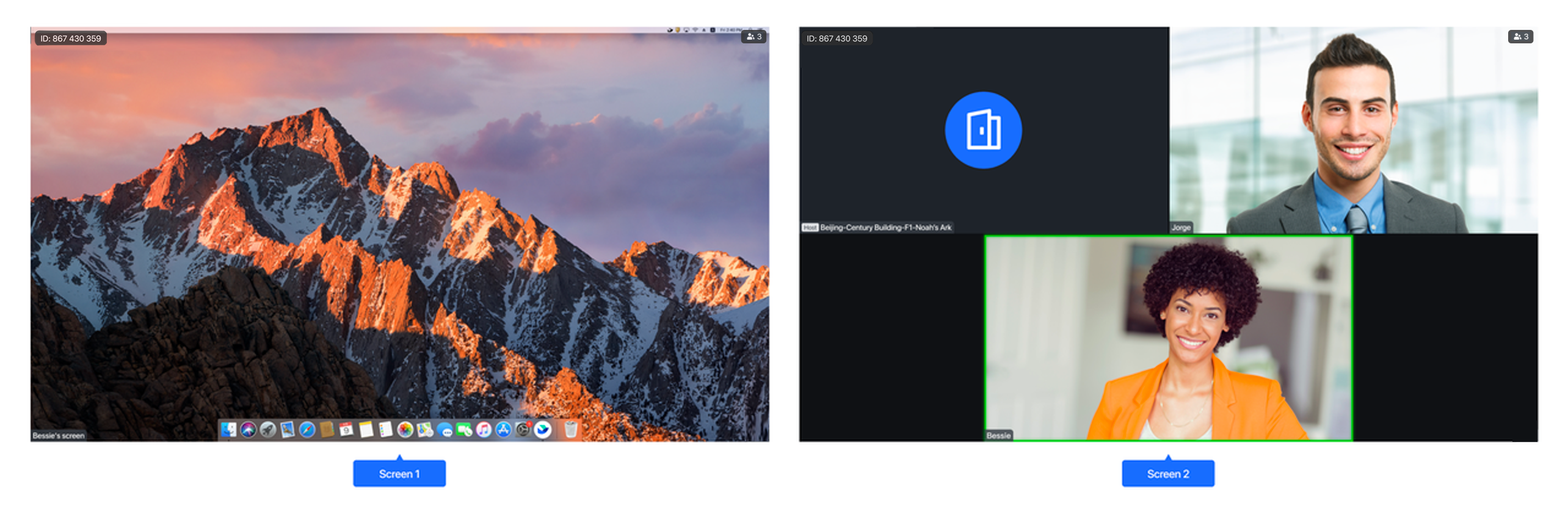
250px|700px|reset
共有が開始された後、グリッド、サムネイル、コンテンツ、ローカル、発言者 ビューモードを切り替えることができます。
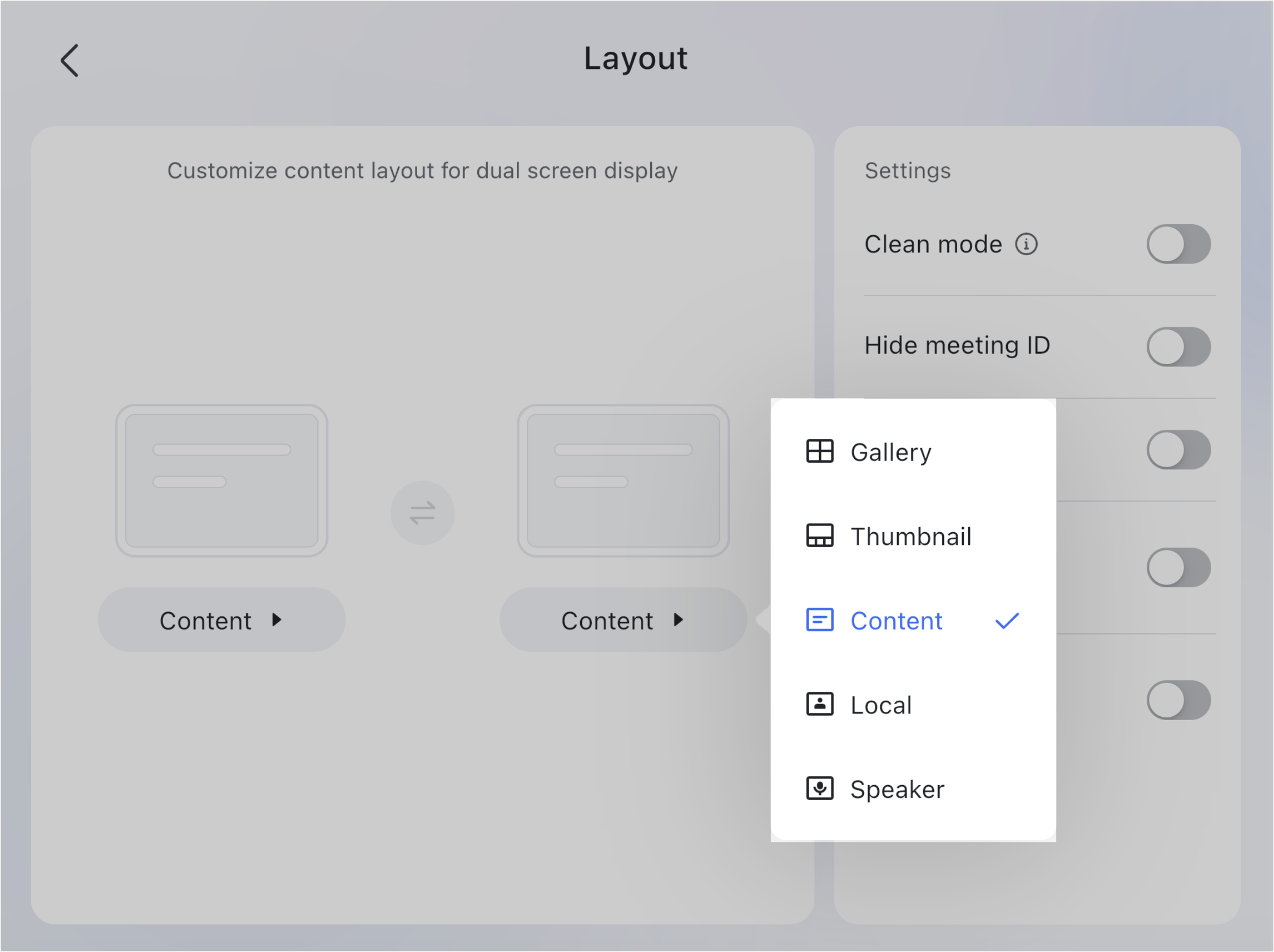
250px|700px|reset
例えば、メインスクリーンを コンテンツ ビューに設定し、スプリットスクリーンを グリッド ビューに設定することができます。
この時、メインスクリーンは共有されたスクリーンコンテンツをフルスクリーンで表示し、スプリットスクリーンは最大 25 人の参加者のビデオ画面を表示することができます。
その他のレイアウト設定:
- クリーンモード:オンにすると、会議室のスクリーンに表示される会議 ID、レコーディング状態、字幕などの情報を非表示にできます。
- 会議 ID を非表示:オンにすると、会議室のスクリーンの左上に表示される会議 ID が非表示になります。
- ローカルビューを非表示:オンにすると、ローカルの会議室画面が非表示になります。
- ビデオがオフの参加者を非表示:オンにすると、カメラをオフにしている参加者の画面が非表示になります。
- 参加者の名前を非表示(タッチスクリーン版):オンにすると、現在のビューフロート(ピクチャーインピクチャー)の参加者の名札が隠されます。
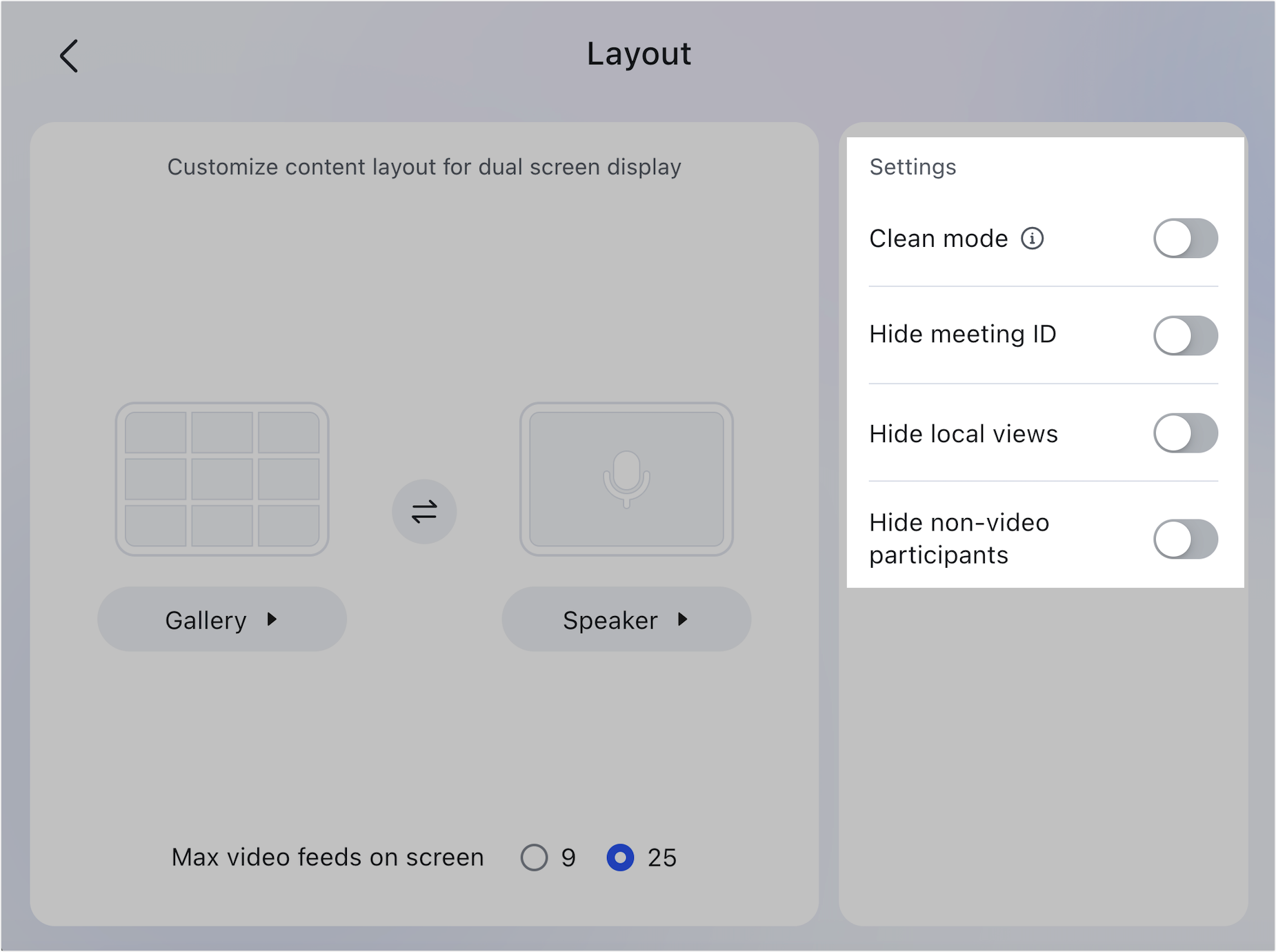
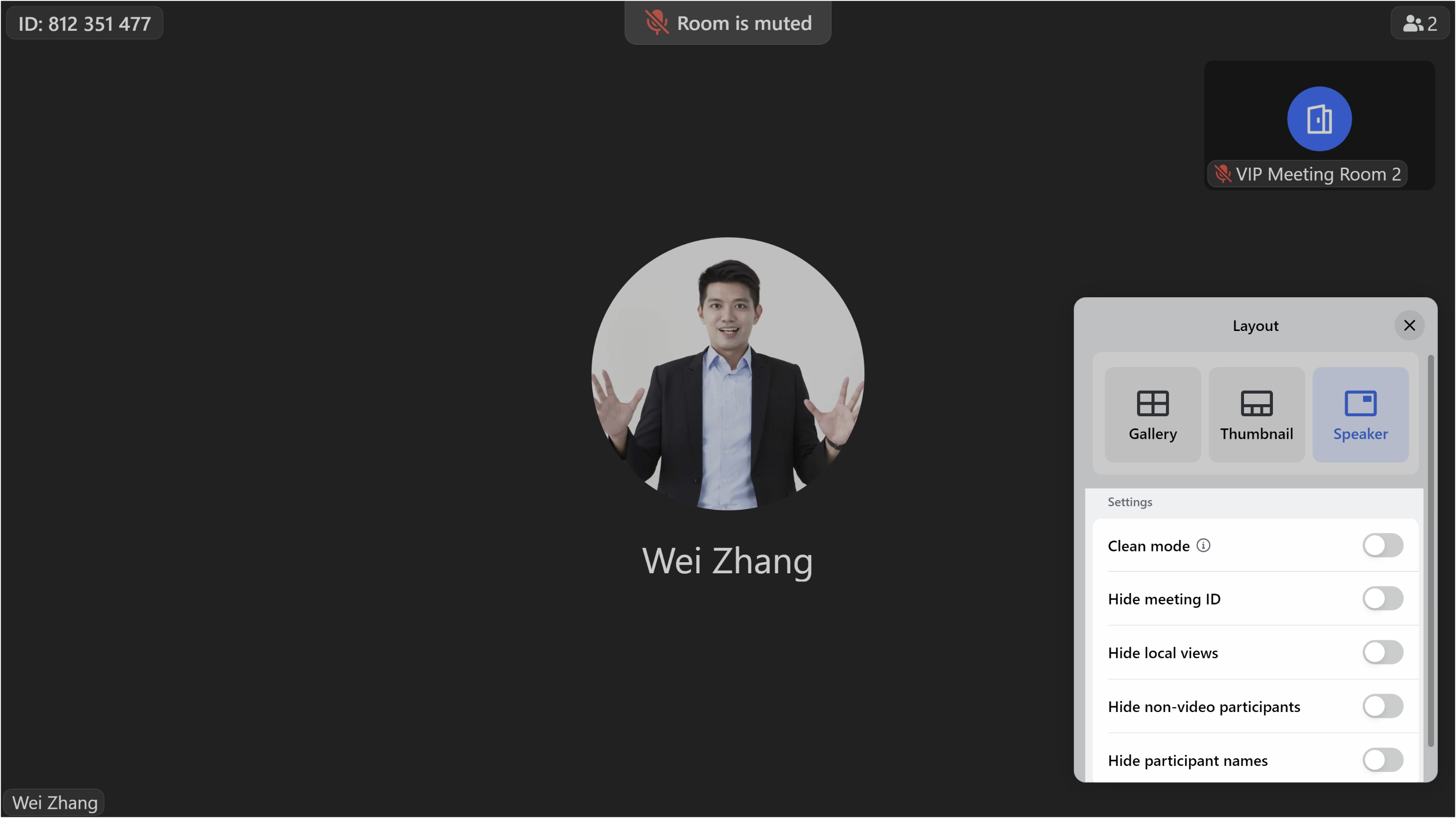
250px|700px|reset
250px|700px|reset
- よくある質問
