- 機能紹介
対応バージョン:
- Mac/Windows:Lark 会議室、会議室コントローラ V7.0 以降
- Android:Lark 会議室 V7.8 以降
Lark 会議室では、字幕や翻訳機能を使用することで、会議をより効率的に進めることができます。
- 操作手順
2.1 字幕をオンにする
コントローラで操作する場合
字幕 をタップします。
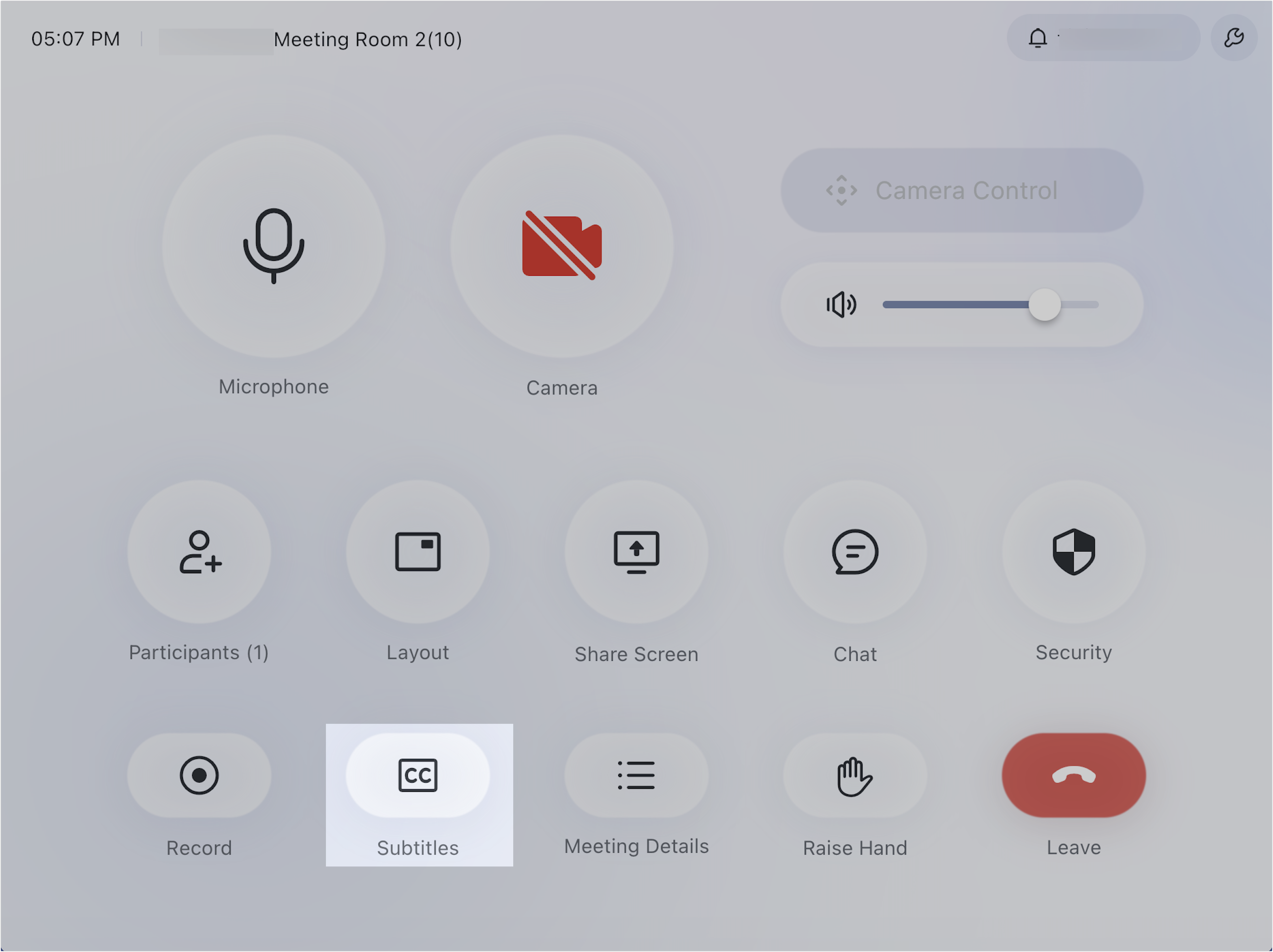
250px|700px|reset
タッチスクリーンで操作する場合
- 画面を軽くタップしてコントロールバーを表示します。
- その他 > 字幕 を順次タップします。
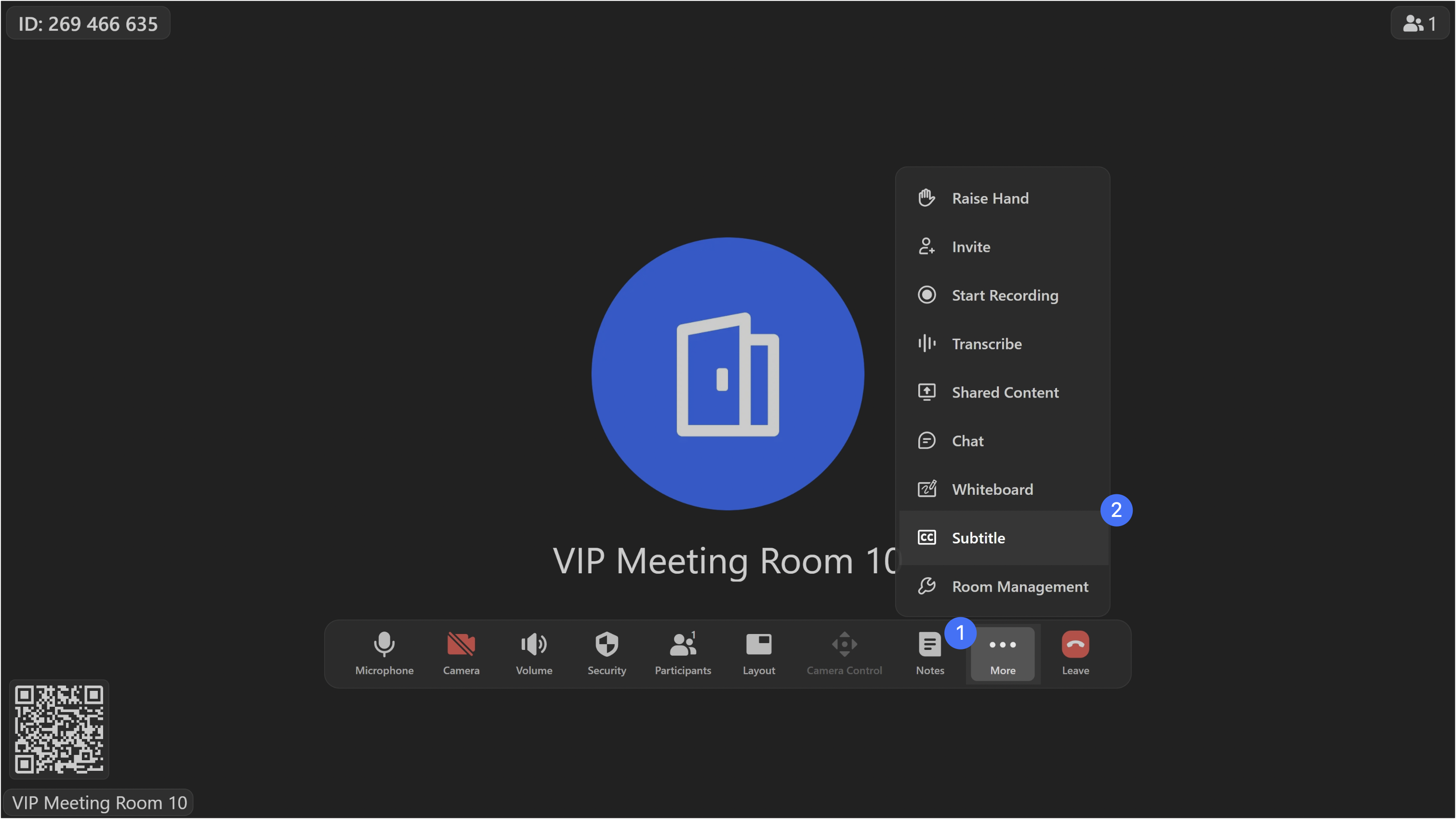
250px|700px|reset
2.2 字幕を翻訳する
コントローラで操作する場合
字幕をオンにした後、CC アイコンの右側にある > をタップします。
翻訳先言語は日本語、英語、中国語(簡体字)、中国語(繁体字)、タイ語、ヒンディー語、インドネシア語、フランス語、スペイン語、ポルトガル語、韓国語、ベトナム語、ロシア語、ドイツ語、イタリア語、アラビア語、ポーランド語、タガログ語(フィリピン語)、マレー語、トルコ語から選択できます。
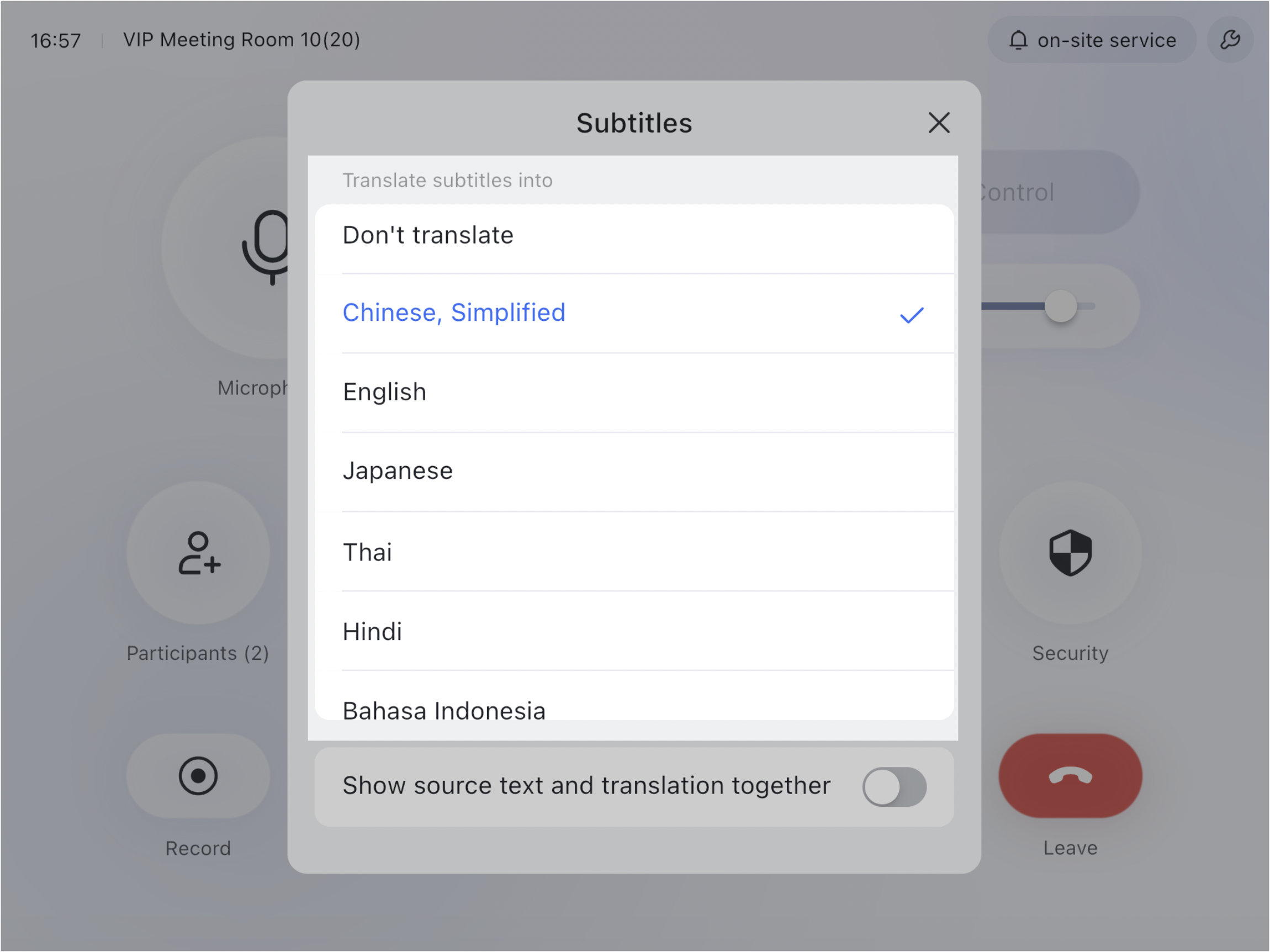
250px|700px|reset
発言者の音声は選択された翻訳先言語に自動的に翻訳され、字幕欄には翻訳後の字幕が表示されます。
タッチスクリーンで操作する場合
字幕をオンにした後、字幕欄の右上にある 翻訳 アイコンをタップします。
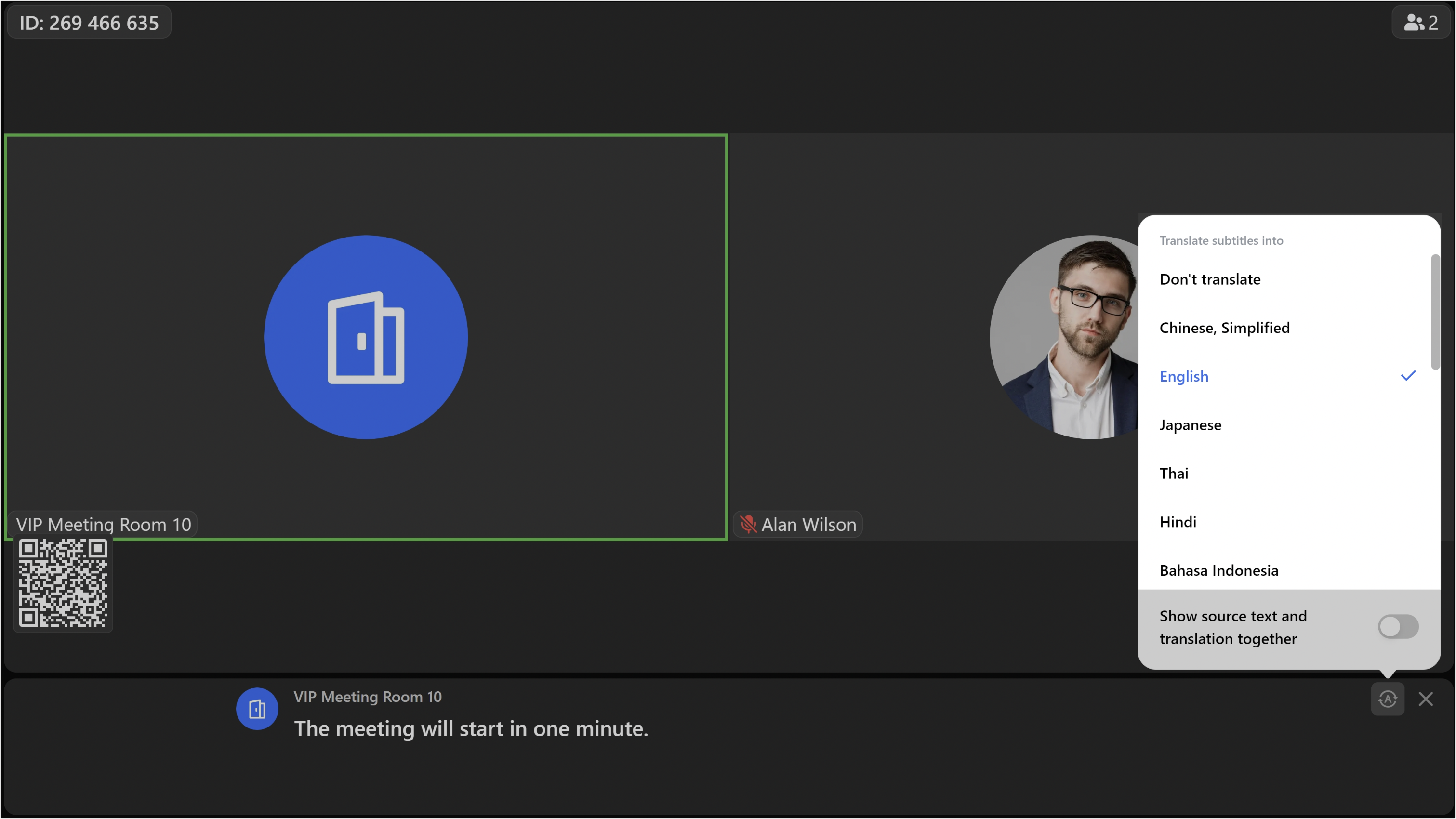
250px|700px|reset
翻訳先言語は日本語、英語、中国語(簡体字)、中国語(繁体字)、タイ語、ヒンディー語、インドネシア語、フランス語、スペイン語、ポルトガル語、韓国語、ベトナム語、ロシア語、ドイツ語、イタリア語、アラビア語、ポーランド語、タガログ語(フィリピン語)、マレー語、トルコ語から選択できます。
発言者の音声は選択された翻訳先言語に自動的に翻訳され、字幕欄には翻訳後の字幕が表示されます。
2.3 二言語の字幕を表示する
コントローラで操作する場合
字幕をオンにした後、CC アイコンの右側の > アイコンをタップし、翻訳先言語を選択します。
原文と訳文を同時に表示 をオンにすると、字幕欄に発言者の言語と選択した翻訳先言語を同時に表示できます。
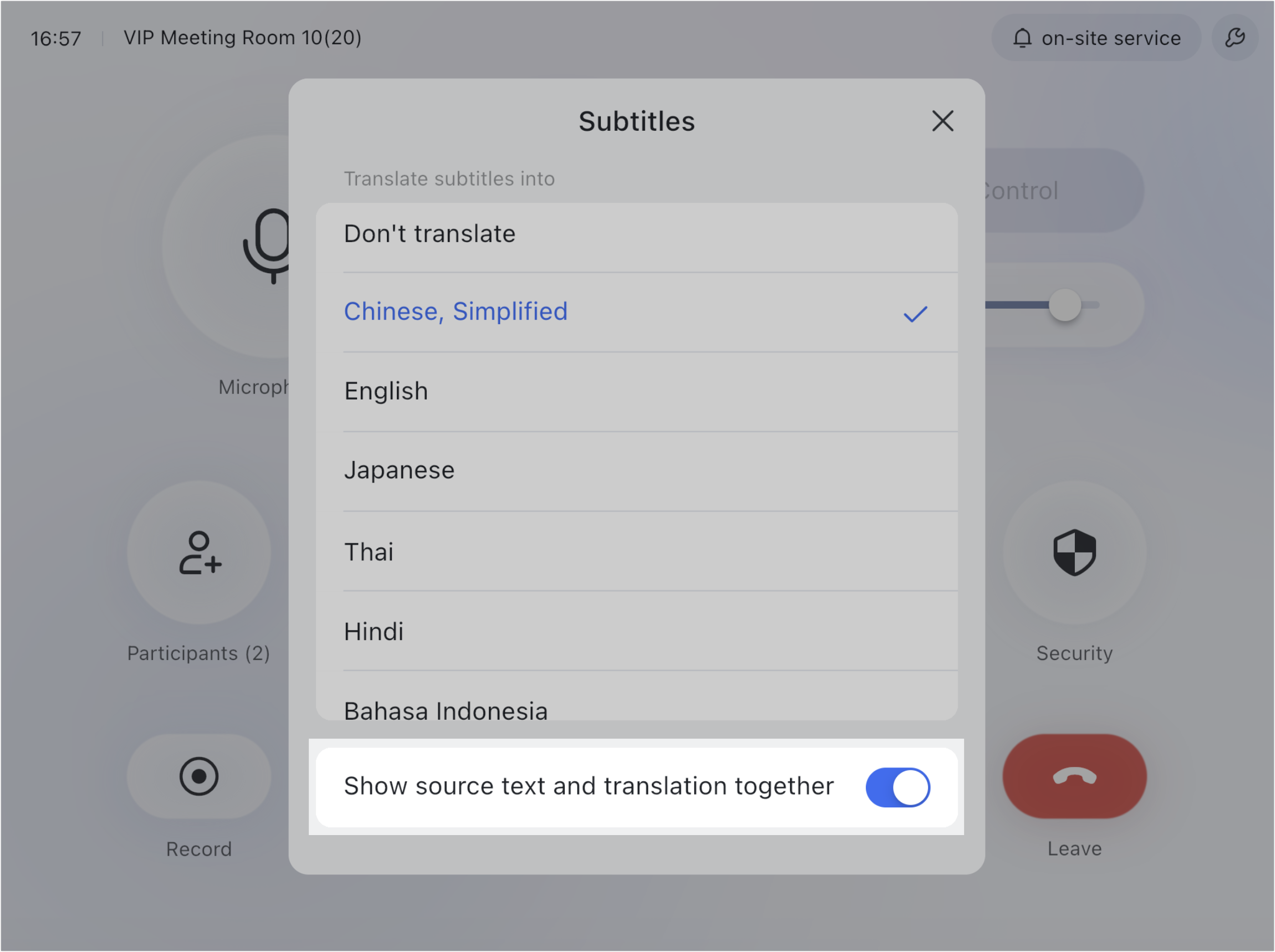
250px|700px|reset
注:翻訳先言語を選択しないと、原文と訳文を同時に表示 をオンにしても、字幕欄には発言者の言語しか表示されません。
タッチスクリーンで操作する場合
字幕をオンにした後、字幕欄の右上にある 翻訳 アイコンをタップします。
原文と訳文を同時に表示 をオンにすると、字幕欄に発言者の言語と選択した翻訳先言語を同時に表示できます。
注:翻訳先言語を選択しないと、原文と訳文を同時に表示 をオンにしても、字幕欄には発言者の言語しか表示されません。
