一、功能简介
版本要求:Lark V7.4 及以上版本
在使用任务功能时,你可将任务清单插入文档,在文档中与成员一同查看、编辑任务清单,辅助任务协作。
二、操作流程
在文档中插入任务清单
方式 1:新建空白清单
在编辑文档时,你可以在文档中新建一个空白的任务清单。
- 将鼠标悬停在文档空白行左侧使 + 按钮浮现,点击或将鼠标悬停在 + 按钮上。
- 在展开的工具栏中点击 任务清单,即可在文档中直接插入一个空白的任务清单。
该任务清单会自动同步至任务中心,插入任务清单的操作人成为任务清单的所有者。
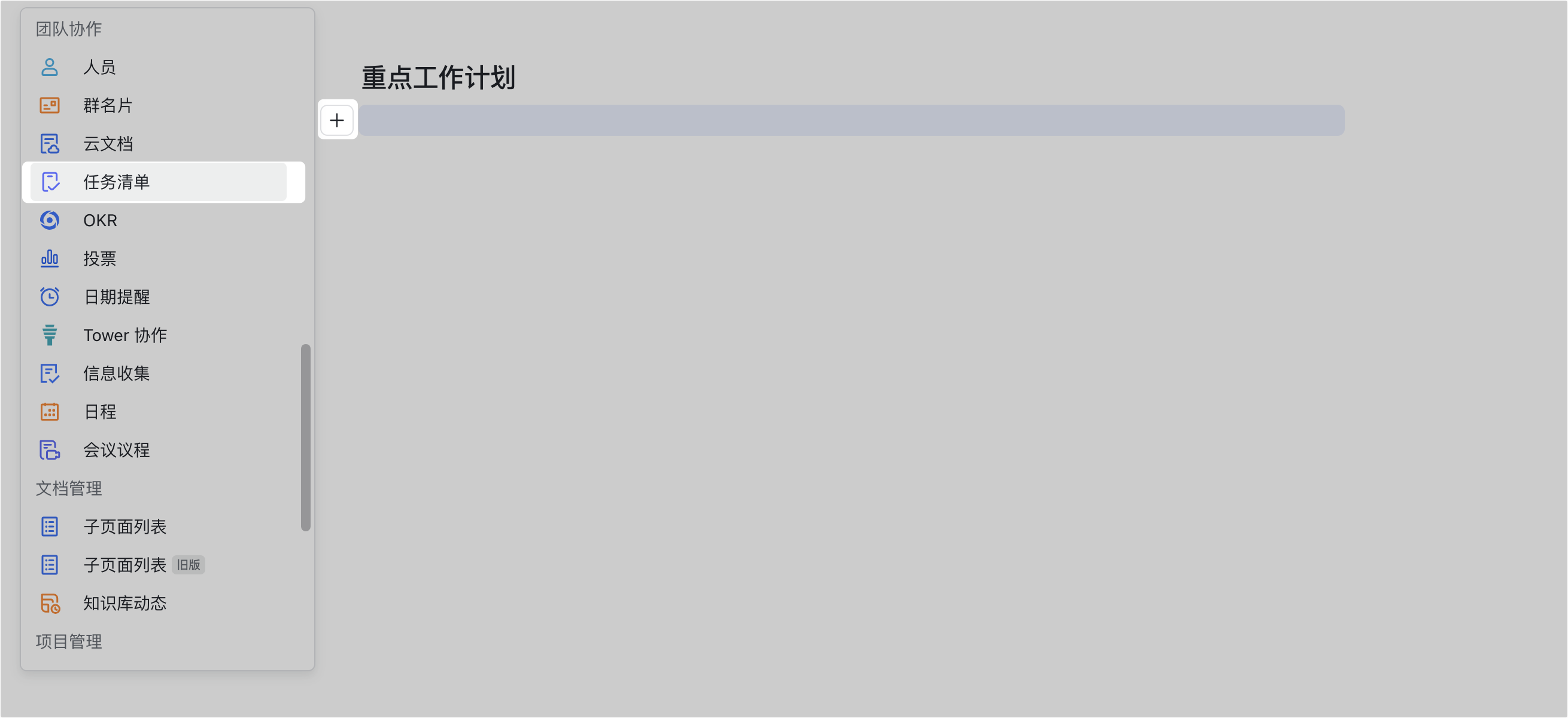
250px|700px|reset
方式 2:将已有任务清单链接粘贴至文档
你可以将任务中心已有的任务清单插入到文档。
- 在任务清单详情页中,点击右上角 分享。
- 在弹出的窗口中点击 复制链接 按钮,即可复制该任务清单的链接,随后粘贴至文档中,即可在文档中查看、编辑任务清单。
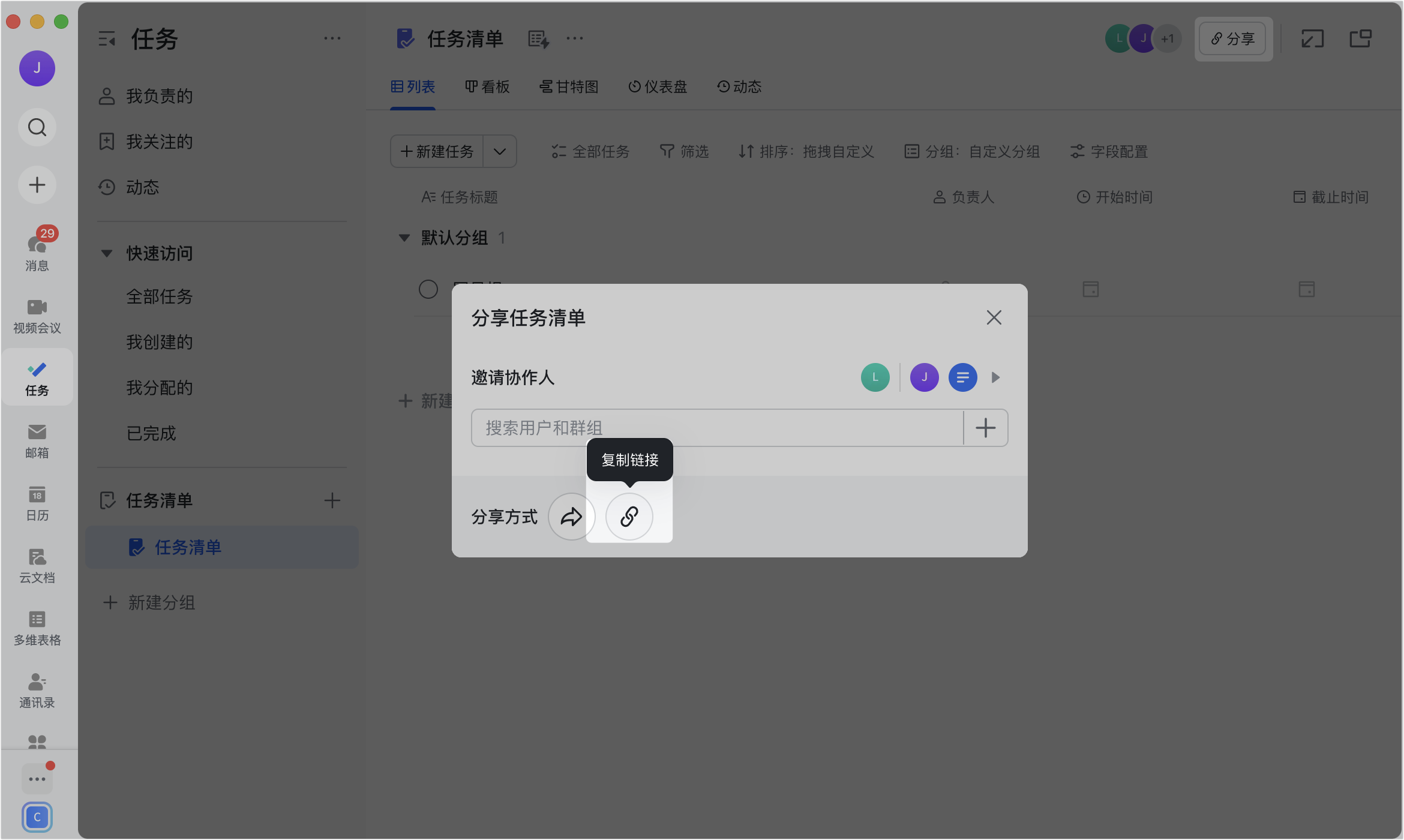
250px|700px|reset
调整文档协作者对任务清单的权限
说明:在文档中插入任务清单后,文档协作者对任务清单的权限默认与文档中的协作权限同步。即,拥有文档“可阅读”权限的协作者对该任务清单也拥有“可阅读”权限,拥有文档“可编辑”权限的协作者对该任务清单也拥有“可编辑”权限。
- 进入任务中心,找到目标任务清单,点击右上角所有者头像,打开 分享任务清单 弹窗。
- 点击文档标题后的权限,在下拉菜单中调整所有文档协作者对该任务清单的权限。
- 注:不支持将文档协作者设为任务清单的所有者。
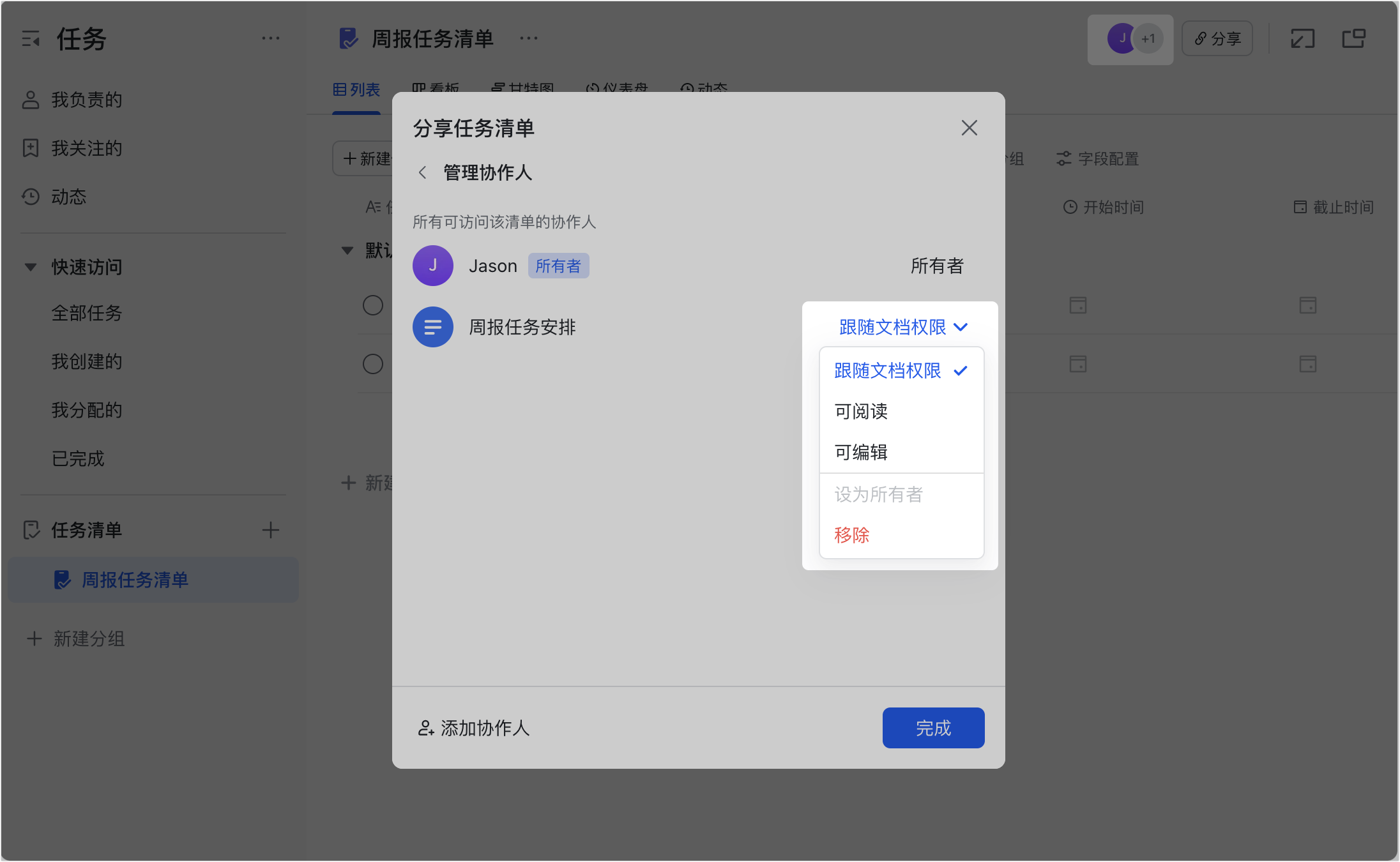
250px|700px|reset
在文档中查看任务清单
以下查看操作只在自己打开的文档中生效,不会对其他的文档协作人产生影响,也不会同步至任务中心:
- 查看任务详情:在文档中,点击清单中的任务,进入任务详情页,查看任务详情。
- 250px|700px|reset
- 排序:在文档中点击 排序,对任务清单中的任务进行排序。
- 250px|700px|reset
- 筛选:在文档中点击 筛选,设置筛选条件,从任务清单中快速筛选出需查看的任务。
- 250px|700px|reset
- 切换视图:可在文档中切换 列表视图、看板视图 及 甘特图视图。
- 250px|700px|reset
在文档中编辑任务清单
以下编辑操作会对所有文档协作人生效, 也会同步至任务中心:
- 新建任务:点击任务清单右上角的 新建任务,或任务分组下的 新建任务,即可在任务清单中新建任务。
- 250px|700px|reset
- 编辑任务详情:点击任务清单中的任务,进入任务详情页,修改 任务标题、负责人、时间、分组、描述、自定义字段 等信息。
- 250px|700px|reset
- 自定义分组:在任务清单中,新建自定义任务分组,或拖拽调整已有任务所在的分组。
- 250px|700px|reset
三、了解更多
四、常见问题
