ステップ 1 の説明
Lark では、会社/企業/団体などの組織をまとめて「法人」と呼んでいます。Lark をチームで活用したい場合、またはとりあえずお試しで使ってみたい場合、そのファーストステップは「法人アカウント」の作成から始まります。
法人アカウント作成の手順を紹介する前に、まず Lark で作成可能なアカウントの種類を見てみましょう。
それでは、いよいよアカウント作成を始めます。
Lark 公式サイトからも Lark アプリ内からも、法人アカウントを新規作成できます。
公式サイトから作成する場合
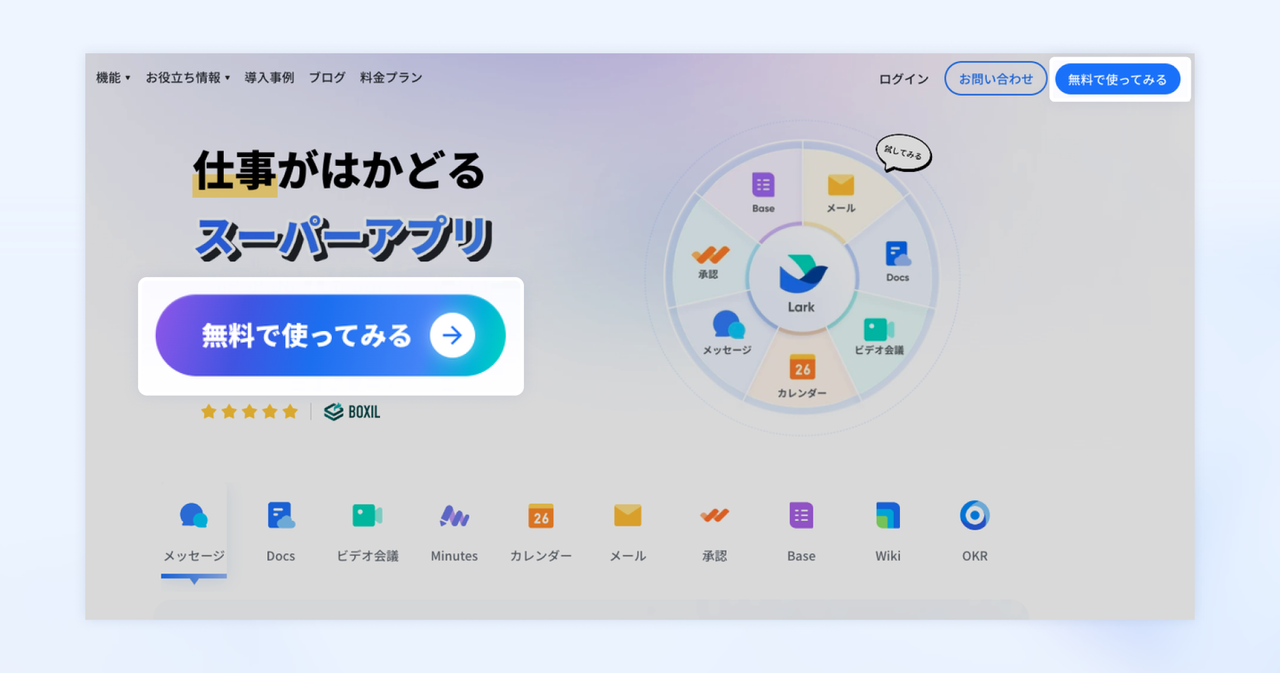
250px|700px|reset
下図の新規登録画面でメールアドレスを入力して、無料で新規登録 をクリックします。
ノート:Lark を最大限に活用するために、仕事用メールアドレスで登録することをおすすめします。
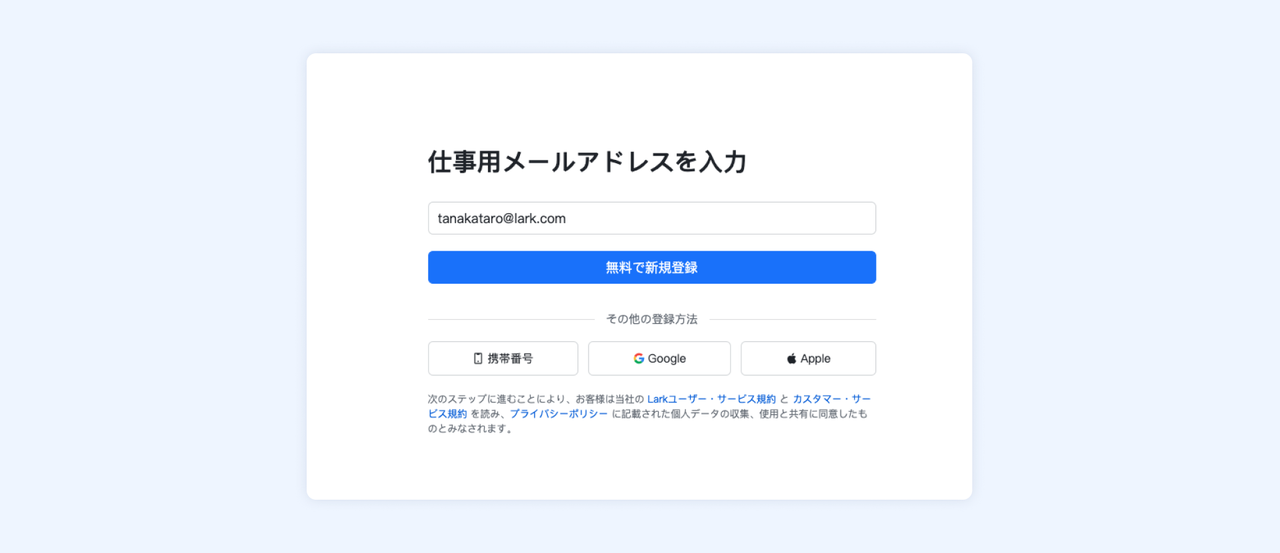
250px|700px|reset
認証コードを取得・入力してから、次へ をクリックします。
下図の組織作成画面で、名前、法人名、従業員数、業種などの組織情報を記入・選択後、無料で新規登録 をクリックします。
ご注意:国・地域 (つまり、お客様のデータの所在地)は必ず 日本 を選択してください。位置情報は登録後に変更できません。十分ご注意の上ご操作ください。
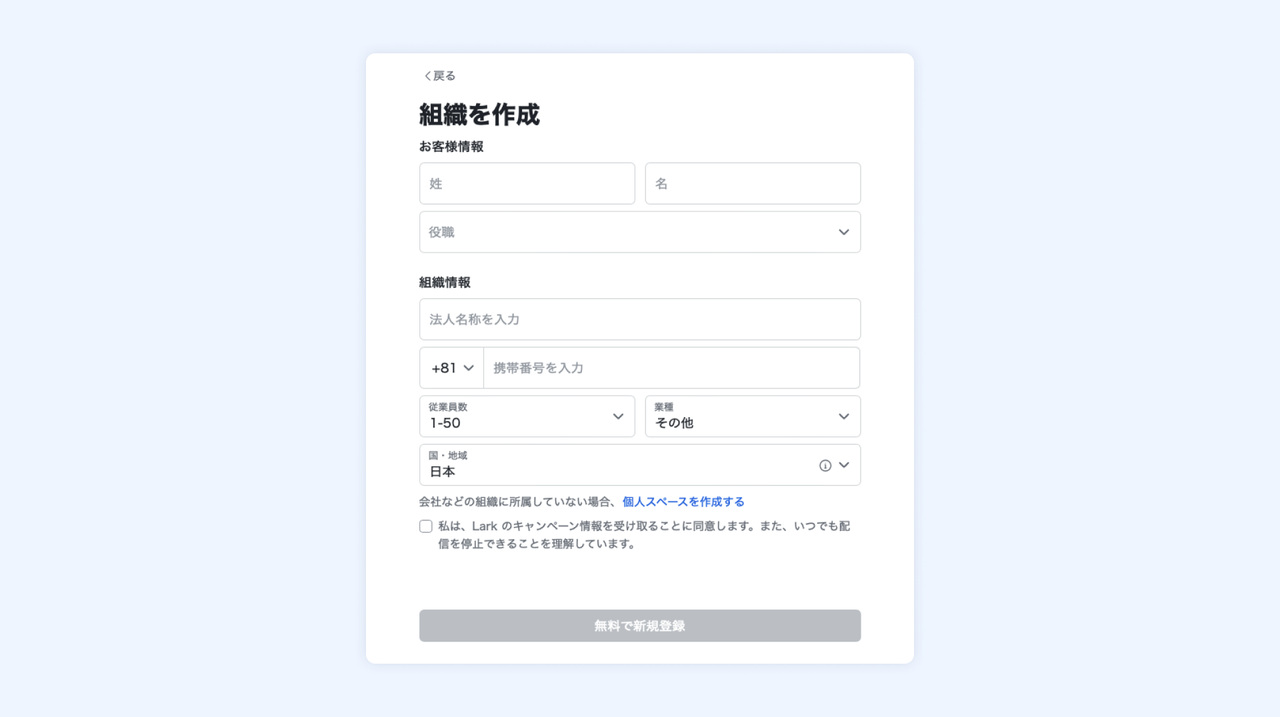
250px|700px|reset
最後に、Lark にログインするためのパスワードを設定します。
以上のステップで、法人アカウントの作成が完了します。
法人アカウントを作成後、Lark アプリをダウンロードし、上記メールアドレスを利用してログインします。既にダウンロード済みの場合、直接 Lark アプリにログインします。
アプリから作成する場合
インストールした Lark アプリを開くと、下図の新規登録画面になります。メールアドレスまたは携帯番号を入力し、利用規約やプライバシーポリシーを確認・同意してから、次へ をクリックします。
ノート:Lark を最大限に活用するために、仕事用メールアドレスで登録することをおすすめします。
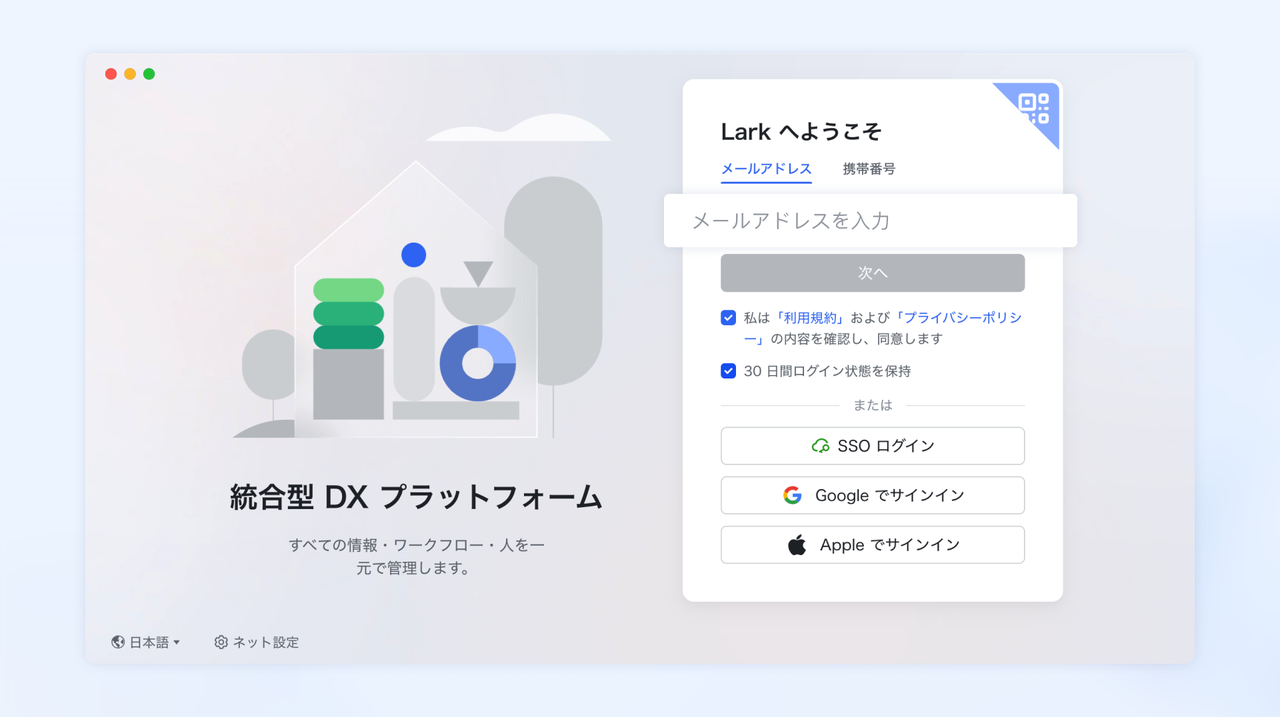
250px|700px|reset
上記のメールアドレスで認証コードを取得・入力してから、次へ をクリックして、組織作成画面に移動します。
下図の組織作成画面にて、お名前、役職および法人名、従業員数、業種、国・地域などの情報を登録してから、無料で新規登録 をクリックします。
ご注意:国・地域 (つまり、お客様のデータの所在地)は必ず 日本 を選択してください。位置情報は登録後に変更できません。十分ご注意の上ご操作ください。
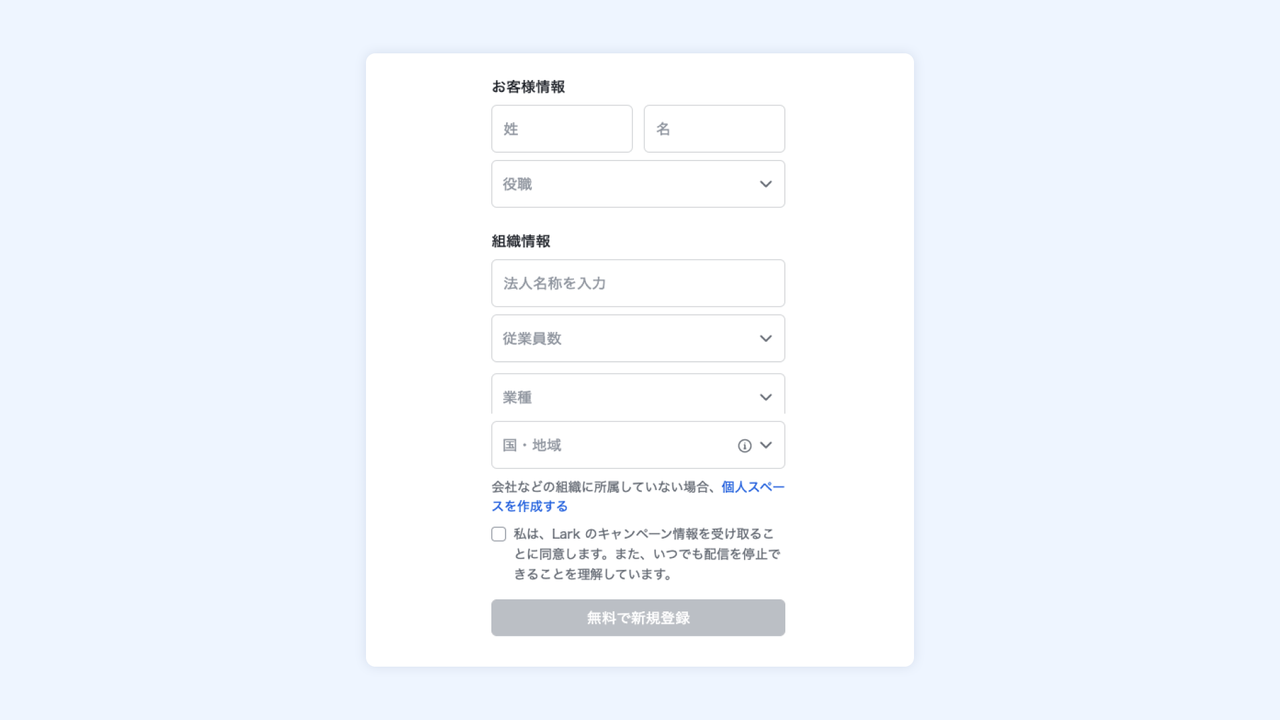
250px|700px|reset
最後に、Lark にログインするためのパスワードを設定します。
以上のステップで、法人アカウントの作成が完了します。
なお、以上で手順で作成した法人アカウントは、デフォルトで無料の Starter プラン(メンバーを最大 20 人追加可能)になります。
それでは、次のステップに進みましょう。
よくある質問
