ステップ 2 の説明
ステップ 1 で法人アカウントを作成したユーザーは、法人アカウント最初のメンバーになると同時に、自動的に最高管理権限を持つスーパー管理者になります。後で作成者(スーパー管理者)の役割を他人に譲渡することもできます。
管理コンソールは、管理者専用の管理画面で、部署・メンバー管理、セキュリティ設定など、Lark のすべての機能を一元管理できます。
ステップ 2 では、管理コンソールの基本を紹介します。
管理コンソールを開く
管理コンソールにアクセスするには、以下の 3 つの方法があります。
方法 1:こちらのURL(https://www.larksuite.com/admin)をクリックして、管理コンソールにアクセスできます。次回から簡単にアクセスできるように、このページをブラウザーのお気に入り(ブックマーク)に登録することをおすすめします。
方法 2:デスクトップ版 Lark アプリを開き、下図のように、ホーム画面左上のプロフィール写真をクリック後、管理コンソール をクリックします。

250px|700px|reset
方法 3:デスクトップ版 Lark アプリのホーム画面の検索欄で 法人管理 を検索して、検索結果にあるアプリをクリックします。
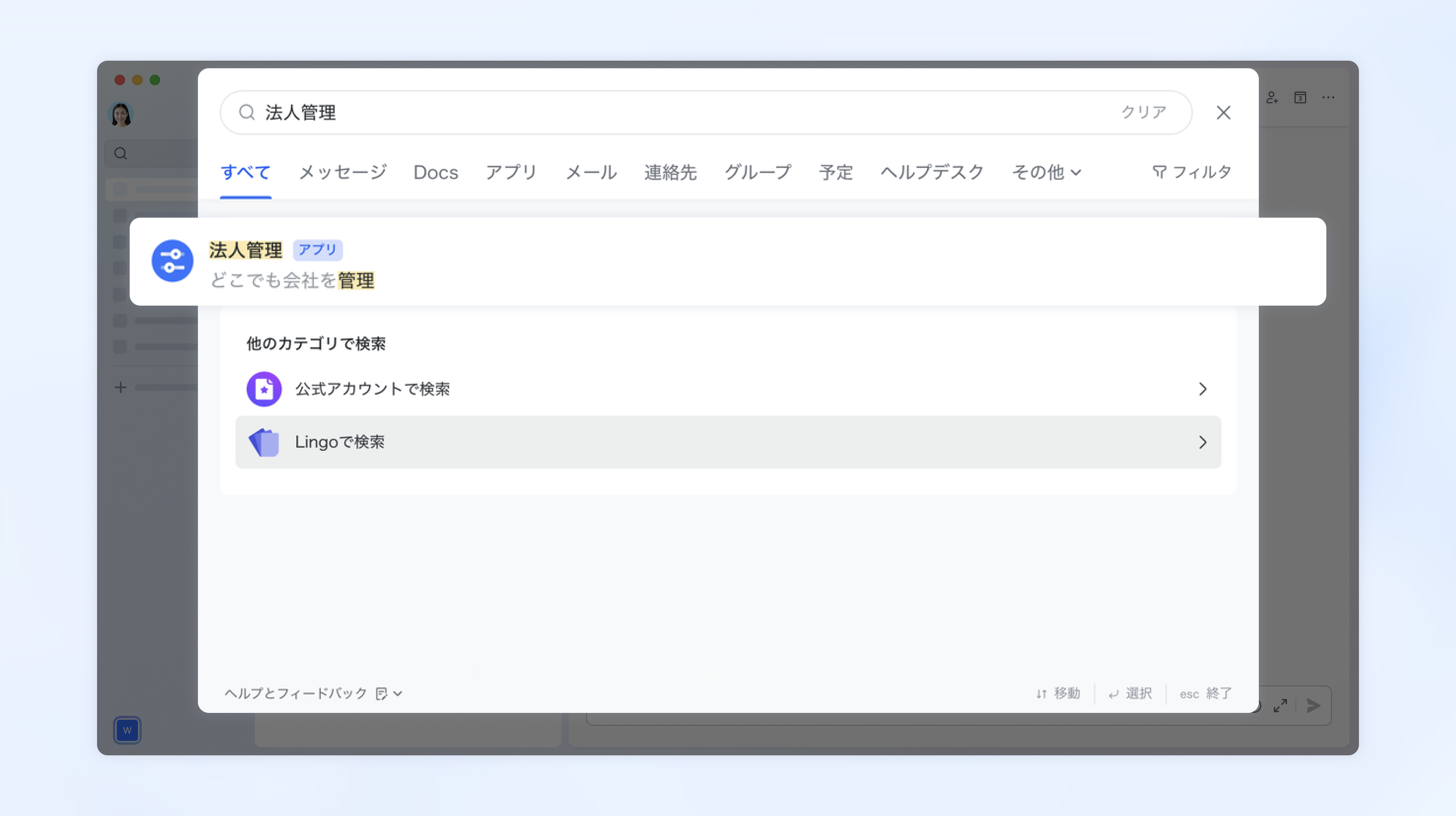
250px|700px|reset
ホーム画面の見かた
下図は、管理コンソールのホーム画面です。こちらでは、法人の料金プランや、ストレージ容量の利用状況、機能別の利用状況、メンバーの利用状況などをすばやく確認できます。
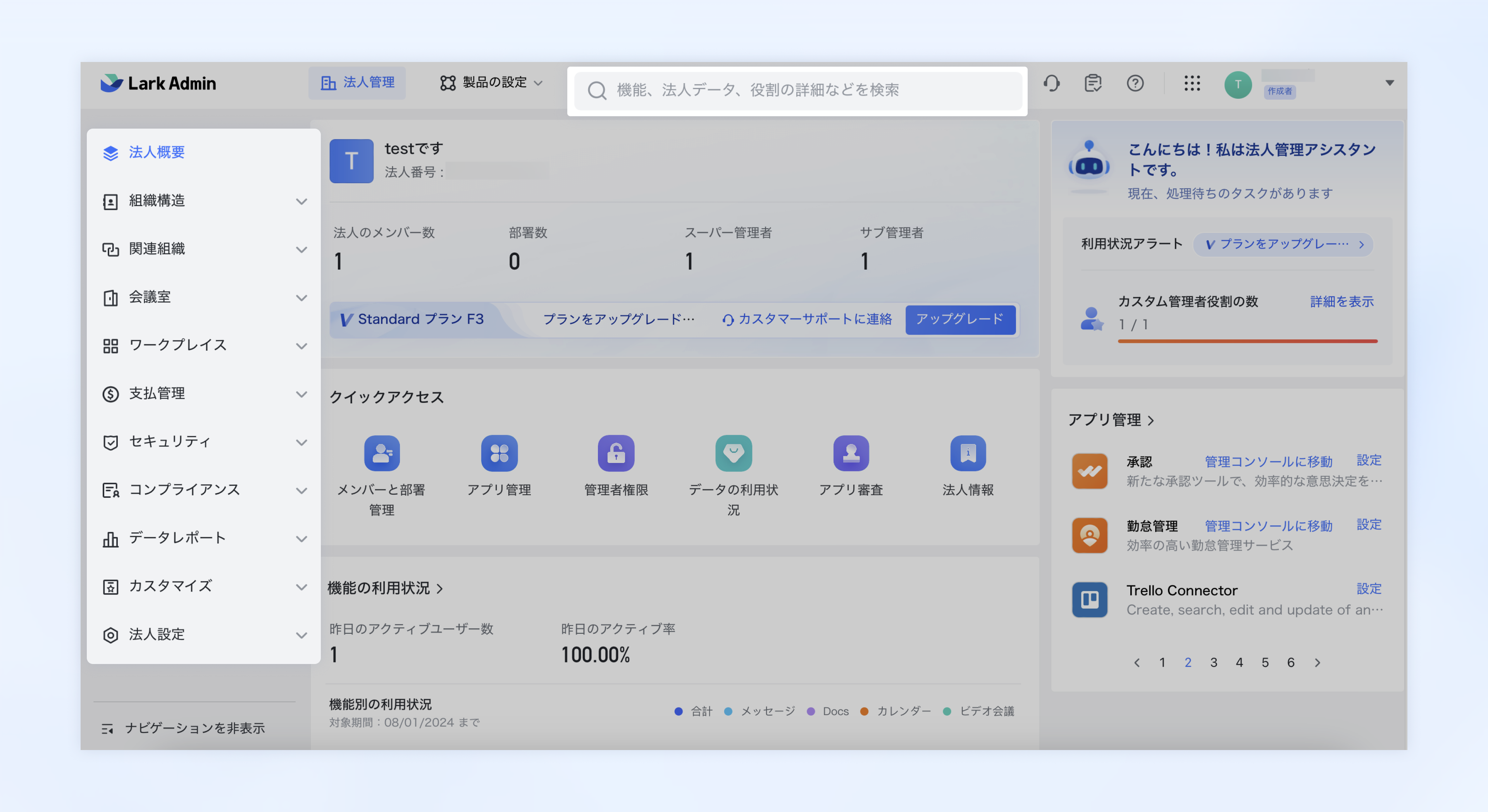
250px|700px|reset
左側のナビゲーションからは、各機能の設定画面を開けます。また、画面上部にある検索欄を使うことで、お探しの機能に素早く移動できます。
上から下の順に、ナビゲーションからアクセスできる機能は下表のとおりです。
法人情報を確認する
ナビゲーションより、法人設定 > 法人情報 の順にアクセスして、法人アカウントの基本情報を確認できます。
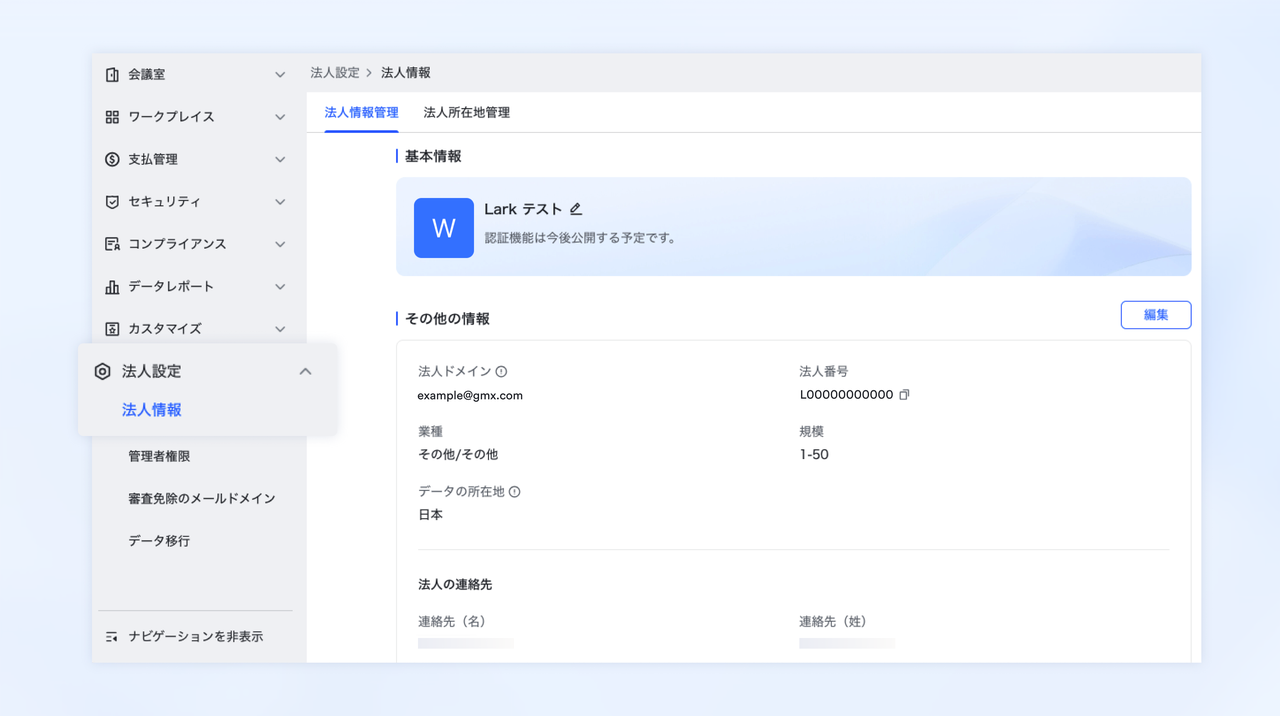
250px|700px|reset
- 法人ドメインを変更:こちらでは、自社独自のドメインを設定することができます。法人ドメインを設定後、ドメイン名は Docs、管理コンソールなどの Lark の URL の最初の部分に表示されるようになります。詳しい操作手順は、管理者|法人情報を変更するを参照してください。
- 法人ロゴをアップロード:Lark アプリのナビゲーションバーに表示される法人のロゴを変更できます。詳しい操作手順は、管理者|法人ロゴのアップロード方法を参照してください。
- 法人情報(法人名、法人番号、業種、規模など)を編集:新規登録時に記入したお客様情報を確認・変更できます。詳しい操作手順は、管理者|法人名を変更するを参照してください。
部署・部署階層を作成する
左側のナビゲーションより、組織構造 > メンバーと部署管理 > 部署 > 部署を新規作成 の順にアクセスして、実際の組織構造に合わせて、Lark での部署、サブ部署を階層的に作成できます。
テンプレートを利用して、部署情報を一括インポートすることも可能です。
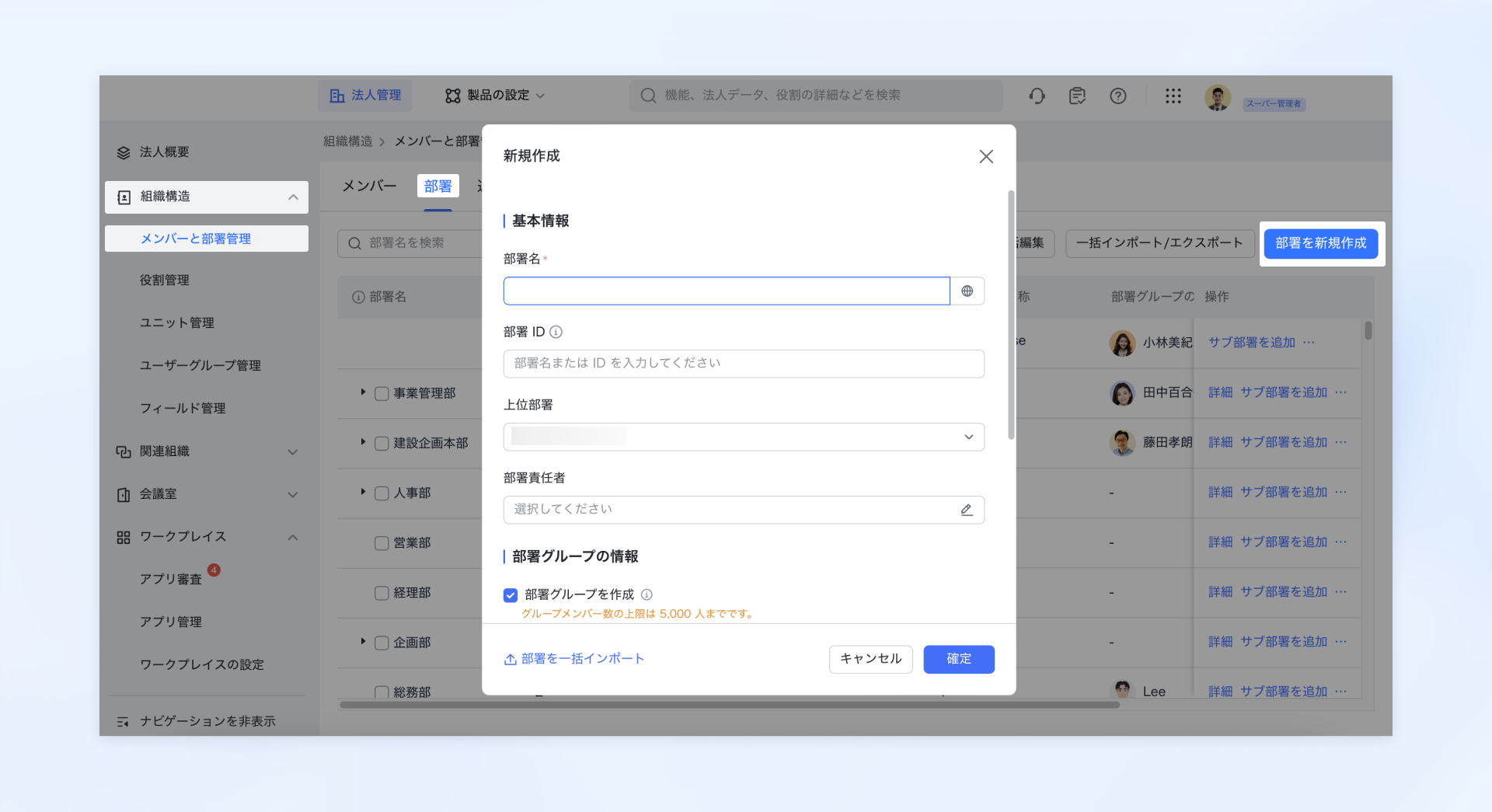
250px|700px|reset
部署グループとは、新メンバーが部署に参加する際に自動的に加入するグループです。部署を新規作成する際に、部署グループを作成するかどうかを選択できます。
動画で知る管理コンソール
以上のステップで、Lark 管理コンソールを活用するための準備が完了します。
それでは、次のステップに進みましょう。
よくある質問
